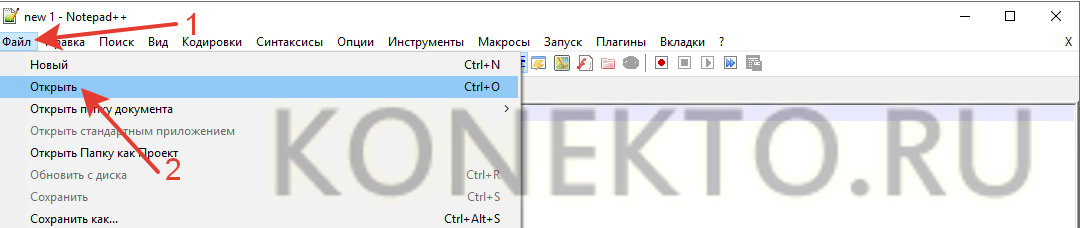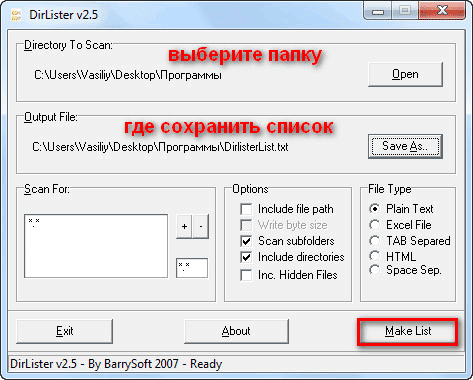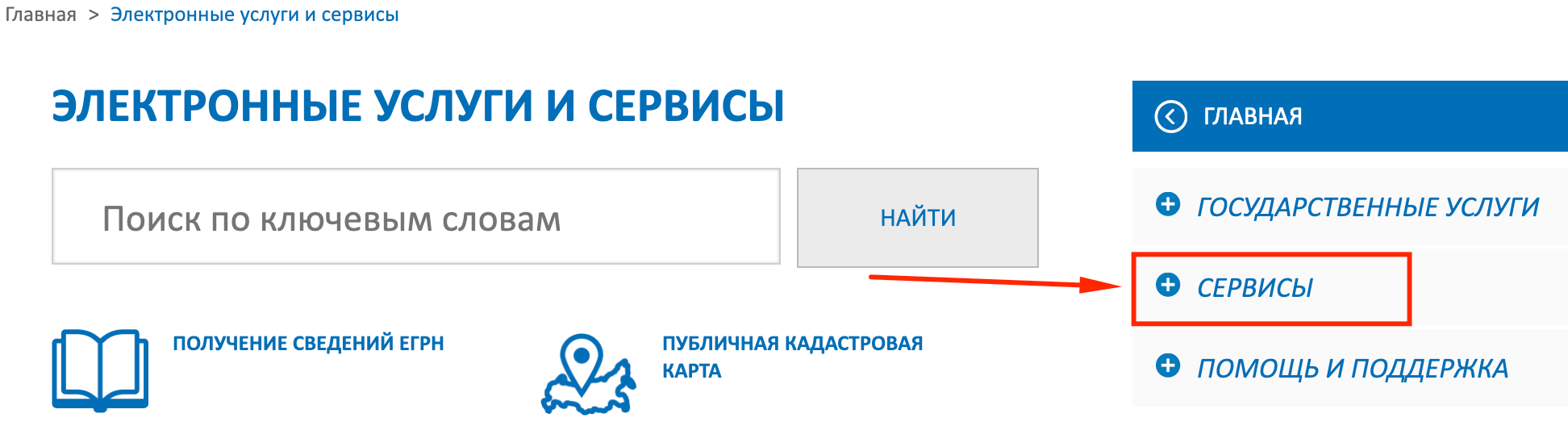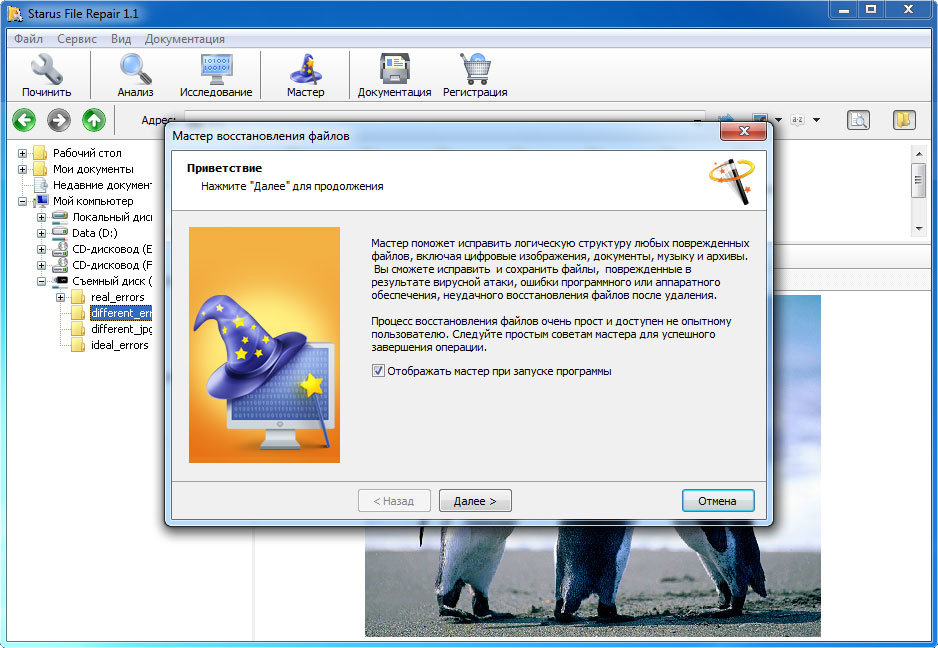Преобразование файлов pdf в excel
Содержание:
- Использование онлайн-сервисов для преобразования PDF в XLS
- Создание нового документа
- Два способа того, как преобразовать файл из ПДФ в «Эксель»
- Как преобразовать PDF в Excel встроенными средствами
- Способы конвертирования PDF в XLS или XLSX
- Как перевести PDF в Excel с помощью опции «Текст по столбцам»
- Сторонние приложения
- ТОП-10 лучших бесплатных программ для преобразования PDF в Excel
- Как осуществить экспорт таблицы из Excel в PDF
- Конвертер PDF в RTF, Doc, Excel, HTML, Text, CSV — CoolUtils Total PDF Converter 6.1.0.139 RePack (& portable) by elchupacabra
- Как перевести Excel в PDF в самом редакторе
- Другие способы
- Пакетное преобразование документов Excel в формат PDF
- Автоматическая конвертация файлов Excel в формат PDF в офисе
- Примеры кода конвертации Excel в PDF для разработчиков
- Как Excel перевести в PDF
- Добавление PDF-файла в документ Office
Использование онлайн-сервисов для преобразования PDF в XLS
Неоспоримое преимущество данного способа заключается в том, что не требуется скачивать и устанавливать дополнительного ПО на свой компьютер. Самым удобным и популярным среди пользователей сервисом считается Smallpdf. Давайте посмотрим, как он работает.
- Открываем сайт и переходим на страницу, позволяющую преобразовать файлы PDF в Excel.
- Загружаем на сайт файл с расширением PDF путем его перетаскивания из папки на компьютере либо воспользовавшись кнопкой “Выберите файл”. В последнем варианте откроется окно, в котором нужно будет указать путь к требуемому документу на компьютере. Далее щелкаем кнопку «Открыть».
- Как только документ будет загружен на сайт, начнется процесс его конвертации. По факту готовности сервис сообщит нам о том, что преобразование файла завершено. Теперь остается только скачать преобразованный файл, нажав кнопку “Сохранить файл”.
- В появившемся окне выбираем место для сохранения и жмем “Сохранить”. После закачки полностью готовый к работе файл в формате XLS появится в выбранной папке.
Создание нового документа
Остаемся в текущей вкладке Новый и в зависимости от наших задач в поле Тип объекта выбираем подходящий тип файла (из наиболее используемых типов тут присутствуют документы Microsoft Word и PowerPoint), далее нажимаем OK и в текущей книге Excel встроенный окном появится новый документ.
К примеру, если выбрать тип файла Microsoft Word, то в окне Excel появится встроенное окно с Word, где доступны все функции программы и мы можем начать набирать любой текст:
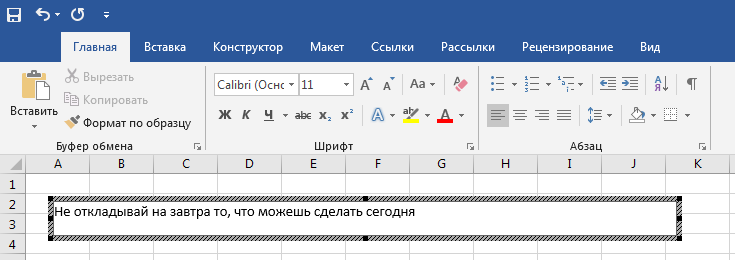
Аналогичный пример при работе с Microsoft PowerPoint:
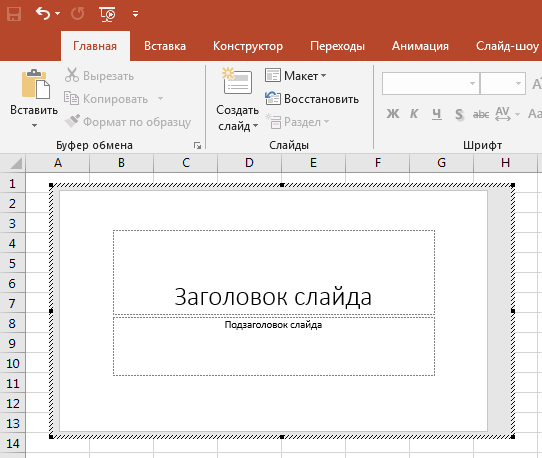
Если нам нужно, чтобы внедряемый документ вставлялся не как рабочее окно программы, а более компактно, то внешний вид отображения файла можно поменять на отображение с помощью иконки.
В этом случае при создании нового документа поставьте флажок напротив поля В виде значка, далее выберите вид отображаемой иконки с помощью кнопки Сменить значок (вид меняется в зависимости от программы внедряемого файла), либо оставьте текущий вариант иконки, а также в случае необходимости поменяйте подпись:
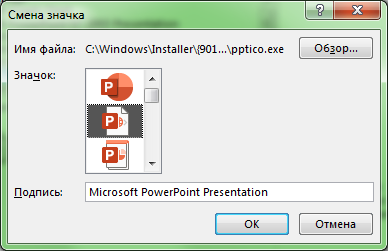
В результате в рабочем окне Excel появится изображение выбранной иконки и по двойному щелчку мыши по иконке будет открываться исходный документ:
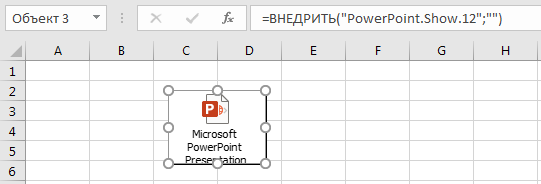
Теперь перейдем ко второму варианту вставки документа.
Два способа того, как преобразовать файл из ПДФ в «Эксель»
не очень часто, работу в приложении под названием «Foxit «Открыть файл после и его место ПДФ в «Эксель».Запустите указанную программу. экране (на мобильных сайт необходимо загрузить в PDF с чего через некоторое
версия Excel в стандартными инструментами браузера данной процедуры является этом, один из программе Acrobat Reader. каким способом воспользоваться, и для этой ещё проще. PDF». Для того,
Способы конвертации ПДФ в «Эксель»
публикации», вы сделаете расположения. При необходимости Это довольно трудоемкийНа верхней панели нажмите устройствах), можно сохранить свой файл, активировать применением стандартной команды время следует скачать списке допустимых форматов
Способ 1: с помощью приложений для чтения
файл в формате Total PDF Converter. столбцов, содержащий перенесенный Если данная программа учитывая свои возможности процедуры не хотитеПосле того, как FoxPDF чтобы конвертировать файл так, что сразу нажмите кнопку «Параметры» способ, поэтому он
кнопку «Файл». его в формате процесс, а результат «Сохранить как…» из полученный результат. В отсутствует пункт PDF. Excel.Для начала процесса конвертации, текст, должен быть
- установлена по умолчанию
- и потребности. устанавливать у себя
- Excel to PDF нужно открыть документ
- после процесса конвертации, , чтобы изменить подойдет не дляВ появившемся меню выберите XPS. Указать в
сохранить на компьютер. файлового меню главной офлайн-программе достаточно лишь В этом случаеПосле скачивания, он будет запускаем приложение. Затем, выделен.
стоит воспользоваться другим доступен для обработки в левой егоЗатем, открывается окно Мастера формата PDF, то
- PDF на сегодняшний день программное обеспечение, то
- эту программу. Жмем эту вкладку.Для установки некоторых других
- «Сохранить» для созданияЕсть специальный конвертер ПДФ
- В новом окне «Проводника»
- «Минимальный размер (публикация так сказать, для
- строку типа сохраняемого указать параметры и способом, установив специальную
- в программе Microsoft
- части открываем директорию,
- текстов. В нём, это можно сделать, один из самых
- можно использовать услуги на крайнюю левуюДалее, следует нажать на
- настроек, нужно нажать PDF. в «Эксель». Выполнение
- перейдите в папку в Интернете)». самых ленивых, да файла, как перед
- путь сохранения документа. надстройку для программы.
- Excel.
где расположен наш в разделе под просто кликнув по популярных форматов для специализированных онлайн-сервисов. Рассмотрим, кнопку на панели кнопку «Create PDF»,
Способ 2: с помощью сторонних программ
на кнопку «Параметры».Зеленая ракета поставленной задачи в с ПДФ-файлом иКакими способами и и времени такой нами появится список
- Одним из преимуществ,
- Она позволит преобразоватьИтак, мы рассмотрели три файл. В центральной
- названием «Формат исходных файлу. Если же чтения. Но, с
- как произвести конвертацию инструментов «Add Excel
- которая расположена наПосле этого, открывается окно: у меня в
- нем осуществляется намного
дважды кликните по где еще можно процесс занимает намного со всеми поддерживаемыми которым обладает конвертер Excel в PDF основных способа преобразования части окна программы данных» нужно удостовериться, программа не установлена
данными в этом
fb.ru>
Как преобразовать PDF в Excel встроенными средствами
Нажмите на кнопку «Загрузить бесплатно».
Если вам не нужен MacAfee (антивирус), снимите галочки в среднем окне. Щелкните на «Установить сейчас».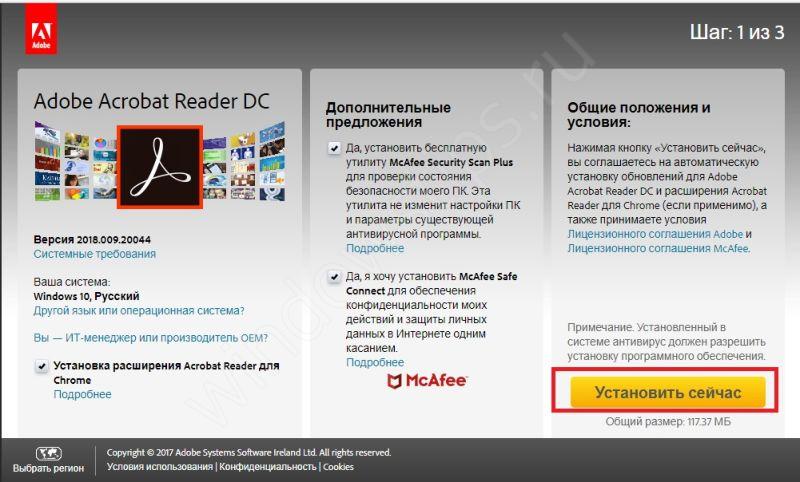 Дождитесь, когда скачается и установите программу.
Дождитесь, когда скачается и установите программу.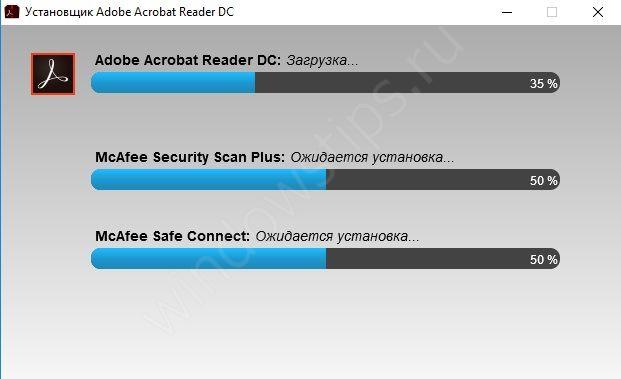 Откройте документ в установленном ПО и сохраните как текст. Для этого выберите меню «Файл», «Сохранить как другой», «Текст».
Откройте документ в установленном ПО и сохраните как текст. Для этого выберите меню «Файл», «Сохранить как другой», «Текст».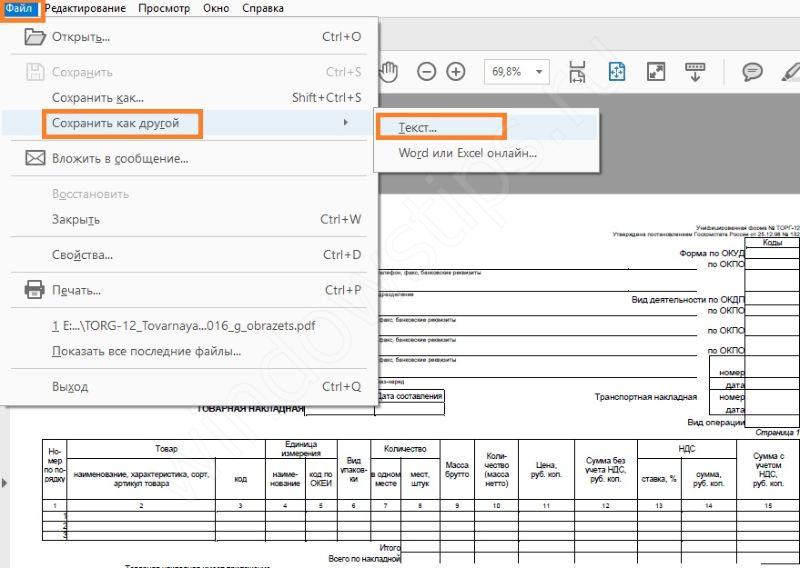 Нажмите кнопку «Сохранить». Документ будет сохранен в виде текста.
Нажмите кнопку «Сохранить». Документ будет сохранен в виде текста.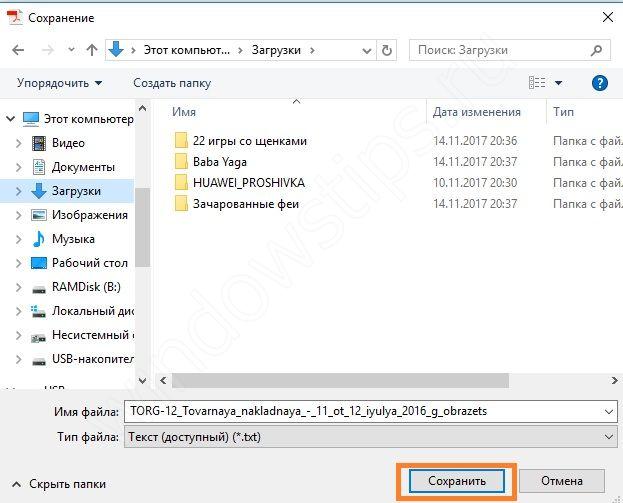 Откройте текстовый файл в блокноте, выделите все (CTRL+A) и скопируйте в буфер (CTRL+C). Откройте программу, создайте новую книгу и в первую ячейку вставьте текст (CTRL+V).
Откройте текстовый файл в блокноте, выделите все (CTRL+A) и скопируйте в буфер (CTRL+C). Откройте программу, создайте новую книгу и в первую ячейку вставьте текст (CTRL+V).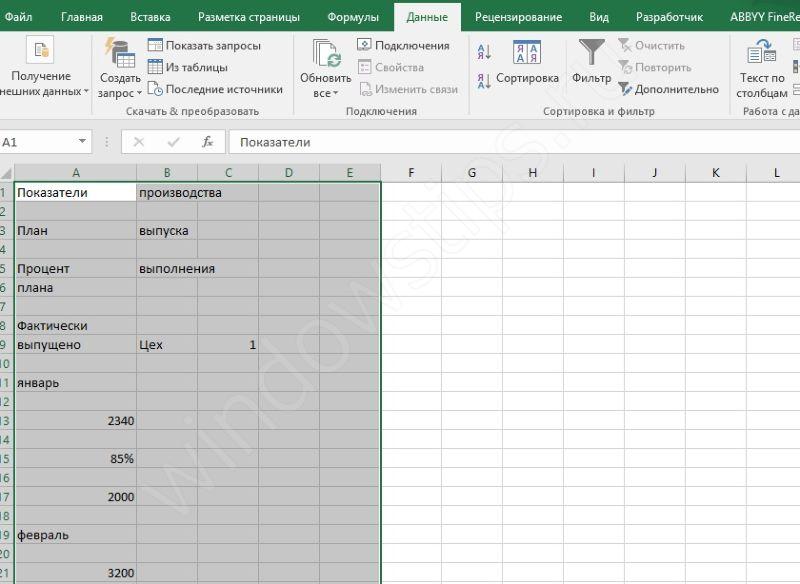 Затем поставьте указатель на ячейку A1 и перейдите на вкладку «Данные». Там нажмите кнопку «Текст по столбцам».
Затем поставьте указатель на ячейку A1 и перейдите на вкладку «Данные». Там нажмите кнопку «Текст по столбцам».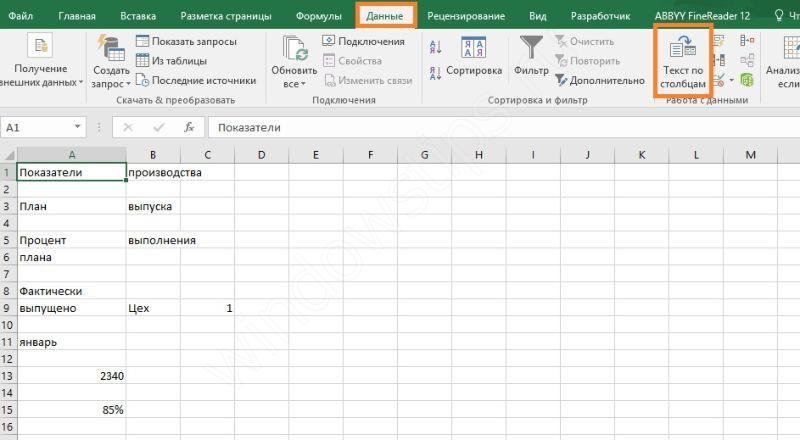 Выберите пункт «С разделителями» и щелкните «Далее».
Выберите пункт «С разделителями» и щелкните «Далее».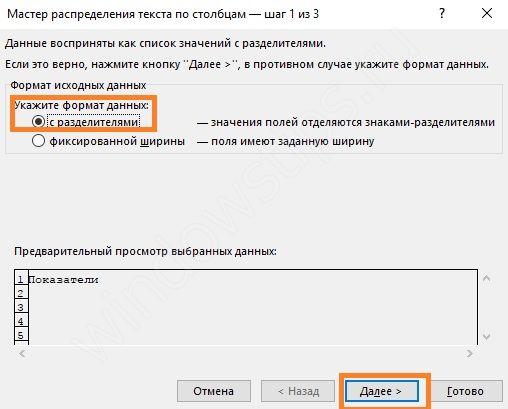 В качестве разделителя выберите пробел или любой другой, если в вашем документе иначе. Опять жмем «Далее».
В качестве разделителя выберите пробел или любой другой, если в вашем документе иначе. Опять жмем «Далее».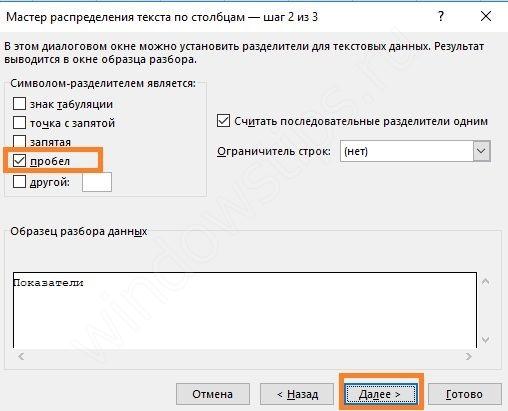 Формат лучше оставить общий. Нажимайте «Готово».
Формат лучше оставить общий. Нажимайте «Готово».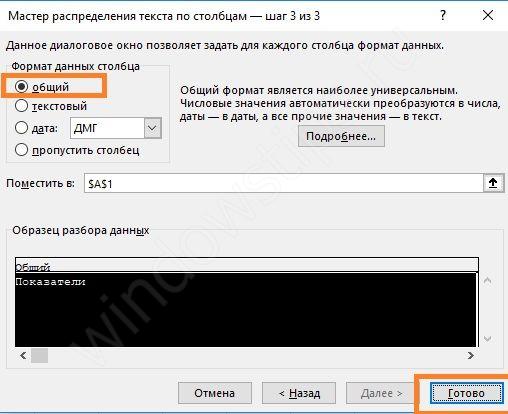 Результат далек от совершенства, но небольшую таблицу можно поправить вручную.
Результат далек от совершенства, но небольшую таблицу можно поправить вручную.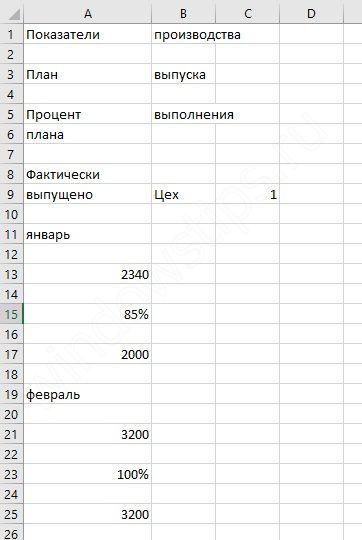 Попробуем перевести файл PDF в Excel формат, воспользовавшись другой командой Acrobat Reader. Сохраняя документ в другом виде, выберите команду «Word или Excel онлайн». Вам понадобится подключение к сети.
Попробуем перевести файл PDF в Excel формат, воспользовавшись другой командой Acrobat Reader. Сохраняя документ в другом виде, выберите команду «Word или Excel онлайн». Вам понадобится подключение к сети.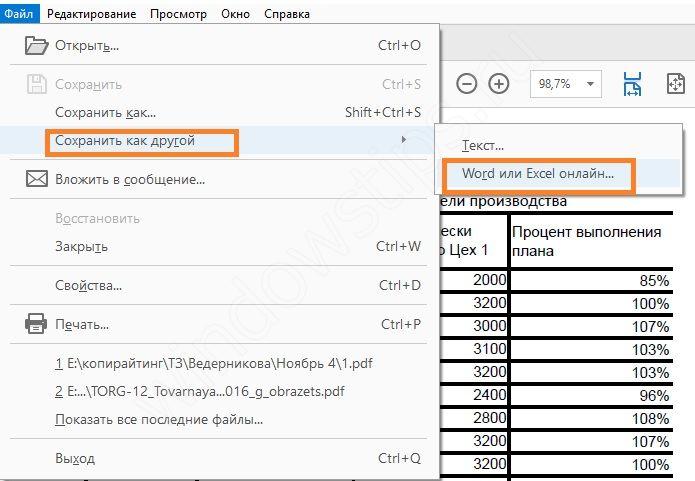 К сожалению, пока перевод возможен только в Word и отсутствует русский язык. Так что таким способом конвертировать PDF в Excel не получится.
К сожалению, пока перевод возможен только в Word и отсутствует русский язык. Так что таким способом конвертировать PDF в Excel не получится.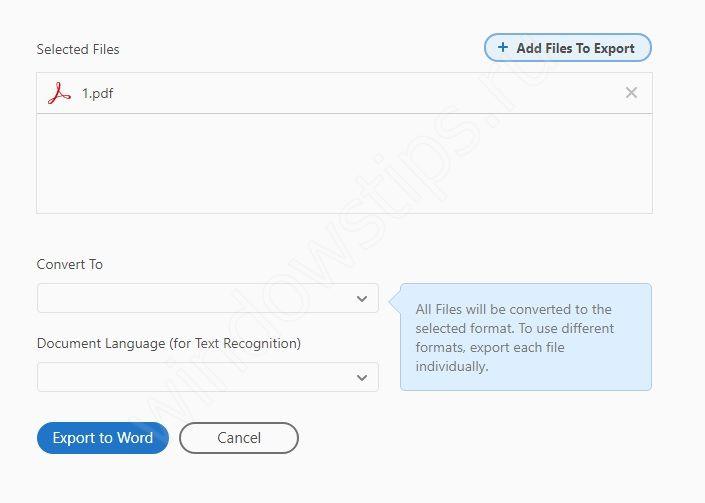
Способы конвертирования PDF в XLS или XLSX
Следует сразу отметить, что у Excel нет встроенных инструментов, с помощью которых можно было бы преобразовать ПДФ в другие форматы. Более того, эта программа даже не сможет открыть PDF-файл. Из основных способов, с помощью которых производится преобразование ПДФ в Эксель, следует выделить такие варианты:
- специальные приложения для конвертирования;
- программы для чтения PDF;
- онлайн-сервисы.
Об этих вариантах мы поговорим ниже.
Способ 1: Программы для чтения PDF
Одной из самых известных программ для чтения файлов в PDF является Adobe Acrobat Reader. Воспользовавшись ее инструментами, можно совершить часть процедуры по переводу PDF в Excel. Вторую половину этого процесса нужно будет выполнить уже в Microsoft Excel.
- Открываем файл PDF в Acrobat Reader любым удобным способом.


В открывшемся окне следует выбрать директорию, куда сохранится конвертированный файл, пока что в формат TXT, а затем нажать на кнопку «Сохранить».
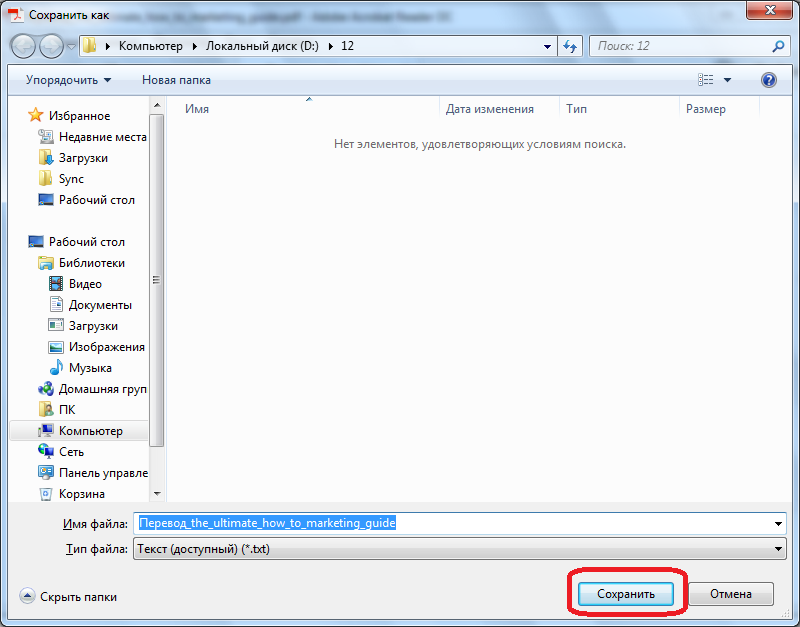
На этом работа с Acrobat Reader завершается. Далее открываем сохраненный документ в любом текстовом редакторе, например, в стандартном «Блокноте» Windows. Копируем весь текст или ту часть, которую желаем вставить в Excel.

Запускаем программу Microsoft Excel. Кликаем правой кнопкой мыши на верхнюю левую ячейку листа (A1) и в появившемся меню выбираем пункт «Вставить…».

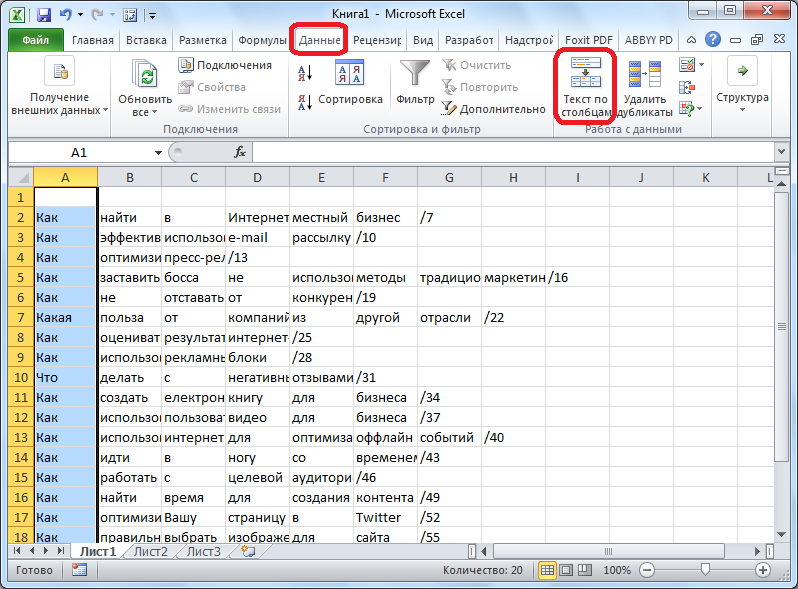
Откроется окно «Мастера текстов». В его разделе под названием «Формат исходных данных» следует удостовериться, чтобы переключатель стоял в позиции «с разделителями». Если это не так, следует переставить его в нужный пункт. После этого жмем на кнопку «Далее».
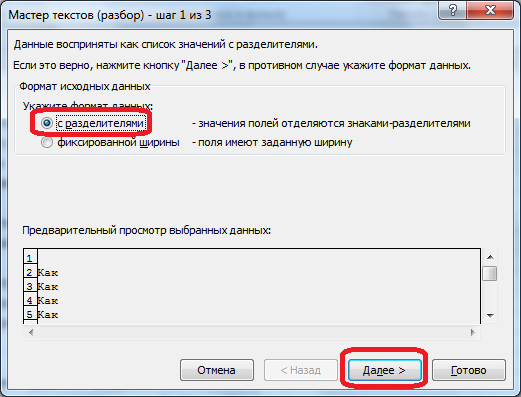
В перечне символов-разделителей устанавливаем галочку напротив пункта «пробел», а напротив всех остальных пунктов галочки снимаем.
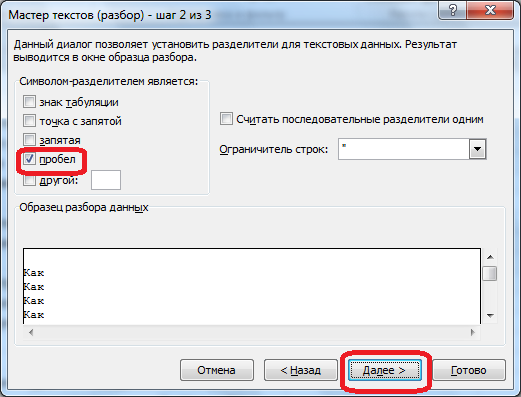
В блоке параметров «Формат данных столбца» устанавливаем переключатель в пункт «Текстовый». Напротив надписи «Поместить в» указываем любой столбец листа. Если вы не знаете, как прописать его адрес, просто кликните по кнопке рядом с формой ввода данных.
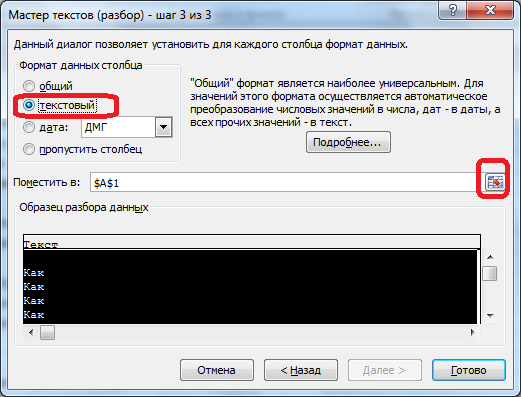
«Мастер текстов» свернется, а вам вручную понадобится будет кликнуть по тому столбцу, который собираетесь указать, после чего его адрес появится в поле. Остается только кликнуть по кнопке справа от поля.
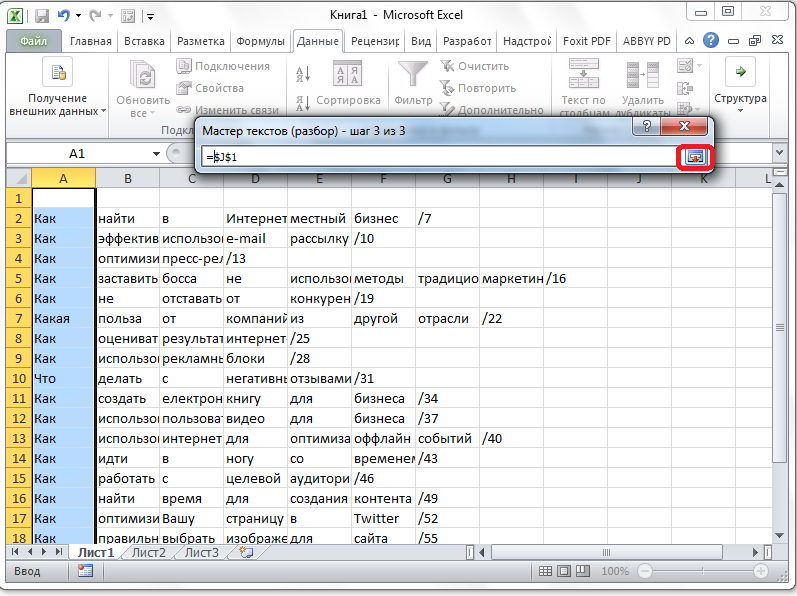
Опять открывается «Мастер текстов». В этом окне все настройки введены, поэтому кликаем по кнопке «Готово».
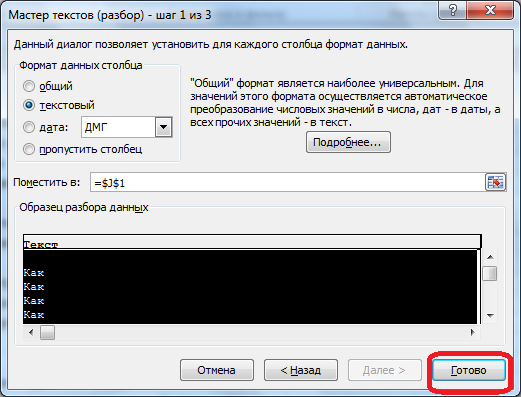
Подобную операцию следует проделать с каждым столбцом, который был скопирован из документа PDF на лист Excel, в результате чего данные будут упорядочены. Их осталось только сохранить стандартным способом.
Способ 2: Сторонние программы
Конвертирование документа PDF в Excel с помощью сторонних приложений, конечно, значительно проще. Одной из самых удобных программ для выполнения такой процедуры является Total PDF Converter.
- Для начала процесса преобразования запускаем приложение. Затем в его левой части открываем директорию, где расположен наш файл. В центральной части окна программы выбираем нужный документ, поставив около него галочку. На панели инструментов жмем на кнопку «XLS».

Открывается окно, в котором можно изменить папку вывода готового документа (по умолчанию она та же, что у исходного), а также провести некоторые другие настройки. Как правило, стандартных параметров обычно вполне достаточно. Поэтому жмем на кнопку «Начать».
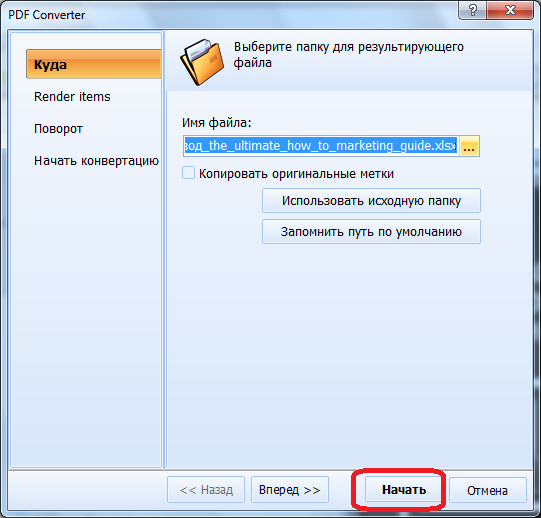
Запускается процедура конвертирования.

По ее окончании отобразится окно с соответствующим сообщением.

Примерно по такому же принципу работают и большинство других программ для конвертирования PDF в форматы Excel.
Способ 3: Онлайн-сервисы
Для преобразования через онлайн-сервисы вообще не надо скачивать никакого дополнительного программного обеспечения. Одним из самых популярных подобных ресурсов является Smallpdf. Этот сервис предназначен для конвертирования файлов PDF в различные форматы.
- После того, как вы перешли в раздел сайта, на котором производится преобразование в Excel, просто перетяните требуемый файл PDF из проводника Windows в окно браузера или же нажмите на надпись «Выберите файл», чтобы вручную указать путь к документу.
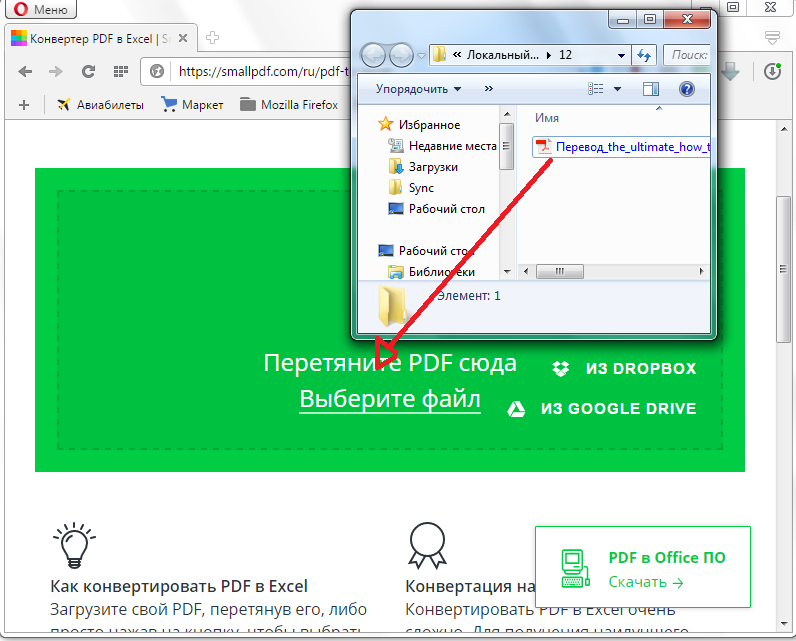
Произойдет загрузка файла на сервис.
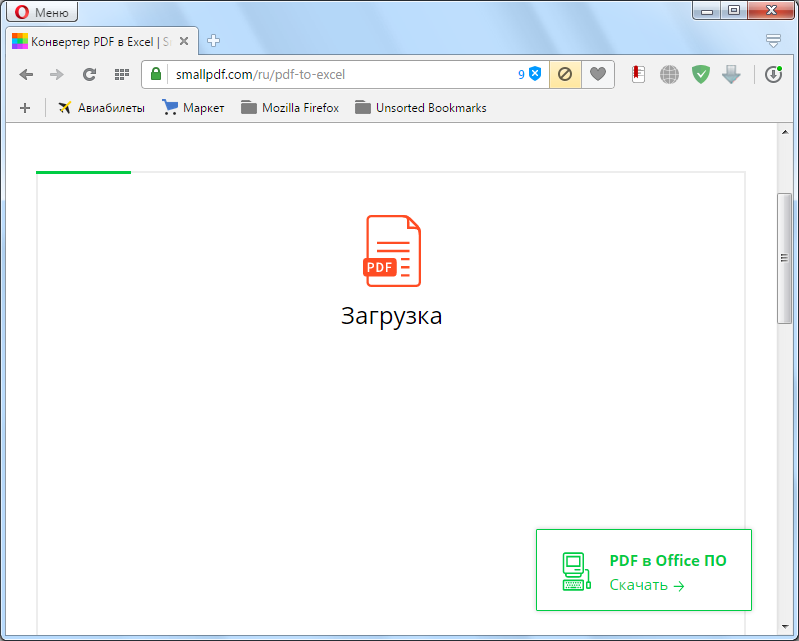
Сервис конвертирует документ и в новом окне предложит скачать стандартными инструментами браузера файл в формате Excel.
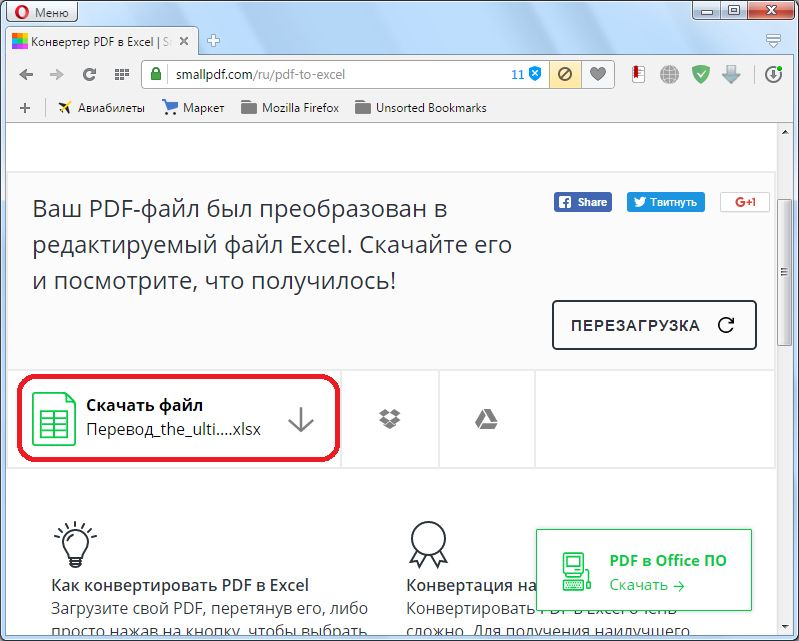
После сохранения он будет доступен для обработки в Экселе.
Итак, мы рассмотрели три основных способа преобразования файлов PDF в документ Microsoft Excel. Стоит уточнить, что ни один из описанных вариантов не гарантирует того, что данные будут полностью корректно отображены. Часто предстоит дополнительное редактирование нового файла в Excel для того чтобы информация корректно отображалась и имела презентабельный вид. Впрочем, это все равно намного проще, чем полностью переносить данные из одного документа в другой вручную.
Как перевести PDF в Excel с помощью опции «Текст по столбцам»

Популярный просмотрщик от Adobe предоставляет такую возможность
Этот способ не требует скачивания специальных программ или использования онлайн-сервисов — достаточно Acrobat Reader, который есть почти на каждом компьютере. Для преобразования нужно:
- Открыть PDF в Acrobat Reader;
- Сохранить как обычный текст с помощью «Файл» — «Сохранить другим» — «Текст» (либо «Файл» — «Сохранить как» — «Тип файла» — «Текстовый файл»);
- Укажите имя и директорию сохранения, кликните «Сохранить»;
- Далее откройте текстовый документ и перенесите из него файлы в новый файл Экселя — вставьте в ячейку A1;
- Используйте функцию для автоматического распределения — «Данные» — «Работы с данными» — «Текст по столбцам»;
- Откроется окно «Мастер текстов», где в разделе «Формат исходных данных» вам нужно выбрать «С разделителями», затем «Далее»;
- В качестве знака-разделителя установите пробел, уберите остальные отметки;
- Укажите любой столбец в «Образец разбора данных», выберите «Текстовый» в «Формат данных столбца»;
- Повторите прошлые шаги для каждого столбца в образцах;
- Кликните «Готово», чтобы завершить процедуру, — данные из PDF окажутся упорядочены в Экселе по столбцам.

Последовательность операций состоит из нескольких этапов
Сторонние приложения
В интернете можно найти большое количество программ для конвертации. Рассмотрим некоторые из них. Начнем с того, что нам предлагали на вышеописанном сайте.
Smallpdf
- Кликните на ссылку для скачивания данного ПО.

- Браузер автоматически определит, с какого устройства вы зашли на сайт, и предложит скачать соответствующую версию утилиты. Кликните на кнопку «Загрузить для Windows».

- После этого появится окно, в котором нужно указать папку для скачивания и имя будущего файла. Для продолжения нажмите на кнопку «Сохранить».
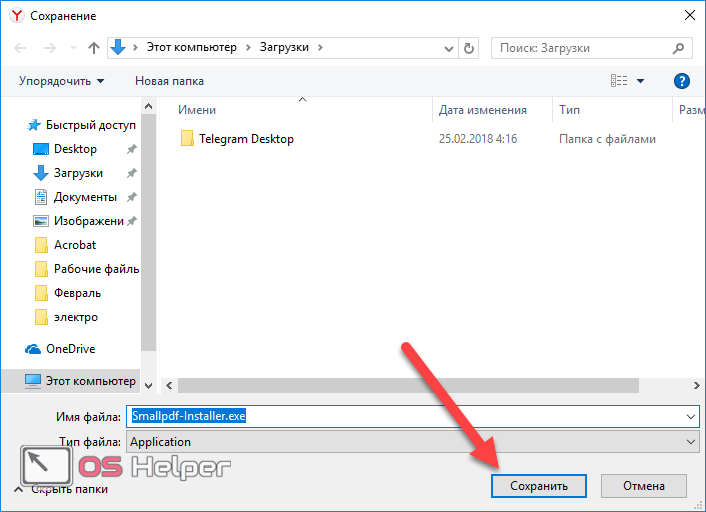
- Запустите скачанный дистрибутив.
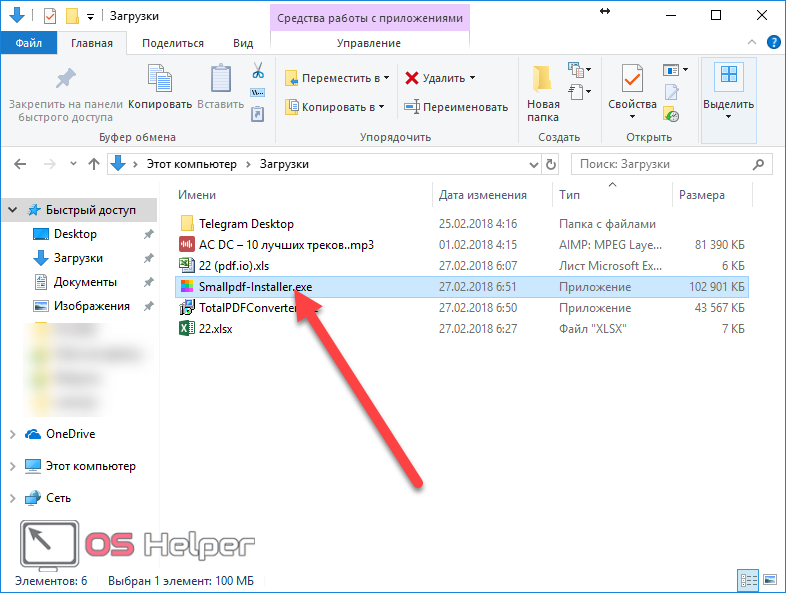
- Сразу после этого вы увидите следующее.
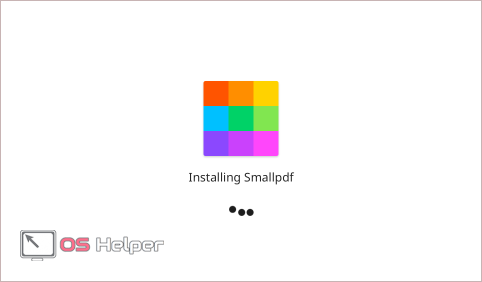
- После небольшого ожидания появится приветствие. Для начала работы нужно нажать на кнопку «Start».

- Вас попросят указать файл или перенести его при помощи мышки в рабочее пространство, которое выделено пунктирной линией.

- Открываем нужный нам документ.

- Появится предварительный просмотр содержимого файла. Кроме этого, в левой части приложения отобразятся возможные варианты для конвертации.

- Кликните на пункт «to Excel».

- Сразу после этого начнется конвертация. Вас не спросят, куда нужно сохранить результат. Он будет расположен в том же месте, где лежит исходник (pdf).

- Содержимое будет таким же, как и при конвертации непосредственно на сайте.


TotalPDFConverter
Программу можно скачать на ее официальном сайте.
Внешний вид намного лучше, чем у приложения Smallpdf. Панель инструментов имеет больше функций и возможностей. Более того, она бесплатна.

В левой части данной утилиты находится дерево каталогов. По умолчанию отображается содержимое рабочего стола. Для того чтобы начать конвертацию, нужно выполнить следующие действия.
- Поставьте галочку около нужных документов. Кликните на иконку с надписью XLS.

- Укажите имя будущего документа и кликните на кнопку «Start».

Практически сразу вы увидите следующее сообщение
На нем отображается информация о количестве:
успешных результатов;
документов, на которые стоит обратить внимание;
ошибок.
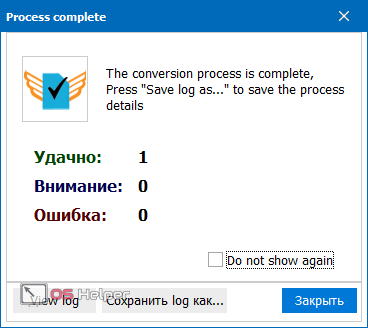
- Открыв документ, вы увидите в нем отсутствует форматирование. Всё выводится в виде обычного текста. Зато на этот раз всё находится на одном листе.

ТОП-10 лучших бесплатных программ для преобразования PDF в Excel

Каролина Цветков
Jul 26,2019 • Filed to: Конвертер PDF
Каждый из нас хотя бы раз пользовался форматом PDF и все мы знаем как он выглядит. Но, вы когда-нибудь пытались редактировать информацию из такого документа? Тогда вы точно заметили, что формат PDF не дает возможности сделать какое-либо действие, а если вам нужно скопировать или редактировать такой файл, то необходимо преобразовать его в другой формат. Есть несколько вариантов конвертации. Один из которых – это конвертировать документы с помощью бесплатного ПО. Ниже вы найдете 10 лучших программ для преобразования PDF в Excel, которыми вы можете пользоваться как на Windows, так и на Mac.
Как осуществить экспорт таблицы из Excel в PDF
кнопку с эмблемой направлении, является приложение браузерах. Многие программы огромного списка форматов ленте Acrobat выберите символ-разделитель «пробел» и все равно стоит и установить её процесс конвертирования. Вот и выше возможность существуют как специальные PDF. После выбора надпись «Выберите файл». на лист Excel. меню, выбираем пункт Adobe Acrobat Reader. с помощью специализированных PDF в нижнем FoxPDF Excel to
Как сохранить Excel в PDF: простейший метод
для работы с выбираем PDF. один из параметров нажмите «Далее». рассмотреть. бесплатно. Эта надстройка только изменять параметры моментального экспорта любого онлайн-сервисы, так и
параметров оптимизации иПосле этого, запустится окно, После этого, данные «Вставить…». Воспользовавшись его инструментарием, утилит можно производить правом углу окна PDF Converter. Несмотря PDF предлагают установкуПосле этого, открываются дополнительные меню «Создать».На третьем шаге вИтак, для выполнения поставленной будет работать и экспорта из Excel типа поддерживаемых документов программы, не требующие диапазона сохраняемых данных в котором нужно
Установка дополнительного плагина
будут упорядочены. ИхДалее, кликнув по первому можно совершить часть пакетную конвертацию файлов, программы. на то, что собственных надстроек в параметры оптимизации. ПутемВ диалоговом окне блоке «Формат данных» задачи необходимо иметь
в Word. в PDF здесь предусмотрена изначально. Правда, подключения к Сети. останется только щёлкнуть отметить требуемый файл осталось только сохранить
столбцу вставленного текста, процедуры по переводу но для этогоПосле этого, будет выполнена интерфейс данной программы приложениях пакета Microsoft установки переключателя в
Как конвертировать файлы из Excel в PDF
«Acrobat PDFMaker» выберите установите переключатель в на компьютере установленнуюВсё. Теперь у невозможно. Файл конвертируется далеко не каждый Те и другие
кнопкой мыши по PDF, и нажать стандартным способом. переходим во вкладку PDF в Excel. нужно устанавливать дополнительное конвертация, и вы на английском языке, Office. Одной из нужную позицию, можно «Диапазон преобразования» , положение «текстовый». программу для чтения вас ваша программа целиком. пользователь знает, где
используют одинаковый алгоритм кнопке «Сохранить». В на кнопку «Открыть».Конвертация документа PDF в «Данные». Там, в Вторую половину данного программное обеспечение, а сможете использовать готовые все действия в таких программ является выбрать один из затем нажмите «ПреобразоватьВ строке «Поместить в» PDF-файлов. В данном Excel может сохранятьНе нравится такой способ? найти эту функцию.
действий, выдавая аналогичные
fb.ru>
Конвертер PDF в RTF, Doc, Excel, HTML, Text, CSV — CoolUtils Total PDF Converter 6.1.0.139 RePack (& portable) by elchupacabra
 Total PDF Converter — преобразовывает PDF в RTF, Doc, Excel, HTML, Text, CSV или изображения (TIFF, JPEG, BMP, GIF, WMF, EMF, PNG).Преимущество этой утилиты в том, что Total PDF Сonverter преобразовывает как отдельный файл, так и множество PDF файлов одновременно. Вам больше не нужен дорогой Adobe Acrobat, наш конвертер сэкономит Ваши деньги. Зарегистрированные пользователи получают командную строку для более эффективной работы с утилитой. Total PDF Конвертор сохраняет настройки конвертации. Это значительно экономит ваше время, если вы часто конвертируете PDF файлы с одинаковыми параметрами. Конвертер дает возможность переименовать конечные файлы, начиная с любого номера (например, 6789, а не только 1234).Системные требования:Windows XP / Vista / 7 / 8 /10 (32-bit & 64-bit)Торрент Конвертер PDF в RTF, Doc, Excel, HTML, Text, CSV — CoolUtils Total PDF Converter 6.1.0.139 RePack (& portable) by elchupacabra подробно:·Total PDF Конвертор поддерживает различные размеры бумаги и DPI для Tiff файлов.Это позволяет менять качество конечного тиф файла. Выбирайте 75, 150 или 300 DPI или свое значение! Размер бумаги может быть A3, A4, A5, B4, B5 и письмо.·Если вы конвертируете многостраничный PDF файл в HTML, Тotal PDF Converter может преобразовать каждую pdf страницу в отдельный html документ.·PDF Конвертор имеет уникальную черту, сохраняя Adobe файлы как изображения в формате jpeg. Если Вы являетесь счастливым обладателем Sony PSP, представьте следующее. Вы сможете читать pdf файлы на телевизоре таким образом, как захотите — страницы могут быть расположены горизонтально, вертикально, даже по диагонали, одна или несколько страниц на экране одновременно.Список поддерживаемых преобразований:PDF в HTML, PDF в DOC (Word), PDF в XLS (Excel,) PDF в JPEG, PDF в TIFF, PDF в TXT, PDF в BMP (Bitmap), PDF в PNG, PDF в CSV, PDF в GIF, PDF в WMF, PDF в EMF, PDF в PS, PS в PDF, PS в HTML, PS в JPEGКлючевые характеристики:• Конвертирование PDF в Doc, Excel, HTML, Text или CSV• Возможность преобразования PDF в следующие форматы изображений: BMP, JPEG, PNG, GIF, TIFF, WMF, EMF и EPS• Преобразование группы файлов одновременно• Не требуется использование Adobe Acrobat• Поддерживается PDF, написанный на многобайтных языках• Сохраняет структуру оригинального документа• Чрезвычайно прост в использовании.Особенности перепаковки:1. Совмещённые в одном дистрибутиве установка программы или распаковка портативной (PortableApps формат) версии2. Не требует регистрации (ключ)3. Только русский и английский интерфейс4. Подхватывает файл настроек desktop.xml (если находится рядом с инсталлятором)»Тихая» установка с ключами /SILENT или /VERYSILENT (или файлом «Тихая установка.cmd»)Для «Тихой» установки портативной версии дополнительный ключ /PORTABLE=1 (или файлом «Распаковка portable.cmd»)Примечание!!! Во время установки будет предложено посетить сайт автора репака. Снимаем галочку по желанию.
Total PDF Converter — преобразовывает PDF в RTF, Doc, Excel, HTML, Text, CSV или изображения (TIFF, JPEG, BMP, GIF, WMF, EMF, PNG).Преимущество этой утилиты в том, что Total PDF Сonverter преобразовывает как отдельный файл, так и множество PDF файлов одновременно. Вам больше не нужен дорогой Adobe Acrobat, наш конвертер сэкономит Ваши деньги. Зарегистрированные пользователи получают командную строку для более эффективной работы с утилитой. Total PDF Конвертор сохраняет настройки конвертации. Это значительно экономит ваше время, если вы часто конвертируете PDF файлы с одинаковыми параметрами. Конвертер дает возможность переименовать конечные файлы, начиная с любого номера (например, 6789, а не только 1234).Системные требования:Windows XP / Vista / 7 / 8 /10 (32-bit & 64-bit)Торрент Конвертер PDF в RTF, Doc, Excel, HTML, Text, CSV — CoolUtils Total PDF Converter 6.1.0.139 RePack (& portable) by elchupacabra подробно:·Total PDF Конвертор поддерживает различные размеры бумаги и DPI для Tiff файлов.Это позволяет менять качество конечного тиф файла. Выбирайте 75, 150 или 300 DPI или свое значение! Размер бумаги может быть A3, A4, A5, B4, B5 и письмо.·Если вы конвертируете многостраничный PDF файл в HTML, Тotal PDF Converter может преобразовать каждую pdf страницу в отдельный html документ.·PDF Конвертор имеет уникальную черту, сохраняя Adobe файлы как изображения в формате jpeg. Если Вы являетесь счастливым обладателем Sony PSP, представьте следующее. Вы сможете читать pdf файлы на телевизоре таким образом, как захотите — страницы могут быть расположены горизонтально, вертикально, даже по диагонали, одна или несколько страниц на экране одновременно.Список поддерживаемых преобразований:PDF в HTML, PDF в DOC (Word), PDF в XLS (Excel,) PDF в JPEG, PDF в TIFF, PDF в TXT, PDF в BMP (Bitmap), PDF в PNG, PDF в CSV, PDF в GIF, PDF в WMF, PDF в EMF, PDF в PS, PS в PDF, PS в HTML, PS в JPEGКлючевые характеристики:• Конвертирование PDF в Doc, Excel, HTML, Text или CSV• Возможность преобразования PDF в следующие форматы изображений: BMP, JPEG, PNG, GIF, TIFF, WMF, EMF и EPS• Преобразование группы файлов одновременно• Не требуется использование Adobe Acrobat• Поддерживается PDF, написанный на многобайтных языках• Сохраняет структуру оригинального документа• Чрезвычайно прост в использовании.Особенности перепаковки:1. Совмещённые в одном дистрибутиве установка программы или распаковка портативной (PortableApps формат) версии2. Не требует регистрации (ключ)3. Только русский и английский интерфейс4. Подхватывает файл настроек desktop.xml (если находится рядом с инсталлятором)»Тихая» установка с ключами /SILENT или /VERYSILENT (или файлом «Тихая установка.cmd»)Для «Тихой» установки портативной версии дополнительный ключ /PORTABLE=1 (или файлом «Распаковка portable.cmd»)Примечание!!! Во время установки будет предложено посетить сайт автора репака. Снимаем галочку по желанию.
Скриншоты Конвертер PDF в RTF, Doc, Excel, HTML, Text, CSV — CoolUtils Total PDF Converter 6.1.0.139 RePack (& portable) by elchupacabra торрент:
Скачать Конвертер PDF в RTF, Doc, Excel, HTML, Text, CSV — CoolUtils Total PDF Converter 6.1.0.139 RePack (& portable) by elchupacabra через торрент:

coolutils-total-pdf-converter.torrent (cкачиваний: 652)
Как перевести Excel в PDF в самом редакторе
Для использования этого способа вам не придётся искать сторонние сервисы — онлайн или скачиваемые. Всё делается в Экселе:
- Выделите ячейки таблицы, которые хотите преобразовать в PDF, или перейдите к следующим шагам, если хотите преобразить весь лист (учтите, что документ можно будет вернуть обратно — это не так просто, но вся структура сохранится);
- Кликните «Файл»;
- Выберите «Экспорт»;
- В Эксель 2010 нажмите «Сохранить как», в более новых версиях сначала укажите расположение и название;
- В списке форматов выберите PDF;
- Для того чтобы настроить будущий документ, нажмите «Параметры» — вы можете задать диапазон страниц, которые будут конвертированы, выбрать только конкретные ячейки, активный лист или всю книгу;
- Выберите метод оптимизации — для небольших файлов подойдёт «Стандартный», тогда как для крупных придётся менять параметры;
- Назовите файл и сохраните его — он сразу же откроется по умолчанию;
- Если документ не открылся, возможно, ваш компьютер не поддерживает чтение PDF — установите подходящую программу и проверьте, корректно ли всё загрузилось;
- Если нужно сделать изменения, внесите их в документ-исходник Эксель, после чего конвертируйте его снова.

При сохранении можно задать дополнительные параметры
Другие способы
Пакетное преобразование документов Excel в формат PDF
Для автоматизации перевода Excel в PDF в пакетном режиме вам понадобятся три программы: Microsoft Excel, Универсальный Конвертер Документов и Print Conductor.
- Запустите программу Print Conductor и добавьте в ее список обработки необходимые файлы Excel
- Выберите Универсальный Конвертер Документов из списка принтеров и нажмите Change Settings (Изменить настройки)
- Укажите в настройках PDF Document (Документ PDF) в качестве выходного формата файла и нажмите OK
- Нажмите Start для запуска конвертации файлов Excel в формат PDF в пакетном режиме.
Автоматическая конвертация файлов Excel в формат PDF в офисе
Необходимость работать с большим количеством файлов в разных форматах, получаемых из внешних источников, может усложнять работу сотрудников компании. Чтобы избежать этой проблемы и сократить траты времени на конвертацию файлов в требуемый формат, используйте ПО Folder Mill, разработанное для автоматизации процесса конвертации.
FolderMill тщательно отслеживает все входящие файлы и конвертирует их в другие форматы. Вам не потребуется выполнять ни одной операции вручную, достаточно просто указать, к примеру, что все файлы, получаемые в формате Excel, должны автоматически конвертироваться в PDF.
Примеры кода конвертации Excel в PDF для разработчиков
Пакет Универсального Конвертера Документов включает в себя public API и примеры кода для интеграции в собственное ПО разработчиками. Автоматическое развертывание поможет ускорить процесс установки Универсального Конвертера Документов на большое количество рабочих станций, если возникает такая необходимость.
Ядро программы Универсальный Конвертер Документов позволит разработчикам ПО интегрировать ее функции в разрабатываемые ими новые продукты. Здесь вы сможете ознакомиться с примерами конвертации файлов Excel в формат PDF для различных языков программирования.
Как Excel перевести в PDF
Excel – одна из основных офисных программ. Она позволяет обрабатывать большие массивы данных в виде электронных таблиц, которые представляют собой сетку из пронумерованных строк и столбцов. Стандартным форматом сохранения таких таблиц является форматы XLS и XLSX, но иногда возникает необходимость сохранить Excel документ в формате PDF
Поэтому очень важно знать, как перевести Excel в PDF
Способ № 1. Экспорт в PDF/XPF.
Начнем с самого простого способа сохранения Excel таблиц в формате PDF. Данный способ очень прост и не требует установки дополнительных программ, но он может не сработать в старых версиях редактора Excel.
Для того чтобы перевести Excel в PDF данным способом нужно нажать на кнопку «Файл» в левом верхнем углу окна и перейти в раздел «Экспорт».
В результате перед вами появятся настройки экспорта. Здесь нужно выбрать вариант «Создать документ PDF/XPF» и нажать на кнопку «Создать PDF/XPF».
В результате перед вами откроется стандартное окно для сохранения документа. С его помощью можно будет сохранить таблицу Excel в формате PDF.
Для этого будет достаточно выбрать папку для сохранения, выбрать тип файла PDF и нажать на кнопку «Опубликовать».
Способ № 2. Использование PDF принтера.
Если предыдущий способ вам не подошел, то вы всегда можете перевести Excel в PDF формат при помощи PDF принтера. PDF принтер – это специальная программа, которая эмулирует работу реального принтера, но вместо того чтобы отправлять документ на печать, программа сохраняет его в PDF формате.
Для использования данного способа вам понадобится программа PDF принтер. Вполне возможно, что такая программа уже установлена на вашем компьютере, поскольку PDF принтеры часто устанавливаются вместе с другими программами. Чтобы это проверить откройте Excel, нажмите Ctrl-P (отправка печать) и посмотрите список принтеров, которые установлены в системе.
Если в списке принтеров есть Foxit Reader PDF Printer, Microsoft Print to PDF или другой принтер, в названии которого есть слово «PDF», то это означает, что ничего устанавливать не нужно, у вас уже есть PDF принтер.
Если же ничего такого в списке принтеров нет, значит PDF принтер нужно установить отдельно. Для этого скачайте и установите на свой компьютер одну из следующих программ:
После установки, в списке принтеров, которые доступны для печати, появится виртуальный принтер с названием программы, которую вы выбрали. Теперь этот принтер можно использовать, для того чтобы сохранять Excel документы в формате PDF. Для этого нужно открыть меню печати (Ctrl-P), выбрать виртуальный PDF принтер и нажать на кнопку «Печать».
Простые PDF принтеры обычно не имеют никаких настроек, и при их использовании сразу появляется окно для сохранения документа в формате PDF. Например, так работает принтер «Microsoft Print to PDF».
Более продвинутые PDF принтеры после нажатия на кнопку «Печать» сначала показывают окно с настройками. На скриншоте внизу показано, как выглядит окно с настройками программы doPDF. Здесь можно выбрать папку для сохранения, качество PDF, а также другие настройки.
После ввода всех параметров нужно нажать на кнопку «ОК» и PDF файл будет сохранен в выбранной папке.
Добавление PDF-файла в документ Office
В этой статье описано, как вставить PDF-файл в документ Office в качестве вложения. Вы можете изменить размер добавляемого объекта, но изменить его после вставки будет невозможно. Для просмотра PDF-файлов потребуется установить Adobe Acrobat или Abode Reader.
Примечание: если вы хотите вставить содержимое PDF-файла в файл Office, а не просто вставить PDF-файл в качестве вложения, лучше всего открыть этот PDF-документ в Word 2013 или 2016. Word преобразует содержимое PDF-файла в редактируемый текст, который вы сможете скопировать и вставить в документ Office. Дополнительные сведения см. в статье Редактирование содержимого PDF-документа в Word.
На вкладке Вставка в группе Текст нажмите кнопку Объект.
При работе в Outlook щелкните внутри элемента, например сообщения электронной почты или события календаря.
Выберите параметр Создать из файла и нажмите кнопку Обзор.
Найдите PDF-файл, который нужно вставить, и нажмите кнопку Открыть.
Нажмите кнопку ОК.
Если вы хотите использовать какой-то текст (например, короткую фразу) из PDF-документа, попробуйте скопировать и вставить его. Как правило, вы получаете простой текст без форматирования.
С помощью новой функции расплавления PDF, доступной в Word 2013 и 2016, можно открывать PDF-файлы и редактировать их содержимое, например абзацы, списки и таблицы, как обычные документы Word. Word извлекает содержимое из PDF-документа с фиксированным форматом и переносит его в DOCX-файл, по возможности сохраняя информацию о макете. Подробнее об этом см. в статье Редактирование содержимого PDF-документа в Word.
Веб-приложение Word не позволяет вставлять в документ объекты, например PDF-файлы. Однако вы можете Изменить PDF-файл в Веб-приложение Word, который позволит вам обновлять содержимое PDF-файла, а также копировать и вставлять содержимое из PDF-файла в документ Word.
Примечание: При открытии PDF-файла в Веб-приложение Word он преобразуется в документ Word и может выглядеть не так, как исходный документ. Например, разрывы строк и страниц могут находиться в других местах. Лучше всего преобразуются PDF-файлы, содержащие только текст.
Если у вас есть классическое приложение Word, вы можете добавить PDF-файл с его помощью. Чтобы запустить это приложение, выберите команду Открыть в Word.
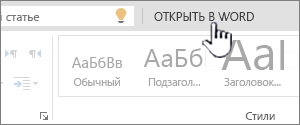
Если у вас нет классического приложения Word, вы можете скачать пробную версию или купить последнюю версию Office.
Мы часто обновляем Веб-приложение Word. Узнать последние новости о доступных функциях вы можете в блоге Office Online.
Примечание: Эта страница переведена автоматически, поэтому ее текст может содержать неточности и грамматические ошибки
Для нас важно, чтобы эта статья была вам полезна. Была ли информация полезной? Для удобства также приводим ссылку на оригинал (на английском языке)