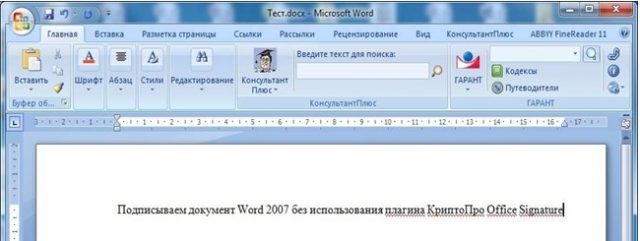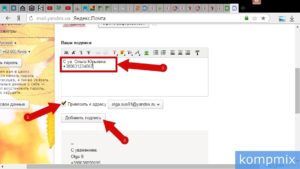Как в pdf (пдф) файле вставить подпись и печать ✍
Содержание:
- Руководство по заверке документов электронной подписью с помощью Контур.Крипто
- Как отредактировать PDF через Paint
- Лучшие конвертеры PDF в Word: ТОП-10 для ПК и онлайн
- Заполнение интерактивных форм
- Как распечатать через программу
- Заполнение форм PDF
- Печать документа PDF. Инструкция
- Редактируйте PDF-файлы онлайн бесплатно в любом месте
- Возможные проблемы
- Онлайн-сервисы вставки подписей и печатей в ПДФ
- Квалифицированная ЭЦП
- Использование PDF-XChange Viewer
- Внедрение файла в документ
- Как сделать линию для подписи в Ворде — 1 способ
- PDF Editor
Руководство по заверке документов электронной подписью с помощью Контур.Крипто
Необходимые действия:
Выберите свою ЭП;
Удостоверьте файл.
ПО сформирует на сервере папку, в которой будет содержаться файл ЭП в расширении *.sig и документ PDF. Для последующей работы оба файла необходимо загрузить на ПК.
Если вы используете программу бесплатно, запомните несколько правил:
- Формируемые файлы можно будет прочитать лишь с помощью Microsoft Windows;
- Создать можно только подпись с поверочным сертификатом. Иными словами, подпись на самом документе не ставится;
- «Вес» нуждающегося в заверке документа должен быть менее 100 Мб.
Проверить ЭП можно с помощью любой утилиты, предназначенной для работы с отсоединенными электронными цифровыми подписями.
Как отредактировать PDF через Paint
Способ 1: перевести в JPG
Для начала конвертируем необходимые страницы из PDF в JPG. Сделать это можно через тот же smallpdf.com.
Затем открываем программу Paint: Пуск → Стандартные Windows → Paint.
И в ней открываем полученный jpg: Файл → Открыть. Затем редактируем его и сохраняем: Файл → Сохранить.
Способ 2: сделать скриншот
Суть этого способа в том, что мы делаем снимок видимой части экрана и вставляем его в Paint. А там уже редактируем и сохраняем в нужном формате: jpg, png, gif или другом.
Принцип следующий:
- Открываем pdf файл.
- Нажимаем клавишу Print Screen на клавиатуре.
- Открываем программу Paint (Пуск → Стандартные Windows → Paint).
- Нажимаем кнопку «Вставить» вверху программы или сочетание клавиш Ctrl + V.
- Сохраняем (Файл → Сохранить).
Минус этого способа в том, что изображение вставляется с лишними элементами: рабочим столом, панелью задач и пр. Но их можно убрать – обрезать при помощи инструментов «Выделить» и «Обрезать» вверху программы.
Лучшие конвертеры PDF в Word: ТОП-10 для ПК и онлайн
Вот список ТОП-5 решений, которые нужно установить на компьютер для того, чтобы использовать. Это десктоп версии приложений.
№1. WPS to Word Converter
Это один из самых популярных инструментов в MS Office. Он может легко изменить значение в редактируемые DOC без регистрации, необходимой для немедленного преобразования.
Всего два шага и можно начинать:
- Запустите софт и добавьте file, который вы хотите видоизменить.
- Нажмите «Convert», чтобы продолжить.
Для экономии времени он обеспечивает пакетное видоизменение, включая и .rtf. Вы можете свободно видоизменить менее 5 страниц с помощью этого инструмента. Но если исходник больше 5 страниц, то может потребоваться ввести лицензионный ключ для использования полной версии софта.
№2. Unipdf
Это преобразователь не только в .docx, но также и в изображение, текст и HTML. Это абсолютно свободное ПО, вне зависимости от того, сколько страниц будет использоваться. Нужно просто добавить дистрибутив в программу, и редактируемый ВОРД станет доступен.
Здесь есть два формата для видоизменения в текст: «.rtf» и «.doc», так что вы можете просто указать нужный перед работой. Что касается параметров изображения, то включены почти все известные – JPG, BMP, GIF и PNG и т.д. Вы должны установить вид изображения, а затем начать преобразование. По умолчанию указан JPG.
№3. Nitro PDF Converter
Существует две вариации этого софта: настольное приложение для Windows и онлайн-версия. Только вебсайт может быть доступен для постоянного использования бесплатно. Десктопное ПО предоставит для тестирования 14 дней. Nitro может поменять в Doc, Excel или PowerPoint.
Если вы используете вебсайт, то вам понадобится реальный адрес электронной почты, потому что конвертированные доки будут отправлены прямо в письме. Но если используется настольное приложение, то оно станет действовать точно так же, как и другие продукты, а именно – сохранять дистрибутивы в память устройства.
Это полноценный инструмент для преобразования без ограничений. Совместимо с Windows, MacOS, iOS, Android. Отлично подходит для “Portable Document Format” с большим количеством изображений. Поддерживает несколько типов расширений. Имеет защиту для созданных доков. С помощью этого свободного компилятора в ВОРД можно создавать, видоизменять, редактировать и даже подписывать итоговые продукты.
Особенность этого ПО заключается в способности конвертировать в ВОРД или другие файлы, в то же время будучи удобным, но и не слишком сложным решением. Разработчикам удалось создать профессиональное многофункциональное приложение, которое конвертирует в Excel, EPUB, PPT, Pages, HTML, RTF и прочие текстовые параметры, не влияя на простой пользовательский интерфейс. Наряду с простотой дизайна программы здесь также позволительно аннотировать дистрибутивы, добавлять текст, экспортировать данные, создавать формы, интегрировать шифрование паролей и ограничения на основе доступов юзеров.
№5. TalkHelper Converter
Еще один интересный app для Windows, которые рекомендуют многие авторитетные издательства. Здесь реализовано множество опций, которые позволяют выполнить работу быстро и без сложностей.
В данном релизе представлено ограниченное количество OCR (систем для распознавания текста), что выгодно выделяет это ПО на фоне многих других.
Заполнение интерактивных форм
Интерактивная форма содержит поля, доступные для выбора и заполнения.

При необходимости нажмите документ правой кнопкой мыши и выберите инструмент Рука или Выделение во всплывающем меню.
Указатель изменяется на другой значок при его перемещении по полю. Например, в ситуациях, где возможен ввод текста в поле формы, инструмент Рука превращается в I-образный курсор . Некоторые текстовые поля являются динамическими. Это означает, что для того чтобы вместить все вводимые данные, они могут изменять свои размеры и переноситься на другую страницу.
(Необязательно) Чтобы поля форм было проще найти, нажмите кнопку Выделить существующие поля
После завершения ввода нажмите кнопку «Отправить», чтобы отправить данные на сервер или создать сообщение электронной почты, содержащее данные для отправки. Кнопка «Отправить» может отображаться на лиловой панели сообщений в верхней части формы или внутри самой формы.
Советы по поиску и устранению проблем, связанных с заполнением форм, см. в разделе Поиск и устранение проблем, связанных с заполнением форм.
Как распечатать через программу
Для того чтобы распечатать PDF-файл необходимо установить программное обеспечение, которое позволяет открывать файлы. Затем двойным кликом открыть документ, и выбрать пункт «Печать» в меню «Файл».
В случае, если документ не открывается при двойном клике следует:
- Открыть программу для PDF, выбрать в меню «Открыть» и указать местоположение.
- В диалоговом окне «Выбор программ», установить программу для открытия PDF, как программу по умолчанию.

Также в настройках существует возможность напечатать весь документ, конкретные страницы или диапазон страниц. Для этого необходимо в разделе «Страницы для печати» поставить маркер над соответствующей задачей.
В пункте «Свойства» выполняются дополнительные настройки, такие как, установка черно-белой или цветной печати. Для двусторонней печати необходимо на вкладке «Тип» выбрать соответствующий пункт. Рекомендуется предварительно открыть документ для предварительного просмотра. Именно эта функция позволяет исключить повторную печать для устранения недостатков.
Заполнение форм PDF
Откройте документ PDF или форму в Acrobat или Reader.
Нажмите Заполнить и подписать на панели справа. Отобразятся параметры инструмента «Заполнить и подписать».

Нажмите Заполнить и подписать . Нужные инструменты и опции отображаются на панели инструментов. Используйте их, чтобы заполнить форму.

Наведите курсор мыши на поле формы. Если вы видите синее поле, продолжите выполнение этого шага (в противном случае пропустите этот шаг):
Если при наведении курсора синее поле не отображается, это означает, что форма является интерактивной и доступна для заполнения (она содержит поля, которые можно выбрать или заполнить). Нажмите в любом месте в синем поле (курсор будет автоматически установлен в правильное положение). Введите текст в поле.

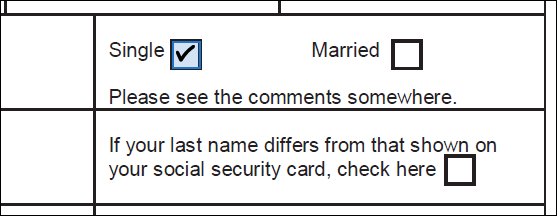
Наведите курсор мыши на поле формы. Если синее поле не отображается, это означает, что это простая форма. Вы можете заполнить ее вручную или добавить текст.
Нажмите Добавить текст на панели инструментов. Нажмите в том месте документа, куда нужно добавить текст, затем введите текст.

- Используйте панель инструментов поля, чтобы внести соответствующие изменения:
- Чтобы изменить размер поля, используйте кнопку увеличения или уменьшения шрифта на панели инструментов — две первые кнопки с левой стороны.
- Чтобы переместить поле, переместите курсор ближе к рамке поля до появления маркера, затем нажмите и перетащите поле.
- Чтобы удалить поле или введенный текст, нажмите кнопку корзины.
- Чтобы преобразовать обычное текстовое поле в комбинированное поле или наоборот, нажмите кнопку «Объединение» (вторая кнопка справа).
- Для использования комментариев и символов нажмите меню «Параметры» , а затем выберите комментарий.
- Используйте комбинированные поля для ввода или добавления текста в полях, расположенных рядом друг с другом в строке. Комбинированное поле равномерно распределяет вводимый пользователем текст по всей ширине текстового поля, как показано ниже. Если при вводе символы не помещаются в каждом поле, отрегулируйте интервал с помощью маркера изменения размера, представленного на изображении выше.

Используйте «Крестик», «Флажок» и «Точка» для установки флажков и переключателей. Используйте «Круг», чтобы обвести текст, или «Линия», чтобы зачеркнуть текст. Нажмите комментарий на панели инструментов, чтобы выбрать его, затем нажмите форму, в которую необходимо его добавить. (При каждом нажатии выбранный комментарий размещается в соответствующем месте формы).

Измените размер первого добавленного комментария, чтобы отрегулировать флажок или переключатель в документе. Последующие добавленные комментарии будут иметь тот же размер, соответствующий размеру полей/кружков.
Печать документа PDF. Инструкция
При попытке распечатки могут возникнуть сложности. Для начала его необходимо открыть, а после отправлять на печать. Как же это сделать с файлом формата PDF?
1. Открытие. Adobe предлагает пользователям программы для открытия файлов этого типа. Одна из них Acrobat Reader. Скачать ее можно с официального сайта.
Важно. Для открытия не всегда необходимо скачивать программу. Открыть его можно в окне многих браузеров.. Запустив программу, в меню Файл выбрать вкладку Open или Открыть
Также можно воспользоваться комбинацией клавиш CTRL+O
Запустив программу, в меню Файл выбрать вкладку Open или Открыть. Также можно воспользоваться комбинацией клавиш CTRL+O.
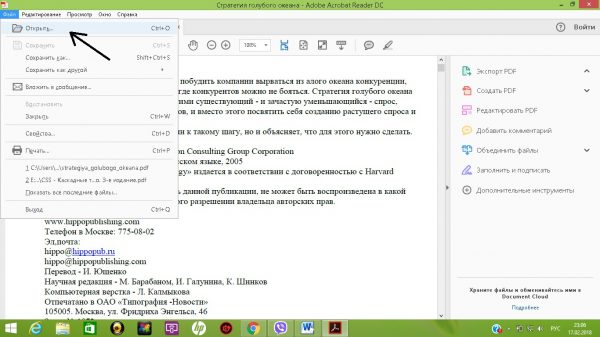
В открывшемся окне проводника выберите необходимый файл и нажмите Открыть.
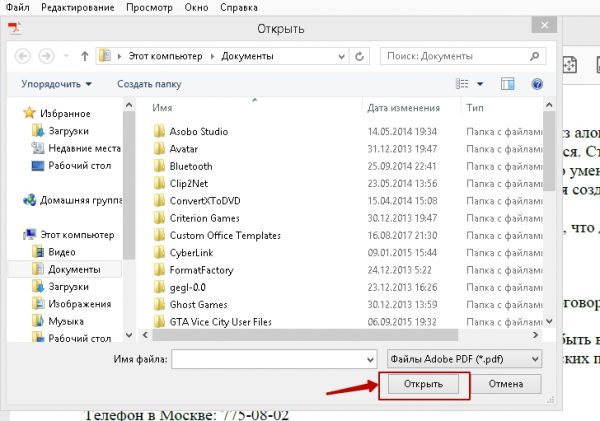
2. Переход в меню печати. Для этого необходимо во вкладке Файл выбрать пункт Печать, воспользоваться комбинацией клавиш CTRL+Р или выбрать изображение принтера на панели инструментов.
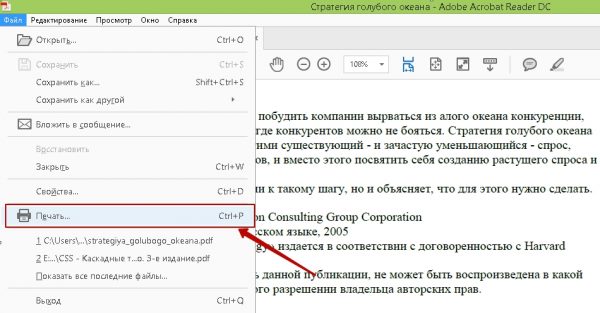

3. Выбор принтера и других свойств. В диалоговом окне выберите печатающее устройство, особенно если их установлено несколько.
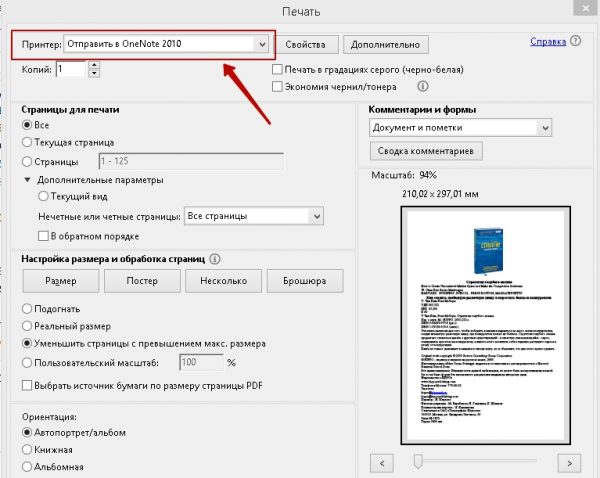
Далее установите остальные параметры, такие как страницы, необходимые для печати, их размер и ориентацию.

4. Печать. После выбора параметров воспользуйтесь кнопкой Print. Файл будет отправлен в очередь принтера.
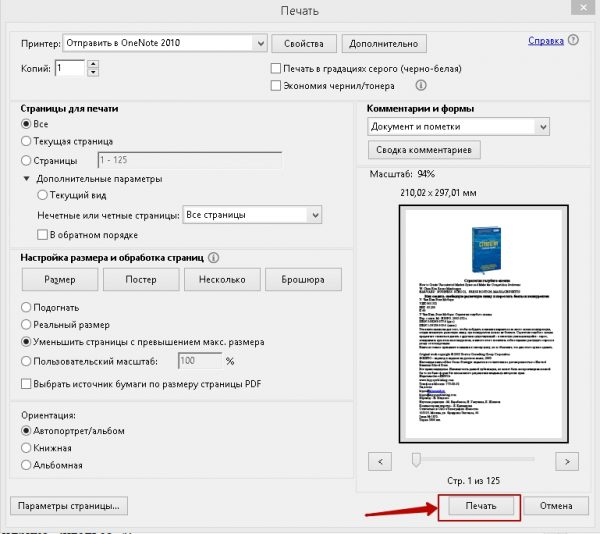
Редактируйте PDF-файлы онлайн бесплатно в любом месте
Как редактировать PDF-файл
Для загрузки перетащите файл в поле выше. Вы также можете загрузить документ с компьютера или из облака.
Вот как работает универсальный PDF-редактор. Слева вы видите миниатюры страниц. Выберите ту, которую хотите отредактировать. Над страницей в режиме предварительного просмотра надо выбрать нужное действие. Там же доступны дополнительные действия (отменить, вернуть изменение, увеличить). Чтобы изменить цвет или шрифт, откройте меню «Опции».
Редактируйте PDF-документы онлайн
Чтобы отредактировать файл Adobe PDF, не надо ничего скачивать или устанавливать. Просто используйте онлайн-студию PDF2Go — это бесплатно!
Забудьте о вредоносных программах и вирусах, не забивайте жёсткий диск. Отредактируйте PDF-документ онлайн и скачайте готовый файл!
Зачем нужен PDF-редактор?
Хотите добавить пометки в PDF-файл? Выделить самую важную часть или основные абзацы? Наверное, придётся распечатать файл.
А вот и нет! Благодаря PDF2Go вы можете рисовать в PDF-файле, добавлять изображения и водяные знаки, а также обрезать и копировать отдельные части документа.
Редактируйте у нас — это безопасно
Не беспокойтесь о безопасности! Все файлы, загруженные на PDF2Go, обрабатываются автоматически. Только у вас есть доступ к содержимому файла.
Все права собственности на PDF-файл сохраняются за вами.
Если у вас остались вопросы, ознакомьтесь с Политикой конфиденциальности.
Редактируйте PDF-файлы в любом удобном месте
Вам не нужен компьютер, чтобы редактировать PDF-документы. Название PDF2Go говорит само за себя. Всё, что вам нужно, — это надёжное подключение к сети.
PDF2Go работает на смартфонах, планшетах, компьютерах и ноутбуках с такими браузерами, как Chrome, Opera, Safari, Firefox и не только!
Чтобы оставить отзыв, преобразуйте и скачайте хотя бы один файл.
Источник статьи: http://www.pdf2go.com/ru/edit-pdf
Возможные проблемы
Документ защищен от печати: как снять запрет и разблокировать
Быстрым и простым решением было бы указать нужный пароль и таким образом снять защиту. Узнать его можно у автора документа, предварительно связавшись с ним любым удобным способом. Но сделать так не всегда возможно. Если связи с владельцем нет, то попробуйте применить специальные утилиты для снятия пароля. К примеру: PDFUnlocker, PDF Password Security.
На некоторые файлы владельцы или операционная система Windows автоматически могут наложить только защиту без требования указания каких-либо дополнительных паролей. Если Вы уверены в безопасности документа, то смело можете снимать защищенный режим.
Короткая инструкция по снятию запрета:
- Перейдите в главной панели вверху на закладку «Редактирование».
- Потом кликните по «Установки» в конце списка.
- В новом окне найдите категорию «Защита», а в ней уберите отметку напротив «Включить защищенный режим при запуске».
- Перезапустите программу и снова откройте нужный файл.
Печать документа невозможна: произошла ошибка
Несколько разных вариантов решения неисправности:
- Попробуйте отправить на печать документ с опцией «как изображение». Подробней о ее включении читайте в разделе 2.12 этой статьи ниже.
- Закройте документ, а затем переименуйте файл и снова откройте.
- Переустановите программу или используйте любую другую.
Обрезает страницу
Если принтер не выводит документ в нормальном виде на листе, а обрезает часть текста или изображения, то причин такого его «поведения» может быть несколько. Рассмотрим основные из них.
- Формат бумаги в лотке не соответствует указанному в настройках.
- Размер печатной области больше чем А4.
- Проблемы с драйвера принтера.
- Требуется обновление Acrobat Reader к последней версии.
Способы решения:
- Смените формат на А4 (в 98% случаев нужен используется именно он).
- Выполните «подгонку» или сделайте уменьшение за счет пользовательского масштаба.
- Переустановите драйвер своего «печатника».
- Скачайте свежую версию на сайте компании Adobe.
Печатает иероглифы вместо букв
Причины неисправности и способы исправления:
- Временные неполадки. Перезагрузите ПК и принтер. Выключите на 15–30 секунд и снова включите.
- Выполните печать с настройкой «Как изображение».
- Сбой в реестре. Откройте реестр системы через «Пуск -> Выполнить -> regedit.exe». В нем найдите ветку «HKEY_LOCAL_MACHINE\SOFTWARE\Microsoft\Windows NT\CurrentVersion\FontSubstitutes» и параметры «Courier,0»=»Courier New,204″ и «Arial,0»=»Arial,204″ и удалите. Сделайте перезагрузку.
- Adobe Reader нуждается в обновлении или установлена английская версия без нужных шрифтов или библиотек. Зайдите на сайт компании «Адобе» и скачайте последнюю русифицированную версию программы.
Нет кнопки «Print»
Кнопка «Печать» в окне ПК или ноутбука может отсутствовать по причине «низкого» разрешения экрана «девайса». Минимальные требования 1024×768. Выхода есть два:
- После внесения всех нужных настроек просто нажмите клавишу «Enter».
- Потяните ползунок в нижней части окна «Acrobat Reader» вправо или влево, либо мышкой «сверните» панель задач «Виндовс». В некоторых случаях есть возможность прокрутить окно «Печать».
Сохраняет страницу
Если после нажатия на кнопку «Print» принтер «молчит», а программа предлагает сохранить файл, то, скорее всего, настроен режим «Печать в файл» или указано «виртуальное» устройство для вывода. А потому внимательно посмотрите в окне выбора и укажите правильный вариант.


Как убрать поля
Просто убрать или уменьшить поля в своем пдф документе не получится. В бесплатной версии Acrobat Reader функция недоступна.

Можно попробовать получить недельную пробную, а главное, бесплатную подписку. Справа в окне программы найдите строку поиска дополнительных инструментов. Введите фразу «поля» и кликните по ярлыку «Установить поля страницы». Дальше действуйте по подсказкам на сайте «Adobe».
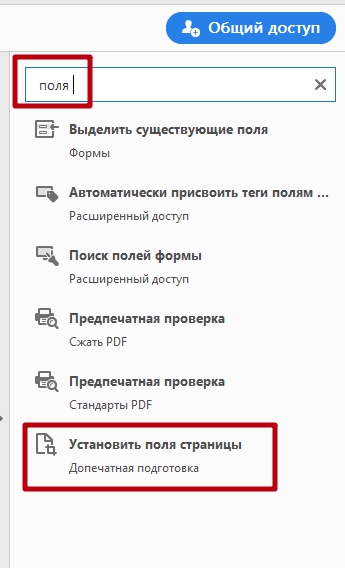
Онлайн-сервисы вставки подписей и печатей в ПДФ
В Сети существует большое количество сервисов (как бесплатных, так и платных), позволяющих вставлять подписи и печати в PDF, а также в другие форматы документов.
Основная суть работы таких сервисов следующая. Пользователь проделывает простые действия:
- Загружает свой документ, а также заранее отсканированные файлы с подписью и печатью в онлайн-сервис;
- Вставляет подпись и печать в нужные места документа;
- Сохраняет измененный файл к себе на компьютер;
- Пересылает (если необходимо) нужному адресату. Или отправляет ему ссылку на созданный таким образом документ.
Плюс: не нужно устанавливать дополнительные программы на компьютере.
Минусы: во многих подобных сервисах требуется регистрация. Также документы, сканы подписи и печати загружаются на сторонний сервис и хранятся там. А это в какой-то степени лишает конфиденциальности.
Именно по второй причине я лично не пользуюсь онлайн-сервисами для вставки подписей в документы. Поэтому какие-то конкретные сервисы рекомендовать не стану. Но, если вам интересен такой вариант, то в любой поисковой системе наберите выражение Вставить подпись в ПДФ онлайн. И приглядитесь к одним из первых вариантам выдачи.
Квалифицированная ЭЦП
Квалифицированная ЭЦП относится к цифровому варианту аналога собственноручной подписи. От бумажного варианта по значимости не отличается. Является усиленным вариантом неквалифицированной подписи. Принимается как идентичный вариант подписи на бумажном носителе. Неквалифицированный вариант ЭЦП проставляется на бланках, письмах и чеках. Имеет простой тип защиты. Используется в стандартном документообороте. Квалифицированная ЭЦП считается максимально достоверным источником информации о владельце. С ее помощью подписываются самые важные документы. Используется в обмене документацией с государственными учреждениями, на online-торгах.
Высокая степень безопасности позволяет принимать квалифицированную подпись как достоверное подтверждение намерений подписанта.
ключ квалифицированного типа оформления должен соответствовать нормам и требованиям ФСБ РФ. Вся информация без ошибок вносится в Единый реестр. Пользоваться КЭП удобно и просто. Она позволяет сделать прозрачными взаимоотношения между бизнесменами и государством. Для оформления усиленной КЭП рекомендуется обращаться в компетентные компании.
Оформить заявку на усиленную КЭП можно с документами:
доверенность (если подпись будет получать другое лицо)
После получения ключ активируется и устанавливается на ПК, если подпись будет использоваться не через хранилище. Пройти процедуру заполнения и оформления несложно. Однако это требует внимательности, знания нюансов и усидчивости.
Именно поэтому наша компания предлагает оформить за вас документацию на КЭП. После получения ключей наш специалист установит и активирует электронную подпись в соответствии с протоколами. С нашей помощью процедура займет меньше времени, а качественный результат будет гарантирован.
Использование PDF-XChange Viewer
Теперь если мы хотим открыть какой нибудь пдф документ для просмотра, нажимаем на файл pdf правой кнопкой мыши и в контекстном меню выбираем программу, с помощью которой можно открыть данный файл. В нашем случае выбираем PDF-XChange Viewer:

Функций у программы PDF-XChange Viewer много и в этой статье мы их подробно не будем рассматривать.
Рекомендую уделить несколько минут на то, чтобы познакомиться с функциями программы самостоятельно для общего представления. Для этого зайдите в меню Вид -> Панели инструментов и поставьте везде галочки, как показано на снимке:

Это даст возможность включить отображение всех основных доступных функций.
Открою для примера книгу, которую я создал в pdf формате:

Просто наводите курсором мышки на непонятные вам функции в области 1 и 2, как показано на снимке выше, чтобы понять их назначение.
Некоторые функции большинство пользователей не используют, поэтому чтобы навигация в верхней части программы не занимала лишнее место, можно отображение ненужных на данный момент функций отключить (в дальнейшем их в любой момент можно снова отобразить).
Выше мы уже говорили, где они включаются-отключаются. Попробуйте в меню Вид -> Панели инструментов убирать галочки по одной на каждой панели, чтобы заметить, что убирается и оставить необходимые вам.
У меня лично экран монитора большой, поэтому я оставляю все панели (умещаются все в две строчки).
Чаще всего мне приходится пользоваться Панелью комментариев и пометок, благодаря которым в файлах pdf можно добавлять текст (функция — Печатная машинка), добавлять удобные примечания, а также разные стрелочки и т.д.:

После произведенных изменений в файле, если хотим сохранить изменения, заменив исходный файл, то можно просто нажать на значок дискетки в меню:
Если же надо оставить исходный документ неизменным, то измененный документ можно сохранить, как отдельный с внесенными изменениями. В таком случае в меню Файл выбираем Сохранить как и далее сохраняем файл под другим названием или (и) в другом месте на компьютере:
Внедрение файла в документ
Вставка файла как объекта (Вставка – Объект) позволяет добавить, точнее, внедрить файл пдф в документ ворда в неизменном виде. Но будет отображаться только первая страница pdf-документа и для просмотра остальных страниц он будет доступен только при двойном клике на нем. После этого внедренный файл откроется во внешней программе-просмотрщике таких файлов, который установлен на вашем компьютере по умолчанию.
Минусы: Видна только первая страница, для просмотра нужна внешняя программа. Если вы отправляете такой документ кому-то, то адресат должен догадаться, что это не одна страница и по ней нужно кликнуть для просмотра всего содержимого.
Как сделать линию для подписи в Ворде — 1 способ
В документах часто используется линия для подписи в Ворде. Линия для подписи может быть с сопутствующим текстом или выводится в качестве отдельного абзаца без текста.
Линия для подписи не добавляется в документ согласно современному ГОСТ, но этот элемент часто встречается в делопроизводстве.
Существует несколько способов для добавления линии в документ.
Вам также может быть интересно:
- Как перевернуть текст в Word — 5 способов
- Word онлайн бесплатно — 5 способов
Рассмотрим простой способ для добавления линии для подписи с сопутствующим текстом, выполняемый с помощью создания таблицы:
- На панели настроек войдите в меню «Вставка».
- В группе «Таблица» нажмите на кнопку «Таблица».
- В окне выделите два столбца в одной строке.
- На странице появилась строка с двумя столбцами. Нам нужно заполнить столбцы нужными данными.
- Введите в первый столбец необходимый текст, например, название должности.
- Удерживайте клавишу «Shift» и одновременно нажимайте на клавишу «—» (тире), находящуюся в цифровом блоке клавиатуры. Сделайте линию подходящей длины.
- Нажмите на пробел (пробел можно не нажимать, это зависит от того, какие расстояния вы желаете иметь между элементами подписи).
- Дальше можете оставить пустое место или написать фамилию с инициалами.
Если нужно, перетащите края таблицы, чтобы элементы в ячейках сдвинулись ближе друг к другу.
Нам необходимо убрать края таблицы, чтобы они не отображались в документе. Для этого, проделайте следующее:
- Выделите таблицу.
- Кликните правой кнопкой мыши, в контекстном меню нажмите на «Свойства таблицы…».
- В окне «Свойства таблицы», во вкладке «Таблица» нажмите на кнопку «Границы и заливка…».
- В окне «Границы и заливка», во вкладке «Граница», в разделе «Образец» удалите все границы таблицы, нажимая на границы курсором мыши.
- Нажмите в обоих окнах на кнопку «ОК».
В документе Word появилась линия для подписи с сопутствующим текстом.
PDF Editor
Вот уже более 15 лет программа PDF Editor остается востребованной среди пользователей, ценящих строгость, простоту и многозадачность данного продукта. Разработчиком редактора является немецкая компания CAD-KAS, специализирующаяся на создании офисного программного обеспечения. Помимо основной платной версии, CAD-KAS предлагает расширенные PDF Editor Pro и PDF Editor Objects. Каждую из них можно опробовать без внесения оплаты, установив ограниченную демоверсию.
PDF Editor предоставляет большие возможности для работы с текстом, словно вы работаете в полноценном текстовом редакторе. Пользователю доступно полное форматирование, перетаскивание отдельных абзацев, автоисправление грамматических и пунктуационных ошибок, замена шрифта на стандартный или уникальный (из библиотеки) и другие базовые функции. Поддержка юникода в PDF Editor обеспечивает чтение и редактирование документов на всех стандартизированных языках и диалектах, а также применение нестандартных символов.
В интерфейс программы включен миниатюрный графический редактор. С его помощью вы можете изменять параметры вложенных изображений прямо в документе, не выходя из PDF Editor. В состав редактора также входят инструменты для рисования растровых и векторных изображений «с нуля», вставки штампов и маркеров. Он позволяет изменять разметку страниц, их порядок и положение в окне. Для сокрытия содержащихся в документе конфиденциальных данных PDF Editor имеет функцию маскировки. При открытии файла в стороннем PDF-редакторе сокрытые вложения будут невидимы, а остальная часть информации останется нетронутой.
Для оформления готового документа согласно нормативным стандартам версия PDF Editor Pro включает в себя редактор форм, куда можно внести основные данные: ФИО владельца и разработчиков, дата создания, подпись. Лица с доступом к PDF-файлу могут оставлять свои комментарии под работой.
Интерфейс PDF Editor относительно прост и не выделяется среди конкурентов. Верхняя часть окна отведена под вкладки контекстных меню, вкладки действий и кнопки управления. В левой и правой частях размещены панели инструментов для работы с тестом, графикой, разметкой страниц и т.п. Текст интерфейса грамотно переведен на русский язык.
Преимущества:
- «легкий» для системы PDF-редактор;
- наличие только основных функций без излишеств и нагромождения инструментов;
- объемная библиотека шаблонов в версии PDF Editor Objects;
- защита документа паролем и цифровой подписью;
- продвинутый редактор форм в PDF Editor Pro;
- поддержка всех версий Windows, включая старую добрую XP;
- есть демоверсия для опробования ПО;
- простой интерфейс на русском языке;
Недостатки:
завышенная цена лицензий, учитывая посредственный набор функций.