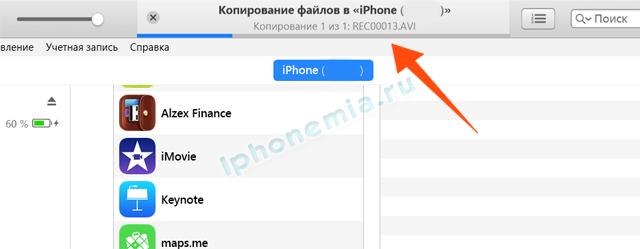Как синхронизировать iphone с компьютером
Содержание:
- Возможные проблемы
- Синхронизируем айфоны через iCloud
- Как синхронизировать iPhone с компьютером через iTunes и Wi-Fi
- Почему iPhone, iPad или iPod не синхронизируется с iTunes?
- Где находится раздел с синхронизацией
- КАК ТЕЛЕФОН ПОДКЛЮЧИТЬ К КОМПЬЮТЕРУ
- Синхронизация материалов при помощи iTunes
- Синхронизация с использованием USB-соединения
- Часть 2: Как синхронизировать iPhone и iPad с iTunes
- Синхронизация iPhone с компьютером по WiFi
- iTools
- iTunes и Google для переноса контактов
- Какие типы данных можно синхронизировать?
- Синхронизация айфона с айфоном через iCloud
- Синхронизация через iTunes
Возможные проблемы
Есть вероятность возникновения проблем в случае связи устройств через Wi-Fi. Некоторые можно решить самостоятельно:
- Следует перезагрузить оба устройства. Некоторые ошибки в операционной системе, процессы обновления или введенные изменения в настройки ОС могут стать причиной возникновения проблем с подключением к беспроводной сети.
- Обязательное условие синхронизации: ПК и мобильный телефон должны быть соединены с одной сетью Wi-Fi. Для проверки этого условия достаточно сравнить названия сети, к которой подключены устройства.
- В настройках работы брадмаузера открываются порты: TCP 3689, TCP 123, UDP 123, UDP 5353.
Если вышеприведенные методы устранения проблем не сработали, то нужно обратиться за помощью. Как показывает практика, при использовании USB-кабеля для синхронизации компьютера и мобильного телефона возникает меньше проблем. Поэтому если не получилось провести подключение через Wi-Fi, то можно попробовать через кабель, включенный в комплект поставки мобильного устройства.
Синхронизируем айфоны через iCloud
Программа Айклауд имеет множество полезных функций для быстрого переноса информации между гаджетами. Этот сервис помогает провести синхронизацию айфона с айфоном в режиме беспроводной передачи данных. Для запуска процесса зайдите в настройки Айклауд и активируйте опцию резервного копирования. В каких обстоятельствах это работает?
- Айфон функционирует в режиме ожидания.
- Подключение к сети Интернет по вай-фай активно.
- Айфон подсоединен к зарядному устройству.
Итак, для того чтобы запустить резервное копирование информации в Айклауд, нужно подсоединить девайс к зарядке и подключить к Интернету, а затем оставить в режиме ожидания. Через какое-то время процедура копирования завершится, и вы сможете перенести информацию на другой iPhone. Как поступить далее?
Необходимо включить второй айфон и начать настройку. Когда вы включите его и начнете настраивать, выберите пункт восстановления из копии Айклауд. Таким образом, на ваш девайс загрузится резервная копия, которая была создана перед этим. Выберите соответствующий пункт, пройдите авторизацию по Эппл ID, затем ожидайте окончания процедуры. Время восстановления из копии может быть разным, это зависит от объема файлов и скорости интернет-подключения. Иногда пользователям приходится ждать несколько десятков минут, когда процесс завершится.
Мы описали метод синхронизации iPhone с iPhone. Однако необходимо знать, что девайсы, которые прошли авторизацию под одним айди, могут пройти синхронизацию в автоматическом режиме с использованием хранилища iCloud «на облаке». Так, документы, которые вы будете создавать, могут оказаться доступны моментально на других гаджетах.
Программа Айклауд позволяет копировать не только документы, но и другую информацию – контактные данные, сообщения, информацию из приложений, и пр. В установках Айклауд на вашем гаджете вы можете подобрать информацию, которая будет синхронизирована. Достаточно передвинуть переключатели, чтобы отметить то, что должно быть включено в автоматический процесс синхронизации. Пользовательской информации отводится хранилище, рассчитанное на 5 Gb. Если нужно, это ограничение можно убрать с помощью подписки за отдельную плату.
Какие другие полезные опции содержатся в установках процедуры синхронизации для iPhone или iPad? Многим пользователям нравится возможность загрузки в автоматическом режиме того контента, который они покупают, на несколько девайсов, работающих на одном айди. Чтобы установить такую функцию, зайдите в настройки и выберите раздел «Магазин». Там нужно поставить несколько отметок по своему усмотрению. Автоматически загружаются музыкальные файлы, приложения и книжки.
Как синхронизировать iPhone с компьютером через iTunes и Wi-Fi
Есть два способа синхронизировать данные между телефономи компьютером: через Айтюнс и через Wi-Fi. Во втором случае мы также будем использовать iTunes, но порядок действий будет слегка другим. Так что давайте разберём оба эти варианта.
Начнём с того как синхронизировать iPhone с компьютером через iTunes:
- Для начала подключите ваш телефон к ПК через USB-кабель.
- Затем запустите iTunes на компьютере и разблокируйте телефон.
- В левом верхнем углу окна приложения найдите значок с изображённым на нём телефоном и нажмите на него.
- В левой части окна вы увидите серую панель, найдите там раздел “Настройки” и в нём выберите тип данных, которые вы хотите синхронизировать.
- После этого по центру экрана появится меню настройки синхронизации, там отметьте пункт “Синхронизировать …”(вместо многоточия будет написан выбранный вами тип данных).
- Чуть ниже отметьте все элементы, которые нужно синхронизировать.
- После этого нажмите кнопку “Применить” внизу экрана.
После этого синхронизация должна начаться автоматически, но, если этого не происходит, можно нажать на кнопку “Синхронизировать”. Описанную выше процедуру вам нужно будет проделать для каждого типа данных, который вы захотите перенести.
Тем давайте разберёмся, как синхронизировать iPhone с компьютером через Wi-Fi. Ещё раз уточним, в этом методе мы также будем использовать iTunes. Но вместо передачи файлов при подключении телефона напрямую к ПК, они будут передаваться по сети.
- Для начала нужно опять же подключить телефон к ПК через провод.
- Затем откройте iTunes и нажмите на кнопку со смартфоном.
- На панели слева выберите раздел “Обзор”.
- Затем выберите пункт “Синхронизировать с этим устройством по Wi- Fi”.
- После этого нажмите кнопку “Применить”.
Теперь ваши файлы будут автоматически синхронизироваться каждый раз, когда оба устройства будут подключены к сети, а приложение iTunesбудет запущено на ПК.
Выполнив данную инструкцию, вы лишь включите опцию передачи файлов через Wi-Fi. Чтобы запустить синхронизацию нужно в любом случае использовать первую инструкцию.
Почему iPhone, iPad или iPod не синхронизируется с iTunes?
Причина 1: сбои в работе устройств
Прежде всего, столкнувшись с проблемой синхронизации iTunes и гаджета, стоит задуматься о вероятном системном сбое, который сможет устранить обычная перезагрузка.
Перезагрузите компьютер в штатном режиме, а на iPhone зажмите кнопку питания, пока на экране не появится окно, показанное на скриншоте ниже, после чего вам потребуется сделать свайп вправо по пункту «Выключить».
После того как устройство будет полностью включено, запустите его, дождитесь полной загрузки и повторите попытку синхронизации.
Причина 2: устаревшая версия iTunes
Если вы считаете, что единожды установив iTunes на компьютер, она не будет нуждаться в обновлении, то вы ошибаетесь. Устаревшая версия iTunes является второй по популярности причиной невозможности синхронизировать iPhone iTunes.
Все, что вам необходимо сделать – это проверить iTunes на наличие обновлений. И если доступные обновления будут обнаружены, вам их потребуется обязательно их установить, а затем перезагрузить компьютер.
Причина 3: сбой в работе iTunes
Не стоит исключать того момента, что на компьютере мог произойти серьезный сбой, в результате которого программа iTunes стала работать неправильно.
Чтобы устранить проблему в данном случае, вам потребуется удалить программу iTunes, но сделав это полностью: удалить не только саму программу, но и другие продукты от Apple, установленные на компьютер.
Завершив удаление iTunes, перезагрузите компьютер, а затем загрузите дистрибутив iTunes с официального сайта разработчика и установите его на компьютер.
Причина 4: сбой авторизации
Если кнопка синхронизации недоступна вам вовсе, например, она имеет серый цвет, то можно попробовать переавторизировать компьютер, на котором используется программа iTunes.
Для этого в верхней области iTunes щелкните по вкладке «Учетная запись», а затем пройдите к пункту «Авторизация» – «Деавторизировать этот компьютер».
После выполнения данной процедуры можно снова авторизировать компьютер. Для этого пройдите к пункту меню «Учетная запись» – «Авторизация» – «Авторизировать этот компьютер».
В открывшемся окне введите пароль от вашего Apple ID. Введя пароль правильно, система уведомит об успешной авторизации компьютера, после чего стоит повторить попытку синхронизации устройства.
Причина 5: проблемный USB-кабель
Если вы пытаетесь осуществить синхронизацию с помощью подключения устройства к компьютеру по USB-кабелю, то стоит заподозрить неработоспособность шнурка.
Используя неоригинальный кабель, не стоит даже удивляться, что вам недоступна синхронизации – устройства Apple очень чувствительны в этом плане, в связи с чем многие неоригинальные кабели просто не воспринимаются гаджетами, в лучшем случае позволяя заряжать аккумулятор.
Если вы используете оригинальный кабель, внимательно осмотрите его на наличие любых типов повреждений как по всей длине провода, так и на самом коннекторе. Если вы подозреваете, что проблему вызывает неисправный кабель, лучше замените его, например, одолжив целый кабель у другого пользователя яблочных устройств.
Причина 6: некорректная работа USB-порта
Хотя и подобная причина возникновения проблемы случается достаточно редко, вам ничего не будет стоить, если вы просто переподключите кабель в другой USB-порт на компьютере.
Например, если вы используете стационарный компьютер, подключите кабель к порту с обратной стороны системного блока. Также устройство должно быть подключено к компьютеру напрямую, без использования каких-либо посредников, например, USB-хабов или портов, встроенных в клавиатуру.
Причина 7: серьезный сбой в работе Apple-устройства
И, наконец, если вы затрудняетесь решить проблему с синхронизацией устройства с компьютером, на гаджете стоит попробовать выполнить сброс настроек.
Для этого откройте приложение «Настройки», а затем пройдите к разделу «Основные».
Спуститесь в самый конец страницы и откройте раздел «Сброс».
Выберите пункт «Сбросить все настройки», а затем подтвердите начало процедуры. Если после завершения сброса настроек ситуация не изменилась, можно попробовать выбрать в том же меню пункт «Стереть контент и настройки», который вернет работу вашего гаджета к состоянию, как после приобретения.
Опишите, что у вас не получилось.
Наши специалисты постараются ответить максимально быстро.
Где находится раздел с синхронизацией
Самый первый шаг заключается в том, чтобы найти раздел с синхронизацией. Доступ к нужному пункту можно получить двумя путями:
- Через настройки браузера. Сюда можно запросто попасть, если нажать на так называемый «бутерброд» (этот значок выглядит как три горизонтальные полосы) в правом верхнем углу. Нажмите на раздел «Синхронизация», и попадете в нужный раздел.
- Также доступ можно получить через меню «Настройки». Для этого опять же нужно нажать на бутерброд, но в этот раз выбрать пункт «Настройки». Первым же пунктом здесь и будет «Синхронизация».
Как синхронизировать свой аккаунт или войти в него
Теперь, когда мы нашли, где находится синхронизация, нужно синхронизировать веб-обозреватель с аккаунтом Яндекс. Если ранее вы уже зарегистрировали свой профиль, то достаточно будет войти в систему. Для этого используется логин и пароль. Если же такового нет, то нужно пройти процедуру регистрации.
Для этого существует несколько способов:
Первый вариант – это авторизация с помощью соцсетей. После перехода на страницу синхронизации вам предложат авторизоваться через самые доступные социальные сети. Вы можете выбрать один из следующих вариантов: Одноклассники, Гугл, Мэил.ру, Твиттер, Фэйсбук, VK. После того, как вы выберите нужный вариант, система перенаправит вас на нужную социальную сеть. Вам останется только подтвердить доступ к сайту.
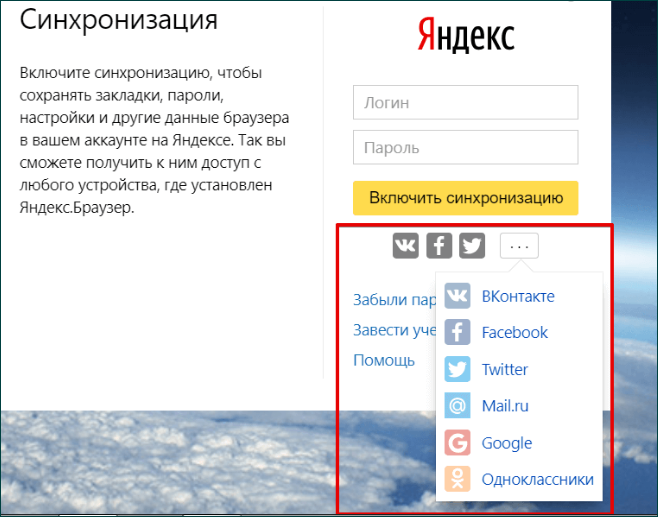
Далее система известит вас о том, что синхронизация почти готова. Здесь же вам предложат установить Яндекс Диск. Вне зависимости от того, согласитесь вы или нет – итог не изменится.
Как сопоставить данные с Яндекс аккаунтом
В данный момент браузер самостоятельно отправляет все данные на сервер Яндекса, поэтому данный пункт можно и пропустить. Если же вы хотите отказаться от того, чтобы некоторые данные отправлялись на сервер – настройку осуществить все же придется.
Синхронизация осуществляется следующим образом:
- Вначале нужно перейти в пункт настроек браузера.
- В разделе с синхронизацией выберите клавишу «Показать параметры».
- Убираем галочки с тех пунктов, которые не нужны нам для синхронизации.
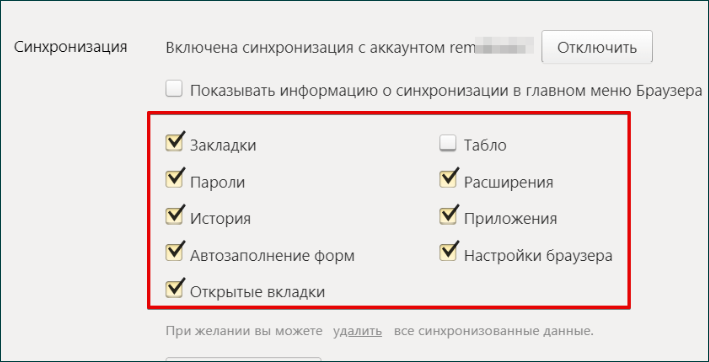
Конечно, такая функция полезна далеко не всегда. Но все же бывают некоторые случаи, когда она может пригодиться. Например – когда нужно только табло, а вместо этого загружаются все остальные данные. Из-за этого может затрудняться решение остальных задач. Для того, чтобы синхронизировать только табло, нужно снять выделение со всех остальных элементов.
Включение функции на другом персональном компьютере
Так как синхронизация обеспечивается сразу на нескольких устройствах – соответственно, на другом ПК также нужно включить доступ. В противном случае никаких данных вы не увидите. Поэтому смысл последнего этапа заключается в том, чтобы второе устройство могло получать информацию с сервера. Сделать это можно также, как и на первой технике.
- Опять же нужно посетить настройки браузера.
- Из всего разнообразия выбираем функцию, относящуюся к включению синхронизации.
- Далее нужно авторизоваться в том же аккаунте, в который вы вошли с первого устройства.
- Повторно нажимаем на включение функции, как и на первом устройстве.
После этого синхронизацию можно считать выполненной. Через некоторое время все данные появятся на новом устройстве.
КАК ТЕЛЕФОН ПОДКЛЮЧИТЬ К КОМПЬЮТЕРУ
Существуют два основных способа:
- Подключение с помощью Wi-Fi – технологично, но медленно. Для этого достаточно установить на смартфон и на компьютер бесплатное приложение для синхронизации, например, AirDroid. Оно позволяет не только перемещать любые файлы между смартфоном и компьютером, но и просматривать на большом экране уведомления от приложений, набирать текст в смартфоне на клавиатуре ПК и многое другое. Способ популярный, однако имеет существенный минус – при отсутствии беспроводного соединения обновить информацию на смартфоне не выйдет. Кроме того, данные, скорее всего, будут передаваться медленнее, чем по кабелю.
- Подключение с помощью кабеля USB – “по старинке”, но быстро и просто. Как подключить Андроид к компьютеру по USB? Используйте тот кабель, что идет в комплекте вместе с вашим мобильным телефоном, или любой «неродной» USB-кабель. Сегодня большинство производителей цифровой техники используют стандарт microUSB во многих устройствах. Непосредственно перемещать файлы можно через стандартный проводник Windows.
Оба метода универсальны и подойдут для подключения всех гаджетов на ОС Android – в том числе и телефонов Fly – к компьютеру.
В каких еще случаях пригодится синхронизация смартфона Андроид с компьютером? Например, перед тем, когда требуется полностью очистить внутреннюю память смартфона – вы можете сохранить всю необходимую информацию с устройства на компьютер. Контакты в Android-смартфонах, напомним, сохраняются в “облаке” Google (если вы, конечно, не отказались по каким-то причинам от этой возможности), им полный сброс смартфона не страшен.
И еще несколько полезных способов синхронизации
- Как подключить Андроид к телевизору? Все, что вам понадобится – смартфон, Smart-TV или приложение от производителя телевизора (для каждой модели своя утилита, она обычно доступна в Play Market)? а также точка доступа Wi-Fi. Также для подключения смартфона к телевизору можно использовать кабель HDMI (поддерживается не всеми моделями, потребуется переходник). Еще один вариант – HDMI-брелок вроде Google Chromecast, по сути представляющий собой мини-компьютер с возможностью выхода в Интернет по Wi-Fi.
- Как подключить телефонную камеру к компьютеру? Также используйте кабель USB, соединение через Wi-Fi или Bluetooth и приложение IP Webcam. С помощью утилиты вы сможете превратить мобильный телефон в камеру, которая снимает в режиме реального времени.
Другие смартфоны ФлайВсе модели телефонов Fly можно найти в нашем интернет магазине.
Рассмотрим детальнее приложения из Play Маркет, которые пригодятся, чтобы безопасно подключить мобильный телефон к компьютеру.
MyPhoneExplorer
– идеальная программа для синхронизации данных между несколькими девайсами. Ее можно использовать для обновления информации между ПК (почта, почтовый клиент, календарь) и мобильным телефоном. Через компьютер вы сможете полностью управлять телефоном: редактировать SMS, адресную книгу, деинсталлировать приложения, осуществлять резервное копирование и прочее.
SyncMe Wireless
Синхронизация Андроид с ПК через WiFi с SyncMe Wireless выполняется весьма просто. Эта небольшая утилита поможет скопировать любой тип данных, включая аудиофайлы, видеоролики, контакты и прочее. Пользователь имеет возможность настроить автоматическую синхронизацию по времени или действию: например, SyncMe Wireless запустится при обнаружении сети Wi-Fi или при зарядке мобильного телефона при помощи USB-кабеля от компьютера.
Совет: если компьютер не видит подключенный телефон, попробуйте проверить корректность соединения шнуров или воспользуйтесь Wi-Fi. (не понятно к чему тут это предложение) Если компьютер не видит Андроид-смартфон через USB-кабель даже после этого, установите приложение Sync.ME.
Sync.ME
С этой программой вы сможете передать данные на компьютер и обратно даже при сложностях с подключением. Sync.ME бесплатна, проста, имеет красочный интерфейс и инструкции в картинках.
Если Вам интересно, то Вы можете ознакомиться со статьей .
Синхронизация материалов при помощи iTunes
Чтобы синхронизировать всевозможные файлы на ПК и Айфоне, клиенту необходимо вручную провести ряд несложных действий. Синхронизация iPhone выполняется следующим образом:
- Сначала нужно открыть упомянутую выше программу. Лучше еще раз убедиться в том, что на аппарате установлена ее самая новая версия.
- Затем следует подсоединить гаджет к компьютеру, используя для этого USB-кабель, входящий в набор доставки. В левом верхнем уголку окошка программы установиться знак, подтверждающий успешное подключение устройства.
- После этого нужно нажать на знак аппарата. В разделе под названием «Настройки» (левая область окошка программы) представлен список видов содержимого из медиатеки iTunes, синхронизация которых возможна с необходимым iPhone.
При условии, когда медиатека программы не содержит какого-то типа данных, вкладки, отвечающие за них, могут не входить в упомянутый список. К примеру, если медиатека не содержит подкасты, то и вкладки с таким именем можно не найти в перечне содержимого. Есть некоторые виды материалов, которые не подлежат синхронизации при помощи iTunes. Типом таких данных являются учетные записи электронной почты, закладки либо же заметки. - Проделав указанные пункты, необходимо выбрать вид содержимого, который будет синхронизироваться.
- В основном окошке iTunes нужно установить флаг «Синхронизировать», чтобы подключить синхронизацию для представленного вида содержимого. Такой установленный флаг в том или ином поле свидетельствует о том, что процесс синхронизации включен. Когда выбрано нужное поле, а на экране выскакивает уведомление, что iPhone уже синхронизирован с иной медиатекой программы, не нужно паниковать. Это свидетельствует о том, что ранее уже осуществлялось подключение к иному ПК. Если выбрать «Стереть и синхронизировать» в таком уведомлении, все материалы определенного типа на Айфоне замениться материалами с компьютера. Материалы, относительно которых синхронизация не включалась, не исчезнут. Iphone одновременно способен синхронизироваться лишь с одной медиатекой рассматриваемой программы.
- Далее необходимо включить дополнительные настройки данного процесса.
- Требуется повторять шаги 4-6 для каждого вида данных, подлежащих синхронизации.
- Человек может сохранить настройки рассматриваемого процесса, нажав кнопочку «Применить» в правой нижней области монитора. Когда синхронизация не стартует автоматически, ее требуется запустить самостоятельно, для этого нужно всего лишь нажать кнопочку «Синхронизировать».
Включение синхронизации тех либо иных материалов приведет к тому, что содержимое определенного типа будет автоматически синхронизироваться каждый раз, когда iPhone подключиться к ПК с открытой iTunes.
При условии, когда выскакивает уведомление о том, что какое-то содержимое не может быть синхронизировано, нужно проверить, авторизирован ли ПК для данного типа материалов. Скорей всего проблема заключается именно в этом.
Синхронизация с использованием USB-соединения

К преимуществам этого метода можно отнести тот факт, что ваш мобильный гаджет будет одновременно еще и пополнять запасы заряда аккумулятора – два в одном. Приятное с полезным.
Можно приступать, сейчас вы поймете, насколько все просто делается.
- Сначала нужно соединить Айфон и ПК USB-кабелем. Желательно использовать именно тот шнур, который входил в поставку телефона. Суть в том, что если использовать неродные соединительные кабеля, это может привести к понижению уровня пропускания электрического тока по интерфейсу USB. Что не есть очень хорошо.
- Второй шаг – укажите модель своего мобильного устройства в программе iTunes. Это необходимо, чтобы программа автоматически сделала оптимальные настройки именно для соединения вашего компьютера с конкретным Айфоном.
- Третий шаг – откройте диспетчер файлов и папок и сделайте программе задания, какие именно папки и файлы синхронизировать, а какие не нужно.
С этого момента всякий раз, когда вы будете подключать смартфон с помощью USB-кабеля, автоматически будет запускаться процесс синхронизации. Очень удобно, даже помнить о ней не нужно, все делается само собой.
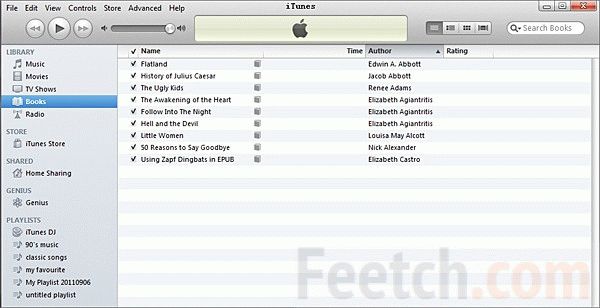
В некоторых случаях пользователю не очень удобно, чтобы процесс происходил каждый раз и запуск процесса начинался не санкционированно. Например, если с жесткого дика ПК были удалены папки и файлы, включенные в список на синхронизацию, то, при автоматическом обновлении состояния на Айфоне, все эти файлы и папки тоже будут автоматом удалены. Вполне вероятно, что пользователю этого как раз и не хотелось бы делать.
В таком случае нужно зайти в интерфейс настроек программы iTunes и просто-напросто отключить автоматическую синхронизацию.
Отныне, чтобы запустить процесс, вам придется открывать программу iTunes и вручную включать процесс сравнения и переноса файлов.
Часть 2: Как синхронизировать iPhone и iPad с iTunes
iTunes — это хорошо известная служба синхронизации данных между iPhone и другими устройствами. Существует два способа синхронизации iPhone и iPad с помощью iTunes. Чтобы синхронизировать весь iPhone с iPad, резервное копирование ITunes хороший вариант Типы данных, поддерживаемые резервным копированием iTunes, включают в себя: контакты, сообщения, заметки, календарь, историю и закладки Safari, фотографии, видео, приобретенное содержимое и т. Д. С другой стороны, вы можете синхронизировать определенное содержимое покупок, например, телешоу, музыку, фильмы и многое другое, между iPhone и iPad.
Way 1: как синхронизировать весь iPhone с iPad с помощью iTunes
Шаг 1, Используйте оригинальный USB-кабель для подключения исходного устройства iOS, такого как iPhone, к вашему компьютеру. Запустите последнюю версию iTunes и нажмите значок «Устройство» в левом верхнем углу после обнаружения вашего устройства.
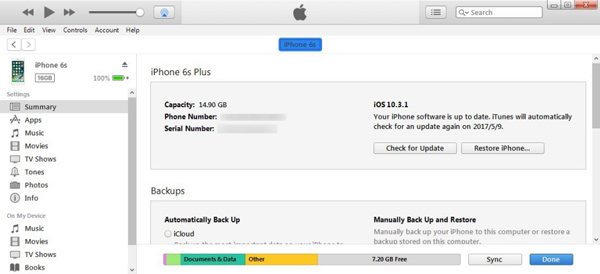
Шаг 2, Перейдите на вкладку «Сводка» с левой боковой панели и найдите область «Резервные копии» с правой стороны. Выберите «Этот компьютер», а затем нажмите кнопку «Создать резервную копию сейчас», чтобы создать резервную копию для iPhone.
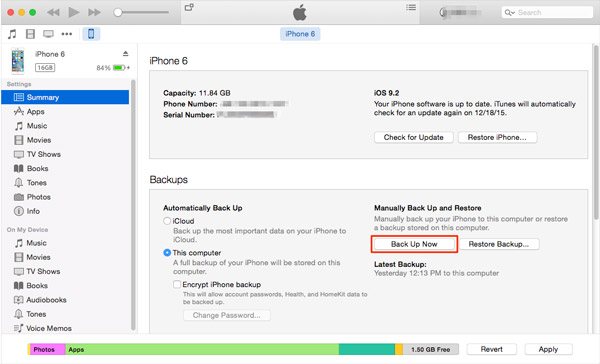
Шаг 3, Дождитесь завершения резервного копирования, удалите исходное устройство iOS с вашего компьютера и подключите целевой iPad к компьютеру.
Шаг 4, Также перейдите на вкладку «Сводка» с левой стороны и нажмите кнопку «Восстановить резервную копию» под областью резервных копий. Когда появится окно резервного копирования iTunes, выберите последний файл резервной копии и нажмите кнопку «Восстановить», чтобы запустить процесс.
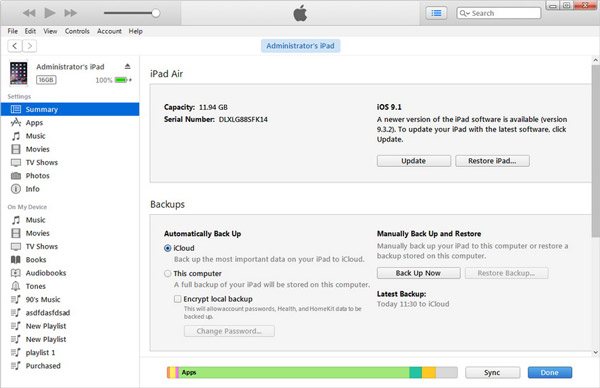
Весь процесс может занять от десятков минут до часа, в зависимости от размера резервной копии iTunes. Этот способ удалит все существующие данные на целевом устройстве iOS.
Way 2: как синхронизировать покупки с iPhone на iPad через iTunes
Шаг 1, Чтобы перенести приобретенную музыку или видео между iPhone и iPad, откройте новую версию iTunes, перейдите в меню «Аккаунт» и нажмите «Войти». Введите свой Apple ID, который вы используете для покупки контента на вашем iPhone или iPad.
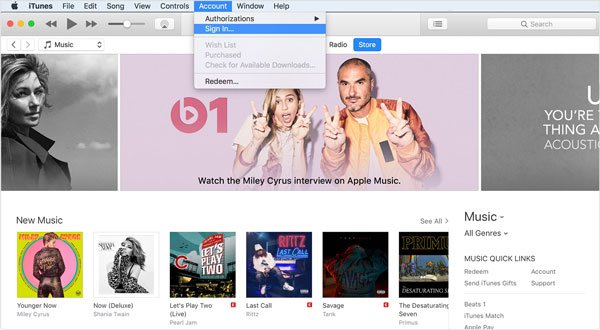
Шаг 2.Зайдите в «Аккаунт»> «Авторизация» и нажмите «Авторизовать этот компьютер». Затем подключите iPhone к компьютеру с помощью USB-кабеля Apple. Разверните меню «Файл», выберите «Устройства» и нажмите «Перенести покупки с », чтобы загрузить покупки с iPhone в медиатеку iTunes.
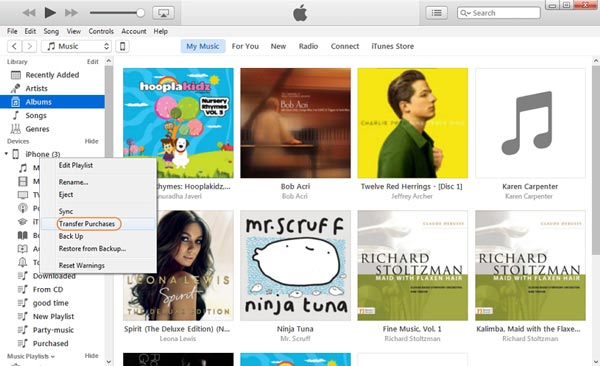
Шаг 3, Теперь отключите предыдущее устройство iOS и подключите целевое устройство к компьютеру. В окне iTunes перейдите на вкладку «Сводка» и установите флажок «Управлять музыкой и видео вручную». Если вы хотите синхронизировать фильмы с iPhone на iPad, перейдите на вкладку «Фильмы» в разделе «Сводка» и перетащите нужные фильмы в область «На моем устройстве» в левой колонке.
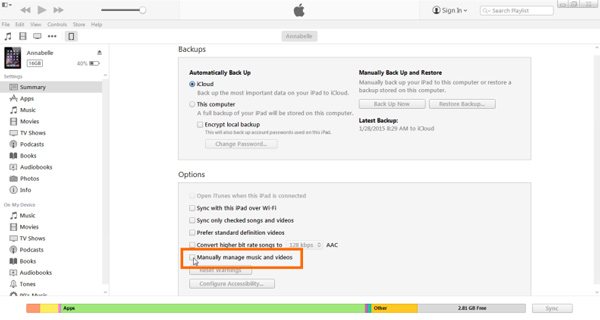
Синхронизация iPhone с компьютером по WiFi
В данном случае есть несколько обязательных условий (имеется в виду синхронизация с ОС Windows): наличие версии программы iTunes версии (сборки) не ниже 10.5, одноразовое начальное подключение iPhone к компьютеру посредством стандартного USB-кабеля и постоянное подключение гаджета к источнику питания. Последнее условие играет главенствующую роль, в противном случае на подключение и синхронизацию можно даже не рассчитывать. Версия iTunes 10.5 нужна для тех моделей, где установлены «операционки» iOS 5 и выше.
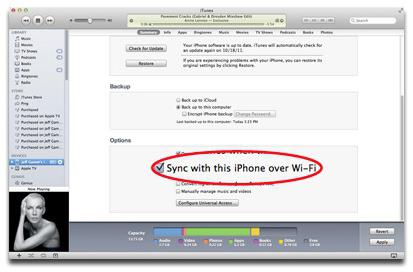
Сначала поступаем точно так же, как было описано выше. Подключаем устройство к ПК и выбираем нужную модель. В разделе «Параметры» нужно будет поставить галочку напротив строки «Синхронизировать с этим iPhone по Wi-Fi», после чего нажать кнопку «Применить» или начать процесс синхронизации.
Теперь отсоединяем гаджет, после чего, собственно, и можно приступать к самой синхронизации. Подключаем iPhone к беспроводной сети непосредственно на гаджете (считается, что компьютер или ноутбук подключены к той же сети, а iPhone – к источнику питания) и запускаем на ПК iTunes. В списке устройств находим нужную модель (сразу можно настроить содержимое медиатеки). После этого на смартфоне переходим последовательно к разделам «Настройки» / «Основные» / «Синхронизация с iTunes по Wi-Fi», нажимаем кнопку «Синхронизировать» и ждем окончания процесса.
Если гаджет изначально был синхронизирован с несколькими компьютерными терминалами, находящимися в радиусе действия беспроводной сети, в параметрах синхронизации непосредственно на iPhone будет представлен список всех терминалов, с которыми синхронизация проводилась ранее. Как уже понятно, здесь нужно выбрать именно тот, с которым гаджет будет синхронизирован в данный момент. Вот, собственно, и все. Ничего сложного в этом нет.
iTools

Программа, уже давно занимающая лидирующие позиции в рейтинге «укротителей» iTunes. И главная тому причина – наглядность. Тут не придется часами разыскивать раздел с рингтонами для Айфона, а затем – обращаться к сторонним сервисам и обрезать кусочек мелодии в правильном формате. В программе iTools с музыкой разговор короткий, ведь тут уже встроен специальный редактор, который и подскажет, как обрезать трек, и куда информацию добавить.
Настолько же очевидны и иные вещи – резервное копирование, перенос информации из разделов «Контакты», «Мероприятия», «Заметки», конвертация видеороликов, передача книг и иных файлов, как правило, не поддерживаемых iOS.
Если же передача информации интересует в последнюю очередь, программа iTools способна разобраться и с другими насущными проблемами. Как вариант – поискать дубликаты или же освободить пространство на внутренней памяти от объемных файлов, не несущих никакой пользы.
iTunes и Google для переноса контактов
Можно ещё часами писать инструкции ко всем видам приложений, но мы всё же решили остановиться на наиболее востребованных и простых вариантах. К чему усложнять свою жизнь?! Итак, давайте рассмотрим последний из них:
- Запускаем программу iTunes на своём ПК вне зависимости от того, на какой ОС он работает;
- Подключаем iPhone;
- Дожидаемся пока девайс определится и нажимаем на него, чтобы открыть страницу с данными смартфона;
- Переходим во вкладку «Информация»;
- В окне синхронизации контактов следует поставить галочку. Появится меню, где Вам нужно будет выбрать «Google Contacts»;
- Теперь следует ввести данные от своего Гугл-аккаунта и кликнуть по кнопке «Применить». Таким же образом Вы можете синхронизировать заметки и календари;
- Подключите к данному аккаунту свой смартфон на Андроид и включите на нём синхронизацию;
- Готово! Спустя несколько минут в зависимости от Интернет-соединения контакты появятся на Android-девайсе.
Несмотря на то, что существует огромное количество способов, мы сочли «Яндекс.Переезд» наиболее эффективным – в приложении всё разъяснено буквально на пальцах, поэтому сложностей с переносом контактов с iPhone на Андроид не возникнет ни у кого.
Какие типы данных можно синхронизировать?
В список данных, которыми можно управлять с компьютерного терминала после подключения и синхронизации «яблочного» устройства, можно отнести практически все, что имеется на iPhone. Это и синхронизация контактов iPhone с компьютером, и календаря, и музыки, и видео, и фото, и рингтонов, и книг, и закладок браузера, и персональных документов любого типа, и даже установленных приложений. Как видим, поле деятельности достаточно широкое. Другое дело – как произвести подключение iPhone к компьютеру, а затем синхронизировать данные так, чтобы они были доступны для управления или редактирования.
Синхронизация айфона с айфоном через iCloud
Переместить информацию, файлы и настройки с одного устройства Apple на другое можно при помощи iCloud. Программа сможет сохранить не только файлы, но и перенести заметки, покупки, записи календаря. Для создания нужно выполнить последовательность шагов:
- На экране найти значок «Настройки» и перейти в него.
- В верхней части появится имя аккаунта iCloud.
- Перейдя в него, нужно пролистать экран до конца. В последней строке появятся название телефона и имя владельца. В этот пункт нужно переместиться.
- Во второй строке нужно перейти в пункт «Резервная копия». В открывшемся окне есть только один раздел, который поможет настроить копирование. Переведя бегунок в правое положение, пользователь соглашается на создание копии в айклауд.
После согласия начнется перенос данных, скорость которого зависит от качества соединения и количества копируемого материала.
Важно! При согласии на копирование данные id будут сохраняться ежедневно при условии, что устройство в течение суток будет подключено к зарядке, Интернету и при этом будет заблокировано. После создания копии ее можно перекинуть на новый телефон, войдя в учетную запись
Предварительно потребуется сбросить настройки нового устройства, если они есть. После этого на экране появится инструкция, как восстановить данные. Выбрав галочкой, из какой копии требуется восстановление, необходимо не отключаться от Wi-Fi и питания
После создания копии ее можно перекинуть на новый телефон, войдя в учетную запись. Предварительно потребуется сбросить настройки нового устройства, если они есть. После этого на экране появится инструкция, как восстановить данные. Выбрав галочкой, из какой копии требуется восстановление, необходимо не отключаться от Wi-Fi и питания.
Обратите внимание! Лучше перед созданием копии обновить программное обеспечение, ведь одной из причин, почему восстановление будет невозможным, является устаревшее ПО, не поддерживаемое на новой модели. У пользователя может возникнуть проблема в виде совершения покупок с разных аккаунтов
В этом случае музыка, игры, приложения будут сохранены на старом устройстве, но при восстановлении копии на новом потребуется информация обо всех используемых для покупки id. Так как это можно забыть, шаг легко пропускается. Однако чтобы полностью перенести все, нельзя отключаться от Интернета и зарядки
У пользователя может возникнуть проблема в виде совершения покупок с разных аккаунтов. В этом случае музыка, игры, приложения будут сохранены на старом устройстве, но при восстановлении копии на новом потребуется информация обо всех используемых для покупки id. Так как это можно забыть, шаг легко пропускается. Однако чтобы полностью перенести все, нельзя отключаться от Интернета и зарядки.
Синхронизация через iTunes
Для решения такой проблемы Apple разработала свою программку, и теперь различные действия с данными легко выполнять через Айтюнз. Здесь можно найти инструменты мультимедии и целый список разработок для тех, кто хочет обновления «яблочного» гаджета и синхронизации информации. Он поможет:
- загружать видео и музыкальные композиции;
- выгружать на ПК изображения;
- закачивать рингтоны;
- обновлять ПО и восстанавливать устройство.
На первый взгляд утилита кажется усложненной. Это на самом деле так, потому как разработчики планировали сделать универсальный софт, выполняющий разнообразные задачи, а не кучу приложений для каждого действия. У них это действительно получилось, iTunes поразит любого своими возможностями. С Айфоном он синхронизируется с помощью кабеля или по беспроводной сети.
Скинуть себе последнюю версию приложения можно на сайте компании – этот вариант будет наиболее безопасным. У старых версий усложненный и более тяжелый интерфейс, у последнего, представленного на сайте Apple, все просто, понятно.
Для синхронизации компьютера с iPhone без потери информации важно пройти несколько шагов:
- Скачивание и установка проги;
- Подготовка ЮСБ кабеля для подключения к компьютеру;
- Запуск утилиты и подключение гаджета;
- Ожидание обнаружения устройства.
Далее необходимо будет немного настроить программу. Выбираем подсоединенный объект, отправляемся во вкладку «Обзор» (расположена вверху).
Здесь устанавливаем галочки для обмена только отмеченных файлов и ручной обработки мультимедиа – это делается для того чтобы ничего не удалилось и важные данные не пострадали. Кроме этого, для экономии места на гаджете, можно задать свой битрейт. Качество музыки от этого практически не пострадает.