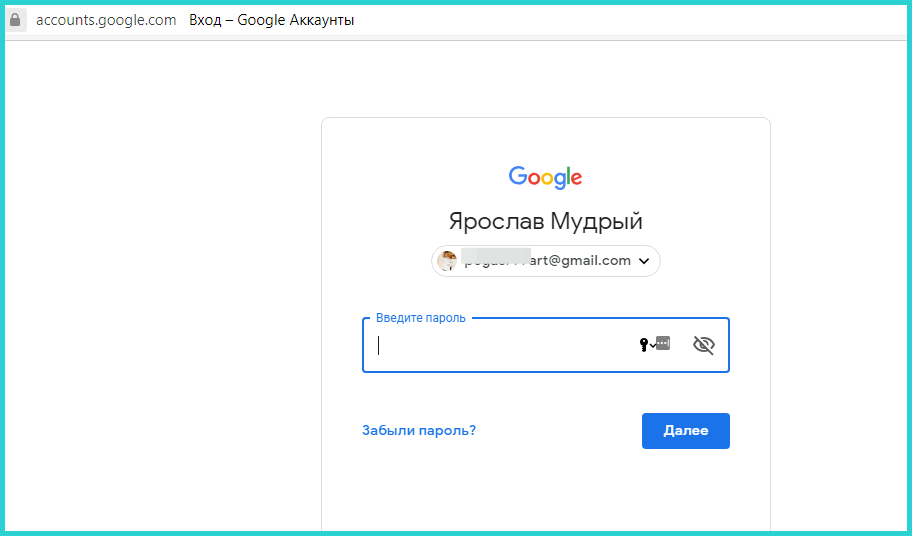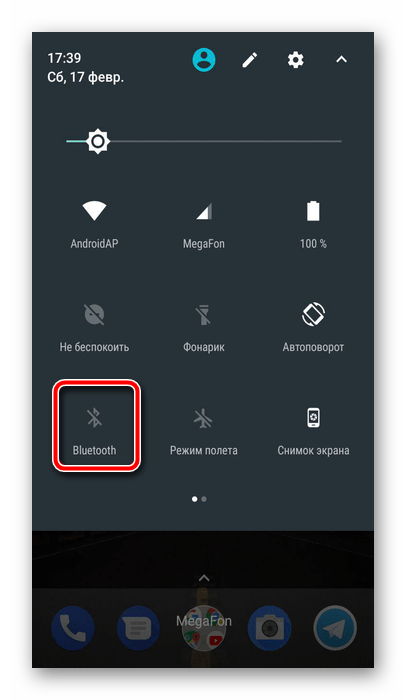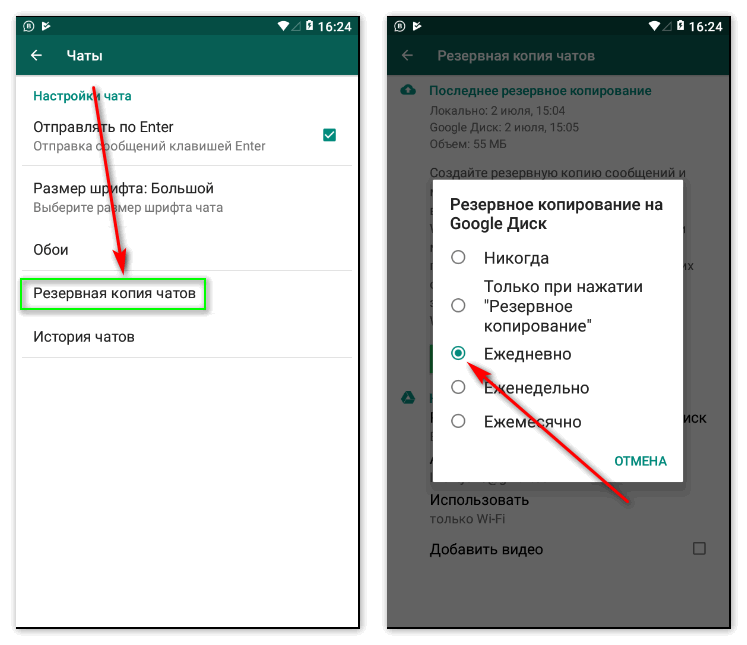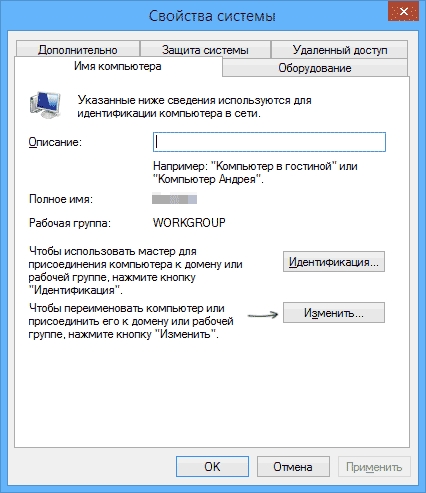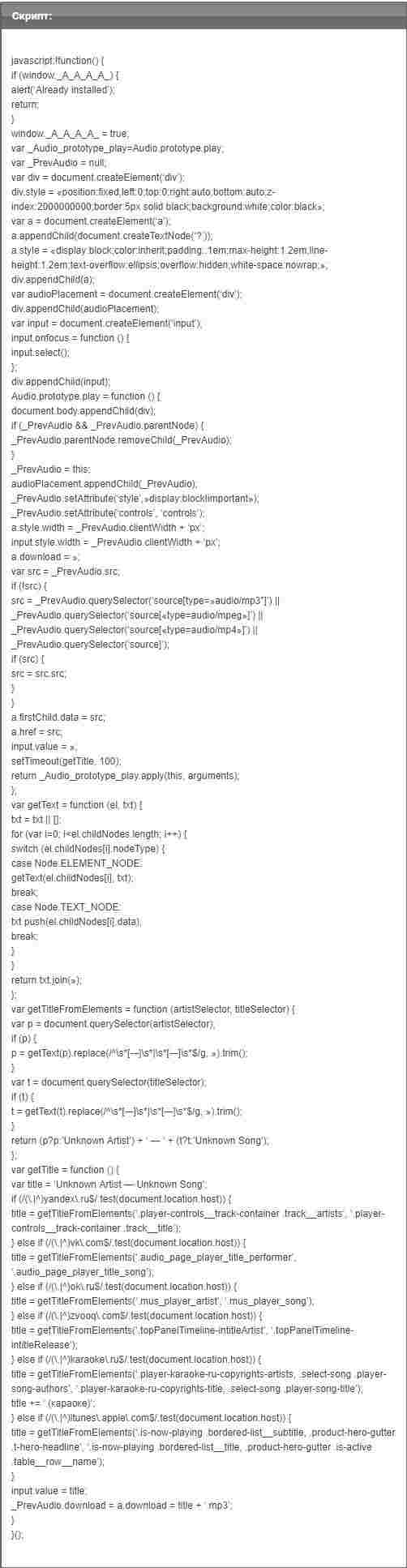Как передать данные с андроида на другой андроид
Содержание:
- С iPhone на iPhone
- Быстрый перенос контактов, заметок, календаря и галереи
- Перенос контактов с Андроида на Андроид
- Перенос контактов
- Через NFC
- Экспортирование книги адресов из почты MS Outlook
- Резервное копирование как способ переноса
- Перенос фото с Андроида на Андроид
- Через NFS
- Сервисами Google Play
- Перенос информации стандартными средствами Google
- Копирование данных на новый Android смартфон
С iPhone на iPhone
Если вы переходите на iPhone, то процесс переноса данных довольно простой и быстрый благодаря iCloud. Прежде чем запускать новый iPhone, проверьте свой старый, чтобы убедиться в наличии актуальной копии в iCloud. Если резервная копия недостаточно новая, вы можете нажать вручную создать резервную копию, чтобы не потерять нужные файлы.
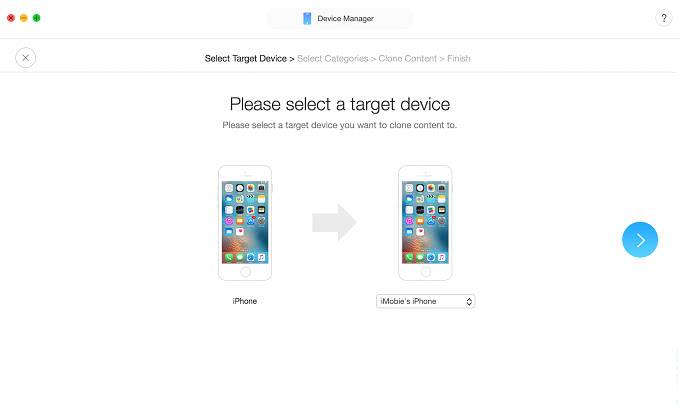
Теперь вы можете запустить процесс установки на вашем новом iPhone. После ввода данных учетной записи iCloud вам будет предложено либо настроить аппарат из созданной копии, либо настроить телефон как новый. Выберите восстановление и убедитесь, что вы выбрали нужную копию. Вот и все! Ваш новый iPhone будет заполнен всем содержимым старого.
Читайте подробнее о том Как перенести контакты с iPhone на iPhone
Быстрый перенос контактов, заметок, календаря и галереи
Чтобы быстро перекинуть заметки, календарь, контакты и галерею, понадобится облачное хранилище Google Drive:
- Для начала необходимо активировать интернет по Wi-Fi.
- Установить облачное хранилище Google Drive (на некоторых смартфонах он предустановлен вместе с сервисами Гугл).
- Авторизоваться через свою учетную запись и для копирования нажать на кнопку «Добавить».
- Затем требуется скачать приложение на новый аппарат и скопировать нужные файлы.
Перенос информации с устройства Android на Android можно осуществлять разными способами. Но некоторые программы, скачанные из магазина приложений, могут некорректно копировать информацию и выполнять восстановление данных. Связано это с различиями в аппаратных характеристиках старого и нового смартфона.
https://youtube.com/watch?v=tXE21d7-O88
Перенос контактов с Андроида на Андроид
С помощью импорта/экспорта — по интернету
Самым простым вариантом является простой импорт и экспорт контактов с телефона на телефон. Все предельно просто.
1. Откройте стандартное приложение контактов на своем устройстве. Нажмите на значок с тремя точками или полосками в верхней правой части, чтобы открыть меню управления. Выберите там пункт импорта и экспорта.
2. Если появится окно с вопросом о формате — выбирайте VCF, если нет — то просто сохраняйте книгу на карту памяти или телефон, главное, чтобы потом вы могли перекинуть полученный файл на другой смартфон. На симку переносить не стоит, т.к. там ограниченная память и все не поместится.
3. Передайте этот файл на новый телефон, можно перекинуть по USB, можно скинуть по почте или любым удобным вам способом. Зайдите на нем также в «Контакты», откройте их настройки нажав на троеточие и выберите пункт импорта и экспорта. Импортируйте файл указав к нему путь.
Данные будут скопированы. Они могут быть немного изменены, т.к. эта функция может неправильно иногда обрабатывать имена. Приложения, которые будут описаны ниже работают по такому же принципу.
С помощью импорта/экспорта — через компьютер по USB
Этот способ часто помогает если нет возможности воспользоваться интернетом и устройство не поддерживает карты памяти.
1. На телефоне откройте стандартное приложение контактов, нажмите на значок троеточия в правой верхней части и выберите пункт экспорта и импорта. Экспортируйте в формате VCF в удобную для вас папку.
2. Подсоедините оба смартфона к компьютеру и перекиньте этот файл с одного аппарата на другой.
3. На втором телефоне зайди в контактную книгу и откройте настройки, кликнув по троеточию в правой верхней части. Выберите пункт импорта и экспорта. Импортируйте файл указав путь, куда вы его скопировали.
С помощью импорта/экспорта — другими способами
Также, это файл можно передать по: Bluetooth, почте, на флешке, Вайберу, WhatsApp, Вконтакте или любым другим удобным для вас вариантом.
В любом случае, вначале делаете экспорт телефонной книги, а затем передаете ее на другой смартфон, где просто импортируете. Сам файл можно перекинуть из файлового менеджера.
Как скопировать контакты с андроида на андроид — с помощью гугл аккаунта
Можно использовать синхронизацию гугл аккаунта между текущим смартфоном и новым. Плюс этого метода еще заключается в том, что ваши контакты всегда будут актуальны и синхронизированы между всеми телефонами, которые вы используете. Главное, чтобы на них был рабочий интернет.
1. Откройте на текущем телефоне настройки и перейдите в раздел «Аккаунты». Посмотрите добавлена ли учетная запись, если нет, и вы вообще ее не делали, то — создайте и прикрепите ее к устройству. О том, как это сделать написано в статье — как создать новый гугл аккаунт.
Откройте прикрепленный аккаунт и установите галочки у пункта синхронизации контактов. Не забудьте нажать на кнопку синхронизации.
2. На втором телефоне также зайдите в настройки, добавьте эту же учетную запись и нажмите на кнопку синхронизации.
Контакты будут перенесены все и полностью — это самый простой способ держать свои устройства синхронизированными.
Если вы не хотите подключать гугл аккаунт к другому смартфону, а экспорт просто не работает — можно воспользоваться специальными приложениями — об этом читайте ниже.
Как передать контакты с андроида на андроид — приложения
Рассмотрим несколько приложений, которые позволяют сделать это. Выберем только те у которых самый большой рейтинг и лучшие отзывы на Google Play.
Move Contacts Transfer/Backup
Адрес: Move Contacts Transfer/Backup
Поможет быстро и качественно перенести необходимые данные с одного смартфона на другой. Есть поддержка и моделей не на ОС Андроид. Работает очень быстро и стабильно.
Адрес: Move Contacts Transfer/Backup
Качественное приложение, для передачи мобильных номеров на Android. Кроме них можно еще скопировать и множество других данных.
Smart Transfer: File Sharing App
Адрес: Smart Transfer: File Sharing App
Отличный вариант без головной боли перенести телефонную книгу со своего старого аппарата на новый. Дополнительно есть поддержка: фото, видео, файлов, настроек и т.д.
Интересно! Другие приложения, которые могут перенести книгу с номерами можете посмотреть в материале — перенос данных с андроида на андроид. Там выложены действительные качественные решения.
В заключение
Как видите, вариантов сделать это есть масса, основные из них банально собирают всю телефонную книгу в VCF файл, который потом можно импортировать на другом аппарате. Кстати его можно использовать и на айфоне.
Перенос контактов
Начнем наш переезд с импорта контактов, поскольку эту процедуру придется проделать практически каждому пользователю.
Синхронизация с помощью Google аккаунта
С помощью сервисов Google можно удобно, а главное быстро выполнить копирование контактов на новый телефон. Оба устройства должны быть подключены к одному и тому же аккаунту. Хорошо, если вы помните пароль от аккаунта на старом телефоне, в таком случае достаточно зайти в настройки (раздел «Аккаунты») нового телефона и подключить аккаунт. Если же пароль вспомнить не удалось, то нужно создать новый аккаунт на одном из телефонов и войти в него на втором телефоне.
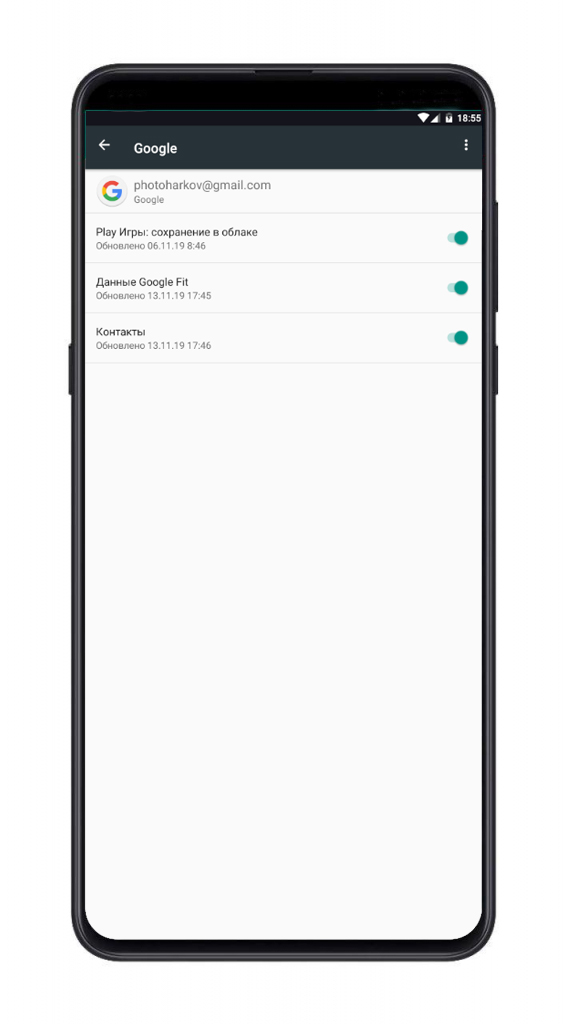
Настройки — Аккаунты
После подключения единого аккаунта нужно зайти в настройки и включить синхронизацию контактов. Оба телефона должны быть подключены к интернету. При таком переносе контакты привязываются к вашему google аккаунту, что имеет свои плюсы и минусы. Контакты останутся в телефоне при замене сим карты, но если вы отключите Google аккаунт, то потеряете все сохраненные номера, поэтому после успешной синхронизации рекомендуем скопировать контакты на сим карту или в память телефона.
Перенос контактов через Bluetooth
Сегодня практически невозможно встретить смартфон без Bluetooth модуля, и конечно его можно использовать для импорта контактов. Перед переносом можно просмотреть контакты и снять выделение с тех, которые вам явно не нужны.
- Включите Bluetooth на новом и старом телефоне.
- Убедитесь, что новый телефон обнаружил старый.
- Откройте «Контакты» старого телефона.
- Выделите все контакты.
- Найдите и откройте пункт «Импорт/экспорт» (Обмен, Поделиться).
- Выберите пункт, в котором встречается слово Bluetooth, название и описание отличается для разных моделей.
- Откроется список найденных устройств, выберите новый телефон.
- Подтвердите синхронизацию на втором устройстве.
Копирование на сим карту или карту памяти
В большинстве случаев сим карта и карта памяти мигрируют в новый телефон, этим можно воспользоваться для переноса контактов. Для переноса через сим карту просто скопируйте на неё все контакты.
Для переноса с помощью карты памяти откройте контакты телефона «донора», и найдите пункт «Импорт / экспорт», иногда он может называться «Обмен» или «Поделится». Выберите все контакты и способ переноса — sd карта. Вставьте карту памяти в новое устройство и с помощью того же пункта выполните экспорт контактов.
Перенос контактов с Android на IPhone
Выполнить перенос контактов с Android на IOS так же просто, достаточно знать несколько нюансов.
Способ 1: первый запуск
Если у вас в руках новый IPhone, то выполнить перенос очень просто. На Android телефон установите и запустите приложение Move to iOS из PlayMarket. После включения IPphone выберите пункт «Перенести данные с Android». В результате вы увидите десятизначный код. Этот код нужно ввести в Move to iOS, затем следуйте инструкциям приложения.
Это приложение позволит перенести не только контакты, но и другую информацию, вплоть до закладок браузера.
Способ 2: Сервисы Google
В случае с IPhone также можно выполнить экспорт контактов через Google аккаунт. На Android телефоне включаем синхронизацию контактов для нужного аккаунта как описано в начале этой статьи. На IPhone откройте настройки и в разделе «Почта, адреса, календари» выберите «Добавить учетную запись». Здесь нас интересует пункт «Учетная запись CardDAV», где и нужно указать данные Google аккаунта для синхронизации.
Копирование контактов с IPhone на Android
Пожалуй это самая сложная ситуация из рассмотренных сегодня, но всё же мы нашли простой способ. Воспользуемся приложением My Contacts Backup, которое нужно установить из App Store.
- Запустите приложение My Contacts Backup на IPhone и нажмите на кнопку Backup.
- Приложение создаст файл vCard, который нужно отправить на Android телефон, например с помощью почтового ящика.
- Откройте файл на Android телефоне, и завершите перенос.
Через NFC

Чаще всего NFC используется в смартфонах для совершения бесконтактных платежей в магазинах. Но если датчик позволяет проводить транзакции, то и с передачей других данных он справится. Правда скорость при переносе через NFC еще ниже, чем по Bluetooth.
И еще одно важное замечание: не все смартфоны оснащены датчиком. Как правило, он устанавливается в модели среднего и флагманского класса
Если на обоих андроид-устройствах есть NFC, то нужно сделать несколько шагов:
- Зайти в настройки и активировать датчик на обоих смартфонах.
- Включить функцию Android Beam в том же меню.
- Выбрать на устройстве-отправителей необходимые файлы через выделение, нажать на кнопку «Поделиться» и в качестве способа передачи остановиться на NFC.
- Поднести смартфон-получатель как можно ближе и ожидать завершение копирования.
Как и в случае с блютуз, NFC будет полезен только при переносе маленького объема информации вроде данных записной книжки. Для передачи мультимедийных файлов он не подходит.
Экспортирование книги адресов из почты MS Outlook
- В главном меню клиента откройте меню Файл, после чего откройте Импорт и экспорт.
- После чего нужно выбрать Экспорт в файл и нажать на Далее.
- Нажмите на поле Значение и нажмите на кнопку Далее.
- Из списка всех каталогов выберите папку Контакты после чего нажмите на Далее.
- Выберите папку, в которую вы хотите сохранить контакты в файле CSV.
- Назначьте имя для файла с экспортируемыми контактами и подтвердите нажатием кнопки ОК.
- Снова нажмите на Далее.
- Нажмите на клавишу Готов.
Сохранённые контакты загружаем любым из ранее описанных способов.
Практически каждый девайс позволяет сохранить контакты в файл.
Резервное копирование как способ переноса
Для начала убедитесь в том, что на своем Android-смартфоне вы вошли в учётную запись Google. Откройте «Настройки» и перейдите в раздел «Восстановление и сброс» (на разных моделях этот раздел может иметь разные названия).
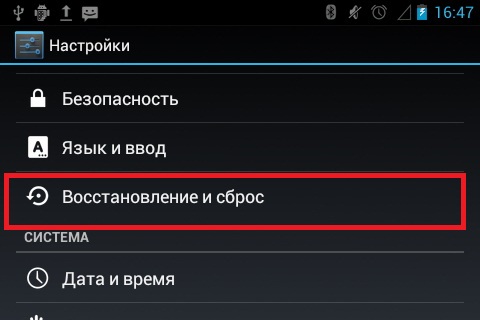
Убедитесь в том, что включены настройки «Резервирование данных» и «Автовосстановление», и что смартфон связан с учётной записью Google.
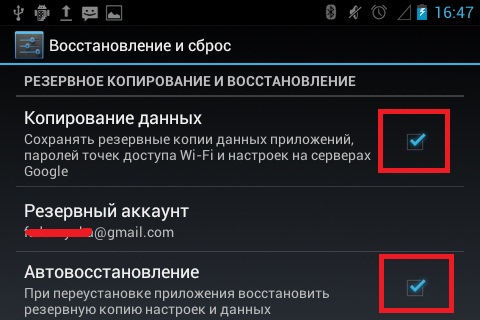
Эти настройки гарантируют, что данные приложений, пароли Wi-Fi и настройки смартфона будут передаваться на серверы Google. Они будут доступны вам, когда вы произведёте вход в учётную запись на новом смартфоне. Благодаря этому вам не придётся заново вводить пароли от сетей, который вы уже сохранили. Конечно, Google при этом будет знать все ваши пароли Wi-Fi, но вряд ли это кого-то сильно пугает.
Если у вас устройство Samsung, вы можете использовать опцию «Резервное копирование данных» в учётной записи Samsung. Здесь будут сохраняться текстовые сообщения, логи телефона, контакты, почтовые учётные записи, которые вы использовали в приложениях Samsung. Можно делать выбор: например, выбрать учётную запись Google для синхронизации контактов, почты и фотографий, но при этом сохранять текст и записи о звонках в учётной записи Samsung, поскольку у Google такой возможности нет.
Перенос фото с Андроида на Андроид
Самый простой способ сделать это — просто скопировать их с одного смартфона на другой. А еще лучше использовать для этого SD карту. Так, где бы вы ее не использовали — фотографии будут храниться на ней.
1. Через компьютер или ноутбук по USB
Достаточно подключить оба телефона по USB к компьютеру или ноутбуку и скопировать файлы из папки фотографий одного аппарата в такую же папку на другом. Подключать смартфоне необходимо в режиме передачи данных.
Папка может находиться по разному пути, но называться будет — DCIM. Ищите ее, в ней и находятся все ваши фото.
2. Через SD карту
В настройка ОС Android установите, чтобы все фотографии сохранялись именно на SD-карте. Сделать это можно открыв камеру, зайдя в ее настройки и установив соответствующий флажок. Теперь все ваши снимки будут сохраняться всегда на ней. И их всегда можно будет посмотреть с любого устройства, где будет использоваться эта СД-карта.
Уже существующие фотографии. если эта функция не была включена до этого, хранятся в памяти телефона, их необходимо перекинуть на карту. Для этого:
1. Откройте файловый менеджер в телефоне и перейдите в папку DCIM. Нажмите на значок с троеточием, чтобы открыть меню, далее выберите все файлы. Затем еще раз нажмите на троеточие и выберите пункт «Переместить». Укажите папку на вашей СД карте, чтобы переместить их.
Важно! В некоторых версиях Android нужно просто выделить файлы, затем перейти в папку на СД карте, нажать на троеточие и выбрать пункт «Переместить выделенные файлы сюда». Если папки для фотографий на СД карте нет — включите вначале функцию сохранения на ней в настройках, как это написано выше
Сделайте пару снимков, чтобы они сохранились. Так, можно будет сразу понять куда копировать или перемещать снимки
Если папки для фотографий на СД карте нет — включите вначале функцию сохранения на ней в настройках, как это написано выше. Сделайте пару снимков, чтобы они сохранились. Так, можно будет сразу понять куда копировать или перемещать снимки.
3. По облаку — Google фото
Отличный вариант, чтобы все фотографии, которые вы делаете всегда были под рукой и их можно было посмотреть в любой момент на любом устройстве, хоть с ПК, хоть с планшета или телефона.
Советую использовать этот вариант всем. Так, даже если вы потеряете свой смартфон, он полностью выйдет из строя, или любая другая неприятность — ваши снимки всегда будут храниться в облаке.
1. Установите Google Фото из Google Play, если он не установлен. Зайдите в приложение со своими данными от гугл аккаунта.
2. При входе вас спросят в каком качестве синхронизировать фото, лучше укажите — в оригинальном, т.е. исходного качества. И включите автозагрузку.
Теперь ваши снимки будут автоматически синхронизироваться с облаком. И посмотреть их будет можно с любого устройства по адресу: https://photos.google.com/
Интересно! Есть и другие приложения для передачи мультимедиа файлов в облако, это: Dropbox, Microsoft OneDrive, My Cloud и другие.
4. По Bluetooth
1. Включите блютус в настройках своего смартфона, сделать это проще всего развернув верхнюю шторку и нажав на соответствующую иконку.
2. Откройте галерею с фото, выберите фото, которые хотите передать (в разных версиях ОС, они выбираются по-разному, обычно достаточно просто зажать одно фото и затем выделить остальные) и сверху над списком нажмите значок передачи файлов.
Отобразится сразу несколько вариантов их передачи, из них будет работать любой, но нам нужен именно Bluetooth.
5. С помощью приложений
Мессенджеры
Это может быть: Viber, WhatsApp, VK и другие. Просто в приложении выбираете необходимые изображения и передаете их другому пользователю.
Важно! При передаче фотографий в мессенджерах — качество будет падать, т.к. они сжимают картинки
Учитывайте это.
Адрес: inShare
Неплохая программа для передачи различных данных, снимки копирует в исходном — хорошем качестве.
Адрес: Передача файлов WiFi
Также работает очень хорошо, большой рейтинг и множество положительных отзывов.
Send Anywhere
Адрес: Send Anywhere
Простая программа для копирования мультимедиа контента между смартфонами, ПК, планшетами.
В заключение
Android смартфоны позволяют использовать SD-карты расширяя свою память. Применяйте эту возможность и ваши снимки всегда будут храниться именно на них, не привязываясь к телефону. А чтобы, быть полностью уверенным в их сохранности — установите себе облако.
Через NFS
Данный модуль позволяет не только делать оплаты в магазинах при помощи телефона, но и передавать между устройствами разную информацию. Скорость передачи файлов при помощи этого способа еще ниже, чем на Bluetooth.
К тому же, не у всех смартфонов есть этот модуль. Если на двух смартфонах есть поддержка NFS, тогда делаем следующие шаги:
- Активируем данный датчик на всех устройствах
- В том же меню активируем Android Beem
- На устройстве-отправителе выбираем нужные файлы
и жмем на кнопку «Поделится» - Выбираем пункт NFC
- Подносим два устройства друг к другу и ожидаем
завершения процесса.
Для переноса файлов небольшого размера этот способ использовать можно. Большие файлы могут передаваться несколько дней.
Сервисами Google Play
При покупке нового Android устройства, практически на каждом уже предустановлены сервисы Google Play, с помощью них можно выполнять синхронизацию данных через подключенную учетную запись и проводить резервное копирование с помощью приложения Google Диск. Хочу предупредить наличие Wi-Fi интернета для переноса таким способом обязательно и процесс копирования/восстановления может занять какое-то время, потому наберитесь терпения.
Шаг 1: синхронизация контактов, календаря, Chrome и Gmail
1. В меню девайса откройте «Настройки».
2. В разделе личные данные перейдите в «Аккаунты»
3. У вас может быть подключена учетная запись, в таком случае вы увидите пункт «Google».
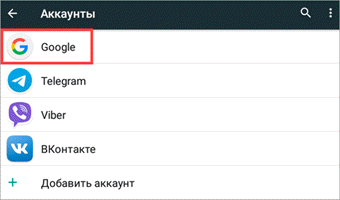
Если учетная запись не подключена, нажмите на кнопку «Добавить аккаунт», выберите Google и авторизуйтесь логином и паролем.
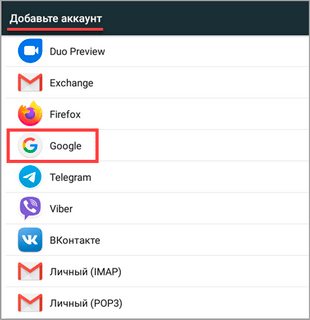
4. Нажмите на пункт «Google» и откройте аккаунт.
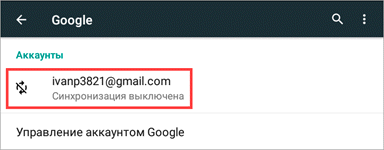
5. Активируйте все переключатели синхронизации.
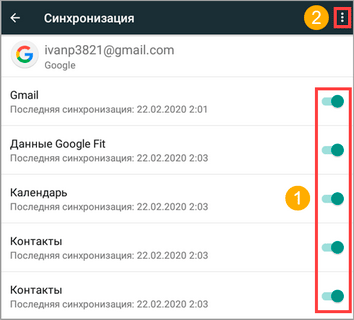
6. Нажмите на значок «три точки» и выполните синхронизацию.
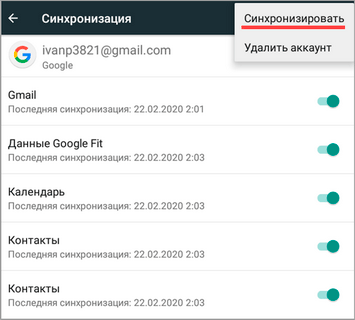
Шаг 2: перенос настроек в приложении Google Диск
Если у вас не установлен Google Диск по умолчанию, вы можете загрузить его в магазине Google Play.
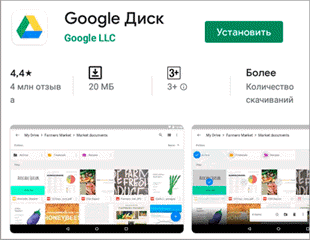
1. Запустите Google Диск.
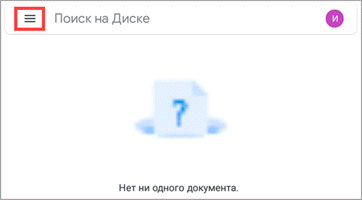
2. Нажмите на значок «три пунктира» и откройте пункт «Резервные копии».
3. Перейдите в «Настройки резервного копирования».
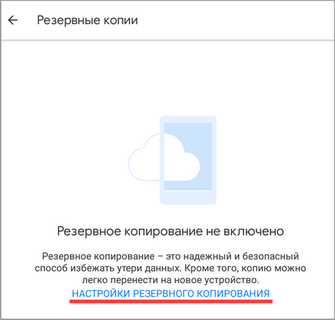
4. Включите переключатель в пункте «Резервирование данных».
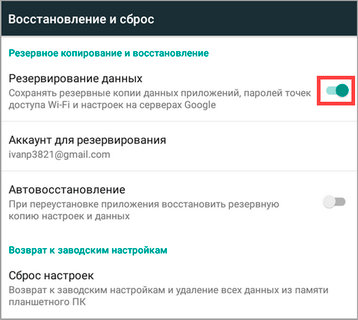
5. Добавьте нужные файлы вручную. Для этого в главном меню Google Диск нажмите на значок «+» и выберите «Загрузить».
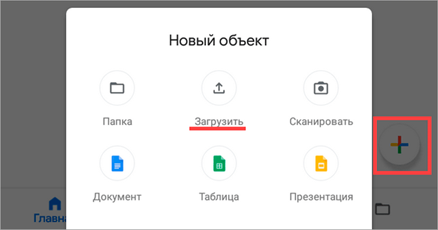
6. Нажмите на файл, и он автоматически загрузится.
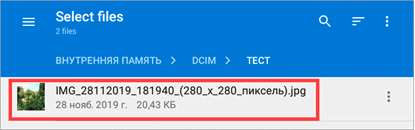
Шаг 3: восстановление данных на новом устройстве
1. Откройте настройки и добавьте учетную запись Google с которой было произведено копирование.
2. Установите все переключатели в положение «ВКЛ» и выполните синхронизацию.
3. Войдите в приложение «Google Диск», в настройках резервного копирования активируйте галочку «Автовосстановление».
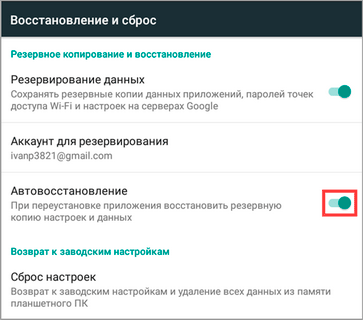
4. Подождите пока данные синхронизируются и появятся на новом устройстве.
5. Перенесите скопированные на диск файлы на новое устройство.
Из минусов могу отметить, процесс долгий и не всегда получается перенести то, что нужно. Для полного резервного копирования лучше использовать другие способы.
Приложением Mi Mover на смартфонах Xiaomi
В современных Android телефонах Xiaomi уже предустановлено специальное приложение «Mi Mover» для миграции с одного устройства на другой.
1. В меню телефона откройте «Настройки».
2. В настройках войдите в «Расширенные настройки».
3. В самом низу откройте приложение «Mi Mover».
- На телефоне с которого будут передаваться данные, выберите «I’m a sender (я отправитель)».
- На который будет выполняться передача, выберите «I’m a recipient (я получатель)».
4. Отправитель начнет сканирование на поиск получателя, по завершению нажмите на найденное устройство.
5. Отметьте данные для передачи и нажмите кнопку «Send».
6. Запустится миграция данных со старого на новый телефон.
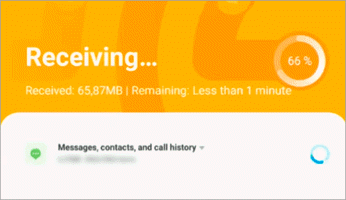
Перенос данных на карту памяти
Этот способ также универсален и подойдет для большинства устройств. Суть заключается в копировании всех данных на карту памяти, а затем переноса с неё данных на другой Android.
Шаг 1: перенос папок и файлов
1. В меню устройства откройте любой файловый менеджер.
2. Перейдите в основную память.
3. Выделите папки, файлы для переноса и выберите пункт «Копировать».
4. Перейдите в карту памяти.
5. Вставьте скопированные данные в корень или директорию карты памяти.
Шаг 2: перенос контактов
1. В главном меню откройте «Контакты».
2. Нажмите на значок «три точки» и выберите «Импорт/Экспорт».
3. Выберите источник откуда нужно перенести контакты.
4. Выберите карту памяти для сохранения.
5. Выделите нужные контакты, на вопрос «Экспортировать контакты?», нажмите «Ок».
Файл с контактами появится в корне карты памяти, на втором Android вам нужно будет их импортировать.
Шаг 3: перенос сообщений, приложений и других настроек
К сожалению встроенными средствами все настройки перенести не получится, для этого понадобится отдельное приложение. Одно из таких приложений «Super Backup», которое можно загрузить в магазине Google Play.
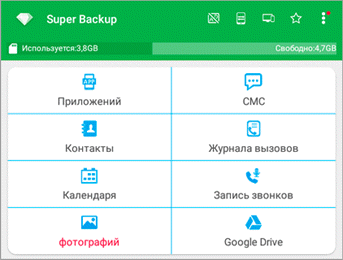
1. В главном окне программы выберите один из пунктов, например, «СМС». Нажмите кнопку «Сохранить» и архив с сообщениями будет сохранен.
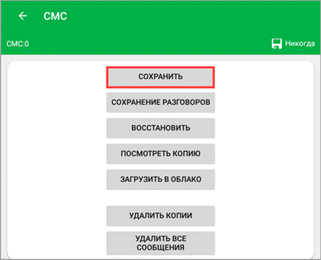
2. Для переноса приложений откройте пункт «Приложения», отметьте галочками нужные и нажмите кнопку «Сохранить».
3. После создания копий нужных настроек, перейдите в память телефона и скопируйте папку «SmsContactsBackup (в ней будут сохранены все файлы)» на карту памяти.
4. На новом устройстве установите программу «Super Backup» и замените папку «SmsContactsBackup» с карты памяти во внутреннюю память. Восстановить данные вы сможете, зайдя в соответствующий раздел, нажав кнопку «Восстановить».
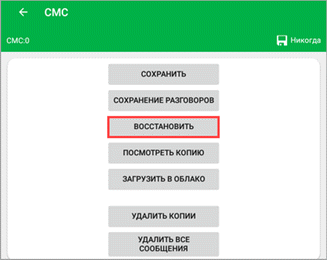
Перенос информации стандартными средствами Google
Если в аккаунте Google была включена функция резервного
копирования, вы без проблем сможете восстановить всю информацию при потере
старого устройства или приобретении нового.

Если эта функция была отключена, делаем следующие:
- В настройках старого устройства открываем раздел «Восстановление и сброс».
- Пункт «Резервирование/копирование данных».
- Проверяем, включено ли «Резервирование данных» и активирована ли кнопка возле пункта «Автовосстановление».
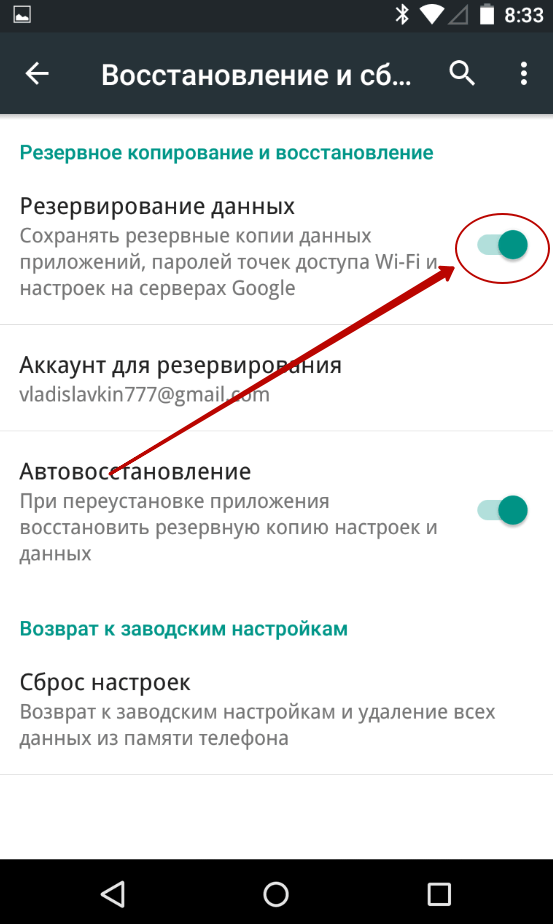
Обязательно проверяем правильность указанного аккаунта в разделе «Аккаунт для резервирования». Выбирать нужно тот, через который вы проходили авторизацию во всех приложениях и т.д.
После успешного выполнения предыдущих операций, переходим к следующим действиям.
- Включаем новое устройство
- При первом запуске телефона вам предлагается выполнить привязку учетной записи Google. Привязываем старый аккаунт, который использовался на прежнем устройстве.
- Если вы пропустили пункт выше или устройство не получило предложение о привязке аккаунта, делаем это вручную. Для этого в настройках идем в раздел «Восстановление и сброс» и указываем старый аккаунт Google.
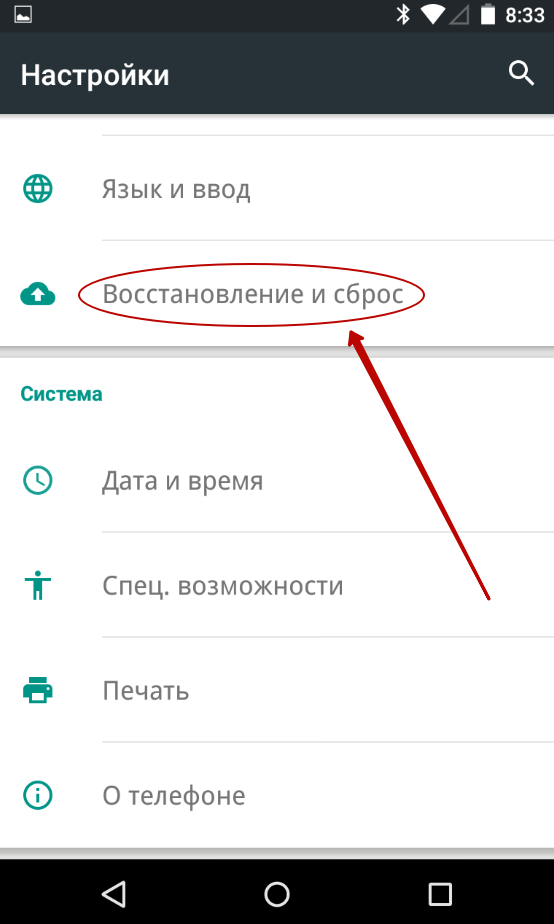
- Активируем кнопку «Авто восстановление».
- В течении 5-20 минут будет выполняться копирование всех данных со старого устройства на новое. Скорость передачи зависит от количества копируемой информации. Будут скопированы все контакты, приложения, сообщения и аккаунты со старого Android-устройства.
- Чтобы восстановить музыку, фото и видео, нужно воспользоваться встроенной программой. Заходим в приложение «Диск», далее в «Настройки» и активируем авто добавление.
Важно: Этим методом вы сможете перенести информацию весом до 15 Гб. Чтобы снять это ограничение, нужно доплатить
Ниже будут описаны бесплатные способы.
Копирование данных на новый Android смартфон
Копирование вручную на Андроид необходимо в случае, когда нужно перенести определенную информацию: группу файлов или приложения. Как перенести файлы с Android с одного телефона на другой – вопрос, которым задаются многие. Для этого нужно воспользоваться специальными программами.
Ручной перенос с помощью программы Titanium Backup
С помощью приложения можно скопировать резервную копию приложений и настроек. Для использования программного обеспечения требуется получение ROOT:
- Скачать приложение через Play Market на старое устройство.
- Перейти во вкладку «Резервные копии» и выбрать нужные программы для сохранения.
- Затем нажать на иконку приложения и несколько секунд удерживать ее до появления диалогового окна.
- В диалоговом окне выбрать действие «Передать последнюю резервную копию».
- На внутреннем накопителе будет создана папка «Titanium Backup», куда осуществится запись данных.
- Папку следует перенести на новое устройство и установить программу.
- В настройках приложения выбрать способ восстановления: поочередный или пакетный перенос.

Titanium Backup
Ручное восстановление через компьютер
Этот метод будет наиболее удобным в случае, если старое устройство повреждено и экран не реагирует на прикосновения:
- Выполнить подключение старого смартфона к компьютеру с помощью USB-кабеля.
- В диалоговом окне выбрать тип действия «Передача файлов». Если телефон не распознается ПК, то необходимо перейти в «Настройки», выбрать раздел «Система» и «Для разработчиков». Пролистать вниз и найти раздел «Отладка», активировать функцию «Отладка по USB».
- Переместить нужные файлы на ПК.
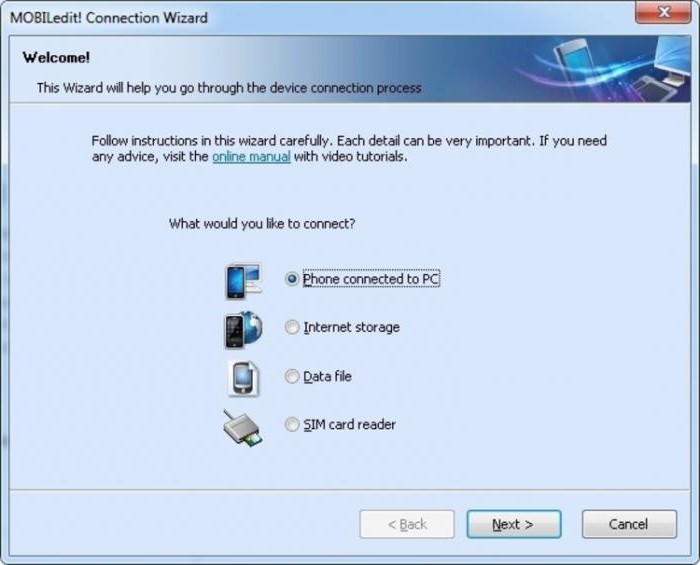
Перемещение файлов через ПК