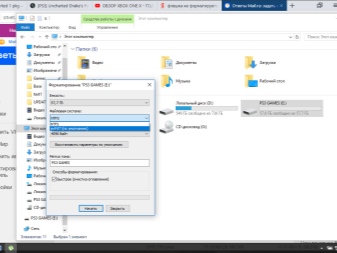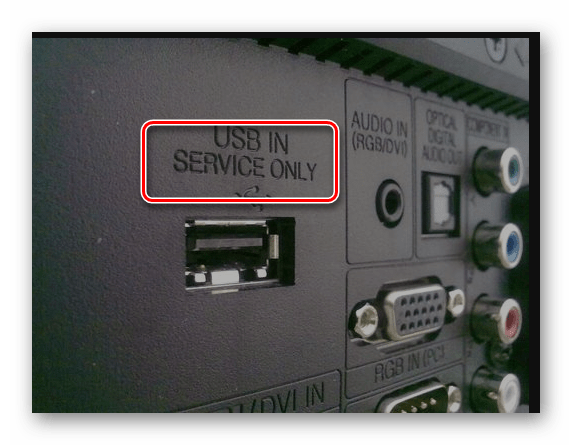Как подключить флешку к телефону
Содержание:
- Как подключить накопитель к телефону
- Зачем подключать USB
- Главные проблемы носителя
- Облачное хранилище
- Как подключить USB флешку к Андроид-смартфону
- Находим нужный порт
- Описание адаптера USB в прикуриватель
- Подключение через USB-разъём
- Перед установкой устройства
- Правила подключения
- Безопасное извлечение флешки из смартфона
- Подключаем флешку к планшету при помощи usb otg кабеля
- На что обратить внимание при выборе роутера с USB портом?
- Как открыть флешку, съемный диск, оптический диск
- Приложения для корректной работы OTG
- Как посмотреть содержимое внешнего USB накопителя через файловый менеджер?
- Первое использование
- Можно ли подключить флешку к планшету через полноразмерный USB или по Wi-Fi?
Как подключить накопитель к телефону
Понятно, что сделать это не так-то просто. Проблема, с которой сталкиваются пользователи при подключении флешки, заключается в том, что обычный телефон не имеет нужного USB разъема. Обычные телефоны имеют только micro USB разъемы. Не получится подключить внешний накопитель и с помощью стандартных аксессуаров, которыми комплектуется смартфон. Для подключения нам понадобится OTG кабель или переходник. К сожалению, таким устройством производители очень редко комплектуют свои устройства.
 Подключаем OTG кабель или переходник к телефону
Подключаем OTG кабель или переходник к телефону
Что такое OTG кабель, переходник
Суть этого нехитрого устройства заключается в том, что в micro USB разъем телефона вставляется кабель, обратный конец которого имеют нужный USB разъем для подключения накопителя.
OTG кабели бывают разные.
-
они могут быть в виде довольно длинного кабеля, с помощью которого ваша флешка будет на небольшом расстоянии от телефона;
-
а бывают переходники, которые позволяют жёстко зафиксировать флешку в разъёме.
Конечно, всех скорее волнует стоимость этого нехитрого устройства. Она довольно низкая и зачастую такие переходники или кабели стоят даже дешевле, чем обычные USB. Объясняется это, конечно же, простым устройством переходника, а следовательно, его не высокой себестоимости.
Процесс подключения флешки к мобильному устройству
- Возьмите кабели или переходник и вставьте его в соответствующий разъем на вашем телефоне.
-
Ко второму концу подключите флешку.
- После этого в диспетчере файлов телефона появится раздел, принадлежащий флешки, с файлами из этого раздела можно спокойно работать.
Как проверить, работает ли ваш смартфон с OTG
-
Нужно зайти на сайт производителя вашего телефона, либо на сайт магазина.
- Выбираете вашу модель.
- Выберите вкладку «Характеристики» она также может называться «Спецификации».
-
Найдите там поддержку OTG, может называться: usb хост.
Если не нашли, то не отчаивайтесь, можно почитать обзор вашего телефона, возможно, там упомянут о поддержке OTG.
Зачем подключать USB
Музыка в автомобилях появилась ещё в 70 годах прошлого века. Сначала это были простые радиоприёмники с небольшим диапазоном принимаемых волн, и ставились они только на представительские «Волги». Владельцу средних «Жигулей» такая роскошь долгое время была недоступна. С развитием промышленности к радиоприёмнику добавили кассетный магнитофон, который впоследствии заменили на поддержку дисков, Впоследствии появился даже CD-ченджер. Самые новые автомобили имеют магнитолы с возможностью прослушивания музыки c USB.
Разъём под USB находится в правом нижнем углу
Но прежде чем говорить о такой модернизации, давайте разберёмся.
Главные проблемы носителя
Если машина не работает, ее надо чинить. А вот если магнитола не работает, не факт, что чинить нужно именно ее. Велика вероятность того, что не исправна на самом деле флешка. Но покупать новую нет надобности. Все легко исправить.
Флешка, как носитель информации, имеет срок годности, запас работоспособности. Это первое, что надо учитывать в процессе эксплуатации. Чем более активно ее эксплуатируют, тем больше степень износа. Впрочем, даже когда она где-то лежит, и никто ею не пользуется, проблемы могут появиться. Флешка размагнитится и все, что на ней записано, будет утеряно. Если флешка перестает отображать записанную информацию, не открывается, и пользоваться ею совершенно невозможно, при этом купили ее давно, значит, срок годности, запас работоспособности истек. Пора купить новый носитель.
Читать дальше: Самые популярные японские автомобили в россии
Но это не единственная трудность.
Техника, в которую вставляют флешку, имеет свою операционную систему, как компьютер оснащен Windows или Vista, к примеру. Магнитола – не исключение. Будь то Пионер или Сони, ее операционная система без проблем и сложностей должна работать с носителем информации, с информацией на носителе
Какой фирмой изготовлена техника – неважно. Слаженность взаимодействий гарантирует схема систематизации данных – формат флешки
Благодаря этой систематизации магнитола читает записанные сведения, воспроизводит музыку и прочее. Но во время прошивки, к примеру, она читает информацию неправильно, не так, как должна, что-то не читает вовсе. После прошивки она работает еще хуже или появились другие ошибки. Скорее всего, формат носителя не подходит. Возникает логичный вопрос: какой формат флешки для магнитолы нужен? Как его изменить?
Облачное хранилище
Если у вас не хватает места на телефоне – совсем не обязательно подключать к нему флешку. На помощь в таком случае могут прийти облачные хранилища, которые вмещают в себя десятки гигабайт данных совершенно бесплатно. Именно такого объёма вполне может быть достаточно большинству пользователей. К преимуществам такого способа можно отнести, то, что к смартфону не будет подключено никакое оборудование, следовательно, оно не будет никак мешать, как в случае с OTG.
 Облачное хранилище для телефона
Облачное хранилище для телефона
Если же вам нужно временно подключить внешний носитель или посмотреть несколько фильмов в поезде – то смело покупайте OTG кабель или переходник.
Как подключить USB флешку к Андроид-смартфону
Внешнее устройство включается через специальные переходники, если в нем нет разъема, который подходит для прямого соединения. Для подключения используется OTG-кабель или шнур USB, который позволит подключиться к телефону.
В зависимости от выбранного варианта, понадобится:
- кабель (переходник);
- заряженный смартфон;
- специальный файловый менеджер, который может работать с внешними модулями.
Флешка соединяется с переходником, а потом вставляется в мобильный. После этого нужно подождать какое-то время, пока коннект не установится. В зависимости от версии Андроида и мощности телефона, это может занять от двух секунд до минуты. После того, как телефон увидел флешку, можно начинать передачу данных.
В телефоне есть специальный блок настроек памяти – хранилище. Там будет показано свободное место на USB-накопителе. Чтобы просматривать информацию, нужно поставить специальный софт. Рекомендуется скачать Total Commander. Он позволит просматривать каталоги различных внешних накопителей и передавать информацию между ними.
Находим нужный порт
Для того чтобы правильно соединить компьютер с флешкой нужно найти именно тот порт, который для неё предназначен.
Однако их существует несколько разновидностей.
Не углубляясь в разновидности типов, стандартов, режимов флешек, можно безошибочно найти нужный методом простого «тыка» исходя из правила — без лишних усилий в неправильный порт флешка не войдёт!
На картинке показаны разные виды интерфейсов
Но есть и подсказки:
В системных блоках (компьютер) соответствующие гнёзда могут располагаться как с задней стороны, так и с лицевой.
На ноутбуках могут располагаться на любой торцевой стороне:
На ноутбуках разъем находится, как правило, на торцевых сторонах
Ими могут быть оборудованы и клавиатуры.
Главная подсказка — возле порта, в который можно вставить флешку, находится специальный символ. Наличие его даёт стопроцентную гарантию того, что флешкой вы попадёте туда, куда надо.
Большинство человечества сравнивает его с веткой (но жители независимой Украины наверняка увидят в нём аналогию и с трезубцем):
Так обозначается поколение интерфейса USB
ВАЖНО. Если на вашей флешке есть колпачок — не забудьте его снять, перед тем как вставить флешку в компьютер!. После прочтения этой статьи вы безошибочно найдёте куда в ноутбук вставлять флешку, не говоря уже о компьютере и других устройствах
После прочтения этой статьи вы безошибочно найдёте куда в ноутбук вставлять флешку, не говоря уже о компьютере и других устройствах.
Описание адаптера USB в прикуриватель
У современного водителя обычно в автомобиле находится большое количество девайсов, которые через время требуют подзарядки.
Предназначение и функции
Автомобильный адаптер USB используется для зарядки различных девайсов: мобильного телефона, планшета, ноутбука и др. С его помощью можно подключить гаджет к бортовой сети и зарядить его.
В последнее время может возникнуть потребность в подзарядке сразу нескольких гаджетов, появилась необходимость в создании устройства, которое будет подключить их к бортовой сети автомобиля.

Разветвитель с розетками и USB-слотами
Принцип работы
Работа преобразователя в АП заключается в том, что на вход поступает напряжение от аккумулятора 12 – 24 В, которое преобразуется в небольшой ток для мобильных девайсов 1А, для планшета – не менее 2,1 А (автор видео – КИТАЙ В ПОМОЩЬ).
Существует несколько разновидностей переходников АП:
- Устройства со встроенным проводом. Они не универсальны, так как к ним можно подключить только определенные виды гаджетов.
- USB-переходники универсальны, потому что современные мобильные устройства почти все имеют соответствующий разъем для подключения.
- Существует еще адаптер, преобразовывающий поступающий ток от автомобильной сети в 220 В. С одной стороны такое устройство подключается в АП, а с другой – находится розетка на 220 В. К розетке можно подключать планшет или другие девайсы, требующие большого количества электроэнергии. При использовании такого преобразователя следует учитывать, что для него необходим более мощный аккумулятор, иначе автомобильная аккумуляторная батарея быстро разрядится.

Универсальный двойной переходник
Подключение через USB-разъём
В большинстве современных моделей телевизоров есть USB-разъём. Если у вас именно такой, то можете вздохнуть с облегчением – подключить флешку к такому телевизору проще, чем переключить канал. Для этого следуйте дальнейшей пошаговой инструкции.
Шаг 1. Найдите USB-разъём в вашем телевизоре. Это, пожалуй, самый сложный шаг из всей инструкции. Его сложность заключается в том, что нет универсального ответа на вопрос: «Где находится USB-разъём?». Всё зависит от модели вашего телевизора.
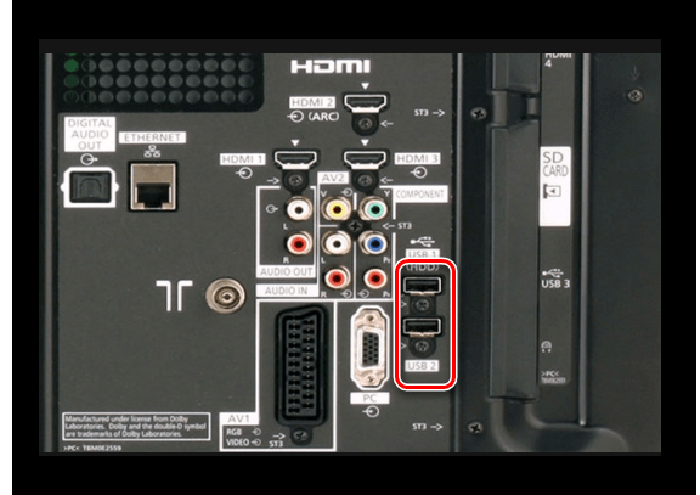 Находим USB-разъём в телевизоре, с соответствующей надписью или значком
Находим USB-разъём в телевизоре, с соответствующей надписью или значком
Вот вам несколько фотографий таких разъёмов из разных телевизоров, чтобы вам было легче ориентироваться.
 Панель с USB-разъёмами на телевизоре
Панель с USB-разъёмами на телевизоре
 USB-разъем на телевизоре
USB-разъем на телевизоре
Шаг 2. Когда вы нашли нужный разъём, вы сделали три четверти всей работы. Теперь осталось только подключить в него флешку. Здесь никаких мудростей нет – вы просто вставляете флешку в разъём телевизора, как в разъём своего компьютера.
 Вставляем флешку в USB-разъем телевизора
Вставляем флешку в USB-разъем телевизора
Шаг 3. Итак, флешка подключена, но почему-то вместо фильма, который вы скачали на флешку, на вашем телеэкране вы видите то, что обычно показывают по телевизору в это время. Всё дело в том, что ваш телевизор работает в антенном режиме, то есть транслирует то, что любезно предоставляют вам владельцы телеканалов. Переключить режим можно с помощью специальной кнопки «TV/AV», которая есть на пульте или самом телевизоре. Поищите кнопку на пульте или телевизоре с надписью «TV/AV» (в некоторых моделях просто «AV») и нажмите её.
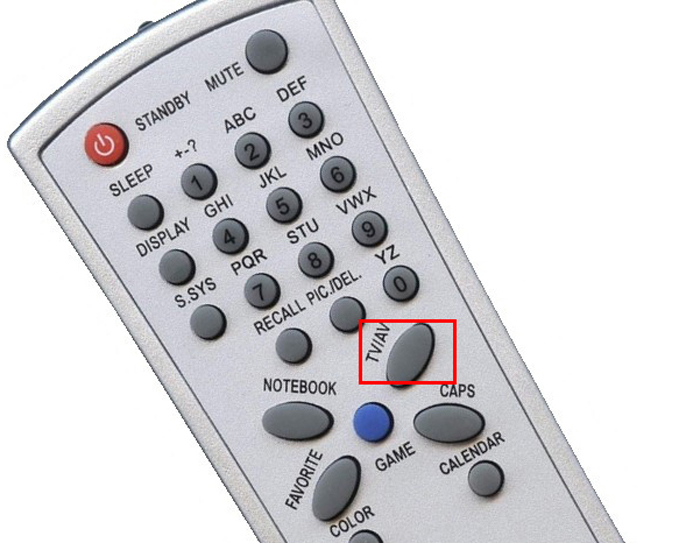 Находим и нажимаем на пульте или самом телевизоре специальную кнопки «TV/AV», или просто «AV»
Находим и нажимаем на пульте или самом телевизоре специальную кнопки «TV/AV», или просто «AV»
Шаг 4. Если ваша флешка правильно подключена, то после нажатия вышеупомянутой кнопки вы должны увидеть на экране примерно такой интерфейс, как на фото ниже. Навигация в этом режиме осуществляется с помощью кнопок пульта от телевизора. Стрелочками, которыми вы в антенном режиме переключаете каналы, вы можете выбрать файл, а кнопкой «ОК» воспроизвести его.
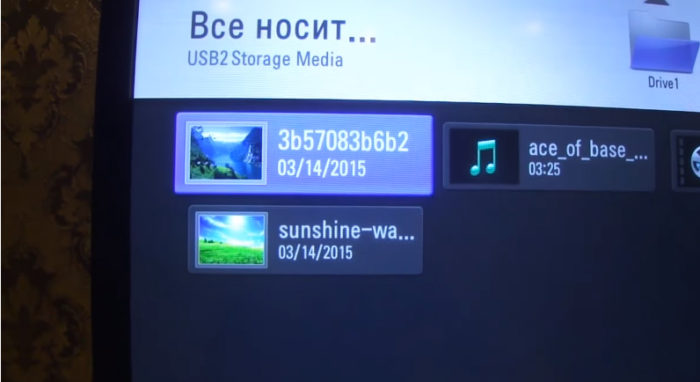 С помощью стрелок на пульте, которыми переключаем каналы, переходим к нужному файлу, а кнопкой «ОК» воспроизводим его
С помощью стрелок на пульте, которыми переключаем каналы, переходим к нужному файлу, а кнопкой «ОК» воспроизводим его
Шаг 5. Перейти обратно в антенный режим вы можете с помощью повторного нажатия кнопки «TV/AV». В разных моделях телевизоров разное количество режимов антенного и аналогового сигнала, так что можете просто нажимать эту кнопку до тех пор, пока не попадёте на нужный вам режим – так вы точно не ошибётесь.
Находим и нажимаем на пульте или самом телевизоре специальную кнопки «TV/AV», или просто «AV»
Во время воспроизведения файла может выскочить ошибка, гласящая о том, что данный формат не поддерживается. В ней нет ничего страшного – она легко решается.
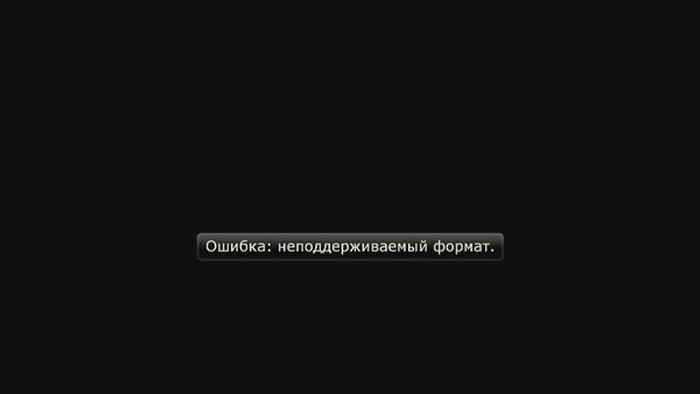 Ошибка «неподдерживаемый формат» появляется тогда, когда телевизор не поддерживает чтение некоторых форматов
Ошибка «неподдерживаемый формат» появляется тогда, когда телевизор не поддерживает чтение некоторых форматов
Вам просто нужно узнать о том, какие форматы поддерживает ваш телевизор. Это написано в его инструкции, но если вы её потеряли, то можете довольно легко найти соответствующую информацию в интернете. В целом большинство телевизоров поддерживают следующие форматы:
- .wmv;
- .mp4;
- .avi;
- .MPEG;
- .vob;
- .mkv.
Проще всего будет заново скачать фильм в поддерживаемом формате, но если вы ищете лёгких путей, то без проблем сможете воспользоваться одной из перечисленных программ для конвертации видео:
- Format Factory;
- Hamster Free Video Converter;
- Freemake Video Converter;
- iWisoft Free Video Converter;
- Any Video Converter.
Перед установкой устройства
Проверьте документацию устройства, чтобы узнать, нужно ли установить драйвер перед подключением устройства. Хотя обычно Windows автоматически устанавливает драйверы после подключения новых устройств, некоторые устройства требуют установки драйверов вручную. В таких случаях производители устройств предоставляют диск с программным обеспечением и инструкции по установке драйвера перед подключением устройства.
Если USB-устройство поставлялось с программным обеспечением производителя, проверьте, совместимо ли оно с текущей версией Windows. Если оно несовместимо или неизвестно, для какой версии Windows оно предназначено, попробуйте сначала подключить устройство, чтобы узнать, сможет ли Windows найти совместимый драйвер.
Следуйте указаниям, приведенным в документации устройства, даже если они противоречат сведениям, приведенным в этом разделе.
Правила подключения
При синхронизации цифровых носителей с телевизором и дополнительного оборудования необходимо учитывать следующие особенности.
Форматировать флешку или любой другой накопитель необходимо в определенной файловой системе. Данная процедура проводится на компьютере и занимает несколько минут. Для старых телевизоров нужен формат FAT16. Если вы подготавливаете устройство для новой модели телевизионного приемника, выбирайте FAT32. Помните, что после форматирования на носителе удаляются все имеющиеся файлы.
Если правильно извлекать флешку, гаджет будет работать долго и исправно. Чтобы правильно выполнять извлечение, нужно нажать на пульте кнопку Stop и после нескольких секунд вынуть устройство из разъема.
Некоторые форматы видео, аудио и фото могут не воспроизводиться. В инструкции по эксплуатации техники обязательно указано, какие расширения поддерживает телевизор и дополнительное оборудование (приставки, плееры и многое другое).
Разъемы для подключения нужно периодически проверять и очищать. Пыль и мелкий сор могут стать причиной неисправности оборудования.
При подключении убедитесь, что устройство держится в порту плотно и надежно. Если оборудование не видит цифровой накопитель, но вы уверены в его работоспособности и правильности настроек, возможно, флешка вставлена в порт не полностью.
Безопасное извлечение флешки из смартфона
Также многих пользователь интересует такой важный вопрос, как правильно извлекать флешку из мобильного устройства. Дело в том, что этот фактор влияет на срок службы накопителя.
Здесь существует несколько вариантов. Стандартный способ таков: зайдите в настройки и, перейдя в подраздел «память», выберите пункт «отключение карты памяти».
Если же подобный способ извлечения USB флешки не подходит пользователю — то можно просто предварительно выключить смартфон для безопасного извлечения накопителя.
Подключать USB флешку к мобильному устройству очень просто, если придерживаться определенного порядка действий. Также помните про правила безопасного извлечения флешки.

Важно извлекать флешку безопасно
Подключаем флешку к планшету при помощи usb otg кабеля
При пользовании планшетным компьютером частенько возникают ситуации, в которых необходимо использовать USB-накопитель. Например, чтобы скопировать документы по учебе или работе, перекинуть любимую музыку на флешку или, наоборот, с нее. Кто-то любит делать снимки и поэтому периодически вынужден переносить фотографии на съемный носитель. Иначе память устройства быстро заполнится. Есть даже такие пользователи, которые предпочитают смотреть фильмы на планшете прямо с флешки. Удобно, ничего не скажешь.
Остается лишь узнать, как все правильно подключить. Конечно, проще всего использовать специальный переходник – usb otg кабель:
- Один его конец вставляется в micro-usb порт на планшете. В этот же разъем обычно подключается зарядное устройство.
- Другой конец кабеля имеет не штекер, а стандартный USB host. Как раз к нему и подсоединяется флешка.
- Подключили? Теперь устройство должно автоматически определить съемный накопитель, если, конечно, оно поддерживает функцию USB Host.
- Однако есть пара нюансов. Через usb otg можно подключить флешку только к планшету с ОС Андроид 3.1 и выше. Также на некоторых девайсах отсутствует micro-usb порт, а стоит широкий разъем на 30 контактов. Например, у самсунг галакси таб и многих моделей асус. Тогда чтобы вставить штекер usb otg кабеля в устройство понадобится переходник или фирменный шнур.

На что обратить внимание при выборе роутера с USB портом?
В общем, в пользе наличия и применения USB порта на роутере вы уже убедились. Теперь я бы хотел дать несколько практических рекомендаций, если вы все-таки решили «заиметь» у себя такую штуку.
Стандарт USB порта на роутере
Первое, на что обратите внимание, чтобы разъем был именно стандарта USB 3.0, чтобы работать на максимально возможной скорости. Если вы захотите создать медиа-сервер и транслировать с него видео в высоком разрешении, то USB 2.0 может не справиться с задачей и постоянно тормозить
Обидно будет потратить несколько тысяч рублей, а в итоге не иметь возможности полноценно пользоваться всеми «плюшками». То же касается и подключаемого к нему накопителя — флешка или жесткий диск должны иметь интерфейс USB 3.0
Питание диска от USB маршрутизатора
Не отходя далеко от темы внешних дисков — учтите, что подключаемый накопитель часто запитывается от самого же USB порта. Но в некоторых маршрутизаторах его мощности может не хватать ни на что, кроме передачи данных. Заранее побеспокойтесь — спросите у продавца, почитайте отзывы, — чтобы по USB роутер мог передавать электропитание на диск, либо сам хард должен иметь внешнее питание — такие модели есть.
Функциональность USB разъема роутера
Обращайте внимание на поддерживаемый функционал USB порта роутера. Даже если этот разъем присутствует, это еще не означает, что все, что я описал выше, будет работать на данной модели
Есть маршрутизаторы, которые работают с флешками, но не поддерживают модемы, или наоборот. Например, Apple Airport (кстати, классный роутер) имеет на борту USB разъем, но в нем нет ни DLNA, ни интернет по LTE не подключить — он нужен только для создания собственного медиасервера, который работает только на устройствах Apple и iTunes. Либо как в случае с Xiaomi — разъем есть, можно использовать как фал-сервер, но вот незадача — только через специальное приложение, которое устанавливается на компьютер, а разобраться с ним, при том, что все на китайском, очень не просто, да и не удобно это.
Совместимость с USB модемами
То же касается и совместимости с 3G/4G модемами — моделей их огромное количество, но не все распознаются теми или иными маршрутизаторами.
Наличие на роутере 2 и более портов USB
Наконец, как я уже писал выше, есть модификации, в которых встроено сразу 2 USB порта, как например, в Zyxel Keenetic Giga II. Как вы понимаете, чем больше, тем лучше — можно будет одновременно подключить и флешку, и принтер.
Думаю, теперь у вас не осталось вопросов, зачем нужно USB порт в роутере и как его использовать?
Не помогло
Как открыть флешку, съемный диск, оптический диск
После физического подсоединения к компьютеру запоминающего устройства, дальнейшие действия по его открытию состоят в следующих двух этапах:
1. Открыть раздел «Компьютер» (на некоторых компьютерах он может называться «Мой компьютер»). Сделать это можно несколькими способами. Самый простой — найти на экране компьютера (рабочем столе) значок, называющийся «Компьютер» или «Мой компьютер» и имеющий следующий вид, как на изображении справа. Навести на него указатель мышки и дважды, с небольшим интервалом, нажать левую кнопку мышки. О порядке использования мышки . Если такой значок на рабочем столе отсутствует, нужно навести указатель мышки на кнопку, находящуюся в левом нижнем углу экрана. Эта кнопка может быть в виде круга с эмблемой Windows или же быть прямоугольной и иметь надпись «Пуск». Когда указатель мышки окажется на этой кнопке, нужно один раз нажать левую кнопку мышки. Рядом откроется меню, в котором нужно найти пункт «Компьютер» (или «Мой компьютер»), навести на него указатель мышки и один раз нажать левую кнопку мышки (см. изображение).
Результатом указанных выше действий будет открытие окна с названием «Компьютер» (или «Мой компьютер»).2. В окне «Компьютер» найти значок подключенного к компьютеру запоминающего устройства, навести на него указатель мышки и дважды, с минимальным интервалом, щелкнуть левой кнопкой мышки. Значки для каждого типа запоминающих устройств будут иметь разный вид. Как выглядит значок подключенной к компьютеру флешки см ниже. Возле него обычно находится надпись «Съемный диск». Хотя надпись может быть и другой. Значок съемного диска может быть таким же, как у флешки. Но чаще он выглядит так, как показано на изображении. Надпись возле него обычно «Локальный диск» и в списке остальных значков локальных дисков он обычно последний. Значок карты памяти и надписи возле него зависит от используемого кардридера. Чаще всего он выглядит как значок флешки. Если же в качестве кардридера используется какое-то портативное устройство (например, мобильный телефон), рядом со значком может находиться надпись с названием этого устройства. Как обычно выглядит значок дисковода для оптических дисков см. на изображении ниже. Рядом с ним находится надпись, содержащая слова «CD» или «DVD».После двойного щелчка мышкой по значку устройства откроется окно, в котором будут отображаться файлы и папки, содержащиеся на этом устройстве. С ними можно производить разнообразные действия – копировать, удалять, менять названия, открывать и т.д
О том, как производить с файлами разнообразные операции, читайте в этой статье.Важно. По окончанию работы с запоминающим устройством, подключаемым к разъему USB, крайне желательно отключать его от компьютера безопасным способом
В противном случае устройство может выйти из строя и хранящиеся на нем файлы будут утеряны. О том, как безопасно отключить запоминающее устройство от компьютера, .
Флеш-накопители сейчас являются основным средством для переноса и хранения информации опережая популярные ранее оптические диски и внешние винчестеры. Некоторые пользователи, однако, испытывают проблемы с просмотром содержимого USB-носителей, в частности, на ноутбуках. Наш сегодняшний материал предназначен помочь таким пользователям.
Приложения для корректной работы OTG
Иногда проблема может заключаться не в том, как открыть флешку на планшете, а в том что файлы не перекидываются. Связано это с автоматической блокировкой системы, будь то Андроид или iOs. Обойти блокировку можно, используя специальные приложения.
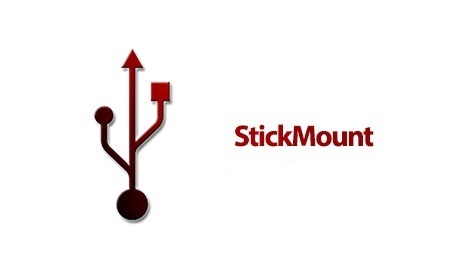
Существует несколько подобных приложений. Самое лучшее — StickMount.
Инструкция по его использованию:
- Получить рут-права на гаджете.
- Подсоединить устройство.
- Установить софт.
Теперь для внешнего накопителя будет создана отдельная папка с его названием. Туда можно перекидывать файлы. А также с помощью приложения можно разобраться с тем, как отформатировать флешку не через ПК, а через мобильное устройство.
Как посмотреть содержимое внешнего USB накопителя через файловый менеджер?
Сторонние программы удобнее внутренних и обладают более широким функционалом. Примеры удачных приложений:
- X-Plore File Manager — бесплатная русифицированная программа с простым интерфейсом. Нет лишних опций, тормозящих работу. Для обнаружения флешки нужно открыть Настройки и Разрешить доступ.
- Total Commander для Андроид — доступны: копирование, перемещение, удаление без корзины, проигрывание медиа-файлов. Для получения дополнительных функций, нужно устанавливать специфические плагины.
- ES Проводник — автоматически поддерживает воспроизведение с флеш-накопителей NTFS. Помимо основной функции — организации файлов и папок — есть доступ к облачному хранилищу, возможность управлять приложениями.
Total Commander и X-Plore позволяют включить поддержку NTFS при наличии платной утилиты Microsoft exFAT/NTFS for USB.
Первое использование
Первое подключение карты к компьютеру будет происходить несколько дольше, чем все последующие. Дело в том, что флешка – это полноценное стороннее устройство, и для его работы требуется установить драйвера и привязать их к определенному USB-порту. Сама же процедура включения выглядит следующим образом:
- Потребуется снять с накопителя колпачок.
- Вставить флешку в пустой USB-порт на компьютере. Если пользователь не сильно знаком с терминологией и не знает, что такое USB-порт, то не стоит переживать: нужно лишь найти на компьютере подходящий вход под флешку, изучив её разъём – вставить её куда-то «не туда» невозможно.
- Дождаться звукового сигнала от компьютера.
- Ждать. На панели задач в нижней части экрана компьютера появится уведомление о том, что подключено новое устройство, и что ведётся работа с ним.
- Дождаться появления уведомления о том, что устройство готово к работе.
- В окне с выбором действия указать «Открыть для просмотра файлов и папок».
После выполнения описанной выше процедуры при вставке носителя всегда будет сразу происходить его открытие, куда сразу же можно будет копировать свои данные.
Можно ли подключить флешку к планшету через полноразмерный USB или по Wi-Fi?
Большинство подобных гаджетов таким разъемом не оснащаются. Однако встречаются единичные модели планшетов с полноразмерным USB портом. Он позволяет подключать флешку напрямую без использования дополнительных кабелей и переходников. Например, данный вход есть у:
- Gigabyte S1080
- Lenovo IdeaPad MIIX (причем имеются у леново и другие модели с полноразмерным USB портом)
- Acer Iconia Tab W700
- Acer Iconia Tab A211
- Prestigio Multipad Visconte A и пр.
Кроме того, встречаются флешки с Wi-Fi (правда, их очень мало). Для подключения таких съемных носителей к планшету вообще не требуется никакого кабеля. Они подсоединяются через модуль связи Wi-Fi, который есть у каждого современного гаджета.