Как подключить колонку через bluetooth к телефону
Содержание:
- Как решить возникшие проблемы
- Как правильно подключить JBL-спикер к телефону
- Как работает блютуз колонка
- Что делать, если наушники не синхронизируются между собой
- Пошаговая инструкция подключения колонки через Bluetooth к телефону
- Возможные трудности
- Как подключить колонку Bluetooth к ноутбуку
- Как устранить проблему?
- Исправляем проблемы при подключении Bluetooth наушников
- Причины
- Рекомендации
- Возможные проблемы при подключении
- Способ подключения портативной колонки через USB
- Как работает портативная колонка
- Основные ошибки подключения
- Проверка наличия модуля в диспетчере устройств
Как решить возникшие проблемы
Почему смартфон не видит bluetooth-гарнитуру? Такой вопрос можно встретить довольно часто. Просто уже долгие годы такая гарнитура пользуется большой популярностью. Так как это довольно удобно, тем более для водителей. Помимо этого, с учетом ПДД запрещается разговаривать по телефону во время управления автомобилем. Именно поэтому и применяются беспроводные колонки и микрофоны. Но, невзирая на это, большинство пользователи не умеют ими пользоваться.
Для чего необходимо знать определенные нюансы и правила использования. Помимо этого, вначале нужно произвести сопряжение устройств. Говоря иначе, добавить гарнитуру в список подключений. Причем чтобы не допустить некоторых неудобств, после синхронизации устройства колонки не будут подключаться другими телефонами.

Причин всего три:
- Разряжен аккумулятор.
- Не включен режим синхронизации.
- Гарнитура отключена.
Причин, почему смартфон не видит гарнитуру немного. И все они состоят в оборудовании, которое подключается. Просто на смартфонах настроек почти не установлено. Можно лишь включить и отключить блютуз и активизировать режим обнаружения.
Как правильно подключить JBL-спикер к телефону
- Включите на спикере режим сопряжения нажатием кнопки Bluetooth.
Если девайс вы еще не подключали к своему телефону, то при первом включении он автоматически запустит режим поиска. Вы увидите, как замигает светодиодный индикатор, показывая, что идет поиск, а потом установка связи с обнаруженным мобильником.
Сопряжение придется запустить вручную, если вы когда-либо уже спаривали эти два устройства. Для этого нажмите и секунды три подержите нажатой кнопку Bluetooth на динамике, пока на нем не замигает LED-индикатор.
- Включите режим обнаружения вашего JBL Bluetooth-спикера.
На телефоне с Android:
- откройте «Настройки» на вашем смартфоне;
- в «Настройках» найдите меню Bluetooth и зайдите в него;
- теперь включите опцию Bluetooth, передвинув слайдер в нужное положение;
- после этого выберите и нажмите опцию «Сопряжение с новым устройством»;
- подождите несколько секунд, пока на экране вашего телефона не появится имя блютуз-колонки. Когда оно отобразится, выберите его, чтобы запустился процесс установления соединения.
На iPhone:
Если у вас айфон, порядок действий будет примерно таким же, как и для андроида:
- в первую очередь запустите приложение «Настройки»;
- затем перейдите в раздел Bluetooth, включите беспроводной модуль, передвинув слайдер. Кстати, включить «синезуб» можно и с панели быстрого запуска. Просто проведите пальцем вверх от нижнего края экрана, чтобы открыть панель, и нажмите на значок блютуз. При включении опции значок поменяет цвет с серого на синий;
- проверьте, не отображается ли ваше акустическое устройство, вернее его имя, в списке «Другие устройства». Когда вы найдете название своего спикера, тапните по нему, чтобы инициировать подключение.
При успешном сопряжении колонки со смартфоном светодиодный индикатор на колонке перестанет мигать, а вы в подтверждение услышите из динамика звуки музыки или звуковую дорожку к видео.
Как работает блютуз колонка
Блютуз колонка – одно из самых популярных акустических устройств в 2020 году. Она представляет собой акустическую систему, оснащенную одним или несколькими динамиками. Также в некоторые модели встроен сабвуфер для усиления баса.
Колонки всегда стоят по-разному. Итоговая цена зависит от технического оснащения и бренда. Главным критерием выбора конкретной модели для покупателя остается мощность. Чем этот показатель выше, тем громче будет звучать акустика. Но вне зависимости от выбранного устройства их все объединяет одно – беспроводное подключение к смартфону.
Пользователю действительно не придется задумываться о покупке дополнительных проводов, ведь сопряжение становится возможным при помощи Bluetooth. Скорости передачи по данному каналу связи вполне достаточно, чтобы воспроизводить музыку на внешней акустике.
При необходимости для подключения можно использовать и кабель формата AUX. Но все-таки большинство пользователей выбирает именно блютуз. О том, как подключить колонку и решить проблему с сопряжением, расскажем далее.
Что делать, если наушники не синхронизируются между собой
Если ваши беспроводные наушники не синхронизируются друг с другом, тогда выполните следующее:
-
Удалите ваши наушники из списка сопряжённых Bluetooth-устройств на вашем телефоне (если ранее вы пробовали осуществить блютуз-подключение);
Удалите некорректно сопряжённые наушники из списка подключенных устройств
-
Выключите ваши вкладыши. Достаньте их из зарядного бокса, и зажмите на несколько секунд многофункциональные кнопки (сенсорные или механические) до выключения. Индикаторы погаснут;
Нажмите на многофункциональные кнопки наушников до полного выключения
-
Подождите пару секунд, а затем вновь зажмите многофункциональную кнопку обоих вкладышей до их включения. Зажгутся светодиоды наушников и раздастся звуковой сигнал. Продолжайте удерживать нажатыми кнопки до тех пор, пока светодиоды не погаснут. Это будет означать сброс настроек наушников до заводских;
Дождитесь, пока светодиоды не погаснут для сброса настроек устройства
- Когда светодиоды погаснут – отпустите наушники;
- Теперь опять зажимаем обе кнопки пока не загорится светодиод. Как только светодиод загорится – отпустите кнопки;
-
Наушники перейдут в режим сопряжения и найдут друг друга. После этого индикатор одного наушника (обычно левого) погаснет, а второй будет мигать в поисках телефона;
Правый наушник будет мигать в поисках телефона
- Останется соединить главный (правый) наушник с телефоном. Найдите его (обычно правый – R) в списке доступных для сопряжения блютуз-устройств, и выполните сопряжение со смартфоном.
Данный способ хорошо работает с QCY и другими моделями беспроводных наушников.
Пошаговая инструкция подключения колонки через Bluetooth к телефону
При ручной настройке выполняют следующие действия:
- Включают аксессуар, ждут появления оповещения на экране мобильного устройства.
- Переходят по пунктам в Bluetooth, «Настройки», «Поиск».
- После активации канала в выпадающем перечне выбирают колонки.
- Дожидаются корректного сопряжения.
Указанную операцию проводят 1 раз, но и она может вызывать некоторые проблемы.
К телефону марки «Самсунг»
При подключении колонок к смартфону этой марки используют классический вариант. Схема проста: включают устройство, на телефоне активируют блютуз. Аксессуар появляется в перечне возможных соединений. В списке необходимое название зажимают на несколько секунд, в контекстном меню выбирают строку подключения. Сопряжение происходит в автоматическом режиме. Работу девайса проверяют любым аудиофайлом.

Идентичным способом сопрягают колонку Bluetooth с любыми мобильными устройствами на ОС Android. Рекомендованная версия оперативной системы – не ниже 4.0. При необходимости можно подсоединить 2 или 3 девайса разных производителей к 1 телефону на ОС Андроид, используя технологию Dual Audio (доступна для Bluetooth не ниже 5.0). При разной задержке звука такая манипуляция уместна на открытом пространстве, в помещении воспроизведение будет несинхронным.
К iPhone
Алгоритм действий при подключении «айфона» к колонкам следующий:
- Компактную аудиосистему располагают в непосредственной близости к смартфону. Это необходимо для создания стабильной связи между устройствами.
- Включают колонки, переводят в режим сопряжения посредством нажатия и удержания соответствующей кнопки на панели.
- На iPhone открывают раздел настроек (значок в виде шестеренки).
- В верхней части приложения выбирают Bluetooth.
- Передвигают ползунок в позицию включения. В выпадающем списке появляются колонки, доступные для подсоединения.
- Кликают по названию устройств. Процесс агрегации занимает 1-2 минуты.

Возможные трудности
При подключении акустики пользователь может столкнуться с определенными проблемами.
- Смартфон может не видеть колонку из-за того, что она разряжена. Беспроводная акустика работает без проводов, однако ее нужно периодически заряжать.
- Внимательно проверяйте активность модулей Bluetooth на обоих устройствах. Для сопряжения они обязательно должны быть активны.
- В некоторых случаях к новому телефону не получается подсоединить колонку, которая была сопряжена с другими устройствами. Чтобы активировать работу музыкального гаджета, нужно нажать на клавишу включения и подождать пока не загорится соответствующий индикатор. После на экране смартфона появится окно, в которое следует ввести код 0000. Эта комбинация является стандартной.
- При использовании новой колонки не стоит исключать возможность, что к вам в руки попала неисправная техника. Проверьте ее на другом мобильном телефоне. Поломанную акустику нужно сдать в магазин по гарантии или в сервисный центр на ремонт.
- Если при воспроизведении музыки сигнал прерывается и слышны посторонние звуки, возможно, колонка находится далеко от смартфона. Сократите расстояние и проверьте оборудование еще раз.


Как подключить колонку Bluetooth к ноутбуку
Сначала следует убедиться, есть ли в вашем ноутбуке модуль Bluetooth. Сделать это очень просто:
- На клавиатуре одновременно требуется нажать «Win» и «R».
- В строке окна «Выполнить» набрать команду «devmgmt.msc» и нажать клавишу «Ок», чтобы открыть «Диспетчер устройств».
Если в списке нет раздела «Bluetooth», необходимо в верхней части окна открыть меню «Вид» и поставить галочку напротив «Показать скрытые устройства». После этого, вероятно, устройство появится.
После того как выяснили, что работа с блютуз возможна, включаем его. Для этого открываем боковую панель (на Виндовс 8 и 10), которая находится в правом нижнем углу, где нажатием активируем Bluetooth. Если же вы работаете в Виндовс 7, то на нижней панели инструментов откройте «шторку» («галочка» справа возле даты и времени), найдите в числе прочих иконку блютуза, кликните по ней правой клавишей мыши и включите. Конечно, данный значок в трее может и отсутствовать. В подобной ситуации заходим в «Панель управления», после чего открываем «Центр управления сетями и общим доступом». Внизу слева есть пункт «Изменение параметров адаптера» — открываем его. Далее:
- правой клавишей мышки жмём на «Сетевое подключение Bluetooth» и выбираем «Свойства»;
- в открывшемся окне жмём «Bluetooth» и включаем сеть одноимённым переключателем.
Итак, всё готово: беспроводная передача данных на вашем ноутбуке активна, остаётся только добиться сопряжения с колонкой.
Включаем саму колонку и блютуз на ней (либо должна быть кнопка со значком беспроводного модуля, либо нужно зажать кнопку вкл./выкл. и подержать её некоторое время). Когда Bluetooth активируется замигает индикатор на устройстве.
Теперь вся настройка будет происходить на ноутбуке. В системном трее («шторка» в правом нижнем углу) находим нужный значок, кликаем по нему правой клавишей мыши и из списка выбираем «Добавить устройство». После того как модуль найдёт колонку, устанавливаем соединение. Можно поступить и по другому алгоритму:
- открываем «Параметры» (значок шестерёнки в «Пуске»);
- открываем вкладку «Устройства» и в списке слева выбираем «Bluetooth и другие устройства»;
- если нужного наименования нет в списках, то нажимаем на «+» сверху;
- ждём пока завершится поиск, выбираем название колонки и подключаемся.
Как устранить проблему?
Попытки подключения Bluetooth-наушников к смартфону могут быть безуспешными и по другим причинам. Случается, что пользователь все делает согласно инструкции от производителя и даже пытается провести сопряжение несколько раз, однако результата нет. Причиной может быть история подключения разных устройств к мобильнику. Все аксессуары, которые синхронизировались ранее, отображаются в истории.

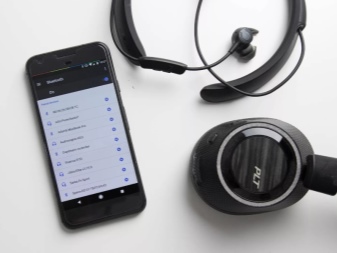
В таком случае есть смысл использовать менеджер Bluetooth-подключений. Их задача заключается в усилении сигнала встроенного модуля и в ускорении обнаружения устройства, которое находится максимально близко к смартфону. В менеджере все устройства располагаются в порядке отделенности от гаджета. Это существенно упрощает задачу синхронизации.
Каждый производитель старается агитировать покупателей использовать смартфоны и гарнитуру именно их фирмы. Однако далеко не все пользователи поступают именно так ввиду различных факторов. Иногда проблема подключения кроется в самом смартфоне, в его специфике. Решить неполадку обычно довольно легко.


На IPhone
Гаджеты от Apple оснащены уникальной операционной системой, которая имеет свои особенности работы. Конечно, лучше всего IPhone работают в паре с наушниками от того же производителя, но и другие подключить вполне реально. Порядок подключения по Bluetooth-каналу выглядит определенным образом.
- В настройках телефона следует найти опцию для сопряжения, убедиться в ее активности. Если включить ее не получается, гаджет долго показывает крутящуюся шестеренку, то следует его перезапустить.
- Заряженные и включенные наушники следует расположить вблизи телефона. Максимальное расстояние не должно превышать 15 метров.
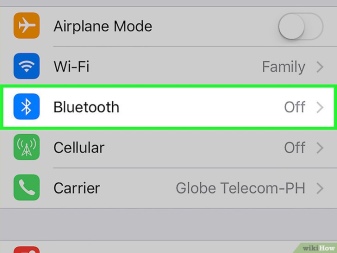
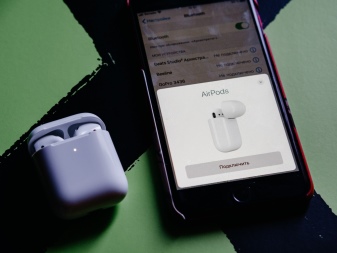
Если это все же не помогло произвести подключение, то причина может крыться в аппаратной несовместимости. Подробную консультацию можно получить исключительно в сервисном центре, который обслуживает клиентов Apple. Не исключено, что смартфон или наушники имеют какую-то техническую неисправность.
На Xiaomi
Смартфоны данного производителя требуют чуть больше внимания. Стоит активировать Bluetooth и открыть окно «Поиск устройств». В списке следует найти нужные наушники и выбрать их для подключения. Автоматически ничего не произойдет, ждать бесполезно.
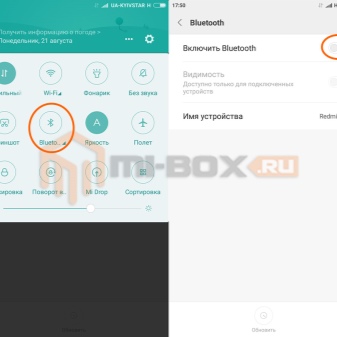
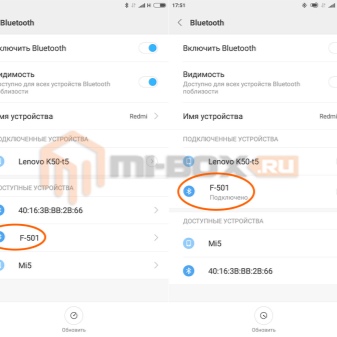
Случается, что смартфоны Xiaomi перестают обнаруживать гарнитуру после установки новой версии прошивки. В таком случае стоит сделать откат до предыдущей или же установить последнюю снова, как бы «с ноля».
Случается, что смартфон не обнаруживает устройство по весьма банальной причине – вход сильно запылен или туда попали соринки. В такой ситуации следует выключить телефон и попробовать максимально аккуратно очистить вход. Удобно использовать тонкую иглу. Для решения задачи также можно обратиться к специалистам. Такой подход позволит избежать случайных повреждений.
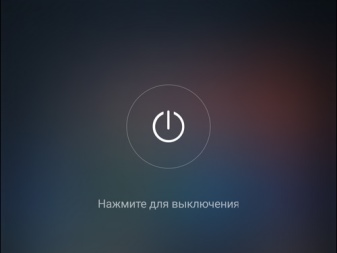

Исправляем проблемы при подключении Bluetooth наушников
При подключении наушников по технологии блютуз к вашему мобильному телефону, могут возникать и другие проблемы. Вы можете строго следовать инструкции, переподключать и сопрягать устройства. Но в результате в окне подключаемых устройств по Bluetooth по-прежнему ничего не появляется. Сложиться такая ситуация может из-за истории подключения в вашем мобильном устройстве. Если вы ранее подключались по Bluetooth к другим устройствам или другие устройства подключали к телефону — все они будут отображаться в истории.
Иногда этот список является причиной проблем. Может помочь в этом менеджер подключений — Bluetooth Pair.
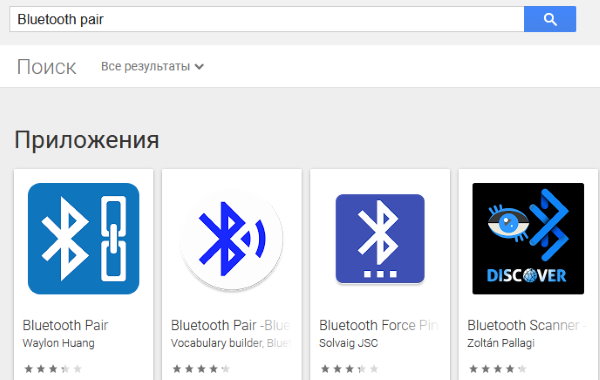
Или подобный менеджер для блютуз. Их задача — усиливать сигнал радиосвязи встроенной технологии, а также более быстро находить ближайшее устройство. Найти и загрузить его можно в Play Market Google или App Store. В запущенном приложении все устройства будут подписаны. Если это наушники — в скобочках вы увидите это.
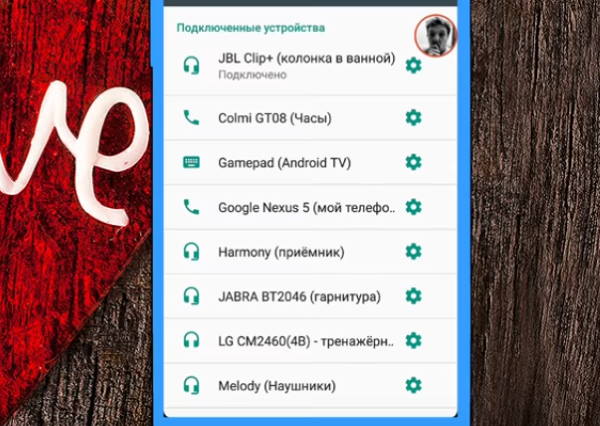
Список устройств создаётся по принципу убывания. Устройства, которые ближе всего к смартфону будут вверху списка. Попробуйте использовать это приложение, если у вас не получается подключить наушники к телефону. Если приложение Bluetooth Pair не является для вас подходящим инструментом, его интерфейс слишком замысловат, попробуйте использовать другие в маркете.
Причины
Рассмотрим, почему телефон не видит Блютуз гарнитуру или подключение не осуществляется.
Проблема с гарнитурой
Сегодня наушники с беспроводным подключением производят как известные бренды, так и малознакомые компании, преимущественно из Китая. При таком обширном ассортименте можно напороться на устройство плохого качества или явную подделку. Если гарнитура не подключается к смартфону, даже после зарядки не включается световой сигнал, виной техническая неисправность. Обратитесь в магазин, где совершили покупку или отнесите в сервисный центр для оценки.
Проверьте, не разряжены ли наушники. Так что перед использованием зарядите устройство.
Но самая распространенная проблема связана с повторной синхронизацией. Первый раз гарнитура подключается автоматически, а вот ко второй и последующим приборам требуются некоторые усилия. При подключении введите стандартный пароль – 10000.

Проблема с телефоном
Если с гарнитурой все в порядке, проверьте состояние телефона. Зайдите в «Настройки», найдите пункт Bluetooth и убедитесь, что ползунок переключения стоит в положении «вкл». После этого повторите подключение, выбрав в поле поиска нужное устройство.
Если и в этот раз не получилось соединить два устройства, обратитесь к специалисту.
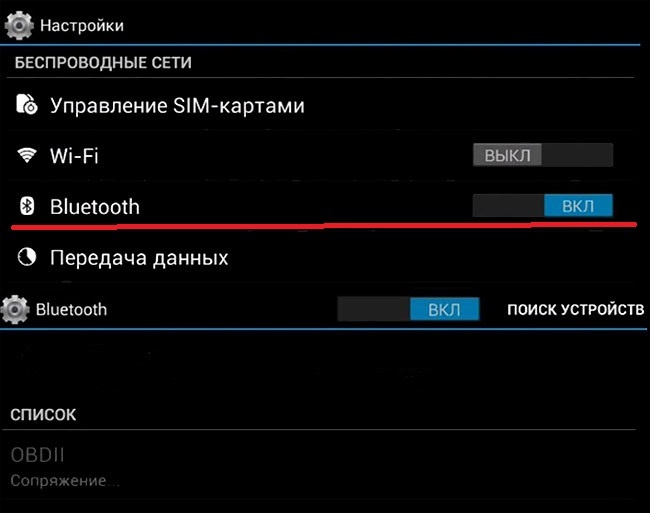
Рекомендации
Воспользуйтесь рекомендациями по обращению с беспроводными аудиоколонками.
- Не спешите относить колонку в сервис, возможно, вы разберетесь в проблеме самостоятельно.
- Перепробуйте все варианты подключения, в том числе альтернативные. Это отбросит вариант с поломкой динамика.
- Исключите неполадки с телефоном, подключившись к другому беспроводному устройству.
- И наоборот, проверьте, в аудиоколонке дело или нет. Попытайтесь соединить ее с другим смартфоном.
Чтобы у вас никогда не возникало проблем с программным обеспечением аудиоколонки, соблюдайте. правила его использования. Не роняйте его, не заряжайте слишком долго, не окунайте в воду на большую глубину. Тогда устройство прослужит вам долгие годы и не будет испытывать никаких проблем.
Bluetooth колонки завоевали широкую популярность как среди детей, так и среди взрослого населения. Это неудивительно, ведь портативное устройство способно демонстрировать приятное качество звучания любимых музыкальных треков. Порой телефон «не видит» колонку, подключаемую по блютузу. Причин такой проблемы может быть несколько, рассмотрим каждую из них и обозначим методы устранения неполадок.
Возможные проблемы при подключении
Порой при подключении беспроводного девайса по блютуз сделать это оказывается не просто, так как в настройках ОС нет ползунка для активации Bluetooth. Возможно, это связано с отсутствием драйверов на адаптер. Исправить этот неприятный момент следует путем установки драйверов. Сделать это можно с родного сайта фирмы производителя. Обычно на официальных сайтах присутствуют пункты «загрузки» или «поддержка», где нужно найти модель и скачать необходимые драйвера.
В нестандартных ситуациях случается так, что адаптер в принципе не установлен. Найти такой ноутбук на современном рынке сложно, но если модель старая или адаптера нет в принципе, то выход – покупка модуля. Он подключается через USB разъем и после установки драйверов можно начинать пользоваться любым девайсом с Bluetooth. Начиная с Windows 8 при подключении адаптера система автоматически начинает поиск драйверов в интернете, в ранних версиях ОС придется установить их с диска, если таковой предусмотрен в комплекте или скачать с сайта производителя адаптера.
Не всегда проблема видимости девайсов заключается в ноутбуке, иногда виновник — беспроводной девайс. Пример — после их включения пользователь забыл активировать режим поиска. Еще один вариант, почему ноутбук и наушники не видят другу друга – последние находятся далеко от лэптопа. Дальность покрытия Bluetooth соединения составляет около 15 метров, но при первом подключении рекомендуется положить их поближе.

Третья причина, по которой невозможно соединить два устройства, наушники подключены к смартфону, планшету или прочей техники. Для того, чтобы устранить отсутствие связи достаточно отключить наушники от ноутбука, полностью их выключить и вновь начать поиск.
Если наушники в принципе не удается подключить к ноутбуку, особенно в ситуации, когда они только куплены – следует проверить работоспособность самого девайса, например, подключив их к смартфону. Если проблема осталась, то наушники неисправны, если нет, то проверяем пункты, указанные выше.
Еще один немаловажный момент – проблема с подключением может возникнуть с китайской техникой. Чаще всего подключить наушники к ноутбуку не удается в том случае, если они произведены малоизвестным китайским брендом. Нередко такие аксессуары не соединяются даже с самыми популярными фирмами производителями, например, ноутбуками Dell. Причина в том, что устройства просто несовместимы между собой. Также не стоит удивляться, что одни и те же наушники не видны на одном ноутбуке, но при этом без труда определяются смартфоном и наоборот.

Способ подключения портативной колонки через USB
Портативные колонки отличаются свой многофункциональностью. Дело в том, что есть несколько видов подключения к смартфону: проводные и безпроводные. Одним из таких способов можно считать настройку через USB. Для этих целей понадобиться переходник с обычного USB на мини или микро (в зависимости от модели смартфона). Подобное устройство можно купить в любом магазине сотовой связи. Теперь достаточно действовать по инструкции:
- установить в разъемы телефона и колонок USB-кабель;
- подключить кабель AUX.
В этом случае, качество звука будет оптимальным (отсутствуют потери передачи через канал Bluetooth). Можно еще использовать колонки с усилителем, чтобы избавиться от посторонних шумов.

Как работает портативная колонка
Портативная колонка – это небольшое акустическое устройство, размеры которого позволяют брать его с собой на прогулку, положив в рюкзак или даже в карман. Сердцем гаджета является стерео-динамик, гарантирующий качество звучания. Громкость зависит от мощности излучателя. Как правило, она выше в устройствах, имеющих более внушительные габариты. Также в музыкальный девайс устанавливается компактный сабвуфер, обеспечивающий бас.
Колонку можно подключить к телефону или любому другому устройству, у которого есть нужный интерфейс. В старых моделях использовался только выход AUX, а современные портативные модели способны соединяться со смартфонами при помощи беспроводного датчика Bluetooth. Давайте разберемся, как правильно подключить аудио-гаджет к телефону и обеспечить качественное звучание.
Основные ошибки подключения
Беспроводная колонка подключается к телефону через Bluetooth и поддерживает стабильный прием сигнала от источника на расстоянии от 10 до 30 м в зависимости от используемой версии модуля связи. При этом смартфоном можно по-прежнему пользоваться в обычном режиме. Сопряжение может создаваться сразу между несколькими вспомогательными и одним главным устройством.
Важно добавить, что передача по Bluetooth — довольно стабильный способ трансляции аудиосигнала на внешние акустические устройства

Наиболее часто отсутствие соединения по Bluetooth связано с некоторыми ошибками.
- Неактивен режим сопряжения в портативной акустике. Для успешного обнаружения устройства он должен включиться и на колонке, и на смартфоне. В большинстве случаев для активации нужно просто следовать прилагаемой инструкции. Если она отсутствует, достаточно бывает зажать и держать кнопку включения до появления мигающего сигнала встроенных индикаторов или звукового оповещения.
- После первого соединения колонка не подключается автоматически. Обычно на такое способны только смартфоны и колонки одного бренда. Если соединение не удается установить повторно без дополнительных ухищрений, нужно произвести его заново.
- Звука нет, колонка включена, смартфон – тоже. Возможно, что сопряжение выполнено с другим устройством. Если ранее мобильный аппарат соединялся с другой акустикой, он вполне может сделать это повторно.
- Мешает модуль NFC. Если он есть и у колонки, и у смартфона, то задействовать обычные каналы связи Bluetooth часто не удается. Обязательно нужно попробовать выполнить NFC-сопряжение, поднеся аппарат максимально близко ко включенной беспроводной акустике, и подтвердить запрос, появившийся на экране.
- Оборудование просто сломалось или не заряжено. Начинать проверку нужно с проверки смартфона. Если можно выполнить его подключение по Bluetooth с другими устройствами, причина в колонке. Если аккумулятор разряжен, нужно подсоединить устройство к сети до момента его пополнения, а затем попытаться выполнить включение.
- Сбой операционной системы смартфона. Если подключение оказывается разорвано неожиданно, рекомендуется перезагрузить аппарат. Вполне возможно, что после этого простого действия сопряжение будет установлено в штатном режиме.
- Сопряжение нестабильное. Причиной могут быть помехи или превышение рекомендованной дальности соединения. Стоит максимально приблизить аппарат к колонке при первом сопряжении, дать ему время на то, чтобы сигнал прошел.
- Подключение не устанавливается без пароля. Если он не указан в документах к колонке, или они отсутствуют, стоит попробовать универсальную комбинацию цифр — 0000. В большинстве случаев ее оказывается достаточно.
- Источник сигнала — iPhone. К смартфонам Apple нельзя подключить многие бюджетные устройства из-за несовместимости стандартов связи. Стоит выбирать колонки, спецификация которых указывает на возможность работы с iPhone.
Проверка наличия модуля в диспетчере устройств
Проблемы с bluetooth на windows 10 могут быть связаны с тем, что адаптер отключен физически, в bios или программно он задан как «неактивный». Что делать в таких случаях?
В первую очередь, чтобы проверить, присутствует ли в списке подключенной техники блютуз-аксессуар, необходимо открыть диспетчер устройств. Сделать это можно следующим образом:
На клавиатуре одновременно зажать клавиши Win и R.
В строке открывшегося окна «Выполнить» набрать команду devmgmt.msc и нажать клавишу «Ок».
Если в списке нет вкладки «Bluetooth», необходимо в верхней части окна открыть меню «Вид» и поставить галочку напротив «Показать скрытые устройства». После этого, вероятно, гаджет отобразится в списке.
Если рядом с названием установленного аппарата находится желтый значок с восклицательным знаком, проблема заключается в установке необходимых драйверов. Как правило, после сбоя при обновлении или при переустановке системы можно обнаружить, что блютуз на ноутбуке с windows 10 перестал работать. Нужные драйвера лучше скачивать с официального сайта поддержки вашей модели ноутбука
При этом стоит обратить внимание на версию системы и ее разрядность
Если в диспетчере устройств рядом с названием находится стрелочка вниз, то аксессуар в данный момент попросту отключено. Чтобы его включить, достаточно щелкнуть по строке с названием правой клавишей мыши и в открывшемся окне выбрать «Задействовать».























