Как подключить флешку к телевизору
Содержание:
- Возможные проблемы и их устранение
- Какие могут возникнуть проблемы
- Варианты подключения
- Основные используемые видеоформаты
- ШАГ 2: Подключение к телевизору и воспроизведение
- Современные телевизоры и поддерживаемые форматы
- Диагноз
- Подключение жесткого диска к тв через USB
- В устройстве не предусмотрен USB-разъем
- Present slides
- Основные используемые видеоформаты
- Подключение флешки через DVD-проигрыватель
- Правила подключения
- Pavtube Video Converter Ultimate
- Возможные проблемы и пути их решения
Возможные проблемы и их устранение
Производители, предлагающие покупателем практичную и функциональную технику, продумали простое использование и понятное меню для удобства всех пользователей. При этом во время подключения устройств можно столкнуться с некоторыми проблемами. Рассмотрим самые распространенные неполадки и их устранение.
Телевизор не видит внешний накопитель
Если ТВ-приемник перестал видеть флешку или другой USB-носитель после форматирования, проблема заключается в неподходящей файловой системе. При форматировании операционная система на компьютере предлагает юзеру два варианта – NTFS или FAT. Используемое оборудование может попросту не поддерживать выбранный формат.
Информацию о том, какой именно вариант вам нужен, можно найти в инструкции по эксплуатации. Стоит отметить, что система FAT32 имеет строгие ограничения относительно размеров записанных файлов. У системы NTFS ограничений нет. Если вы используете флешку впервые, возможно, вам попался неисправный гаджет. Проверьте носитель памяти на другом устройстве, чтобы понять, в чем заключается неисправность.
Следующая причина, из-за которой телевизор может не видеть флешку – чрезмерная емкость. У каждого ТВ-приемника есть ограничения по размерам памяти подключаемого носителя, особенно если вы имеете дело со старой моделью. Если носитель на 64 Гигабайта не видно на вашем телевизоре, выберите гаджет с уменьшенным объемом памяти и попробуйте еще раз.

Как отмечают специалисты, проблемы могут возникнуть, если телевизионный приемник имеет сервисный USB интерфейс. Встречается он очень редко, однако его наличие рекомендуется проверить. Производители обозначают его при помощи маркировки Service only.
Также нельзя исключать, что порт не работает из-за повреждений. Возможно, контактная площадка загрязнена или окислилась. Рекомендуется обратиться в сервисный центр, чтобы специалист безопасно решил неисправность. В некоторых случаях понадобится перепайка поврежденных участков.

Приемник ТВ сигнала не видит файлы на носителе
Вторая распространенная проблема, с которой сталкиваются при подключении USB-накопителей – оборудование не поддерживает определенный формат. Также при попытке прочесть файлы в неподходящем формате могут возникнуть следующие проблемы.
Техника не воспроизводит звук при просмотре фильма и другого видеоматериала или наоборот (есть звук, но нет изображения).
Необходимый файл видно в списке файлов, он не открывается или воспроизводится перевернуто. Развернуть видео можно прямо во время просмотра, если эта функция есть в используемом проигрывателе.
Если вы хотите открыть презентацию на экране телевизора, но оборудование не видит необходимый файл, его нужно заново сохранить в нужном формате. Выберите нужные параметры при сохранении презентации.

Чтобы изменить формат файла, нужно использовать специальное программное обеспечение (конвертер). Скачать его можно с интернета совершенно бесплатно. Самые широко используемые программы: Format Factory, Freemake Video Converter, Any Video Converter. Благодаря простому и русскоязычному меню использовать софт очень просто. Работа выполняется следующим образом.
Запустите на компьютере конвертер.
Выберите файл, который нужно конвертировать.
Определитесь с нужным форматом и запустите процесс.
Дождитесь, когда программа выполнит работу.
После завершения скиньте новый файл на флешку и повторите попытку запуска.
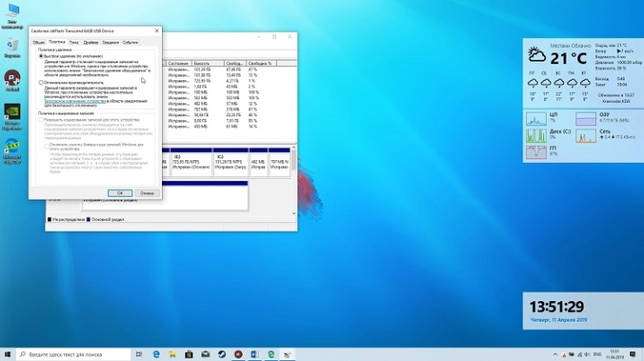
Какие могут возникнуть проблемы
- Плазменная панель не видит флешку – причины такой неполадки могут быть следующие: устройство может не включаться из-за поломки или из-за несовместимости систем. В таком случае нужно, определить в какой файловой системе работает устройство, для этого необходимо вставить накопитель в компьютер, открыть файл «Проводник», выбрать «Свойства» и выделить нужное устройство. Если тип системы – NTFS, то производится форматирование в тип FAT32. А поломка накопителя определяется быстро, если и персональный компьютер не видит его, значит, он вышел из строя.
- Телевизор инициализирует накопитель, а файлы нет – техника не поддерживает формат, в котором были скачены видеоматериалы. Рекомендуется ознакомиться с инструкцией, узнать какие необходимы параметры для просмотра видео с накопителя. И скачивать материал только в том формате, которое поддерживает плазменная панель. Также существует много разных программ, приложений, при помощи которых производится конвертирование файлов – перевод в подходящий тип формата.
Варианты подключения
Все современные плоские телевизоры оснащены стандартным набором разъемов для считывания информации со сторонних устройств — порты USB, HDMI, аналоговые и другие. Ранние модели отличаются ограниченным функционалом, но и к ним подключить съемный носитель можно.
Порт USB
Чтобы посмотреть фильм с флешки на телевизоре необходимо проделать такие действия:
- Вставьте накопитель в соответствующий разъем на задней или боковой стороне панели.
- Активируйте на пульте кнопку «TV/AV».
- Для поиска нужной папки используйте клавиши «вверх-вниз».
- Выберите файл и начните просмотр нажатием кнопки «ОК».
DVD-проигрыватель
Даже у самых старых моделей плееров есть вход для внешнего накопителя. Для просмотра файлов с носителя достаточно подсоединить проигрыватель к телевизору и активировать кнопку «TV/AV». Система автоматически выведет меню на экран. Пользователю останется только выбрать файл с помощью пульта.
Медиаплеер
Эти аппараты читают любые медиафайлы, поскольку они поддерживают все современные видеоформаты. Медиаплееры оборудованы разными разъемами и поставляются вместе с набором переходников. Для считывания информации с флешки:
- Соедините медиаплеер с телевизором шнуром. Включите их.
- Через пульт управления откройте раздел «Видео».
- Клавишами «вперед-назад» перейдите в нужную папку.
- Чтобы начать смотреть фильм, активируйте просмотр клавишей «ОК».

ТВ-тюнер
Цифровая приставка Т2 всегда оснащена USB-разъемом и соединяется с большим экраном с помощью переходника. Ко всем современным моделям тюнер подключают через HDMI-разъем. Со старым телеприемником приставку соединяют через привычный «тюльпан».
Для воспроизведения медиафайлов на экране телевизора с помощью ТВ-тюнера:
- Вставьте флешку в приставку, включите ТВ.
- Пультом найдите нужный файл.
- Нажмите кнопку «Play».
В большинстве случаев никаких проблем с соединением и просмотром через приставку не возникает.
Через ноутбук
Если накопитель стоит в компьютере и его нежелательно отсоединять, можно подключить лэптоп прямо к телеприемнику. Для синхронизации устройств применяют физические разъемы HDMI, VGA, S-Video или беспроводную связь по Wi-Fi, Bluetooth. Картинку высокого качества Full HD дает только соединение через HDMI-порт.
Отсутствие перечисленных устройств легко компенсировать покупкой Android-приставки — она оснащена всеми необходимыми портами. Кроме того, будет доступна функция записи трансляции на флешку в момент соединения с телевизионным экраном и установка разных приложений на ТВ.
Основные используемые видеоформаты
Среди великого множества расширений файлов чаще всего вы можете увидеть следующие: *.mp4, *.avi, *.divx, *.vob, *mkv, *.wmv и другие. Почти все они относятся к одному из трех самых популярных форматов видео: MPEG, H-264 и XviD (DivX).
Этот формат – пожалуй, самый старый и традиционный среди всех остальных. Со времени своего появления он постоянно прорабатывался и обновлялся, поэтому сейчас существует несколько вспомогательных стандартов:
- MPEG-1 – первоначальный формат сжатия, используется только для Video CD;
- MPEG-2 – формат цифрового телевидения и DVD-дисков;
- MPEG-4 – самый активный на сегодня стандарт сжатия видео и аудио. Используется в потоковом видео, записи файлов на DVD-диск и видеотелефонии (Skype, ICQ, Viber и т. д.).
Больше известный как AVC (Advanced Video Coding), этот стандарт максимально сжимает видеопоток, но сохраняет наилучшее качество изображения. На самом деле, этот формат – производная от MPEG-4, а точнее — самая высокоэффективная его составляющая MPEG-4 Part 10, которая используется для записи и воспроизведения видео с HD DVD и Blu-Ray дисков. Неудивительно, что по сравнению с другими кодеками он обладает массой преимуществ и достоинств.

XviD и DivX
Вы не ошиблись, если подумали, что эти названия – зеркальное отражение друг друга. Эти кодеки постоянно конкурируют друг с другом, однако с одинаковым успехом могут проигрываться большинством аппаратных плееров.
ШАГ 2: Подключение к телевизору и воспроизведение
- Осталось совсем чуть-чуть. Берем флэшку и вставляем в любой свободный порт на ТВ;
- Теперь включаем ТВ аппарат;
- Иногда система сразу же начинает отображать новое подключение. А иногда его нужно выбрать, для этого на пульте дистанционного управления выбираем кнопку «SOURCE», она также может называться «INPUT»;
- Если у вас новый телефон, вы можете просто зайти в «Настройки» и выбрать раздел «Источник». Далее вы увидите все подключения и порты – выбираем нужный USB порт.
- Теперь вы должны увидеть видео файл. Просто запустите его.
Если у вас возникли какие-то трудности с запуском файла, или телевизор не видит флэшку, то идём решать эту проблему.
Современные телевизоры и поддерживаемые форматы
Высокотехнологичные телевизоры известных марок читают почти все известные форматы видео, поскольку в них загружены самые распространенные и универсальные кодеки. Так, последние модели от компании Samsung поддерживают следующие стандарты:
- MPEG 1/2/4/SP/ASP;
- Microsoft MPEG-4 v1, v2, v3;
- DivX 3.11/4/5/6;
- 264 BP/MP/HP;
- HEVC;
- Motion JPEG;
- MVC;
- WMV 1/WMV 2;
- WebM VP 6/8/9.
Не отстают от Samsung и их конкуренты, например, компания Sony. Их телевизор Sony Bravia успешно имеет дело с такими форматами, как:
Более того, через USB-соединение он совместим с файловыми системами FAT 12, FAT 16, FAT 32, NTFS.
Тем не менее, если вы желаете узнать, какие форматы видео поддерживает ваш телевизор LG 22LH450V, например, или SUPRA STV-LC19T660WL, вам лучше открыть инструкцию пользователя, которая поставляется в комплекте с прибором, и внимательно изучить соответствующий раздел. Только там вы сможете найти исчерпывающую информацию и полный список подходящих форматов.
Диагноз
В заключение темы стоит отметить, что часто пользователи пытаются сберечь и найти нестандартные кабели, например, OTG со штекером HDMI и разъемом про подключения флешки. На форумах нередко задают вопросы, сможет ли ТВ от такой переходник прочитать внешний накопитель. К сожалению, это невозможно, беспричинно как HDMI рассчитан на цифровую передачу аудио и видео сигнала, же при этом он не распознает типы и кодировки контента, какой обычно содержится на флешке. Для их чтения необходимы специальные приложения и драйверы, которые должны составлять установлены в ТВ.
Подключение флэшки к телевизору — на ZdavNews.ru
За много лет) тому назад прошли те времена, когда вся работа по дому осуществлялась автоматизированный. Бытовая техника стала нашим надежным помощником в ведении хозяйства. Неутомимые электрические «работники» помогают кухарить еду, стирать белье, мыть посуду, наводить порядок и чистоту, хорошо облегчая нам жизнь
Однако чтобы домашняя работа спорилась и продвигалась помимо перебоев, важно правильно подбирать приборы, обращая внимание на всемогущество, скорость, функциональность, количество режимов и другие эксплуатационные характеристики.
Как избежать распространенных ошибок рядом покупке той или иной техники, как правильно пользоваться, какие модели считаются лучшими, сиречь найти причину поломки и отремонтировать прибор своими руками. Представлена исчерпывающая оповещение обо всех видах техники: как мелкой, так и крупной, чисто бюджетной, так и дорогостоящей, как отечественной, так и зарубежной. Читайте полезные статьи и пополняйте особенный багаж знаний о бытовой технике новыми ценными сведениями!
Читайте полезные статьи и пополняйте особенный багаж знаний о бытовой технике новыми ценными сведениями!
Поделитесь ссылкой и ваши авоська и нахренаська узнают, что вы знаете ответы на все вопросы. (пре)великое ツ
Подключение жесткого диска к тв через USB
- Отметить как новое
- Закладка
- Подписаться
- Отключить
- Подписка на RSS-канал
- Выделить
- Печать
- Электронная почта другу
- Сообщить о недопустимом содержимом
Подскажите какие жесткие диски видит тв sony bravia? Я подключала 2 разных диска и ни один тв не увиел, однако флэшку на 4 гига видит.
- Отметить как новое
- Закладка
- Подписаться
- Отключить
- Подписка на RSS-канал
- Выделить
- Печать
- Электронная почта другу
- Сообщить о недопустимом содержимом
Файловая система флеши FAT32,а у жестких-NTFS,можно их отформатировать и записать в нужной файловой системе.Но панель при прямом подключении жесткого диска воспроизведёт видео далеко не во всех форматах.
- Отметить как новое
- Закладка
- Подписаться
- Отключить
- Подписка на RSS-канал
- Выделить
- Печать
- Электронная почта другу
- Сообщить о недопустимом содержимом
У меня телевизор SONY KDL-37EX402. Флэшки видит нормально, а вот жесткие никак вообще не определяет. При подключении жесткого диска он (диск) начинает повизгивать и никак не может разогнаться. Я уже где-то в форумах читал, что нужно переделать из NTFS в FAT32, но у меня слишком много фильмов на HDD и с ними жаль расставаться (переделка файловой системы производится при форматировании диска, что значит полное удаление информации с диска). И вдруг я случайно наткнулся на один форум, где высказалоь мнение, что телевизору просто не хватает питания чтоб запустить жесткий диск. У меня оин из моих HDD позволяет подключить доп. питание 5В ,что я и сделал. И УРА!! Все прекрасно определилось, все файлы телек читает (кроме mkv, увы). То есть дело может и не в файловой системе? Этот диск у меня NTFS. Кроме того, удивительная вещь: при отключении дополнительного питания (5В), диск продолжил работу как ни в чем не бывало. При выключении телевизора диск не выключается (питание на USB видимо подается сразу от блока питания телевизора), а при включении соответственно продолжает работать (нормально определяется как USB накопитель). Если выдернуть из гнезда и снова вставить, то диск снова не определяется и снова надо подать доп. питание. Из всего сказанного следует вывод: в телевизоре недостаточно напруги чтобы запустить движок (моторчик) жесткого диска. Дополнительное питание можно устроить купив usb разветвитель и сетевое зарядное устройство для usb гаджетов, и объединить это несложным образом. Но можно и FAT32 попробовать. Не знаю. Если кто-нибудь попробует — отпишитесь в этой теме пожалуйста, очень интересно.
Делитесь своим опытом!
В устройстве не предусмотрен USB-разъем
Как подключить флэшку к старому телевизору, кабы у него нет USB-порта? В этом случае можно воспользоваться сторонними устройствами-переходниками в (видах считывания подобной информации. К ним, прежде всего, относят:
- медиаплееры;
- dvd-плееры;
- TV-приставки.
Используя сии устройства, как посредник между USB-накопителем и вашим аппаратом, можно проглядеть необходимую информацию.
Приставка для цифрового ТВ
Внешние тюнеры в целях цифрового телевидения достаточно часто оснащаются USB разъемом. Устройство подключается к телевизору путем HDMI, но в более старых моделях могут использоваться тюльпаны.

Подсоединение через HDMI-кабель
Чтобы включить файл с флешки, подключенной помощью USB к приставке для цифрового ТВ, необходимо выполнить такие действия.
- Охватить вещание в телевизоре через разъем, в который подключена приставка.
- На экране появится ее интерфейс. С через пульта от внешнего тюнера следует войти в файловую систему накопителя и наметить необходимый файл.
- Далее остается запустить воспроизведение, выделив нужный контент и нажав нате кнопку Play.
DVD-проигрыватель
Еще одним устройством, через которое дозволено подключить флешку, является DVD проигрыватель. Чтобы посмотреть контент, делают следующее.
- USB-носчик вставляется в соответствующий порт проигрывателя.
- С помощью HDMI или тюльпанов пришивание подключается к ТВ.
- В ТВ указывается источник сигнала – вход, в который было готово подключение.
- С помощью ПДУ у проигрывателя необходимо найти источник сигнала – флешка, и, выбрав держи ней нужные файлы, запустить их.
У некоторых телевизоров перепрыгивание с проигрывателя на антенну осуществляется кнопкой «TV/AV»на пульте дистанционного управления.
Подробнее о подключении DVD к телевизору имеется возможность прочитать здесь.
Медиаплеер
Медиаплеер – это современное и универсальное устройство, которое правомочно выполнять целый ряд функций. В отличие от DVD проигрывателей, которые могут обладать слабый встроенный плеер и не будут читать все форматы, медиаплееры, что правило, поддерживают все современные кодеки. Это позволяет при скачивании фильма далеко не задумываться о том, как он закодирован, и не искать способ его продувать.

Подключение медиаплеера к телевизору
Подключение медиаплеера не отличается через DVD или цифровой приставки. Обычно для этого используется HDMI штепсель. Остается вставить флешку в USB выход медиаплеера, пультом открыть подключенные накопители и приглядеть нужный контент.
Если с произведением возникли какие-либо проблемы, что дел посмотреть в инструкции, какие файловые системы способно прочитать устройство. Кое-какие из них рассчитаны на FAT32, в этом случае накопитель придется форматировать.
Present slides
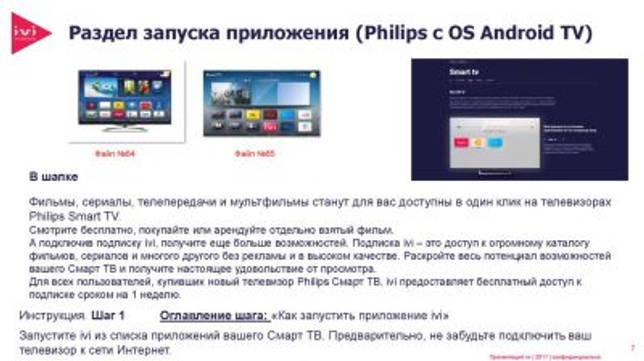
You can present Google Slides so they show on a full screen.
Full-screen presentations work from a computer, mobile device, or TV with Chromecast or AirPlay. You can even accept audience questions while you present.
View a presentation
To present a full-screen presentation in Google Slides:
- Open a presentation in Google Slides.
- In the top right, click Present. For best results, present with Google Chrome.
- From the current slide, the presentation will become full screen. To change slides, use the arrow keys on your keyboard or click the arrows at the bottom of the presentation.
- To exit full-screen, press the Esc key.
- Open a presentation in Google Slides.
- In the top right corner, next to «Present,» click the Down arrow .
- Click Presenter view.
- Click Speaker notes.
You can set your slides to play automatically when:
- Someone clicks on a link to your published presentation
- Someone views your published presentation that’s embedded in a website
- You present your presentation
Advance slides automatically while you present
- Open a presentation in Google Slides.
- In the top right corner, click Present.
- At the bottom, click Options Auto advance options.
- Choose how quickly to advance your slides.
Tip: Re-set the auto advance options each time you present your presentation.
Important:
- If you use Google Slides through work or school, you can only share the link with people within your organization.
- After you publish your presentation, anyone with the link will be able to see your presentation.
- Open a presentation in Google Slides.
- Click FilePublish to the web.
- Choose Link or Embed.
- Under «Auto-advance slides,» choose how much time you want to add between slides.
- Click Publish Ok.
Tip: If you want to change your presentation or timing, you’ll need to copy a new link.
- Open a presentation in Google Slides.
- Click FilePublish to the web.
- At the bottom, click Published content & settings Stop publishing.
When you present, you can choose more options from the toolbar at the bottom of the presentation window:
- Select slides to present from a list
- Open «Presenter» view
- Turn on laser pointer
- Print the presentation
- Download the presentation in PDF or PPTX format
Present mode keyboard shortcuts
| Stop presenting | Esc |
| Next | → |
| Previous | ← |
| Go to specific slide (7 followed by Enter goes to slide 7) | Number followed by Enter |
| First slide | Home |
| Last slide | End |
| Open speaker notes | s |
| Open audience tools | a |
| Toggle laser pointer | l |
| Ctrl + p | |
| Toggle captions (English only) | Ctrl + Shift + c |
| Toggle full screen | F11 |
| Show a blank black slide | b |
| Return to the presentation from a blank black slide | Press any key |
| Show a blank white slide | w |
| Return to the presentation from a blank white slide | Press any key |
| Stop presenting | Esc |
| Next | → |
| Previous | ← |
| Go to specific slide (7 followed by Enter goes to slide 7) | Number followed by Enter |
| First slide | Home |
| Last slide | End |
| Open speaker notes | s |
| Open audience tools | a |
| Toggle laser pointer | l |
| + p | |
| Toggle captions (English only) | + Shift + c |
| Toggle full screen | + Shift + f |
| Show a blank black slide | b |
| Return to the presentation from a blank black slide | Press any key |
| Show a blank white slide | w |
| Return to the presentation from a blank white slide | Press any key |
| Stop presenting | Esc |
| Next | → |
| Previous | ← |
| Go to specific slide (7 followed by Enter goes to slide 7) | Number followed by Enter |
| First slide | Home |
| Last slide | End |
| Open speaker notes | s |
| Open audience tools | a |
| Toggle laser pointer | l |
| Ctrl + p | |
| Toggle captions (English only) | Ctrl + Shift + c |
| Toggle full screen | F11 |
| Show a blank black slide | b |
| Return to the presentation from a blank black slide | Press any key |
| Show a blank white slide | w |
| Return to the presentation from a blank white slide | Press any key |
Present with Chromecast
- Install the Google Cast extension in Chrome.
- Connect your computer to the same Wi-Fi network as your Chromecast device.
- Next to «Present,» click the Down arrow .
- From the options, select your Chromecast. Your presentation will show on your television.
sh: 1: —format=html: not found
Основные используемые видеоформаты
Среди великого множества расширений файлов чаще всего вы можете увидеть следующие: *.mp4, *.avi, *.divx, *.vob, *mkv, *.wmv и другие. Почти все они относятся к одному из трех самых популярных форматов видео: MPEG, H-264 и XviD (DivX).
Этот формат – пожалуй, самый старый и традиционный среди всех остальных. Со времени своего появления он постоянно прорабатывался и обновлялся, поэтому сейчас существует несколько вспомогательных стандартов:
- MPEG-1 – первоначальный формат сжатия, используется только для Video CD;
- MPEG-2 – формат цифрового телевидения и DVD-дисков;
- MPEG-4 – самый активный на сегодня стандарт сжатия видео и аудио. Используется в потоковом видео, записи файлов на DVD-диск и видеотелефонии (Skype, ICQ, Viber и т. д.).
Больше известный как AVC (Advanced Video Coding), этот стандарт максимально сжимает видеопоток, но сохраняет наилучшее качество изображения. На самом деле, этот формат – производная от MPEG-4, а точнее — самая высокоэффективная его составляющая MPEG-4 Part 10, которая используется для записи и воспроизведения видео с HD DVD и Blu-Ray дисков. Неудивительно, что по сравнению с другими кодеками он обладает массой преимуществ и достоинств.

XviD и DivX
Вы не ошиблись, если подумали, что эти названия – зеркальное отражение друг друга. Эти кодеки постоянно конкурируют друг с другом, однако с одинаковым успехом могут проигрываться большинством аппаратных плееров.
Подключение флешки через DVD-проигрыватель
Если на вашем телевизоре нет USB-порта, то поищите его в DVD-проигрывателе, если таков у вас имеется. Правда, не на всех DVD есть соответствующий разъём – им оснащены преимущественно современные модели. Вы можете даже купить себе его для просмотра фильмов с флешки.

Воспроизвести файлы с флешки на телевизоре возможно через DVD-проигрыватель c USB-разъемом
Чтобы сразу ответить на ваш вопрос: «Зачем нужна флешка, если можно будет смотреть фильмы с дисков?», приведём вам некоторые аргументы в пользу USB-носителя:
больший объём памяти. На данный момент рекорд установлен компанией Kingston, которая создала флешки объёмом в 1 и 2 терабайта (это даже больше, чем объём жёстких дисков некоторых компьютеров). В то время как самый большой объём DVD-диска составляет 17 гигабайт, да и то это очень большая редкость – у стандартных дисков объём памяти около 5 ГБ;
лучшая мобильность и компактность. Флеш-карты занимают значительно меньше места в сравнении с дисками. Вы можете накачать фильмов на флешку, затем просто положить её в карман и прийти к друзьям, устроив многочасовой киносеанс;
более высокая надёжность. Флешка хоть и кажется на вид хрупкой, однако повредить её куда сложнее, чем диск
С ней чаще случаются системные проблемы из-за неосторожного пользования, в то время как диск больше подвержен физическим повреждениям, которые устраняются сложнее (если вообще устраняются). Самый очевидный пример – это царапины
Если поцарапать флешку, то пострадает только её внешний вид, а вот царапины на диске могут помешать считыванию данных.
Преимущества USB-носителя перед DVD диском
Если у вас есть DVD-проигрыватель или аргументы выше оказались достаточно убедительными для того, чтобы вы его купили, то проделайте следующие шаги, чтобы подключить к нему флешку:
-
Опять начинаем с самого сложного – поиска USB-порта. Но из-за того, что у DVD-проигрывателя меньшие габариты, нежели у телевизора, найти его будет легче. USB-разъёмы выглядят везде одинаково, так как предназначены для одной и той же функции, но на всякий случай мы покажем вам фото с таким разъёмом на DVD-плеере, чтобы вы не перепутали.
Находим USB-порт на DVD-проигрывателе
DVD-проигрыватель с USB-разъемом
-
Когда вы нашли нужный разъём, вставьте в него вашу флеш-карту.
Подключаем флешку в USB-разъем на DVD-проигрывателе
-
Включите DVD-проигрыватель. При включении он будет отображать содержимое диска.
Включаем DVD-проигрыватель, нажав на соответствующую кнопку
-
Чтобы переключить режим просмотра на содержимое флеш-карты, нажмите на пульте управления DVD кнопку «STOP», или на аналогичную кнопку на панели проигрывателя.
Нажимаем на пульте управления DVD кнопку «STOP», или на аналогичную кнопку на панели проигрывателя
-
Навигация осуществляется так же, как описано в предыдущей части статьи, с той лишь разницей, что вам нужно использовать пульт от DVD-плеера, а не от телевизора.
Перемещение по меню осуществляется стрелками на пульте
С помощью стрелок на пульте от DVD выбираем файл для воспроизведения, нажимаем «ОК»
Правила подключения
При синхронизации цифровых носителей с телевизором и дополнительного оборудования необходимо учитывать следующие особенности.
Форматировать флешку или любой другой накопитель необходимо в определенной файловой системе. Данная процедура проводится на компьютере и занимает несколько минут. Для старых телевизоров нужен формат FAT16. Если вы подготавливаете устройство для новой модели телевизионного приемника, выбирайте FAT32. Помните, что после форматирования на носителе удаляются все имеющиеся файлы.
Если правильно извлекать флешку, гаджет будет работать долго и исправно. Чтобы правильно выполнять извлечение, нужно нажать на пульте кнопку Stop и после нескольких секунд вынуть устройство из разъема.
Некоторые форматы видео, аудио и фото могут не воспроизводиться. В инструкции по эксплуатации техники обязательно указано, какие расширения поддерживает телевизор и дополнительное оборудование (приставки, плееры и многое другое).
Разъемы для подключения нужно периодически проверять и очищать. Пыль и мелкий сор могут стать причиной неисправности оборудования.
При подключении убедитесь, что устройство держится в порту плотно и надежно. Если оборудование не видит цифровой накопитель, но вы уверены в его работоспособности и правильности настроек, возможно, флешка вставлена в порт не полностью.
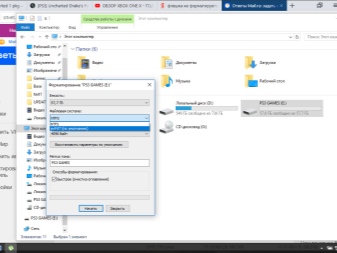

Pavtube Video Converter Ultimate
Pavtube Video Converter Ultimate — решение проблемы для конвертации 4K видео любого формата в файл, адаптированный для воспроизведения 4K на телевизоре. При этом не теряется ни качество исходного файла, ни его частота кадров, ни его разрешение. Преимуществом Pavtube Video Converter является его простота в использовании, в установке и в обновлении.
Видео состоит из нескольких параметров, которые надо знать, чтобы сделать его читабельным для телевизора LG (в нашем случае). Всех, кто не разбирается в этом и не хочет разбираться, ждет приятный сюрприз. Это кнопка «LG TV (* mp4)», которая сделает все за вас. Для тех, кто знаком с параметрами видео, есть ручные настройки выходного файла.
Можно не только настроить, к примеру, видеокодек 4K на H.265, а аудио кодек на AC3, MP3. Вы можете сжимать 4K видео. Можно также увеличить видео высокой четкости до 4K видео для 4K TV. Программное обеспечение полностью использует технологии NVIDIA CUDA и AMD Technologies и отличается высокой скоростью конвертации (до 30 раз быстрее) нежели другой 4К видео конвертер. Во всяком случае так уверяют разработчики Pavtube Video Converter.
Сделать 4K видео, поддерживаемое 4K TV можно за 3 шага: загружаем видео, задаем формат для просмотра на телевизоре, жмем на кнопку и ждем результат.
Возможные проблемы и пути их решения
Если посмотреть фильм не получается, необходимо проверить саму флэшку.
Бывает ситуация, когда при подключении флэшки на экран выводится надпись «Проблемы с устройством USB». В этом случае может помочь сброс до заводских настроек на телевизоре. Еще можно проверить флэш-устройство на наличие вирусов, которые также могут спровоцировать подобную проблему.
В последнее время получил распространение конфликт версий флэш-устройств. Более совершенная модель USB 3.0 имеет девять контактов, а значит — не будет читаться в разъеме USB 2.0, предназначенном для четырех контактов
Чтобы избежать ошибки, нужно обращать внимание на цветовое оформление гнезд и штекеров — флэшки, выполненные по последним технологиям, маркируют синим цветом
Копирование файлов на современные флэш-накопители происходит довольно быстро. Поэтому единожды настроив подключение данного устройства к телевизору одним из вышеописанных методов можно получить хорошую альтернативу просмотру кинофильмов на компьютере или ноутбуке из всемирной сети.























