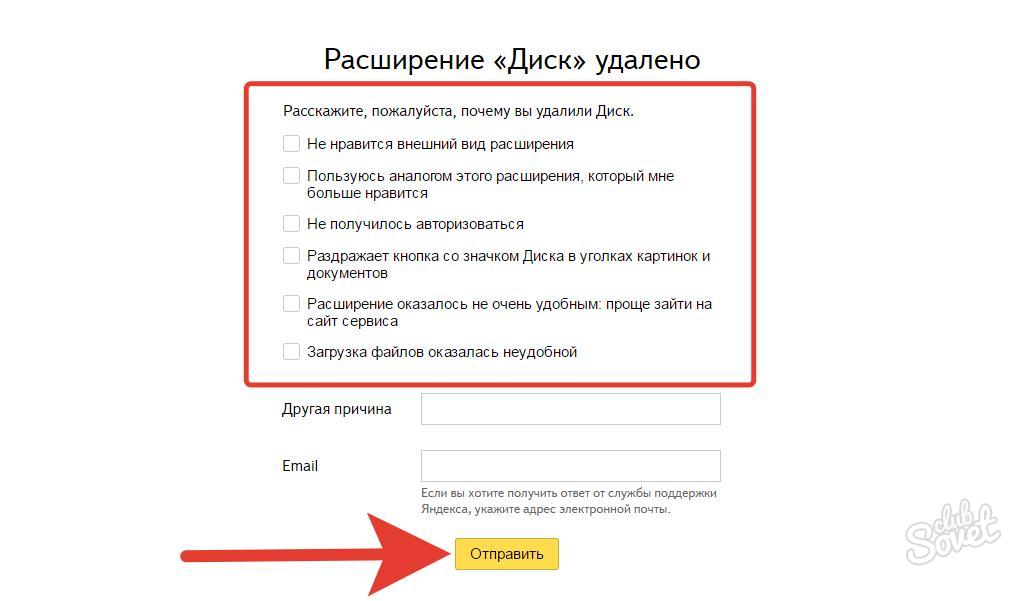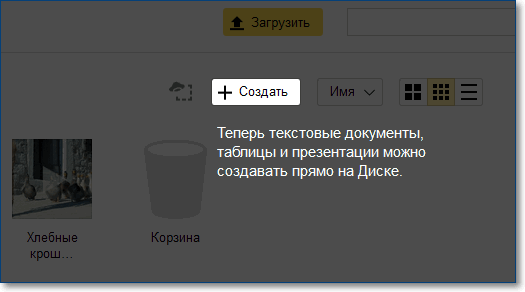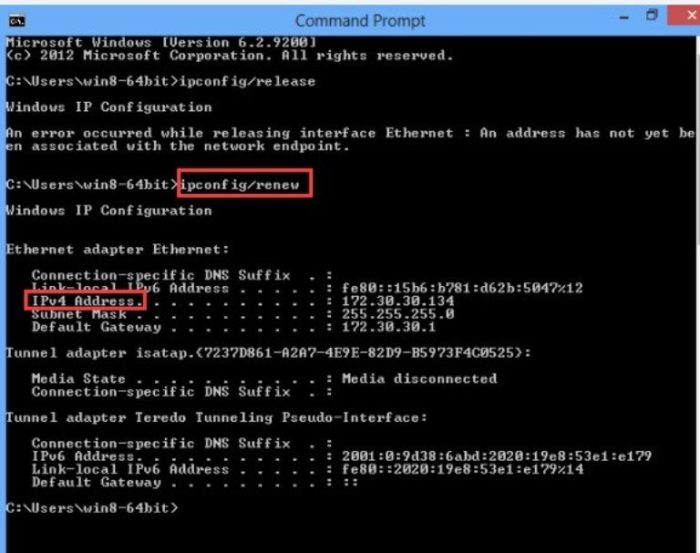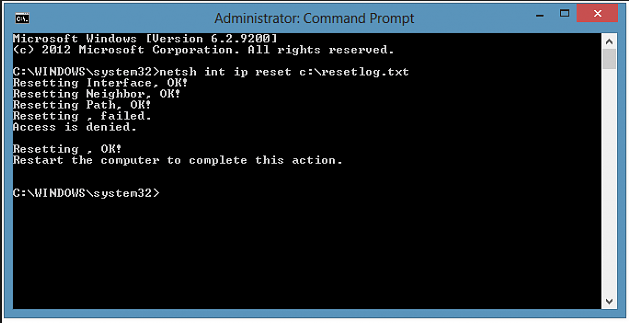Яндекс диск как сетевой диск
Содержание:
- Используем протокол WebDAV для Яндекс.Диск. Или подключаем «облако» как флешку
- Возможен ли мультиаккаунт через сетевой диск?
- Как создать сетевой Яндекс.Диск в Total Commander?
- Обзор WebDAV-клиентов под Windows
- Яндекс.диск начал блокировать своё использование в коммерческих целях
- Сетевой диск Яндекс
- Как загрузить на фотографии на Диск
- Подключаем сетевой «Яндекс.Диск» в Windows 7 и выше
- Как пользоваться Яндекс Диском
- Яндекс Диск — подключение по протоколу WebDAV
Используем протокол WebDAV для Яндекс.Диск. Или подключаем «облако» как флешку
Всем хорошего настроения! В этой статье автор попробует воплотить в жизнь очень прикольную идею. Будем подключать сетевой протокол WebDAV для Яндекс.Диск .
Возможно, кто-то из читателей сейчас не совсем понимает суть наших действий, но на самом деле все очень даже просто. Сегодня мы присоединим к компьютеру удаленное «облако» как сетевой диск либо флешку. Согласитесь, это очень удобно.
Но перед тем как переходить к техническим деталям, позвольте рассказать предысторию написания данной публикации. Если помните, то совсем недавно мы с вами говорили про замечательные сервисы Яндекс.Диск и Google Диск .
Так вот, казалось бы, автор блога разобрал их по косточкам, нарезал много картинок и в общем-то был весьма доволен собой. А тут вдруг — бац, и прилета вот такая телега от одного из постоянных читателей:
Ну а мы то что, мы и знать не знаем никаких протоколов WebDAV. Но когда началось глубокое вникание в эту тему, то сразу появилось огромное желание сделать новый пост. А читателю с ником acrid71 респект и уважуха за наводку.
Теперь давайте переходить к деталям. Сейчас подопытным «кроликом» станет облачное хранилище от всем известной компании Яндекс. Сразу все манипуляции будем осуществлять штатными средствами Windows 10.
Итак, нажимаем левой кнопкой мыши на «Пуск», а затем уже правой клавишей жмем по пункту «Проводник». В открывшемся диалоговом меню выбираем строку с названием «Подключить сетевой диск»:
В следующем окне указываем произвольную букву сетевого диска и в поле «Папка» вводим адрес как на скриншоте ниже:
На данном этапе будет запущена попытка соединения по протоколу WebDAV с удаленным сервисом Яндекс.Диск. В случае если она завершится неудачей либо появится сообщение о неправильном имени папки, следует еще раз повторить все вышеописанные действия.
Если же опять случится такая беда, тогда нужно попробовать в поле «Папка» ввести вот такой адресок:
Ну а мы идем дальше. Сейчас система попросит ввести данные от учетной записи Яндекса, что мы любезно делаем:
Если же вы не совсем понимаете, что это за такие данные, то вернитесь, пожалуйста, в начало публикации. Там есть ссылка на недавний материал о Диске. Перечитайте его и сразу все встанет на свои места. Также не забываем поставить галку напротив пункта «Запомнить учетные данные».
Ну вот, собственно, и весь шухер закончился. Теперь можно зайти в «Мой компьютер» и увидеть там подключенный сетевой диск с содержимым удаленного облачного хранилища:
Ребята, скажу вам честно, это просто класс. Такой схемой пользоваться очень удобно. Плюс весь трафик шифруется, что очень хорошо для защиты от перехвата передаваемых файлов.
Но есть еще одна реализация данной технологии и она будет еще круче. В этом случае все будет построено на специальном плагине популярного файлового менеджера Total Commander .
В общем, для того чтобы подключить Диск от Яндекса с помощью протокола WebDAV таким способом, нужно скачать небольшое расширение с одноименным названием по этой ссылке и установить его. Как это правильно сделать, можно увидеть здесь:
После завершения инсталляции плагина следует нажать на кнопку «Сеть/FS-плагины» и выбрать папку с названием WebDAV:
Затем следует войти в нее и нажать многофункциональную клавишу F7 для создания нового подключения:
В случае автора, только что созданное соединение будет называться по умолчанию: «F7=new connection».Так, теперь перед нами открывается окошко с самыми главными параметрами:
Ну вот и все, друзья, после этого мы получили полноценный доступ к содержимому удаленного сервера. Осталось лишь войти в папку под именем нашего сетевого подключения и все на этом:
Если же вдруг захотите снова изменить какие-то параметры, то вот вам в помощь добротная шпаргалка:
На этом статья подходит к своему логическому завершению, поскольку тема, как подключить сетевой протокол WebDAV для Яндекс.Диск, исчерпана полностью. Осталось только перезапустить Total Commander и полюбоваться сетевым диском:
источник
Возможен ли мультиаккаунт через сетевой диск?
После подключения yandex диск по webdav, добавить второй раз доступ к ресурсу на другие учетные данные по такой же схеме не получится. Авторизация происходит единожды, поэтому повторно окно с авторизацией во второй профиль не подтянется, зато создастся дубль сетевого расположения.

Выход из этой ситуации в целом есть, но он частично решает проблему:
- На этапе выбора, если поставить галочку «Использовать другие учетные данные» система переключит на окно авторизации.
- После ввода данных другого профиля вы увидите следующее.
Это значит, пока не отключите первый сетевой ресурс, второй вывести в проводник невозможно. На одну сессию Яндекса можно реализовать только один сетевой ресурс. Процедура переключения такая:
- Нажмите ПКМ по облачному хранилищу и кликните «Отключить».
- Затем снова жмите подключение и в окне настроек полностью дублируйте процесс включения. Также кликните на птичку «Использовать другие учетные данные».
- Введите логин и пароль и дождитесь авторизации в новый профиль.
Как создать сетевой Яндекс.Диск в Total Commander?
В отличие от предыдущего способа, этот способен решить оба вопроса, озвученных в начале статьи. То есть и вопрос удалённого подключения, и безопасности.
Но для начала вам нужно будет установить дополнительный плагин в Total Commander.
Итак, для установки плагина его нужно вначале скачать. Для этого переходите на страницу плагинов для TC. Находите плагин WebDAV и скачиваете его на компьютер.

Плагины для Total Commander
Распаковываете архив. Далее, запускаете Total Commander – пункт меню «Конфигурация» — «Настройки».

Настройки Total Commander
Выбираете раздел «Плагины» и нажимаете на кнопку «Настройка» в подразделе «Плагины файловой системы (.WFX)»
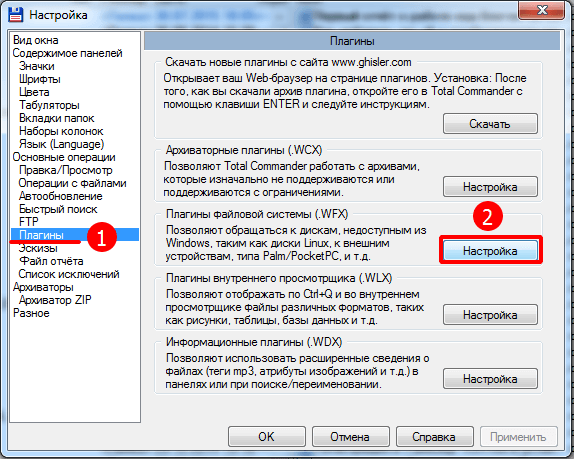
Далее, нажимаете на кнопку «Добавить» — открываете папку с плагином и выбираете файл плагина, в соответствии с разрядностью вашей операционной системы. У меня 64-разрядная система, и я выбираю файл davplug.wfx64.
Выбрав файл, нажимаете кнопу «ОК». И ещё раз «ОК».

Всё, плагин установлен и всё готово для подключения Яндекс.Диска с помощью WebDAV клиента.
Для этого открываем «Сеть» и видим там папку WebDAV, открываем её.
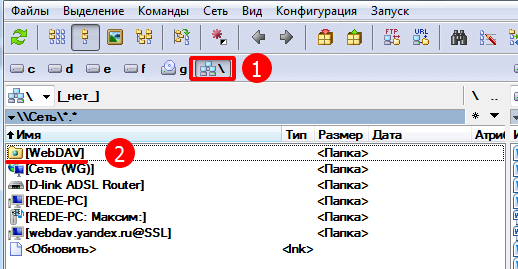
Перед вами откроется содержимое папки, где у вас есть два варианта создать удалённое подключение.
Первый вариант, сделать подключение один раз и использовать его постоянно. Но, при этом содержимым диска смогут воспользоваться продвинутые пользователи, которые умеют пользоваться Total Commander.
Второй вариант, использовать быстрое подключение и каждый раз вводить свой логин и пароль при подключении. В таком случае, если вы отключились от диска, то его содержимым можно будет воспользоваться, только введя снова логин и пароль.
Итак, если вы хотите создать постоянное подключение по первому варианту, то нажимаете клавишу F7 – вводите название соединения.

Далее, заполняете адрес сервера (https://webdav.yandex.ru), логин и пароль от почтового ящика Яндекс. И отмечаете чекбоксы, как указано на скриншоте. Быстро это делается выбором настроек по умолчанию Microsoft IIS.
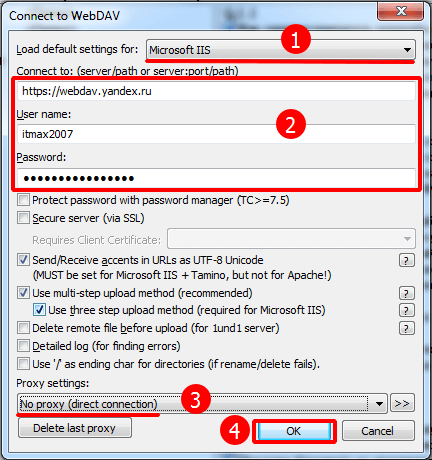
После того как вы нажмёте кнопку «ОК», у вас появится папка с содержимым Яндекс.Диска.
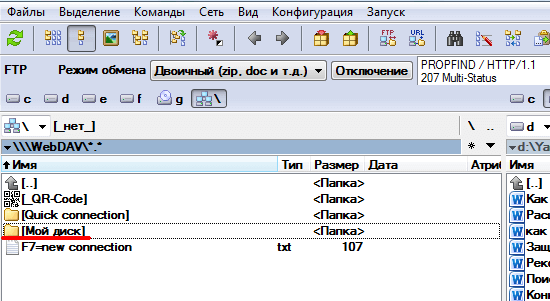
Открыв эту папку – вы подключаетесь к Яндекс.Диску.
Для отключения от диска достаточно нажать на кнопку «Отключение».
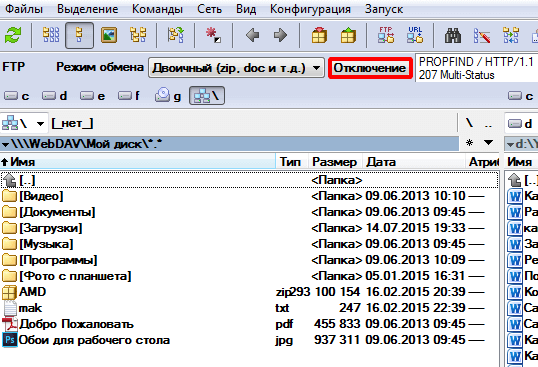
Если же вы хотите удалить это соединение, то просто выберите папку и нажмите F8.
Если вы хотите использовать Яндекс.Диск на компьютере, но при этом беспокоитесь, что посторонние могут получить доступ к его содержимому, то для вас подойдёт временное подключение.
То есть, вы подключаетесь к диску, работаете с ним, а когда уходите из-за компьютера, то отключаетесь. При этом повторное подключение возможно только после настройки соединения, где нужны логин и пароль.
Это подключение делается точно так же, как и в первом варианте, только вы не создаёте папу с подключением, а открываете папку Quick connection. И настраиваете подключение.
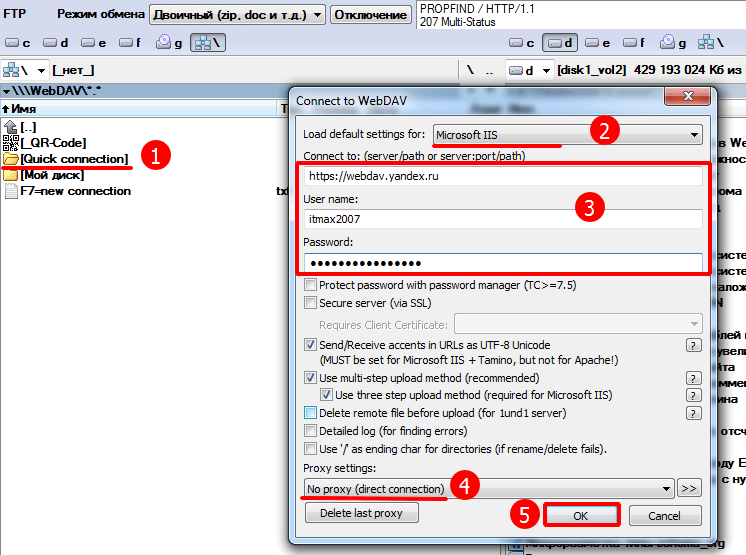
Быстрое подключение к диску
И перед вами сразу откроется содержимое Яндекс.Диска.
Вот такая простая, но эффективная защита от посторонних глаз. А уже в следующей статья я расскажу как отдельно установить пароль на Яндекс.Диск.
А теперь для закрепления материала предлагаю посмотреть видеоурок, где я шаг за шагом показываю и рассказываю описанные выше действия.
Ну, что же друзья, уверен, вы нашли ответы на свои вопросы, но если появились дополнительные, то я буду рад вам помочь.
А у меня на сегодня всё. Всем желаю удачи и хорошего настроения! До встречи в новых видеоуроках и статьях.
источник
Обзор WebDAV-клиентов под Windows
Я предлагаю рассмотреть единственный WebDAV-клиент под Windows — плагин для FAR Manager 2+ под названием NetBox. Загрузить его можно на официальной странице в GitHub.
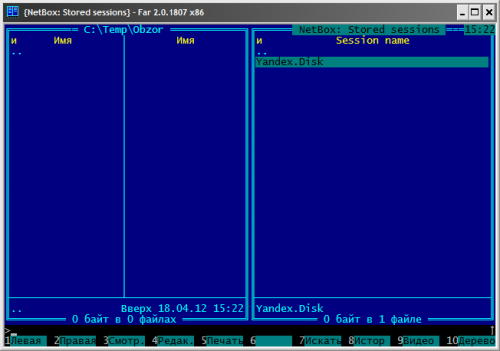 NetBox for FAR Manager
NetBox for FAR Manager
Работать с плагином очень просто. Установите его, перезапустите FAR, затем запустите через вызов внешних модулей (F11).
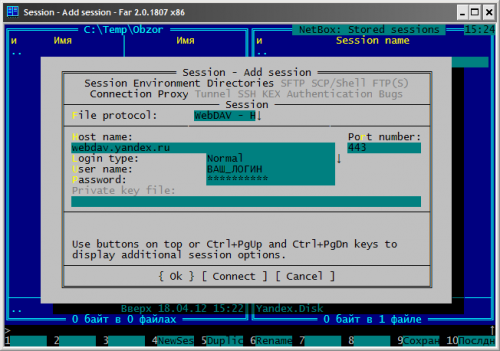 Новое подключение WebDAV
Новое подключение WebDAV
Создайте новое подключение путём нажатия комбинации Shift+F4. В качестве протокола укажите WebDAV — HTTPS, имя хоста — webdav.yandex.ru, Login type — Normal. Введите свой логин и пароль и нажмите OK (пароль вводить обязательно, хотя плагин и напишет, что это небезопасно, т.к. если пароль не указан, выдаётся Access Denied (похоже на баг в плагине)).
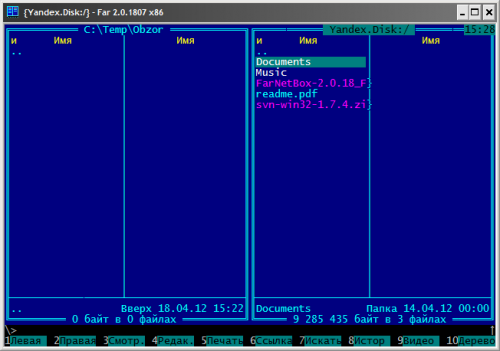 Работа с WebDAV
Работа с WebDAV
В соответствующей панели появится созданное подключение к серверу WebDAV. Нажмите на нём Enter для подключения. Если имя и пароль верны, вы увидите содержимое удалённого сервера и сможете с ним работать как с обычным каталогом.
 Скачивание файла с сервера
Скачивание файла с сервера
Допускаются все стандартные операции с удалённой файловой системой: создание, копирование, удаление файлов и каталогов, просмотр и редактирование файлов, переименование как одиночное, так и по маскам.
Яндекс.диск начал блокировать своё использование в коммерческих целях
Обновлятор >> Инструкции
2020-06-05T14:42:30+00:00
|
|
Оглавление
Суть проблемы
Примерно с 10 октября 2019 года Яндекс начал блокировать:
- использование Диска через протокол WebDAV
- приложения, которые работали с диском через REST API (например, ISPmanager).
Формально протокол WebDAV работает, но при этом скорость закачки искусственно занижена примерно до 15 килобайт в секунду.
Это делает бессмысленным дальнейшее использование Яндекс.Диска для хранения регулярно создаваемых резервных копий баз 1с в обновляторе.
Важно! Остаётся вариант с использованием приложения Яндекс.Диск для компьютера, но и этот вариант содержит следующие минусы:
- локально подключённый яндекс.диск становится доступен для программ-шифровальщиков (это не так страшно, ведь яндекс хранит историю изменения файлов, и это позволит нам откатить изменения шифровальщика)
- скорее всего (при активном использовании приложения яндекс.диск для регулярной загрузки резервных копий) мы снова натолкнёмся на ограничения
Почему они это сделали
Ответ технической поддержки:
«Яндекс.Диск — это персональный сервис (для личного некоммерческого использования), который не рассчитан на то, чтобы использовать его в качестве элемента инфраструктуры.»
Бесплатные альтернативы
Обновлятор также поддерживает:
Google.Диск
15 гигабайт бесплатно (внимание, есть проблемы с загрузкой).
Mega.nz (в последние годы ввели искусственные ограничения и существенно понизили размер бесплатного места).. Нельзя забывать и о возможности создания своего удаленного хранилища, так как обновлятор поддерживает: ftp, ftp-ssl, ssh, webdav
Нельзя забывать и о возможности создания своего удаленного хранилища, так как обновлятор поддерживает: ftp, ftp-ssl, ssh, webdav.
Платные альтернативы
Из платных альтернатив для компании самым оптимальным на мой взгляд является использование объектных S3-хранилищ.
Протокол для работы с ними обновлятор также поддерживает: ссылка на статью.
Примеры облачных платформ, поддерживающих объектные хранилища:
- Яндекс.Облако (вот пошаговая инструкция для настройки)
- Облако от Mail.ru (вот пошаговая инструкция для настройки)
- Google Cloud
Давайте попробуем рассчитать примерную стоимость хранения 100 гигабайта резервных копий в Яндекс.Облаке (их калькулятор на главной странице облака ниже).
Выбираем холодное хранилище и рассчитываем на то, что резервные копии закачиваются в облако каждый день в количестве 20 файлов и вытесняют старые резервные копии по мере необходимости.
Получается, что каждый день у нас будет 20 post-операций, за месяц 600 post-операций.
Get-операции (это скачивание файла) учитывать не будем.
Итого получим за 100 гигабайт в холодном хранилище и 600 post-операций в месяц: 67 рублей в месяц.
За терабайт и 6000 post-операций в месяц будет выходить 675 рублей.
школы 1С программистовобновлятораОбновлятор >> Инструкции
| Подписывайтесь и получайте новые статьи и обработки на почту (не чаще 1 раза в неделю). Вступайте в мою группу , Одноклассниках, или — самые последние обработки, исправления ошибок в 1С, всё выкладываю там в первую очередь. | ||
Как помочь сайту:нет рекламы
| Не удалось найти платформу 1С по шаблону… (v2) | оглавление | Как настроить хранение резервных копий в Яндекс.Облаке? |
Сетевой диск Яндекс
Специально для тех пользователей, которые не желают держать огромную папку на своем системном диске, в Яндекс Диске включена поддержка технологии WebDAV, которая позволяет подключаться к сервису, как к обычной папке или диску. Давайте по шагам разберем, как воспользоваться данной возможностью.
Шаг 1: Добавление нового элемента в сетевое окружение
Этот шаг будет описан для того, чтобы избежать некоторых проблем при подключении сетевого диска. Его можно пропустить и сразу перейти ко второму.

В следующем окне жмем «Далее».


Затем вводим адрес. Для Яндекса он имеет такой вид:
Нажимаем «Далее».

Дальше необходимо дать имя новому сетевому размещению и снова нажать «Далее».

Поскольку мы уже создавали данное сетевое размещение, запрос имени пользователя и пароля был пропущен «Мастером», у вас же этот запрос обязательно появится.

В Проводнике откроется папка с вашим Яндекс Диском
Обратите внимание, какой у нее адрес. Этой папки на компьютере не существует, все файлы лежат на сервере

Вот так выглядит размещение в папке «Компьютер».

В общем-то Яндекс Диском уже можно пользоваться, но нам нужен именно сетевой диск, поэтому давайте его подключим.
Шаг 2: Подключение сетевого диска
- Снова переходим в папку «Компьютер» и нажимаем кнопку «Подключить сетевой диск». В появившемся окне, в поле «Папка» указываем тот же адрес, что и для сетевого размещения (https://webdav.yandex.ru) и жмем «Готово».

Сетевой диск появится в папке «Компьютер» и будет функционировать, как обычный каталог.

Ошибка «Неправильное имя папки»
В некоторых случаях система при вводе стандартного адреса может выдать ошибку «Неправильное имя папки», которая говорит о невозможности доступа к защищенным ресурсам SSL (HTTPS). Решается проблема двумя способами. Первый — вместо адреса
Второй — поправить параметр в системном реестре.
- Нажимаем на лупу возле кнопки «Пуск» и в поисковом поле пишем «реестр». Переходим к приложению.

Идем в ветку
Дважды кликаем по ключу
Меняем значение на «2» (без кавычек) и жмем ОК.

Перезагружаем компьютер. После выполнения приведенных выше действий проблема должна исчезнуть.
Теперь вы знаете, как просто подключить Яндекс Диск как сетевой диск стандартными средствами Windows.
Как загрузить на фотографии на Диск
Осуществить добавление файлов в облачное хранилища Яндекс можно с любого устройства: Windows, Linux, Symbian, Android и iOs, подключенного к интернету. Доступна веб-версия Диска и специальные приложения для каждой системы ПК и мобильных устройств.
Работа с веб-версией
Перейти на веб-версию Яндекс.Диска можно прямо здесь.
Для загрузки фотографий на Яндекс.Диск достаточно нажать желтую кнопку со стрелкой и надписью “Загрузить” (в мобильной версии — только стрелка).
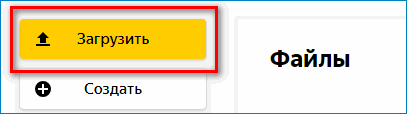
В открывшемся окне можно пойти двумя путями загрузки фотографий.
Способ 1
Из любой открытой папки достаточно перетащить одну фотографию или несколько выделенных, зажав левой кнопкой мыши.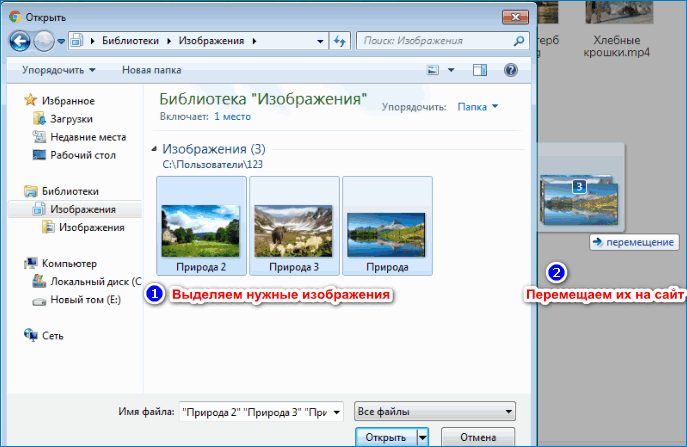
Способ 2
- Нажать кнопку “Загрузить”.
- В открывшемся окне необходимо отыскать нужный файл с устройства и кликнуть по нему.
- Отметив желаемую фотографию, достаточно кликнуть по кнопке «Открыть», файл будет автоматически направлен в облачное хранилище.
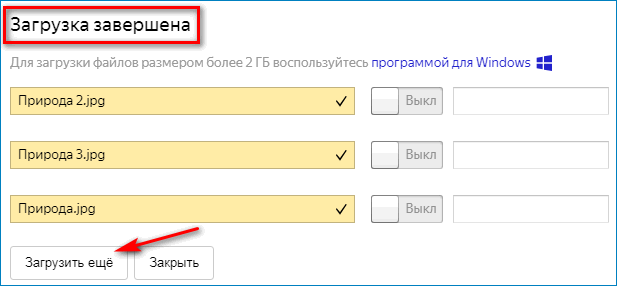
Как загрузить фотографии на Яндекс.Диск в мобильном приложении
- Чтобы залить фото в мобильном приложении, нужно открыть меню: с тремя горизонтальными палочками.
- Затем выбираем место на Яндексе в хранилище фотографий: куда будем загружать файлы. Для этого кликаем на один из трех пунктов меню: «Диск»,»Все фото” или «Офлайн».
- Для примера выберем пункт «Диск». Выбираем папку в которую будем загружать фотографии.
- Заходим в папку «Фото» и жмем на плюс, который находится в правом верхнем углу.
- Остается выбрать в открывшемся списке источник загрузки. Для примера выберем «Фото из галереи».
- Затем останется отметить галочками фотографии, которые необходимо перекинуть в папку «Фото» и нажать на надпись «Готово» в правом верхнем углу.
Можно включать опцию автозагрузки и больше не беспокоиться о сохранности каждого нового снимка. Очередной не загруженный ранее снимок будет выложен в облако Яндекс.Диск как только ваше устройство окажется в зоне wi-fi.
Подключение автозагрузки фотографий на Яндекс.Диск
Для подключения функции автоматической загрузки фотографий на Яндекс.Диск необходимо выполнить следующие действия:
- Заходим в настройки мобильного приложения Яндекс.Диск.
- Далее в меню настроек выбираем пункт «Автозагрузка фото».
- Затем, поместить ползунок в пункт «Автозагрузка фото», тем самым подключить автозагрузку.
После подключения автозагрузки ваши снимки и видеофайлы будут автоматически попадать в облачное хранилище Яндекс Диска.
Подключаем сетевой «Яндекс.Диск» в Windows 7 и выше
Тем не менее, удобство использования подключенного в виде сетевого HDD сервиса хранения данных очевидно. Теперь перейдем непосредственно к тому, как подключить «Яндекс.Диск» как сетевой в Windows и Android. Начнем непосредственно с Windows-систем.
Перед выполнением далее описываемых действий изначально вам по требуется пройти регистрацию на официальном ресурсе «Яндекса «(достаточно просто зарегистрировать почтовый ящик). В дальнейшем указанные при регистрации пользовательского аккаунта логин и пароль будут использованы для доступа к содержимому хранилища. При необходимости можете использовать подтверждение номера мобильного телефона, а при регистрации воспользоваться услугой автоматического создания электронного кошелька.
Как подключить «Яндекс.Диск «как сетевой?
Для этого вам достаточно будет добавить соответствующий элемент в сетевое окружение как раз путем присоединения сетевого диска. Сделать это можно в самом обычном «Проводнике». На главной панели вверху нажмите кнопку подключения сетевого диска, после чего назначьте новому устройству литеру (желательно выбирать буквы в конце алфавита (например, Z).
Теперь на стадии выбора сетевого ресурса впишите адрес, указанный на изображении выше, присвойте произвольное имя ресурсу, введите регистрационные логин и пароль (на всякий случай выполните их сохранение, чтобы не вводить данные каждый раз), а затем отметьте пункт открытия ресурса по завершении подключения.
Примечание: указать папку ресурса можно еще на стадии выбора литеры, введя указанный адрес в соответствующем поле и отметив пункт использования других учетных данных, после чего будет предложено ввести те самые логин и пароль.
Как пользоваться Яндекс Диском
Яндекс предоставляет пользователям дисковое пространство для хранения любых файлов — изображений, документов, архивов и прочих. Далее мы рассмотрим основные функции программного обеспечения сервиса и ознакомимся с его возможностями.
Регистрация
Прежде чем начать работать с облачным хранилищем, его необходимо зарегистрировать. Процедура простая: достаточно завести почтовый ящик на Яндексе. Если у вас уже есть такая почта, то доступ к сервису дается автоматически.

Подробнее: Регистрация Яндекс Диска
Приложение
Для упрощения работы с хранилищем разработчики Яндекса создали специальное приложение, позволяющее оперировать файлами на Диске прямо с локального компьютера. Приложение создает особую папку, которая является своеобразным мостом между ПК и Диском. Благодаря нему можно закачивать, скачивать и удалять файлы из облака.

Подробнее: Как создать Яндекс Диск
Принципы работы
Облачные хранилища плотно вошли в нашу жизнь, но мало кто задумывается над тем, как они функционируют. Что же «там» внутри? Из этой статьи Вы узнаете о принципах работы облачных хранилищ в общем, и Яндекс Диска в частности.

Подробнее: Как работает Яндекс Диск
Объем дискового пространства
Яндекс Диск является бесплатным сервисом, но до определенного предела. Без дополнительной оплаты пользователю доступно 10 ГБ места на серверах облачного центра. Правда, существуют способы увеличить выделенный объем — как платные, так и бесплатные.
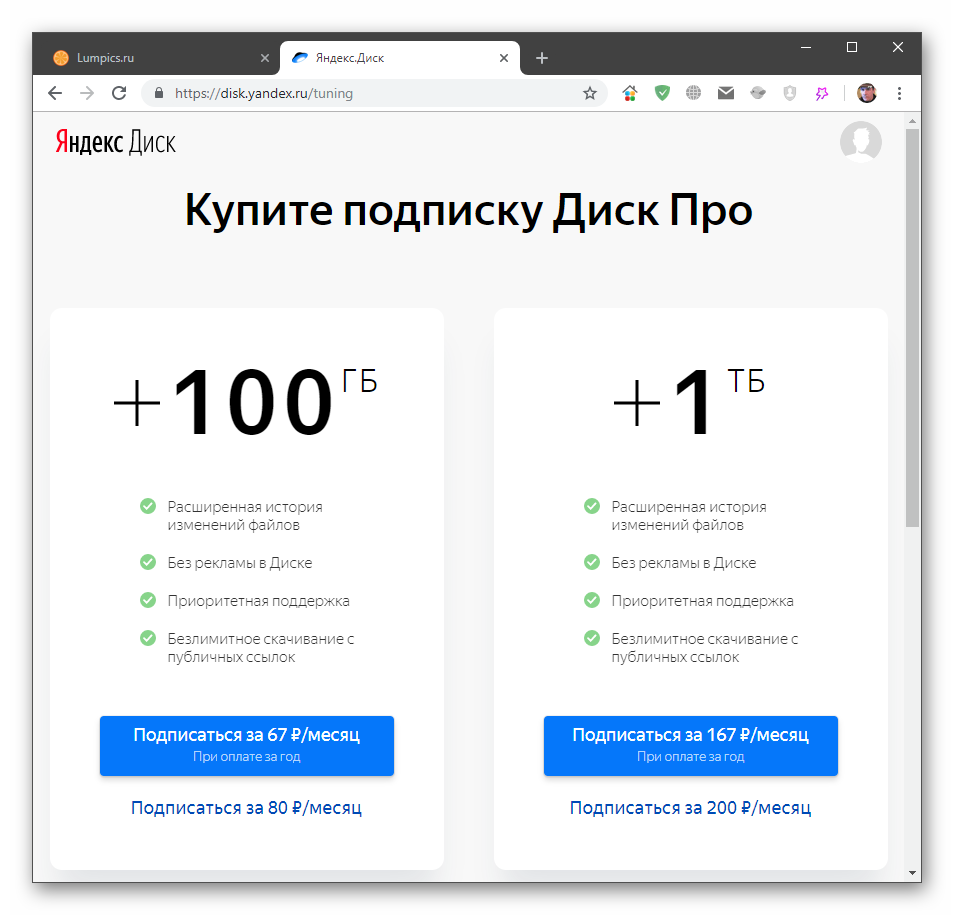
Подробнее: Какой размер Яндекс Диска дается пользователю
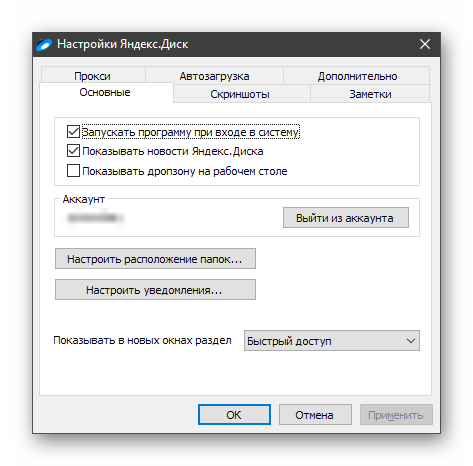
Подробнее: Как настроить Яндекс Диск
Синхронизация данных
Приложение Яндекс Диск автоматически закачивает все файлы, попавшие в специальную папку, на сервер Диска и все Ваши устройства, на которые оно установлено. Также файлы, загруженные на странице сервиса, закачиваются в эту папку на ПК.
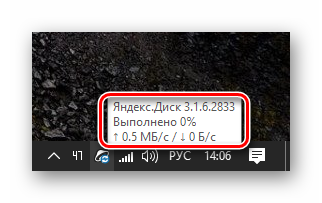
Подробнее: Синхронизация данных на Яндекс Диске
Загрузка файлов
Для того чтобы работать с облаком, необходимо знать, каким образом в него закачиваются файлы и папки. Вариантов загрузки несколько и все они предельно просты.

Подробнее: Как загрузить файл на Яндекс Диск
Загрузка видео
Популярность видеоконтента уже набрала бешеные обороты. Многие хостинги позволяют держать у себя видеоролики. Не отстает и Яндекс Диск. Прочитав статью, вы узнаете, как загружать видео в облако.

Подробнее: Как загрузить видео на Яндекс Диск
Скачивание файлов
Загрузили файлы на Диск, а дальше что? Как их оттуда скачать? Да очень просто. Для этого можно воспользоваться веб-интерфейсом или приложением от Яндекса. Скачивать можно как отдельные файлы, так и целые папки, которые перед загрузкой упаковываются сервером в архив.

Подробнее: Как скачивать с Яндекс Диска
Создание скриншотов
Помимо хранения и редактирования документов, программа Яндекс Диск умеет создавать скриншоты. Скриншотер оснащен самыми необходимыми функциями и удобным редактором.

Подробнее: Создание скриншотов через Яндекс Диск
Поиск файлов
Со временем количество файлов в хранилище превысит все разумные пределы. Поиск нужной информации может отнять довольно много времени и нервов. Данная статья расскажет, как легко отыскать файлы в облаке.
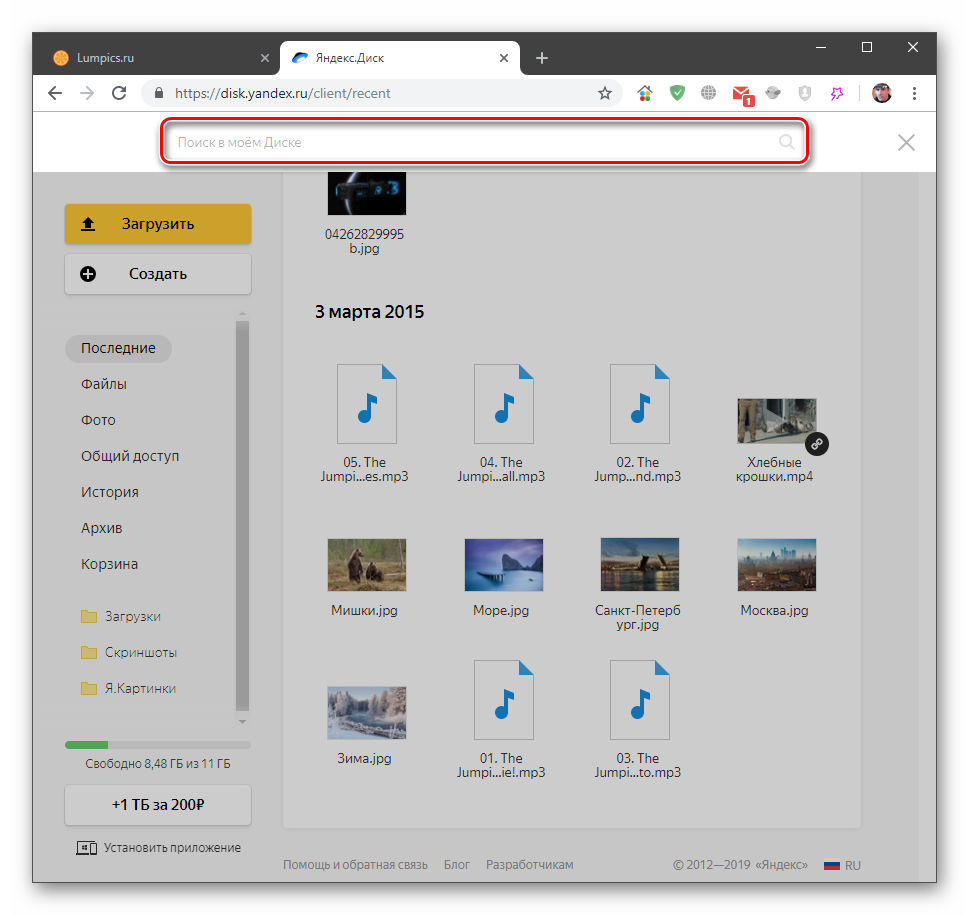
Подробнее: Как сделать поиск файлов на Яндекс Диске
Очистка Диска
Как и на любом диске, в хранилище накапливаются ненужные файлы. Особенность хлама такова, что он обычно занимает больше места, чем полезные вещи. Изучив представленный материал, вы научитесь избавляться от ненужных данных на Диске.

Подробнее: Как очистить Яндекс Диск

Подробнее: Как восстановить Яндекс Диск
Подключение сетевого диска
Не всегда удобно хранить распухшую папку Яндекс Диска на компьютере. Решение простое: подключить облако, как сетевой диск. Теперь на компьютере отображаются только ярлыки, а они почти ничего не весят.

Подробнее: Как подключить Яндекс диск как сетевой диск
Подключение через WebDAV-клиент
Небольшой хак по Яндекс Диску. Помните про 10 ГБ? Так вот, по той же технологии (сетевой диск) можно подключить неограниченное количество аккаунтов Яндекс Диска. Для этого необходимо воспользоваться программой-клиентом.
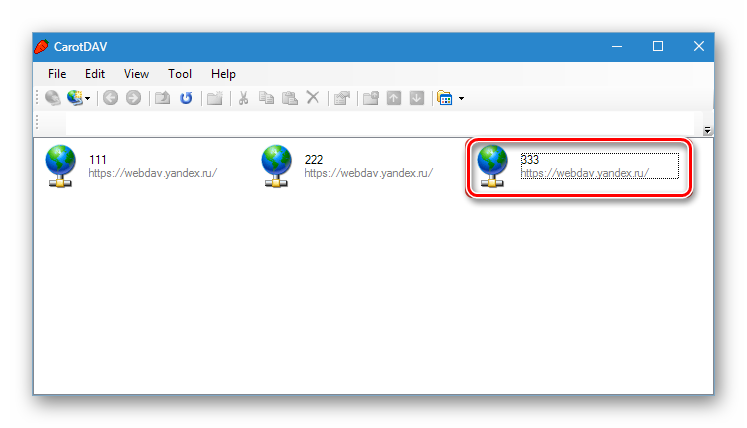
Подробнее: Подключение к Яндекс Диску через WebDAV-клиент
Удаление
Не нуждаетесь более в присутствии программы Яндекс Диск на компьютере? Вот вам урок по корректному удалению приложения.

Подробнее: Как удалить Яндекс Диск с компьютера
После изучения всех материалов, посвященных Яндекс Диску, вы станете доктором облачных наук (надеемся).
Опишите, что у вас не получилось.
Наши специалисты постараются ответить максимально быстро.
Яндекс Диск — подключение по протоколу WebDAV
Облачное хранилище Яндекс Диск можно будет подключить к своему компьютеру как сетевой диск, по протоколу WebDAV. После подключения сетевого диска, вы сможете работать с облачным хранилищем Яндекса со своего компьютера, как с обычным диском в операционной системе Windows.
В Яндекс.Диск вы можете хранить свои файлы в «облаке», взаимодействуя с хранилищем, с помощью специальной программы-клиента, или управляя своими данными через веб-интерфейс, используя для этого браузер.
При использовании специальной программы от Яндекса, ваши файлы будут храниться одновременно на компьютере и в облачном хранилище, а при использовании веб-интерфейса, ваши данные будут находиться только в облачном хранилище.
Можно также использовать Яндекс.Диск в качестве сетевого диска. Это позволит вам получить доступ к своим файлам в облачном хранилище непосредственно в Проводнике. Подключение Диска к компьютеру будет происходить с помощью протокола WebDAV.