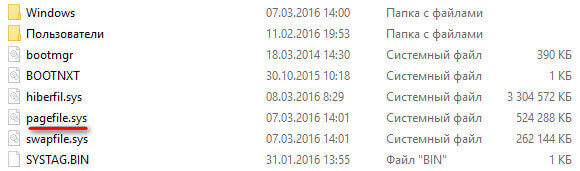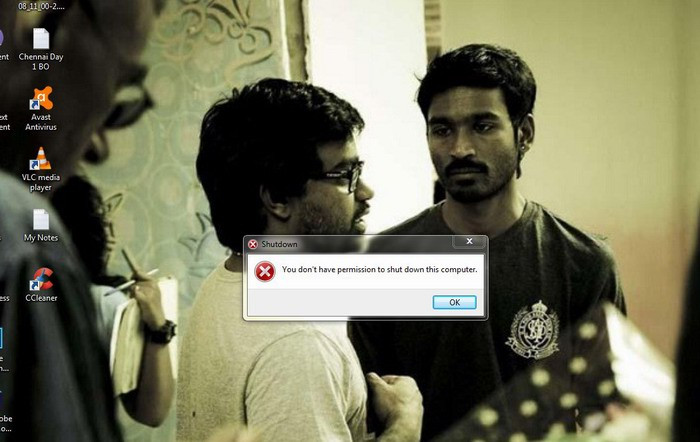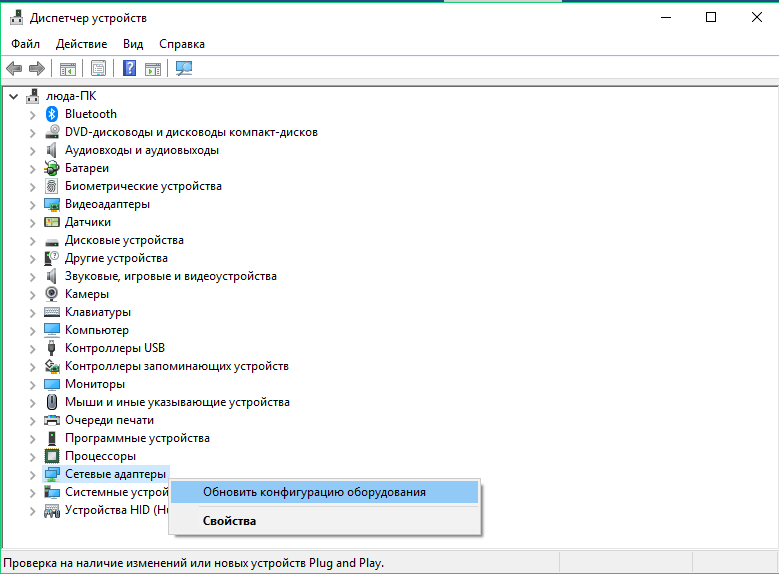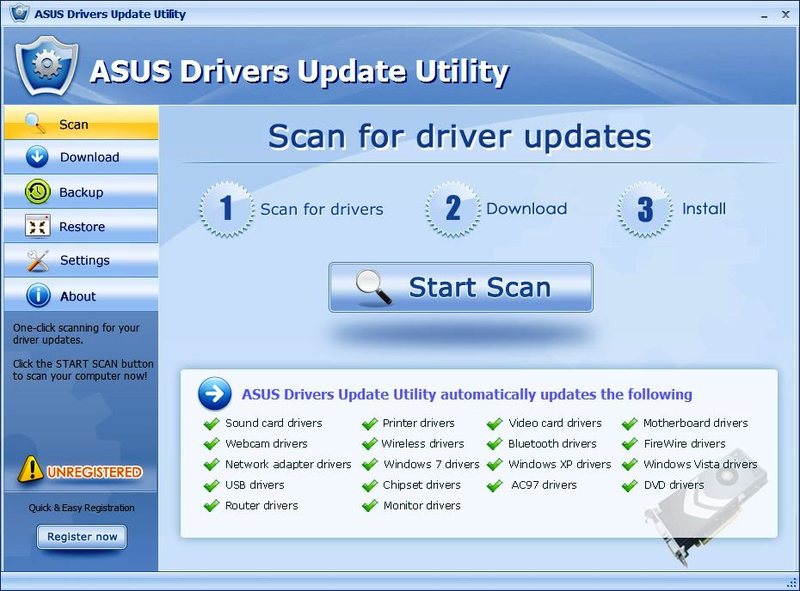Распространённые проблемы при установке windows 10 creators update и их решение
Содержание:
- Что же делать, если появляется ошибка 0x80300024 при установке windows 7?
- Отсутствие компонентов среды разработки
- Другие причины
- Важные настройки перед первым запуском Windows 10
- Место для установки
- Подготовка компьютера к установке Windows 10
- Вариант 2: Запуск инсталлятора от имени администратора
- Несоответствие «железа» и проблемы его работоспособности
- Создание учетной записи
- Отсутствие свободного места
- Блокировка установки
- Вариант 5: Очистка остаточных файлов предыдущей версии
- Повреждена аппаратная часть компьютера.
- Более редкие причины и решения
- Битый образ системы или поврежденный носитель.
- Подготовка компьютера или ноутбука и «чистая» установка Wimdows 10 c USB-диска.
- Неправильная настройка BIOS.
- Установка системы
- Причина 4: Защитная функция BIOS (UEFI)
Что же делать, если появляется ошибка 0x80300024 при установке windows 7?
Всем привет, наткнулся на интересную ошибку при установке windows 7 на компьютер. Возможно, вы тоже сталкивались с ней. Если зашли на этот сайт, значит здесь вы найдете решение.
Итак, ошибка выглядит так: «Установка windows не может быть выполнена в это местоположение. Ошибка 0x80300024. Вот такие вот пироги. В общем дело состоит в том, что установщик не может продолжить установку в ошибочный, по его мнению, тип раздела. Должен быть основной, но в моем случае вообще не был указан тип, помимо этого существуют логический, расширенный и дополнительный, и еще основной, в который должен быть, если его нет, то очень плохо, но мы попытаемся решить эту проблему.
Если у вас возникает эта ошибка, то для начала воспользуемся утилитой Diskpart, а потом еще кое-каким способом.
Утилита DISKPART
В установщике windows нажимаем сочетание клавиш Shift+F10, после чего открывается командная строка. Попробуем с помощью утилиты удалить и заново создать разделы.
Вводим первую команду:
Diskpart – запускаем утилиту.
List disk – выводит подключенные диски, наиболее важно, чтобы был один диск. Sel disk 0 – тут мы выбираем нужный диск, где 0, это номер, будьте здесь внимательны
Sel disk 0 – тут мы выбираем нужный диск, где 0, это номер, будьте здесь внимательны.
List part – выводит список разделов выбранного диска.
Clean – удаляет все разделы.
Exit – выход.
Командная строка закрылась, теперь нажимаем в установщике кнопочку обновить, для поступления новой информации о проделанной работе. По идее теперь должен быть один жесткий диск, из которого мы сейчас создадим раздел. Просто выбираете диск, нажимаете внизу кнопочку «Настройка диска», а потом «Создать».
Если после того, как вы попытались начать установку, снова ничего не произошло, а появилась ошибка, посмотрите на тип раздела, если он отличается от основного, например, расширенный или дополнительный, то можно использовать специальные утилиты, например, Acronis Disk Director. Загрузитесь с него и измените тип диска.
Отключить физические диски
Если у вас более одно жесткого диска, то на время нужно отключить остальные. Это самый простой вариант и можно было бы начать с него, но первый вариант в основном для тех, у кого только один жесткий диск. Либо, если у вас опять же только один диск, вы при появлении данной ошибки можете его физически отключить, а потом заново включить.
https://computerinfo.ru/oshibka-0x80300024-pri-ustanovke-windows-7/https://computerinfo.ru/wp-content/uploads/2016/07/oshibka-0x80300024.jpghttps://computerinfo.ru/wp-content/uploads/2016/07/oshibka-0x80300024-150×150.jpg2017-04-21T18:30:45+00:00EvilSin225windows 7Проблемы0x80300024,0x80300024 при установке windows 7,ошибка 0x80300024Всем привет, наткнулся на интересную ошибку при установке windows 7 на компьютер. Возможно, вы тоже сталкивались с ней. Если зашли на этот сайт, значит здесь вы найдете решение. Итак, ошибка выглядит так: «Установка windows не может быть выполнена в это местоположение. Ошибка 0x80300024. Вот такие вот пироги. В общем дело…EvilSin225Андрей ТереховКомпьютерные технологии
computerinfo.ru
Отсутствие компонентов среды разработки
Многие программы для работы требуют наличия динамических библиотек (файлов с расширением DLL), входящих в состав средств разработки Visual C++ или .NET Framework.
Хорошо написанный инсталлятор автоматически обеспечивает загрузку и установку необходимых компонентов. Проблемы начинаются при использовании урезанных различного рода «умельцами» сборок. Для проверки наличия на компьютере необходимых библиотек откроем классическую панель управления. Переходим в раздел «Программы и компоненты».
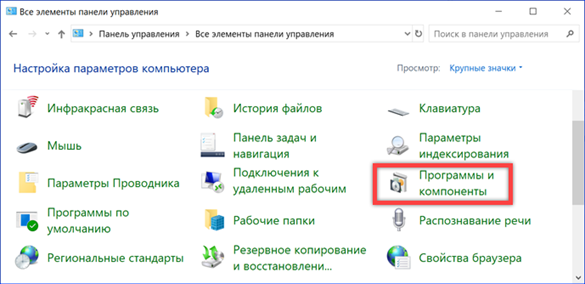
В списке установленного на компьютере ПО числятся автоматически загруженные пакеты Microsoft Visual C++ Redistributable 2012. На скриншоте показан правильный вариант установки в 64-х битных редакциях Windows. Для корректной работы программ в такой системе требуются обе версии пакета С++. Открываем обозначенный стрелкой в области быстрого перехода раздел «Включение и отключение компонентов».
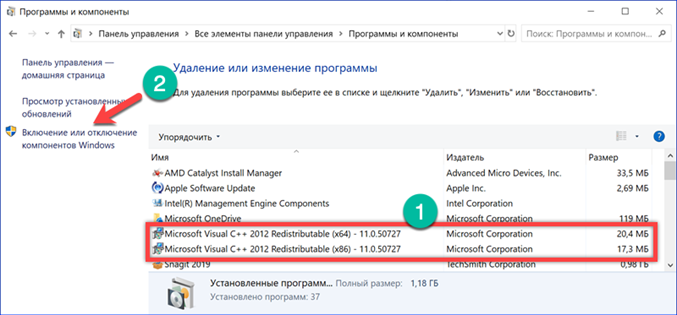
Регулярно обновляющие Windows пользователи могут не беспокоиться о наличии .NET Framework. В обеих сборках 2018 года (1803 April Update и 1809 October Update) он присутствует изначально, включенный в состав необходимых компонентов операционной системы.
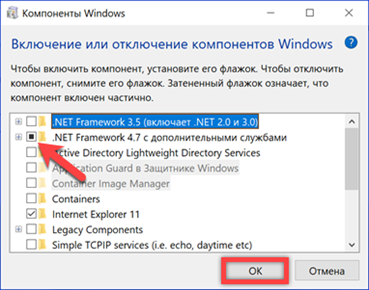
Исправления, выпускаемые для пакетов .NET, устанавливаются на компьютер автоматически. Найти их можно в журнале обновлений Windows.
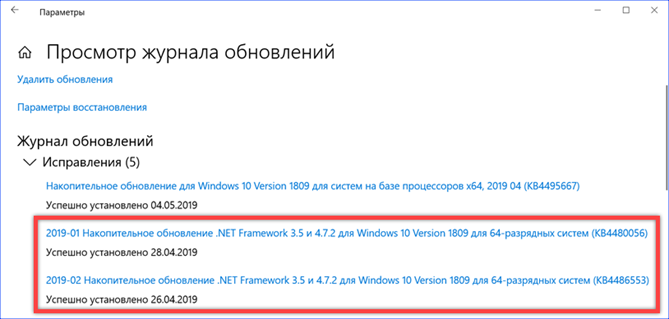
Получение последних версий
Пакеты Visual C++ Redistributable и .NET Framework распространяются свободно. Последние версии всегда можно загрузить с серверов Microsoft.
Необходимости устанавливать все доступные для загрузки версии нет. Если программа при установке сама не смогла определить какой пакет ей нужен, достаточно установить последний, Visual C++ 2017. На странице
технической поддержки Microsoft размещены инсталляторы для разной разрядности. Владельцам 64-х битных версии Windows потребуется загрузить и установить оба варианта.
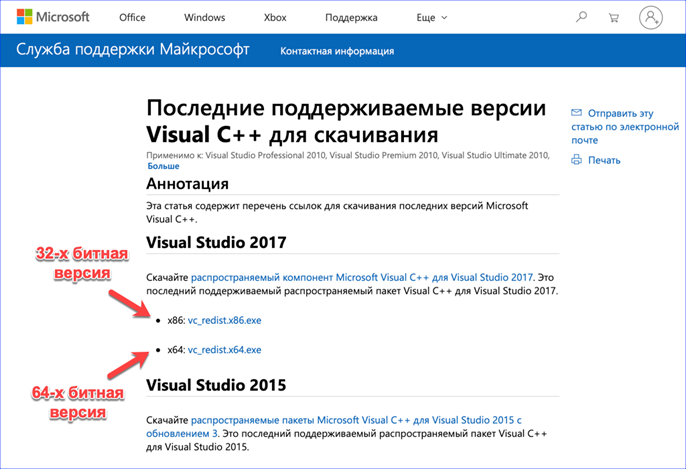
Ни в коем случае не стоит удалять автоматически установленные версии Visual C++ прошлых лет. Даже при наличии на компьютере последних пакетов они могут оказаться необходимыми для корректной работы приложений. При необходимости требуется сначала полностью удалить все имеющиеся версии, а затем установить их в порядке возрастания от младшей к старшей.
Актуальную сборку .NET Framework можно загрузить с посвященной ей страницы. Отдельно скачивается онлайн инсталлятор Runtime, ссылка на который обозначена цифрой «1» и языковой пакет.
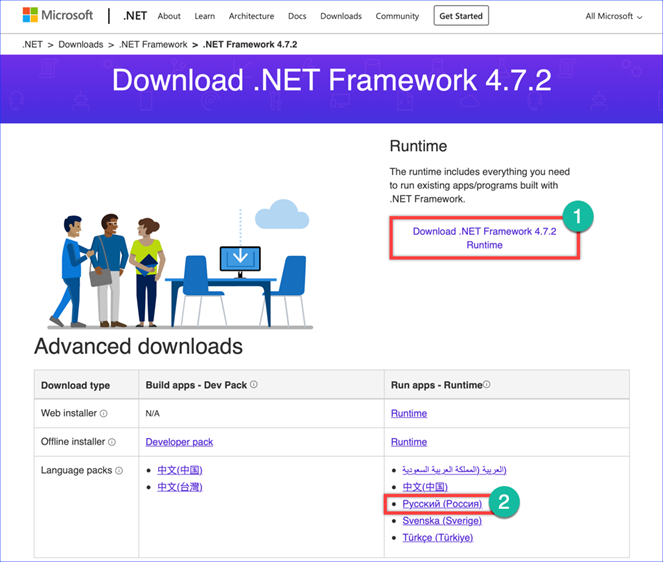
Другие причины
Не удастся установить новую операционную систему если у компьютера старая аппаратная часть, когда она не соответствует ее требованиям. Для инсталляции данной десятой ОС необходимо иметь 1Гб оперативной памяти. Не установить ее если на жестком диске будет мало места для этого, менее 16ГБ. Чтобы объем соответствовал требуемому необходимо отформатировать дисковод или предварительно удалить лишнее программы с него, другую информацию. Форматировать диск можно непосредственно из программы установки операционной системы.
Чтобы установить десятую версию ОС необходимо иметь процессор, работающий с частотой хотя бы в 1ГГц, видеокарту, поддерживающую DirectX 9. Старый БИОС материнской платы или установленной в компьютере видеокарты также может препятствовать инсталляции, поэтому их нужно обновить. Иногда может оказаться поврежденной оперативная память или блок питания, процессор или какая-либо другая аппаратная часть компьютера. В некоторых случаях при таких поломках он вообще не будет запускаться, будет издавать звуковой сигнал. Если произошло что-то подобное, то потребуется произвести диагностику и ремонтные работы, заменить поломанную модульную деталь.
В общем нет ничего сложного и не исправимого, такого чтобы мешало установить десятую версию операционной системы windows. Произведя простые настройки можно быстро инсталлировать ее и заняться работой или игрой.
Важные настройки перед первым запуском Windows 10
Выберите регион и подтвердите нажатием кнопки «Да».
Прежде всего выберите дополнительную раскладку клавиатуры. Английскую добавлять не нужно, она предусмотрена по умолчанию. Нажмите «Да».
Следующим действием является установка необходимых системе компонентов. Здесь вам ничего не нужно делать, только подождать некоторое время.
После вам будет предложено узнать, что нового в Windows.
На экране определения способа настройки выберите пункт «Для личного использования». Нажмите «Далее».
Вы можете войти в свою учетную запись Microsoft, использовав электронную почту, номер телефона или логин Skype. Я рассмотрю вариант с использованием локальной (автономной) учетной записи.
Выберите пункт «Автономная учетная запись» – «Далее».
Вход в систему с использованием учетной записи даст вам доступ к сервисам Microsoft. Но мы используем локальную учетную запись, поэтому жмите «Нет».
Введите имя пользователя. «Далее».
Создайте пароль. При этом позаботьтесь о том, чтобы надежно сохранить его, не забыть и не потерять
Важно, чтобы он не был доступен никому, кроме вас. «Далее»
На следующем экране вам будет предложено включить отправку Microsoft своего журнала активности. Это позволяет продолжить на другом устройстве работу, начатую на данном компьютере. Если вы не желаете отправлять эти данные, нажмите «Нет».
На экране параметров конфиденциальности вы сможете включить или отключить распознавание голоса в сети, поиск устройства, определение местоположения и отправку диагностических данных. Если вы не хотите делиться этой информацией, переведите переключатели в положение «Нет». Я всегда отключаю все пункты. Подтвердите установки нажатием экранной кнопки «Принять».
Если процесс установки системы и ее первоначальная настройка прошли успешно, перед вами откроется сначала экран приветствия..
…а затем и рабочий стол ОС.
Место для установки
Пришло время заняться подготовкой жесткого диска к установке Windows 10. До этого момента все что мы делали никак не влияло на жесткий диск и его содержимое. Сейчас же мы начнем непосредственно с ним работать.
Установка Windows 10 с удалением всех разделов
Рассмотрим случай, когда на компьютере установлена Windows, например 7, и мы решили установить вместо нее Windows 10, удалив при этом все с диска и создав новые разделы заново.
У нас открыто окно установщика на этапе выбора места для установки Windows 10. В приведенном примере на компьютере установлен один диск (Диск 0) с двумя разделами:
Обратите внимание на сообщение о том, что я не могу установить на эти разделы Windows 10. Кликнем по нему, чтобы узнать в чем именно заключается ошибка:
В данном случае проблема в том, что старая Windows установлена на диск с таблицей MBR – это способ хранения информации о разметки диска. Он используется на компьютерах с BIOS. Мы же устанавливаем Windows в режиме UEFI, где для хранения информации о разметке диска используется GPT. Поскольку UEFI не работает с MBR мы и видим ошибку.
В этом примере решить проблему просто – мы удалим все разделы, а создавая новые диск будет автоматически разбит в режиме GPT.
Выделяем первый раздел и жмем на «Удалить»:
Программа предупреждает о том, что все данные будут удалены:
Нажимаем «ОК». По завершении на месте бывшего раздела 1 появится незанятое пространство:
Аналогично поступаем со вторым разделом. В итоге получим чистый ЖД:
Займемся созданием разделов под Windows 10.
Создание раздела под системный раздел
Выделим незанятое пространство и нажмем «Создать»:
В поле «Размер» зададим размер будущего раздела. Он зависит от того, сколько дополнительного ПО вы будете устанавливать, и будете ли вы устанавливать его на этот раздел.
Указав размер жмем «Применить»:
Установщик предупреждает об том, что могут быть созданы дополнительные разделы – жмем «ОК»:
Мы создали раздел под системный диск, а система создала еще два дополнительных:
Раздел под файлы пользователя
Чтобы создать раздел под файлы пользователя, как и в предыдущем случае выделим незанятое пространство и нажмем кнопку «Создать». В этом случае поле размер можно не менять, так как мы отдадим все оставшееся место, а там оно сразу и указано. Просто жмем «Применить». В результате получаем размеченный диск:
Завершение
Место под Windows выделили, выделим тот раздел, на котором будет установлена Windows 10, в примере это «Раздел 3«, и жмем «Далее»:
Начнется установка Windows 10 с флешки на компьютер:
Переустановка Windows 10
При переустановке Windows 10, когда нужно сохранить все разделы, кроме системного, необходимо повторить все этапы до момента выбора места установки, а затем просто выделить системный диск (тот, на котором находится Windows и нажать «Далее»:
При этом установщик предупредит, что все файлы от предыдущей версии Windows будут сохранены в отдельной папке к которой сохранится доступ:
Можно поступить и так. А можно отформатировать этот раздел и продолжить установку, при этом никаких файлов с этого раздела, естественно, не сохраниться.
Подготовка компьютера к установке Windows 10
Следующее, что вам необходимо сделать, это выставить в БИОС загрузку компьютера с записанной флешки. Эту процедуру мы подробно разобрали в одной из наших статей (см. ссылку). В ней же описывается процедура входа в современный BIOS UEFI. Суть в том, что вам нужно временно заменить основной физический диск, с которого производится загрузка операционной системы, загрузочным флеш-накопителем, сохранить настройки и перезагрузить компьютер.
Настройка BIOS для загрузки с флешки
Шаг 1. Например, в AMI BIOS вам нужно зайти в раздел «Boot», выбрать в нём заранее подключённую флешку и, войдя в ее меню, нажать пункт «1st Boot», выбрать в открывшемся меню свой флеш-накопитель.
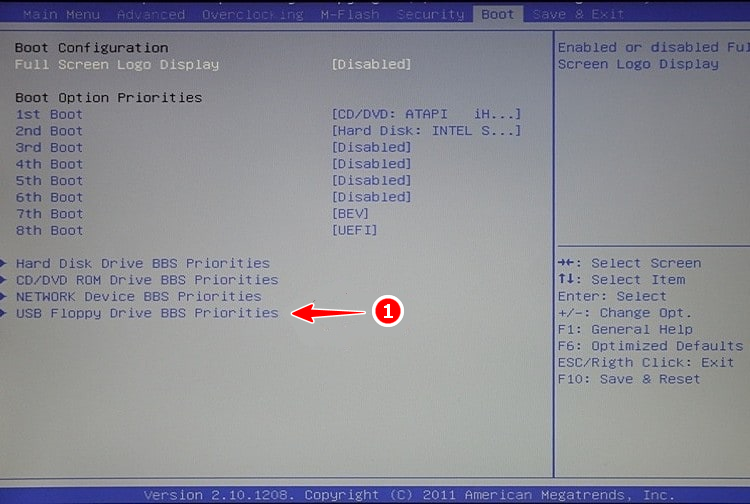

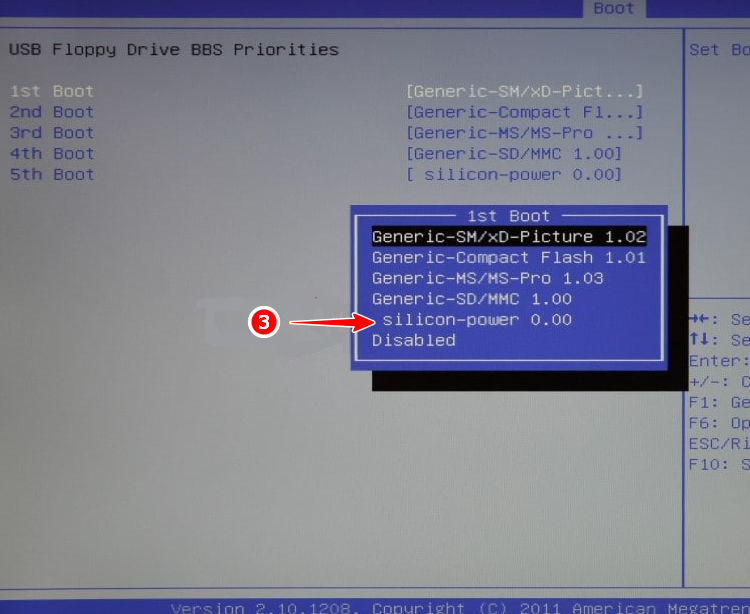
Шаг 2. Затем, вернувшись в раздел «Boot», выберите в нём ту же опцию «1st Boot» и укажите флешку с дистрибутивом Windows 10, чтобы она оказалась первой в списке загружаемых устройств. Сохраните настройки нажатием F10.
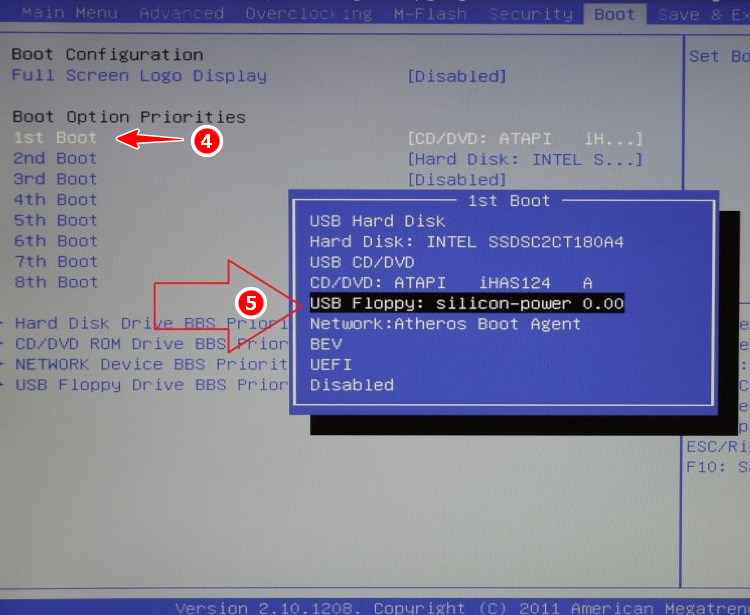
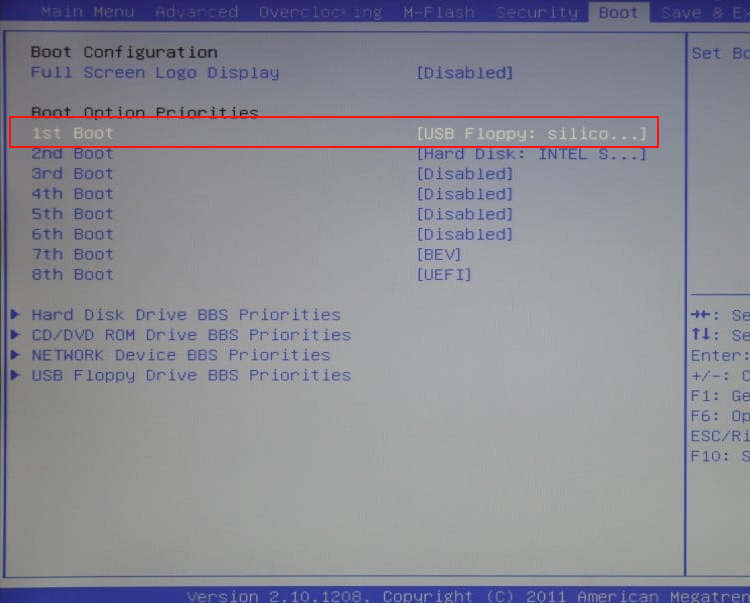
Вы можете сэкономить время, воспользовавшись опцией Boot Menu, о которой мы уже упоминали в посвященной статье.
Вариант 2: Запуск инсталлятора от имени администратора
Иногда неполадки с установкой связаны с отсутствием у пользователя необходимых прав. Тогда правильным решением будет запуск EXE-файла от имени администратора. Для этого потребуется только кликнуть по нему правой кнопкой мыши и выбрать соответствующий пункт в появившемся контекстном меню.

Вспомогательную информацию об авторизации в операционной системе с необходимой учетной записи, а также о предоставлении полномочий администратора вы найдете в других статьях на нашем сайте по следующим ссылкам. Они помогут разобраться в трудностях, возникающих во время данного процесса.
Подробнее:Получение прав Администратора на компьютере с Windows 10Используем учетную запись «Администратора» в Windows
Несоответствие «железа» и проблемы его работоспособности
Ноутбук выдает ошибку и в том случае, если ОС и «железо» не совпадают. Так, нельзя установить Windows 10, предназначенную для 32-битной системы, на ПК, рассчитанный на 64-бита. Чтобы определиться с загружаемой версией, необходимо кликнуть «Пуск», вызвать панель управления и выбрать раздел «Система». В нем будет представлена информация о типе системы.
Здесь же находятся другие параметры, с которыми можно ознакомиться, чтобы иметь представление об устройстве. Это процессор и количество доступной памяти. Узнав эту информацию, можно обратиться на сайт Windows и найти подходящий файл. Если ПК и после этого выдает ошибку, причина появления неполадки остается одна.

Создание учетной записи
Наконец Windows предложит создать учетную запись, при чем при подключенном интернете очень настойчиво предлагая добавить/создать учетную запись Microsoft. В принципе это может быть удобно, если вы пользуетесь сервисами от Microsoft, но предлагаю все же создать обычную учетку, а в дальнейшем к ней можно будет привязать и аккаунт Microsoft. Поэтому выберем в левом нижнем углу пункт «Автономная учетная запись»:
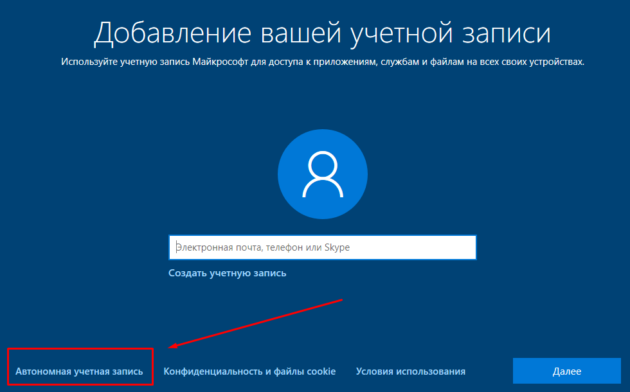
Нас снова пытаются переубедить, но мы не соглашаемся и жмем «Ограниченные возможности», после чего нам разрешат создать локальную учетную запись:
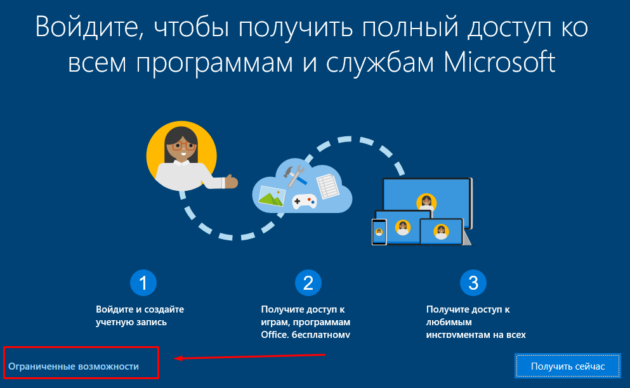
Уточню, что при отключенном интернете этих двух пунктов нет.
Задаем имя «Админ» и нажимаем «Далее»:
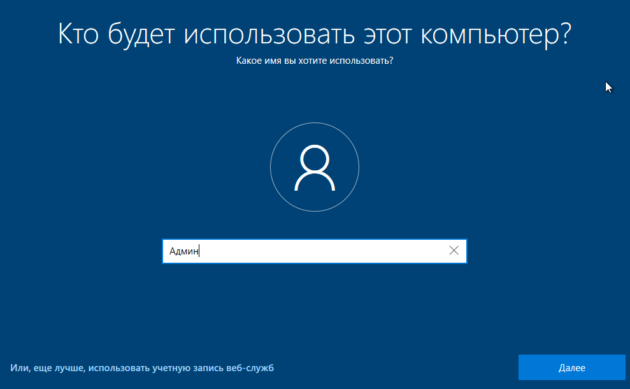
Задаем пароль, и после нажатия «Далее» повторяем его:
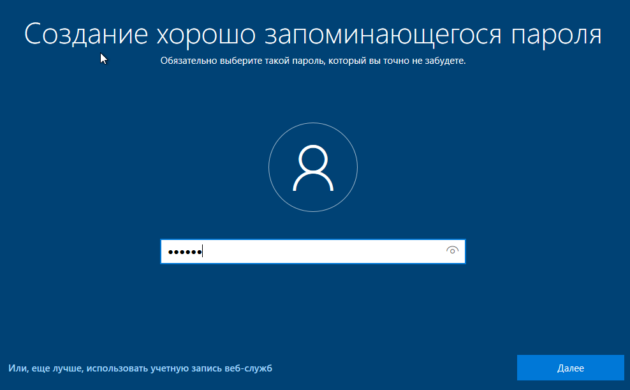
Дополнительно необходимо создать три вопроса, которые помогут восстановить пароль, если это понадобиться:
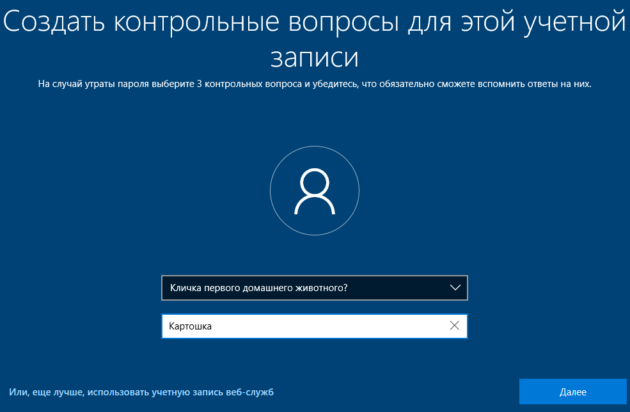
Отсутствие свободного места
Недостаток свободного места на диске может стать одной из причин, по которым не хотят устанавливаться программы в Windows 10.
Открываем параметры ОС и переходим в раздел «Система». В области быстрых переходов выбираем пункт «Память устройства». В правой части окна схематически отображается степень использования жесткого диска. На скриншоте показан накопитель с остатком свободного места 18,8 Гб. Учитывая, что некоторые современные игры занимают более 40 Гб, установить их будет невозможно. Нажимаем на отмеченную цифрой «3» гиперссылку, чтобы посмотреть сколько «мусора» накопилось в системе.
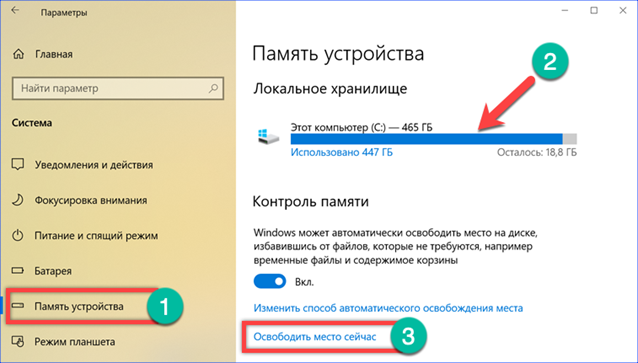
После непродолжительного по времени подсчета Windows предлагает освободить от ненужных файлов 3 с небольшим гигабайта. Чтобы набрать эту цифру полностью, нужно установить показанные стрелками галочки напротив всех перечисленных в списке пунктов. Нажимая на кнопку, отмеченную на скриншоте цифрой «2», активируем процесс удаления «мусора».
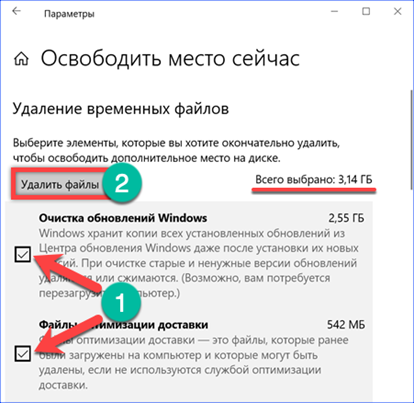
Аналогичный результат достигается с помощью программы «Очистка диска» из классического инструментария операционной системы. Находим ее поиском в меню «Пуск» и запускаем с административными правами.
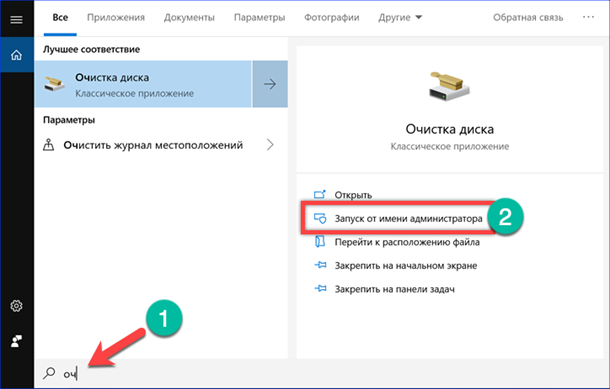
Действия здесь подобны выполняемым выше. В списке файлов отмечаем галочками все доступные пункты и нажимаем кнопку «ОК».
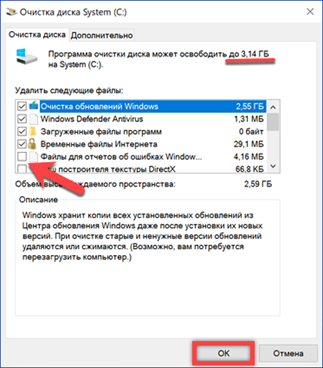
Разумеется, 3 Гб не сыграют существенной роли при установке игры, но для Adobe Photoshop этого как раз достаточно.
Блокировка установки
Некоторые программы могут блокироваться системой, к примеру из-за отсутствия у разработчика цифровой подписи Microsoft. В этом случае нужно быть полностью уверенным в целесообразности установки такого ПО. Если такая необходимость существует, а программа получена из надежного источника, блокировку можно временно отключить.
Открываем параметры системы и переходим в отмеченный на скриншоте раздел.
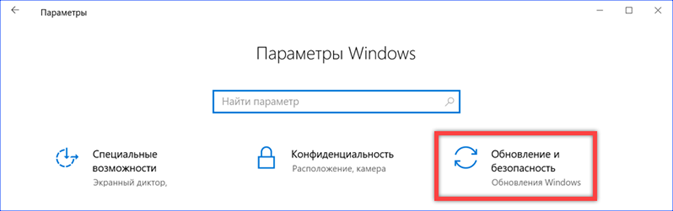
В области быстрых переходов выбираем «Безопасность Windows». Находим в общем списке пункт «Защита от вирусов и угроз» и открываем его.
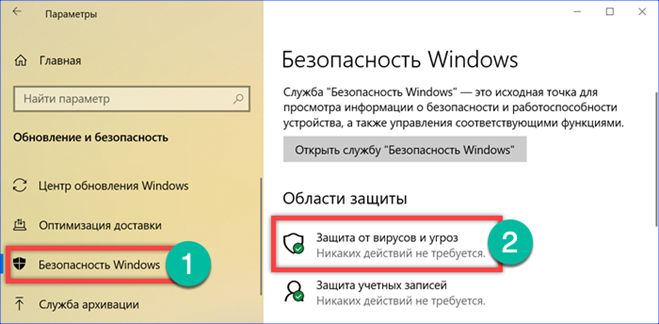
Перемещаемся в область управления параметрами и нажимаем выделенную рамкой гиперссылку.
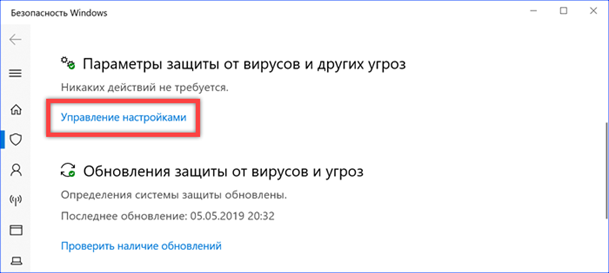
Отмеченные стрелками переключатели переводим в положение «Выкл», останавливая таким образом локальную и облачную защиту компьютера.
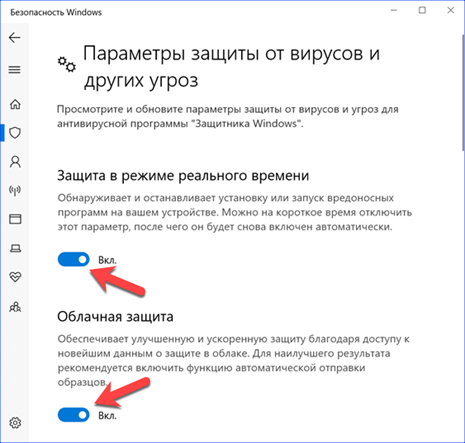
Переходим в классическую панель управления. Открываем раздел «Учетные записи пользователей».
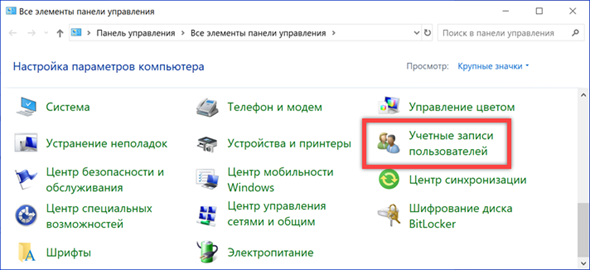
Нажимаем на последнюю в списке гиперссылку, выделенную на скриншоте рамкой.
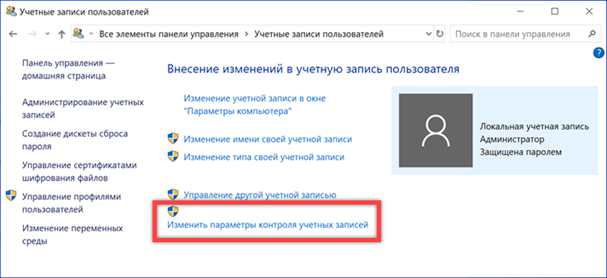
Указанный стрелкой ползунок перемещаем в крайнее нижнее положение. Применяем внесенные изменения нажав кнопку «ОК».
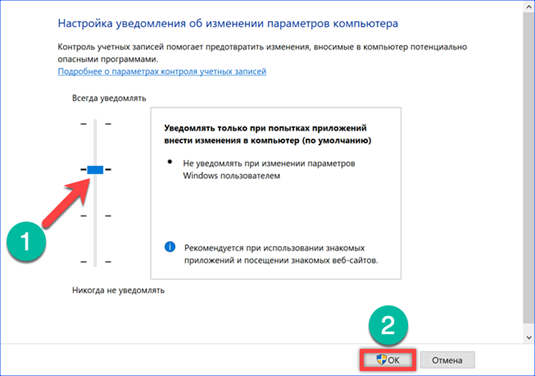
Установив нужную программу, выполняем описанные действия в обратной последовательности. Включаем контроль учетных записей и антивирусную защиту.
Вариант 5: Очистка остаточных файлов предыдущей версии
Возможно, на целевом компьютере ранее уже была установлена рассматриваемая программа, а после ее удаления остались некоторые файлы, из-за которых и не запускается инсталляция новой версии. Их придется отыскать и удалить вручную.
- Откройте «Проводник», где перейдите по пути . Учитывайте, что User здесь — имя используемой учетной записи.

В корневом каталоге нажмите по папке «uTorrent» правой кнопкой мыши.

Через контекстное меню выберите пункт «Удалить» и подтвердите эту операцию.
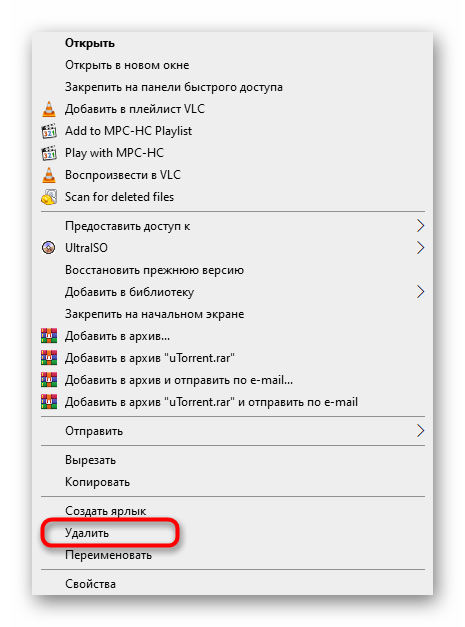
Сразу же можно вызвать утилиту «Выполнить» через стандартное сочетание клавиш Win + R. В ней впишите и нажмите Enter для активации команды.
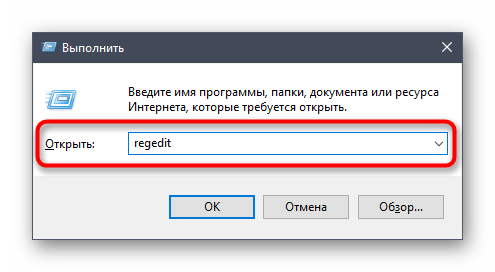
В «Редакторе реестра» щелкните по выпадающему меню «Правка», в котором вам нужен пункт «Найти». Этот же инструмент запускается путем нажатия комбинации Ctrl + F.

Впишите в поле и запустите поиск совпадений.
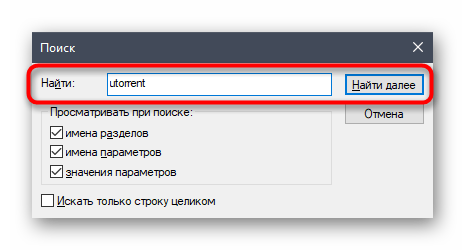
Удаляйте все найденные ключи реестра до тех пор, пока совпадения не закончатся.

Для применения всех изменений в обязательном порядке перезагрузите компьютер, после чего запускайте исполняемый файл для инсталляции мюТоррента.
Повреждена аппаратная часть компьютера.
Еще одной проблемой является отказ аппаратной части компьютера. Это может быть поврежденная материнская плата, видеокарта, жесткий диск, оперативную память, блок питания и процессор.Необходимо провести всестороннюю диагностику вашего компьютера. Выявить поврежденную деталь и заменить или отремонтировать ее. Для этого есть много тестов, для которых не нужна ОС. Проверить материнскую плату, процессор и видеокарту можно утилитой PC Test. Винчестер можно проверить программой HDD Regenerator. Оперативную память утилитой MemTest. Блок питания можно проверить через БИОС или просто физически.
Более редкие причины и решения
- Отсутствие Internet Explorer. Некоторые могут удалять стандартный браузер Internet Explorer после того, как установили более удобный. Но обновления не появятся без этого браузера. Если его у вас все-таки нет, скачайте и установите последнюю версию.
- Скачать скрипт. Если символ обновления Виндовс 10 все еще не выявился, можно попробовать скачать скрипт, который предлагает нам центр поддержки. Для этого вставьте в строку браузера https://www.window-10.ru/?ddownload=4734.Скачивание начнется автоматически. Файл должен быть разархивирован на рабочий стол. Запустите этот файл от имени администратора, нажав на нем правой кнопочкой мыши.
Данная программа может работать в четырех режимах, активировать которые можно, написав соответствующую цифру:
- С помощью первого режима можно проверить все существующие обновления и установить недостающие.
- Во втором режиме можно устранить все имеющиеся неполадки в реестре.
- Благодаря третьему режиму можно установить программу Get Windows 10, с применением которой вы можете обновить ваше устройство до Виндовс 10.
- В четвертом режиме имеется возможность решить перечисленные выше проблемы. Данное действие может занимать большое количество времени, поэтому запаситесь терпением — через него, как известно, перетираются горы.
После проделанных операций должно запустится окно с предложением запустить Windows 10. Далее следуйте инструкциям, через них всё понятно.
Битый образ системы или поврежденный носитель.
Еще одной постоянной проблемой является неправильная запись образа с Windows. Плохая болванка (чистый диск), поврежденный DVD/CD дисковод, через который записывали Windows. Это же может быть и с флешкой – битая память или неисправные USB-порты на материке. Так же бывает так что оборудование исправно и работает правильно, а сам образ поврежден изначально еще до момента записи, например недокачан или вообще при заливке на сайт был поврежден. В этом случае необходимо иметь под рукой несколько образов Windows, на разных накопителях. Можно попробовать установить операционку с помощью другого дисковода, например, внешнего. Используйте разные методы установки Windows и устройства, чтобы методом исключения добиться своей цели – установить Windows.
Подготовка компьютера или ноутбука и «чистая» установка Wimdows 10 c USB-диска.
-
Первое, что нужно сделать — ВСТАВИТЬ ЗАГРУЗОЧНУЮ ФЛЕШКУ в usb-порт, инастроить приоритет загрузки в БИОСе компьютера, на который будет устанавливаться операционная система. Соответственно — настраиваем загрузку с созданного нами USB-накопителя.
После чего, входим в БИОС. В стационарных компьютерах, для этого, в большинстве случаев, используется нажатие клавиши «del», непосредственно сразу после включения питания ПК. В ноутбуках же, в основной массе, для вызова настроек БИОС, так же, сразу после включения питания, нужно нажать «F2»
(Если, шаг настройки компьютера или ноутбука с флешки вызывает какие-то сложности, вы можете обратиться к инструкции по настройке загрузки с USB-накопителя) - Когда загрузка с флешки в БИОС установлена — сохраняем изменения и перезагружаем компьютер.
-
Через некоторое время, появится окно, в котором следует выбрать нужный язык, для будущего интерфейса и раскладки клавиатуры установленной Windows 10 и нажать кнопку «далее«.
-
В следующем окне, программа установки уточнит, что именно вы хотите сделать — установить новую Windows 10, или запустить процедуру восстановления.Нажимаем — «установить».
-
После чего, если вы устанавливаете windows с образа, скачанного на официальном сайте microsoft, у вас попросят ввести ключ активации. Если такового не имеется — нажимаем «у меня нет ключа продукта» и кнопку «далее»
-
Теперь, нужно выбрать систему из списка. На самом деле, не принципиально, на какой версии вы остановитесь — главное, чтобы напротив, в графе Архитектура — стояла цифра х64.Кликаем по нужной строке, и нажимаем «далее»
-
Тут, соглашаемся с условиями лицензионного соглашения, поставив флажок напротив надписи «Я принимаю условия лицензии», и снова жмем «далее»
-
После чего, для «чистой» установки — кликаем по варианту, начинающемуся со слова «выборочная:..» (второй вариант в списке)
- Теперь, система направит вас в раздел, где нужно выбрать, куда (на какой диск) вы хотели бы установить Windows 10. Если, на жесткий диск этого компьютера, операционная система ранее не устанавливалась — нужно щелкнуть по строке «незанятое пространство..» — и нажать кнопку «создать», внизу окна.После этого, выделить четвертую сверху строку, и нажать «далее»
Если же, диск на разделы уже разбит — выделите верхний из разделов (он должен измеряться в «ГБ») и удалите его, нажатием соответствующей кнопки внизу окна. Разделы, находившиеся над ним, но измеряющиеся в «МБ» — нужно удалить тоже.
После удаления — вы увидите ту же область, под названием «Незанятое пространство» — щелкнув по которому, нужно создать новый раздел, как в первом случае с «новым жестким диском» -
Начнется подготовка файлов и установка Windows 10 на ваш ноутбук или компьютер.
Ничего не делаем — просто ждем..
(в процессе установки, компьютер может уходить на перезагрузку — не пугайтесь, это нормально) -
По окончанию основной части установки, система задаст несколько вопросов, для персональной настройки работы Windows 10
В первом окне — нужно указать свой регион. В нашем случае — мы выбираем строку «Россия» и нажимаем кнопку «да» -
После чего, будет предложена добавление раскладок клавиатуры, однако, русская и английская, по умолчанию, уже присутствуют, потому, просто нажимаем «пропустить»
-
В следующем окне — кликаем по надписи «автономная учетная запись«, в левой нижней части экрана
-
И нажимаем «нет», в появившемся предложении настройки облачного хранилища
-
Теперь, нужно ввести имя пользователя — можете использовать любое имя, написав его латинскими буквами или просто ввести «user»(рус.-пользователь), и, нажать «далее»
-
И, после ввода имени пользователя, вам будет предложено задать пароль для входа. Если, защита входа в систему паролем для вас не актуальна — просто нажимаете «далее»
Если — пароль на вход в Windows вам нужен, введите и запомните его, перед нажатием кнопки «далее» -
После чего, будет предложен ряд настроек, с которыми можно сразу согласиться, нажав кнопку «принять», или, предварительно, прочесть содержание всех блоков, настроив тумблера на «вкл»/»выкл» в каждом из них, по своему усмотрению…
-
Теперь, системе понадобится некоторое время, для применения параметров (зависит от производительности оборудования). Ничего не делаем, просто ждем..
-
И, перед вами откроется, уже привычная рабочая область установленной вами Windows 10
Готово, можно пользоваться!)
А, если что-то будет непонятно — просто воспользуйтесь поиском на сайте, у нас найдутся подробные ответы на все самые распространенные вопросы.
Неправильная настройка BIOS.
Любая чистая установка Windows начинается с подготовки BIOS компьютера. На этом этапе при попытке установки Windows с диска или флешки появляются проблемы и ничего не устанавливается. Чтобы все заработало, нужно выставить на загрузку то устройство, которое будет считывать носитель с Windows. Например, если установка будет выполняться с DVD/CD диска, то первым устройством на загрузку должен быть дисковод DVD/CD с оптическим накопителем (диском)Если нужна установка с флешки, то первым устройством на загрузку должна быть сама флешка, а точнее USB HDD, USB Flash, USB Drive также в БИОСе может быть подпись по названию вашей флешки или что-то подобное, зависит от версии прошивки БИОСа и модели материнской платы компьютера. Перед тем как сохранить выбранные настройки, нужно убедиться, что отключен флоппи дисковод. Необходимо зайти в раздел «Standard CMOS Features», где нужно отключить «Floppy — 1.44 или Drive A». Дальше нужно сохранить настройки, нажимаем F10 и YES. Компьютер перегрузится и система начнет установку Windows с диска или флешки. Еще при установке с флешки могут возникать проблемы с типом использования жесткого диска. На современных компьютерах винчестер может работать в режимах IDE AHCI и RAID. Если у вас нет рейд массива дисков, то разберем остальные настройки. В разделе IDE configuration можно найти эти настройки. Рекомендую использовать режим AHCI но при установке Windows со старых флешек может появится надпись о отсутствии драйвера. Если у вас появляется такая проблема, приключитесь в режим IDE и тогда установка пойдет без ошибок. Более подробно о настройках биоса.
Установка системы
Вставьте установочную флэшку в USB-порт компьютера. Если используется DVD, он должен быть помещен в оптический привод. После перезагрузки компьютера перейдите в UEFI или BIOS так, как это предусмотрено в вашей модели. В перечне носителей устройства поменяйте приоритет загрузки таким образом, чтобы созданный вами накопитель находился на первом месте.
Компьютер стартует с загрузочного накопителя. Первым действием инструмент установки системы предложит вам определить язык, формат денежных единиц и приоритетную раскладку клавиатуры. Нажмите «Далее».
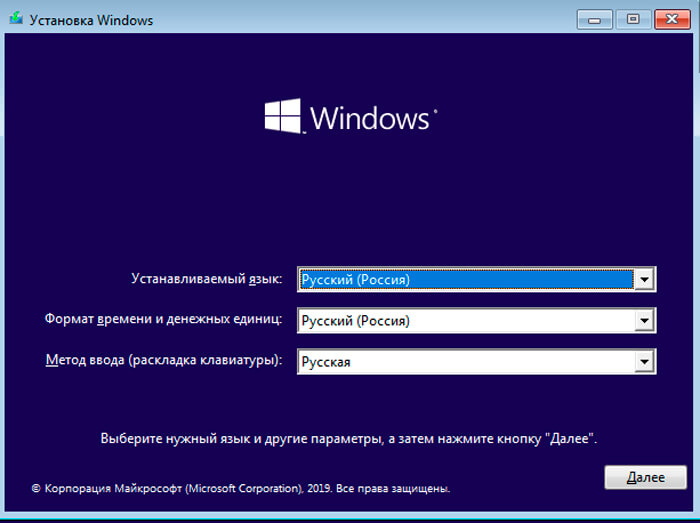
Щелкните мышью по кнопке «Установить».
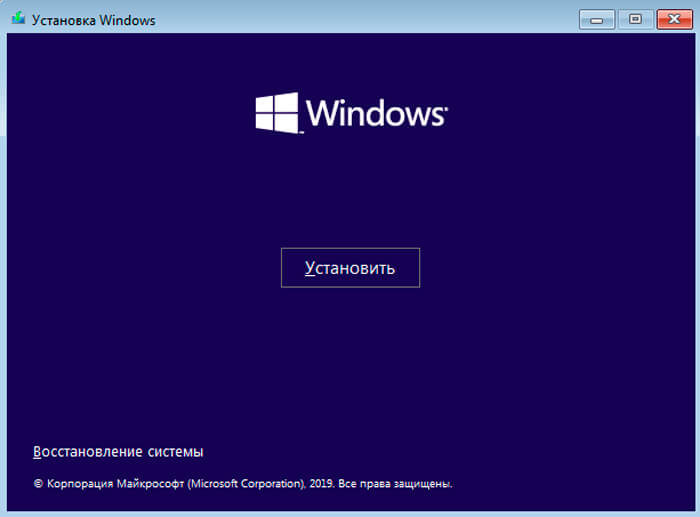
Введите ключ активации системы. Если на данный момент он у вас отсутствует, выберите пункт «У меня нет ключа активации». Вы сможете активировать систему потом.

Вам будет предложен выбор версий системы для установки. В их числе: Домашняя, Домашняя для одного языка, для образовательных учреждений, Pro (базовая, для образовательных учреждений и для рабочих станций).

Рассмотрю на примере установки Windows 10 Pro. «Далее».

Вам будет предложено ознакомиться с лицензионным соглашением и принять его условия.
Установку вы сможете продолжить лишь после того, как подтвердите свое согласие, поставив «птичку» перед надписью «Я принимаю условия лицензии». «Далее».

Перед вами появится перечень из двух пунктов. Если у вас уже установлена Windows, вы можете выбрать «Обновление: установка Windows с сохранением файлов, параметров и приложений». В этом варианте ваши файлы и софт будут перенесены в новую систему.

«Выборочная: только установка Windows (для опытных пользователей)». Я рассмотрю этот вариант, при котором ваши данные, параметры и программы не сохранятся. Перед этим рекомендую еще раз вспомнить, сохранена ли на дополнительном носителе вся важная для вас информация. Если вы уверены в том, что нужные файлы сохранены, щелкните по данному пункту.

На экране появится инструмент работы с разделами. Вы можете выбрать один из доступных дисков для установки системы, создать новый, удалить, отформатировать существующий (что ведет к потере всех данных на нем) или расширить виртуальный диск. Фактический объем физического носителя не может быть увеличен программно. «Далее».

Стартует процесс установки, который включает в себя копирование файлов системы, их подготовку к установке, а также установку компонентов и обновлений. Он займет длительное время, которое во многом зависит от производительности вашего компьютера. Обладателям старых и слабых машин предстоит запастись терпением. В ходе установки на экране будет отображаться степень завершенности каждого процесса (в процентах).

После завершения всех процессов, которые необходимы для инсталляции системы, компьютер будет автоматически перезагружен. После этого начнется настройка системы, которая состоит в запуске компонентов и ее подготовке к первому включению. На это также потребуется немалое время.

Причина 4: Защитная функция BIOS (UEFI)
В BIOS есть функция, предотвращающая исполнение программ в области, предназначенной для хранения данных. Эта технология позволяет избежать ошибки, связанной с переполнением буфера, которую могут использовать вредоносные программы. Причем иногда блокируется ПО, не имеющее отношения к вредоносному. Поэтому когда эта опция включена, Виндовс 10 может не установиться с флешки. Подобной технологией оснащено и большинство современных процессоров. У Intel, как правило, ее называют «XD-bit», а у AMD – «NX-bit».
В базовой системе ввода-вывода наименование опции может быть разное – «Execute Disable Bit», «No-Execute Memory Protect», «Execute Bit Support» и др. Точное название можно узнать в руководстве к ноутбуку или материнской плате. Отключение этой функции может решить проблему с установкой «десятки».
Если описанной функции в БИОС нет, попробуйте обновить микропрограмму. О способах обновления BIOS (UEFI) мы подробно написали в отдельных статьях.
Подробнее:Как обновить BIOS на компьютереКак обновить БИОС с флешки