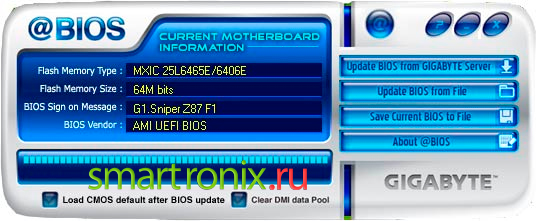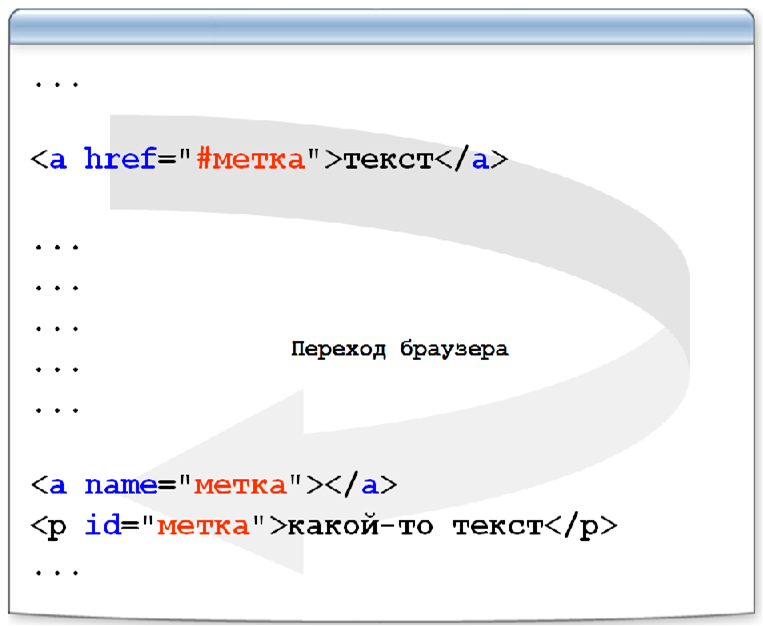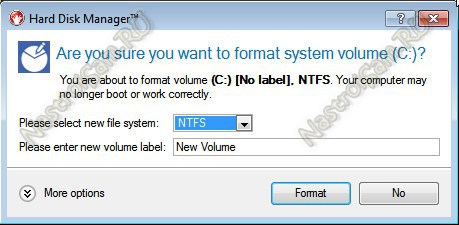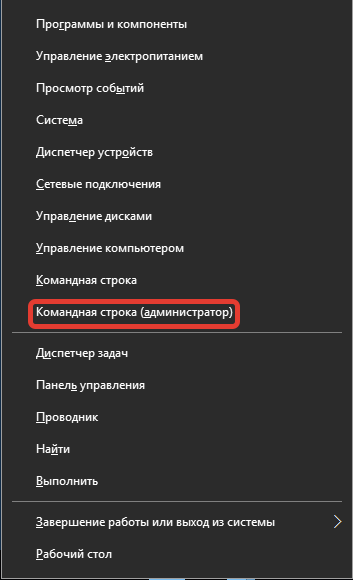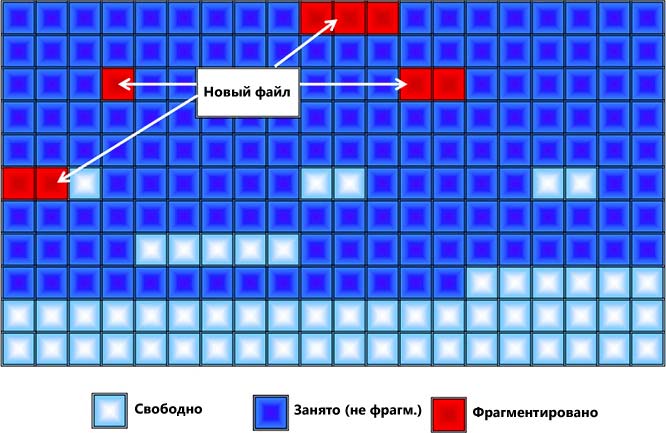Почему жесткий диск не определяется системой: решение проблемы
Содержание:
- Второй диск не виден
- Причинно-следственная связь
- Ремонт или восстановление?
- Диск определяется в БИОС, но система его не видит
- Перечень основных проблем, и способы их устранения
- Самые частые причины
- Несоответствие файловой системы
- Вопрос — Ответ
- Не виден внешний жесткий диск на компьютере (Windows) при подключении по USB – что делать
- Windows не видит жесткий диск
Второй диск не виден
 Добавленным устройством может быть как HDD — диск, с вращающимися пластинами, так и SSD — набор полупроводниковой памяти, сохраняющей своё состояние при выключении питающего напряжения. Подключение может осуществляться как внутри ПК, так и быть выполнено с помощью USB-разъёма снаружи корпуса. Таким образом, SSD может быть съёмным. В любом случае его интерфейс — sata, как минимум, второй серии. «Виндовс» часто не видит iphone в проводнике.
Добавленным устройством может быть как HDD — диск, с вращающимися пластинами, так и SSD — набор полупроводниковой памяти, сохраняющей своё состояние при выключении питающего напряжения. Подключение может осуществляться как внутри ПК, так и быть выполнено с помощью USB-разъёма снаружи корпуса. Таким образом, SSD может быть съёмным. В любом случае его интерфейс — sata, как минимум, второй серии. «Виндовс» часто не видит iphone в проводнике.
ОС, как правило, устанавливается на разделе «C» основного физического диска. Таким образом, при возникновении проблем с дополнительным устройством исключается возможность появления сообщений о недоступности загрузчика. ОС при этом устанавливается штатно, без замечаний. Возможные проблемы:
- биос не видит нового устройства;
- отсутствие второго диска в меню «Компьютер» ОС;
- нестабильная работа.
 Для решения первой из них применяют те же способы, что и для основного дискового устройства: проверка кабелей подключения и надёжность контактов, использование дополнительных исправных жёстких дисков (в крайнем случае, использование нового устройства на месте основного загрузчика). Не помешает и проверка сканером антивирусной программы и проверка исправности секторов при помощи HDDScan .
Для решения первой из них применяют те же способы, что и для основного дискового устройства: проверка кабелей подключения и надёжность контактов, использование дополнительных исправных жёстких дисков (в крайнем случае, использование нового устройства на месте основного загрузчика). Не помешает и проверка сканером антивирусной программы и проверка исправности секторов при помощи HDDScan .
Если есть уверенность в том, что физическое устройство надёжно установлено и определяется в BIOS, то решение проблемы следует искать в операционной системе основного диска. Для этого требуется в меню «Пуск» выбрать «Компьютер» и в его контекстном меню найти пункт «Управление». В «Диспетчере устройств» необходимо убедиться о наличии нового оборудования в разделе «Дисковые устройства». Его отсутствие указывает на неверно установленный драйвер нового диска. После скачивания его на компьютер с официального сайта в интернете новое оборудование должно появиться в списке дисков «Диспетчера устройств».
Производится повторная проверка присутствия нового диска на странице «Компьютер». Если его там нет, то в «Управлении компьютером» необходимо найти пункт «Управление дисками». Здесь новое физическое устройство присутствует и отмечено чёрной полосой с сопровождающим текстом «Нераспределён». Это означает, что инициализация нарушена, и новому оборудованию необходимо проинициализироваться. Именно из-за этого компьютер не видит устройства. Нераспределённой области необходимо присвоить адрес (букву).
Правой клавишей «мышки» непосредственно в поле области надо открыть контекстное меню, в котором выбрать пункт «Создать простой том» и нажать «Далее». Открывается «Мастер создания простого тома». Необходимо согласиться со всеми предложенными пунктами, в числе которых есть и «Быстрое форматирование». Надо только вручную выбрать формат NTFS. После этого в меню «Компьютер» появится новый, прежде неопределяемый диск. Таким способом и решается вопрос в том случае, если windows 10 не видит жёсткий диск. Этот путь приемлем для любых версий ОС.
Нестабильная работа при подключении нового устройства свидетельствует о необходимости приобретения более мощного блока питания для компьютера.
Originally posted 2018-05-26 19:08:39.
Причинно-следственная связь
Это нужно учитывать на протяжении всего поиска решений рассматриваемой ситуации.
Стоит разделить проблемы, проявляющиеся в работе новых дисков и дисков, которые ранее уже работали с целевым компьютером.
Компьютер не видит новый диск
Логично, что под «новым диском» подразумевается устройство, которое только приобрели и в первый раз подключили к компьютеру.
Если в данном случае компьютер не видит подключенное устройство – это ещё не говорит о наличии ошибок.
Первое, что необходимо проверить – отформатирован ли диск и назначена ли ему буква, для этого:
Нажмите сочетание клавиш «WIN+R» и выполните команду «diskmgmt.msc»;
Новый диск (при его работоспособности) будет сопровождаться статусом «Не распределена», и именно это необходимо исправить, кликнув по не распределённой области правой кнопкой мышки и выбрать «Создать простой том»;
Появиться окно «Мастер создания нового тома», в котором следует нажать на кнопку «Далее»;
В следующем шаге выберите необходимый объём раздела диска, если планируете «разбить» его на несколько частей или оставьте его полный объём, и снова нажмите на кнопку «Далее»;
Назначьте букву диска, учитывая, что буква не должна совпадать с уже подключенным устройствами;
Активируйте параметр «Форматировать этот том следующим образом» и установите название, в заключение нажмите «Далее»;
Останется нажать на кнопку «Готово» и проверить работоспособность созданного тома.
Компьютер не видит ранее работающий (старый) диск
Если проблема не была решена вышеизложенным вариантом или в управление дисками отсутствует подключенное устройство:
- При наличии возможности проверьте работоспособность диска на другом устройстве (компьютер, телевизор и т.п.);
- Проверьте достаточное ли питание получает диск. Особенно часто с такой проблемой сталкиваются владельцы внешних дисков, которые раньше были установлены на компьютеры, а в последствие было запланировано их использование в качестве переносных с помощью соответствующего адаптера.
И именно в нём кроется большая часть проблем. Например, если адаптер предназначен для 2.5 дюймовых дисков, то предлагаемого им питания будет недостаточно для 3.5 дюймового.
Проверьте, не возник ли конфликт между метками подключаемого диска и имеющихся томов. Буквы не должны совпадать.
Если это так, то вернитесь в «Управление дисками», выделите нужный том кликом правой кнопки мышки и выберите «Изменить букву диска или путь к диску» и назначьте новое значение.
Возможно, по какой-то причине при подключении устройства операционная система не смогла установить необходимые для работы драйверы.
Проверьте так ли это в «Диспетчере устройств» и при необходимости повторите установку драйвера.
- Смените порт (usb), к которому подключается диск. Например, вместо порта USB 3.0 используйте порт USB 2.0 или наоборот;
- Обновите драйверы для разделов:
- «Контроллеры IDE ATA/ATAPI»;
- «Контроллеры USB»;
- «Контроллеры запоминающих устройств».
Ремонт или восстановление?
Если описанные способы не помогли, вам придется обратиться в сервис. Возможно, специалисту понадобится полчаса, чтобы определить характер проблемы и устранить ее. Конечно, пользователю без опыта трудно устранить поломку, если он раньше с этим не сталкивался. Поэтому, если вы что-то пропустили, но проблема несерьезная, хороший специалист устранит ее быстро.
Если все не так радужно, вам придется определить и сообщить мастеру, что вам нужно: восстановить данные или отремонтировать жесткий диск. Уясним сразу, выполнить обе эти операции не получится. Вам придется именно выбирать. Почему так? Дело в том, что операции при ремонте и восстановлении HDD специалисты проводят разные, так как разные сами цели проведения этих операций. При этом, если вы хотите восстановить данные, то возможно, мастеру удастся вернуть диску работоспособность. Такая же ситуация и с ремонтом — вернуть информацию можно, но шансы небольшие.
Что же выбрать: восстановление или ремонт? Мы считаем, что лучше остановиться на первом варианте. И на это есть несколько причин:
- При ремонте, скорее всего, вернуть информацию не получится. Поэтому, если на диске сохранены важные сведения, копию которых вы нигде не сохранили, лучше не рисковать. Иначе, они могут удалиться навсегда. И, согласитесь, собирать все назад по крупинкам очень проблематично, а, иногда, и вовсе, невозможно.
- Поломка может быть настолько сложной, что диск отремонтировать не получится. При этом, мастер потратит свое время и ресурсы, которые вам, скорее всего, придется оплатить. А зачем тратить деньги, если желаемого результата вы не получили.
- Если же отремонтировать HDD удалось, не рассчитывайте на то, что это будет дешево. Конечно, мастер вам сразу сообщит примерную сумму, от которой вы и будете отталкиваться, но это лишь ориентир. На практике она может оказаться совсем другой. Поэтому ремонт просто может оказаться нерентабельным. А зачем ремонтировать то, что можно купить в новом состоянии по практически такой же цене.
- Даже если отремонтировать диск удалось, не факт, что он прослужит еще несколько лет, и что проблема не вернется через пару месяцев. Гораздо проще и правильнее купить новый HDD или SSD с полноценной гарантией от производителя, перенести туда информацию со старого диска и пользоваться без страха, что она в ближайшее время снова будет утеряна.
Также мы рекомендуем в будущем создавать резервные копии информации с ЖД. Вы можете сохранить ее на втором накопителе или в облачном хранилище в интернете. Тогда вопрос с восстановлением данных не возникнет ни в случае неисправности диска, ни при программном сбое.
Диск определяется в БИОС, но система его не видит
Несколько иначе обстоят дела, когда Windows 7/10 не видит жёсткий диск, но при этом он прекрасно определяется BIOS
Если это системный диск, Windows, естественно, не загрузится и здесь важно понять, что именно является причиной неполадки. Это могут быть проблемы с самим диском, неверные настройками BIOS, а также повреждение операционной системы
Последнее важно исключить. Для этого попробуйте получить доступ к данным винчестера, загрузившись с LiveCD или флешки.
Если во встроенном файловом менеджере LiveCD диск виден, скорее всего, что-то не так с самой операционной системой. В остальных случаях первым делом зайдите в BIOS и посмотрите, правильно ли у вас выставлены приоритеты загрузки. Кстати, ошибка Operating System not found может указывать как раз на сбившийся приоритет. В Ami BIOS сделать это можно на вкладке Boot – Boot Device Priority, а в Award BIOS – в разделе Advanced BIOS Features – First Boot Device.

Также в адвардовском БИОС нужно убедиться, что в разделе Standard CMOS Features режим для винчестера установлен Auto.
Все вышесказанное справедливо в отношении дополнительных (вторых) дисков. Если с настройками БИОС всё в порядке, но компьютер не видит второй жесткий диск, проверьте следующие моменты:
– Открыв через меню Пуск утилиту «Управление дисками», найдите в списке свой диск и убедитесь, что он проинициализирован. Если нет, кликните по нему правой кнопкой мыши, выполните инициализацию, а затем создайте на диске новый том.
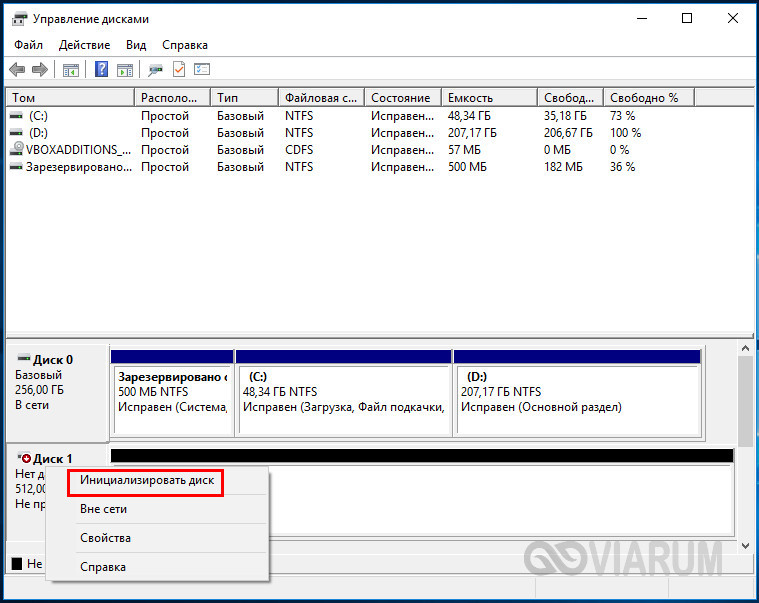
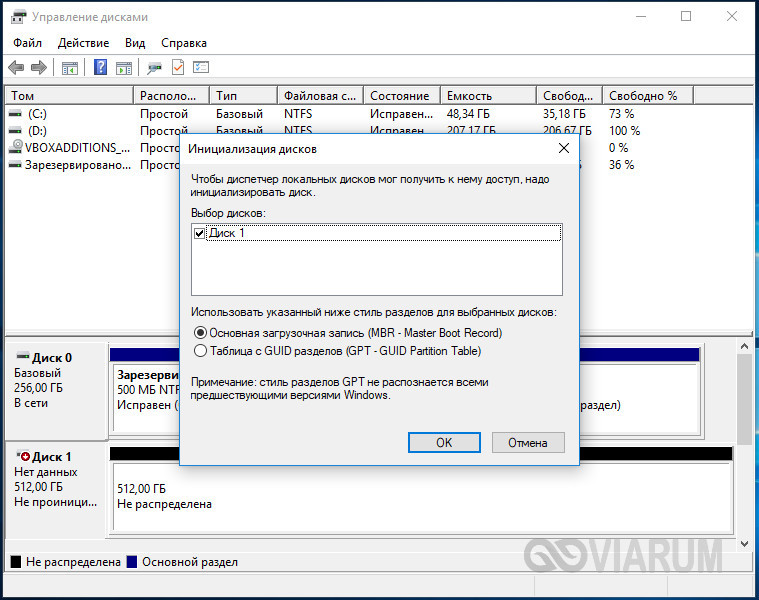
– Дисковое пространство не распределено. Опять же создайте новый том.
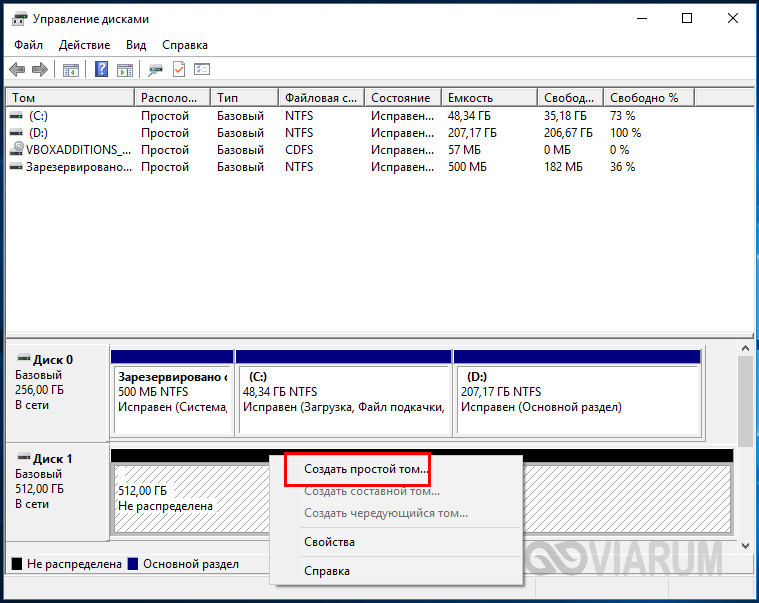
– Диску не присвоена буква. Присвойте ему свободную букву, иначе в Проводнике он отображаться не будет.
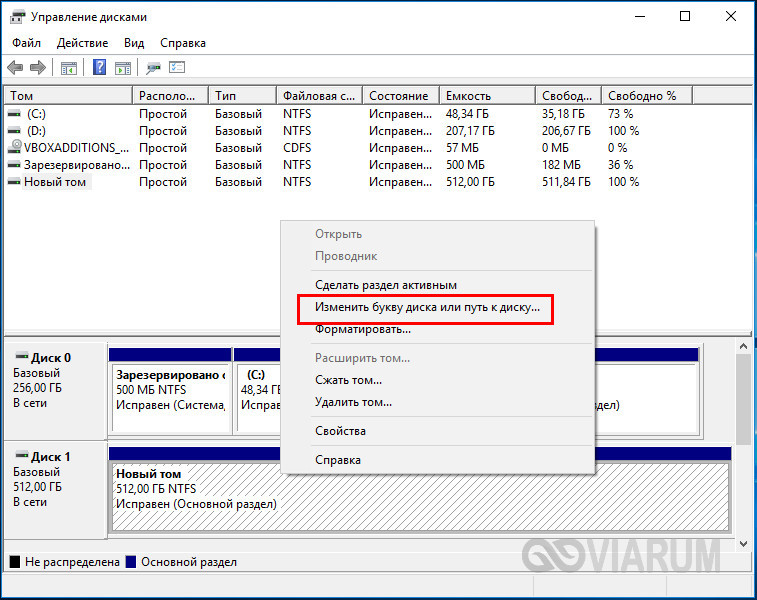
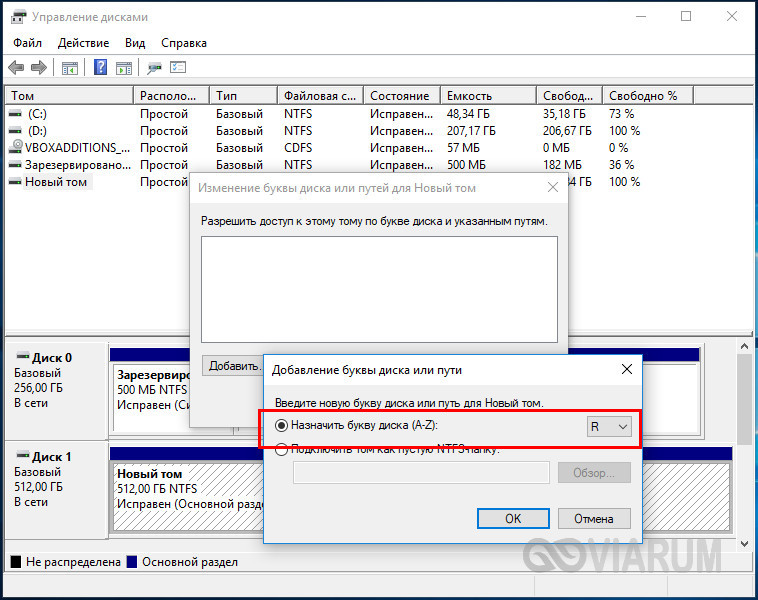
– Файловая система носителя определяется как RAW. Отформатируйте диск или выполните восстановление файловой системы командой chkdsk : /f. Как вариант, для этого можно воспользоваться специальными утилитами вроде TestDisk.
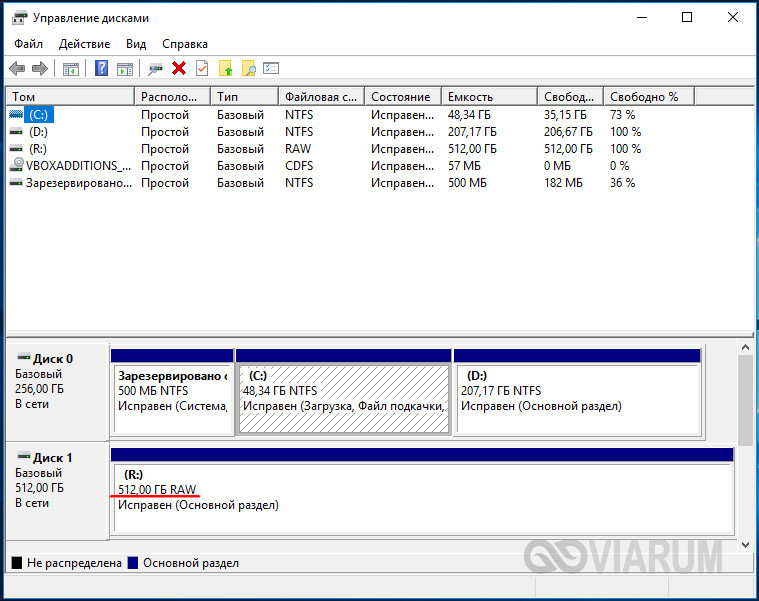

– Повреждены или не установлены драйвера диска. Откройте Диспетчер устройств, найдите в разделе «Дисковые устройства» ваш второй накопитель и посмотрите, не отмечен ли он желтым знаком. Если отмечен, то это может указывать на отсутствие необходимых драйверов. Скачайте драйвера с официального сайта производителя диска и установите их.
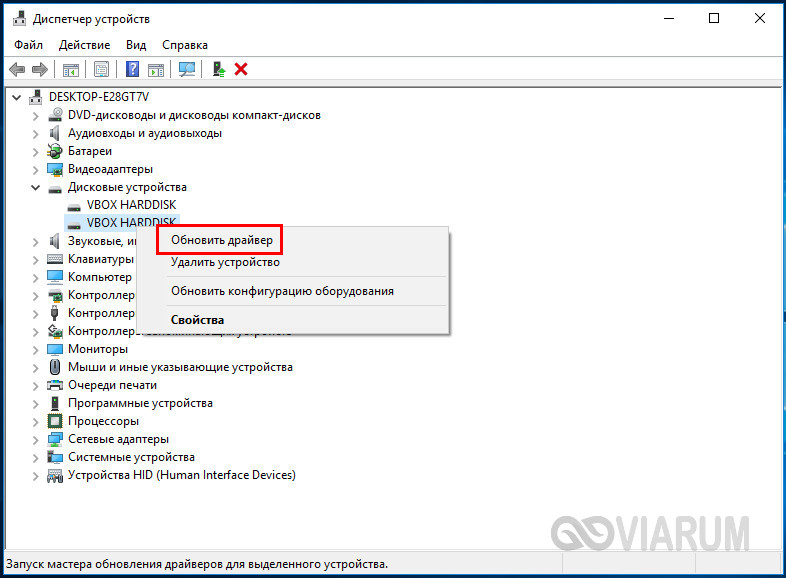
Отдельного внимания заслуживает случай, когда компьютер не видит жёсткий диск при установке Windows 7/10. Проблема эта довольно распространена на ноутбуках с кэширующим SSD, SATA-дисками и массивами RAID. Основная её причина – отсутствие специфических драйверов, позволяющих работать с подобными конфигурациями. Это не беда, скачать драйвера можно с официального сайта производителя вашей модели ноутбука или материнской платы. Имена таких драйверов обычно содержат слова «SATA», «Intel RST» или «RAID».
Скопируйте драйвер на флешку, с которой вы устанавливаете Windows и загрузитесь с нее. Когда появится пустое окно выбора раздела для установки системы, нажмите «Загрузка», укажите путь к скопированному драйверу и выполните его установку.
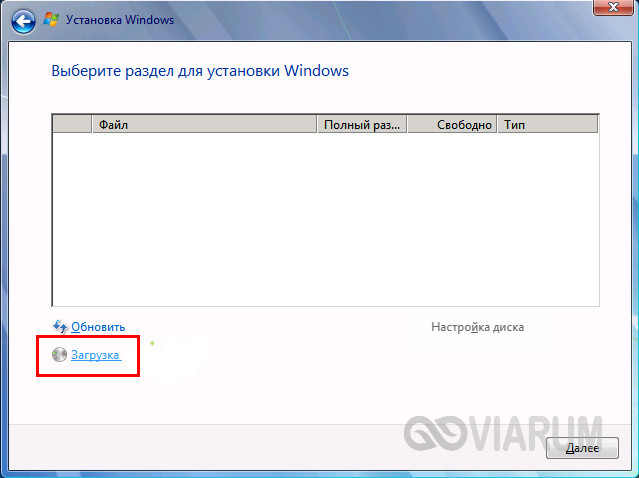
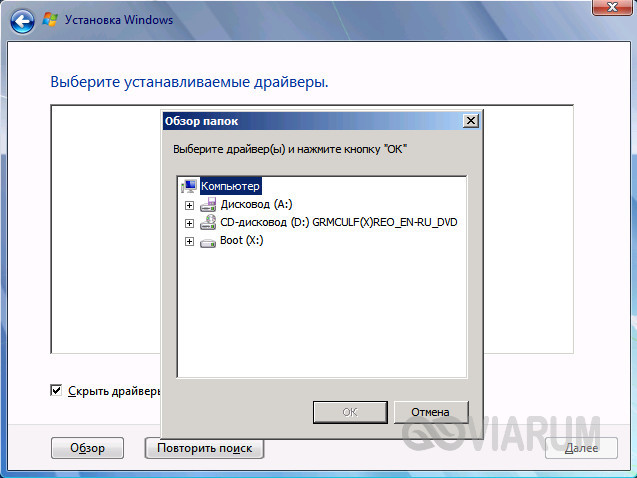
Если установка системы производится с оптического диска, файл драйвера также копируется на флешку, подключить которую к ноутбуку/компьютеру необходимо ещё до его включения, иначе переносной носитель не будет распознан. После инсталляции драйвера диск должен отобразиться в окне мастера установки.
Перечень основных проблем, и способы их устранения
На что следует обратить внимание, если съемный жесткий диск не обнаруживается ПК:
Нехватка питания
Блок питания имеет предел мощности, и если подключить слишком много комплектующих в компьютере, он попросту может не справляться с нагрузкой и не выделять достаточное количество питания для HDD. Для старта винчестер может запрашивать до 50 Ватт, а после опуститься до 10. Что проверить теорию с нехваткой питания, отключите устройства, что не критичны для запуска системы (например, второй жесткий диск, дискретная видеокарта или DVD-привод).
Неверный формат
Если диск все же видит система, но читать с него или записывать отказывается, нужно его форматировать и установить другой формат. Сделать это можно стандартными средствами Windows. Нажмите ПКМ по диску выберите «Форматировать», выставите раздел NTFS и начинайте.
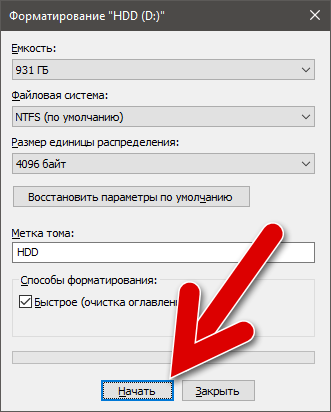
Если диск не отображается в проводнике, отформатируйте его в «Управление дисками». Если это системный диск, то форматирование можно сделать через загрузочную флэшку (диск) или с помощью утилиты Victoria HDD.
Настройки BIOS
Если загрузка Windows не увенчалась успехом, а на черном фоне вы видите сообщение «DISK BOOT FAILURE. INSERT SYSTEM DISK AND PRESS ENTER», проверьте параметры загрузки в UEFI. Зайдите по цепочке:
- Exit/Advanced Mode.
- Advanced Mode.
- Boot – Hard Drive BBS Priorities.
- Boot Option №1 – установка нужного диска.
- Exit – Save Changes vs Reset.
Этим исключается цепочка всех опрашиваемых устройств, и первым в ней становиться диск с операционной системой.
Повреждены разъемы или шлейфы
- Проверка материнки и БП. Попробуйте переставить сперва шлейфы в другие разъемы SATA и Molex на материнской плате и блоке питания.
- Проверка кабелей. Если есть замена, соединиться через другие шлейфы питания и дата.
- Проверка портов винчестера. Если есть другой рабочий винчестер, подключить его этими патч-кордами к тем же портам материнской платы и БП.
Несовместимость устройств
- Проблема несовместимости в целом возможна в двух случаях:
К новому компьютеру подключается старый винчестер IDE. - К старому блоку питания с шлейфами IDE-SATA подключается новый винчестер с SATA3.
Подробнее: Как подключить старый IDE HDD к новому SATA разъему
Не та версия шины
Старые версии Windows могут не поддерживать обнаружение устройств, соединенных через SATA-интерфейс. Если BIOS видит HDD, а Windows нет, рекомендуется обновить систему до более поздней версии (хотя бы до Windows 7). Если такой возможности нет, придется все равно переустановить Windows, но уже с интегрированными в систему драйверами для поддержки SATA.
Настройки операционной системы
Если система Windows более новая и второй терабайтовый винчестер не видит, но в BIOS все ОК:
- Нажмите Win+R и выполните команду diskmgmt.msc.
- Снизу будет указан размер не распределенной области диска.
- Нажмите на нее и выберите «Изменить букву диска».
- Задайте ее из доступного списка и жмите «Применить».
Открывайте проводник и проверяйте. Диск должен отобразиться.
Самые частые причины
 Если БИОС не сможет определить жёсткий диск, то не стартует ОС, о чём и скажет соответствующая информация на мониторе компьютерного устройства
Если БИОС не сможет определить жёсткий диск, то не стартует ОС, о чём и скажет соответствующая информация на мониторе компьютерного устройства
Выделяют следующие причины проблем с жёстким диском:
- Поломка винчестера. Вспомните, могло ли устройство повредиться — конструкция ноутбука хрупкая. «Железо» гораздо меньше и тоньше, чем на персональных компьютерах, оттого нарушения в работе могут случиться даже после падения с небольшой высоты. Подумайте, может быть, вы роняли ноутбук, перевозили его в общественном транспорте в обычном рюкзаке и т. п.
- Перегрев устройства. Если вы используете ноутбук в поездках, путешествиях, то вряд ли пользуетесь подставкой, решающей проблему с перегревом. Пример: компьютер моего друга постоянно тормозил, несмотря на отличные технические характеристики. Долго ломая голову, он не выявил проблему. Задача решилась абсолютно случайно — он стал пользоваться компьютером только дома и, по сути, ноутбук заменил ему домашний персональный компьютер. Друг купил специальную подставку с кулерами, охлаждающими поверхность устройства. После этого работоспособность компьютер нормализовалась.
- Пыль. Если вы когда-нибудь снимали боковую крышку персонального компьютера, то прекрасно помните ужасающую картину: паутина, куча пыли, сбившаяся в целые куски. Чем чревато накопление пыли? Тем же перегревом комплектующих. В ноутбуках грязь накапливается медленнее, и если вы давно владеете устройством — проблемы с жёстким диском могут возникать как раз из-за пыли.
Несоответствие файловой системы
Такое бывает, когда вы длительное время пользовались диском на ПК со старой версией Виндовс XP, а потом перешли на «семерку» или «десятку». В итоге, накопитель имеет файловую систему FAT, которая не совсем подходит для современных ОС.
Придется выполнить форматирование, указав тип NTFS. При этом все данные удалятся без возможности восстановления.
Если же нужно сохранить информацию, то следует скопировать её на ПК с установленной Windows XP (где внешний накопитель нормально определяется), а затем отформатировать его и перейти к использованию новой операционки.
Автор рекомендует:
- Устраняем ошибку «Сетевой адаптер не имеет допустимых параметров IP»
- Не работают USB порты из-за вируса — нашли причину
- Какие флешки USB самые надежные и быстрые?
- Как подключить геймпад от PS4 к ПК через Bluetooth, кабелем USB
Вопрос — Ответ
Решил заменить свой корпус на новый. Купил плату, подключил всё как надо, запустил, дня два всё было хорошо, но через пару дней включаю ПК — комп не видит жесткий диск. Что вижу: мне оказывает что диск с ОС не обнаружен и предлагает система перезапустить систему. Перезапускаю и всё по новой. Зашел в биос, там sata порт на котором подключен диск с ОС не подключен. Меняю порты (несколько раз), менял кабели sata, не помогло, воспользовался запасным, ноль результата — биос не видит жесткий диск. Пришлось ставить ОС на другой диск.
Пробовал обновить драйвера sata, обновлял Биос (сбросить не могу, нет не перемычек не батарейке). Управлениями дисков тоже не видит этот диск. Не знаю что делать. Сата порты исправны работают, кабели также рабочие. Питание на HDD идет, он крутится и без лишних шумов и тресков, но все равно не отображается жесткий диск.
Ответ. Узнайте спецификацию вашей материнской платы и жесткого диска. Поддерживает ли плата данный sata-стандарт? Может быть расхождение между Sata различных версий. Как результат — не открывается жесткий диск.
Проверьте, определяется ли жесткий диск на предыдущей матплате или другом ПК. Если вопрос не решен — меняйте жесткий диск по гарантии.
У меня не открывается жесткий диск (внешний), Windows пишет: ”Cтруктура диска повреждена. Чтение невозможно”. Кликнул на «Deep Scan Recovery», но проблемного диска здесь нет, в моем компьютере он присутствует и я написал,что он пишет. Подскажите, что делать, если система не видит внешний жесткий диск.
Ответ. Комп не видит внешний жесткий диск из-за ошибок чтения. Исправить их можно стандартной утилитой chkdsk (Свойства — Сервис — Проверка диска на наличие ошибок файловой системы). Зайдите в Управление дисками и проверьте, обнаружила ли ОС Windows файловую систему. При необходимости, присвойте файловому тому другую букву или, на крайний случай, отформатируйте HDD.
У меня есть HDD диск 2тб, раньше работал с IMac. А сейчас я подключаю его к ноутбуку на Windows и этот ноутбук не видит жесткий диск. Что можно сделать, чтобы и информацию на жестком диске сохранить и сделать так чтобы ноутбук его видел?
Ответ. Можете сделать образ диска с помощью программы Acronis True Image и далее проводить с образом операции по восстановлению. Поскольку не определяется жесткий диск, который раньше работал в MacOS, есть смысл проверить, открывается ли этот диск в этой операционной системе (нужно тестировать именно устройства с Mac OS с возможностью подключения HDD).
Для чтения файловой системы HFS (стандартной для Mac OS) под Windows используйте, например, программу HFS+ for Windows 11 от Paragon.
Жесткий диск WD10EALX перестал определяться БИОСОМ после того, как сгорела материнская плата. Но при подключении слышно, как двигатель начинает крутиться. Нужно реанимировать диск, желательно, чтобы стал определяться (желательно оставшиеся данные не стирать). Почему bios не видит жесткий диск, как исправить и сколько будет стоить ремонт?
Ответ. Механическую поломку жесткого диска исправить едва ли удастся. Во-первых, сделать это могут только в специальных лабораториях, во-вторых, ремонт будет стоить несколько сотен долларов. Увы, вернуть данные с жесткого диска вы не сможете.
Не так давно взял у знакомого лишний HDD на 500гб (WD Blue 500гб). При подключении к своему компьютеру столкнулся с такой проблемой: в биосе жёсткий диск виден, но BIOS определяет его как 0мб. При попытке установить ОС на жёсткий диск — установочник его не видит. Если запускать ОС с другого жёсткого, а этот оставить подключённым, — его не видно даже на разметке дисков. Что мне делать, если не видит жесткий диск в биосе с правильным размером?
Ответ. Чтобы разобраться, почему компьютер не видит жесткий диск, нужно вначале проверить, определяется ли он на другой конфигурации. Если у вашего знакомого HDD открывается и bios показывает корректную информацию, дело конкретно в конфигурации вашего компьютера. Изучите технические спецификации материнской платы вашего компьютера, поддерживает ли протокол подключения, используемый жестким диском.
Если вы подключаете жесткий диск в качестве второго устройства хранения, также возможны конфликты. Советуем отключить в BIOS режим AHCI для SATA (см. параметр SATA MODE).
Жесткий диск тормозит, то есть, Windows с него не загружается, а биос видит. При попытке подкинуть к другому ПК, как дополнительный-та же ситуация (комп висит на лого Windows) Пробовал с загрузочной флешки в Партишн Мэджик отформатировать, но он жесткий начинает видеть только через мин. 20, а про то чтобы с ним что-то сделать вообще молчу. По сути, не работает жесткий диск в нормальном режиме. Подскажите, пожалуйста, в чем может быть причина такого глюка, чем можно проверить?
Не виден внешний жесткий диск на компьютере (Windows) при подключении по USB – что делать
Если компьютер под управлением Windows не видит переносной внешний жесткий диск при подключении по USB, то нужно делать следующее:
Попробовать подключить и отключить съемный диск несколько раз. Например, часто бывают случаи, когда при попытках подключения появляется сообщение о том, что USB-устройство не опознано, работает неправильно, Windows не удается его опознать. При этом, если неоднократно подсоединять внешний диск или флеш-накопитель, то в конечном итоге Windows удается распознать внешнее устройство и подобных проблем в дальнейшем больше не возникает. Совет банальный. Но в доброй половине случаев именно он помогает, когда внешний жесткий диск не определяется при подключении к компьютеру или ноутбуку.
Использовать другое USB гнездо. Еще один очевидный, но действенный совет: если комп не видит внешний жесткий диск при подключении к какому-то из USB-портов, то нужно просто попробовать подсоединить его к другому порту. Желательно к тому, который уже используется и который работает с другими устройствами. Например, к гнезду, к которому подключена мышь или клавиатура. При этом, желательно отключить все другие устройства, чтобы исключить нехватку питания USB-гнезда. Советую посмотреть видео о том, как простая нехватка питания может привести к проблеме, когда жесткий диск не определяется компьютером.
Проверить, исправен ли USB-кабель. Можно попробовать подключить к ПК какое-нибудь другое переносное устройство (флешку, телефон) через этот же кабель и проверить, будет ли результат. Если есть другой USB-провод, то можно проверить и его. Если жесткий диск не отображается и при подключении к компьютеру другого устройства, то вероятно проблема все-таки в кабеле.
Проверить, исправен ли внешний жесткий диск. Для этого необходимо использовать другой компьютер или ноутбук. Можно обратиться к другу, соседу или любому знакомому, у которого есть ПК. Если жесткий диск будет работать на другом компьютере, то это позволит исключить неисправность диска из списка предполагаемых проблем. Можно также продиагностировать переносной диск, подсоединив его к телевизору. Если же внешний жесткий диск не работает, то можно обратиться в сервисный центр. Вполне возможно, что починка обойдется дешевле, чем покупка нового накопителя.
Сделать восстановление системы. Если не распознается диск, который до этого уже был виден на этом самом компьютере и на этой самой операционной системе, то для устранения неполадки вполне может хватить восстановления системы до более раннего состояния.
Назначить букву диску. Вполне возможно, что операционной системе Windows не удалось самостоятельно назначить букву новому диску. В таком случае это следует сделать вручную. Для этого нужно перейти в раздел «Создание и форматирование разделов жесткого диска» (можно сделать это, воспользовавшись поиском, либо – из меню «Пуск»).
Следует проверить, всем ли дискам присвоены буквы. Если нет, то необходимо правой кнопкой мыши вызвать контекстное меню, кликнув по нужному диску и выбрать пункт «Изменить букву диска или путь к диску» и указать любую доступную букву.
Отформатировать жесткий диск
Если внешний жесткий диск был только куплен и до этого еще не использован на данном ПК, при этом компьютер его видит, но не может открыть, то вполне возможно, что он просто нуждается в форматировании.Важно! При форматировании все данные с диска будут удалены. Если там хранится что-то нужное, то следует предварительно перенести это куда-нибудь.
Для форматирования диска следует перейти в раздел «Создание и форматирования разделов жесткого диска».
Правой кнопкой мыши нажать на нужном диске, вызвав контекстное меню, в котором следует выбрать пункт «Форматировать».
Создать том для диска
Подробно о том, как создать простой том в Windows рассказано в видео-инструкции:
Стоит отметить, что с проблемой не распознавания внешнего жесткого диска могут столкнуться компьютеры под управлением любых версий Windows: 7, 8, 10, XP.
Вот мы и разобрались с основными причинами, почему Windows не видит внешний жесткий диск при подключении по USB, а также рассмотрели, что делать в случае возникновения подобной проблемы на компе.
Windows не видит жесткий диск

- Самая распространенная это неправильно выставленный в BIOS приоритет загрузочных устройств, то есть в меню Setup BIOS в параметрах отвечающих за загрузку операционной системы, первым устройством выставлен например CD-ROM, вторым жёсткий диск, а в дисководе в данный момент находится не загрузочный диск или первым загрузочным устройством выставлен флоппи–дисковод а в нём не загрузочная дискетка, их нужно извлечь и попробовать загрузиться вновь.
- Бывает диска в дисководе нет и флоппи–дисковод пустой, в таком случае операционка по всем правилам должна загрузиться, ведь вторым устройством выставлен жёсткий диск и операционная система находится именно на нём, но загрузки не происходит и Windows не видит жесткий диск. В этом случае вам нужно зайти в BIOS параметры First Boot Device и установить в качестве первого загрузочного устройства жёсткий диск. На этой фотографии мы видим, что первым загрузочным устройством выставлен жёсткий диск.
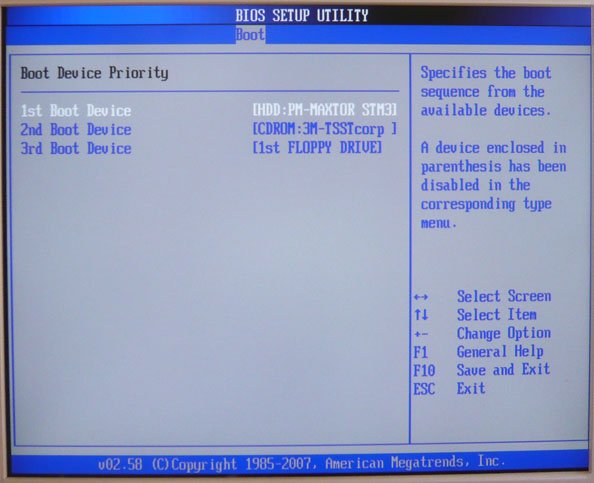
Сохраняем настройки и перезагружаемся. Если у вас нет навыков работы с BIOS прочитайте нашу статью BIOS: Загрузка с диска.
Допустим не помогло и Windows не видит жесткий диск всё равно, давайте думать дальше. Если жёсткий диск вообще не определяется в BIOS, смотрим правильно и хорошо ли он у нас присоединён. Пробуем подсоединить его к другому контроллеру на материнской плате, меняем кабель он бывает выходит из строя, пытаемся загрузить настройки BIOS в оптимальных настройках. Как это сделать наша статья Load Setup Defaults. Если у вас жёсткий диск интерфейса «IDE» смотрим не отключен ли в BIOS данный контроллер, например он может называться так «Marvell IDE controller», если отключен, включаем его сохраняем настройки и перезагружаемся.
Marvell IDE controller состояние включено.
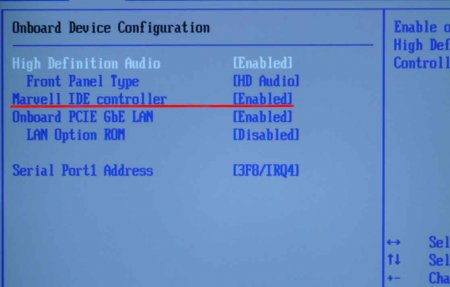
Жёсткий диск может не определяться в BIOS при неправильной конфигурации перемычек, переключающих жесткий диск в режим работы Master, Single, Slave, Cable Select. Для правильного подключения нужно придерживаться схемы расположенной на наклейке жесткого диска, можете почитать нашу статью Перемычки на жёстком диске

Перемычка жёсткого диска «IDE»

У меня был такой случай, я изменил настройки БИОС, перезагрузился, но настройки остались прежними то есть не изменились. Проблема оказалась в севшей батарейке CMOS, после её замены все мои изменения вступили в силу.
Другой случай был ещё интереснее, при подсоединении второго жёсткого диска к системному блоку он никак не хотел видеться в БИОСе и соответственно Windows его не видела в упор, хотя до этого я подключал данный винчестер поочерёдно ещё к двум системным блокам и там всё было нормально. Дело оказалось в неисправном блоке питания на 350W, он просто не тянул два жёстких диска одновременно. После замены блока питания два жёстких диска прекрасно сработались в этой системе. Так что имейте ввиду, неисправный блок питания может оказаться проблемой для работы даже одного жёсткого диска.
Если ничего не получается успокойтесь отвлекитесь на некоторое время приведите свои мысли в порядок и у ВАС всё обязательно получится.

Вместе с этой статьёй обычно читают
Жесткий диск не определяется в BIOS
Компьютер не включается
Черный экран при загрузке XP