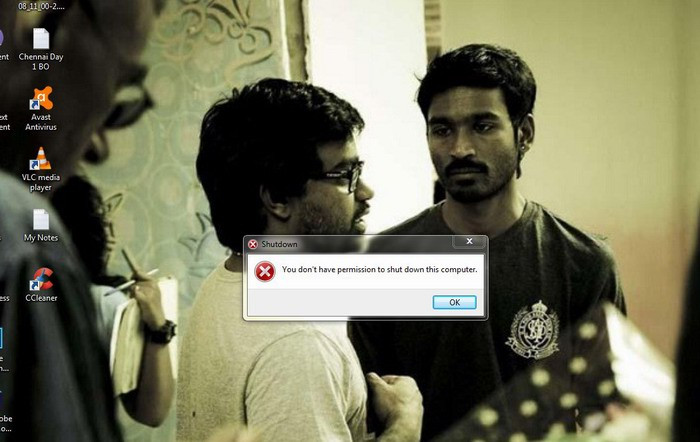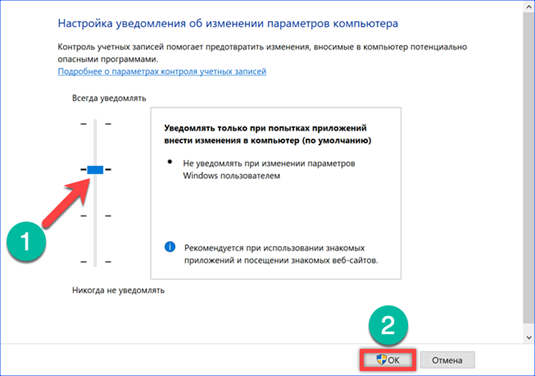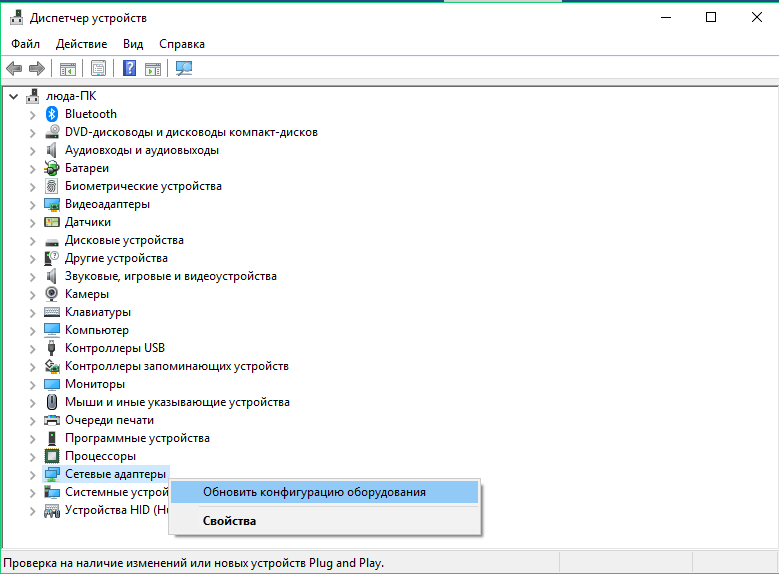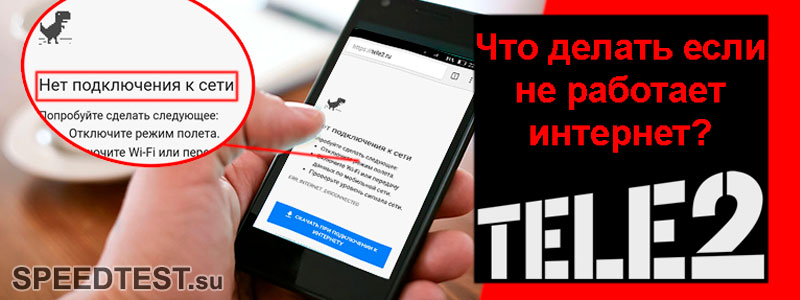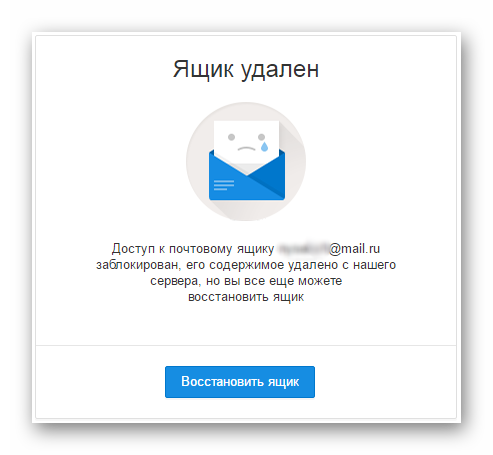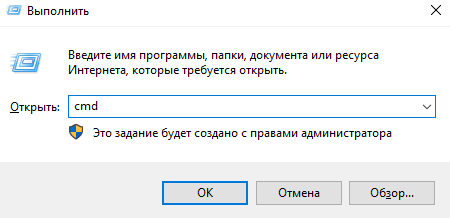Решение проблемы с долгим выключением windows 10
Содержание:
- Механические повреждения
- Убираем из автозагрузки ненужные программы
- «Выполняется отмена изменений, не выключайте компьютер», но компьютер нельзя выключить, что делать?
- Почему компьютер с Windows 7 долго выключается
- Что делать, если на экране горит надпись «Выполняется отмена изменений, не выключайте компьютер»
- Сбои в работе программ
- Вредоносное ПО
- Более радикальный способ
- Почему компьютер долго выключается?
- Почему долгое завершение работы Windows 7 и 10
- Управление питанием USB на ноутбуках
- Очистка системы от мусора
- Программный конфликт
- Долго выключается компьютер
- Запущенные программы и процессы
- Очередная проблема Windows 7
- Другие способы ускорения выключения ПК
- Компьютер не выключается после завершения работы
- Очевидные причины
- Энергосбережение AMD
Механические повреждения
Если ноутбук выключается сам по себе без перегрева, то в данном случае причинами могут быть механические повреждения. Например:
- Перегрев видеокарты или процессора, который возникает из-за неполадок с программным обеспечением. Или обозначенные устройства повреждены при падении вычислительного оборудования, или при его ударении об твердую поверхность.
- Нередки случаи, когда ноутбук отключается сам по себе, так как имеются механические повреждения материнской платы или жесткого диска. Проблемы с указанными устройствами могут возникнуть из-за падения портативного оборудования и даже небольшое сотрясение может стать причиной выхода из строя деликатных плат. Повредиться материнская плата может, если на ноутбук по случайности была пролита жидкость, даже в небольшом объеме.
- Также причиной того, что ноутбук самопроизвольно выключается может стать неисправность системы электропитания. Это может быть отсутствие контакта штекера или неисправность присутствует в гнезде зарядного устройства.
Возможно неполадки вызваны сбоем настроек BIOS, но в данном случае это может быть дефект неучтенный при производстве обозначенного портативного вычислительного устройства или возник системный сбой уже по вине самого пользователя.
Убираем из автозагрузки ненужные программы
Что делать, чтобы программы при отключении компьютера не беспокоили. Заходим в автозагрузку и отключаем автозапуск ненужных программ.
В автозагрузке со временем может появиться много чего ненужного. Можно убрать из автозагрузки все программы, за исключением некоторых из них, которые постоянно используются.
Такие программы можно закрывать в ручном режиме перед тем, как отключить компьютер.
Сначала необходимо закрыть те приложения, с которыми возникают какие-то вопросы при окончании работы.
Например, система начинает нам рассказывать, что данные могут быть потеряны.
Или вдруг система утверждает, что не получается закрыть эту волшебную программу, так как она в настоящий момент используется.
«Выполняется отмена изменений, не выключайте компьютер», но компьютер нельзя выключить, что делать?
Подобная неисправность обусловлена эксплуатацией пиратской копии операционной системы либо регулярным некорректным завершением работы персонального компьютера.
От неё можно избавиться, если использовать «Безопасный режим». Для этого вам потребуется:
В выпадающем меню укажите параметр «Не проверять наличие обновлений».
Следующее, что вам предстоит сделать — деинсталлировать последние обновления системы. Это можно сделать в каталоге C:/windows/SoftwareDistribution/Download. Измените отображение по дате и удалите самые новые файлы. Сохраните изменения и заново запустите персональный компьютер.
Почему компьютер с Windows 7 долго выключается
Причин, почему компьютер никак не выключится после нажатия клавиши завершения работы, бывает несколько. Остановиться компьютеру часто мешает виртуальная и вполне реальная грязь, накопившаяся в системе или в его составляющих, что серьезно влияет на производительность машины. В самой операционной системе накопилось множество программ и остаточных файлов, о которых юзер даже не подозревает. Иногда причина такой медлительности техники- вирус.
Вероятные проблемы
Чаще всего казусы с выключением машины возникают в силу причин:
- скопившиеся ошибки, битые файлы;
- заражение вирусами;
- сбои в работе видео-драйверов;
- на диске не хватает свободного места.
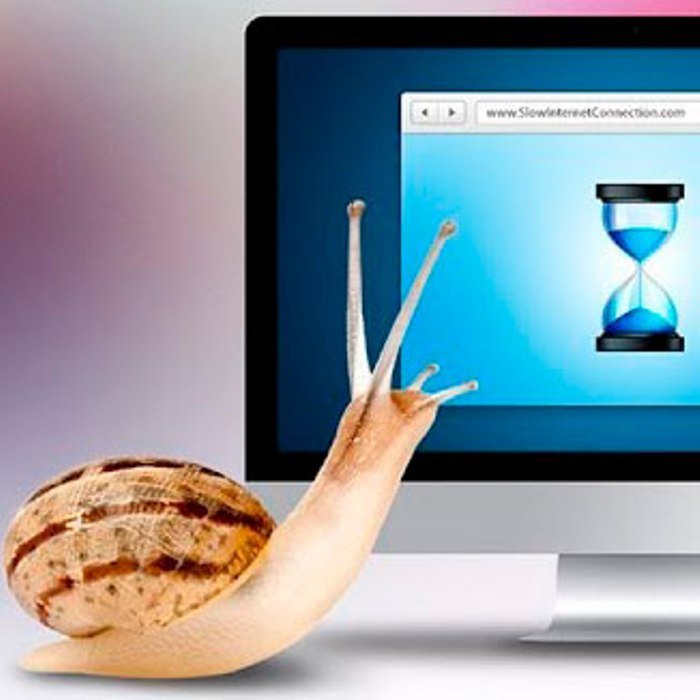 Причины медленного выключения компьютера и их решение
Причины медленного выключения компьютера и их решение
Варианты решения
Избавиться от проблем можно, если:
- вычистить компьютер в прямом и в переносном смысле. Вирусы подчас проникают и сквозь заслон защитной программы. Пыль и грязь с рабочего стола пользователя проникает внутрь машины и тормозит ее работу;
- разгрузить диск;
- ускорить процесс завершения;
- восстановить прошлые настройки системы, когда она еще работала нормально;
- закрыть ненужные процессы в папке «Администрирование» (в «Панели управления» выбрать «Все элементы панели управления»)
Что делать, если на экране горит надпись «Выполняется отмена изменений, не выключайте компьютер»
Такая неприятная ситуация обычно связана со сбоем работы самой Windows, вызванным либо некорректным завершением работы, либо использованием пиратской копии системы, заблокированной разработчиком при скачивании обновлений.
Для стабильной работы операционной системы важно правильно выключать компьютер, давать возможность Windows выполнить все необходимые процедуры
Загружаемся в безопасном режиме
Нормально работать компьютеру не позволяет закачка и установка обновлений, поэтому для решения проблемы нужно загрузиться в безопасном режиме, где эта служба отключена.
Аппаратно перезагружаем компьютер: нажимаем Reset либо держим несколько секунд кнопку включения ноутбука. Как только начинает загружаться BIOS, следует нажать функциональную клавишу F8.
Сбои в работе программ
Многие программы, как системные, так и установленные пользователем, могут прерывать процесс выключения компьютера до тех пор, пока не будет завершена какая-либо выполняемая ими задача. Во время завершения работы ОС первым делом закрывает запущенные приложения. Если последние при выходе пытаются выполнить какую-либо операцию, но по различным причинам не могут этого сделать, компьютер может просто зависнуть.
Эту ситуацию также можно исправить путем отката системы до той точки восстановления, когда проблем с ноутбуком не возникало. Если это в данной ситуации невозможно, можно попробовать удалять приложения вручную. Чтобы посмотреть список всех установленных на компьютере программ:
- Откройте «Панель управления», затем — «Программы» и «Программы и компоненты» либо «Удаление программы».
- Отсортируйте представленный список приложений по дате.
- Если в первых строчках списке отображено какое-то неизвестное приложение, кликните по нему два раза и следуйте инструкциям на экране.
- Удалив программу, попробуйте выключить ноутбук.
Чтобы случайно не удалить какое-либо системное приложение, прочтите о нем в интернете (просто вбейте название программы в любую поисковую систему).
Вредоносное ПО
Если компьютер долго выключается, Windows 7, возможно, реагирует таким образом на заражение вирусами. Они почти всегда работают в активном режиме: блокируют системные процессы, не позволяют «убить» себя, а если вредоносную программу удается завершить, она сразу же запускается снова. Очень часто подобные вирусы внедряют свой код в а наличие антивируса никогда не гарантирует абсолютной защиты.
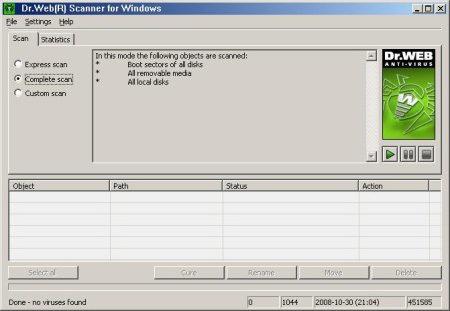
Выполните полную проверку ПК на наличие вредоносного ПО антивирусным дистрибутивом, который загружается с флешки или диска. Антивирус, используемый в системе, может быть заражен, а потому будет только создавать видимость защиты. Всегда скачивайте только самые свежие версии подобных приложений с самыми последними вирусными базами. Самая популярная и эффективная программа из подобных — Cureit.
Попробуйте самостоятельно проверить процессы в диспетчере задач, вполне возможно, завершив подозрительную программу, компьютер выключится быстро, а проблемный компонент будет найден.
Более радикальный способ
Информация о проблеме с выключением ПК на базе Windows 7 дошла до компании Quick Heal, разработчика антивирусных систем. Ее специалисты предложили альтернативный способ выхода из ситуации, но он подходит исключительно для версий Windows 7 Professional, Ultimate и Enterprise.
На ПК необходимо запустить редактор локальной групповой политики – ввести «gpedit.msc» в окне «Выполнить». Далее следует проследовать по пути «Конфигурация компьютера > конфигурация Windows > параметры безопасности > локальные политики > параметры безопасности», где нужно найти строку «Контроль учетных записей: все администраторы работают в режиме одобрения администратором» и кликнуть по ней.
По умолчанию данный параметр отключен. Клик по нему выведет новое окно, в котором нужно включить его, после чего потребуется снова запустить окно «выполнить» (комбинация клавиш Win+R или через меню «Пуск») и ввести строку «gpupdate /force» без кавычек.
Пользователи Reddit, опробовавшие данный способ, подтвердили его эффективность.
Почему компьютер долго выключается?
Обычно компьютер долго выключается Windows xp или в других версиях из-за наличия лишних и сильно грузящих программ, реже причиной становятся сбои. На самом деле тема обширная, но элементарно ускорить компьютер реально способами, которые сводятся к освобождению ресурсов.
Почему компьютер долго выключается? – Причина в наличии множества программ, которые функционируют без ведома пользователя, возможно, битое приложение. Реже, но корень неисправности тянется к сбойным драйверам или зараженности системы.
Чтобы ускорить завершение работы можно выполнить очистку программ, нажмите Win + R и введите msconfig. Теперь перейдите в «Автозагрузка». Уберите галочки со всех приложений, которые не используются постоянно. В идеале должны остаться только рабочие приложения, антивирус и драйвера.
По окончании процедуры следует дополнительно очистить мусор с системы. Чтобы вручную этим не заниматься, запустите проверку в популярной утилите CCleaner.
Почему долгое завершение работы Windows 7 и 10
Множество причин приводит к длительному завершению работы операционной системы, основные следующие:
- вредоносное программное обеспечение. В большинстве случаев именно вирусы приводят к длительному завершению работы операционной системы. Они встраиваются в оперативную память и блокируют работу основных служб Windows. Если из-за активности вирусов повредились программные компоненты ОС, то процесс перезагрузки и выключения происходит слишком долго;
- обновления. Во время процедуры обновления могут быть неправильно скопированы исполняемые файлы. Из-за этого происходит сбой в работе критически важных служб и фоновых процессов. Может произойти ситуация, что Windows 7 будет долго завершать работу;

Долгое выключение ПК раздражает многих пользователей
- службы сторонних программ требуют дополнительные права. Некоторое программное обеспечение может влиять на работу операционной системы. Как правило, для утилит, которые оптимизируют производительность персонального компьютера, требуются дополнительные права доступа к разделам локального тома. Примером является программа Telamon для ускорения работы устройства. Она встраивается в оперативную память, чтобы производить мониторинг ресурсов ПК. Чтобы выгрузить утилиту из ОЗУ, требуется завершить работу вспомогательных служб. Если этого не сделать, то система попросит принудительно закрыть утилиту и только после этого завершит работу;
- неправильные размеры файла виртуальной памяти. Виртуальная память необходима для компенсирования недостаточного количества ОЗУ. Если размеры были заданы неправильно, то время запуска и выключения ПК увеличивается;
- недействительные ключи системного реестра. Если наблюдается долгое выключение Windows 7, то, возможно, в системном реестре находится много недействительных ключей. Ключи необходимы для настройки программного обеспечения и параметров работы ПК;
- неправильная работа жесткого диска или твердотельного накопителя (SSD). Если жесткий диск сильно поврежден (имеются битые сектора и логические ошибки), то это ведет к некорректной работе персонального компьютера. Система может вылетать в BSOD или циклично перезагружаться;
- устаревшие драйверы. Устаревшие версии драйверов могут влиять на работу аппаратных компонентов ПК. Драйвер помогает операционной системе получить доступ к оборудованию устройства. Если пользователь использует старые версии программного обеспечения, то это привет к долгому отключению компьютера.

Битые сектора на жестком диске приводят к длительному отключению и включению ПК, так как система не может получить доступ к разделу загрузчика на локальном томе
Управление питанием USB на ноутбуках
Управление питанием USB-портов есть только на ноутбуках. Для экономии заряда батареи неработающие устройства временно отключаются. Иногда происходят сбои, и это тормозит выключение компьютера. Поэтому целесообразно отключить функцию, если есть возможность пожертвовать некоторой толикой энергии.
Открываем «Пуск» и в строке поиска пишем «Диспетчер устройств», открываем его и ищем «Контроллеры USB». Жмём правой кнопкой мышки на «Корневой USB-концентратор». Открываем «Свойства» и переходим на «Управление электропитанием». Снимаем галочку напротив пункта, разрешающего отключать устройства для экономии заряда, и сохраняем изменения.
Если в списке несколько USB-концентраторов, то следует проделать вышеописанные манипуляции со всеми.
Очистка системы от мусора
Довольно часто долго выключается компьютер Windows 7 и другие версии системы из-за наличия кусков программ или приложений. Другими словами, когда вы устанавливаете какую-либо программу, она размещает в системе множество информации, необходимой для своей работы, а в процессе удаления, не всё стирается. Таким образом остаются автоапдейтеры и их службы, компоненты DirectX, Visual C++ и т.д. До определённого момента, это не проблема, но когда накапливается много таких задач, то могут замечаться лаги и подобные нашей ситуации.
Сначала давайте почистим систему от временных файлов, кэша и т.д. Для этого будем использовать CCleaner.
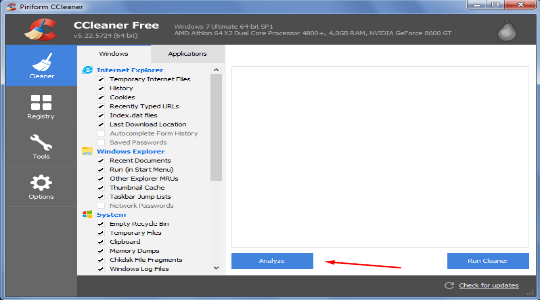
Теперь запустится поиск, по его окончании нажмите «Run Cleaner».
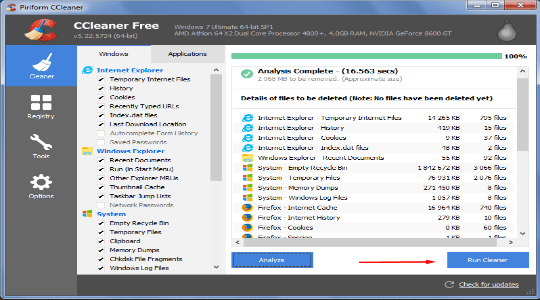
Это поможет подчистить систему, но проблема ещё не устранена. Теперь нужно просто удалять все ненужные приложения, затем приняться за службы, пока не увидите улучшение.
Удалить приложения можно:
- «Панель управления» из Пуска;
- Найдите плитку «Программы и компоненты»;
- Установите выделение в нужное положение и нажмите «Удалить».
Остановить службы можно:
- На «Панели управления» выберите ссылку «Администрирование»;
- Теперь пункт «Службы»;
- Нажмите правой кнопкой по нужному элементу и «Остановить».
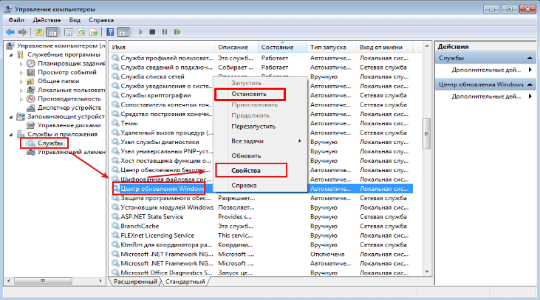
Для убийства процессов можно воспользоваться обычным «Диспетчером задач», но он не имеет функции отображения пути к исполняемому файлу. Поэтому нужно использовать стороннюю программу AnVir Task Manager.
- Загрузите утилиту здесь https://www.anvir.net/downloads/anvirrus.exe ;
- Запустите её и увидите тот же диспетчер, только более продвинутый. Выбираете ненужные процессы, находите исполняемые файлы и удаляете сначала в приложении, потом с компьютера.
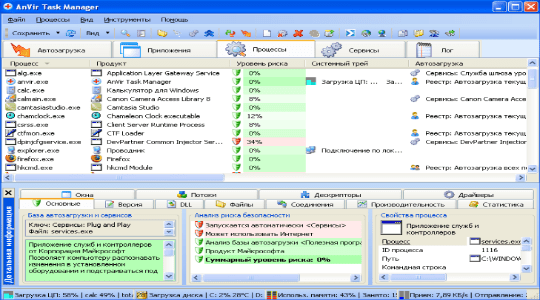
В первую очередь нас интересуют программы, компоненты и службы, которые забирают много системных ресурсов и, не являются полезными. Также вероятной проблемой, почему очень долго выключается компьютер, могут быть полезные программы, которые просто зависают при каких-либо действиях, в нашем случае закрытии.
Программный конфликт
Второй популярной причиной является конфликт ПО. Одно приложение может создать препятствие для всей операционной системы во время завершения работы. И пока такой конфликт не разрешится, компьютер не выключится, а вместе с тем время отключения его увеличится. Эту же проблему следует искать, если Windows 7 зависает при выключении. Зачастую подобные конфликты происходят, если программа зависает или не позволяет завершить свой процесс принудительно. Очень часто такими программами становятся продукты, изменяющие декорации и оформление Windows.
Для начала перед попробуйте закрыть вручную все запущенные программы, может быть, после этих действий компьютер будет выключаться заметно быстрее.
Чтобы решить данного рода проблемы, нужно проанализировать свои манипуляции, которые выполнялись на компьютере. Вполне возможно, что не так давно в систему был проинсталлирован новый драйвер, программа, в слот-расширение установлено новое устройство. Простое удаление последних установленных программ и компонентов часто является достаточной мерой. Если не помогло, попробуйте откатиться на прошлую точку восстановления.
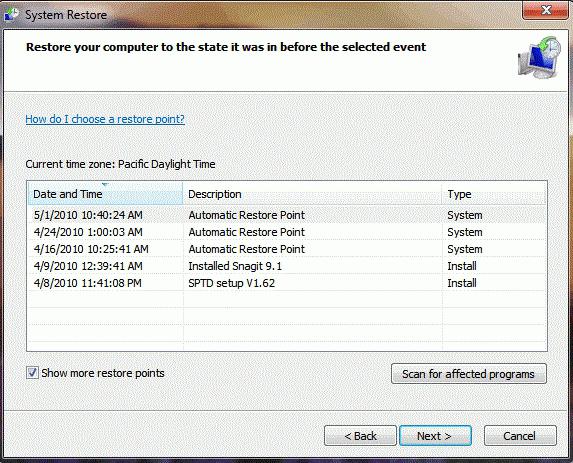
Долго выключается компьютер
После установки «чистой» версии Windows на отформатированный жесткий диск пользователь начинает привыкать к тому, что его компьютер работает быстро и без сбоев. Он практически мгновенно включается и выключается едва ли не сразу после нажатия на кнопку «Завершение работы». Но чем более загруженной становится система, тем больше возникает с ней проблем различного рода. Одной из неприятностей, с которой может столкнуться пользователь Windows, – это долгое завершение работы системы. В рамках данной статьи рассмотрим, что делать, если долго выключается компьютер на Windows.
Обратите внимание: Приведенные ниже советы актуальны для компьютеров на Windows 10, а также для более ранних версий операционной системы. В том числе, они помогут решить проблему, если долго выключается компьютер на Windows 7
Запущенные программы и процессы
Практически все пользователи любят злоупотреблять различными программами, запуская сразу несколько «тяжелых» утилит одновременно
Кроме того, многие вообще не обращают внимание, что прописано у них в автозагрузке, из-за чего там находится огромное количество различных посторонних процессов, которые не несут в себе никакой пользы, однако, занимают ценные ресурсы ПК, особенно если он и так не очень мощный. По этой причине есть смысл периодически проверять область автозагрузки, убирая из нее ненужные элементы, а также закрывать все запущенные программы перед выключением компьютера
Очередная проблема Windows 7
Невозможность перезагрузки и выключения ПК на базе Windows 7 стала вторым масштабным сбоем данной ОС после прекращения ее поддержки. Пока неизвестно, имеет ли Microsoft отношение к нему, но вина за первую ситуацию полностью лежит на ней.
14 января 2020 г., в день прекращения поддержки, Microsoft, как сообщал CNews, выпустила прощальный общедоступный патч для этой ОС с индексом KB4534310, установка которого приводила к невозможности установки обоев на рабочий стол в параметром «Растянуть». В этом случае после перезагрузки ПК вместо выбранного изображения пользователи наблюдали черный экран, и процедуру приходилось проводить повторно.
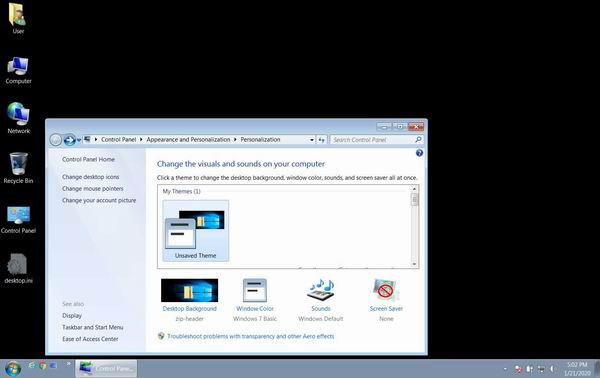
Последствия установки обновления KB4534310 для Windows 7
Проблему, ставшую массовой, Microsoft в итоге признала, однако она не хотела выпускать устраняющий ее апдейт для всех пользователей. Поначалу она планировала распространять его исключительно среди корпоративных клиентов, подписавшихся на платные обновления. Позже компания все же решила предоставить доступ к патчу всем желающим, и в итоге он стал первым и пока единственным бесплатным обновлением для Windows 7, вышедшим после прекращения ее поддержки.
По данным Microsoft, корпоративные клиенты (представители сегмента SMB наравне с крупным бизнесом) смогут поддерживать свою Windows 7 в актуальном состоянии до января 2023 г. в рамках сервиса Extended Security Update (ESU). Подписка на него продается с 1 декабря 2019 г. и до конца 2020 г. стоит $25 для каждого ПК в отдельности. В 2021 г. цена вырастет до $50, а в 2022 г. – до $100.
- Короткая ссылка
- Распечатать
Другие способы ускорения выключения ПК
Для улучшения производительности Windows 10 можно также:
- Оптимизировать размер файла подкачки Windows 10.
- Настроить расписание дефрагментации (оптимизации) жёсткого диска ПК или ноутбука.
-
Отключить лишнюю графику в Windows 10. Это делается по команде «Пуск — Панель управления — Система — Дополнительные параметры системы — Параметры быстродействия (кнопка «Параметры» в категории «Быстродействие») — Обеспечить наилучшее быстродействие (положение переключателя) — OK». В результате оформление Windows 10 станет облегчённым.
- Оптимизировать работу служб Windows 10 (отключить ненужные данному пользователю службы).
- Выключить ряд встроенных приложений и модулей Windows 10, «навязанных» компанией Microsoft.
Для примера рассмотрим отключение дефрагментации дисков по расписанию, ускорение завершения работы Windows 10 через особую настройку в реестре и изменение размера файла подкачки.
Отключение дефрагментации дисков в Windows 10 по расписанию
Завершение работы Windows на диске С: который в данный момент дефрагментируется, может растянуться на несколько часов. Если ноутбук или планшет при этом не подключён к розетке, то заряд батареи, возможно, закончится раньше, чем Windows завершит работу. В итоге — неправильное выключение ПК с возможными негативными последствиями для диска.
-
Введите команду «Пуск — Этот компьютер» и выберите нужный диск.
-
Щёлкните правой кнопкой мыши по значку диска и выберите последовательно «Свойства — Сервис — Оптимизировать». Запустится программа «Дефрагментация диска».
-
Выберите нужный диск и нажмите кнопку «Изменить параметры».
-
Отключите дефрагментацию дисков по расписанию.
Закройте все окна и перезапустите Windows 10. Теперь диски не будут оптимизироваться автоматически.
Изменение размера файла подкачки в Windows 10
Увеличив размер файла подкачки на ПК, у которого менее 1 ГБ оперативной памяти, вы можете несколько поднять его производительность.
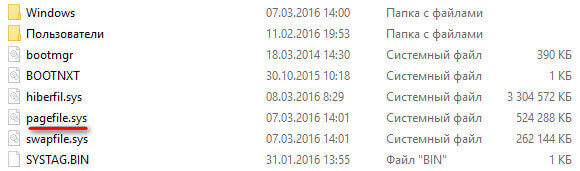
Размер файла подкачки pagefile.sys по умолчанию задаётся автоматически
Сделайте следующее.
-
Перейдите в уже знакомые настройки параметров быстродействия Windows 10 и в настройках виртуальной памяти нажмите кнопку «Изменить».
-
Отключите автовыбор размера файла подкачки на диске C:.
-
Укажите нужный размер файла подкачки, например 2 ГБ (2048 МБ). Больше 8 ГБ пространства на диске отдавать файлу подкачки не рекомендуется — Windows не использует его в полной мере, и прироста производительности уже не будет.
- Закройте все окна (включая диалоговые) и перезапустите Windows 10.
При следующем выключении ПК Windows быстрее завершит работу.
Радикальный способ ускорить выключение ПК через реестр
Этот способ поможет лишь избавиться от ожидания в несколько секунд, после которого Windows 10 приступит к сохранению данных и настроек перед окончательным завершением сеанса пользователя. Но когда время очень дорого (например, при поспешных сборах портфеля с ноутбуком перед срочным выездом специалиста на объект или к клиенту), такое ускорение может немного помочь, особенно если действия пользователя отработаны до совершенства.
- Запустите приложение «Редактор реестра» через консоль инициализации («Выполнить»).
- Перейдите в папку HKEY_LOCAL_MACHINE\SYSTEM\CurrentControlSet\Control\.
-
Измените параметр ключа WaitToKillServiceTimeout, подставив вместо значения в миллисекундах по умолчанию (например, 5000) другое (2000), и сохраните его.
-
Найдите ключ HungAppTimeout и установите ему то же значение, что и в предыдущем случае. Если этого ключа нет, то создайте его, введя команду «Создать — Строковый параметр»).
-
Найдите и измените значение параметра AutoEndTasks на 1.
Закройте все окна и перезапустите Windows. После следующего окончания сеанса пользователя выключение ПК может ускориться на 7–10 секунд.
Компьютер не выключается после завершения работы
Компьютер не выключается после завершения работы
Чаще всего, подобная проблема возникает у пользователей ноутбуков – Вы нажимаете кнопку «Завершить работу». но по каким-то причинам компьютер не выключается: продолжают работать вентиляторы, видеокарта и процессор, а на экране зависает надпись «Завершение работы Windows».
В статье – компьютер не выключается после завершения работы – я расскажу несколько способов, которые должны помочь решить данный вопрос.
Для начала попробуйте отключить питание от USB-концентратора. Для этого зайдите «Пуск» – «Панель управления» – «Диспетчер устройств».
В диспетчере устройств разверните пункт «Контроллеры USB». нажав на маленькую стрелочку слева. Теперь найдите поля «Generic USB Hub» и «Корневой USB-концентратор» и кликните два раза мышкой по одному из них.
Откроется окно «Свойства». Перейдите на вкладку «Управление электропитанием» и уберите галочку с пункта «Разрешить отключение этого устройства для экономии энергии». нажмите «ОК».
Данный пункт отвечает за жизнь батареи, но не всегда USB-устройства правильно работают с ней. Убрав галочку с вышеописанного пункта, батарея ноутбука будет разряжаться немного быстрее. Проделайте описанные действия для всех Generic и корневых USB-концентраторов из Вашего списка.
Если компьютер по-прежнему не выключается, то нужно посмотреть события в журналах Windows. С помощью этого способа, мы отключим приложения и службы, которые система не смогла завершить самостоятельно.
Перейдите: «Пуск» – «Панель управления» – «Администрирование».
Дальше кликните по ярлыку «Просмотр событий».
Здесь разверните пункт «Журналы Windows». Дальше нас будут интересовать «Приложение» и «Система». Просмотрите их на наличие ошибок, они будут обозначены красным восклицательным знаком. Возможно, именно из-за этих ошибок система не может завершить свою работу
Внизу обратите внимание на источник ошибки
Теперь, если служба, вызывающая ошибку, Вам не нужна, ее можно отключить. Опять зайдите «Пуск» – «Панель управления» – «Администрирование» – кликните по ярлыку «Службы».
В следующем списке найдите нужную службу, она будет соответствовать названию источника ошибки. Выделите ее мышкой и прочтите слева, за что она отвечает.
Чтобы отключить службу, кликните по ней два раза мышкой – откроется окно свойств. В нем в пункте «Тип запуска» из списка выберите «Отключена». Нажмите «Применить» и «ОК».
Если для завершения работы компьютера мешает приложение. его можно просто удалить или исключить из списка автозагрузки. Для этого нажмите комбинацию клавиш Win+R. впишите в поле msconfig и нажмите «ОК».
В окошке «Конфигурация системы» перейдите на вкладку «Автозагрузка». Здесь снимите галочки со всех подозрительных и ненужных Вам программ и нажмите «ОК».
Перезагрузите компьютер, если проблема не решилась, снова зайдите в окно «Конфигурация систем» и на вкладке «Общие» оставьте галочку только в пункте «Загружать системные службы». Нажмите «Применить» и «ОК».
Если после этого компьютер будет завершать работу нормально, то снова зайдите в это окно и отметьте галочками нужные для Вас службы и компоненты автозагрузки.
В некоторых случаях, вызвать проблему с выключением компьютера могут обычные вирусы. Чтобы исключить этот вариант проверьте его с помощью антивирусной программы, установленной на Вашем компьютере, и, например, с помощью приложения Dr.Web CureIt. Также, рекомендую прочесть статью, какие существуют способы для удаления вирусов с компьютера.
Еще один способ, который может помочь решить рассматриваемую проблему – это уменьшение времени закрытия служб при завершении работы операционной системы. Для этого заходим в реестр: нажмите комбинацию Win+R. в поле введите regedit и нажмите «ОК».
Откроется «Редактор реестра». В нем перейдите по пути, отмеченному красным квадратиком внизу окна на рисунке ниже. Теперь с правой стороны выберите «WaitToKillServiceTimeout» и кликните по нему мышкой. В открывшемся окошке, измените значение 12000 – это 12 секунд, на 6000 – 6 секунд, и нажмите «ОК». Теперь время ожидания для закрытия служб будет не 12, а 6 секунд. Перезагрузите компьютер.
Надеюсь, один из способов Вам поможет, и проблема, почему не выключается компьютер или ноутбук после завершения работы, будет успешно решена.
Поделитесь статьёй с друзьями:
Очевидные причины
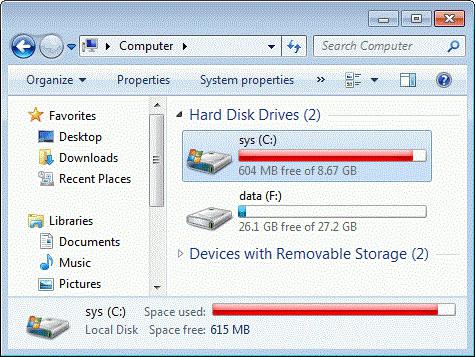
Мало свободного места на диске C. Соответственно, долго выключается компьютер. Windows 7 просто не хватает свободного объема для записи и сохранения всех параметров, поэтому системе приходится предварительно удалять старые временные файлы. Попробуйте увеличить количество свободного места, тем более что специалисты компании Microsoft рекомендуют оставлять незадействованными около пяти гигабайт.
Вы можете удалить программы или игры, которые давно не используются, оставить только последнюю точку восстановления системы, удалить кэш обновлений, очистить от ненужных файлов каталог «Загрузки».

Помимо всего того, о чем было сказано выше, на общую стабильность операционной системы влияет запыленность системного блока. Если радиаторы давно не продувались, а контакты на оперативной памяти давно не обслуживались на уровне протирки, компьютер может начать перегреваться, что приводит к сбоям разного рода.
Эта профилактическая мера может решить множество проблем, ведь программы работают благодаря аппаратным возможностям. Зачастую, решая проблему только методом очистки операционной системы от мусора, пользователь забывает, что мусор может накопиться и в самом системном блоке. Особенно актуален этот совет, если долго Windows 7, таким образом, может оказаться ни при чем.
Энергосбережение AMD
Если на ноутбуке стоит видеокарта AMD, есть еще один шаг, который можно попробовать. Для этого необходимо открыть редактор реестра.
Шаг 1.
Нажать правой мышью на значке «Пуск» и левой «Выполнить».

Шаг 2.
В появившемся окне набрать regedit и нажать «ОК».

Шаг 3.
В открывшемся окне «Редактора реестра» выбрать мышью «Правка» – «Найти». Ввести в окно поиска EnableULPS и нажать «Найти далее» (Find Next). После небольшой процедуры поиска EnableULPS станет виден в списке параметров реестра.
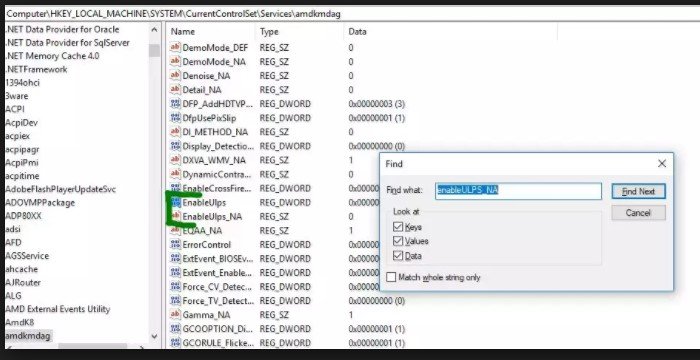
Шаг 4.
Дважды щелкнуть его и изменить значение с 1 на 0 в Value Data, нажав ОК.
Это отключит функцию энергосбережения, которая отключает выделенную видеокарту, когда она не нужна. В результате ноутбук будет потреблять больше энергии аккумулятора, поэтому необходимо делать это только в том случае, если ноутбук большее время включен в сеть 220В.