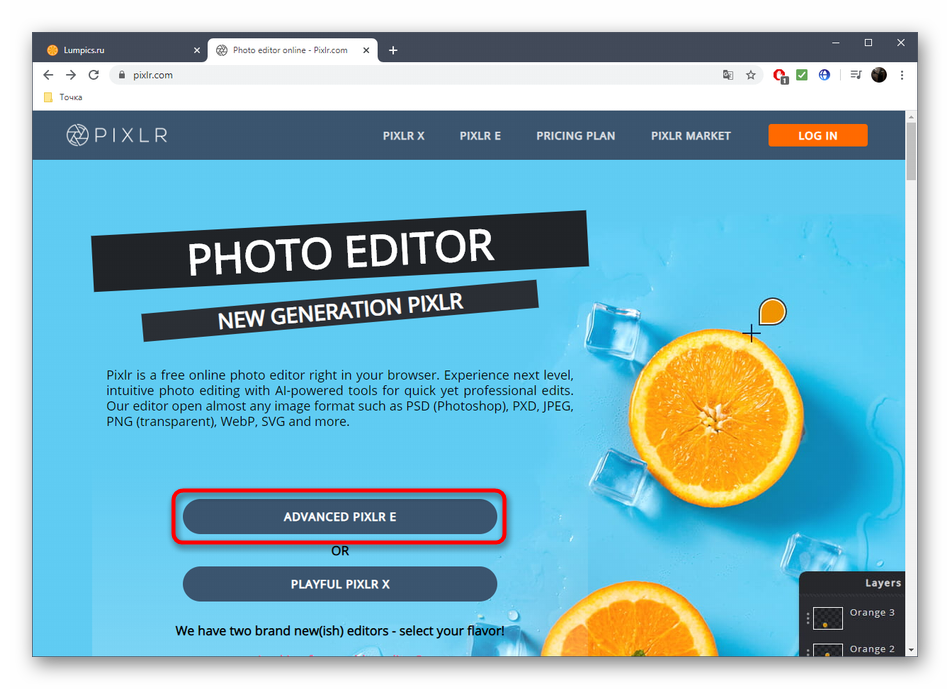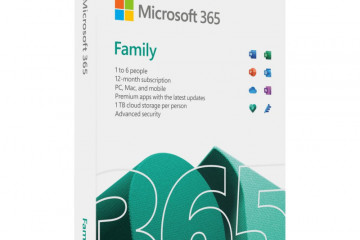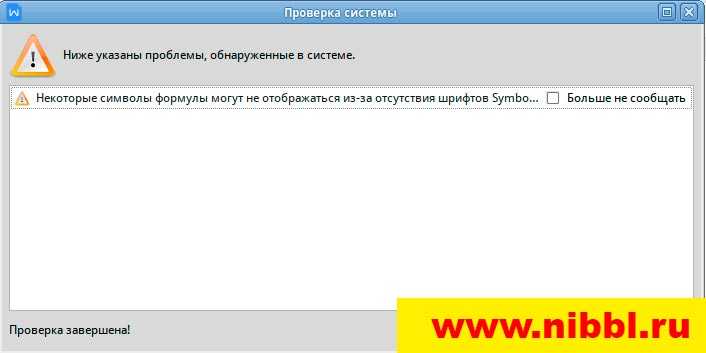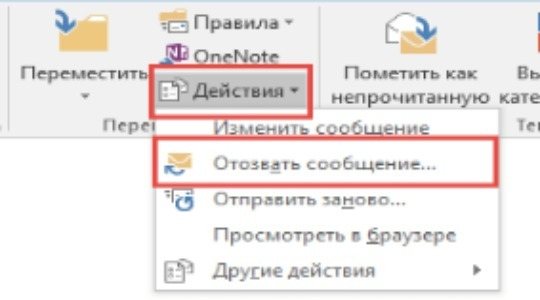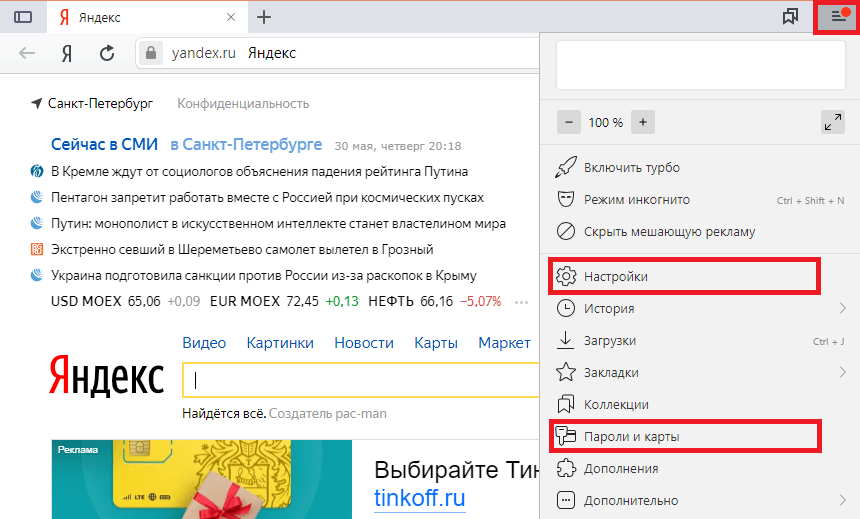Скрипты для полного удаления старых версий office
Содержание:
- Удаление
- Удаление вручную
- Как удалить пустую страницу в ворде
- Удаление Office 365
- Удаление учетной записи
- Совершение процесса с помощью Revo Uninstaller и Uninstall Tool
- Деинсталляция Office через «Средство простого исправления»
- Подготовка к деинсталяции
- Нюансы удаления пакета Microsoft Office 2013
- Как удалить офис 365 в Windows 10
- Удаление вручную
- Удаление MS Office 2010
- Удаление дополнительных файлов World of Tanks
- Как переустановить Office
Удаление
Некоторые эксперименты с настройками Word приводят к тому, что он больше не запускается. Поможет его переустановка, она приведёт их к первоначальному виду. Возможно, впрочем, что вы просто не хотите держать установленной программу, которой не пользуетесь в данный момент. В любом случае для удаления Microsoft Word со своего компьютера зайдите в Панель управления, нажав на соответствующую иконку в меню Пуск, найдите в поиске пункт «Установка и удаление программ». Откроется окно с перечнем установленных приложений. Вам нужно найти здесь Office и выделить его левой кнопкой мыши. В правой части выделения появится кнопка «Установка», по нажатию на которую вы откроете окно программы. В нём нужно выбрать компонент, который вы хотите удалить, в нашем случае Microsoft Word, и выбрать соответствующий пункт. Запустится процесс, по завершении которого программа будет удалена с вашего ПК. Есть и другой способ. Дело в том, что в зависимости от метода установки Ворда он может быть указан в этом списке как отдельное приложение, так что можно искать соответствующую строчку в перечне. Когда найдёте, выделите левым кликом мыши и щёлкните «Удалить». Результат будет точно таким же: полное удаление.
Для переустановки вам требуется выполнить два этапа, и оба из них мы уже описали. Снова запускайте инсталлятор с диска или из каталога, выбирайте Ворд как отдельный модуль и ожидайте завершения процесса. После этого программа будет установлена как новое приложение, то есть все настройки «скинутся» на первоначальные, и нужно будет снова указывать в меню программы нужные вам значения параметров
Обратите внимание, если вы хотите сохранить, например, написанные вами макросы, то стоит скопировать их текст куда-нибудь, чтобы не создавать снова
Удаление вручную
Также можно воспользоваться не менее эффективным, но более трудным и долгим методом для удаления Microsoft Office – это выполнить все действия вручную. Такие манипуляции следует выполнять из-под аккаунта администратора и строго по инструкции, чтобы избежать возможных неполадок в последующей работе системы. Итак:
- Первым делом нужно открыть папку «ProgramFiles», отыскать в ней Microsoft Office и удалить ее.
- После чего запустить командную строку посредством сочетания клавиш Win+X.
- В открывшемся окне необходимо последовательно вводить следующие команды подтверждая выполнение каждой клавишами YиEnter.
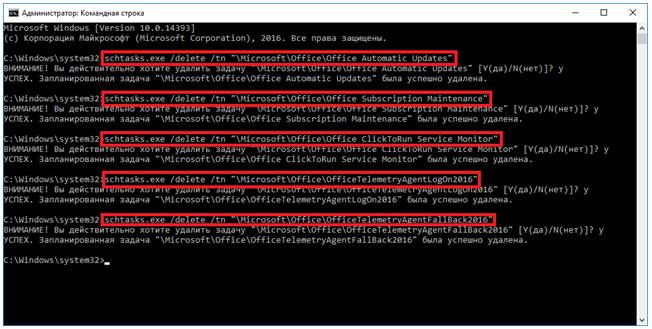
Затем открыть «Диспетчер задач» (запустить его можно также сочетанием Win+X) и выбрать вкладку «Подробности».
В открывшемся списке найти процессы AppVShNotify.exe, OfficeClickToRun.exe, OfficeC2RClient.exe и завершить их.
Затем снова переключившись на окно командной строки выполнить команду sc delete ClickToRunSvc.
После выполненных действий потребуется еще удалить все оставшиеся файлы в системных каталогах. Их довольно удобно открывать используя сочетания клавиш Win+R и прописывая необходимое название.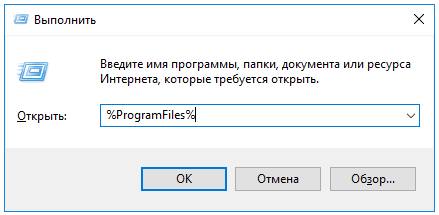
Потребуется подчистить следующие каталоги: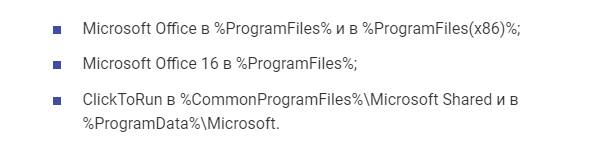
Также, если есть необходимость, то можно удалить файл ClickToRunPackagerLocker в %ProgramData%MicrosoftOffice. Если что-то из вышеперечисленного не получается очистить, то следует выполнить перезагрузку компьютера и попробовать снова.
Когда требуемые файлы удалены, необходимо убрать все следы приложений Office из реестра:
- Сочетанием клавиш Win+R запустить окно «Выполнить», написать «regedit» и нажать кнопку «ОК».
- Для начала следует создать бэкап реестра. Это на тот случай, если что-то пойдет не так и потребуется восстановить данные.
- Открыв ветку HKEY_LOCAL_MACHINE нужно найти папку Microsoft в подразделе Software. А уже в ней последовательно удалить OfficeClickToRun, AppVISV, а также в подразделе Uninstall папки WindowsCurrentVersion следует удалить ветку, под названием «Microsoft Office 365 — xx-xx» (хх-хх – это код языка).
- Также из реестра требуется удалить папку Office по пути HKEY_CURRENT_USERSoftware.
На этом манипуляции с реестром закончены. Теперь нужно удалить ярлыки из меню «Пуск». Для этого необходимо зайти в папку Programs по пути MicrosoftWindowsStart Menu в общем профиле %ALLUSERSPROFILE% и удалить оттуда папку Офиса и все ярлыки его приложений.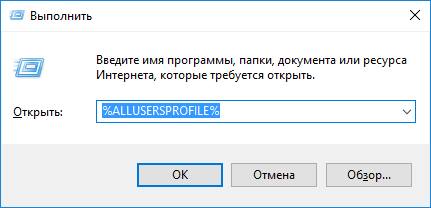
В итоге на компьютере остаются лишь компоненты для проверки лицензий, использования нужного языка и расширяемости. Их тоже следует удалить при помощи командной строки введя три команды вида MsiExec.exe /X. Вместо AAAA-BBBB-CCCC нужно ставить значения из приведенной ниже таблицы согласно разрядности установленного Office и системы.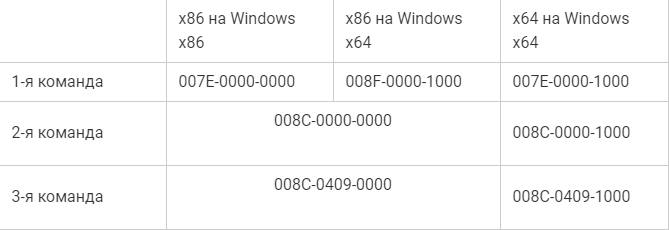
Например, если установлен 32-х битный дистрибутив Офиса на 32-х битной операционной системе, то у первой команды вместо AAAA-BBBB-CCCC будет 007E-0000-0000.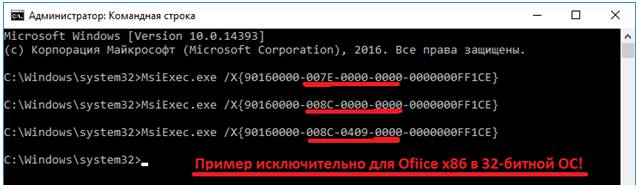
На этом удаление завершено. Такой способ хорош тем, что не оставляет никаких остаточных файлов в системе. Однако для неопытных пользователей он может оказаться довольно сложным. В таком случае рекомендуется воспользоваться первыми тремя вариантами, среди которых отдать предпочтение средству простого исправления от Майкрософт и сторонним утилитам.
Как удалить пустую страницу в ворде
Самый элементарный способ удаления пустой страницы — воспользоваться клавишами клавиатуры «Delete» или «Backspace». Если у вас по каким-то причинам сломалась клавиатура, можете воспользоваться виртуальной, подробнее о том, как сделать так, чтобы она отображалась на экране читайте в статье:
Как включить виртуальную клавиатуру на windows 7,8,10
Итак, чтобы избавиться от последнего листа документа, установите курсор мыши на конце текста, после точки последнего предложения.
Следующим шагом кликайте по клавише Delete до тех пор, пока пустая страница не исчезнет. Если по каким-то причинам страница не убирается, то примите это как должное. Я уверен в том, что последняя пустая страница никак не помешает вам. При распечатывании всегда есть возможность указать не «Все страницы», а с 1 до предпоследней (цифра). Так, что с этим проблем возникнуть не должно.
Гораздо неприятнее, когда пустая страница располагается внутри текста. В таком случае, также надо установить курсор мыши перед пустым обрывком, то есть установите курсор после последнего предложения, а дальше идет пустое пространство. Затем кликайте по кнопке Delete и тем самым поднимете текст.
Но и тут возникает сложность. Часто студенты и многие другие пользователи текстового редактора, уже заранее расположили подзаголовки, у кого-то есть даже содержание и как результат, все смещается. Итог: требуется немало времени для выравнивания подзаголовков и редактирования содержания, если оно прописано. Чтобы такого не возникало, советую следить за образующимися пустыми участками.
Тематические выпуски:
Иногда пустая страница появляется при печати принтера, но в документе никаких пропусков не видно. В таком случае, у вас возникли проблемы с печатным устройством, возможно, настройки. Это, впрочем не страшно.Одна из настроек, из-за которой может быть такой косяк — в параметрах выставлена печать разделителя между разными заданиями.
Как удалить лишний абзац
Пустая страница может появиться после того, как вы нажали на Enter. Достаточно несколько раз кликнуть по этой клавише и новая страница быстро образуется. Поэтому при образовании лишних пустых строк нажмите обратную клавиши Enter, то есть клавишу Delete.
Чтобы увидеть абзацы в Microsoft Office Word, на главной панели инструментов (вкладка «Главная») в блоке «Абзац» кликните по кнопке «Отобразить все знаки». Выполняйте все так, как показано на скриншоте ниже. Подобное можно провернуть во всех версиях Майкрософт Ворда.
После того, как на странице появится знак абзаца, значок такой: ¶. Вы будете должны выделить их все и стереть. Как результат, пространство сузится и лишняя страница исчезнет.
Как удалить разрыв страницы
Не редкость, когда удалять пустую страницу приходится из-за вставленных разрывов. Если пользователь сделал разрыв и только после добавил перед ним текст, то разделитель сползет вниз на следующий лист.
Как в Ворде удалить пустой лист с разрывом: достаточно выделить символ разделителя и стереть его при помощи клавиши «Delete».
Разрыв раздела
Пустые пространства могут образовывать разделы, точнее их разделители.
Если разрыв есть только перед последней страницей, то удалить его можно просто, точно также, как и разрыв страницы.
Если же лишний лист в ворде образовался в середине или где-то посреди текста, то удаление пустого листа повлечет за собой сбой нижней части текста, то есть разделы будут располагаться не на своих местах. Придется выравнивать все что ниже удаленной пустой страницы. Об этом я уже упоминал выше.
Чтобы избежать подобного, смените тип разрыва:
- Установите курсор мыши после разрыва.
- Откройте расширенные настройки раздела «Параметры» во вкладке «Макет», для этого воспользуйтесь кнопкой в нижнем углу.
- В блоке «Раздел» на пункте «Начать раздел» установите параметр «На текущей странице».
В результате вы сможете не только удалить страницу посреди документа, но и сохранить стабильное расположение подзаголовков и абзацев ниже пустого листа.
Пустая страница из-за таблиц
При создании таблицы, в конце текстового документа, будет создана пустая страница. В ворде после таблицы всегда ставится знак абзаца, убрать который не представляется возможным, ввиду установленных стандартов.
Если таблица будет вставлена в конец листа, то знак абзаца перенесется на следующую страницу.
Чтобы лист новый не образовывался, необходимо знать, как удалить лист в Word после таблицы:
- Сперва следует выделить символ абзаца и открыть инструмент «Шрифт» – зажмите комбинацию клавиш Ctrl+D или выберите пункт в контекстном меню правой кнопки мыши.
- Раздел «Видоизменение», в нем установите галочку на параметре «Скрытый».
- После чего скройте отображение скрытых знаков в блоке «Абзац». Готово!
Удаление Office 365
Поставленную задачу можно решить несколькими способами – задействованием специальной утилиты от Microsoft или же системным средством удаления программ. ПО для деинсталляции использовать не рекомендуем: Office 365 тесно интегрирован в систему, и его удаление сторонним инструментом может нарушить её работу, а во-вторых, приложение от сторонних разработчиков всё равно не сможет удалить его полностью.
Способ 1: Удаление через «Программы и компоненты»
Самый простой метод решения задачи – использование оснастки «Программы и компоненты». Алгоритм следующий:
- Откройте окно «Выполнить», в которое введите команду appwiz.cplи нажмите «ОК».
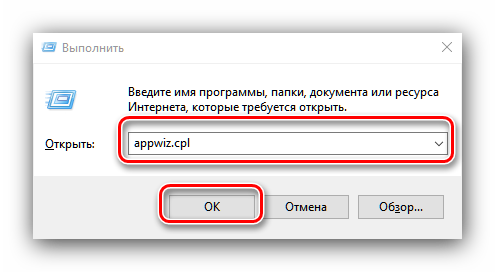
Если вы не можете найти соответствующую запись, сразу переходите к Способу 2. Согласитесь на деинсталляцию пакета.
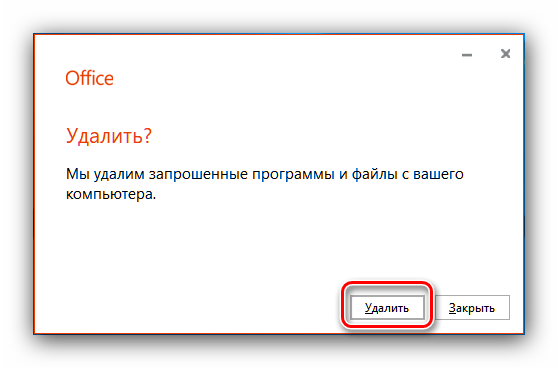
Следуйте инструкциям деинсталлятора и дождитесь, пока процесс завершится. Затем закройте «Программы и компоненты» и перезагрузите компьютер.
Этот способ самый простой из всех, и в то же время самый ненадёжный, поскольку часто пакет Офис 365 в указанной оснастке не отображается, и требуется задействовать альтернативное средство для его удаления.
Способ 2: Утилита-деинсталлятор от Microsoft
Пользователи часто жаловались на отсутствие возможности удалить этот пакет, поэтому недавно разработчики выпустили специальную утилиту, с помощью которой можно деинсталлировать Office 365.
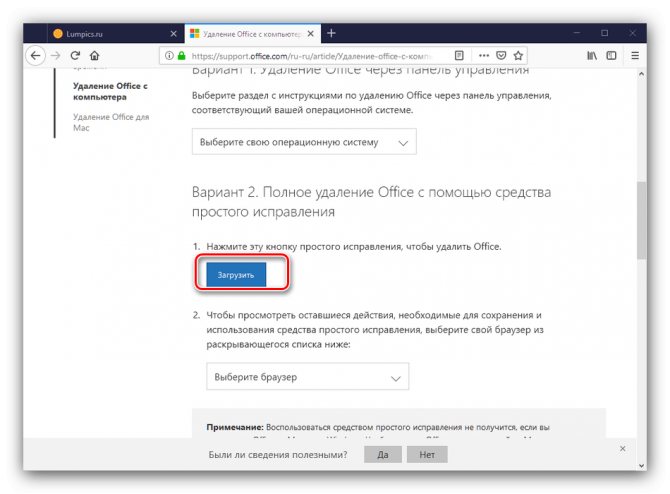
Закройте все открытые приложения, и офисные в частности, после чего запускайте средство. В первом окне нажмите «Далее».
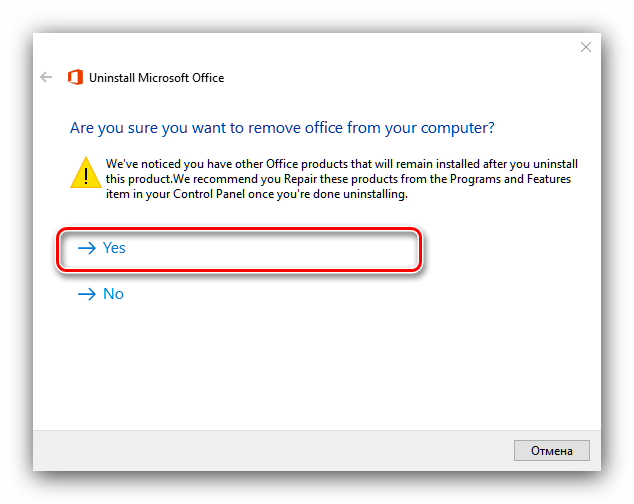
Сообщение об успешной деинсталляции ещё ни о чём не говорит – скорее всего, обычного удаления будет недостаточно, поэтому нажимайте «Далее» для продолжения работы.
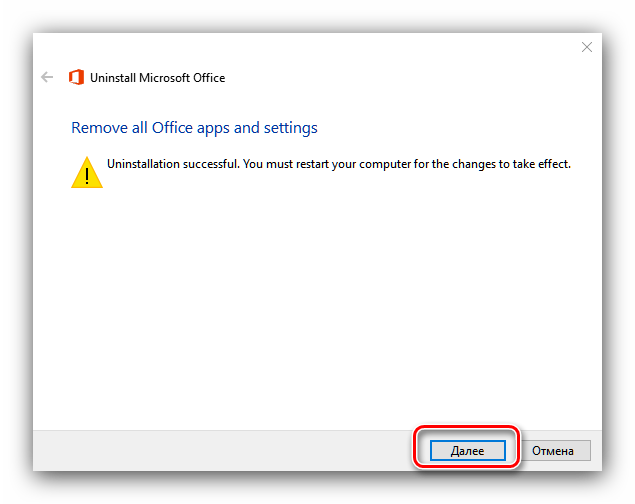
Снова воспользуйтесь кнопкой «Далее».
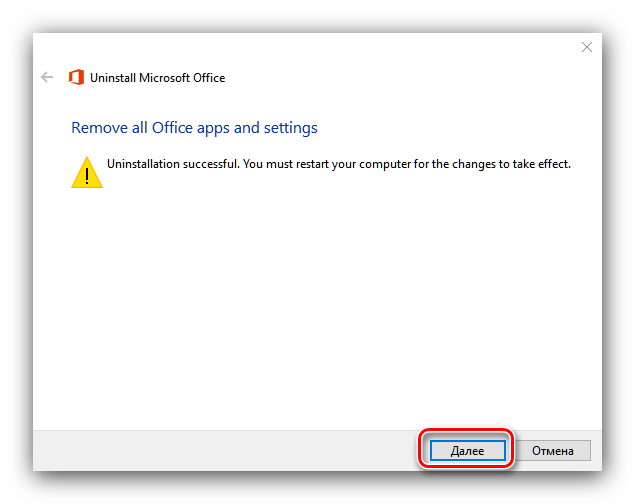
На этом этапе утилита проверяет наличие дополнительных проблем. Как правило, она их не обнаруживает, но если на вашем компьютере установлен другой набор офисных приложений от Microsoft, потребуется удалить и их, поскольку в противном случае ассоциации со всеми форматами документов Майкрософт Офис будут сброшены, и заново настроить их не представляется возможным.
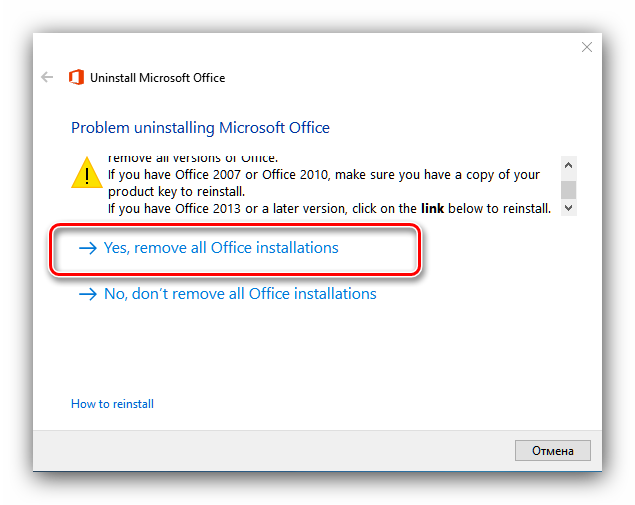
Когда все проблемы при деинсталляции исправлены, закрывайте окно приложения и перезагружайте компьютер.
Удаление учетной записи
Чтобы удалить учетную запись Office 365, нужно:
- Зайти на сайт support Microsoft в раздел «Поддержка учетной записи».
- Проскролить вниз экрана до раздела «Закрытие учетной записи» — перейти по представленной гиперссылке.
- Ввести e-mail, телефон или Skype, привязанный к деинсталлируемой учетке, после чего тапнуть «Далее».
- Ознакомиться с правилами, отметить галочкой все пункты, указать причину закрытия аккаунта и выбрать опцию «Пометить для закрытия».
- После нажатия на данную клавишу у пользователя есть 60 дней для восстановления: достаточно вновь авторизоваться на сайте Майкрософт.
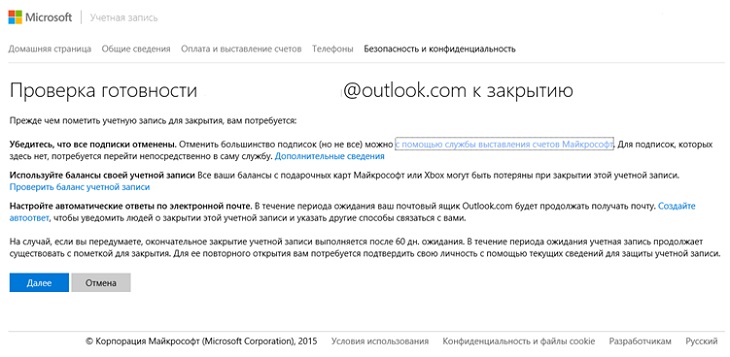
Если нужно почистить учетную запись с конкретного устройства, а не полностью деинсталлировать свой аккаунт Microsoft, то потребуется:
- Зайти в «Пуск», кликнуть по значку шестеренки – перейти в «Настройки». Выбрать раздел «Учетные записи».
- Зайти в подраздел «Уч. записи эл. почты и приложений», выбрать нужную учетку и тапнуть на опцию «Управление». Выбрать опцию «Uninstall» и подтвердить свое действие, нажав на «Delete».
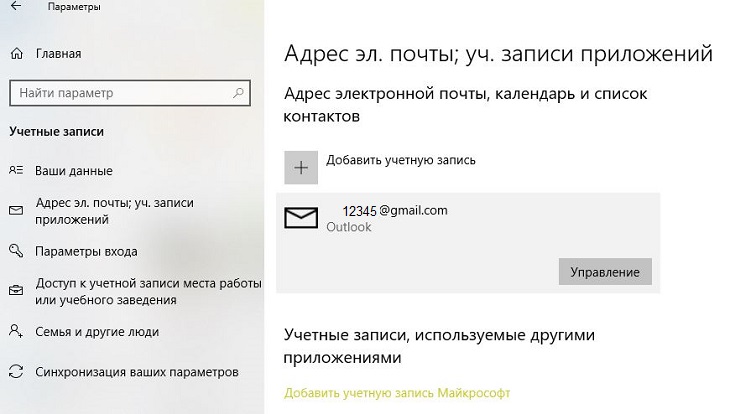
Совершение процесса с помощью Revo Uninstaller и Uninstall Tool
Удалить пакет программ с использованием любого «анинсталлятора» еще проще. К примеру, возьмем тот же Revo Uninstaller (www.revouninstaller.com). Открываете утилиту и в перечне ищите Microsoft Office. Как только нашли соответствующую строчку, кликните левой кнопкой мышки. После этого на панеле программы засветиться ряд функций, среди которых будет отображаться и опция «Удалить». Нажмите на иконку опции, предоставьте положительный ответ на запрос об удалении и в завершении щелкните ОК. Спустя несколько минут Office исчезнет с вашего компьютера.
После запуска Uninstall Tool выберите в правой стороне соответствующий пакет действующего Office, а слева активируйте ссылку под названием «Деинсталляция». В процессе удаления программа будет выдавать данные об деинсталляции (сколько компонентов еще осталось, время удаления и т.д.).
Деинсталляция Office через «Средство простого исправления»
Средство простого исправления — приложение-деинсталлятор от компании Microsoft, созданное для упрощения процедуры удаления Office. Удаление таким способом также очень простое в исполнении, ведь для этого потребуется лишь скачать нужный файл и совершить несколько кликов.
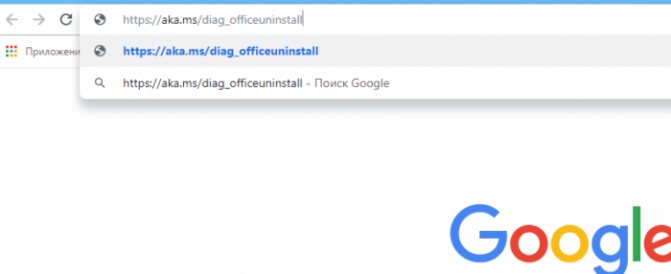
Шаг 2. После установки запустите его, кликнете по «Далее», затем по «Да».
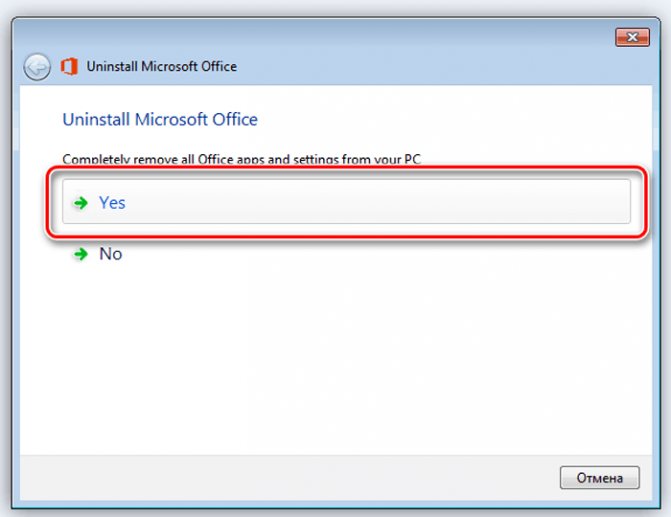
Шаг 3. После окончания работы программы, закройте её и перезагрузите ваш компьютер. Это действие удалит все остаточные файлы.
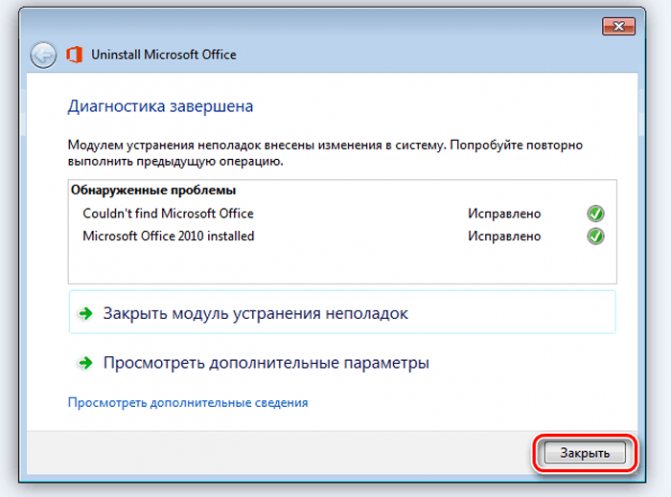
Важно! Удаление Office с помощью «Средства простого исправления» доступно только в ОС Windows 7 и более новых. Если вы пользуетесь более старыми системами (Windows XP или Vista), воспользуйтесь другим способом деинсталляции
Подготовка к деинсталяции
Прежде чем приступать к удалению Офиса 365, рекомендуется обезопасить систему на случай возникновения непредвиденных ситуаций во время деинсталляции этого «тяжелого» приложения. С этой целью достаточно воспользоваться инструментом Windows – «Восстановление системы». Для создания «точки отката» операционной системы потребуется выполнить простые шаги:
- Зайти в меню «Пуск», выбрать папку «Служебные» и перейти к «Панели управления». Для того чтобы быстро попасть в «Панель управления», можно также ввести поисковой запрос, щелкнув по значку увеличительного стекла, который встроен в панель задач Виндовс 10.
- В первом столбце открывшегося диалогового окна выбрать меню «Восстановление».
- В «Восстановлении ПК и возврате в исх. состояние» перейти по гиперссылке «Настройка восстановления…».
- В открывшихся «Свойствах системы» необходимо тапнуть на кнопку «Создать…» и следовать согласно подсказкам на мониторе: указать имя и директорию для сохранения точки отката, а по завершении работы «Мастера» перезагрузить свой ПК.
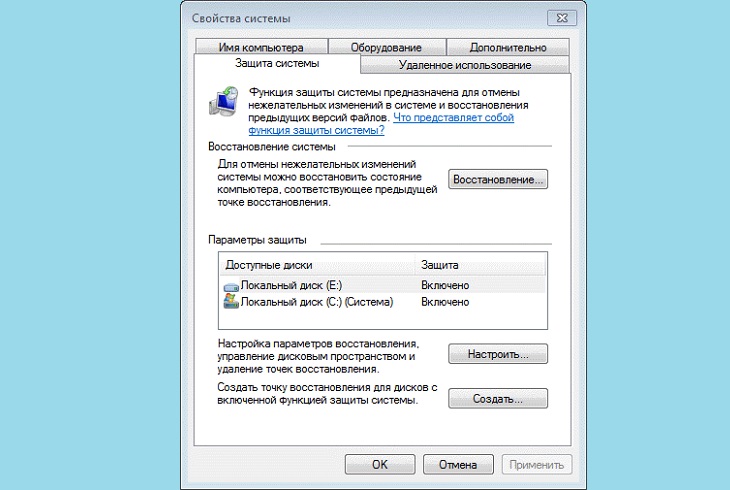
Теперь нужно узнать версию деинсталлируемого ПО:
- Зайти в любую пакетную программу, например, в Microsoft Word.
- Вызвать команду «Файл» и выбрать второй снизу элемент открывшегося меню – «Учетная запись».
- Справа будет указана версия используемого ПО, например, «Профессиональный плюс 2016». Нужно запомнить дату выпуска приложения, чтобы впоследствии почистить ключи из реестра.
Нюансы удаления пакета Microsoft Office 2013
Затем зайдите в «Пуск», выберите «Панель управления» – «Программы и компоненты». Активируйте системный аккаунт от имени администратора и в перечне приложений щелкните на Microsoft Office 365 (номер версии должен выглядеть так: 15.0.4148.1014). В появившемся окне нажмите «Удалить». Если появится окошко «Microsoft Office Click-To-Run» – закройте его. То же самое сделайте с уведомлением о завершении удаления. Затем перезагрузитесь и снова зайдите в раздел «Программы и компоненты». В контекстном меню нажмите «Обновить». После этого избавьтесь от SkyDrive (входит в состав Office) и снова перезагрузите устройство. Напоследок воспользуйтесь какой-либо программой для очистки реестра для удаления регистрационных записей.
На этом наша речь касательно темы удаления Microsoft Office исчерпана. Соблюдайте пошаговую инструкцию и у вас не будет проблем с деинсталляцией пакета программ.
Как удалить офис 365 в Windows 10
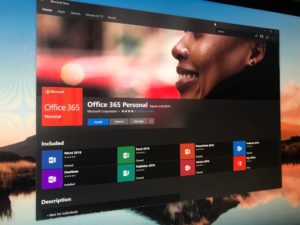
Офисные приложения от MS из состава 365-й версии не всегда подходят пользователю, ведь они работают по подписке и тянут за собой дополнительные службы и сервисы.
Но и избавиться от них не так-то просто, потому как удалить Office 365 полностью Windows 10 может далеко не всегда.
В статье рассмотрим различные способы решения этой проблемы.
Кстати, имейте в виду, что удаляться при этом будет весь пакет оптом. Официальное руководство от Microsoft гласит, что оставить выборочные программы можно только в том случае, если они приобретались и устанавливались независимо.
Как в Windows 10 полностью удалить Office 365
Стандартный вариант позволяет удалить Microsoft Office 365 через Панель управления, как и любую другую программу.
Откройте панель управления через Пуск, стандартные программы.
Или через ввод ее названия в поле поиска.
Перейдите к разделу программ и компонентов и выберите «Удаление программы». Или найдите его через поиск.
Выделите офисный пакет. Нажмите на кнопку удаления либо используйте соответствующий пункт контекстного меню.
Согласитесь на продолжение.
Дождитесь окончания процесса.
С помощью специальной утилиты
- Запустите программу и нажмите «Далее».
- Согласитесь с удалением.
- Дождитесь завершения и нажмите «Далее».
- Закройте утилиту и перезагрузитесь.
Метод хорош тем, что следы пакета в системе подчищаются автоматически.
Узнайте также:
Полное удаление встроенных приложений в Windows 10
В Windows 10 предустановлен набор стандартных приложений (программ для нового интерфейса), таких как OneNote, календарь и почта, погода, карты и другие.
При этом не все из них можно легко удалить: их получается убрать из меню Пуск, но из списка «Все приложения» они не удаляются, равно как и нет пункта «Удалить» в контекстном меню (для тех приложений, что вы установили сами, такой пункт имеется). См.
также: Удаление программ Windows 10.Тем не менее, удаление стандартных приложений Windows 10 возможно с помощью команд PowerShell, что и будет по шагам продемонстрировано далее.
Обновление 26 октября 2015: появился куда более простой способ удалить отдельные встроенные приложения Windows 10 и, если у вас нет желания использовать консольные команды для этой цели, вы можете найти новый вариант удаления в конце этой статьи.Подключение в Windows 10 режима AHCI
Удаление вручную
Также можно воспользоваться не менее эффективным, но более трудным и долгим методом для удаления Microsoft Office – это выполнить все действия вручную. Такие манипуляции следует выполнять из-под аккаунта администратора и строго по инструкции, чтобы избежать возможных неполадок в последующей работе системы. Итак:
- Первым делом нужно открыть папку «Program Files», отыскать в ней Microsoft Office и удалить ее.
- После чего запустить командную строку посредством сочетания клавиш Win+X.
- В открывшемся окне необходимо последовательно вводить следующие команды подтверждая выполнение каждой клавишами Y и Enter.
schtasks.exe /delete /tn "\Microsoft\Office\Office Automatic Updates" schtasks.exe /delete /tn "\Microsoft\Office\Office Subscription Maintenance" schtasks.exe /delete /tn "\Microsoft\Office\Office ClickToRun Service Monitor" schtasks.exe /delete /tn "\Microsoft\Office\OfficeTelemetryAgentLogOn2016" schtasks.exe /delete /tn "\Microsoft\Office\OfficeTelemetryAgentFallBack2016"
- Затем открыть «Диспетчер задач» (запустить его можно также сочетанием Win+X) и выбрать вкладку «Подробности».
- В открывшемся списке найти процессы AppVShNotify.exe, OfficeClickToRun.exe, OfficeC2RClient.exe и завершить их.
- Затем снова переключившись на окно командной строки выполнить команду sc delete ClickToRunSvc.
После выполненных действий потребуется еще удалить все оставшиеся файлы в системных каталогах. Их довольно удобно открывать используя сочетания клавиш Win+R и прописывая необходимое название.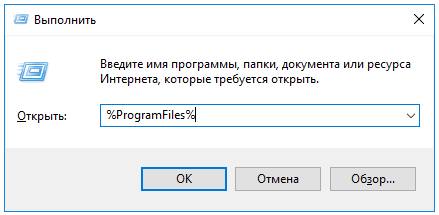
Потребуется подчистить следующие каталоги: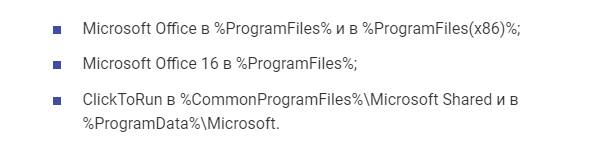
Также, если есть необходимость, то можно удалить файл ClickToRunPackagerLocker в %ProgramData%\Microsoft\Office. Если что-то из вышеперечисленного не получается очистить, то следует выполнить перезагрузку компьютера и попробовать снова.
Когда требуемые файлы удалены, необходимо убрать все следы приложений Office из реестра:
- Сочетанием клавиш Win+R запустить окно «Выполнить», написать «regedit» и нажать кнопку «ОК».
- Для начала следует создать бэкап реестра. Это на тот случай, если что-то пойдет не так и потребуется восстановить данные.
- Открыв ветку HKEY_LOCAL_MACHINE нужно найти папку Microsoft в подразделе Software. А уже в ней последовательно удалить Office\ClickToRun, AppVISV, а также в подразделе Uninstall папки Windows\CurrentVersion следует удалить ветку, под названием «Microsoft Office 365 — xx-xx» (хх-хх – это код языка).
- Также из реестра требуется удалить папку Office по пути HKEY_CURRENT_USER\Software.
На этом манипуляции с реестром закончены. Теперь нужно удалить ярлыки из меню «Пуск». Для этого необходимо зайти в папку Programs по пути Microsoft\Windows\Start Menu в общем профиле %ALLUSERSPROFILE% и удалить оттуда папку Офиса и все ярлыки его приложений.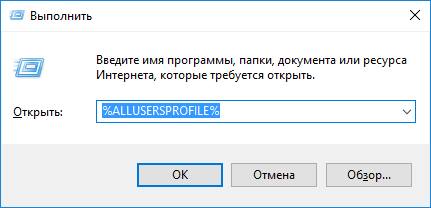
В итоге на компьютере остаются лишь компоненты для проверки лицензий, использования нужного языка и расширяемости. Их тоже следует удалить при помощи командной строки введя три команды вида MsiExec.exe /X{90160000-AAAA-BBBB-CCCC-0000000FF1CE}. Вместо AAAA-BBBB-CCCC нужно ставить значения из приведенной ниже таблицы согласно разрядности установленного Office и системы.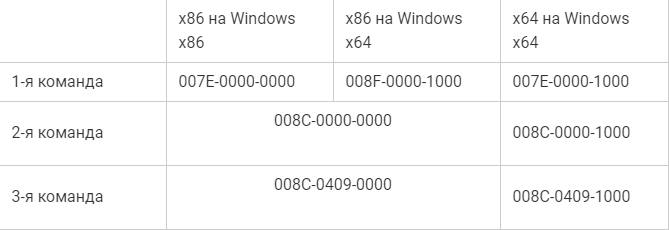
Например, если установлен 32-х битный дистрибутив Офиса на 32-х битной операционной системе, то у первой команды вместо AAAA-BBBB-CCCC будет 007E-0000-0000.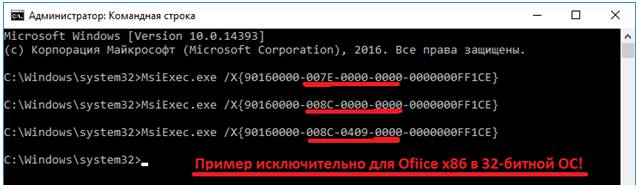
На этом удаление завершено. Такой способ хорош тем, что не оставляет никаких остаточных файлов в системе. Однако для неопытных пользователей он может оказаться довольно сложным. В таком случае рекомендуется воспользоваться первыми тремя вариантами, среди которых отдать предпочтение средству простого исправления от Майкрософт и сторонним утилитам.
Удаление MS Office 2010
Способов удаления 2010-го Офиса два – с использованием специальных утилит и стандартных средств системы. В первом случае мы воспользуемся вспомогательными инструментами от Майкрософт, а во втором «Панелью управления».
Способ 1: Средство исправления и утилита Easy Fix
Эти две небольшие программки, разработанные Microsoft, призваны устранить проблемы, возникшие при установке или удалении MS Office 2010. Вместе с тем, их можно использовать и как самостоятельные инструменты. Мы приведем две инструкции, так как одна из утилит может, по некоторым причинам, попросту не запуститься на вашем компьютере.
Перед тем как приступить к выполнению инструкций, создайте точку восстановления системы. Также имейте в виду, что все операции необходимо проводить в учетной записи, имеющей администраторские права.
Подробнее: Как создать точку восстановления в Windows 7, Windows 8, Windows 10
Средство исправления
- Для использования средства его необходимо скачать, а затем запустить двойным кликом.
Скачать средство исправления Microsoft
После запуска утилита покажет стартовое окно, в котором нажимаем «Далее».
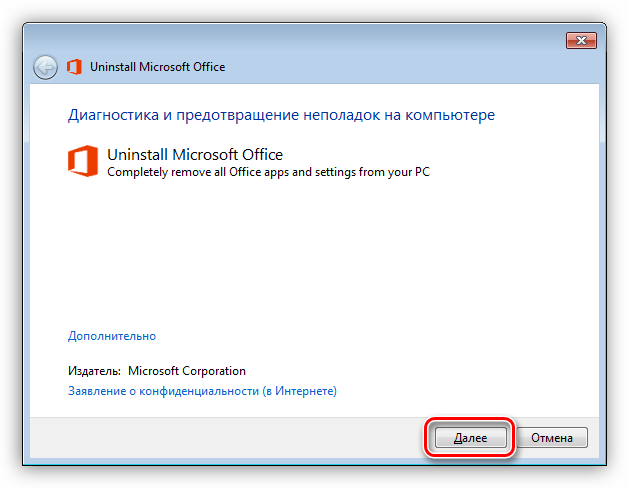
Ждем, пока завершится процесс диагностики.
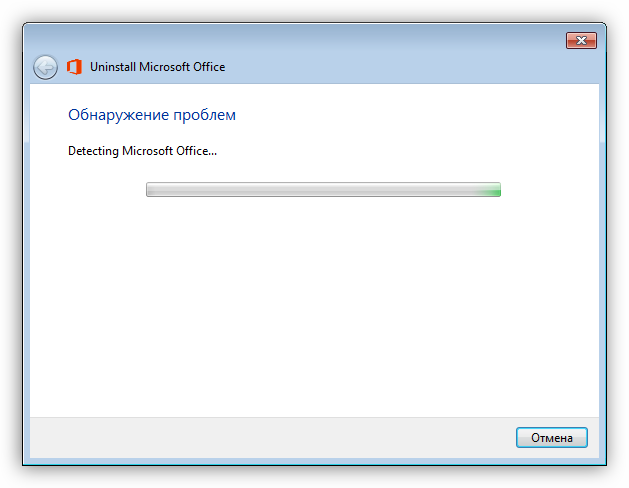
Далее жмем кнопку с надписью «Yes».
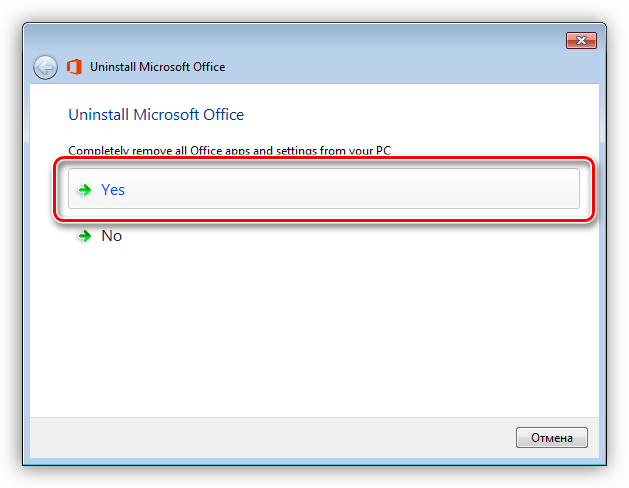
Дожидаемся окончания деинсталляции.
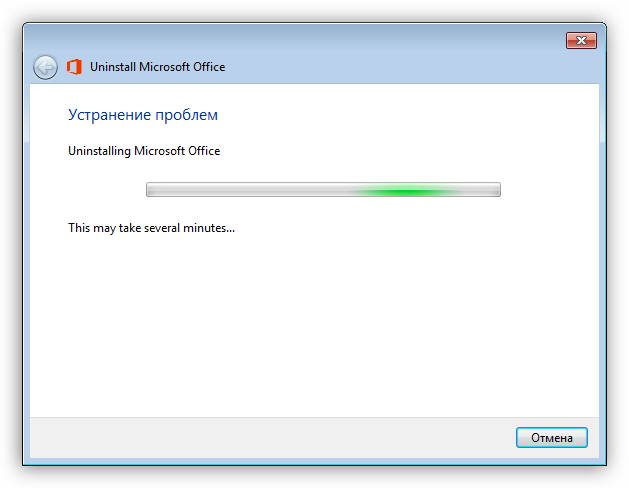
В следующем окне нажимаем «Далее».
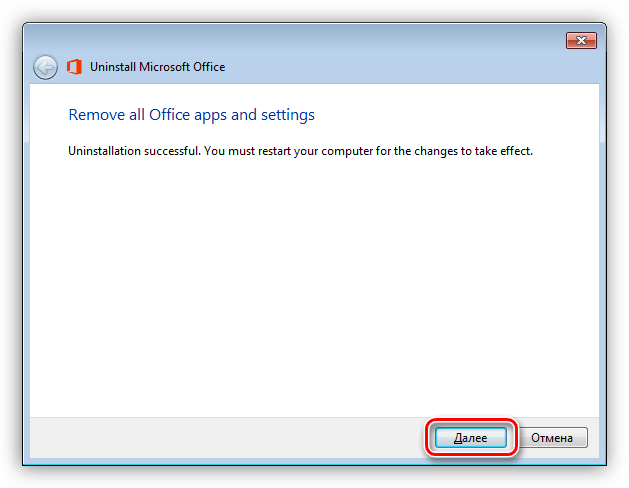
Снова ждем завершения операции.
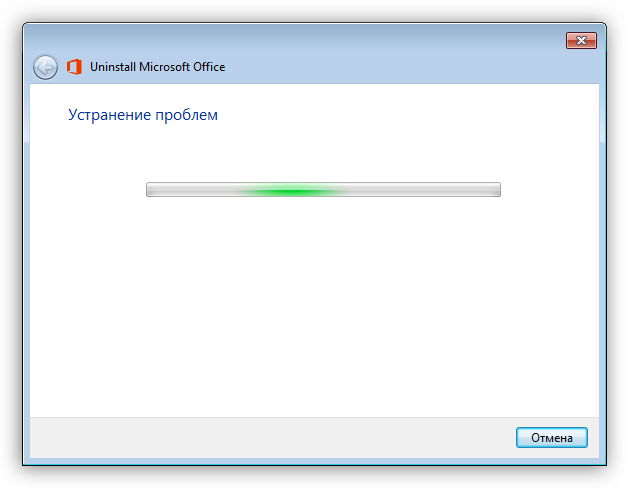
Нажимаем кнопку, указанную на скриншоте, запустив поиск и устранение дополнительных проблем.
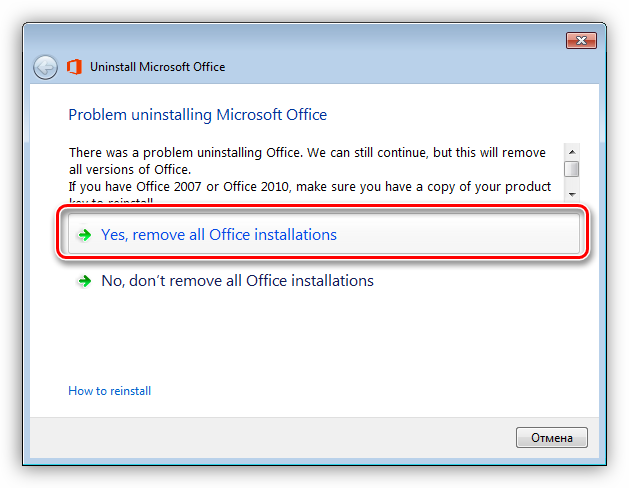
Жмем «Далее».
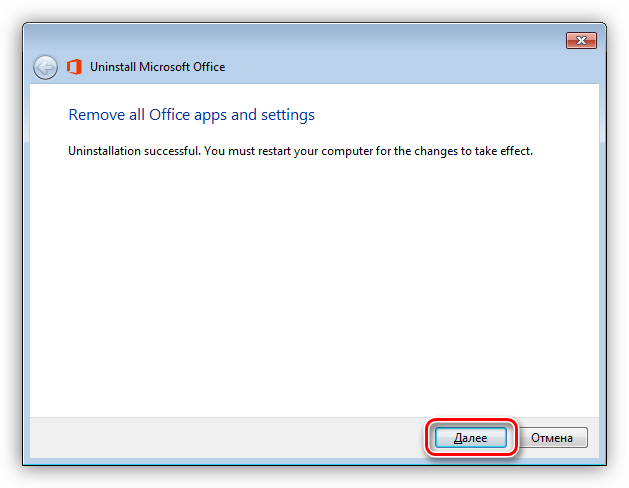
После еще одного непродолжительного ожидания утилита выдаст результаты своей работы. Нажимаем «Закрыть» и перезагружаем компьютер.
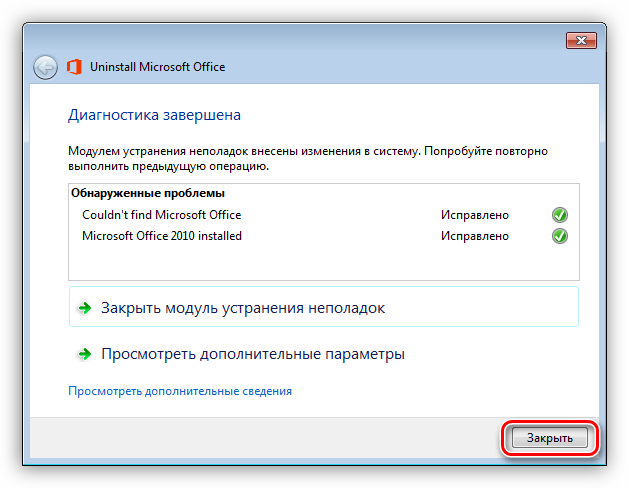
Утилита Easy Fix
- Качаем и запускаем утилиту.
Скачать утилиту Easy Fix
Принимаем лицензионное соглашение и нажимаем «Далее».
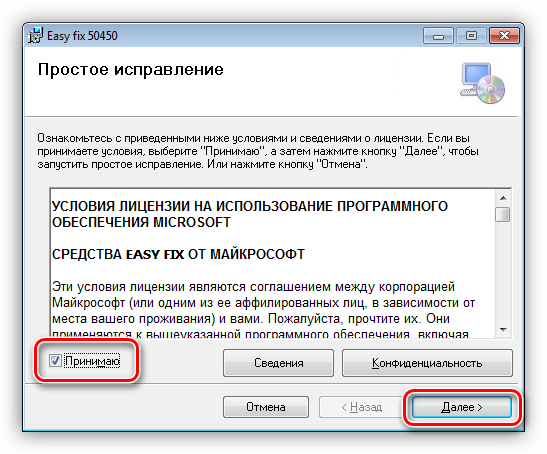
После завершения всех подготовительных процедур появится окно с подтверждением готовности системы к удалению пакета MS Office 2010. Здесь снова нажимаем «Далее».
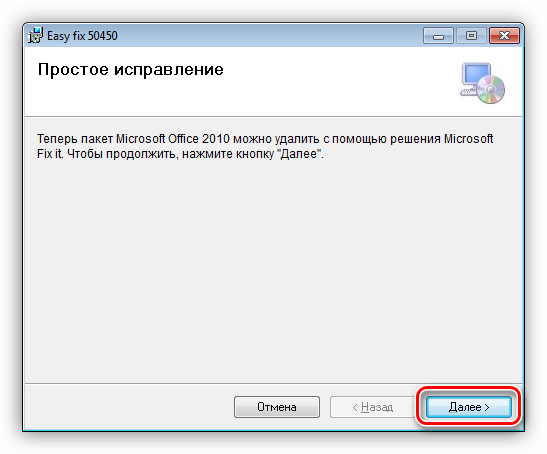
Наблюдаем, как работает утилита в окне «Командной строки».
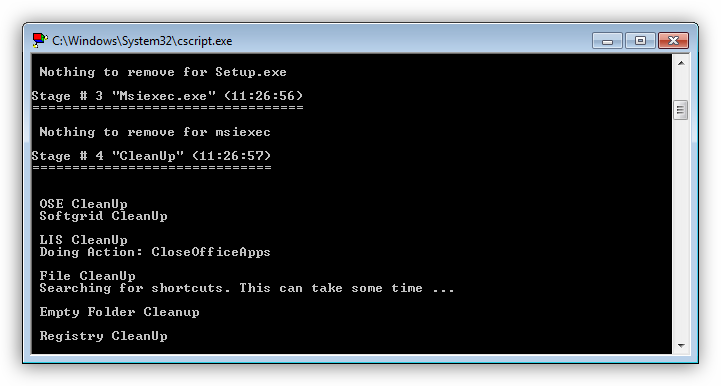
Нажимаем «Закрыть» и перезагружаем машину.
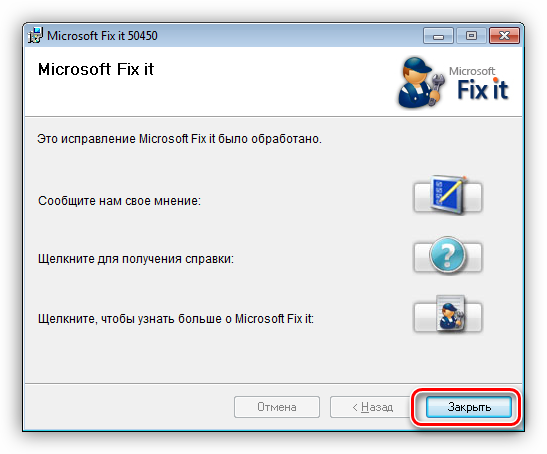
Способ 2: «Панель управления»
В нормальных условиях офисный пакет может быть удален с помощью стандартного системного средства, расположенного в «Панели управления». Под «нормальными условиями» мы подразумеваем корректную, то есть прошедшую без ошибок, инсталляцию и нормальную работу всех программ.
- Вызываем меню «Выполнить» сочетанием клавиш Windows+R, пишем команду для запуска средства работы с программами и компонентами и нажимаем ОК.
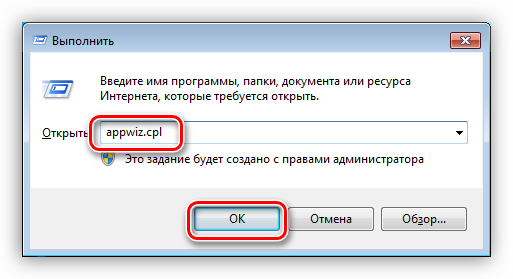
Ищем пакет в списке, выделяем, жмем ПКМ и выбираем пункт «Удалить».

Откроется стандартный деинсталлятор MS Office с предложением подтвердить удаление. Нажимаем «Да» и ждем окончания удаления.
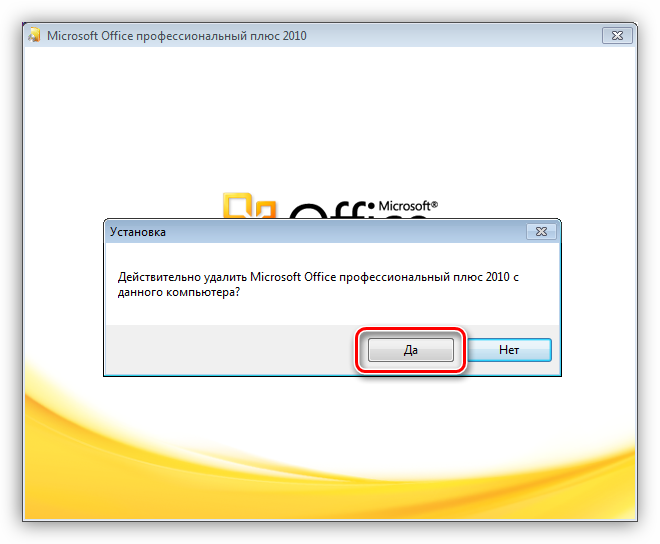
В последнем окне жмем «Закрыть», после чего выполняем перезагрузку.
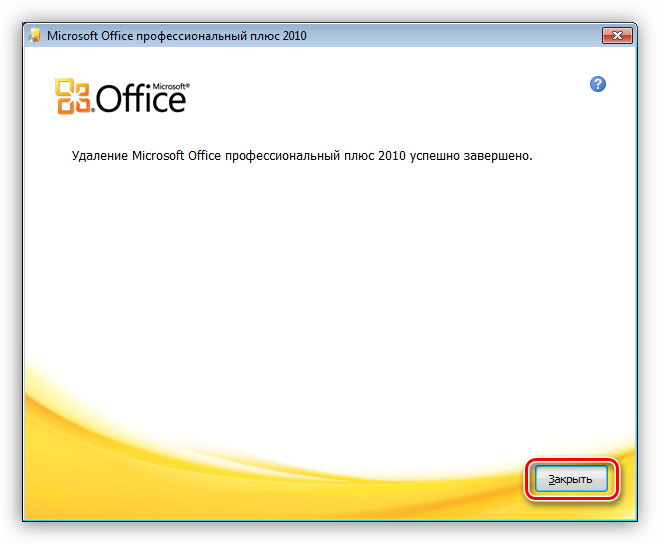
Если во время данного процесса или при установке другой версии возникли ошибки, то следует применить одну из утилит, описанных в способе 1.
Заключение
В этой статье мы разобрали два способа удаления MS Office 2010. Вариант с применением утилит сработает во всех случаях, но для начала попробуйте воспользоваться «Панелью управления», возможно, этого будет достаточно.
Удаление дополнительных файлов World of Tanks
Дополнительные файлы с локальными данными хранятся в специальной папке, до которой непросто добраться. Но сейчас мы ее достанем.
-
Нажмите сочетание клавиш Win + R, чтобы запустить приложение «Выполнить» (да, это его название).
- В окошко введите «%AppData%» без кавычек и нажмите «ОК».
-
В проводнике откроется скрытая папка «Roaming». Именно здесь ваши приложения и игры хранят свои данные. Если вы активный пользователь ПК, то в этой папке обнаружите очень много разных директорий.
- В папке Roaming найдите папку Wargaming.net, выделите ее и удалите (ПКМ – Удалить или через Unlocker)
Теперь на компьютере не останется мусорных файлов WOT. В принципе, на этом можно закончить, но если вы бережно относитесь к своему ПК и любите идеальный порядок, то давайте еще и реестр почистим.
Как переустановить Office
В Office, как и в любой другой программе, изредка могут случаться различные баги и проблемы в работе. Лучшее средство от них — банальная переустановка программы. В инструкциях ниже вы можете прочитать, как совершить переустановку каждой версии Office:
Как установить Office 365 и Office 2019
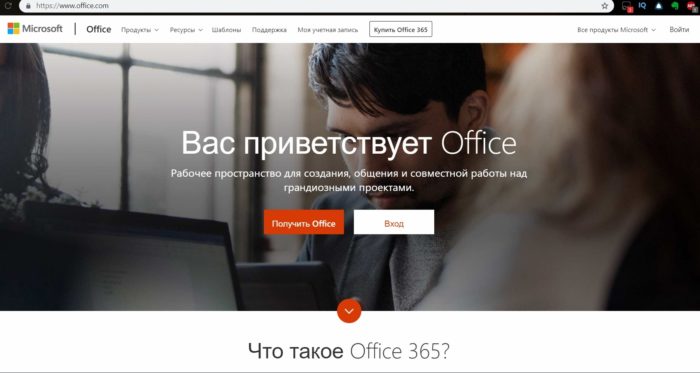 На официальном сайте Майкрософт нажимаем по блоку «Войти» в правом верхнем углу
На официальном сайте Майкрософт нажимаем по блоку «Войти» в правом верхнем углу
Шаг 2. Войдите в свою учетную запись Майкрософт, привязанную к Office, если вы прежде не сделали этого.
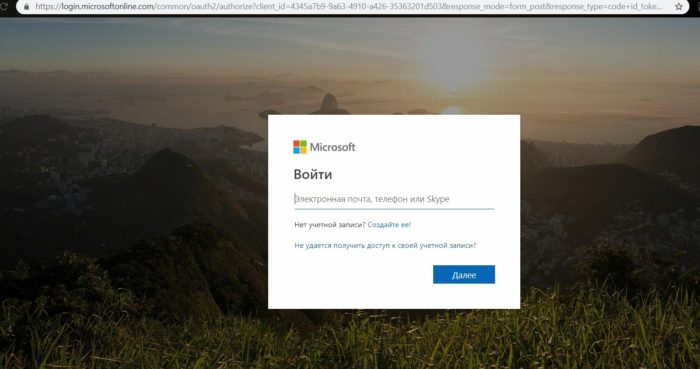 Вводим данные от учетной записи Майкрософт
Вводим данные от учетной записи Майкрософт
Шаг 3. Затем на главной странице кликните по «Установить Office». Начнётся скачка установочного файла.
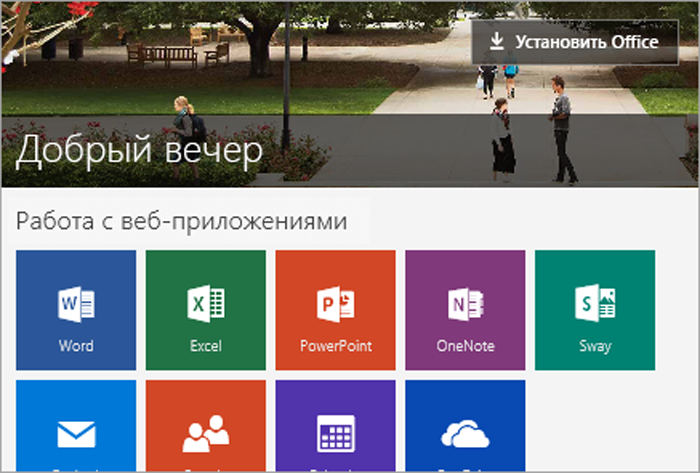 Кликаем по «Установить Office»
Кликаем по «Установить Office»
Шаг 4. По окончанию скачивания запустите файл. После этого начнётся непосредственно процесс установки Office на компьютер.
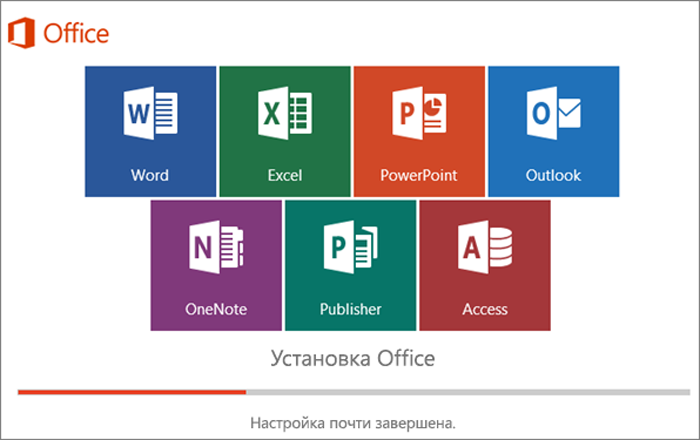 Ожидаем завершения процесса установки Office
Ожидаем завершения процесса установки Office
Шаг 5. После появления надписи «Готово! Набор Office установлен» можно считать, что вы успешно переустановили этот пакет офисных программ.
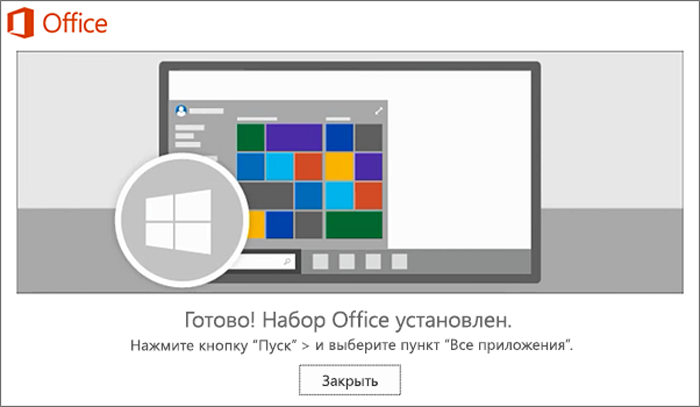 После появления надписи «Готово! Набор Office установлен» нажимаем «Закрыть»
После появления надписи «Готово! Набор Office установлен» нажимаем «Закрыть»
Как установить Office 2007
Это версия Office всё ещё остается одной из самых массовых за всё время, хоть и её официальная поддержка была прекращена в октябре 2017-го года. Тем не менее, её до сих пор можно установить и беспрепятственно ею пользоваться. Однако стоит предупредить, что её установка сейчас возможна только с компакт-диска, что в нынешних реалиях кажется уже весьма устаревшим методом установки.
Шаг 1. Вставьте диск с Microsoft Office 2007 в дисковод. После этого автоматически запустится мастер установки.
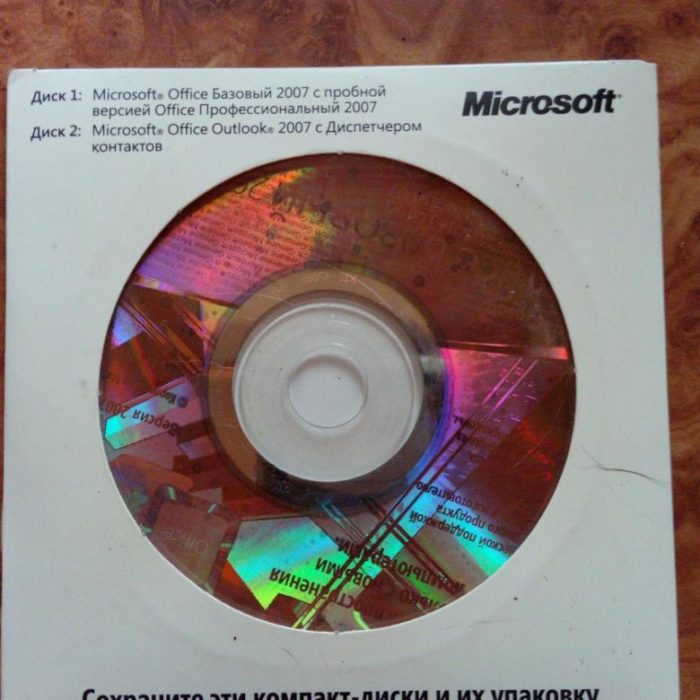 Вставляем диск с Microsoft Office 2007 в дисковод компьютера
Вставляем диск с Microsoft Office 2007 в дисковод компьютера
Шаг 2. Затем вам будет предложено ввести код активации. Его можно найти на наклейке, расположенной на коробке от диска с Office.
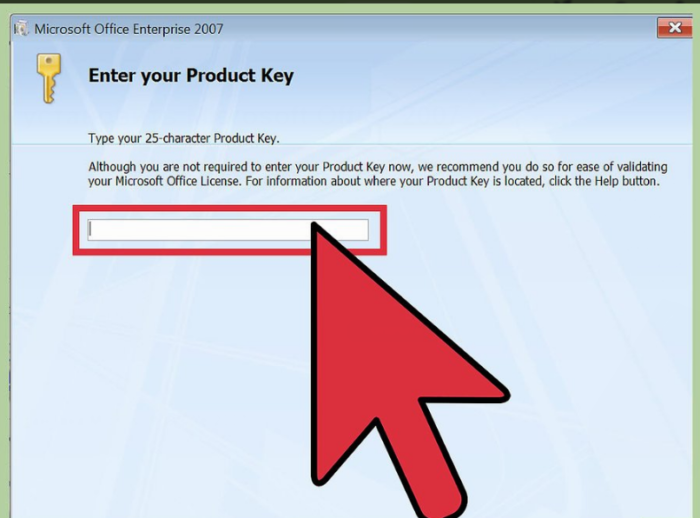 Вводим код активации, который можно найти в наклейке на коробке от диска
Вводим код активации, который можно найти в наклейке на коробке от диска
Шаг 3. После этого прочтите и примите условия использования программы. Кликните по «Продолжить».
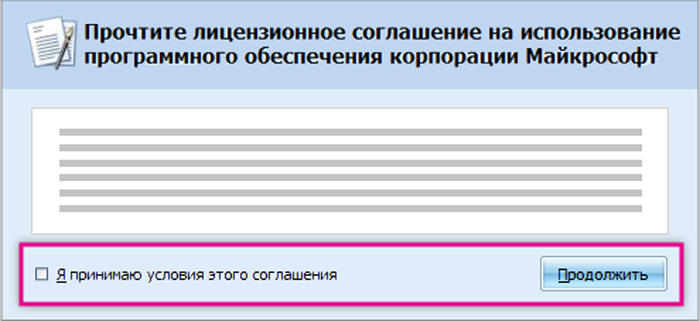 Отмечаем пункт о принятии лицензионного соглашения, кликаем по «Продолжить»
Отмечаем пункт о принятии лицензионного соглашения, кликаем по «Продолжить»
Шаг 4. Далее вам остаётся проделать ещё несколько действий, соблюдая все инструкции.
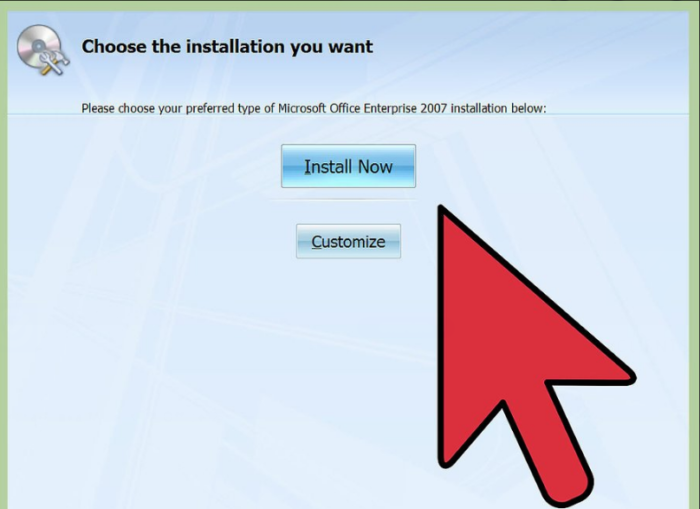 Нажимаем «Install Now» («Установить сейчас»)
Нажимаем «Install Now» («Установить сейчас»)
Шаг 5. После установки кликните по «Закрыть». Вот и всё, установка завершена.
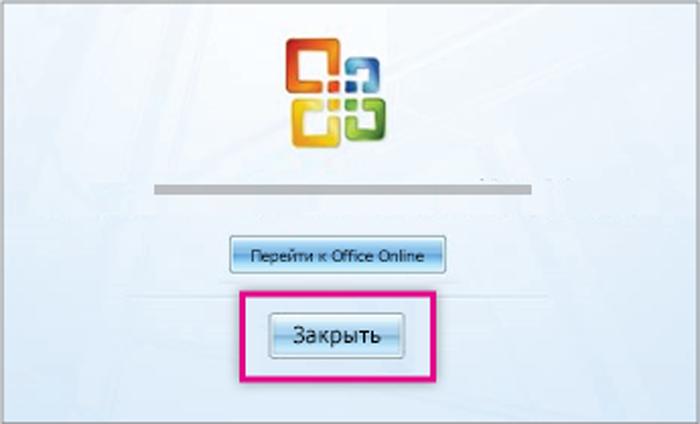 Нажимаем «Закрыть»
Нажимаем «Закрыть»