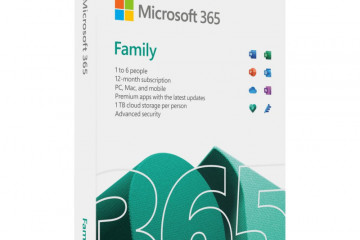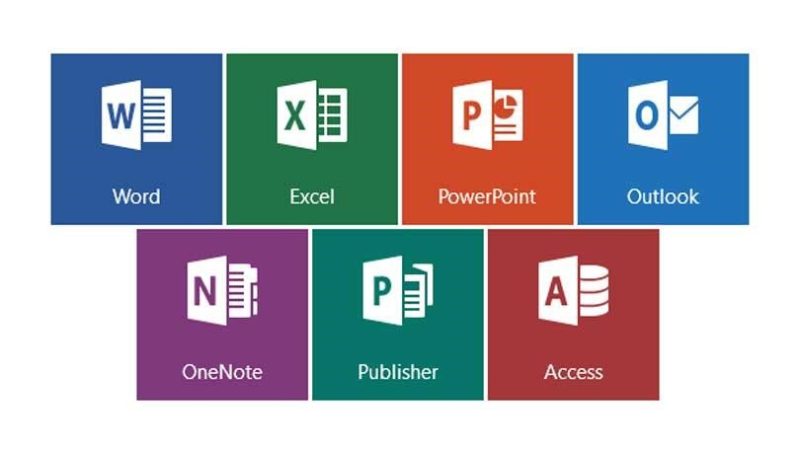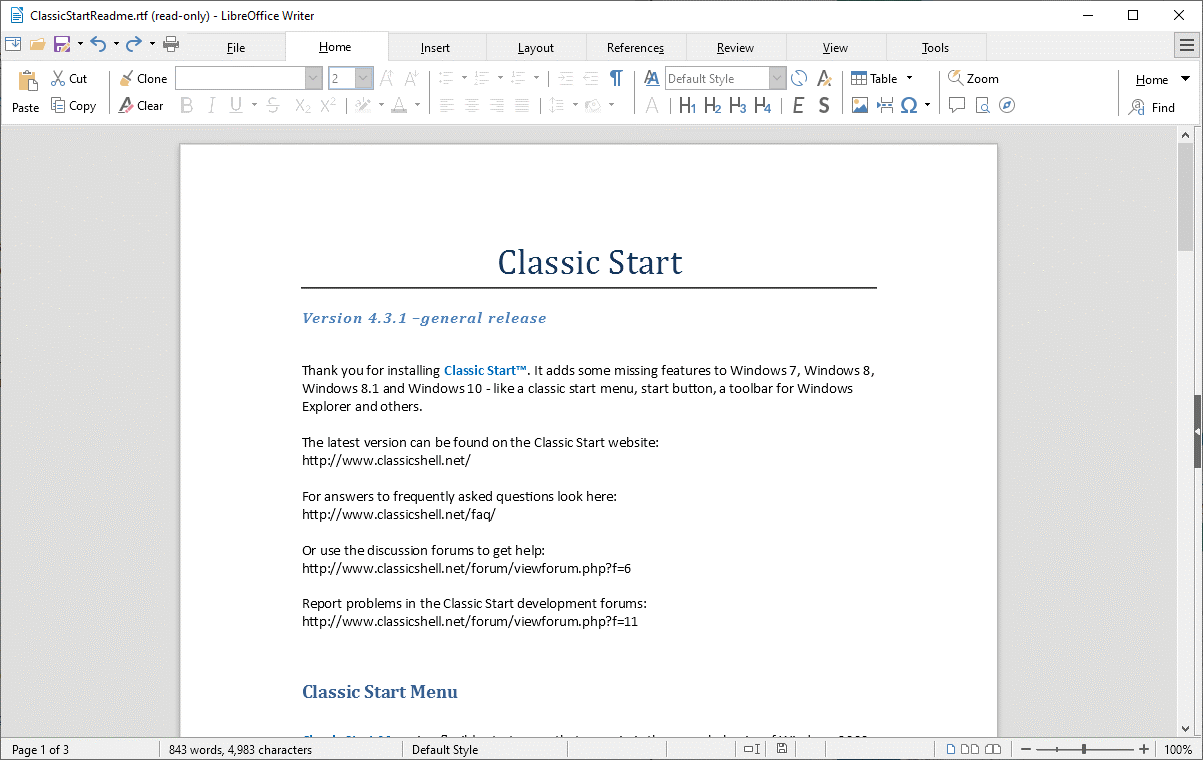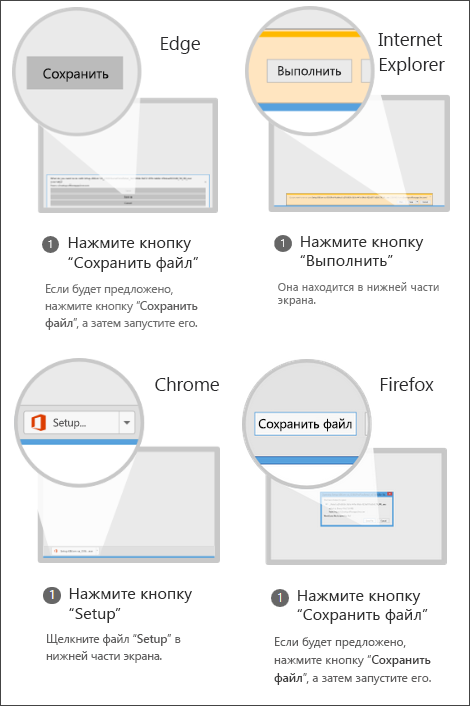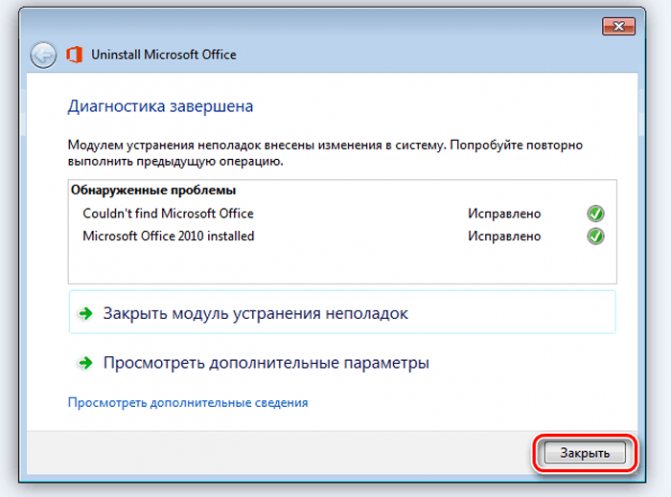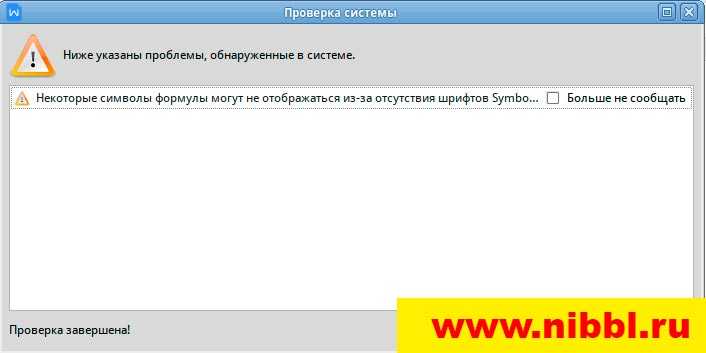Способы развертывания office для mac для администраторовdeployment options for admins for office for mac
Содержание:
- Варианты приобретения Microsoft Office 2016 для MacBook
- Как установить Office на Mac официально (не бесплатно)
- Приложения для офисной работы. Office платный, но есть альтернативы
- Может перейти к Microsoft Office Online?
- Можно ли преобразовать существующую установку Office на основе сети CDN в магазин приложений Mac?Can I convert an existing CDN-based Office installation to Mac App Store?
- Дополнительные сведения о развертывании Office для MacAdditional deployment information for Office for Mac
- Немного об Office 365 и iWork
- Активация версий Office для Mac с корпоративной лицензиейActivate volume licensed versions of Office for Mac
- Основные отличия Microsoft Office 2011 от Office 2016 для MacBook
- Этап 1. Сведения о наборе приложенийStep 1 — App suite information
- Скачивание Office для Mac в локальную сетьDownload Office for Mac to your local network
- Как установить Microsoft Office, Word, Excel 2016 на MacBook?
- 2016-ый уже пришёл
- Выпуск за октябрь 2020 г.October 2020 release
Варианты приобретения Microsoft Office 2016 для MacBook
Существует два варианта приобретения офисного пакета от :
- Оформление подписки на пакет Office 365;
- Приобретение полной версии Microsoft Office 2016 в магазине;

Изображение 3. Разница между Office 365 и Office 2016.
- Основное достоинство приобретения пакета по подписке заключается в том, что в Вашем распоряжении всегда будет иметься самая свежая версия «офиса» на всех компьютерах, которыми Вы пользуетесь, а в случае выхода какого-нибудь нового издания продукта (Microsoft Office 2019), он также достанется Вам по подписке. За подписку на Office 365 взимается абонентская плата в размере примерно 300 рублей в месяц, а также подписчику предоставляются такие приятные бонусы, как облачное хранилище OneDrive с дисковым пространством в 1 терабайт.
- Достоинством приобретения полной версии Microsoft Office 2016 можно считать только то, что после одноразового проведения оплаты она переходит в полную Вашу собственность, и Вы сможете пользоваться ею даже спустя несколько десятков лет. Также Ваше приобретение будет постоянно получать официальные обновления, но в случае выхода нового издания Вам придется покупать его отдельно. Стоит также отметить, что цена за приобретение полной версии Microsoft Office 2016 значительно превышает сумму, которую бы Вы заплатили за годовую подписку на Office 365.
- Приобрести готовую версию пакета Microsoft Office 2016 для MacBook или оформить подписку на Office 365 Вы можете на официальном сайте по . Там же Вы можете ознакомиться с ценами и получить другую информацию о продукте, которая может оказаться для Вас полезной.
Как установить Office на Mac официально (не бесплатно)
Чтобы не рисковать с нелицензионными ПО, лучше пойти по стандартному пути и скачать пакет с официального сайта Microsoft Office, где имеются варианты для ПК и Mac. Алгоритм действий следующий:
- Войти на сайт, используя учетную запись (допустима рабочая или учебная). Возможен вход с ключом безопасности, если он у вас предусмотрен.
- В зависимости от вида учетной записи выбрать вариант установки.
- Будет предложен вариант подписки – на месяц, единовременным платежом на год или попробовать бесплатную версию на месяц.
- После оплаты или выбора пробной версии приступите к скачиванию установочного файла.
- Потребуется ознакомиться с лицензионным соглашением и дать согласие на использование ПО.
- После установки нужно пройти активацию.
С официальной версией владельцы маков получают Word, Excel, PowerPoint и Outlook. Подписку можно отменить в любой момент.
Приложения для офисной работы. Office платный, но есть альтернативы

При покупке нового Mac или MacBook вы автоматически получаете программы для редактирования и создания документов, презентаций и таблиц: Pages, Numbers и Keynote. Они уже предустановлены на вашем новом устройстве, а по функционалу и удобству использования эти инструменты удобнее офисного пакета от Microsoft.
Но если вы привыкли пользоваться Word, Excel и Powerpoint, то придётся скачивать установочный пакет с сайта office.com, предварительно приобретя лицензию на год.
Лицензия стоит 3 399 рублей, и за эти деньги вы получаете:
- Word
- Excel
- Powerpoint
- Outlook
- OneNote
Этими программами вы сможете пользоваться ровно 365 дней с момента покупки, а потом придётся продлять лицензию, правда за меньшие деньги.

Если у вас уже есть лицензия на Office, то можно просто зайти под своим логином-паролем Microsoft здесь и скачать нужный дистрибутив бесплатно, в рамках активной лицензии.
Вас не устраивают предложения от Apple и Microsoft? Есть третья альтернатива: бесплатный пакет офисных приложений Open Office, который имеет тот же функционал, что и Microsoft Office, но слегка отличается внешним видом интерфейса.
Графические редакторы Adobe Photoshop, Illustrator и прочие сегодня стоят неприлично много денег, чтобы покупать их просто для себя. Другое дело, если эти инструменты помогают вам зарабатывать деньги – тогда есть смысл приобрести официальные дистрибутивы на сайте Adobe.com.
Для редактирования фоток в личных целях (подкрутить яркость, наложить фильтр и прочее по мелочи) можно смело пользоваться штатным приложением «Фото», в котором все эти инструменты присутствуют.
Может перейти к Microsoft Office Online?
Для людей с простыми потребностями существует бесплатная версия Microsoft Word, которая доступна в онлайн через любой браузер. Это лучшая бесплатная альтернатива настольному ПО. Для использования сервиса достаточно создать учетную запись (бесплатно). Да, онлайн-версия обладает урезанными функциями, но большая часть средств форматирования документов все же присутствует.
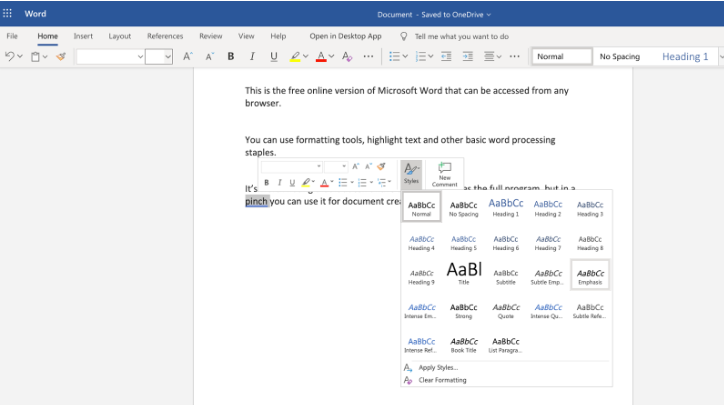
Одно из ключевых ограничений вытекает из названия Word Online. Доступ к приложению присутствует только через браузер при наличии подключения к интернету. Решение не является самым удачным для тяжеловесных документов. Однако, его возможностей достаточно для создания небольших текстов, документов, отчетов, проектов, резюме и прочего.
Можно ли преобразовать существующую установку Office на основе сети CDN в магазин приложений Mac?Can I convert an existing CDN-based Office installation to Mac App Store?
Если пользователь запускает приложение магазина приложений на своем компьютере Mac, пользователи могут видеть, что приложения Office доступны для скачивания, даже если Office уже установлен из сети CDN Microsoft.If a user launches the App Store app on their Mac, they may see that Office apps are available for download even though Office is already installed from Microsoft’s CDN. В зависимости от установленной сборки Office и сборки, доступной в магазине Mac App Store, существующее приложение может быть переписано.Depending upon the currently installed Office build, and the build available in the Mac App Store, the existing app may or may not get overwritten. Например, если установленная версия Office уже является более новой, чем доступная в магазине Mac App Store (например, сборка предварительной оценки), она не будет перезаписываться, если пользователь решит загрузить сборку в магазине Mac App Store.For example, if the build of Office currently installed is newer than what is available from the Mac App Store (such as an Insider build), it will not be overwritten if the user chooses to download the Mac App Store build.
Для выполнения преобразования из магазина приложений сети CDN на Mac не существует автоматического процесса.There is no automated process for performing a CDN to Mac App Store conversion. В зависимости от возможностей EMM вы можете управлять процессом с помощью сценария.Depending on your EMM’s capabilities, you may be able to orchestrate the process through a script. Ниже приведены высокоуровневые действия для каждого из компьютеров Mac.The high-level steps for each Mac are as follows:
- Закройте все приложения OfficeClose all Office apps
- Удаление приложений Office из папки/ApplicationsRemove the Office apps from the /Applications folder
- Удаление записей Office из цепочки ключейRemove the Office entries from the keychain
- Удаление регистраций для пакета Office ( )Remove the Office package registrations ()
- Активация сервера MDM для установки приложений Office (например, )Trigger the MDM server to install the Office apps (such as )
Несмотря на то что установка Office на основе CDN может использовать установщик, оптимизированный для пропускной способности (примерно 1,8 ГБ), общий размер одних и тех же приложений при развертывании в магазине Mac App Store составляет примерно 4 ГБ.While CDN-based installations of Office can utilize the bandwidth-optimized suite installer, which is approximately 1.8 GB in size, the total size of the same apps when deployed through the Mac App Store is approximately 4 GB.
Дополнительные сведения о развертывании Office для MacAdditional deployment information for Office for Mac
В зависимости от того, какой метод развертывания вы решите использовать, приведенные ниже сведения помогут вам спланировать развертывание Office для Mac.Whichever deployment method you decide to use, the following information can help you plan your Office for Mac deployment.
-
Новые возможности: Перед развертыванием ознакомьтесь со сведениями о новых возможностях для администраторов в Office для Mac.What’s new: Before you deploy, review the information about what’s new for admins in Office for Mac. В этой статье приводятся сведения о требованиях к системе, поддержке языков и новых функциях.This article includes information about system requirements, language support, and new features.
-
Установка на другом месте: У вас не может быть Office 2016 для Mac, который больше не поддерживается, и Office 2019 для Mac установлен на том же компьютере.Side-by-side installation: You can’t have Office 2016 for Mac, which is no longer supported, and Office 2019 for Mac installed on the same computer. Кроме того, у вас не может быть Office для Mac (в плане Office 365 или Microsoft 365) вместе с Office 2016 для Mac или Office 2019 для Mac (как единовременно приобретенные версии) установлены на одном компьютере.Also, you can’t have Office for Mac (from an Office 365 or Microsoft 365 plan) along with either Office 2016 for Mac or Office 2019 for Mac (both of which are one-time purchase versions) installed on the same computer.
-
Развертывание отдельных приложений. Файлы пакета установщика для отдельных приложений доступны в сети поставки содержимого Office (CDN).Deploying individual apps: Installer package files for individual applications are available on the Office Content Delivery Network (CDN). Ссылки на эти файлы можно найти в разделе .For links to those files, see .
-
Активация. Чтобы использовать Office для Mac, его необходимо активировать.Activation: To use Office for Mac, it needs to be activated. Перед развертыванием ознакомьтесь с информацией о том, как работает активация в Office для Mac.Before you deploy, review the information about how activation works in Office for Mac.
-
Удаление: Если вам нужно удалить Office для Mac, выполните указанные ниже действия, чтобы полностью удалить Office для Mac.Uninstalling: If you need to uninstall Office for Mac, you can follow these steps to completely remove Office for Mac. К сожалению, не существует программы для автоматического удаления Office для Mac.Unfortunately, there is no program to uninstall Office for Mac automatically.
-
Номера версии. Номера версии 16.17 или более поздние, указанные для продуктов, приобретенных в розницу или имеющих корпоративную лицензию, свидетельствуют о наличии Office 2019 для Mac.Version numbers Version numbers of 16.17 or higher for retail or volume licensed installs indicate you have Office 2019 for Mac. Версия Office 2016 для Mac, которая больше не поддерживается, имеет номер версии 16,16 или более ранней.Office 2016 for Mac, which is no longer supported, had version numbers of 16.16 or lower. В связи с тем, что «основной» номер версии (16) при переходе от Office 2016 для Mac к Office 2019 для Mac не изменялся, настройки приложений, включая политики, параметры и домены параметров, аналогичны для обеих версий.Since the «major» version (16) hasn’t changed between Office 2016 for Mac and Office 2019 for Mac, application settings, including policies, preferences, and preference domains are similar between the two versions. Кроме того, надстройки и другие решения расширения, совместимые с Office 2016 для Mac, скорее всего, будут совместимы с Office 2019 для Mac или потребуется для минимальной проверки.Also, add-ins and other extensibility solutions that were compatible with Office 2016 for Mac will most likely be compatible with Office 2019 for Mac or will require minimal testing.
Немного об Office 365 и iWork
В нынешнее время жадность Microsoft начинает действительно расстраивать. Последней каплей стал выход новейшего пакета Office 365, который стал распространятся по подписке. Пользователям, решившим приобрести Office 365 для дома, он обойдётся «всего 339 рублей в месяц» или 3 399 рублей в год. В пакет входит возможность установки всех офисных приложений на 5 машин PC или Mac и на 5 мобильных устройств, онлайн-версии приложений и облачное хранилище под документы ёмкостью 1 ТБ.

Качество предлагаемого ПО действительно впечатляет, но отдавать такие суммы ежегодно вовсе не хочется. Тут начинаешь искать бюджетные или вовсе бесплатные варианты (ох уж эта душа русского человека).

Фирменный яблочный пакет iWork (Pages, Numbers и Keynote) отлично справляется лишь с самыми простейшими задачами (есть и облачная версия на сайте icloud.com, которая работает даже без установки). Однако ни о каком расширенном функционале речи быть не может (возможно, для многих возможностей iWork хватит с головой). Да и аналога приложения для работы с базами данных вроде Access или продвинутых программ вроде Visio или Publisher тут нет. Компромиссом между маститыми конкурентами стал продукт компании Apache — OpenOffice.
Активация версий Office для Mac с корпоративной лицензиейActivate volume licensed versions of Office for Mac
Чтобы активировать корпоративную лицензированную версию Office 2019 для Mac, используйте сериализатор программы корпоративного лицензирования (КОРПОРАТИВная лицензия).To activate a volume licensed version of Office 2019 for Mac, use the Volume License (VL) Serializer. Сериализатор корпоративной лицензии можно скачать, войдя в Центр поддержки корпоративных лицензий (VLSC).You can download the VL Serializer by signing into the Volume Licensing Service Center (VLSC). Сериализатор корпоративной лицензии нужно запустить на каждом компьютере.You run the VL Serializer on each computer. Таким образом, при первом открытии Office 2019 для Mac ваши пользователи не увидят никаких запросов на активацию.By doing this, your users won’t see any activation prompts when they first open Office 2019 for Mac.
Дополнительные сведения см. в статье Обзор сериализатора корпоративной лицензии.For more information, see Overview of the Volume License (VL) Serializer.
Основные отличия Microsoft Office 2011 от Office 2016 для MacBook
- В пакете Microsoft Office 2016 для MacBook проблема с мусором была решена. Разработчики перестали относиться к Mac, как к второстепенной системе и предоставили пользователям основные полноценные приложения, которые мало чем отличаются от версии пакета для Windows по функционалу. К этим приложениям относятся такие, как Microsoft Word, Microsoft Excel, Microsoft PowerPoint, Microsoft OneNote и Microsoft Outlook. Все лишнее из пакета было удалено.
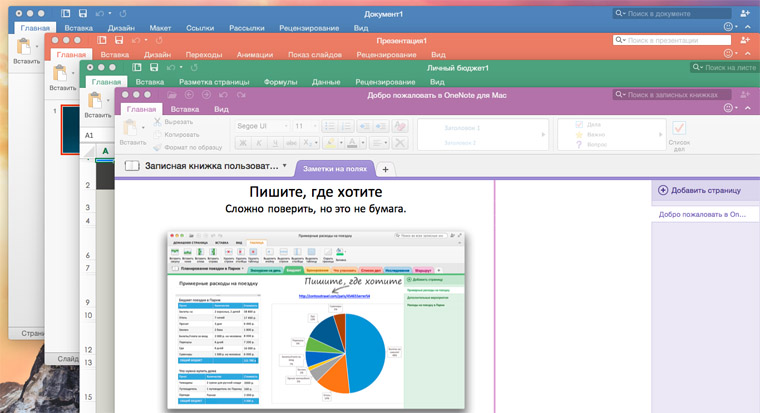
Изображение 2. Приложения из пакета Microsoft Office 2016 на MacBook.
- Кроме функционала приложений и всякого лишнего мусора в Office 2011 для MacBook очень резал глаза дизайн. Пестрые иконки, обилие разнообразных цветов и другие отвлекающие элементы создавали не очень комфортные условия для работы в Word, Excel и т.д. В издании 2016 года эта проблема была полностью решена и приложения приобрели приятный для глаза дизайн, практически сливающийся с оформлением самой операционной системы Mac X.
- На самом деле, Microsoft Office для MacBook претерпел множество изменений и стал полноценной платформой для работы с документами разнообразных форматов. На перечисление и подробный обзор их всех потребуется отдельная статья, но если Вам когда-нибудь приходилось пользоваться версией Microsoft Office 2016 для Windows, то Вы самостоятельно сможете оценить все достоинства данного пакета и понять его отличия от издания 2011-го года выпуска. Сейчас же следует вернуться к основной теме статьи и разобраться, как установить Microsoft Office на MacBook.
Этап 1. Сведения о наборе приложенийStep 1 — App suite information
На этом шаге предоставьте сведения о наборе приложений.In this step, you provide information about the app suite. Эти сведения помогут вам определить пакет приложений в Intune, а пользователям — найти его на корпоративном портале.This information helps you to identify the app suite in Intune, and it helps users to find the app suite in the company portal.
-
На странице Сведения о наборе приложений можно подтвердить или изменить значения по умолчанию.In the App suite information page, you can confirm or modify the default values:
- Имя набора. Введите имя набора приложений так, как оно отображается на корпоративном портале.Suite Name: Enter the name of the app suite as it is displayed in the company portal. Убедитесь, что все имена используемых наборов уникальны.Make sure that all suite names that you use are unique. Если у двух наборов приложений одно имя, только один из них будет виден пользователям на корпоративном портале.If the same app suite name exists twice, only one of the apps is displayed to users in the company portal.
- Описание набора. Введите описание набора приложений.Suite Description: Enter a description for the app suite. Например, можно перечислить включаемые в него приложения.For example, you could list the apps you’ve selected to include.
- Издатель — В качестве издателя отображается корпорация Майкрософт.Publisher: Microsoft appears as the publisher.
- Категория — При желании выберите для приложения одну или несколько встроенных или созданных вами категорий.Category: Optionally, select one or more of the built-in app categories or a category that you created. Этот параметр поможет пользователям найти набор приложений на корпоративном портале.This setting makes it easier for users to find the app suite when they browse the company portal.
- Отображение этого приложения как рекомендуемого на Корпоративном портале. Выберите этот параметр, чтобы набор приложений отображался на видном месте на главной странице Корпоративного портала, когда пользователи просматривают приложения.Show this as a featured app in the Company Portal: Select this option to display the app suite prominently on the main page of the company portal when users browse for apps.
- URL-адрес сведений. Дополнительно можно ввести URL-адрес веб-сайта со сведениями об этом приложении.Information URL: Optionally, enter the URL of a website that contains information about this app. Он будет отображаться для пользователей на корпоративном портале.The URL is displayed to users in the company portal.
- URL-адрес политики конфиденциальности. Дополнительно можно ввести URL-адрес веб-сайта со сведениями о политике конфиденциальности для этого приложения.Privacy URL: Optionally, enter the URL of a website that contains privacy information for this app. Он будет отображаться для пользователей на корпоративном портале.The URL is displayed to users in the company portal.
- Разработчик. В качестве разработчика указана корпорация Майкрософт.Developer: Microsoft appears as the developer.
- Имя владельца. В качестве владельца указана корпорация Майкрософт.Owner: Microsoft appears as the owner.
- Заметки. Введите любые заметки, которые нужно связать с этим приложением.Notes: Enter any notes that you want to associate with this app.
- Логотип. При просмотре на корпоративном портале логотип Приложений Microsoft 365 будет отображаться возле имени приложения.Logo: The Microsoft 365 Apps logo is displayed with the app when users browse the company portal.
- Нажмите кнопку Далее, чтобы отобразить страницу Теги области.Click Next to display the Scope tags page.
Скачивание Office для Mac в локальную сетьDownload Office for Mac to your local network
The easiest way to download Office for Mac, and ensure you’re always getting the most current version and build, is to download directly from the Office Content Delivery Network (CDN) on the internet. Here are the links to the installer packages for the Office suite, which contains all the applications:The easiest way to download Office for Mac, and ensure you’re always getting the most current version and build, is to download directly from the Office Content Delivery Network (CDN) on the internet. Here are the links to the installer packages for the Office suite, which contains all the applications:
- Office для Mac (планы Office 365 и Microsoft 365)Office for Mac (for Office 365 or Microsoft 365 plans)
- Office 2019 для Mac (для версий розничного и корпоративного лицензирования)Office 2019 for Mac (for retail or volume licensed versions)
Важно!
Поддержка Office 2016 для Mac закончилась 13 октября 2020 г.Support for Office 2016 for Mac ended on October 13, 2020. Дополнительные сведения можно найти в разделе о поддержке Office 2016 для Mac.For more information, see End of support for Office 2016 for Mac.
Ниже приведены дополнительные сведения о пакетах установщика.Here is some additional information about installer packages:
- Программы установки и обновлений пакетов для отдельных приложений также доступны на Office CDN.Installer and update packages for individual applications are also available on the Office CDN. Ссылки на эти пакеты можно найти в разделе .For links to those packages, see .
- Тот же пакет установщика используется для Office для Mac и Office 2019 для Mac.The same installer package is used for Office for Mac and Office 2019 for Mac. Как вы активируете продукт определяет, получаете ли вы компоненты для Office для Mac или компоненты для Office 2019 для Mac.How you activate the product determines whether you get the features for Office for Mac or the features for Office 2019 for Mac.
- В отличие от Office 2016 для Mac пакет установщика Office 2019 для Mac недоступен в центре службы корпоративного лицензирования (VLSC).Unlike Office 2016 for Mac, the installer package for Office 2019 for Mac isn’t available on the Volume Licensing Service Center (VLSC).
Как установить Microsoft Office, Word, Excel 2016 на MacBook?
Независимо от того, какой способ покупки офисного пакета вы выбрали (подписка или полная покупка), Вам необходимо загрузить на свой компьютер установочный файл для операционной системы Mac. Размер скачиваемого файла составляет примерно 2 гигабайта. В установленном виде офисный пакет занимает примерно 5-6 гигабайт места на диске. Скачивание и установка осуществляются следующим образом:
Шаг 1.
- Зайдите на , выберите подходящую для Вас версию офисного пакета, щелкните по кнопке «Купить», оплатите покупку любым из доступных способов и загрузите установочный файл.
- Если Вы намерены оформить подписку на Office 365 для дома, то имеет смысл для начала щелкнуть по кнопке «». Таким образом, Вы получите месяц бесплатного использования пакета, а после уже сможете продлить подписку за деньги.

Изображение 4. Приобретение подходящего продукта и загрузка установочного файла.
Шаг 2.
- Запустите скаченный файл и в первом окошке с приветствием щелкните по кнопке «Далее».
- Затем Вам предложат ознакомиться с условиями лицензионного соглашения использования данного ПО. Внимательно прочитайте имеющийся текст, щелкните по кнопке «Принимаю» и далее по кнопке «Продолжить».
- Если Вас не устраивают условия, щелкните по кнопке «Не принимаю» и тогда установка пакета будет прервана.
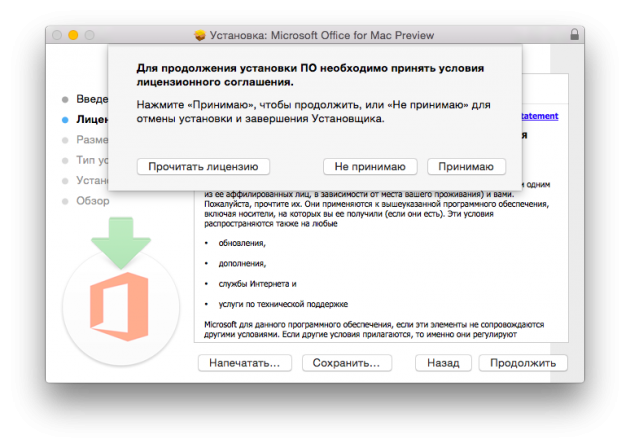
Изображение 5. Ознакомление с лицензионным соглашением.
Шаг 3.
- На следующем этапе Вам будет предложено выбрать, для кого установить офисный пакет. Если Вы единственный, кто пользуется Вашим компьютером, то выберите пункт «Установить только для меня». Если же на компьютере существует несколько учетных записей, то выберите пункт «Установить для всех пользователей».
- После выбора варианта установки щелкните по кнопке «Продолжить».
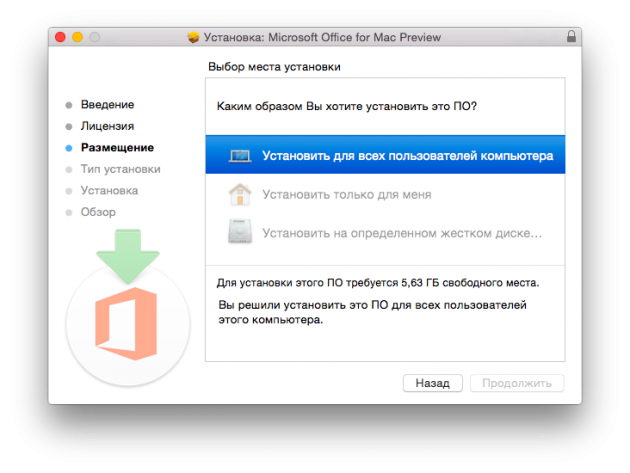
Изображение 6. Выбор пользователей, которым будет доступны приложения пакета.
Шаг 4.
- Далее появится окошко с информацией о том, сколько будет весить офисный пакет в установленном виде. На скриншоте ниже отображается размер 5,63 ГБ, однако по факту он значительно больше и может достигать 7 ГБ. Поэтому убедитесь, что на диске достаточно места для установки.
- Вы можете установить офис в рекомендуемую по умолчанию папку или же щелкнуть по кнопке «Изменить размещение установки» и задать собственный путь.
- Для продолжения щелкните по кнопке «Установить».
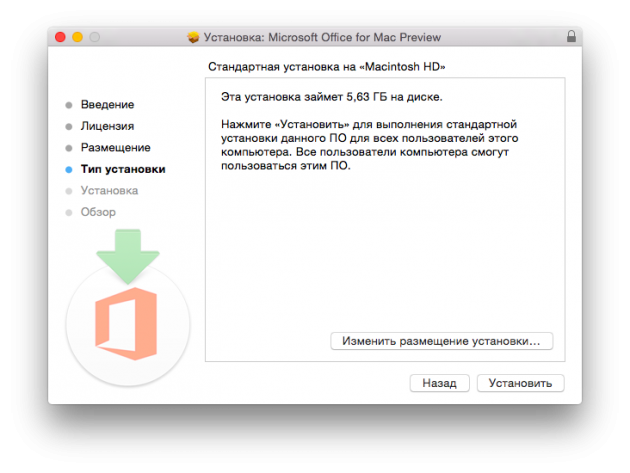
Изображение 7. Выбор места установки пакета.
Шаг 5.
- Запустится процесс установки офисного пакета, продолжительность которого напрямую зависит от характеристик Вашего MacBook.
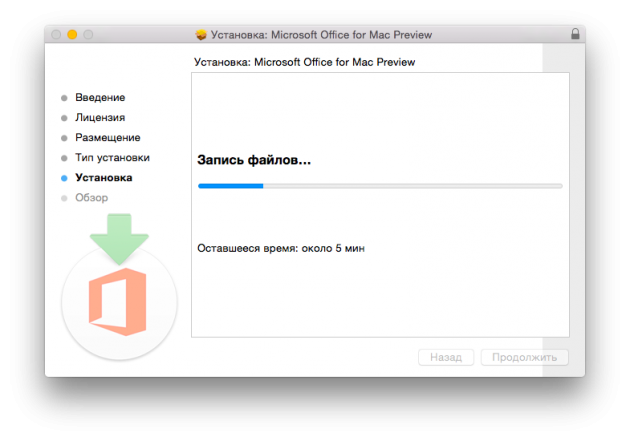
Изображение 8. Ход процесса установки пакета.
Шаг 6.
- После завершения установки офисного пакета на экране появится соответствующее окно и Вам лишь останется щелкнуть по кнопке «Закрыть».
- Стоит отметить, что если перед установкой Microsoft Office 2016 на Вашем MacBook было установлено издание 2011-го года, то они между собой никак не будут соприкасаться и, соответственно, конфликтовать.
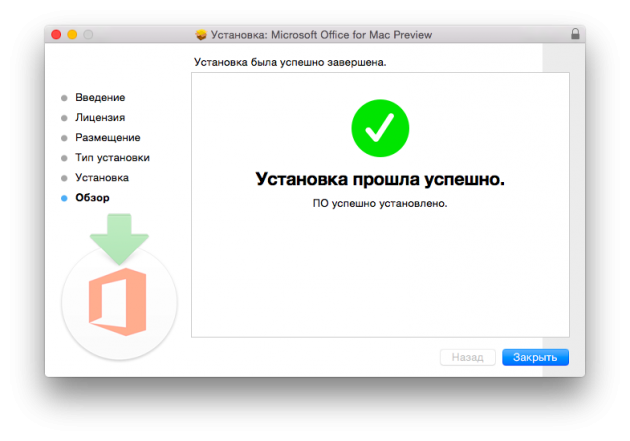
Изображение 9. Завершение процесса установки.
Итак, проделав все выше описанные манипуляции, Вы получите в свое распоряжение новенький и полностью готовый к работе набор офисных приложений. Напоминаем, что в издании 2016 года было удалено все лишнее и оставлено только самое нужное. В число приложений пакета входят: Microsoft Office Word, Microsoft Office Excel, Microsoft Office PowerPoint, Microsoft Office OneNote, Microsoft Office Outlook.
2016-ый уже пришёл

В своё время Microsoft Office стал популярен в России благодаря активному пиратству, чего греха таить. С тех пор прошли полтора десятка лет. И если раньше за пакет приходилось платить кучу денег, то сегодня его может позволить каждый.
Вариант 1. Купить: Чуть позже можно будет купить раз и навсегда. Заплатил и пользуйся неограниченное время. Цены пока не объявлены – скорее всего, будет около 4000 рублей.
Вариант 2. Подписаться: Можно прямо сейчас взять подписку Office 365 и платить копейки за самую актуальную версию “офиса”. Вместе с пакетом получаете массу плюшек, включая 1 терабайт облачного хранилища. В месяц будет всего 229 рублей! А если платить за год, сэкономите ещё 16%.
Вариант 3. Онлайн: Можно вообще не платить и пользоваться онлайн-версией в OneDrive. Она сильно ограничена в функциональности, да и всю прелесть новой редакции не передаёт. Но работает.
Доступность Office сегодня – максимальная. 229 рублей в месяц в рамках пакета Office 365. Дешевле не бывает и не будет. Так чего ждать? Сравните версии сами и решите, какая подойдёт вам больше всего:
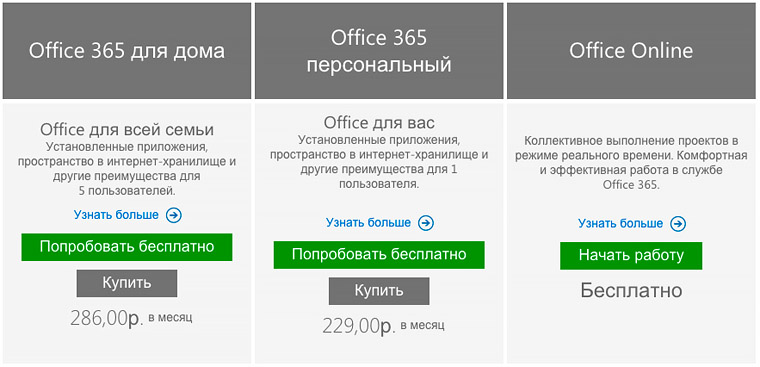
О возможностях Office 2016 мы ещё поговорим. Всё-таки это веха: Microsoft наконец-то сделала это и представила правильный “офис” для мака. На днях ждите нашего подробного обзора новых фишек и улучшений.
А сейчас главная новость: Office 2016 для Mac уже доступен в рамках подписки Office 365. Можно смело покупать тут или пробовать (триал) тут.


iPhones.ru
Вы знаете, почему, если однажды открывали .doc в Pages 😉 Снимаем розовые очки Для начала – мини-тест. Вы нуждаетесь в деньгах и работе. Но есть возможность разослать резюме в 50 компаний. Какой формат резюме выберете? Результаты опроса говорят сами за себя 😉 Почему Apple не смогла Сразу оговорюсь, что о владельцах компьютеров с Windows мы…
Выпуск за октябрь 2020 г.October 2020 release
Дата выпуска: 13 октября 2020 г.Release Date: October 13, 2020
Версия 16.16.27 (20101200)Version 16.16.27 (20101200)
Этот выпуск включает указанные ниже обновления.This release provides the following updates.
| ПриложениеApplication | Обновления для системы безопасностиSecurity updates | Ссылка для скачивания пакета обновленияDownload link for update package | |
|---|---|---|---|
| WordWord | CVE-2020-16933CVE-2020-16933 | Пакет обновления WordWord update package | |
| ExcelExcel | CVE-2020-16929CVE-2020-16929 | Пакет обновления ExcelExcel update package | |
| PowerPointPowerPoint | Пакет обновления PowerPointPowerPoint update package | ||
| OutlookOutlook | Пакет обновления OutlookOutlook update package | ||
| OneNoteOneNote | Пакет обновления OneNoteOneNote update package | ||
| Набор OfficeOffice suite |
13 октября 2020 г.October 13, 2020
Версия 16.16.27 (20101200)Version 16.16.27 (20101200)
| ApplicationApplication | Ссылки для скачиванияDownload links | Хэш SHA256 для пакета установкиSHA256 hashes for install package |
|---|---|---|
| Набор Office (все приложения)Office suite (all applications) | Установочный пакетInstall package | F108918241DA7BD1442B97E42C6F9C3D9241202461C2F8EA0FC4E8ABB2A1C581F108918241DA7BD1442B97E42C6F9C3D9241202461C2F8EA0FC4E8ABB2A1C581 |
| WordWord | Установочный пакетInstall packageПакет обновленияUpdate package | 0C61B7DB7A6A13653270795C085A909AA54668E8DE2F2CA749257CE6AA5957D10C61B7DB7A6A13653270795C085A909AA54668E8DE2F2CA749257CE6AA5957D1 |
| ExcelExcel | Установочный пакетInstall packageПакет обновленияUpdate package | BDD23B696D54E5FFEB40F30A9BD7F968D2936380AB78A6EAF29D05F5FC8EB78EBDD23B696D54E5FFEB40F30A9BD7F968D2936380AB78A6EAF29D05F5FC8EB78E |
| PowerPointPowerPoint | Установочный пакетInstall packageПакет обновленияUpdate package | 0C898068408082124F7FE45717E3FB4B4F5647B609B54DC5FA6C90E295F499C30C898068408082124F7FE45717E3FB4B4F5647B609B54DC5FA6C90E295F499C3 |
| OutlookOutlook | Установочный пакетInstall packageПакет обновленияUpdate package | AAFEDFE466B7BF10F96FDFBF6B0F9BCF84E94A5097E5FCCB3740D3D0CC666F26AAFEDFE466B7BF10F96FDFBF6B0F9BCF84E94A5097E5FCCB3740D3D0CC666F26 |
| OneNoteOneNote | Пакет обновленияUpdate package | НеприменимоNot applicable |
15 сентября 2020 г.September 15, 2020
Версия 16.16.26 (20091400)Version 16.16.26 (20091400)
| ПриложениеApplication | Ссылки для скачиванияDownload links | Хэш SHA256 для пакета установкиSHA256 hashes for install package |
|---|---|---|
| Набор Office (все приложения)Office suite (all applications) | Установочный пакетInstall package | A285CA5FB19B6A60B9856545A2C70CAB3DBDA8973EBCD337255EB9FBA4F498B7A285CA5FB19B6A60B9856545A2C70CAB3DBDA8973EBCD337255EB9FBA4F498B7 |
| WordWord | Установочный пакетInstall packageПакет обновленияUpdate package | 339D8A969934DAC49A30890E08723D5BBEC77FE8B9727233530BB3F70289537D339D8A969934DAC49A30890E08723D5BBEC77FE8B9727233530BB3F70289537D |
| ExcelExcel | Установочный пакетInstall packageПакет обновленияUpdate package | 8E1FD3DE8933452BF213F5BBD314D333B6ECB7A97103EE85CB1CC80B58BEE91E8E1FD3DE8933452BF213F5BBD314D333B6ECB7A97103EE85CB1CC80B58BEE91E |
| PowerPointPowerPoint | Установочный пакетInstall packageПакет обновленияUpdate package | 80CE2DA4CE97F2E69E6BF976DE775738B9C5673957FD65A15038593A33B2E2C380CE2DA4CE97F2E69E6BF976DE775738B9C5673957FD65A15038593A33B2E2C3 |
| OutlookOutlook | Установочный пакетInstall packageПакет обновленияUpdate package | 66009BC55C3265EB76A18377B9935E3084D2B5B2782D7925824834142D119A6166009BC55C3265EB76A18377B9935E3084D2B5B2782D7925824834142D119A61 |
| OneNoteOneNote | Пакет обновленияUpdate package | НеприменимоNot applicable |