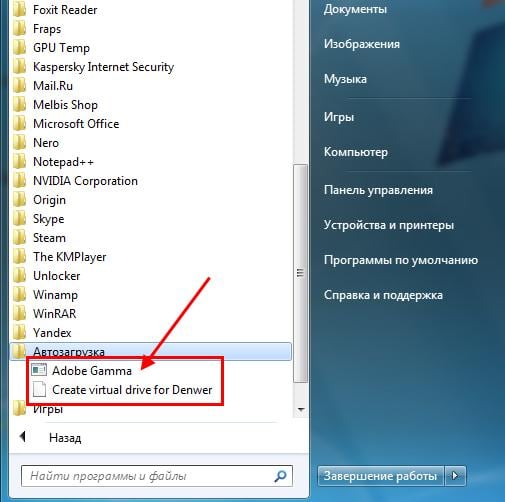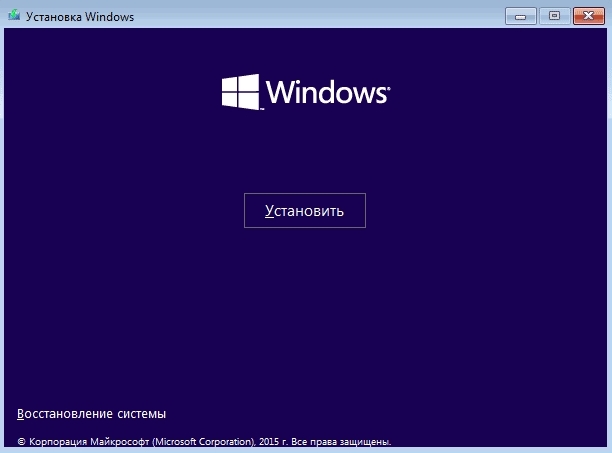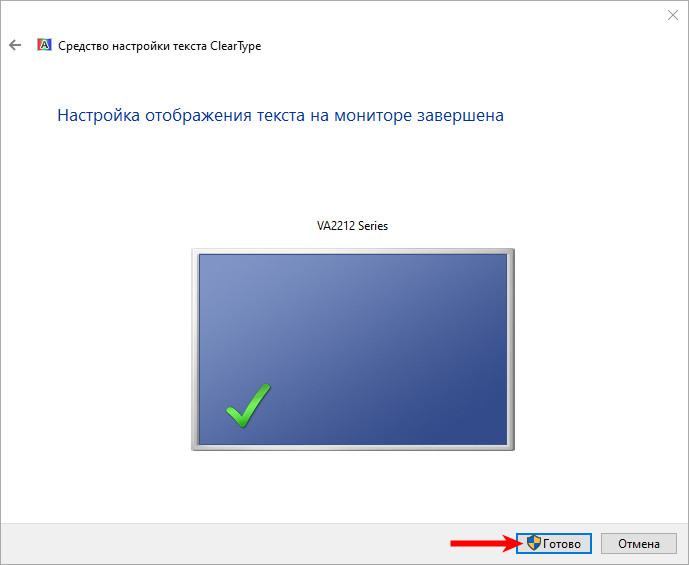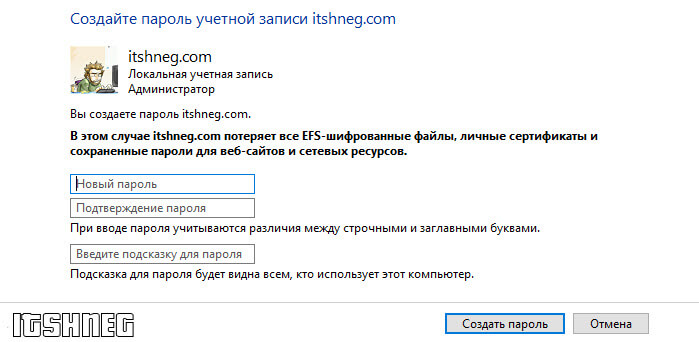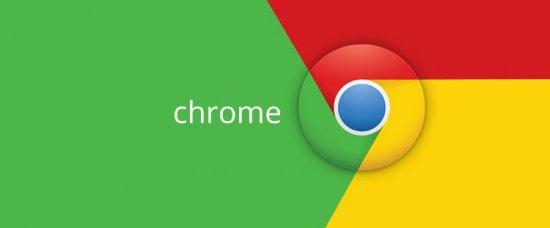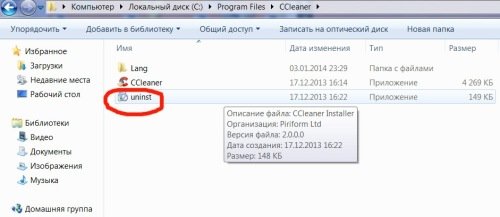Автозагрузка программ в windows 10
Содержание:
- Как добавить автозагрузку программ Windows 10
- Управление автозагрузкой через диспетчер задач
- Размещаем ярлык для автозапуска
- Планировщик задач
- Использование Диспетчера задач
- Автозагрузка программ Windows 10
- Редактирование параметров автозагрузки через Редактор локальной групповой политики
- Где расположена папка «Автозагрузки» в Windows 10
- Проблемы с автораном
- Вариант 2. Службы виндовс
- Настраиваем программы, зайдя в планировщик заданий
- Как отредактировать автозагрузку методом реестра?
- Где находится инструмент
- Контроль автозапуска программ в Windows
- Где находится автозапуск в Windows 10
- Что еще хранит StartUp?
- Дополнительные программы
Как добавить автозагрузку программ Windows 10
Долго останавливаться на этом не будем. Ранее уже рассматривалось подробно, как добавить приложение в автозагрузку Windows 10. Давайте буквально в двух словах. Добавить программу в автозагрузку действительно просто.
| Папка автозагрузки | Берём ярлык нужной Вам программы и переносим его в нужную папку. Она располагается по пути: C:\ Пользователи\ Имя_пользователя\ AppData\ Roaming\ Microsoft\ Windows\ Главное меню\ Программы\ Автозагрузка. |
| Автозагрузка в реестре | В разделе KEY_CURRENT_USER\ SOFTWARE\ Microsoft\ Windows\ CurrentVersion\ Run достаточно создать новый Строковый параметр. Значение которого указываем как путь к выполняемому файлу нужной Вам программы. |
| Планировщик заданий | Новичку достаточно нажать кнопку Создать простую задачу, и заполнить основные параметры. Укажите Имя, Триггер (когда нужно запускать ), Действие (что нужно сделать), и нажав Обзор в проводнике выберите нужную программу. |
Заключение
- Большинство ПО после установки добавляются в автозапуск Windows 10. Особенно различные мессенджеры, лаунчеры и даже браузеры. Как минимум после каждого подключения к сети проверяется наличие обновлений.
- Отключение автозагрузки программ повышает производительность системы в целом. В любом случае на слабых компьютерах нужно отключить всё лишнее. Даже диспетчер задач отображает влияние на запуск системы.
- Сторонние программы также позволяют управлять автозагрузкой Вашего ПК. Для управления автозагрузкой обычно использую классический диспетчер задач. Из сторонних отличная программа CCleaner (заменяет несколько других).
Управление автозагрузкой через диспетчер задач
Этот способ наиболее прост и практически каждый пользователь применяет его для управления автозапуском в первую очередь. Где же находится диспетчер задач? Такой вопрос задают многие неопытные юзеры.
Все очень просто. Найти его можно при помощи нажатия клавиш Ctrl + Shift + Esc . Кроме этого, можно воспользоваться функцией поиска.
Проделав эти несложные действия, получаем окно диспетчера задач. Вверху окошка мы увидим несколько вкладок. Переходим в «Автозагрузку». В открывшемся окне появится каталог приложений, процессов, которые включаются вместе с системой.
Здесь же можно увидеть активно оно или нет, а также, какую нагрузку оказывает. Для того чтобы отключить программу необходимо просто выбрать ее при помощи мыши и нажать соответствующий пункт в правом нижнем углу.
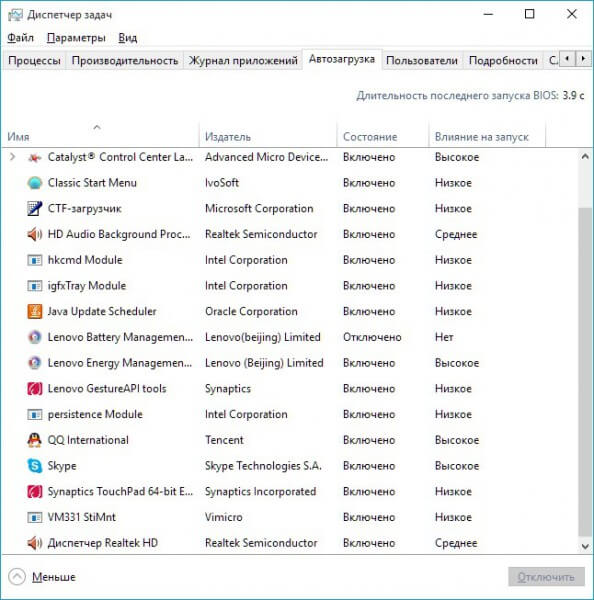
Помимо этого, в данном окне можно просмотреть сведения о утилитах и проверить их в интернете.
Полезный контент:
- Обзор приложения FixWin
- Проблемы с кнопкой Пуск— есть решение
- Пропал звук — исправляем ошибку
- Как быстро настроить видеокарту
Размещаем ярлык для автозапуска
Чтобы необходимая для нас программа запускалась каждый раз после включения и перезагрузки компьютера, необходимо копированием перенести в папку ярлык на исполняемый файл. Инструкция:
ПКМ кликаем на ярлык программы → «Копировать» → переходим в папку автозагрузки, ПКМ кликаем на свободное пространство в пределах папки и выбираем «Вставить».
Давайте удостоверимся, все ли мы правильно сделали. В этом нам поможет абсолютно любое бесплатное ПО для просмотра и редактирования StartUp’a. Рассмотрим на примере имеющихся у нас «Autoruns» и «Cclener». Запускаем вышеназванные проги и в разделах «Logon» и «Автозагрузка, соответственно находим размещенное нами приложение, смотрите на скриншотах ниже. 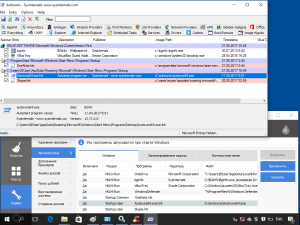
Как видим, добавление файла в автозагрузку Windows 10 текущего пользователя прошло успешно. Напоминаем, что корректная работа ОС и производительность (пусть косвенно), но зависят от загруженности системы при старте. Многие игнорируют подобные советы. Надеемся, что вы не из их числа.
Планировщик задач
Является одним из мест, откуда может происходить автозапуск программ. Найти его можно с помощью функции поиска. Просто начните вводить наименование утилиты, и перед вами появится результат.
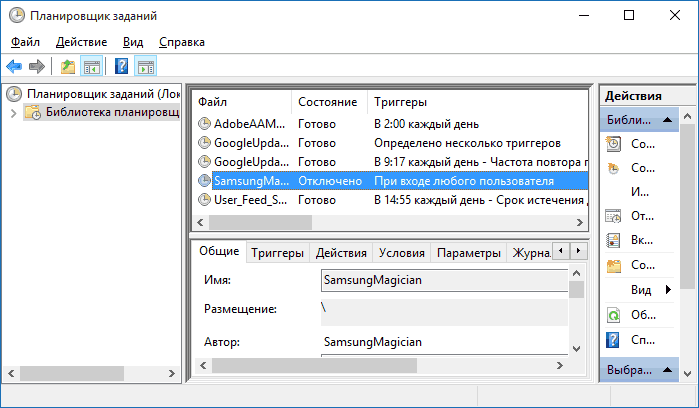
В открывшемся окне следует просмотреть библиотеку задач. Именно в ней расположен каталог приложений, которые выполняют назначенные действия, в том числе и при старте системы. Здесь можно достаточно просто настроить все задачи, очистить ненужные и добавить свои. Кстати, планировщик задач очень полезная утилита, которая может помочь вам распланировать запуск операций в необходимое время.
Использование Диспетчера задач
Чтобы попасть в Диспетчер задач, вам нужно:
Зажать клавиши «Ctrl + Shift + Esc».
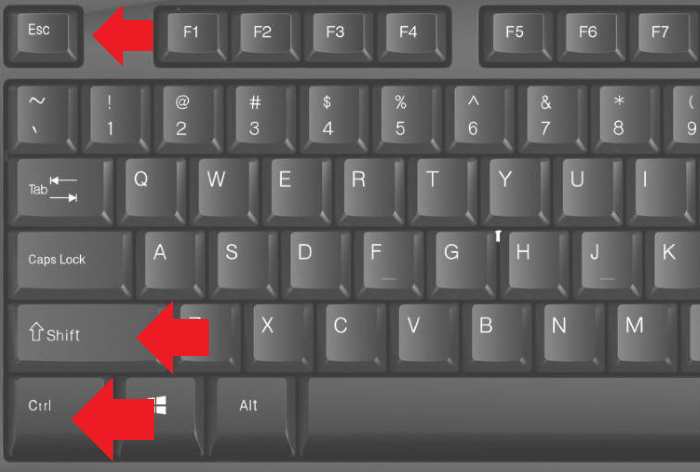
Как только вы это сделаете, на экране появится окно Диспетчера задач, на котором будет показан список открытых в данный момент программ.
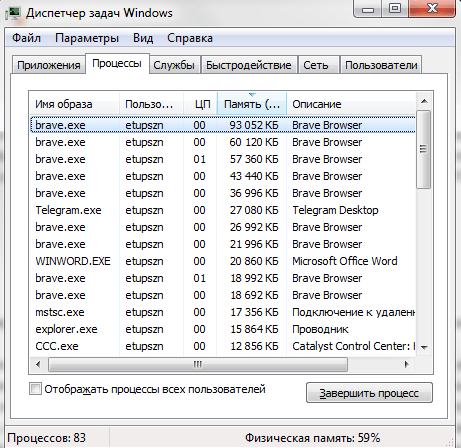
- Теперь вам нужно нажать на пункт «Подробнее».
- Как только вы это сделаете, окно Диспетчера задач увеличится. Появится меню с дополнительной информацией о приложениях и процессах, которые в данный момент работают на вашем компьютере. В этом окне вы увидите, в каком проценте приложения загружают процессор, сколько памяти свободно, сколько данных передается по сети и прочее. В этом окне вам нужно найти и нажать на вкладку «Автозагрузка», которая находится в верхней части.
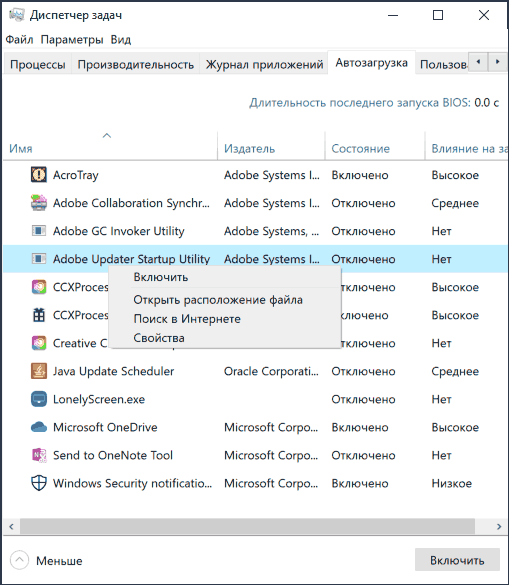
Теперь Диспетчер задач покажет вам список тех приложений, которые автоматически запускаются при загрузке Windows. В этом окне отображены названия программ, их состояние (то есть информация о том, будет ли данное приложение автоматически запускаться при загрузке ОС или нет), а также проверка их влияния на загрузку компьютера.
Теперь вы должны выбрать из этого списка ту программу, которую вы не используете на регулярной основе. Вам просто нужно выделить ее и нажать команду «Отключить», которая находится в правом нижнем углу.
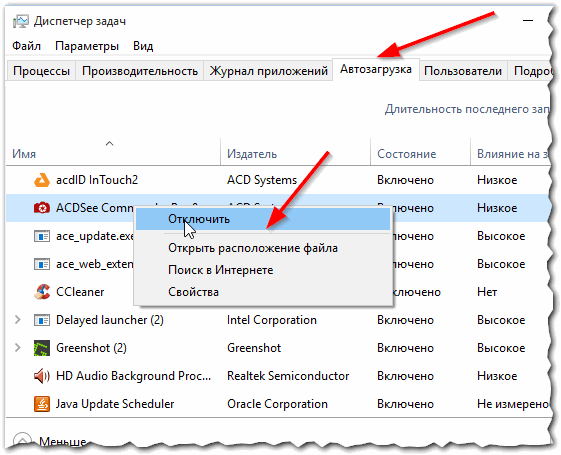
Затем состояние этого приложения изменится с «Включено» на «Отключено». Это означает, что данная программа больше не будет автоматически запускаться при загрузке Windows 10.
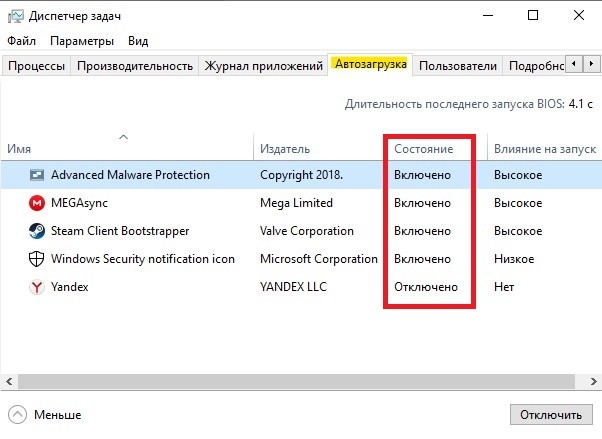
Автозагрузка программ Windows 10
Автозагрузка в Windows 10 версии 1803 и новее
Начиная с версии Windows 10 версии 1803 в новые параметры были добавлены настройки автозагрузки. Здесь же можно отключать и включать автозагрузку любого приложения всего одним нажатием. Приложения можно настроить так, чтобы они запускались при входе в систему. В большинстве случаев они запускаются в свернутом виде или начинают выполнять только фоновою задачу. Для открытия автозагрузки теперь нужно всего лишь:
- Перейдите в расположение: Пуск > Параметры > Приложения > Автозагрузка.
- Перетяните ползунок не нужного приложения в положение Отключено.
Автозагрузка в диспетчере задач Windows 10
В отличие от Windows 7 в новых версиях операционной системы Windows решили вынести раздел автозагрузка в диспетчера задач. Ранее аналогичный раздел автозагрузки находился в классическом приложении конфигурации системы. Сейчас после запуска MSConfig в Windows 10 в разделе автозагрузки пользователь увидит ссылку для перехода в диспетчера задач.
- Нажимаем Ctrl+Shift+Esc и переходим в раздел Автозагрузка.
- Нажмите на программу правой кнопкой мыши, и в открывшемся контекстном меню выберите Отключить.
Здесь мы видим все программы, которые добавлены в автозагрузку системы
А также тут же Вы можете отключить автозагрузку всех программ на Windows 10. Хотим обратить Ваше внимание на столбец напротив приложения влияние на запуск системы — это степень влияния активности центрального процессора и диска, измеряемая во время загрузки и обновляемая при каждой перезагрузке. Рекомендуем отключать приложения с высоким влиянием на запуск, ну и все ненужные приложения, которые есть в автозагрузке
Папка автозагрузки Windows 10
Папка автозагрузки присутствует и на ранних версиях Windows, добавив в которую ярлык приложения, будет производиться его автозагрузка. Откройте папку автозагрузки выполнив команду shell:startup в окне Win+R. Ну или просто зайти по пути: C:\ Пользователи\ Имя_пользователя\ AppData\ Roaming\ Microsoft\ Windows\ Главное меню\ Программы\ Автозагрузка.
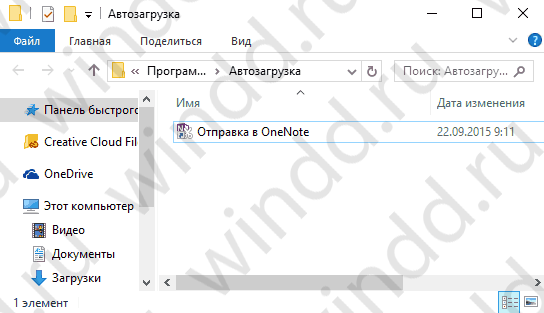
Помните что папка AppData по умолчанию скрыта. Вам нужно будет включить отображение скрытых папок в Windows 10. Папка автозагрузки находиться на системном диске и позволяет самостоятельно добавлять нужные программы в автозагрузку.
Автозагрузка в реестре Windows 10
- Запустите редактор реестра выполнив команду regedit в окне Win+R.
- Перейдите в раздел реестра HKEY_CURRENT_USER\SOFTWARE\Microsoft\Windows\CurrentVersion\Run.
- В этом разделе Вы видите программы которые уже добавлены в автозагрузку Windows 10, для текущего пользователя. Вы можете удалить не нужные или добавить новые. В этот же раздел мы попадем если в CCleaner выберем в контекстном меню открыть в RegEdit…
Для того что бы добавить программу в автозагрузку Windows 10, Вам нужно создать строковый параметр. Можно задать параметру любое имя. Два раза нажав на этот параметр, в строчку Значение Вы должны указать путь к исполняемому файлу программы. Пример добавления параметра в реестр можете увидеть на изображении выше.
Автозагрузка в программе CCleaner
Есть много программ которые позволяют как добавлять, так и удалять программы с автозагрузки. CCleaner — бесплатная программа для чистки мусора на вашем компьютере, позволяет контролировать автозагрузку программ на Windows 10. Скачать можно без проблем на официальном сайте программы.
Перейдем к интерфейсу программы. В меню программы откройте раздел Сервис, и перейдите во вкладку Автозагрузка. Вы увидите список программ которые добавлены в автозагрузку. Нажатием правой клавиши мыши на программе Вы можете выключить загрузку программы, удалить программу с автозагрузки, или открыть реестр, где находится запись программы о запуске. Более подробно смотрите в инструкции: Как пользоваться CCleaner для Windows 10.
Заключение
Каждый пользователь обязан уметь работать с автозагрузкой программ в операционной системе Windows 10. Как минимум необходимо знать как открыть, включить, отключить автозагрузку программ. Так как удаление программ с автозагрузки повышает производительность системы в целом.
Действительно очистка автозагрузки в операционной системе позволяет пользователю не плохо сэкономить собственное время. А также для повышения производительности рекомендуем дополнительно очистить диск С от ненужных файлов в Windows 10.
Редактирование параметров автозагрузки через Редактор локальной групповой политики
Некоторые пользователи знают о существовании отдельной оснастки под названием Редактор локальной групповой политики. В нем реализованы все те же функции, которые можно выполнять через редактор реестра, однако здесь настройки происходят путем взаимодействия с графическим интерфейсом, что значительно упрощает всю процедуру. Однако отметим, что такой компонент присутствует только в Windows 10 Pro и Enterprise, поэтому обладателям других сборок не получится запустить или дополнительно установить этот редактор. При добавлении программ в автозагрузку через упомянутую оснастку создается точно такие же параметры в реестре, о которых мы уже говорили ранее, из-за чего мы предлагаем изучить и данный метод.
- Откройте утилиту Выполнить (Win + R) и напишите в поле , после чего нажмите по клавише Enter.
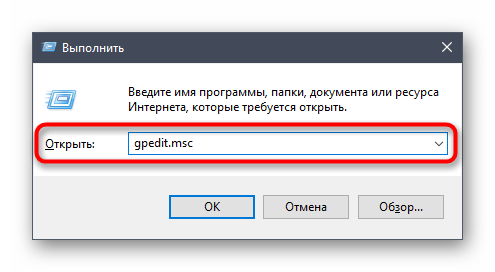
Воспользуйтесь левой панелью, чтобы перейти по пути «Конфигурация компьютера» — «Административные шаблоны» — «Система».

В корне папки выберите раздел «Вход в систему».

Среди списка всех доступных параметров отыщите строку «Выполнять эти программы при входе в систему».

Задайте состояние этого параметра «Включено», отметив галочкой соответствующий пункт, чтобы можно было приступить к его настройке.
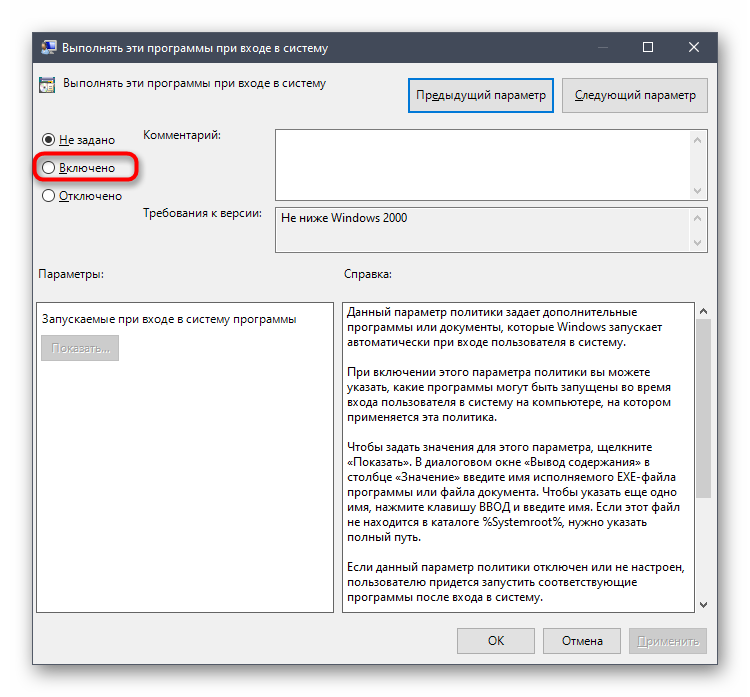
Теперь давайте займемся добавлением программ в автозагрузку. Для этого щелкните по кнопке «Показать».
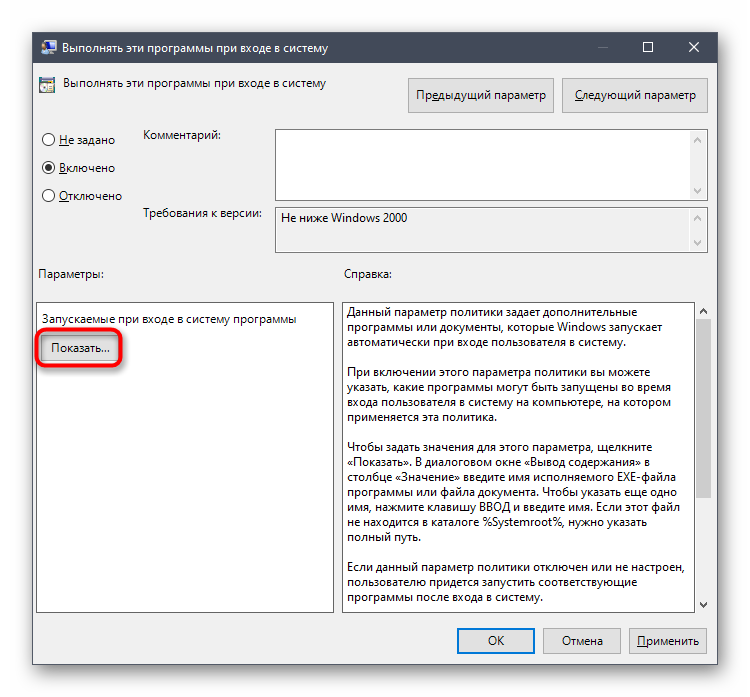
В строках «Значение» вы можете указывать полный путь к файлу, чтобы параметр знал, какой исполняемый файл запускать. Доступно создание неограниченного числа таких строк, но учтите, что большое количество приложений автозагрузки значительно влияет на скорость старта операционной системы.
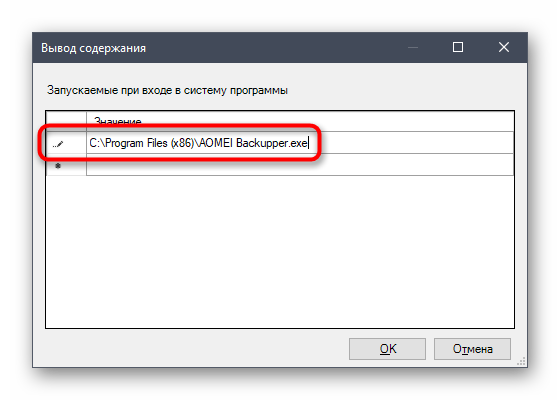
После внесения всех изменений не забудьте нажать на «Применить», чтобы сохранить их. После этого перезапустите компьютер, чтобы новые программы стартовали автоматически.
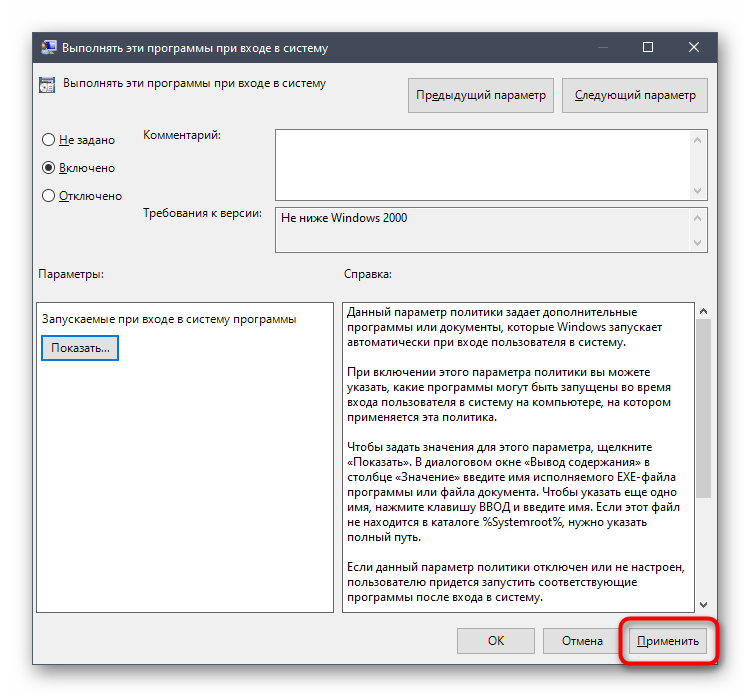
Если вас заинтересовала тема автозагрузки в рассмотренной операционной системе, рекомендуем ознакомиться и с другими тематическими материалами на нашем сайте, где вы найдете объяснение многих понятий и детальные инструкции по выполнению различных задач. Начать прочтение можно, кликнув по одной из расположившихся далее ссылок.
Подробнее:Где находится папка «Автозагрузка» в Windows 10Убираем торрент-клиент из автозагрузки Windows 10Добавление приложений в автозагрузку в Windows 10Отключение автозапуска программ в Windows 10
В рамках сегодняшней статьи вы узнали о расположении раздела автозагрузки программного обеспечения в редакторе реестра и оснастке, которая позволяет управлять локальными групповыми политиками. Теперь остается только реализовать свои цели, используя эти самые меню.
Опишите, что у вас не получилось.
Наши специалисты постараются ответить максимально быстро.
Где расположена папка «Автозагрузки» в Windows 10
Так как «Автозагрузка» является системным инструментом, то все ее исходные файлы расположены на локальном диске C, там же, где и операционная система. Во всех версиях Windows путь до папки с расположением файлов «Startup» остается неизменным, в том числе и в «десятке».
Есть несколько способов попасть к содержимому папки «Автозагрузка». В одном из них потребуется знать только одну специальную команду, в другом же – имя пользователя и расположение.
Вариант 1: Специальная команда
Скорее всего, вы не знаете расположения папки «Автозагрузка». К каждому из основных разделов операционной системы можно получить быстрый доступ с помощью специальных команд. Директория «Автозагрузки» в этом случае не является исключением.
- Откройте строку «Выполнить», которая отвечает за ввод большинства таких команд. Вместо нее можно использовать «Командную строку», но «Выполнить» в данном случае проще. Запуск оснастки выполняется с помощью сочетания клавиш Win+R.
- Введите команду shell:startup. Для ее выполнения нажмите Enter или кнопку «Ок» в самой оснастке.
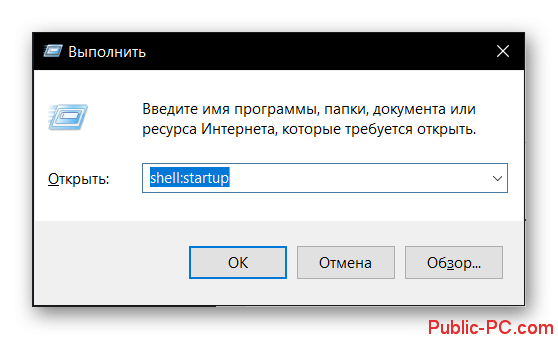
После выполнения команды запустится папка «Автозагрузка» в «Проводнике» Windows.
Этот способ удобен тем, что нужно запомнить только одну команду, а не весь адрес и имя пользователя Windows. Если нужно, то вы можете посмотреть расположение папки «Автозагрузка», нажав на адресную строку «Проводника».
Вариант 2: Получить прямой доступ
В прошлой инструкции мы выяснили как с помощью одной команды получить доступ к папке «Startup». Она расположена по пути, имеющему следующий вид:
Использовать указанный адрес можно следующим образом:
- Для начала рекомендуется включить отображение скрытых элементов в Windows. Откройте «Проводник» и переключитесь во вкладку «Вид», расположенную в верхней части интерфейса.
- Поставьте галочку у «Скрытие элементы». Нужный пункт расположен в блоке «Показать или скрыть».

В адресную строку введите скопированный путь и нажмите Enter, чтобы выполнить переход. Не забудьте вписать имя пользователя ПК!
Вариант 3: Управление автозагрузкой
Если вы ищите папку «Startup», чтобы отключить автоматический запуск некоторых программ, то рекомендуется это сделать через специальный интерфейс. В противном случае вы можете нарушить работу тех или иных программ. В Windows 10 предусмотрена удобная оснастка управления автоматической загрузкой программ.
- Откройте «Параметры» Windows 10. Это можно сделать с помощью сочетания клавиш Win+I или открыв меню «Пуск» и кликнув там по иконке шестеренки.
- Запустится окошко «Параметры». Здесь нужно открыть раздел «Приложения».

В левом меню переключитесь во вкладку «Автозагрузка».

Здесь будет представлен перечень приложений, находящиеся в разделе «Автозагрузка». Отключить или включить эти приложения можно с помощью специального переключателя. Под ним же расположена информация о влиянии данной программы на скорость загрузки операционной системы.
Аналогичную процедуру можно выполнить и через «Диспетчер задач», плюс, это универсальная инструкция для многих Windows:
- Запустите «Диспетчер задач», воспользовавшись комбинацией клавиш Ctrl+Shift+Esc или любым другим удобным способом.
- Переключитесь во вкладку «Автозагрузка».

Выберите нужную программу и нажмите в нижней части кнопку «Отключить». Если выбранное приложение было отключено, то используйте кнопку «Включить». Она появится при выборе данного приложения.
Теперь вы знаете, как получить доступ к папке «Автозагрузка» или «Startup» в Windows 10. Однако выбирать приложения, которые будут запускаться лучше всего через специализированные оснастки, а не удаляя их в папке.
Проблемы с автораном
Возникают ситуации обратные чистки и оптимизации – к таким относятся случаи, когда не работает в десятой виндовс автозагрузка. Причин может быть несколько и коротко, об их решении, так как в windows 10, впрочем, как и в других более ранних версиях — управление автозагрузкой происходит в реестре и службах, то там и следует искать ошибки.
- Служба, отвечающая за запуск — может быть отключена, соответственно, проверяем и запускаем.
- В реестре отсутствует параметр, ниже подробнее как добавить.
- Критические ошибки после обновления – откатите и попробуйте запустить обновление еще раз.
+1 к авторану.
В силу специфики трудовой деятельности, порой требуется сделать автозапуск определенной программы в операционке window’s 10, как это сделать? Используя:
- Реестр.
- Графический интерфейс операционки.
- Используя сторонние программы, такие как: «AutoRuns», «CCleaner», «Ashampoo WinOptimizer Free», «PC Booster» и др.
Подробнее узнать на нашем сайте вы сможете о том:
- где располагается автозагрузка в Windows 10;
- как можно добавить программу в автозапуск Windows 10;
- где отключить автозапуск программ.
Вариант 2. Службы виндовс
Как отключить автозагрузку программ в Windows 10 используя службы виндовс 10. Здесь стоит отметить, что настройка состояния компонента (составная часть операционной системы либо установленных драйверов, которые загружается автоматически, например: факс, темы, служба поддержки Bluetooth и т.д.) влияет на все учетные записи, а не на отдельно взятого пользователя. Автозагрузка это один из типов запуска службы, который может выбрать сам пользователь, в зависимости от потребности, подробнее о типах запуска:
- автоматический и отложенный – при загрузке ОС;
- вручную – позволяет самостоятельно при необходимости запускать службу.
- отключена – не запускается, даже при попытке использования, до тех пор, пока сами не измените тип и состояние службы.
Открыть «Службы» можно посредством:
«Диспетчера задач». Перейдите в соответствующую вкладку, кликните ПКМ на нужную службу и в контекстном (далее всплывающем или выпадающем) меню выберите «Подробно»
Обратите ваше внимание на то, что вкладку «Подробности» можно выбрать сразу из «Диспетчера задач». Выглядит так:
Вкладка «Службы» → ПКМ на нужную службу «Подробно» → оказываетесь во вкладке «Подробности» на исполняющем процессе
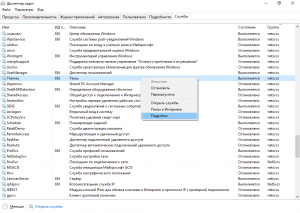
И наоборот,
Вкладка «Подробности» → ПКМ на нужный исполняющий процесс «Перейти к службам» → оказываетесь во вкладке «Службы» с выделенными объектами, которые используют выбранный процесс.
Более того, можно задать приоритет выполнению процесса:
Вкладка «Подробности» → ПКМ на нужный процесс «Задать приоритет» → и сделать выбор левой клавишей мыши (далее по тексту ЛКМ).
В обеих вкладках информация представлена в виде таблицы, столбцы которых соответственно отображают: имя (процесса / службы), ИД (уникальный номер), состояние, имя пользователя, загрузка ЦП, группу процессов, память и описание.
- Следующий способ открытия служб виндовс:
ПКМ кнопка Пуск — «Панель управления» → «Администрирование» → «Службы»
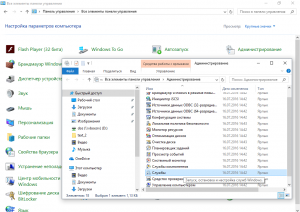
- Опытные пользователи могут открыть службы винды так:
+ → вводим «Services.msc» → OK
С помощью пунктов 2 и 3, вам будет доступна директория с локальными службами, в которой, перейдя в «Свойства» службы, помимо отключения автозапуска программ в Windows 10, можно задать необходимый тип, ознакомиться с описанием процесса и увидеть расположение исполняемого файла. Инструкция:
кликните ПКМ на интересующую вас службу → «Свойства»
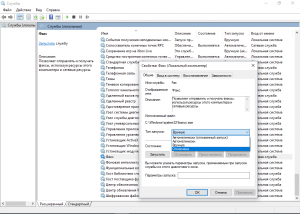
Настраиваем программы, зайдя в планировщик заданий
Чтобы нам попасть в данное приложение, нужно кликнуть по пуску и в строку ввода вписать «Планировщик…». После этого, нажмём на появившийся файл.
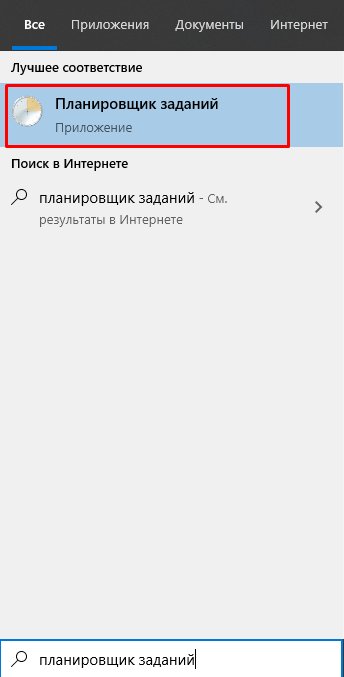
Кроме этого, можно зайти в него через команду «Выполнить», введя сочетание askschd.msc
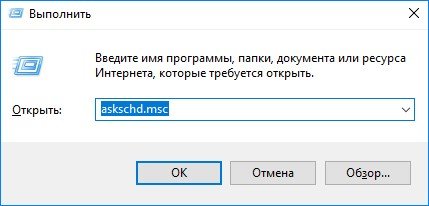
У нас покажется окошко планировщика, в нём нам нужно попасть в раздел «Библиотека … заданий». Здесь вы увидите перечень программ и когда они запустятся.
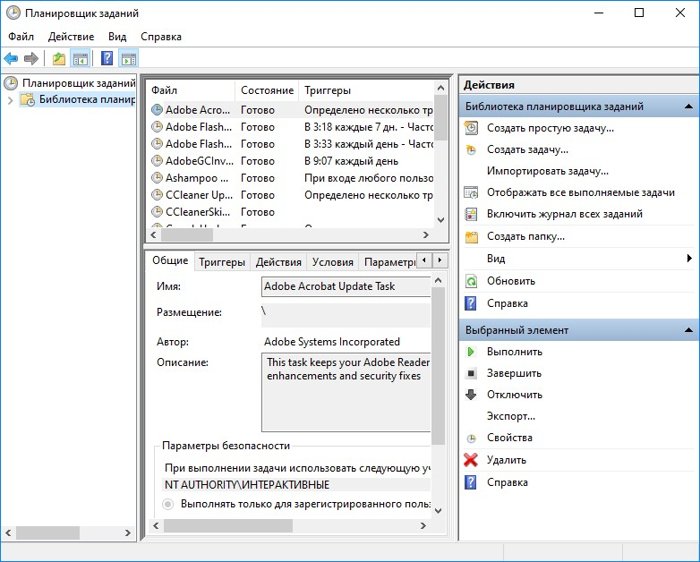
По большей части, в данной утилите находятся обновления разнообразного софта, к примеру, Адоб Флешь. Но, тут, кроме этого, могут находиться и вкладки, которые помогают запускаться программам во время включения ПК.
Нужно старательно просмотреть софт из данного перечня. Вероятно, вам захочется убрать часть из них. Для того, чтобы софт запускался сразу за компьютером, в этом приложении нужно нажать кнопочку «Создать задачу».
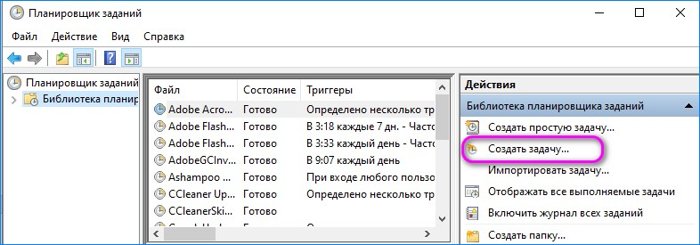
У нас откроется окошко, где нам нужно указать одну из задач. К примеру, «Запускать принтер вместе с компьютером».
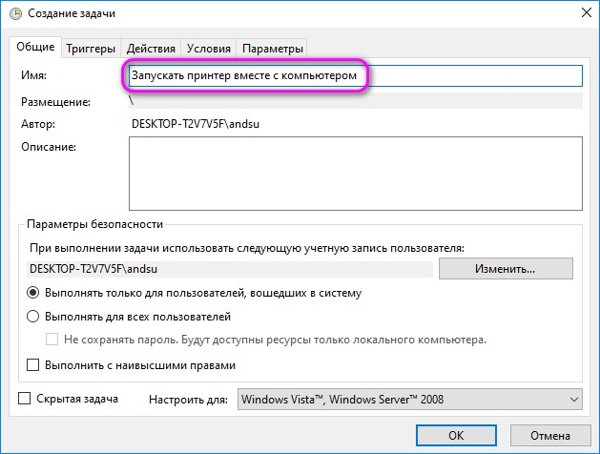
Затем, нам нужно кликнуть по вкладке «Триггеры», кликнуть по левой нижней кнопке «Создать» и в новом окне указать «Запускать при запуске». Благодаря этому, софт, указанный вами, станет запускаться вместе с системой.
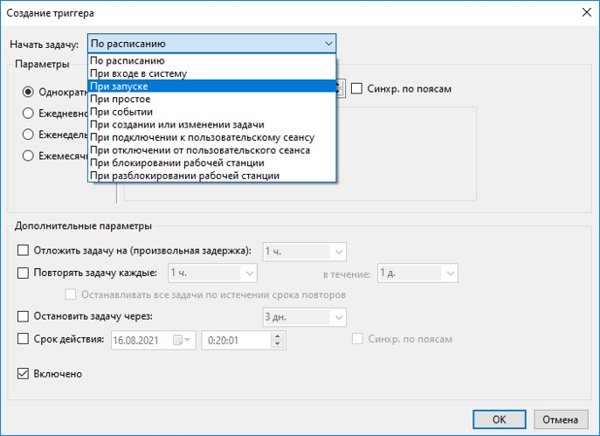
Теперь нам нужно показать, что за софт мы собираемся запускать вместе с компьютером. Переходим в меню «Действия» и кликнем по нижней кнопке «Создать». Нажимаем на кнопочку «Обзор» и выбираем нужный софт. Я решил добавить Скайп и выбрал его через кнопку обзор. Он отобразился в строке «Программа или сценарий». Затем, нужно кликнуть по ОК, подтвердив свои действия.
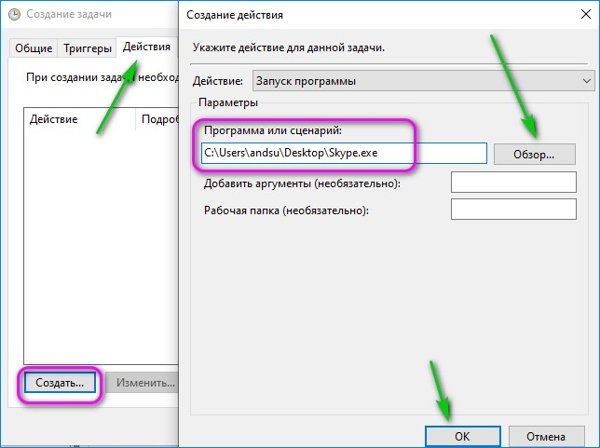
Итак, мы смогли добавить ещё одну задачу в «Планировщик». Теперь она будет запускать Скайп во время запуска системы.
Как отредактировать автозагрузку методом реестра?
Этим методом я советую воспользоваться более опытным пользователям. Вначале нужно войти в реестр. Так же кликнем правой кнопочкой по пуску и кликнем «Выполнить».
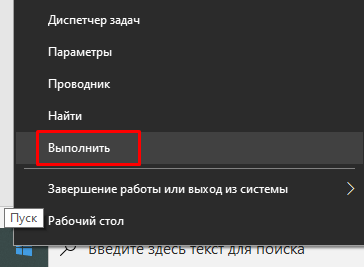
В появившемся окошке нужно ввести сочетание regedit и нажать ОК.
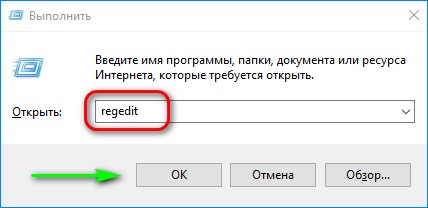
Запустить реестр можно по двум веткам:
- HKEY_CURRENT_USER\Software\Microsoft\Windows\CurrentVersion\Run — можно войти в реестр, если вы являетесь текущим пользователем ПК;
- HKEY_LOCAL_MACHINE\Software\Microsoft\Windows\CurrentVersion\Run – по этому адресу могут войти в реестр все остальные пользователи ПК.
Итак, войдём в реестр автозагрузки как текущий пользователь ПК.
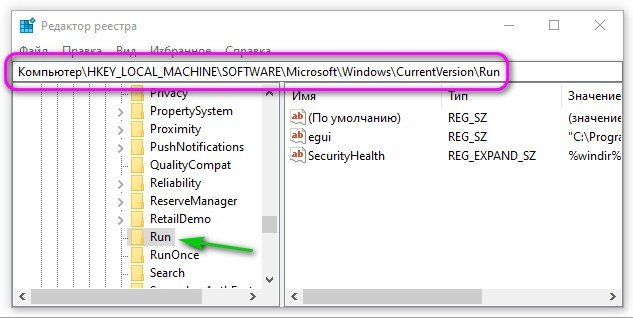
В правом окошке показан перечень софта, добавленного в это время в автозагрузку. Если вы кликните правой клавишей мышки по нужной программе, можно провести редактирование параметров пуска данного софта. К примеру, поменять адрес до его исполняемого элемента. Кроме этого, если вы кликните правой кнопочкой мышки по софту, вы можете деинсталлировать его из перечня программы.
Если вы решили, наоборот, добавить софт в это приложение, используя реестр, нужно кликнуть правой кнопочкой мышки по пустому месту окошка и в ниспадающем меню выбрать «Создать», затем выбираем «Строковой параметр».
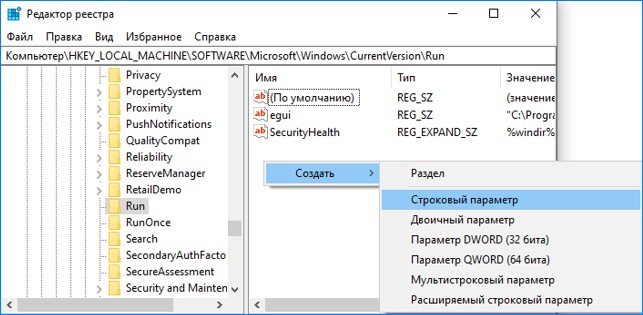
После этого, вводим имя параметра. К примеру, имя софта, который мы решили добавить в автозагрузку и покажем адрес до исполняемого элемента.
В моём случае, я решил добавить один элемент в поле строкового параметра и назвать его Skype. Адрес до исполняемого элемента Скайпа C:\Users\andsu\Desktop\Skype.exe
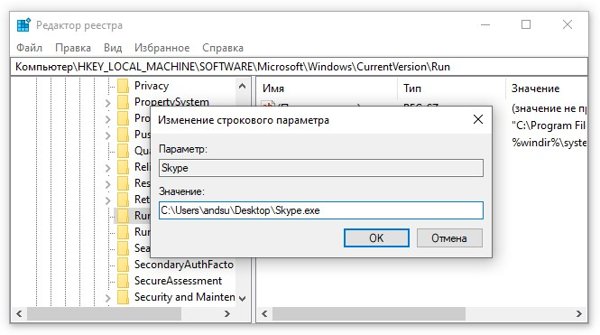
По такому методу есть возможность внести в приложение «Автозагрузка» каждый софт, применив реестр.
Где находится инструмент
В новой системе Windows 10 этот инструмент перекочевал в Диспетчер задач. Чтобы открыть его, потребуется нажать правой клавишей компьютерной мыши по кнопке «Пуск» и в проявившемся выпадающем меню найти соответствующий раздел.
После такой манипуляции откроется окно с Диспетчером. В перечне его вкладок необходимо отыскать ту заветную с надписью «Автозагрузка» и нажать на неё. Перед пользователем предстанут все программы, которые могут автоматически запускаться.
Но помимо этого в Windows 10 существует ещё один способ для автозапуска программ. Это папка под названием «Автозагрузка», которую можно легко обнаружить в меню «Пуск». В ней размещаются ярлыки тех программ, которые требуется запускать сразу после старта операционной системы. Она спокойно открывается и редактируется. Эта папка расположена на самом видном месте в «Пуск» – сразу же в первом столбце.
Контроль автозапуска программ в Windows
Если мы говорим про автозагрузку, то следует различать несколько ее видов. Существует, так сказать встроенная возможность приложения запускаться самому, а есть пользовательские (обычные ярлычки в папке с автозагрузкой). Следовательно если вы хотите добавить или убрать приложение из автозапуска, нужно проверить эту возможность в двух местах (но использовать только один из вариантов)
Как зайти в автозагрузку Windows 10
Как это происходило в Windows 7? — мы набирали в окне «Выполнить» команду msconfig и нам оставалось только перейти на вкладку «Автозагрузка». В случае с Windows 10 вас ждет обломинго — вкладка на месте, а функционал переехал в другое место… теперь управление автозагрузкой находится в диспетчере задач (что вполне логично)
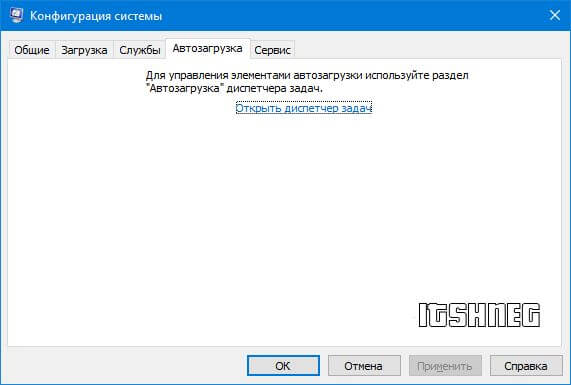
В Windows 10 или Windows 8.1 для отключения или управления автозагрузкой необходимо открыть «Диспетчер задач» и перейти на вкладку «Автозагрузка». Здесь вы можете просмотреть список программ и менять настройки автозапуска программ кликнув по ней правой кнопкой мыши.
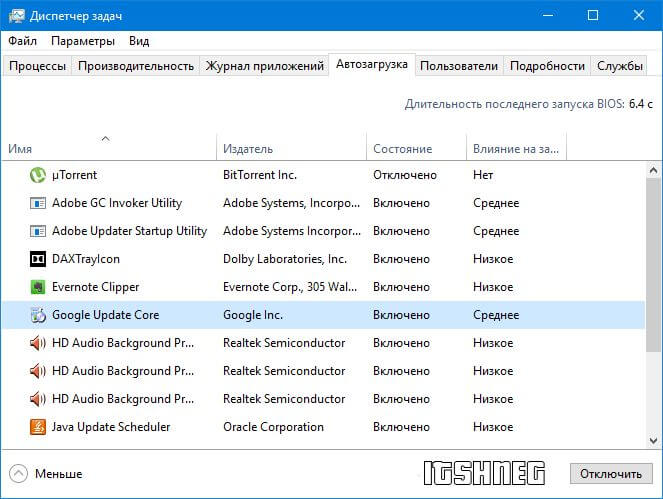
Не так давно в заметке о способах узнать модель материнской платы я упомянул возможность определить модельку используя командную строку. В случае с автозагрузкой все аналогично — при помощи командной строки можно проследить кто и откуда подгружается при старте операционной системе (очень полезная информация на самом деле)
Для этого откройте командную строку (если не знаете как — то прочтите 10 способов открыть командную строку в Windows 10). Введите wmic и нажмите Enter. Затем введите команды startup и нажмите еще раз Enter.
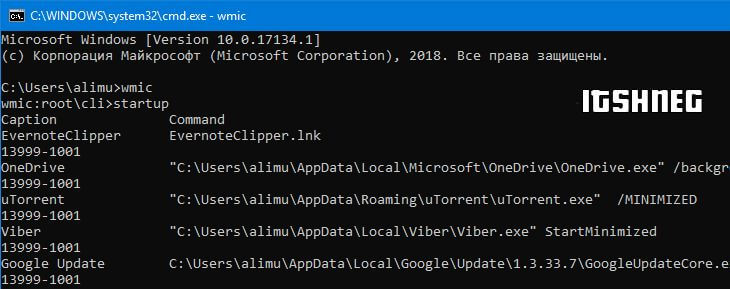
Отобразится подробная информация со списком программ, которые автоматически запускаются при включении компьютера и загрузке Windows.
Автозагрузка Windows 10 (версия выше 1803 / МАЙ 2018)
Если вы уже обновились до Windows 10 Spring Creator Updates v1803… то можете использовать еще один инструмент системы для управления автозагрузкой программ. Откройте меню «Пуск» и перейдите в «Настройки». Нас интересует пункт «Приложения» > «Автозагрузка». С правой стороны вы найдете приложения, которые запускаются при входе в систему. Напротив каждого из них присутствует переключалка, которая и отвечает за старт программы вместе с компьютером.
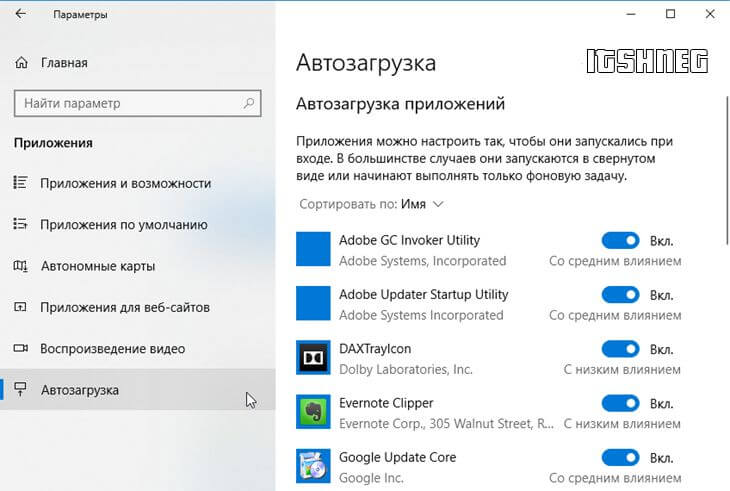
Очень удобны подсказки системы, которые помогаю определить причину медленного запуска Windows (если у вас присутствуют приложения с высоким влиянием на загрузку — обязательно проверьте их, действительно ли они вам нужны)
Папка автозагрузки в Windows 10
В Windows 10 можно задать параметры автозапуска как для компьютера целиком (например запуск антивируса у всех пользователей) или же старт программы у конкретного юзера (например, я хочу чтобы у меня при запуске запускался Google Chrome — а другие пользователи этого компьютера такого желания не имеют). Исходя из ваших задач выберите наиболее подходящий вариант для вас.
Папка с автозагрузкой для конкретного пользователя
Папка с автозагрузкой конкретного пользователя в Windows 10/8 находится по адресу (где Имя_пользователя необходимо поменять на свои)
C:\Users\Имя_пользователя\AppData\Roaming\Microsoft\Windows\Start Menu\Programs\Startup
Для быстрого открытия папки откройте «Пуск» > «Выполнить», введите команду shell:startup и нажмите Enter на клавиатуре — откроется необходимая папка.
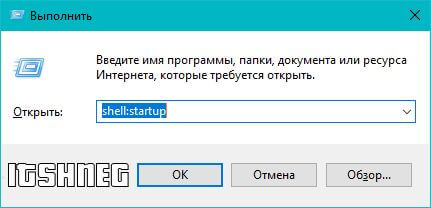
Команду shell:startup можно вводить прямо в окно проводника Windows — нажмете Enter и попадете в нужную вам папку
Папка с автозагрузкой для всех пользователей системы
Папка с автозапуском для всех пользователей Windows 10 находится по адресу:
C:\ProgramData\Microsoft\Windows\Start Menu\Programs\StartUp
В меню «Пуск» откройте «Выполнить» и введите команду shell:common startup и нажмите ОК. Таким образом вы перейдете в нужную вам папку. Останется только перенести туда ярлыки программ, которые необходимо запускать при включении компьютера.
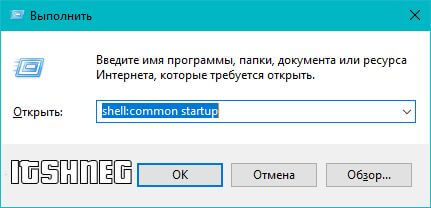
Команду shell:common startup можно вводить прямо в окно проводника Windows — нажмете Enter и попадете в нужную вам папку
Где находится автозапуск в Windows 10
Для начала нужно открыть «Диспетчер задач». Проще всего это сделать кликнув правой клавишей на меню Пуск и выбрав пункт с соответствующим названием (на данный момент он 7 снизу).
Также открыть его можно так: нажимаем сочетание трёх клавиш «CTRL + ALT + DEL». Затем в открывшемся окне выбираем пункт «Диспетчер задач».
По умолчанию в Windows 10 диспетчер задач открывается в свёрнутом виде, где можно наблюдать лишь то, какие программы сейчас работают явно. Для того, чтобы посмотреть больше сведений, надо нажать «Подробнее».

После этого переходим во вкладку «Автозагрузка» и смотрим, какие программы у нас там расположены, сколько их. А затем решаем, какие из них мы можем безболезненно выключить из автозагрузки.
Чтобы отключить программу из автозагрузки, нужно кликнуть на ней мышкой, а затем в правом нижнем углу нажать «Отключить».
Открою секрет: даже если вы отключите все программы из автозапуска ваша операционная система прекрасно запустится. А потом вы уже сами сможете запустить те программы, которые вам нужны.
Например, у меня в автозапуске на компьютере находятся всего две программы. Это автоматический переключатель раскладки клавиатуры Punto Switcher от Яндекса и облачное хранилище OneDrive. Всё! Больше ничего лишнего.
Решая, какие программы можно выключить в автозагрузке, учитывайте насколько часто вы ими пользуетесь. Если каждый день, да ещё и не по одному разу, то лучше их оставить, а если редко — ну, сами понимаете.
Зачем нужна автозагрузка программ в Windows
Дело в том, что там располагаются программы для того, чтобы в случае необходимости они смогли запуститься быстрее. Они работают в фоновом режиме постоянно. Если для Skype или Torrent нахождение в автозагрузке можно оправдать тем, что вам нужно, чтобы они работали всегда, то что там, например, делает пакет программ Office мне понять сложнее.
Для тех, кто сам установил операционную систему с нуля, проблема большого числа программ в автозагрузке практически не стоит. В основном, она касается тех, у кого Windows 10 (или другая версия) была предустановлена изготовителем. На заводе на компьютер помимо Windows устанавливают десятки разных программ, которые, возможно, вам никогда не понадобятся. Многие из них по умолчанию прописаны в автозагрузку. Убрав их оттуда, вы сможете заметить ускорение работы своего компьютера и тем самым оптимизировать работу Windows 10.
Добавление программ в автозагрузку
Сразу же на всякий случай расскажу о том, как добавить нужные программы в автозагрузку. (Это бывает очень удобно. Например, я в автозагрузку как-то пробовал добавить свой основной браузер. Google Chrome у меня стартовал сам сразу после загрузки Windows 10.)
Самый простой путь добавить программу в автозагрузку — через настройки соответствующей программы. Но не всегда этот способ работает. На этот случай есть универсальные вариант, работающий с любыми приложениями:
- Открываем диалоговое окно «Выполнить» сочетанием клавиш Win + R.
- После этого пишем там: shell:startup (или shell:common startup — если в автозагрузку надо добавить программу сразу для нескольких пользователей Windows). Нажимаем ОК.
Открывается папка «Автозагрузки». Скорее всего, там уже будут ярлыки программ, загружаемых вместе с системой. Чтобы добавить новую программу в автозапуск надо:
- Нажать правой клавишей по пустому месту в папке.
- Выбрать в меню «Создать» — «Ярлык».
- Нажать «Обзор» и через проводник найти нужную нам программу. Обычно все программы находятся на диске С в папках Program Files или Program Files (x86).
- Готово.
Что еще хранит StartUp?
Важно в windows 10 правильно настроить автозагрузку и в дальнейшем поддерживать ее работу в должном состоянии, посмотрим, как это осуществить. Взглянем, какие именно приложения в данный момент используют startup, переходим в «Диспетчер_задач» любым удобным способом:
- ++ – используя горячие клавиши
- Правым кликом мыши «Пуск» → «Диспетчер задач»
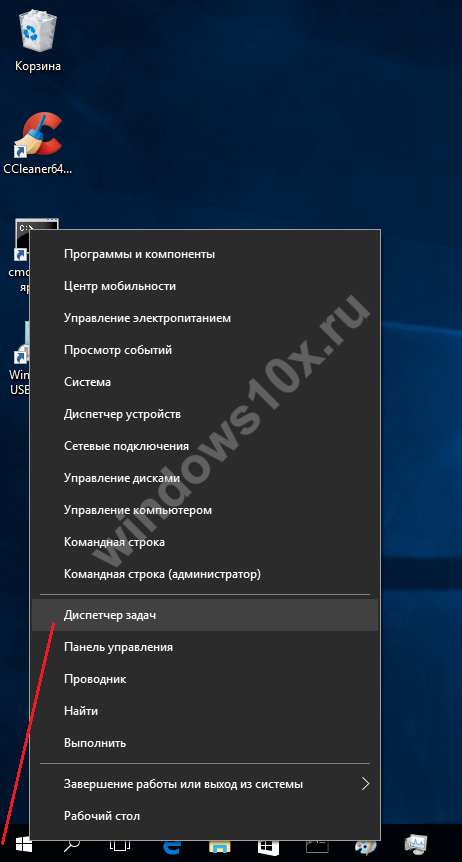
При выполнении любой из вышеуказанных команд открывается диалоговое окно, после переходим во вкладку «Автозагрузка»
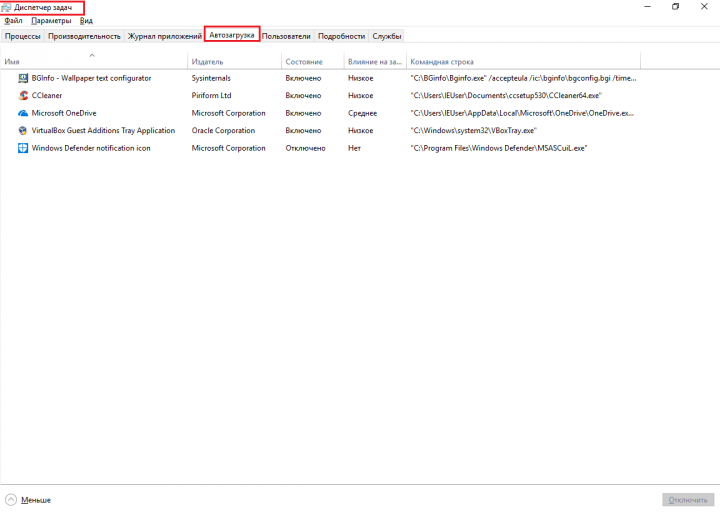
Раскроется список программ и утилит, которые запускаются автоматически при старте системы, можем выполнить следующие манипуляции, вызвав контекстное меню кликом правой клавишей мыши (далее ПКМ):
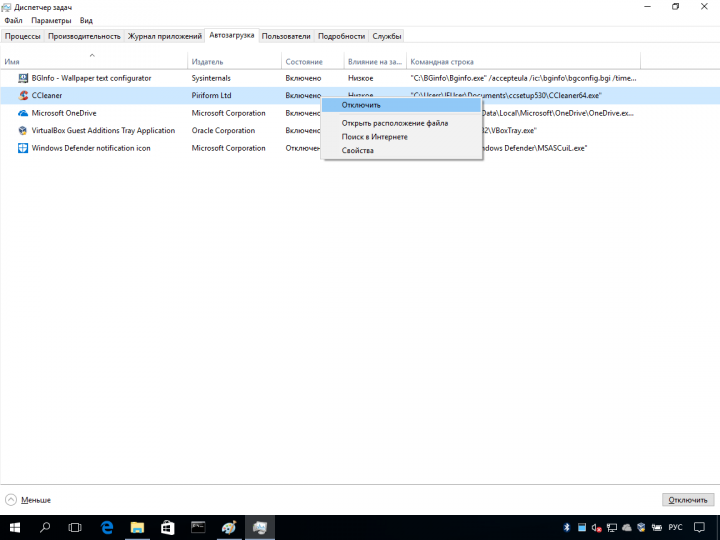
- «Отключить» – при следующем старте ОС уже не будет;
- «Открыть˽расположение˽файла» — будет вызвана директория, в которой находится запускаемый файл;
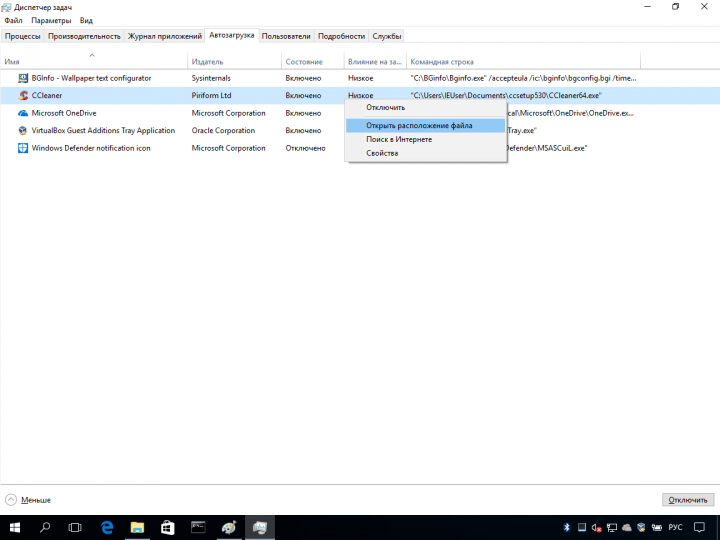
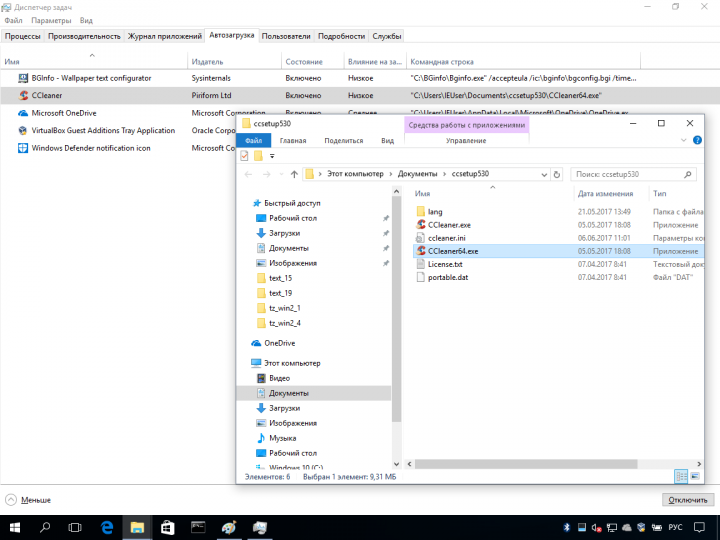
- «Свойства» — отображается стандартное окно с подробной информацией;
- «Поиск˽в˽Интернете» — поможет в том случае, если ПО вам не известно и даже не понимаете, откуда оно взялось.
Дополнительные программы
Настроить автозагрузку можно с помощью стороннего ПО. Вот несколько бесплатных и удобных:
- Advanced SystemCare Free;
- Wise Care 365;
- Wise Registry Cleaner;
- Auslogics Registry Cleaner.
Мы же воспользуемся CCleaner. Скачать бесплатную версию можем на официальном сайте.
Заходим в CCleaner, выбираем раздел «Сервис», дальше – «Автозагрузка». Выбираем программу для отключения или включения, кликаем правой кнопкой и нажимаем на нужное действие.
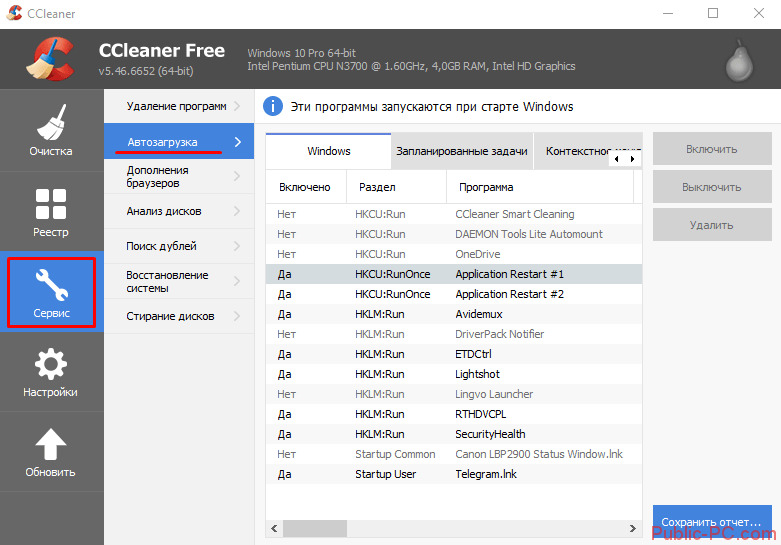
Подведем итоги. Два простых и действенных способа, как открыть автозагрузку, — диспетчер задач и настройки Win 10. Поиск системных папок и реестровых файлов неудобен и подойдет скорее опытным пользователям. Альтернатива системным инструментам – стороннее ПО.