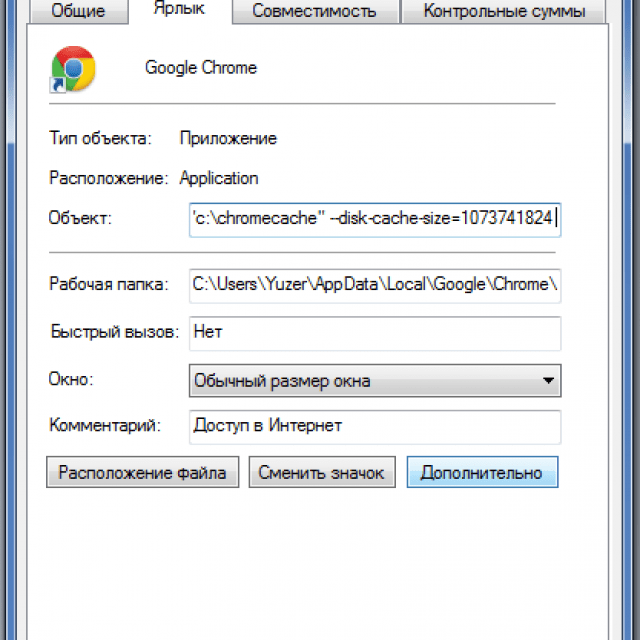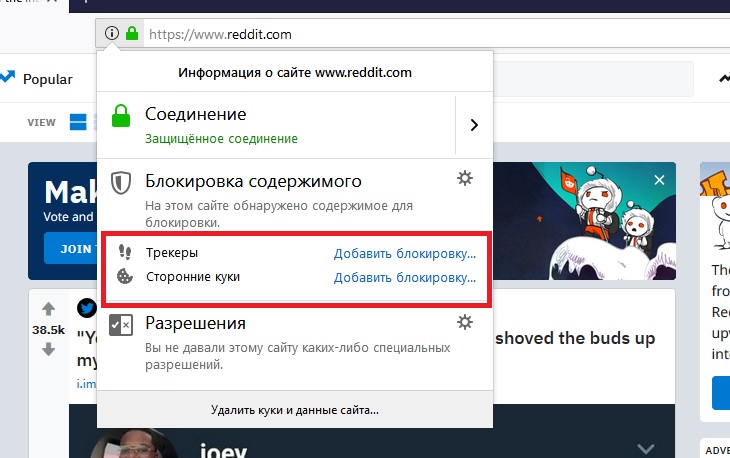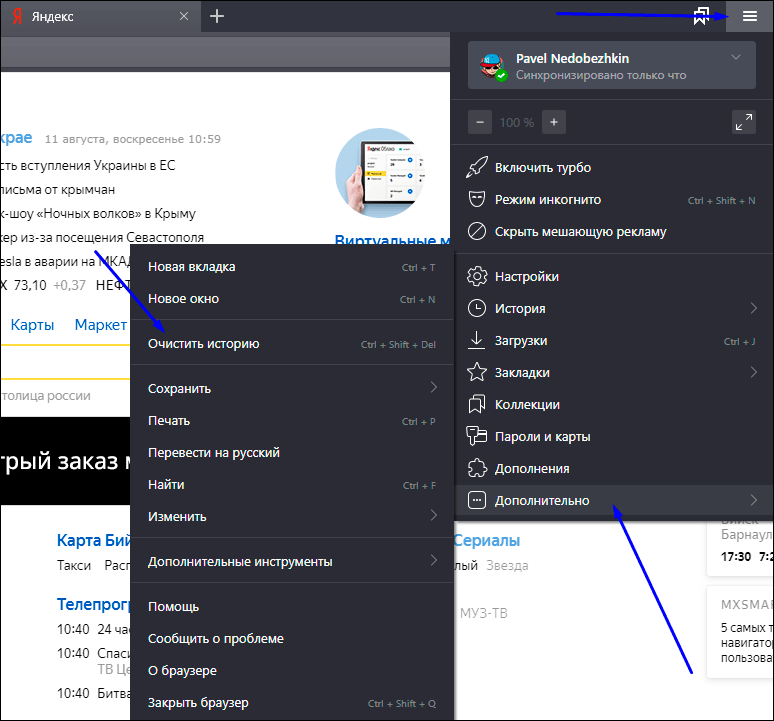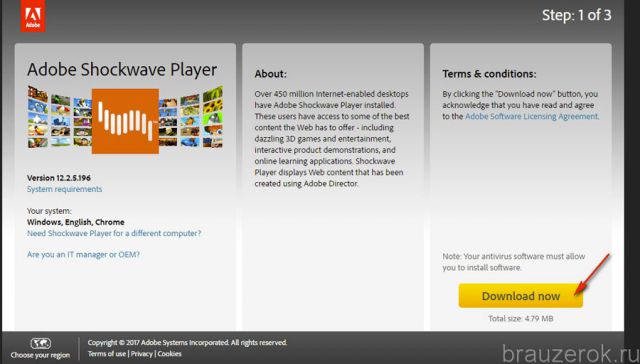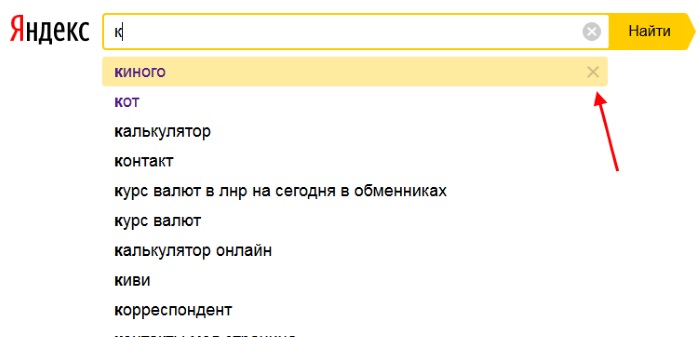Как очистить браузер yandex от рекламы и вирусов
Содержание:
- 1Немного теории
- Как посмотреть и удалить историю в Яндексе
- Как очистить кэш браузера Яндекс на Андроид
- Как почистить кэш браузера в телефоне
- Экспертное удаление
- Как удалить историю поиска в Яндексе браузере
- Как очистить историю на компьютере
- Где он находится
- Удаление истории в мобильной версии
- Как посмотреть или восстановить удаленную историю
- Google Chrome
- Очистка кэша в Яндекс браузере путем удаления файлов напрямую
- Удаление истории
- Удаляем искомые фразы на телефоне с Андроид
- Очистка кэша в Яндекс браузере из меню
- Glary Utilities
- Кэш и куки в Яндекс браузере
- Кэш
- Зачем чистить браузер Яндекс
- Способы очистки кеша
- Где находится кэш Yandex browser
- Зачем чистить кэш браузера
1Немного теории
На любом устройстве, которое имеет доступ к интернету, имеется папка, куда сохраняются cache-файлы. Чтобы каждый раз не обращать к сайту для получения тех или иных файлов, браузер хранит их и “достает,” при необходимости, из памяти.
Например, когда вы просматриваете видео-ролик в интернете, то можете увидеть в указателе продолжительности видео серое затемнение строки. Оно показывает, какая часть видео загрузились в кэш – просматривать ее вы сможете даже без интернет подключения.

Сами по себе файлы оптимизируют работу браузера, но занимают место и от этого в дальнейшем, наоборот, могут притормаживать работу устройства. Даже если файлы кэша не успели забить память на жестком диске, то иногда их удаление требуется для корректного отображения веб-страниц. Например, если сайт поменял дизайн, но из-за старых файлов в кэше, вам будет открывать сайт в старом дизайне.
В каждом браузере имеется функция очистки кэш-файлов, не стал исключением и браузер от Яндекса. Чтобы осуществить очистку кэша, вам необходимо запустить браузер и уже в его настройках выполнить удаление. Подробную инструкцию читайте далее.
Как посмотреть и удалить историю в Яндексе
Почему именно на примере Яндекс Браузера?! Просмотрев статистику блога увидел что самые популярные обозреватели у меня именно Яндекс и Chrome (а факт того, что Chrome и Яндекс Браузер работает на одном и том же движке побудил меня написать общую инструкцию для обоих браузеров… ведь очистить журнал посещений в яндексе можно точно так же как и в Google Chrome)
Чтобы подчистить хвосты нам нужно перейти в историю просмотров на компьютере в Яндекс Браузере. Для этого кликаем по «Меню» в правом верхнем углу программы и переходим в раздел «История» (или используйте сочетание клавиш CTRL + H).
Если вдруг в списке оказалось что-то важное и вы не уверены что запомните его адрес — откройте нужную вам страничку и добавьте ее в закладки
Вроде все подготовили, теперь перейдем к самому процессу очистки истории в яндексе. Заметку я решил поделить на два раздела с информацией для привычных компьютеров или ноутбуков и особнячком про смартфоны на Android (на iOS аналогично, но под рукой у меня его нет — да и там используют правильный Safari)
Как удалить историю в Яндексе на компьютере
Ну что друзья, где хранится история посещений в Яндекс.Браузере мы с вами выяснили, осталось за малым — замести следы пребывания за компьютером. У нас на выбор несколько вариантов очистки истории посещений:
- Удалить историю посещения конкретных сайтов с компьютера
- Очистить историю в браузере Яндексе полностью (включая «Загрузки» и другие хвосты)
Удалить конкретный сайт из истории просмотров достаточно просто — нужно лишь навести курсор на треугольник (намного сложнее этот треугольник поймать — привет разработчика Яндекса) и выбрать в выпадающем меню пункт «Удалить из истории», тем самым мы удалим необходимую нас страницу из истории просмотров.
Если ваша цель полностью очистить историю (за день или вообще обнулить браузер), то справа спряталась незаметная кнопка «Очистить историю» — тут самое интересное…
Откроется окно очистки истории Яндекс, где нам необходимо указать за какой промежуток времени требуется удалить историю и какой вид данных очистить…
Если пояснения со временным интервалом — лишнее, то стоит отметить некоторые моменты с типом удаляемых данных из истории.
Помимо истории посещений ваш браузер сохраняет огромное количество другой информации, такой как историю загрузок или файлы кэша (чтобы не загружать по 100 раз одно и тоже)… ну и не забываем про сохраненные логины и пароли в браузере!
К слову о временных файлах в истории… если у вас подтормаживает браузер, то для увеличения его производительности настоятельно рекомендую периодически проводить чистку истории и файлов кэша… прослушали вы песенку в социальной сети или полайкали фотку подруге — все эти данные хранятся на всякий случай у вас на компьютере (чтобы в следующий раз не загружать заново из интернета, а показать уже с вашего компьютера)
Как очистить историю в Яндексе на телефоне
Как удалить историю на компьютере мы выяснили, теперь самое время разобраться с мобильными гаджетами — данная заметка подойдет для любого мобильника с Яндекс Браузером, но я покажу на примере Android (может все же и есть незначительные отличия на iOS)
Наверняка для мобильных пользователей данный вопрос более актуален — ведь привычный ПК или ноутбук уже начинают уступать свое место смартфонам с большой диагональю в топе устройств для серфинга инета
Открываем Яндекс Браузер и переходим в Настройки (три точки на главной странице и пункт «Настройки» в появившемся меню)
В списке настроек нас интересует категория «Конфиденциальность», где спряталась опция «Очистить данные» — она то нам и нужна…
Далее как и в версии для компьютера, чтобы удалить историю в яндексе на телефоне просто отметим необходимые пункты и жмем «Очистить данные».
Таким образом мы очистили журнал посещений в яндекс браузере на мобильном устройстве…
Как очистить кэш браузера Яндекс на Андроид
Рекомендуем очистить кэш браузера Яндекс на телефоне по тем же самым причинам, что и в случае с компьютерной версией кэша. Его роль и проблемы полностью идентичны. Немного отличается лишь способ выполнения процедуры. Существует 2 способа, как можем очистить кэш Яндекс браузера на Андроид.
Из раздела «Настройки» браузера
Первый способ очень похож на аналогичную процедуру с версией браузера на компе (раздел очистки через «Настройки»).
Как почистить кэш браузера Яндекс на телефоне под управлением Android:
- Нажимаем на три вертикальные точки в правой части поисковой строки.
- Пролистываем список и выбираем «Настройки».
- Ищем графу «Конфиденциальность» и жмём на элемент «Очистить данные».
- Устанавливаем флажок возле строки «Кэш», остальные данные можем оставить.
- Нажимаем на кнопку «Очистить данные».
Через приложение «Настройки»
На Андроид есть специальная функция для очистки данных приложений, в том числе кэша в Яндекс браузере.
Алгоритм действий:
- Переходим в приложение «Настройки».
- Нажимаем на графу «Приложения».
- Нажимаем на пункт «Браузер» со значком Яндекса.
- Выбираем раздел «Память».
- Выбираем вариант «Очистить кэш».
Мы рассмотрели все возможные способы очистить кэш в Yandex браузере без удаления остальных данных, каждый из низ доступен пользователю с любым уровнем навыков владения компьютера. После завершения работ браузер начнёт работать быстрее и стабильнее. Рекомендуем периодически выполнять чистку данных одним из способов, так как они скапливаются по мере использования веб-обозревателя. Слишком часто вычищать кэш нет необходимости, это лучше делать раз в пару недель или при появлении проблем в работе браузера.
Как почистить кэш браузера в телефоне
Очистка кэша в браузере мобильного устройства довольно сильно отличается от очистки на компьютере, так как производится не через браузер, а через системные настройки. Точнее, вы конечно же можете очистить его и обычным путём – через настройки браузера, но второй вариант куда быстрее.

Для того, чтобы очистить кэш в телефоне, вам нужно сделать вот что:
- Зайти в настройки вашего телефона.
- Найти раздел для управления приложениями, он может называться по разному, главное — должно фигурировать слово “приложения”.
- Затем вам нужно среди всех установленных на вашем телефоне приложений найти нужный браузер и нажать на него.
- Затем найдите кнопку “Очистить данные” и нажмите на неё.
Вот и всё, процесс может отличаться на некоторых телефонах, но основные пункты остаются неизменными. Главное — найти нужный раздел в настройках, а дальше всё просто.
Экспертное удаление
Опытные пользователи могут удалять историю через файлы на жестком диске. Такой способ чистки позволяет удалять все кэшированные данные, сейчас мы расскажем, как это можно сделать.
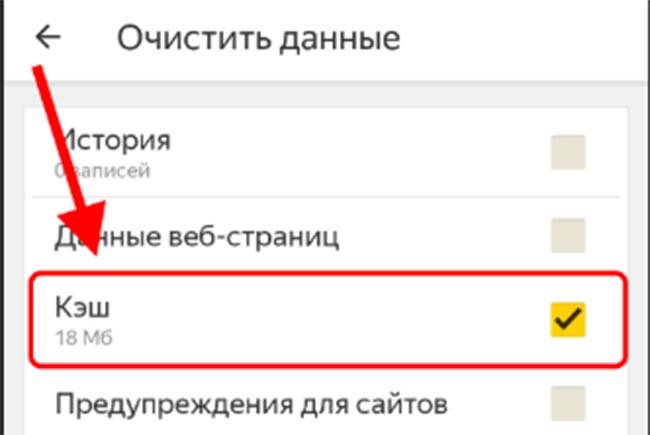
На компьютере чистка выполняется так:
- откройте каталог C:\Users\Имя ПК\AppData\Local\Yandex\YandexBrowser\UserData\Default;
- отыщите файл «History»;
- отправьте его в корзину.
На смартфоне порядок экспертной очистки такой:
- откройте настройки телефона, далее перейдите в раздел «приложения»;
- найдите Яндекс браузер среди всех приложений, а после нажмите на него;
- выберите «память» и кнопку «очистить кэш». В результате вся информация браузера будет стерта.
Если у владельцев смартфонов под управлением ос андроид есть возможность удалять системные файлы и т.п., то владельцы айфонов тут более ограничены. Поэтому удалять данные запросов можно только по инструкции, которую мы указали выше.
Как удалить историю поиска в Яндексе браузере
При необходимости «замести все следы» придётся ещё удалить историю запросов в Яндексе браузере. Как мы уже писали, данные поиска не удаляются вместе с историей просмотров веб-обозревателя. Существует только один способ очистить историю поиска в Yandex browser – самостоятельно попросить Яндекс об удалении целевых данных.
Инструкция:
- Переходим в поисковик Яндекс.
- Выбираем элемент «Настройка», а в нём – «Настройки портала».
- В первой строке графы «Показывать поисковые подсказки» нажимаем на кнопку «Очистить историю запросов».
- На протяжении 1 минуты все данные поиска удаляются из базы данных Яндекса.
Как очистить историю на компьютере
Google Chrome. Чтобы стереть журнал просмотров в Хроме, нужно нажать на кнопку с тремя точками . Находится она в правом верхнем углу, под кнопкой «Закрыть» (красный крестик).
Выбираем пункт «История» и еще раз «История».
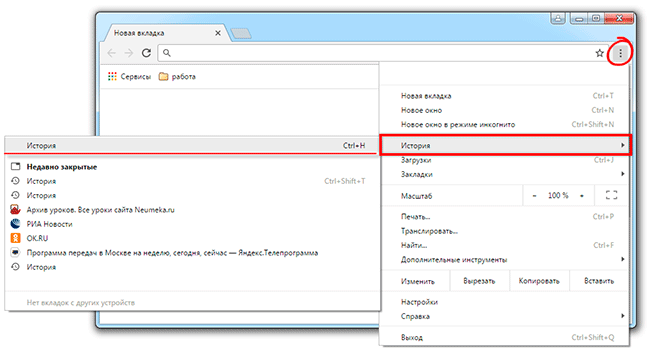
Открывается список страниц Интернета, на которые недавно заходили. Из него можно удалить отдельные адреса. Для этого щелкните по маленькой кнопке со стрелкой рядом с названием страницы и выберите «Удалить из истории».
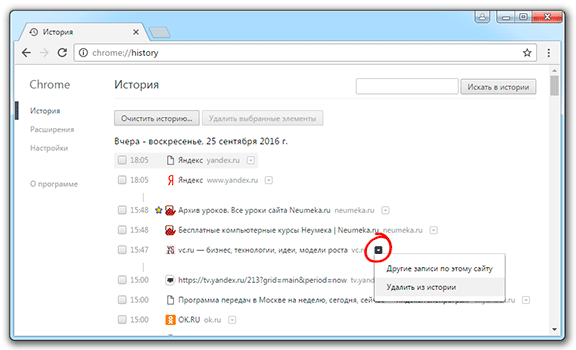
А если нужно убрать все страницы за какое-то время (например, за сегодня), нажмите на кнопку очистки в самом верху списка.
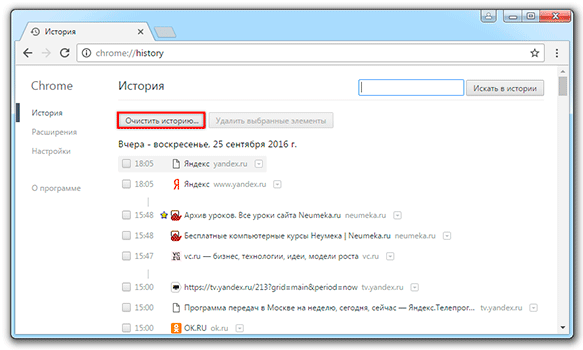
Появится небольшое окошко. Вверху выберите промежуток времени и отметьте птичками, что именно нужно убрать.
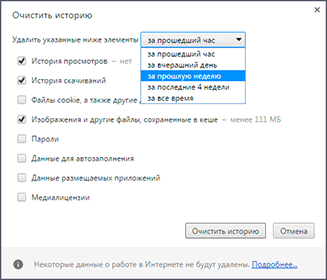
Я рекомендую поставить только три птички, как на картинке.
Yandex. Для очистки журнала посещений нажимаем на маленькую кнопку с горизонтальными линиями в верхнем правом углу и открываем Историю.
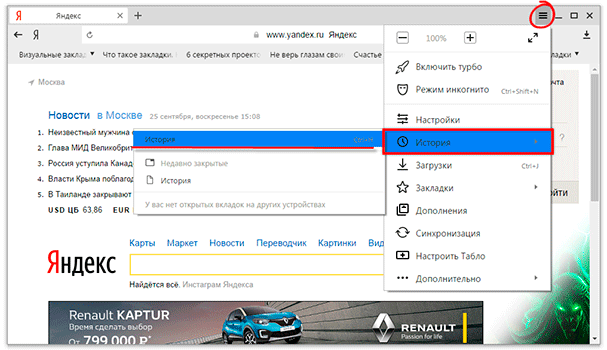
Если нужно удалить одну страницу, наводим на нее курсор и нажимаем на маленькую появившеюся стрелочку. Из списка выбираем «Удалить из истории».
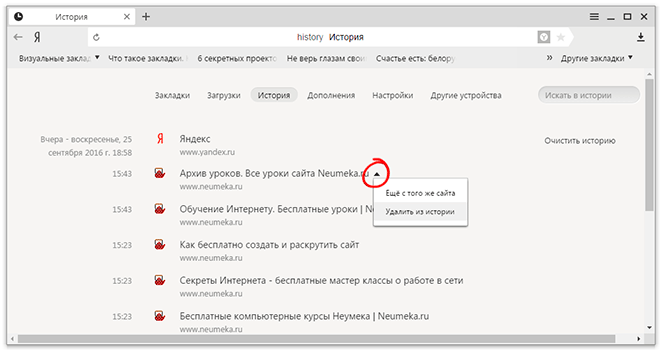
А если же нужно стереть больше данных из Яндекса, щелкаем по «Очистить историю» справа над списком сайтов.
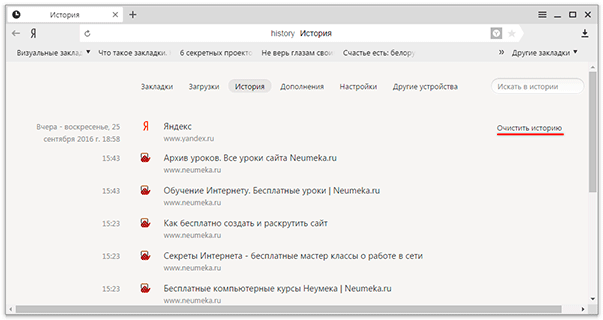
В появившемся окошке выбираем промежуток времени и указываем, что именно нужно удалить.
Рекомендую выставить только три галочки как на картинке.
Opera. Меню (самая верхняя кнопка слева) – История
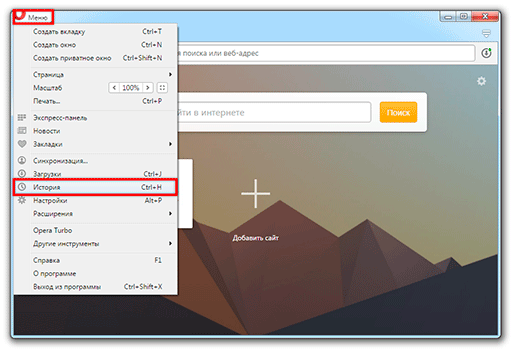
Для удаления определенной страницы в списке наводим на нее курсор и нажимаем на крестик справа.
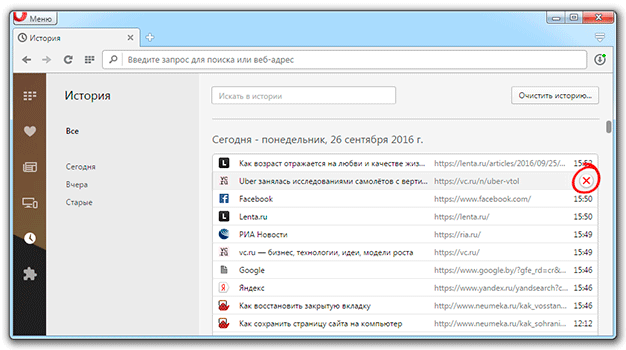
Если нужно стереть больше записей, щелкаем по «Очистить историю…» справа вверху.
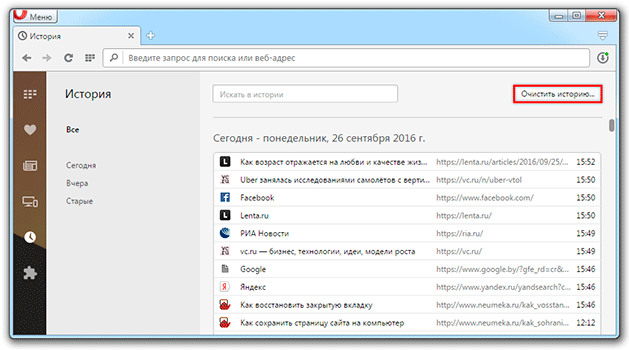
В окошке выбираем период времени и тип данных. Лучше оставить три птички, как на рисунке ниже.
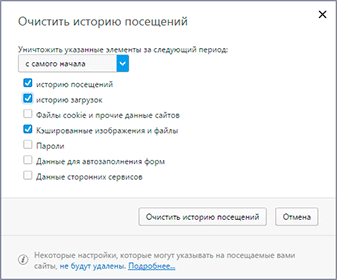
Mozilla Firefox. – Журнал – Удалить историю…
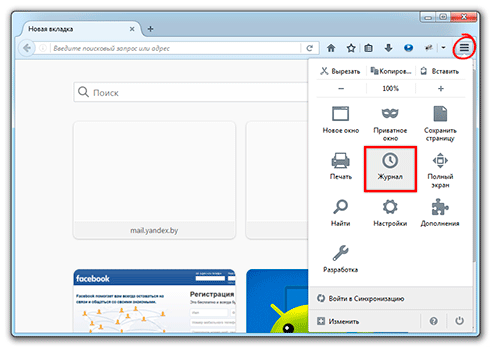
и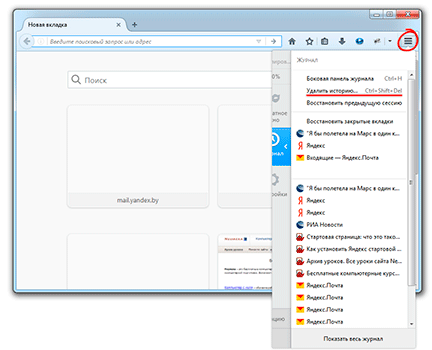
В окошке выбираем время и данные, которые нужно стереть. Птички рекомендую оставить всего три, как на картинке:
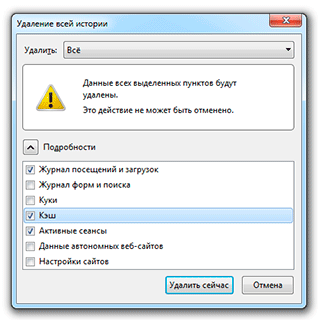
Для удаления страниц вручную (когда нужно стереть только пару адресов) переходим в полную версию журнала: – Журнал – Показать весь журнал. И там уже удаляем поштучно через правую кнопку мышки.
Internet Explorer. – Безопасность – Удалить журнал браузера…
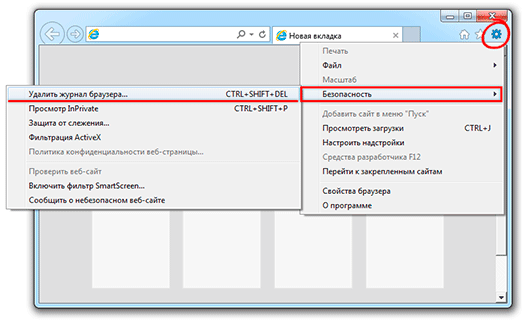
Рекомендую поставить три птички: Временные файлы Интернета и веб-сайтов, Журнал, Журнал загрузок.
Для очистки по дням: – вкладка «Журнал». Удаляем нужные страницы или дни/недели через правую кнопку мышки.
Важно
Таким образом мы стираем записи в журнале, информацию о скачиваниях и чистим память браузера (страницы, фото, видео). Но все пароли и явки, которые помнит программа, остаются на месте.
Это значит, что если вы, например, входили в свою почту или в Одноклассники/Контакт/Фэйсбук не вводя никаких логинов и паролей, то всё так и останется. И любой человек за этим компьютером сможет сделать то же самое: набрать адрес и открыть вашу страницу. То есть он получит полный доступ — сможет прочитать переписку, что-то удалить, что-то добавить.
Чтобы этого не происходило, нужно стирать куки (cookie) и пароли. А для глобальной очистки еще и всё остальное. Делается это через выставление определенных галочек в окошке удаления.
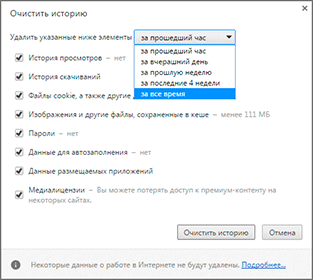
В инструкции я рекомендовал эти галочки не ставить.
А всё потому, что многие пользователи не помнят, а некоторые и вовсе не знают свои логины пароли. И вот после такой очистки войти на свои страницы и в почту у них не получается. А потом пишут мне: спасите-помогите, что же делать?! Но ничего уже не поделаешь – раньше нужно было думать и подключать к каждой страничке и почте свой номер мобильного.
Где он находится
В случае если вы хотите посмотреть кэш Яндекс Браузера и вручную его почистить, то найти его можно следующим способом:
- Открываем диск «С». Тот диск, на котором установлена ОС Windows.
- Далее нам нужно отобразить все скрытые файлы и папки. Для этого пользователям Windows 10 необходимо в верхнем меню проводника нажать на пункт «Вид — Параметры». В Windows 7 этот раздел находится во вкладке «Упорядочить – Параметры файлов и папок».
- Переходим во вкладку «Вид», отмечаем пункт «Показывать скрытые файлы…» и нажимаем «ОК».
- Далее переходим по следующему пути «C:\Users\User\AppData\Local\Yandex \YandexBrowser\User Data\Default\Cache». Последний пункт – это и есть та папка, в которой находятся закэшированные данные. Для того чтобы удалить кэш, выделите все содержимое нажатием клавиш «Ctrl+A», нажмите «Delete».
Готово, можно проверять результат.
Удаление истории в мобильной версии
Помимо удаления записей о посещенных страницах на компьютере, нужно знать, как очистить историю в яндексе на телефоне. Для устройств производства компании Apple и на телефонах Android очень похожи.
На айфоне
Чтобы удалить историю поиска на айфоне, необходимо:
Открыть меню: кликнуть три вертикальные полоски в правом нижнем углу экрана.
- Затем последовательно открыть «Настройки» — «Конфиденциальность».
- Нажать «Очистить данные».
Выбрать, какие данные будут очищены: история, кэш, cookie и т.д.
Нажать «Очистить», подтвердить действие кликом по кнопке «Да».
Возможность выбрать и удалить некоторые посещенные страницы из истории Яндекс.Браузера есть и на мобильных устройствах. Для этого достаточно:
- Зайти в меню яндекс браузера.
- Перейти на вкладку «История».
Выбрать страницу которую нужно удалить и коротким движением смахнуть её влево.
После этого вам останется кликнуть по кнопке «Удалить».
На андроид
- Удалить информацию о посещенных сетевых ресурсах в Яндекс.Браузере на андроиде тоже очень просто.
- Необходимо в меню открыть «Настройки» и перейти в раздел «Конфиденциальность».
- Нажать «Очистить данные», выбрать блоки, которые нужно очистить и нажать кнопку для выполнения действия.
Как посмотреть или восстановить удаленную историю
Единственный шанс просмотреть удаленную историю – иметь копию на устройстве, где настроена синхронизация, при условии, что это устройство не подключалось к интернету после чистки на основном гаджете.
При этом необходимо запустить браузер без интернета, отключить синхронизацию и только после этого подключить к сети.
Непосредственно на очищаемом устройстве вернуться к историю невозможно, она стирается полностью.
На этом всё, теперь вы знаете, как очистить историю в Яндекс Браузере целиком, полностью освободив память устройства от следов своего пребывания, а также как удалить из истории отдельные страницы, скрыв информацию о посещении некоторых сайтов.
Google Chrome
Для того чтобы попасть в параметры, где выполняется очистка данных, имеется два способа:
- Через настройки
- С помощью горячих клавиш
В первом способе вам необходимо в главное окне программы нажать на кнопку с тремя точками, которая находится вверху справа.
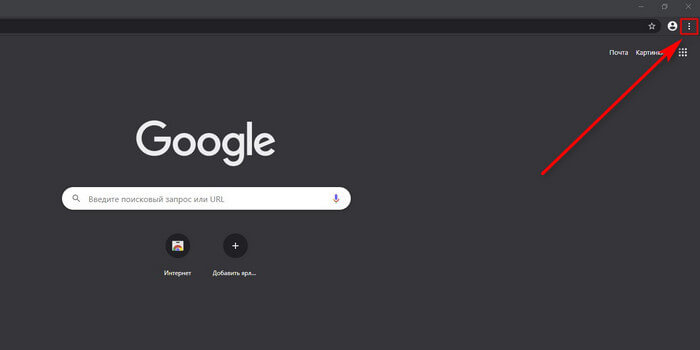
Из выпадающего меню выбираем «Настройки».
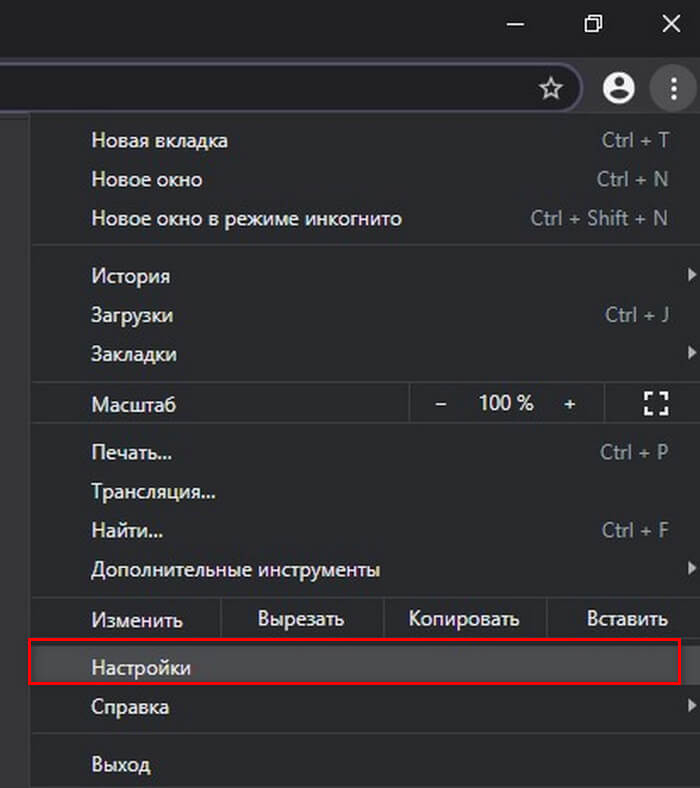
В появившемся окошке листаем чуть ниже. Нам нужен раздел «Конфиденциальность и безопасность». В нем нас интересует кнопка «Очистить историю», где вы сможете выбрать требуемые параметры очистки браузера.
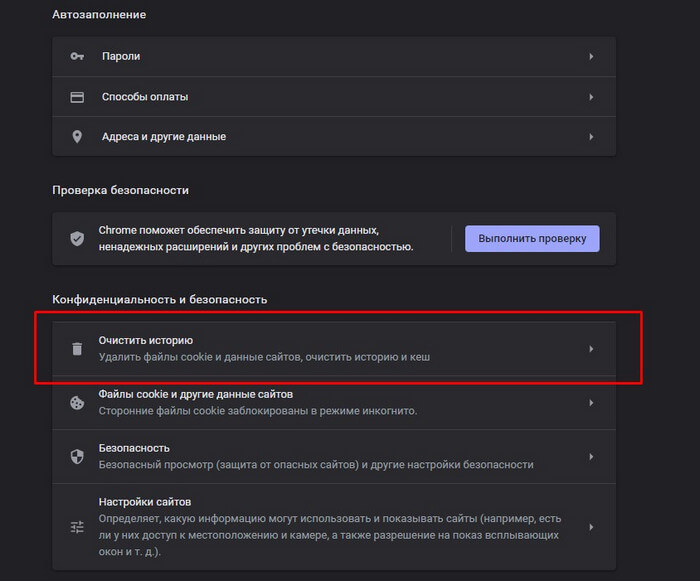
Сюда можно попасть гораздо быстрее, одновременно нажав клавиши Ctrl+Shift+Delete.
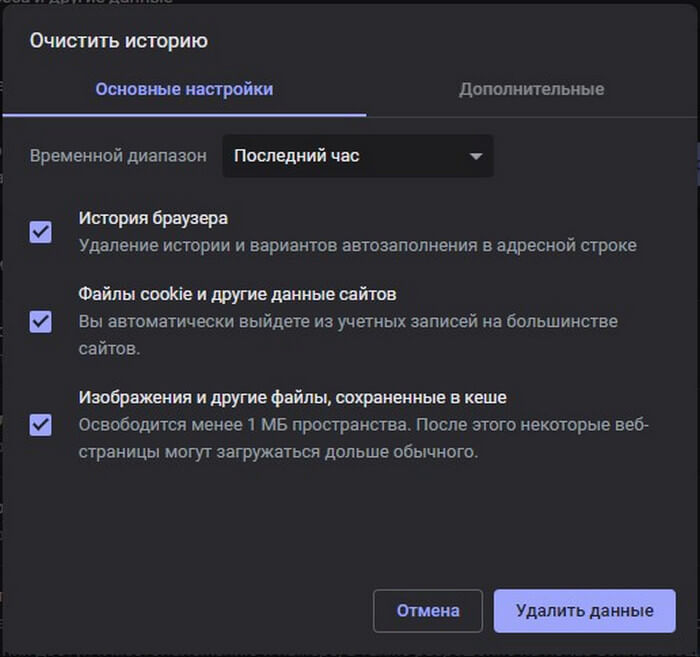
Здесь выбираем нужные вам условия очистки. Если вы не хотите очищать историю и куки-файлы, то оставляем только последнюю галочку и нажимаем «Удалить данные».
Вот и всё! Делайте это с периодичностью примерно раз в 1-2 месяца и будете радоваться быстрому серфингу в интернете.
Очистка кэша в Яндекс браузере путем удаления файлов напрямую
По сути, кэш представляет собой каталог с подкаталогами и файлами. Поэтому если вам нужно очистить кэш в Яндекс браузере, то достаточно при выключенном браузере просто удалить файлы из определенного каталога. И вот, где находятся файлы.
В Windows XP
C:\Documents and Settings\Имя вашей учетной записи\Local Settings\Application Data\Yandex\YandexBrowser\User Data\Default\Cache
В Windows Vista
C:\Users\Имя вашей учетной записи\AppData\Local\Yandex\YandexBrowser\User Data\Default\Cache
В Windows 7
C:\Пользователи\Имя вашей учетной записи\AppData\Local\Yandex\YandexBrowser\User Data\Default\Cache
В Mac OS X
~/Library/Application Support/Yandex/YandexBrowser/Default/GPUCache
Помните, что удалять файлы напрямую необходимо при выключенном Яндекс браузере, иначе могут возникнуть ошибки.
Как видите, очистка кэша в Яндекс браузере не такое уж сложное дело, тем более что причин использовать второй метод практически никогда не возникает.
- Как удалить браузер Амиго с компьютера полностью?
- Что такое браузер? Какие есть популярные браузеры и немного истории.
Удаление истории
История Яндекс Браузера включает в себя несколько основных категорий – просмотры, загрузки, файлы в кэше и файлы cookie. Кэш хранит данные с посещаемых пользователем сайтов. Страницы из него загружаются быстрее, но при этом могут отображаться некорректно, если на них с тех пор были внесены изменения.

К тому же размер кэша постоянно растет, причем скапливается там в основном ненужная информация. Его очистка освободит память жесткого диска и актуализирует внешний вид интернет-страниц.
Cookie файлы содержат личную информацию о пользователе, об его предпочтениях, о всех действиях в сети, а также хранят логины и пароли. Достаточно однажды авторизоваться на сайте и в следующий раз вход произойдет автоматически. С одной стороны, это удобно. Но учитывая, что эти данные могут быть перехвачены хакерами, а доступ к аккаунтам остается открытым для всех пользователей компьютера, файлы куки желательно регулярно удалять.
- 1. Переходим в настройки браузера, выбираем пункт «Дополнительно», а затем «Очистить историю».
- 2. В открывшемся окне отмечаем нужные категории и нажимаем «Очистить».
По умолчанию использовать cookie разрешено всем сайтам, так как обычно от них больше пользы, чем вреда. Но чтобы максимально обезопасить данные пользователь всегда может их отключить.
- 1. Заходим в меню браузера и открываем «Настройки».
- 2. Переходим в раздел «Сайты», а затем в «Расширенные настройки сайтов».
- 3. В блоке «Cookie-файлы» ставим галочку напротив «Запретить».
Отключение расширений
Чтобы ускорить работу в интернете можно очистить Яндекс Браузер от ненужных расширений. Они управляют некоторыми данными пользователя, например, закладками и паролями, помогают в поиске нужной информации в сети и наделяют браузер другими дополнительными возможностями. Много ресурсов не требуют, но, если активных расширений много, они могут замедлить работу браузера. В таком случае следует оставить только самые нужные из них, а остальные отключить.
- 1. Заходим в настройки Яндекс Браузера и выбираем пункт «Дополнения».
- 2. Первыми в каталоге идут предустановленные расширения, которые невозможно удалить. Выбираем ненужное дополнение и отключаем его, переместив расположенный справа переключатель в положение «Выкл».
- 3. Пролистываем список в самый низ до блока «Из других источников». Там хранятся дополнения, установленные пользователем. Их можно как отключить, так и удалить.
Отключение плагинов
Расширить возможности Яндекс Браузера помогают встроенные программные модули – плагины. Он использует их для запуска аудио и видеофайлов, просмотра документов и других целей. Если плагина не хватает браузер предложит его установить. Лишний раз трогать их не нужно, так как работают они в автоматическом режиме. Но когда на экране появится сообщение о том, что какой-то из плагинов замедляет работу компьютера, пользователь должен знать, как его отключить.
- 1. В адресной строке вводим запрос browser://plugins.
- 2. В списке установленных плагинов выбираем тот, который нужно отключить, и снимаем галочку с пункта «Запускать всегда».
Очистка от вирусов
Файлы из интернета нередко несут в себе вредоносный код. С их помощью злоумышленники перехватывают пароли, рассылают спам, заражают систему вирусами, что значительно замедляет работу не только браузера, но и всего компьютера. Технология Protect следит за безопасностью в интернете – блокирует вредоносные сайты, проверяет скаченные файлы, защищает пароли от краж
Поэтому важно удостовериться, что эта технология активна
- 1. Открываем меню браузера и заходим в «Настройки».
- 2. Переходим во вкладку «Безопасность» и проверяем, чтобы галочка стояла напротив пункта «Проверять безопасность посещаемых сайтов и загружаемых файлов».
- 3. По необходимости активируем все возможности технологии Protect.
Чистка вирусов будет эффективнее при совместной работе собственного защитника Яндекс Браузера со сторонними антивирусными программами. Необходимо использовать приложения-сканеры, обеспечивающие срочную проверку, а также защитить компьютер полноценным антивирусом для мониторинга всей системы в реальном времени.
Описанные выше способы очистки Яндекс Браузера показывают, как сделать работу в нем безопасной и комфортной. Если делать это регулярно, хотя бы раз в месяц, то в дальнейшем проблем можно вообще избежать.
Удаляем искомые фразы на телефоне с Андроид
Теперь давайте рассмотрим, что делать владельцам смартфонов, ведь история поиска Яндекс сохраняется и на телефоне, и на планшете. Выглядит она следующим образом: просто ставите курсор в строку, а в блоке ниже отображаются несколько последних введенных запросов. Если они появились, то, чтобы очистить поиск в Яндексе на телефоне, нажмите «Настройка истории запросов».
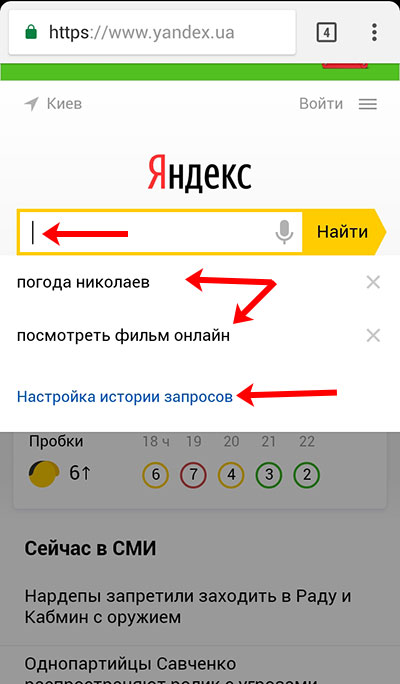
В следующем окне просто нужно убрать галочку напротив «Показывать историю поисков» и нажать «Сохранить».
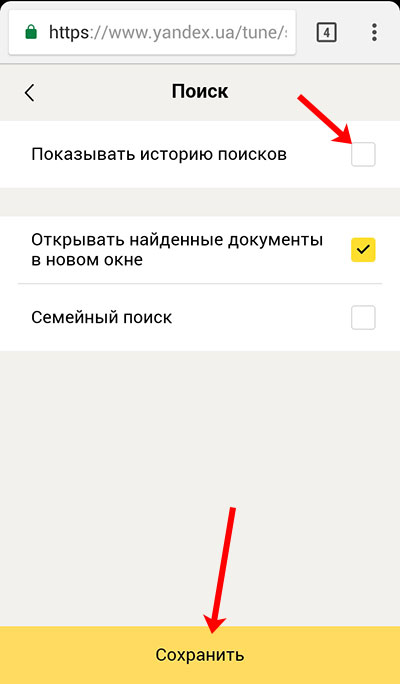
Если в блоке с подсказками описанной кнопки у вас нет, тогда история поиска в Яндексе на Андроиде отключается так: на стартовой странице поисковика жмите три горизонтальные полоски в правом верхнем углу.
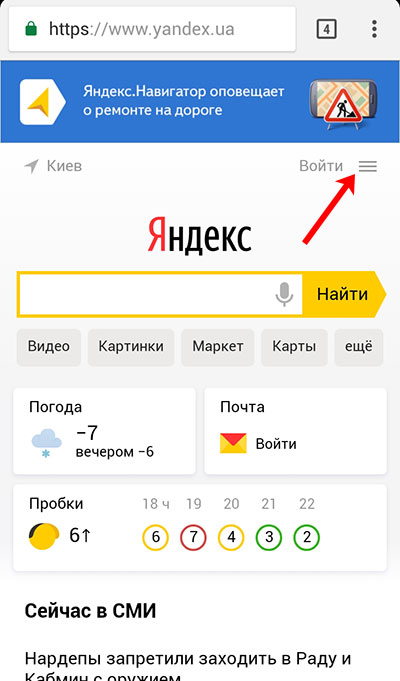
Затем выберите пункт «Настройка».
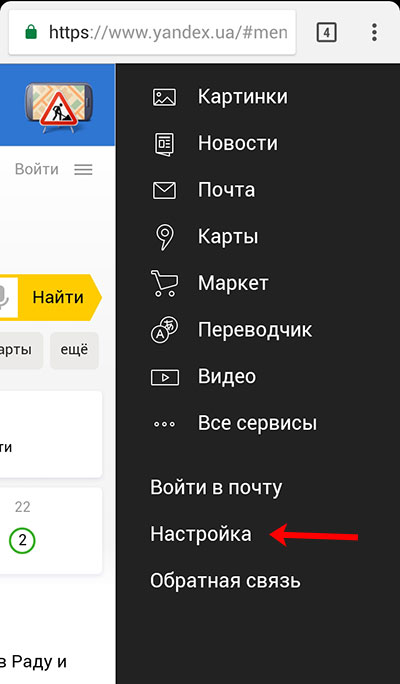
Нажмите на строчку «Поиск».
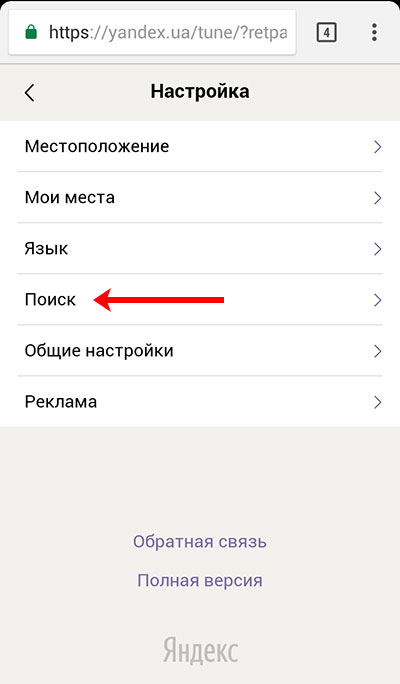
Появится описанное выше окно, в котором уберите ненужную птичку.
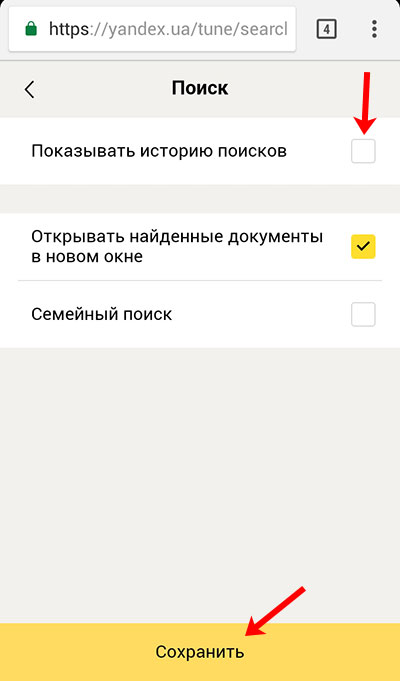
Помимо поисковика история просмотренных сайтов хранится еще и в самом браузере. Так что имеет смысл почистить и ее. На нашем сайте можете найти нужную информацию:
Чем бы вы не пользовались: браузером на компьютере, телефоне или планшете, очистить историю поиска в Яндексе можно всего в пару кликов. Потратьте немного времени и будете на сто процентов уверенны, что никто не узнает, что именно вы искали в сети.
Очистка кэша в Яндекс браузере из меню
Как и любой другой браузер, Яндекс браузер предоставляет стандартный инструмент для очистки кэша. И вот, что нужно сделать:
1. Необходимо открыть модальное окно «Очистить историю». Сделать это можно двумя методами. Первый — это использование сочетания клавиш «Ctrl + Shift + Del». Второй — длиннее, но для его использования нужна только мышка. И вот как это делается. Открываете в правой верхней части меню (иконка с тремя параллельными полосками). Наводите мышку на пункт «История». В появившемся подменю так же выбираете пункт «История». Откроется интерфейс с посещенными ранее страницами. В самом верху необходимо выбрать вкладку «Настройки». После чего чуть ниже нажать на кнопку «Очистить историю загрузки».
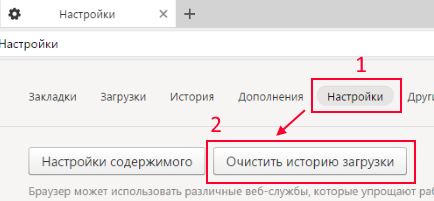
2. После того, как появится окно «Очистить историю», необходимо вначале выбрать период, за который вы хотите удалить сохраненные файлы. Например, «За прошедший час». После чего нужно выбрать необходимые пункты для удаления, поставив соответствующие галочки. Чтобы очистить кэш в Яндекс браузере, достаточно выбрать только «файлы, сохраненные в кэше». Ну и в самом конце нажать на кнопку «Очистить историю».
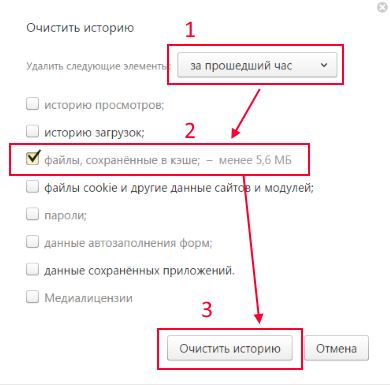
3. После этого кэш Яндекс браузера будет очищен.
Как видите, ничего сложно нет. Однако, в редких случаях могут возникать разного рода ошибки и проблемы при очистке кэша стандартным инструментом самого браузера. Поэтому всегда полезно знать как это можно сделать вручную.
Glary Utilities
Бесплатная, многофункциональная утилита для полноценного обслуживания системы. Она позволяет оптимизировать и ускорить работу всей системы путем освобождения дополнительных ресурсов. Благодаря этому ноутбук становится более производительным и работает значительно быстрее.
Чтобы очистить кэш с помощью этой программы нужно сделать следующее:
- Загрузить и запустить приложение.
- В нижнем меню войти в раздел «Очистка диска» и дождаться завершения сканирования.
- В разделе «Браузеры» отметить галочкой пункт «Кэш браузера Yandex» и нажать «Начать очистку».
- Остается лишь немного подождать, пока программа выполнит удаление данных. После этого, ее можно закрывать.
К сожалению, бесплатная версия программы не чистит куки и историю. Но возможно в дальнейшем разработчики исправят этот момент.
Кэш и куки в Яндекс браузере
Путь где лежит кэш выглядит так:
С:\Users\название учетки\AppData\Local\Yandex\YandexBrowser\User Data\Default\
Название учетки — это ваше имя учетки в системе
Но не нужно переходить в эту директорию и вручную начинать удалять. Это все сделаем из браузера. Для этого открываем сам Yandex browser и жмем горячие клавиши «Ctrl+Shift+Del». Откроется окно очистка историй.
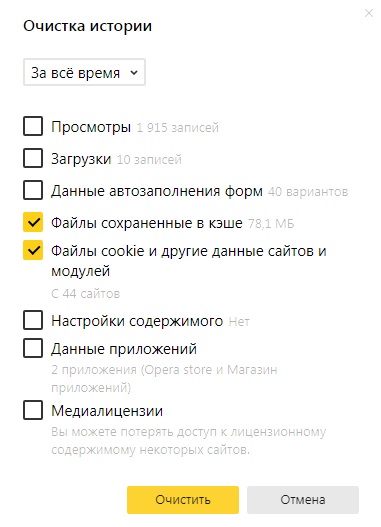
Тут выделяете «файлы, сохраненные в кэше» и «файлы cookie и другие данные сайтов и модулей». Жмем очистить.
Таким образом чистить кэш и кукисы не составляет особого труда.
Жмем очистить. Таким образом чистить кэш и кукисы не составляет особого труда.
Если вы не любитель горячих клавиш, а любите посложнее. Тогда жмем на настройки браузера, в них заходим, нажав три полоски в верхнем правом углу.
Теперь нажимаем вкладку история и в ней «очистить историю». Так попадаете в «окно очистки». Что делать дальше читайте чуть выше.
Кэш
Если вы заходите на сайт впервые, то он открывается на несколько секунд медленнее, чем во второй, третий и все последующие разы. Почему так происходит?
Любой сайт – это набор документов в папке, которая хранится на хостинге. Вводя адрес в поисковую строку, компьютер или телефон обращается к серверу, который передает ему информацию. Некоторые файлы отсылаются вам, чтобы при повторном обращении вы доставали их не из папки на сервере, а из памяти собственного устройства.
Возможно, вы когда-то очень долго сидели Вконтакте и помните, что стоит загрузить в ленту новые посты, они грузятся по несколько секунд. Стоит вам дойти до тех, которые вы уже прочитали, время сокращается до минимума или нуля.
Все дело в том, что кое-какая информация о них уже есть на вашем устройства. С одной стороны – это, конечно же, здорово. Вы быстрее открываете знакомые сайты, нужные статьи загружаются буквально за секунду, но давайте задумаемся, а нафига это вообще надо?
Предположим, год назад я искал автомобиль в кредит, анализировал соответствующие сайты. Сейчас мне она не нужна. Так зачем мне на устройстве столько ставшего ненужным мусора?
Не так давно одна женщина с работы попросила меня разобраться почему у нее так тормозит планшет. Чуть позже я покажу что именно делал. Очистить мне удалось 6 Гб памяти. Вы представляете себе эту цифру? Лично у меня чуть глаза не вылезли. Оказалось, планшет она использует регулярно, вот уже несколько лет и ничего не слышала о чистке кэша.
Если вы тоже из числа тех людей, кто впервые узнает об этом моменте, я даже вам немного завидую. После действий, о которых вы прочитаете чуть ниже, вас ждет истинное ощущение чистоты и свежести. Мобильный и ПК начнут работать в разы быстрее.
Зачем чистить браузер Яндекс
Есть многочисленные причины обнулить состояние браузера полностью или отдельные его разделы:
Устранить зависания. Если веб-обозреватель начал работать медленнее, первое же действие по его восстановлению – убрать лишние записи истории, куки и кэш;
Сохранить конфиденциальность. В браузере хранится история сёрфинга, а также куки для входа на сайты. Посторонний человек может без труда посмотреть, куда были выполнены входы, а также войти в аккаунты социальных сетей (если с них не вышли);
Подготовить компьютер к передаче/продаже. Рекомендуем тщательно удалять все пользовательские данные, чтобы предотвратить кражу данных
Важно помнить, что после удаления файлов их можно восстановить, поэтому стоит использовать жёсткое затирание с помощью специальных программ Recuva, Ontrack Erase и т.д.;
Ускорить работу системы. После чистки наступает прирост производительности от 5% до 50%, в зависимости от степени захламления и количества установленных расширений;
Обезопасить себя от кражи паролей
В браузерах хранятся логины и пароли, которые мы разрешили сохранить. Если не установлен мастер-пароль, их может посмотреть любой пользователь ПК. Настоятельно не рекомендуем сохранять пароли на общедоступных и корпоративных компьютерах;
Восстановить работоспособность браузера из-за установки неправильных настроек. Особенно часто нарушения работы наступают из-за конфликта дополнений и неправильной установки прокси.
Способы очистки кеша
Кеш браузера можно чистить разными способами. Самые распространенные три. В каждом отдельном случае результат будет один.
Стандартный способ
- Откройте браузер и перейдите по пути: «Меню» (кнопка в виде трех полос в правом верхнем углу), далее пройдите по пути — «История» — «История» — в левой панели в самом низу кнопка «Очистить историю».
- Во всплывающем окне выберите, за какой период очистить историю — рекомендуется выбирать «За весь период».
- Отметьте галочками пункты, которые нужно очистить.
- Если нужно очистить только кеш, оставьте активный чекбокс только для этого пункта. Нажмите «Очистить».
внимательно отмечайте опции. При активации пункта автозаполнения форм вы больше не сможете входить на сайты без ввода логинов и паролей. Они будут удалены и придется пароли вводить вручную.
Любителям использования горячих клавиш будет полезны следующие комбинации:
- для Виндовс 10 – Ctrl + Shift + Del;
- для macOS – Shift + ⌘ + Backspace — то же самое.
С помощью CCleaner
В сети есть масса программ для работы с другими программами, это различные клинеры и утилиты, упрощающие взаимодействие пользователя с ПК. Для читки кеша отлично подходит утилита CCleaner.
Программа бесплатная, загрузить её можно на официальном сайте Piriform. И установить буквально в несколько кликов. Здесь мы рассмотрим инструкцию, как почистить память браузера Яндекс с помощью CCleaner:
- В основном окне интерфейса программы нажмите «Стандартная очистка» и здесь переключитесь на вкладку «Приложения».
- Яндекс.Браузер здесь отображается как Google Chrome. Чтобы очистить кеш нужно в этом разделе выставить нужные опции. Дальше нажмите «Анализ», а после «Очистить».
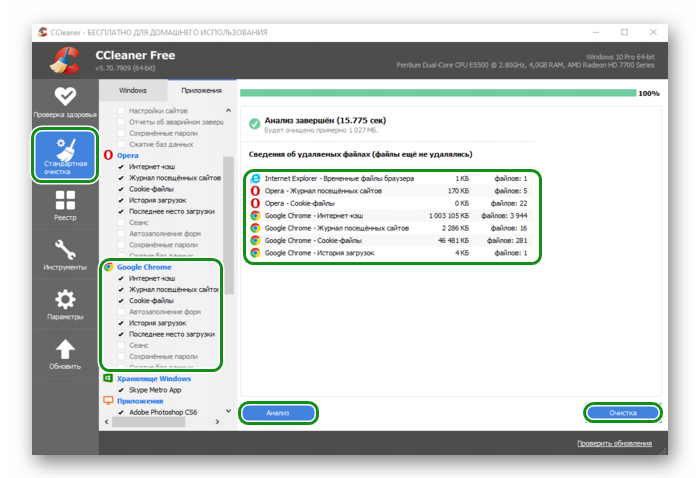
Если у вас на ПК установлен Хром, то в нем также будет очищен кеш.
Где находится кэш Yandex browser
Все данные кэша – это обычные временные файлы. Стандартно они располагаются в общем каталоге с данными работы всех приложений в Windows. Посмотреть количество файлов не составляет труда, нужно лишь знать, где искать.
- Находим на рабочем столе или в меню «Пуск» Яндекс.Браузер.
- Делаем клик ПКМ по нему и выбираем «Свойства».
- Кликаем на кнопку «Расположение файла».
- Выходим из каталога «Application» в предыдущую папку для этого нажимаем на стрелку вверх, она расположена слева от адреса текущего раздела. В Windows 10 можем нажать на надпись «YandexBrowser» прямо в адресной строке.
- Открываем папку «User Data», а затем – «Default».
- Переходим в папку «Cache».
Все файлы, хранящиеся в папке, являются кэшем.
Рекомендуем:
Как почистить историю браузера Яндекс?
Зачем чистить кэш браузера
Теперь, когда мы разобрались, что такое кэш, давайте разберёмся в том, зачем его вообще чистить. Почему так получается, что то, что создавалось для ускорения работы браузера, замедляет его. Всё довольно просто, по умолчанию на большинстве компьютеров, папка, предназначенная для кэш-файлов, не ограничена в размере (но это можно настроить), и со временем её размер может очень сильно увеличиться. А поскольку данная папка хранится на системном диске, то её объём может отрицательно сказаться на работе всей системы в целом.
Кроме этого, есть ещё две причины (пусть и не столь важные) время от времени чистить кэш. Первая – это то, что кэш хранит в себе порой устаревшие версии фалов, и при возникновении проблем с доступом к сайту, он будет брать его более старую версию, хранящуюся в папке кэша. Кто-то возможно подумал: “А что же здесь плохого?” Дело в том, что иногда в работе интернета происходят маленькие сбои, которые можно исправить, просто перезагрузив страницу, но если у вас сохранена старая версия сайта, то перед вами появится она, а вы даже не поймёте, что страницу нужно обновить.
Третья причина заключается в риске, что о вашей личной жизни узнает кто-либо посторонний. Как уже говорилось, кэш не хранит в себе ни пароли, ни данные авторизации, ни даже адреса посещаемых сайтов. Однако человек получивший доступ к вашим кэш-файлам всё равно сможет почерпнуть из них немало информации о посещаемых вами сайтах. Такое вторжение в личную жизнь будет неприемлемым для многих людей, и если вы один из таких людей – то вот вам ещё одна причина почистить кэш браузера.