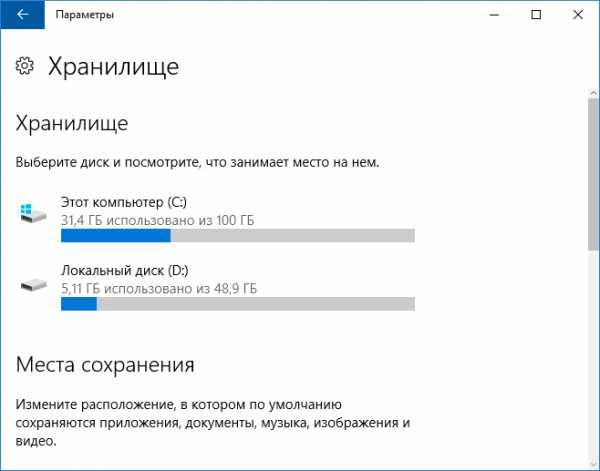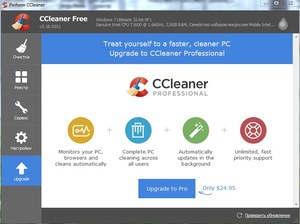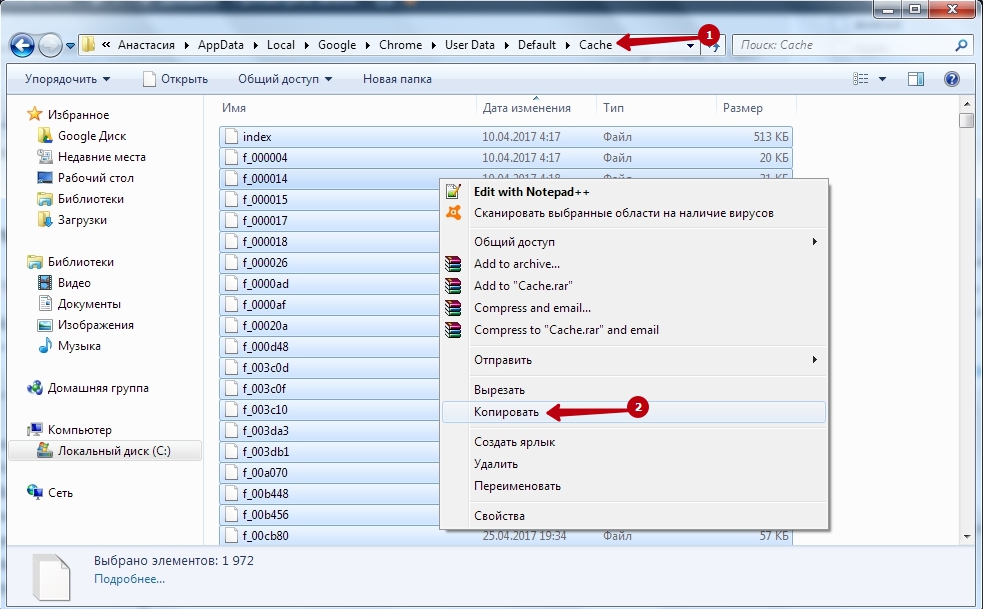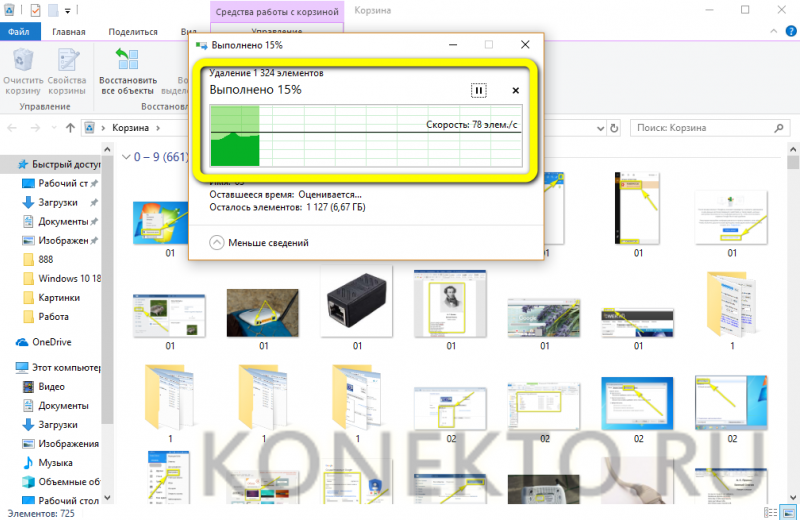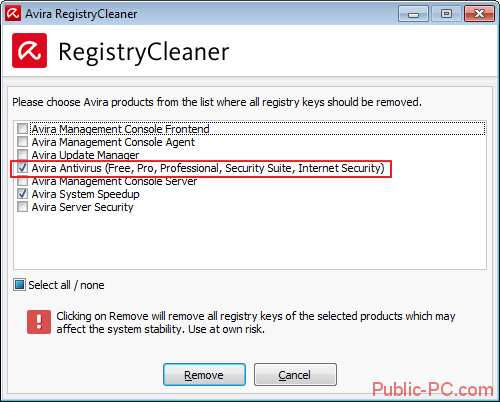Ccleaner для windows 7
Содержание:
- Параметры очистки
- Возможности
- Настройки CCleaner
- Как пользоваться
- Очистка мусора на ПК с помощью программы CCleaner
- Обзор возможностей утилиты
- Как использовать CCleaner
- Особенности клининга
- Настройка программы CCleaner
- Настройка очистки в CCleaner
- Настройка очистки реестра в CCleaner
- Удаление программ при помощи CCleaner
- Первоначальная настройка перед очисткой
- Установка приложения
- Что такое Ccleaner, для чего нужна эта программа
- Как пользоваться CCleaner
Параметры очистки
И начнем эту процедуру с раздела «Стандартная чистка» в левом меню утилиты. Он содержит в себе две отдельные вкладки: Windows и Приложения. Первая включает в себя весь системный софт и соответствующие параметры, вторая – сторонние программы.
Примечание: Если вы неопытный пользователь советуем ничего не трогать. Оставить все включённые пункты по умолчанию и производить анализ и очистку системы от мусора с такими настройками как есть.
Если же вы хотите поэкспериментировать или вам нужна более тщательная очистка, то дальнейшая информация будет вам полезна. Начнем, пожалуй, со вкладки Windows.
Вкладка Windows
Блоки Microsoft Edge и Internet Explorer стоит пропустить, поскольку эти браузеры никто не использует. Никакие параметры в них не изменяйте. Аналогичным образом мы поступаем и с блоком «Проводник Windows» – оставьте его в изначальном виде.
Остановимся на блоке «Система» более детально:
- Очистка Корзины – эту процедуру имеет смысл выполнять вручную, чтобы ненароком не удалить важные данные. Так что оставляем опцию отключенной.
- Временные файлы – собственно говоря, по названию все понятно. Это мусорные данные, потому активируем этот пункт.
- Буфер обмена – он очищается самостоятельно, когда вы что-то копируете или перезагружаете ПК.
- Дампы памяти – эти данные необходимы, не трогаем.
- Фрагменты файлов CHKDSK – тоже не включаем.
- Файлы журналов и отчет об ошибках – можно чистить.
- Кэш DNS – рекомендуется не трогать.
- Ярлыки в меню «Пуск» и на рабочем столе – лучше удалять вручную.
Оптимальные параметры для блока «Система» выглядят следующим образом:
А в блоке «Дополнительно» имеет смысл включить только одну опцию – Старые Prefetch-данные.
Теперь переходим ко вкладке «Приложения».
Вкладка «Приложения»
Здесь вам нужно найти раздел, где указан используемый браузер и деактивировать все пункты, кроме «Интернет-кэш». Например, в случае с Google Chrome это будет выглядеть так:
Теперь можно приступать к стиранию лишних данных. Для этого кликаем сначала на кнопку «Анализ», а когда процедура проверки закончится – на «Очистка».
Если утилита будет ругаться на какие-либо программы, то самостоятельно закройте их и подтвердите выполнение чистки.
Возможности
В бесплатной версии сиклинера можно выделить пять основных возможностей: чистка, исправление реестра, удаление программ, поиск дубликатов и настройка автозапуска. Присутствуют и другие функции, но они будут менее интересны для обычного пользователя. Так что остановимся на этих пяти.
Чистка
Немалую известность CCleaner приобрел именно за мощную систему чистки компьютера. Программа анализирует память дисков, находит временные или кэш файлы, а потом предлагает их удалить. Причем весь процесс контролирует пользователь, стирание лишних данных можно отключить.
Все действия производятся из раздела «Очистка». Для начала процедуру стоит настроить. Подробности этого процесса изложены в статье «Настройка чистки в CCleaner» на нашем сайте. Затем нажмите «Анализ», а после — «Очистка».
Для начала процедуру стоит настроить. Подробности этого процесса изложены в статье «Настройка чистки в CCleaner» на нашем сайте. Затем нажмите «Анализ», а после — «Очистка».
Исправление реестра
При удалении программы, о ней могут остаться различные данные в реестре. Например, ассоциации с расширениями файлов. Такие записи будут исключительно замедлять работу компьютера. Лучшее решение в этой ситуации — стереть их.
И данную возможность предлагает программа сиклинер. Чтобы ей воспользоваться, перейдите в раздел «Реестр». Изменять настройки нет необходимости, сразу же активируйте функцию поиска. Дождитесь ее окончания, после чего кликните по «Исправить выбранное…». Обязательно сохраните резервную копию в удобном месте.
Изменять настройки нет необходимости, сразу же активируйте функцию поиска. Дождитесь ее окончания, после чего кликните по «Исправить выбранное…». Обязательно сохраните резервную копию в удобном месте.
Удаление программ
С помощью клинера удобно производить деинсталляцию программ. Пункт с вызовом данной функции получится отыскать в разделе «Сервис». Все делается предельно просто: кликните ПКМ по названию программы, которую вы хотите убрать с компьютера, и выберите опцию «Деинсталляция». Откроется стандартная процедура удаления.
Откроется стандартная процедура удаления.
Поиск дубликатов
В инструкции, как пользоваться клинером на компьютере, нельзя не упомянуть о его возможности поиска дубликатов файлов в памяти. Расположена данная функция в разделе «Сервис».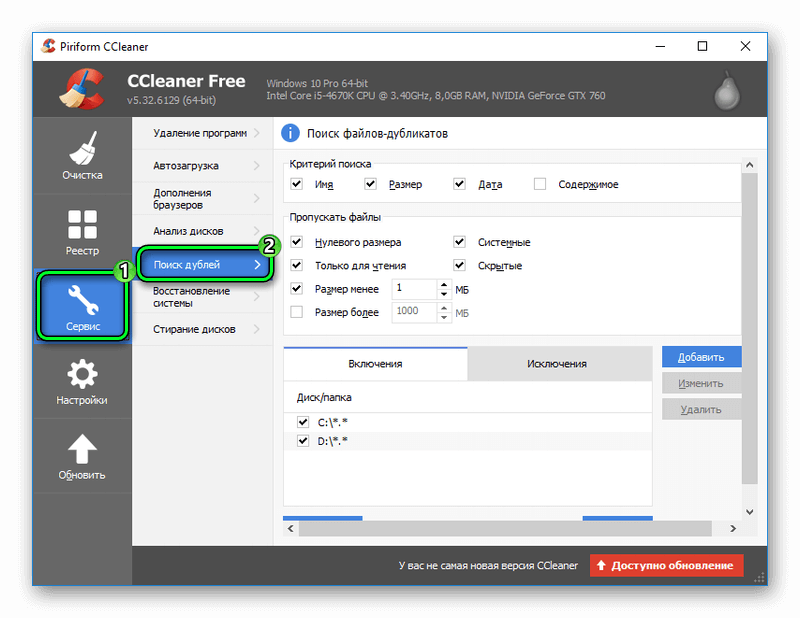 Изменять ее параметры нет необходимости, сразу же нажмите «Найти». В результате на экране отобразится перечень файлов-двойников.
Изменять ее параметры нет необходимости, сразу же нажмите «Найти». В результате на экране отобразится перечень файлов-двойников. Теперь отметьте ненужные документы и кликните «Удалить выбранные».
Теперь отметьте ненужные документы и кликните «Удалить выбранные».
Настройки автозапуска
В автозапуск вносятся те программы, которые будут активироваться при включении компьютера. Это весьма удобная функция, если какое-то ПО постоянно используется. Но данное правило действует далеко не всегда. Часто в автозапуске присутствует различный софт, который практически не нужен.
Настроить данный параметр получится с помощью CCleaner. Доступ к нему открывается из вкладки «Сервис». Из него перейдите в раздел «Автозагрузка».Элементы представлены в виде таблицы
Стоит обратить внимание на два столбца: «Включено» и «Программа». Второй обозначает название программы, а первый — ее состояние
Если вы хотите деактивировать один из элементов, выделите его и нажмите «Выключить». Для обратного действия предназначена кнопка «Включить». Но внести новый элемент в список, к сожалению, нельзя.
Для обратного действия предназначена кнопка «Включить». Но внести новый элемент в список, к сожалению, нельзя.
Настройки CCleaner
В меню «Настройки», что логично, можно изменить параметры работы программы
Важно — не параметры очистки, а параметры самой работы ccleaner, не путайте
1. Основные параметры работы CCleaner
Здесь можно изменить язык программы, добавить пункты запуска ccleaner в контекстное меню, включить автоматическую очистку при старте компьютера и проверку наличия обновлений.
2. Cookie-файлы
Здесь вы увидите два списка cookie-файлов. В левом представлены cookie посещенных вами сайтов, а в правом — список cookie, которые не будут удаляться при очистке. Т.е. вы можете добавить (равно как и убрать) в правый список cookie-файлы тех сервисов, которые вы посещаете ежедневно (почта, vkontakte, twitter и т.д.) и при следующей очистке вам не придется заново логиниться в них.
4. Исключения
Функция, обратная предыдущей. Здесь можно указать файлы, папки и пути реестра, которые ccleaner никогда не будет трогать при работе.
5. Дополнительно
Здесь хранятся дополнительные параметры. Можно, к примеру, заставить ccleaner по завершении своей работы закрываться, или выключать компьютер.
Как пользоваться
Как скачать
Переходим по сылке выше — откроется страница загрузки программы и через пару секунд начнется копирование CCleaner на компьютер. Если браузер выдаст сообщение, что скачиваемый файл может нанести угрозу, игнорируем предупреждение и подтверждаем действие.
Портативной версии программы на официальном сайте нет. Скачать ее можно на Softportal.
Как установить
Дважды кликаем по скачанному файлу. В открывшемся окне справа сверху выбираем Русский язык (или другой желаемый):
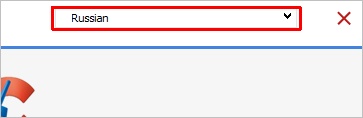
Снимаем все галочки, кроме создания ярлыков:

И нажимаем Установить:
Процесс не займет много времени. После его окончания, снимаем галочку Показать примечания к версии и кликаем по Запустить CCleaner:
Чистка системы
Раздел «Очистка» — ставим флажки напротив элементов, которые хотите очистить:
Обратите внимание, что в разделе две вкладки — Windows и Приложения. Для безопасного удаления выставляем следующие флажки: .
* в вашем случае набор программ может быть другим.
Для браузеров безопасно выставлять только по две галочки, чтобы не удалить сохраненные пароли и историю работы в сети Интернет.
После того, как флажки будут выставлены кликаем на Анализ — будет показан список всех файлов для удаления. Нажимаем Очистка, затем подтверждаем нажатием OK. Если в системе будет запущен браузер, программа попросит его закрыть — необходимо это сделать или отказаться от его чистки в данный момент.
Удалить файлы Интернета
Раздел «Очистка», вкладки «Windows» и «Приложения» — в группе браузеров ставим флажки элементов для очистки. Чтобы не удалить пароли и другую важную информацию, в используемом браузере стоит выставить только 2 галочки — Интернет-кэш и Cookie-файлы. После нажимаем Анализ и Очистка.
Чистка реестра
Раздел «Реестр» — выставляем флажки (безопасно выставить следующие: Отсутствующие общие DLL, Неверные расширения файлов, Ошибки ActiveX и Class, Пути приложений, Файлы справки, Отсутствующие приложения, Временные файлы MUI):
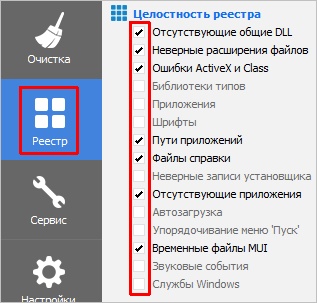
Теперь нажимаем Поиск проблем и ждем, пока система проведет анализ ошибок реестра:
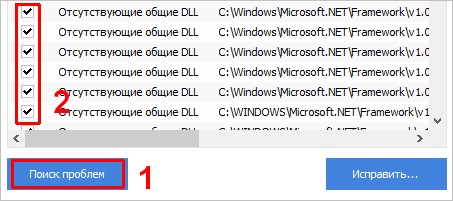
После нажимаем Исправить — программа предложит сделать резервную копию реестра, соглашаемся, нажав Да, выбираем путь для записи файла и нажимаем Сохранить. В появившемся окне нажимаем Исправить отмеченные.
Повторяем процедуру еще несколько раз, пока система не перестанет находить ошибки реестра.
Удаление программ
Раздел «Сервис», подраздел «Удаление программ» — кликаем правой кнопкой мыши по программе, которую хотим удалить и нажимаем Деинсталяция — отвечаем на вопросы мастера удаления:
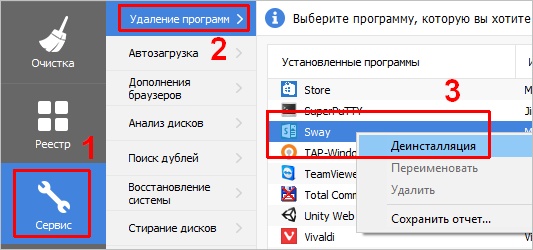
Управление автозапуском
Раздел «Сервис», подраздел «Автозагрузка» — если необходимо убрать из автозагрузки какой-либо сервис, кликаем по нему правой кнопкой мыши и нажимаем Выключить:
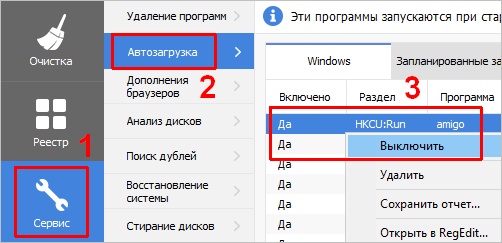
Автоматическая чистка системы при включении компьютера
Очень полезная функция — позволяет держать систему в чистоте. Прежде всего настраиваем галочки в разделе «Очистка».
Переходим в раздел «Настройки», подраздел «Настройки» — ставим галочку Выполнять очистку при запуске компьютера:
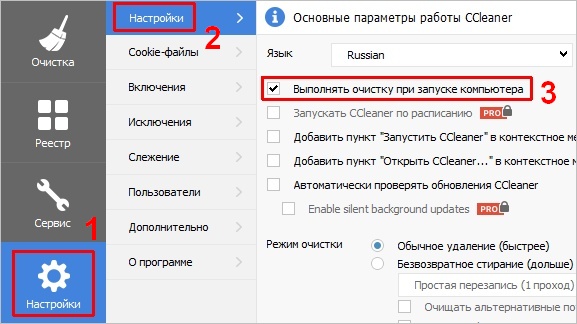
Закрываем программу. Теперь при загрузке компьютера система будет чиститься автоматически.
Автоматическая чистка с помощью скрипта
При желании контролировать более тонко процесс чистки, можно написать скрипт для автоматического запуска CCleaner для удаления ненужных временных файлов.
Пример cmd-скрипта:
@echo off
«\Program Files\CCleaner\CCleaner64.exe» /AUTO
* @echo off — отключает вывод на экран сообщений работы скрипта; если добавить в конце /SHUTDOWN, компьютер будет выключен после отработки скрипта.
Как видим, скрипт не большой. Его запуск можно настроить в планировщике Windows для автоматизации удаления мусора.
Как поменять язык на русский
Если CCleaner запускает не тот пользователь, который его установил, будет использоваться язык по умолчанию — английский.
Чтобы это исправить, переходим в раздел Options — Settings и выбираем язык в выпадающем меню Language на Russian:
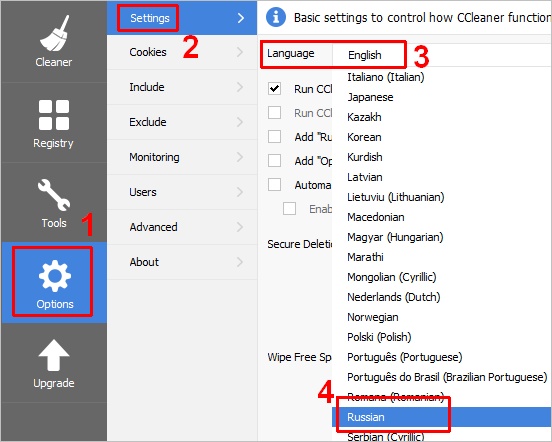
Очистка мусора на ПК с помощью программы CCleaner

Очистка — это, бесспорно, основная и самая важная функция приложения. Как правильно пользоваться программой CCleaner в этом режиме? Он имеет в своем арсенале две составляющих: Windows и «Приложения» (Applications). Каждая из них управляет очисткой определенных мест на компьютере. Например, Windows обрабатывает информацию, относящуюся к системной области под управлением ОС Windows (XP или других версий). Составляющая «Приложения» отвечает за совокупность установленных на вашем ПК браузеров (кроме Internet Explorer) и некоторых программ, имеющих историю и не очищающих кэш по умолчанию (например, Skype). Объем работ, выполняемых в этой составляющей режима «Очистка», зависит от установленных программ на вашем ПК. Вы можете посмотреть, что помечено галочками, и добавить или, наоборот, снять то, что вам пригодится. К примеру, целесообразно снять галочку со Skype, если там есть важная для вас переписка. После уточнения мест, которые определены для сканирования программой, нажмите на кнопку «Анализ» (Analyze). Ход процесса анализа и сбора информации отражается на шкале в верхней части окна программы. Через определенное время будет выведен отчет, где указывается примерное количество памяти, освобождаемой после удаления найденного хлама, и сведения о файлах, рекомендуемых для удаления.
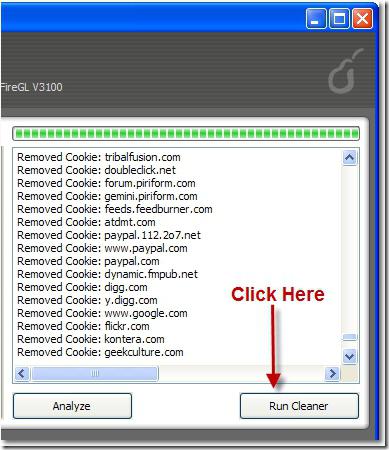
При наличии желания и времени можно детально ознакомиться с каждой позицией выведенного списка. После этого или сразу нажимаете «Очистка» (Run Cleaner), начиная процесс удаления найденных излишних файлов. После выполнения этого процесса будет выдан следующий отчет — об успешно удаленных файлах. Удаление выполнено.
Обзор возможностей утилиты
Первая функция СиКлинер – это «Простая очистка». Чтобы выполнить проверку ПК, следует нажать на кнопку «Анализ».
| Рекомендуем!InstallPack | Стандартный установщик | |
|---|---|---|
| Официальный дистрибутив CCleaner | ||
| Тихая установка без диалоговых окон | ||
| Рекомендации по установке необходимых программ | ||
| Пакетная установка нескольких программ |


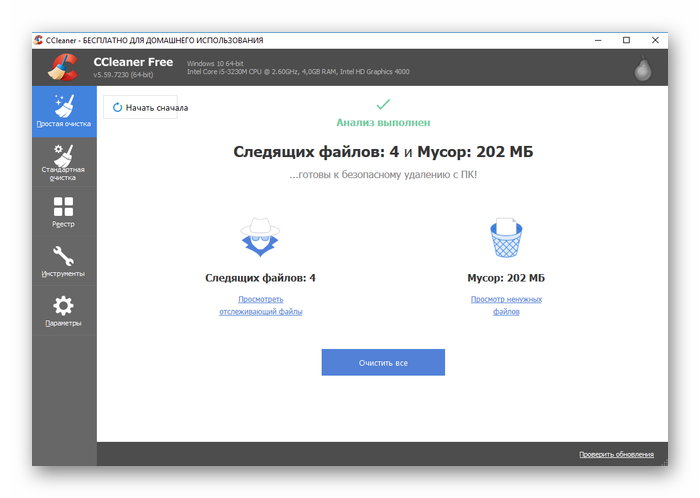
Следующий инструмент – «Стандартная очистка» — предназначен для более опытных юзеров. Он состоит из двух подразделов – «Windows» и «Приложения». Здесь необходимо отметить, какие компоненты системы и приложения нужно очистить. Кнопка «Анализ» запускает процесс, а «Очистка» после его завершения – удаляет обнаруженный системный мусор.
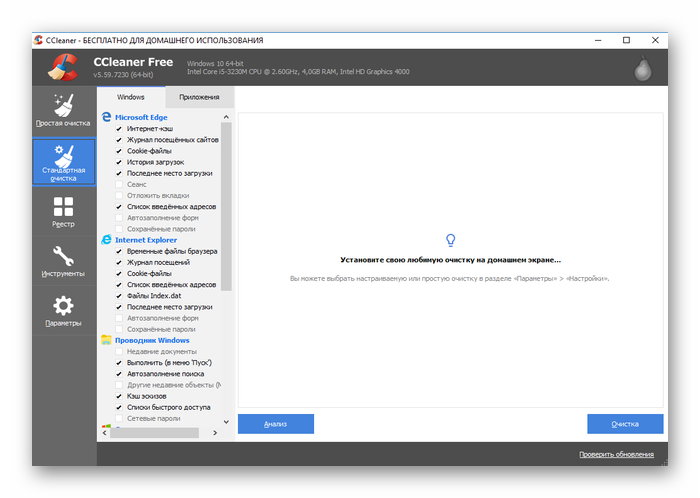
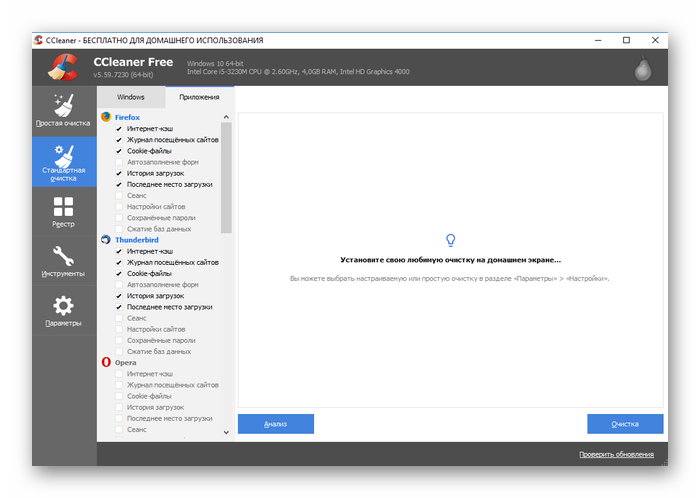
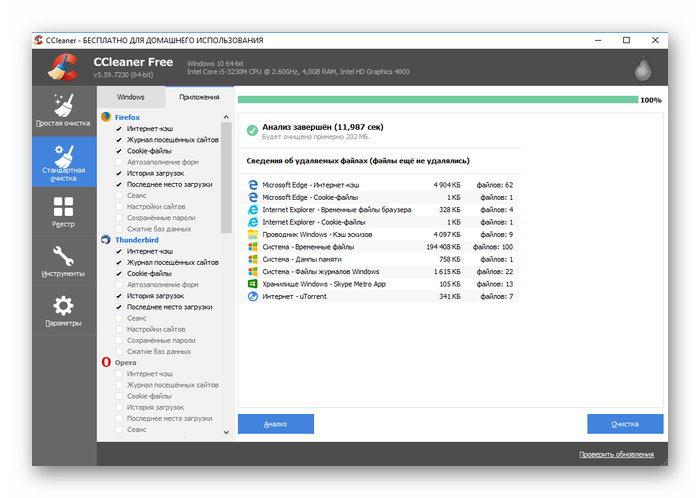
Блок «Реестр» позволяет проверить реестр на наличие ошибок и устранить их при необходимости. Его подробное описание изложено в соответствующей статье.

Во вкладке «Инструменты» представлен целый ряд дополнительных функций, которые предлагает программа.

Опция «Удаление программ» предназначена для удаления с компьютера неиспользуемого ПО. Нужно выбрать ненужное приложение, выделить его, а затем выбрать команду «Деинсталляция» в столбце справа или в контекстном меню.

Блок «Обновление программ» работает в платной версии приложения. Он самостоятельно ищет в Сети новые версии ПО, установленного на компьютер и предлагает установить их при обнаружении.

Раздел «Запуск» предназначен для работы с автозагрузкой. Здесь представлены установленные пользователем программы и системные службы, запускающиеся вместе со стартом ОС, а также можно включить или отключить опции, прописывающиеся в контекстном меню и запланированные задачи.

Во вкладке «Расширения браузеров» можно посмотреть, какие расширения установлены в используемом веб-обозревателе и запускаются при его старте, тем самым увеличивая время загрузки приложения. Лишние компоненты можно отключить или удалить.

«Анализ дисков» позволяет выполнить анализ логических разделов жёсткого диска, определить объём свободной и занятой памяти, а также рассчитать, какими типами файлов заполнено загруженное пространство.

Вкладка «Поиск дублей» позволяет найти на компьютере одинаковые файлы по нескольким критериям и удалить их, чтобы освободить пространство на устройстве. Подробно процесс описан в соответствующей статье.
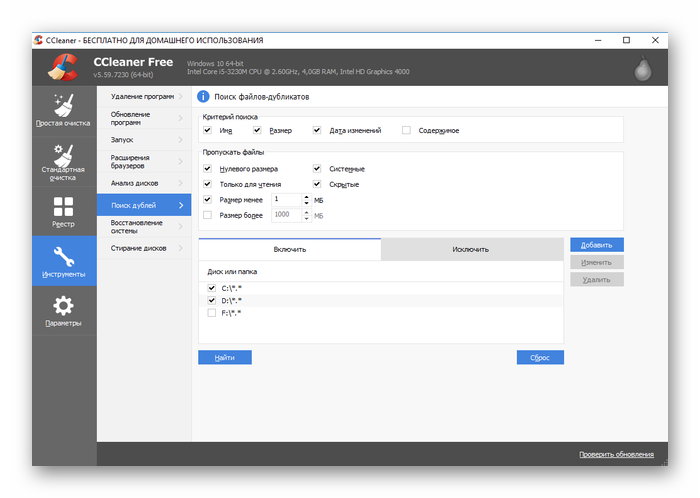
Блок «Восстановление системы» выводит информацию о всех точках восстановления системы и позволяет удалить устаревшие.

Инструмент «Стирание дисков» позволяет надёжно стереть файлы или целые разделы винчестера, чтобы тщательно удалить конфиденциальную информацию и избежать её восстановления.

Во вкладке «Параметры» пользователь может настроить, как пользоваться CCleaner для Windows. В блоке «Настройки» можно выбрать язык, установить тип очистки в качестве стартового окна приложения, интегрировать утилиту в контекстное меню Корзины, установить выполнение проверки системы при запуске ПК, а также настроить удаление информации и выбрать диски, в которых проводится затирание свободного места.

Раздел «Cookie-файлы» позволяет настроить список исключений и выбрать cookie, которые не будут удаляться при старте системы.

Вкладка «Включить» позволяет выбрать папки, которые будут очищаться при старте утилиты. «Исключить» — те разделы, которые приложение никогда не будет проверять.
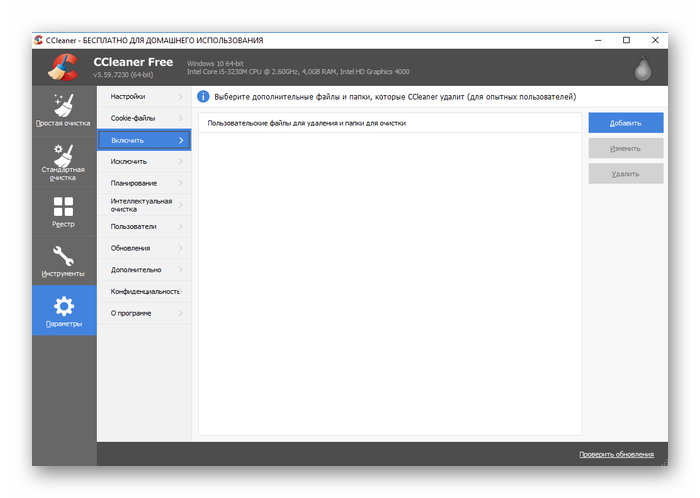
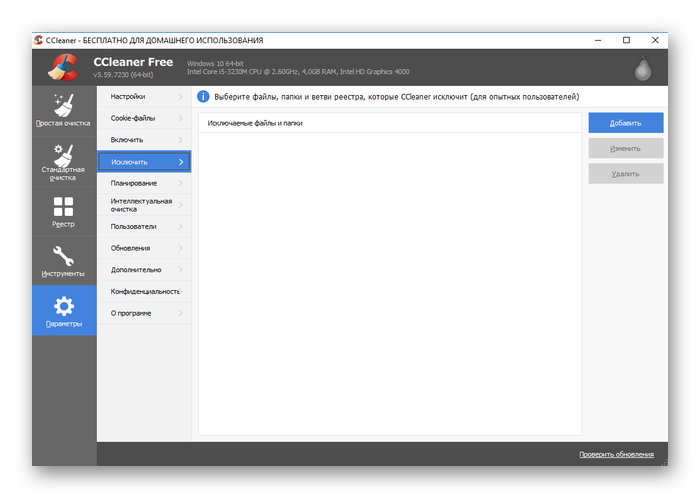
Блок «Планирование» доступен только в платной версии. Здесь можно сформировать расписание работы утилиты.
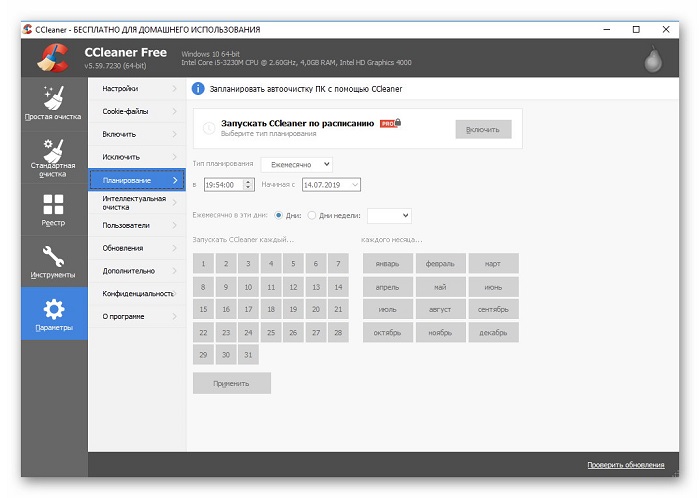
В разделе «Интеллектуальная очистка» назначается запуск утилиты вместе со стартом ОС и постоянная работа в фоне, а также, в платной версии, устанавливается автоматическая очистка браузеров и настраивается оповещение пользователя о том, что размер ненужных файлов достиг определенного предела, а значит, пора выполнить очистку устройства.

Вкладка «Пользователи» также полноценно работает только в платной версии и помогает установить, на каких учётных записях, созданных на ПК, можно использовать CCleaner.
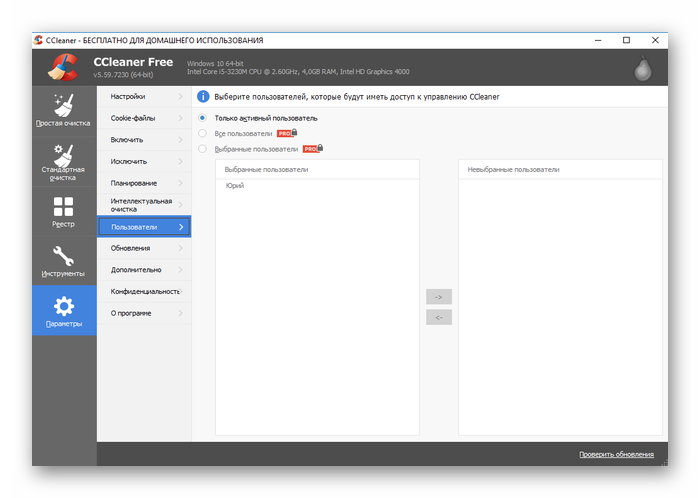
Блок «Обновления» необходим для настройки службы обновления приложения.

Во вкладке «Дополнительно» можно указать, какие файлы будут удаляться из Корзины и папки «Temp», настроить завершение работы программы или ПК после проведения очистки, назначить сворачивание утилиты в трей или внести другие изменения в её работу.

В блоке «Конфиденциальность» пользователь может включить или отключить отправление анонимной статистики на сервера разработчиков с целью улучшения работы СиКлинер.

Как использовать CCleaner
Приложение имеет простой и удобный интерфейс. Чтобы выяснить, как пользоваться CCleaner на ПК, запустите приложение, дважды щелкнув по его ярлыку-иконке на рабочем столе. Появится основное рабочее окно программы, имеющее в верхней части наименование и версию программы, а также сведения о вашем компьютере и установленной ОС.

Как вы можете видеть в скриншоте выше, CCleaner содержит четыре раздела в левой боковой панели рабочего окна программы, а именно:
- «Очистка» (Cleaner).
- «Реестр» (Registry).
- «Сервис» (Tools).
- «Настройка» (Options).
Каждый из этих разделов имеет несколько уникальных функций:
«Очистка» — режим, в котором ищутся и удаляются временные файлы из системы. Здесь также удаляются все детали переходов из истории браузеров ПК.
«Реестр» — проверяет и исправляет проблемы, если таковые имеются, в вашем системном реестре.
«Сервис» – позволяет вам управлять установленными на ПК программами и приложениями. Вы можете удалить любую программу непосредственно из интерфейса CCleaner. Кроме того, данный режим предоставляет возможности удаления нежелательных точек восстановления системы и программ в списке автозагрузки ПК, осуществления поиска (и удаления) дублированных файлов, восстановления системы, стирания дисков.
«Настройка» — позволяет задать нужные параметры для работы CCleaner.
Рассмотрим, как пользоваться CCleaner в каждом из этих режимов.
Особенности клининга
Здесь график может быть свободным. Допускается совмещение с основной работой. К примеру, 5 раз в неделю вы трудитесь на основной работе, а в субботу и воскресенье или только один выходной, работаете клинером. Спрос на такие услуги имеется, особенно в больших городах.
Существует специальная программа, с помощью которой собирается информация о заказах. Клинер выбирает то, что ему удобно по месту, времени выполнения и оплате. Клиент, если не доверяет, он может запереть уборщиков в квартире. Потом приезжает, чтобы принять заказ. Но может находиться дома или в другом месте и просит принести ключи.
С постоянными клиентами исполнители быстро находят понимание и обе стороны доверяют друг другу. С новыми заказчиками могут быть проблемы, потому что клинеры не знают их потребностей.
Основные клиенты клининговых компаний это:
- Работающие женщины, не имеющие времени на уборку
- Одинокие бизнесмены
- Постоянно занятые заказчики
Такие клиенты заказывают уборку 1-2 раза еженедельно.
Заказчики могут быть и в пьяном состоянии, и под кайфом (приняли наркотики). Со всеми нужно уметь находить язык. При большом объеме работ на выезд отправляется бригада из 3-5 человек.
Работа эта тяжелая. Обычно клинер отправляется на уборку с рюкзаком, в котором имеется необходимый инвентарь для работы. Весит он около 7 кг, а если надо брать пылесос, то все 10! Езда на электричке/метро/автобусе удовольствия не доставит, потому что физически тяжело.

Настройка программы CCleaner
Итак, для начала разберёмся с базовыми настройками программы, которые находятся в меню “Настройки“.
В первой вкладке вы можете управлять основными функциями программы. Здесь вы можете настроить автоочистку при запуске компьютера, управлять контекстными меню СCleaner, а ещё настраивать обновления. Помимо этого, вы можете выбрать способ очистки, а ещё выбирать те диски, на которых программа будет проводить сканирование и очистку файлов.
Вкладка “Cookie файлы” хранит все куки сайтов из всех браузеров. Вы можете просмотреть каждый из них и оперировать ими, кликнув по ним правой кнопкой мыши. Вообще, удаляются они путём регулярной очистки, здесь вы просто сможете оценить сколько их у вас собралось и нужна ли их очистка.
Включение и исключение. Здесь вы можете вручную настроить те папки, в которых будет вестись, или наоборот, не вестись сканирование и удаление файлов. По умолчанию здесь ничего не стоит, а данная настройка рекомендуется лишь для опытных пользователей. И лучше не пользоваться это функций если не знаете к чему приведёт удаление файлов в той или иной папке.
Планирование. Даёт возможность настройки расписания для проведения периодических очисток. Можно очень тонко настраивать периоды автоматического сканирования, автозапуска программы и.т.д.
Функция “Слежение” позволяет программе автоматически вести мониторинг системы. Отслеживание ведётся в реальном времени и предлагать совершить очистку, если указанные параметр достигнет заданного значения. Это касается как системных файлов, так и всех браузеров, которые у вас установлены.
Пользователи. Просто настройка доступа для всех пользователей компьютера.
Дополнительно. В основном вспомогательные и не очень важные настройки. Большинство из них связано с закрытием и открытием программы при определённых условиях. Другие же предназначены для автоматического удаление временных файлов из корзины, папки Temp. А ещё есть кнопка для возвращения стандартных настроек программы.
Последняя вкладка “О программе” показывает все основные сведения. Версию CCleaner, различные вспомогательные ссылки и.т.д.

Настройка очистки в CCleaner
Что касается настройки параметров очистки, то изначально в программе установлен наиболее оптимальный и безопасный вариант. Однако, если вы опытный пользователь, то сможете подогнать настройки под себя.
В этом меню есть две вкладки. Одна из них предназначена для стандартных системных файлов и приложений. Ещё сюда обязательно включен стандартный браузер для вашей ОС. Если вы неопытный пользователь, то лучше не изменять настройки которые касаются раздела “Система”, “Прочее” и “Проводник Windows”

Что касается браузеров и приложений – то здесь у вас точно не возникнет проблем. Лучше всего будет выбрать максимальное число приложений, поскольку так вы охватите больше всего мусора, которыми они засорены. Это поможет освободить лишнее место и ускорить работу как этих приложений, так и самого компьютера в целом.
Настройка очистки реестра в CCleaner
Если же говорить о очистке реестра в CCleaner, то настройки здесь ещё проще. На самом деле, лучше выбрать все пункты, поскольку программа проверяет именно ошибки в нём. А, разумеется, чем больше охват – тем больше ошибок исправит программа
Да и ничего важного CCleaner у вас не удалит, поэтому лучше всего настроить здесь всё именно так

Как вы видите, возможностей настройки CCleaner просто множество. Любой, даже самый искушённый пользователь сможет настроить его под себя и пользоваться им с удобством.
Удаление программ при помощи CCleaner
Программный продукт обладает мощным инструментом для «правильного» удаления программ. Он позволяет деинсталлировать приложения так, чтобы от них не оставалось следов в реестре и других уголках ОС «Виндовс». Это гораздо лучше, чем использовать системный инструмент «Программы и компоненты». Для удаления какой-либо утилиты нужно сделать следующее.
- Запускаем программу и переходим на вкладку «Сервис».
- Здесь нажимаем на кнопку «Удаление программ».
- Появится список установленных приложений. Выбираем нужное и кликаем по названию правой кнопкой мыши.
- В контекстном меню выбираем пункт «Удалить».
- Следуем рекомендациям программы для удаления.
- Повторяем все вышеописанные действия для всех нужных утилит.
После удаления программ таким способом от них не останется ничего. Особенно после перезагрузки. В этом плане CCleaner работает так же четко, как и в режиме очистки. Для деинсталляции программ из ОС рекомендуется использовать именно эту утилиту.
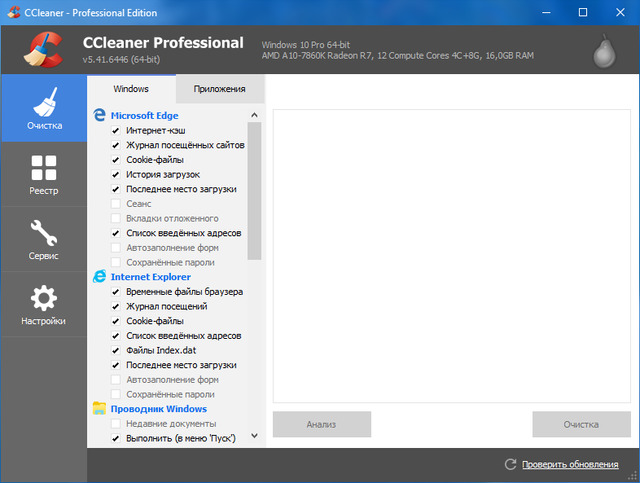
Первоначальная настройка перед очисткой
Главная и наиболее распространённая функция утилиты CCleaner — это очистка устройства от мусора, очищение кэша и удаление временных, более ненужных системе файлов
Однако следует обратить внимание на то, что приложение может удалить и ту информацию или какой-либо элемент, который вполне может ещё пригодиться. Именно поэтому рекомендуется внимательно и, главное, грамотно суметь понять как настроить CCleaner для правильной чистки
Разобраться в том, как правильно настроить CCleaner для Windows 7 или для Windows 10 совсем нетрудно, при этом разница в настройках между версиями ОС минимальна и практически ничем не отличается. Настройка всех элементов очистки выполняется в одноимённой вкладке, расположенной в самом верху слева окна утилиты (в английском интерфейсе программы она называется Cleaner).
Кликните на вкладку под названием «Очистка», и вам откроется довольно большое меню с возможностью отмечать галочками необходимые для очищения пункты. Помимо этого, во вкладке Очистка присутствуют ещё две подвкладки — это «Windows» и «Приложения». В первой подвкладке расположены стандартные параметры очистки, уже изначально отмеченные таким образом, чтобы произвести качественное удаление ненужных файлов и мусора, подходящее для большинства пользователей и даже для тех людей, кто плохо умеет обращаться с ПК и компьютерными программами.
По умолчанию вкладки отмечены так, чтобы даже неуверенный пользователь не потерял никаких сохранённых данных и случайно не удалил ничего лишнего. Однако, всё равно, следует более внимательно отнестись к распределению галочек в этих пунктах меню очистки. Никто не захочет навсегда потерять нигде не сохранённый пароль или случайно удалить что-нибудь нужное, например, какой-нибудь ярлык с рабочего стола или из меню пуск, путь до которого вы могли уже давно забыть, или ненароком очистить корзину, где по ошибке лежит нужный документ.
Именно по всем этим причинам со всей осторожностью и внимательностью отнеситесь к распределению галочек в этих подпунктах меню. Особенно это касается таких элементов, как сохранённые пароли в различных браузерах, будь то Google Chrome, Internet Explorer, Opera или Firefox
Будьте уверены, что сможете вспомнить все нужные вам пароли от сайтов и разного рода аккаунтов в отмеченных браузерах.
И также стоит обратить внимание и на такой момент, как минусы очистки историй сеансов, журнала посещений и кэша, причём как для браузеров, так и для эскизов в проводнике Windows. Всё дело в том, что сам по себе кэш — это определённая совокупность сохранённых элементов в системных папках, необходимая для ускорения повторной загрузки этих ресурсов
Таким образом, получается, что при удалении кэша на компьютере освобождается свободное место на системном диске устройства, но падает скорость загрузки веб-страниц, к которым вы обращаетесь, поскольку все эти элементы системе приходится скачивать заново.
Вторым минусом очистки кэша, в этом случае кэша эскизов, является то, что при их очистке, то есть удалении, теряются сохранённые миниатюрные копии изображений, отвечающие за отображение ярлыков с фотографиями и разного рода изображениями. Именно поэтому после очистки производительность устройства может даже снизиться на какое-то время, особенно в случае, если у вас на жёстких дисках присутствует большое количество каталогов с графическими файлами (картинками, фотографиями и прочим), поскольку системе придётся создавать эти миниатюрные копии заново.
Установка приложения
Для тех, кто пользуется компьютером дома, подойдёт бесплатный вариант
- После завершения загрузки откройте полученный файл. Вас встретит приветственное окно, в котором предлагается сразу установить программу или перейти к настройкам этого процесса. Однако не спишите продвигаться далее: если вы не планируете пользоваться антивирусом Avast, то вам следует убрать нижнюю галочку с надписью «Yes, install Avast Free Antivirus». Многие пользователи её не замечают, а потом жалуются на внезапно появившийся антивирус.
Установка приложения максимально проста и происходит очень быстро
- Если вы хотите установить утилиту по нестандартному пути, то нажмите на кнопку «Настроить». Тут можно выбрать директорию и количество пользователей.
Интерфейс установщика, как и самой программы, максимально дружелюбен и понятен
- Затем просто дождитесь завершения установки и запустите CCleaner.
Что такое Ccleaner, для чего нужна эта программа
 Здравствуйте друзья! Компьютер требует ухода при постоянной работе в Интернете. Например, очистка компьютера от мусорных файлов, проверка на вирусы и так далее. Во время частой работы компьютерная система будет «забиваться» лишними файлами из Интернета, которые загружают операционную систему и снижают её эффективность в работе.
Здравствуйте друзья! Компьютер требует ухода при постоянной работе в Интернете. Например, очистка компьютера от мусорных файлов, проверка на вирусы и так далее. Во время частой работы компьютерная система будет «забиваться» лишними файлами из Интернета, которые загружают операционную систему и снижают её эффективность в работе.
Чтобы этого не произошло, используются утилиты, которые имеют инструменты для очистки системы компьютера. Например, есть такая программа – Клинер. Рассмотрим информацию о том, что такое Ccleaner, и в дальнейшем ею воспользуемся на практике.
Итак, Клинер – это программа, которая нужна для очистки временных файлов с компьютера. Эта программа может очищать кэш в браузерах и удалять лишние файлы, которые накопились из-за программ. В основном она работает на компьютере — 32 и 64 битных ОС Windows.
Программу Клинер можно использовать бесплатно, если воспользоваться тарифом Free. Если купить платный тариф программы, у неё появятся все функции для очистки компьютера.
Как пользоваться CCleaner
Существенный плюс этой программы в том, что она сразу же готова к использованию и не требует дополнительных настроек. Вам не нужно лезть в настройки и менять там что-то под себя. Интерфейс интуитивно понятен и поделён на разделы. Это обеспечивает быстрый доступ к любой интересующей вас функции.
В разделе «Очистка» вы сможете избавиться от ненужных системе файлов, остатков неправильно удалённых программ и кэша. Особенно удобно то, что можно настроить удаление отдельных групп временных файлов. К примеру, не рекомендуется удаление автозаполнения форм и сохранённых паролей в вашем браузере, если вы не хотите вводить всё это заново. Для начала работы приложения нажмите на кнопку «Анализ».
В колонке слева от главного окна вы можете настроить список разделов, которые необходимо очистить
После проведённого анализа в окне программы вы увидите элементы, подлежащие удалению. При двойном щелчке на соответствующей строке появится информация о том, какие файлы будут удалены, и путь к ним.
Если нажать левую кнопку мыши на строке, появится меню, в котором вы можете открыть обозначенный файл, добавить его в лист исключений или сохранить список в текстовом документе.
Если вы долго не чистили HDD, объём дискового пространства, освобождаемого после чистки может впечатлить
В разделе «Реестр» вы сможете устранить все проблемы, связанные с реестром. Тут уже будут отмечены все необходимые настройки, так что вам просто нужно нажать на кнопку «Поиск проблем». После завершения этого процесса приложение предложит вам сохранить резервные копии проблемных вложений и исправить их. Просто нажмите на «Исправить отмеченные».
Настоятельно рекомендуется сохранять резервные копии исправлений реестра
В разделе «Сервис» находится несколько дополнительных возможностей по обслуживанию компьютера. Тут вы можете удалить ненужные вам программы, сделать очистку диска и т. д.
В разделе «Сервис» множество полезных функций
Отдельно хотелось бы отметить пункт «Автозагрузка». Тут можно отключить автоматический запуск некоторых программ, которые начинают свою работу вместе с включением Windows.
Удалив из автозагрузки ненужные приложения, вы существенно увеличите быстродействие своего компьютера
Ну и раздел «Настройки». Название говорит само за себя. Тут можно поменять язык приложения, настроить исключения и разделы для работы. Но для обычного пользователя менять тут ничего не надо. Так что подавляющему большинству этот раздел не понадобится в принципе.
В разделе «Настройки» вы можете, в том числе, настроить автоматическую очистку при включении ПК