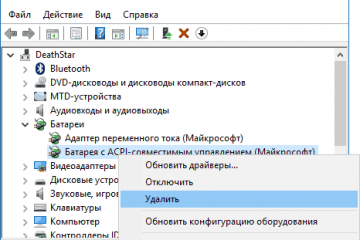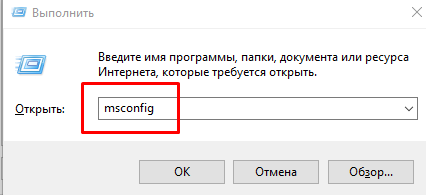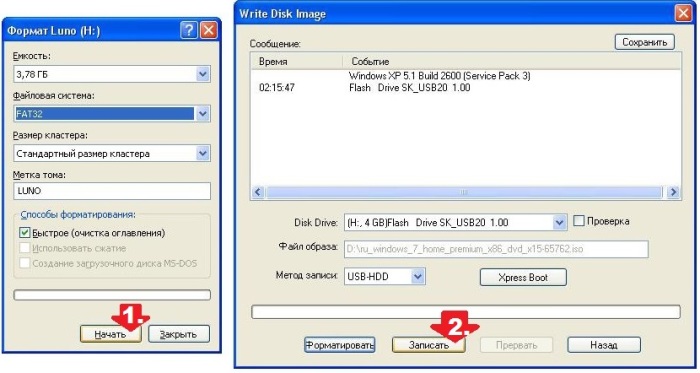Из-за чего пищит ноутбук?
Содержание:
- Дисплей
- IBM BIOS
- Award BIOS
- При загрузке ноутбук пищит при загрузке и не включается
- Что означает сигнал?
- Ноутбук пищит при включении несколько раз — что делать и таблица расшифровки звуков
- Сброс BIOS
- Особенности диагностики
- Почему щелкает жесткий диск
- Что делать, если жесткий диск Seagate пищит и не определяется?
- Посторонние звуки при включении компьютера или ноутбука – причины и решения
- Устранение проблем
- Менее распространенные неисправности
- ОЗУ
- Что делать с пищащим блоком питания
Дисплей
Часто кроме звукового сигнала на ноутбуке не работает экран. Этот момент следует рассмотреть подробнее. Прежде всего необходимо проверить настройки электропитания при работе от сети и аккумулятора. Устанавливаем яркость экрана.
Когда на ноутбуке экран не работает, следует проверить, в каких именно положениях он не активен. Если поврежден шлейф матрицы, то дисплей будет демонстрировать информацию только при соблюдении определенных условий. Касается это и положения крышки.
Если на лэптопе черный экран, то необходимо подключить его к внешнему монитору. Следует проверить, выводится ли изображение на него. Если это так, то проблема заключается в неисправной матрице или шлейфе. При отсутствии изображения вероятная поломка заключается в аппаратной части, зачастую причина &ndash, видеокарта.
Во время включения можно слышать загрузку операционной системы. В этой ситуации неисправность связана с видеокартой. Когда отсутствие процесса загрузки очевидно, отвечающий за работу винчестера индикатор не реагирует, то проблема в иных состояниях.
Поломаться может кнопка включения, которая перестает реагировать на нажатия. Зачастую проблема вызывается загрязненностью.
IBM BIOS
| Последовательность звуковых сигналов | Расшифровка сигналов BIOS |
|---|---|
| 1 короткий | Успешный POST |
| 1 сигнал и пустой экран | Неисправна видеосистема |
| 2 коротких | Не подключен монитор |
| 3 длинных | Неисправна материнская плата (ошибка контроллера клавиатуры) |
| 1 длинный, 1 короткий | Неисправна материнская плата |
| 1 длинный, 2 коротких | Неисправна видеосистема (Mono/CGA) |
| 1 длинный, 3 коротких | Неисправна видеосистема (EGA/VGA) |
| Повторяющийся короткий | Неисправности связаны с блоком питания или материнской платой |
| Непрерывный | Проблемы с блоком питания или материнской платой |
| Отсутствует | Неисправны блок питания, материнская плата, или динамик |
Черный экран ноутбука при включении
Award BIOS
| Последовательность звуковых сигналов | Расшифровка сигналов BIOS |
|---|---|
| 1 короткий | Успешный POST |
| 2 коротких | Обнаружены незначительные ошибки. На экране монитора появляется предложение войти в программу CMOS Setup Utility и исправить ситуацию. |
| 3 длинных | Ошибка контроллера клавиатуры |
| 1 короткий, 1 длинный | Ошибка оперативной памяти (RAM) |
| 1 длинный, 2 коротких | Ошибка видеокарты |
| 1 длинный, 3 коротких | Ошибка видеопамяти |
| 1 длинный, 9 коротких | Ошибка при чтении из ПЗУ |
| Повторяющийся короткий |
Проблемы с блоком питания; Проблемы с ОЗУ. |
| Повторяющийся длинный | Проблемы с ОЗУ |
| Повторяющаяся высокая-низкая частота | Проблемы с процессором |
| Непрерывный | Проблемы с блоком питания |
При загрузке ноутбук пищит при загрузке и не включается
Сложно представить себе хоть один дом без ноутбука. Сейчас без этой чудесной техники не обойтись. Кто-то с ее помощью работает, кто-то учится, кто-то общается. Но никакая техника не застрахована от поломок. Иногда наблюдаются неисправности в работе ноутбуков. Одна из самых распространенных — писк при загрузке. Что делать в этом случае и почему возникает такая ситуация?
После загрузки устройства информация о некорректной работе его аппаратной части зачастую выводится в виде информации на экран или звуковых сигналов спикера
Важно уметь расшифровывать их, чтобы знать, как правильно действовать
Самая распространенная причина, по которой при загрузке ноутбук пищит, — западание какой-то клавиши на клавиатуре или отсоединение контактов из-за воздействия пролитой жидкости на устройство. Это может происходить из-за перегрева процессора или из-за того, что в радиаторе — много пыли. Также виной звуковых сигналов может быть остановка вентилятора, пересыхание термопасты, неисправности системы охлаждения процессора вследствие падений, ударов или заводского брака.
В этих случаях не справиться без помощи специалиста, так как самостоятельное вмешательство чревато плачевными последствия. Тут нужна полная диагностика с применением специального оборудования. Только так можно понять, почему ноутбук пищит при запуске Windows.
Оперативная память
Если наблюдаются проблемы с оперативной памятью, вам нужно отключить ноутбук, извлечь из него аккумулятор, открыть крышку отсека Memory, находящуюся в нижней части устройства. Очистите модули памяти от пыли, вставляйте их обратно по очереди, подключите ноутбук к питанию и включите его. Если же устройство все равно будет пищать, значит, дело в материнской плате. В этом случае своими силами не обойтись.
POST
Без микросхемы включение ноутбука невозможно. Когда он запускается, обращается к ней. Это — постоянное запоминающее устройство, которое хранит в себе коды BIOS (базовая система ввода/вывода). За счет этого осуществляется взаимодействие операционки и всех комплектующих ПК.
BIOS запускает POST — программу самотестирования. Она осуществляет проверку аппаратной части ноутбука:
- материнская плата;
- процессор;
- оперативная память;
- видеокарта и т.д.
При запуске ноутбук пищит из-за того, что программа сообщает результаты проверки определенными звуковыми сигналами. Если писк короткий, значит, тест благополучно пройден. После базовая система ввода/вывода отдает бразды управления операционной системе, установленной на нем.
Вывод
Как видно, существует множество ответов на вопрос, почему ноутбук пищит при включении. Поэтому нужно очень внимательно осмотреть устройство, а еще лучше — прислушиваться к пискам:
- Короткий звуковой сигнал сообщает, что система не обнаружила ошибок — об этом мы сказали выше. Но если после этого ноутбук не продолжает загружаться, а на экране не появляется изображение, это свидетельствует о том, что из строя вышла видеосистема.
- Два коротких сигнала означают обнаружение не слишком серьезных неполадок: отсоединение контактов, сбой настроек и т.д.
- Три длинных сигнала — ошибка клавиатуры.
- Один длинный сигнал, который чередуется с двумя короткими, сообщает о том, что есть проблемы с видеокартой. Хочется отдельно отметить то, что все проводимые с ноутбуком манипуляции должны осуществляться только после того, как вы отключите его от питания и снимите батарею.
- Один длинный и последующие девять коротких сигналов — возникшая ошибка при чтении ROM.
Что означает сигнал?
 Что означает сигнал
Что означает сигнал
Если начать внимательно изучать эту тему, то следует отметить, что писк происходит из специально датчика в динамиках, который связан со всей системой. В результате поломки динамик выдает специальные звуковые сигналы, которые можно различить по тональности, повторяемости и прочим отличительным элементам. А чтобы получить информацию о том, как именно все это расшифровывается, достаточно воспользоваться специальной документацией к устройству, в которой перечислена вся необходимая информация. Обязательно изучите ее, чтобы хорошо ориентироваться во всех сигналах ноутбука.
Ноутбук пищит при включении несколько раз — что делать и таблица расшифровки звуков
В этой статья я расскажу о причинах почему ноутбук пищит 1-3-5-7 и более раз при включении и дальше загрузка может не идти, либо все же загружается Windows.
Nfr же в статье представлена таблица сигналов с расшифровкой что они обозначают для каждого типа BIOS или производителя.
Данная статья подходит для всех брендов, выпускающих ноутбуки на Windows 10/8/7: ASUS, Acer, Lenovo, HP, Dell, MSI, Toshiba, Samsung и прочие. Мы не несем ответственности за ваши действия.
При включении ноутбук пищит: каковы причины?
Во время включения ноут должно издавать звуки, которые являются одиночными сигналами и свидетельствуют об работоспособности и исправности техники. Существуют другие ситуации, когда ноутбук пищит несколько раз или слышно непрерывный звуковой сигнал. Девайс может отказаться загружаться или включаться из-за какого-то нарушения в работе.
В качестве источника звука всегда выступает спикер. Располагается он на системной плате и является сигнализатором исправности или поломки ноутбука. Диагностировать причину неисправности ноутбука, когда лэптоп непрерывно пищит при включении и не подгружается, можно при помощи специальной таблицы, которую мы рассмотрим ниже.
Наиболее распространенными причинами неисправности являются следующие:
- Некорректные настройки BIOS.
- Ошибка в работе блока питания.
- Перегрев важных внутренних компонентов, выход из строя системы охлаждения техники.
- Неисправность клавиатуры, залипание клавиш.
- Проблемы, которые связаны с исправностью, работой плат, в т. ч. видеокарты.
Для диагностики применяется специальная таблица с звуковыми сигналами. Данный реестр для каждой серии BIOS индивидуален.
Чтобы правильно определить причину неисправности, необходимо включить ноутбук, считать частоту и анализировать характер писка. После подобных подсчетов в таблице можно найти соответствующее значение с вероятной причины некорректной работы устройства.
Читайте При включении ноутбук щелкает и не запускается
Менее распространенные неисправности
Когда на ноутбуке виден только черный экран, но слышно загрузку операционной системы, необходимо внимательно присмотреться к дисплею, можно на него посветить лампой. Если получится рассмотреть изображения, но подсветка при этом отсутствует, то неисправен инвертор или лампа. Данные элементы отвечают за освещение экрана.
Если поломался инвертор, то его можно отремонтировать или заменить, все зависит от того, насколько серьезна поломка. Лампа подсветки восстановлению не подлежит, ее только заменяют. Если дисплей по бокам стал черным и почти ничего не отображает, то возможная причина этого – поломка аппаратной части ноутбука.
В большинстве случаев ломается видеочип из-за перегрева, но может отсутствовать контакт между модулем памяти и блоком питания. В этом случае потребуется тщательная проверка ноутбука.
Для поиска и устранения проблем нужна диагностика изделия. Матрица может оставаться исправной, ее повреждение вероятно только при попадании жидкости на экран или механическом повреждении.
Особенности диагностики
Схемы сигналов зависят от версии прошивки и модели ноутбука:
- Писк – система «позывных» в БИОС, которая сообщает про то или иное состояние компьютера.
- К примеру, 3 длинных сигнала говорят про сбой клавиатуры, а длинный с двумя короткими – про поломку видеокарты.
- Если после длинного писка слышно 9 коротких, то проблема с оперативной памятью, возможно, только одного из модулей.
Вариаций и кодировок очень много. Ниже показаны таблицы с расшифровкой звуковых сигналов БИОС в зависимости от производителя.
AMI BIOS
Увеличить
Award BIOS
Увеличить
Phoenix BIOS
1-1-2 обозначает 1 звуковой сигнал, паузу, 1 звуковой сигнал, паузу, 2 звуковых сигнала.
Увеличить
Compaq BIOS
Увеличить
Увеличить
AST BIOS
Увеличить
IBM BIOS
Увеличить
Сброс BIOS
Возврат БИОС к заводским настройкам может решить ряд проблем, которые возникают во время включения ноутбука. Данную процедуру выполнить можно только в ситуации, когда устройство включается, но операционная система не загружается. Выполняем следующую инструкцию:
- Переходим в БИОС путем нажатия клавиши Delete (на стартовом окне загрузки указывается клавиша для входа в BIOS).
- Нажимаем F9 и подтверждаем решение провести сброс настроек.
- Для выхода из БИОС с сохранением новой конфигурации нажимаем F10.
Сброс параметров может решить ошибку CMOS и иные неполадки в БИОС, поэтому важно попробовать данный вариант устранения писка
Сброс BIOS
Возврат БИОС к заводским настройкам может решить ряд проблем, которые возникают во время включения ноутбука. Данную процедуру выполнить можно только в ситуации, когда устройство включается, но операционная система не загружается. Выполняем следующую инструкцию:
p, blockquote 36,0,0,0,0 —>
- Переходим в БИОС путем нажатия клавиши Delete (на стартовом окне загрузки указывается клавиша для входа в BIOS).
- Нажимаем F9 и подтверждаем решение провести сброс настроек.
- Для выхода из БИОС с сохранением новой конфигурации нажимаем F10.
p, blockquote 37,0,0,0,1 —>
Сброс параметров может решить ошибку CMOS и иные неполадки в БИОС, поэтому важно попробовать данный вариант устранения писка. Компьютерная техника подвержена различного рода поломкам и неисправностям, так как система ЭВМ состоит из множества подсистем связанных между собою, элементы которых не являются долговечными и сверхпрочными
Но компьютеры давно уже являются неотъемлемой частью человеческой жизни, в которой они упрощают решения большого количества задач. Как и любые машины, они могут выходить из строя. Это могут быть мелкие неполадки, которые требуют замены какого–то элемента, а могут быть и крупные, уже не позволяющие так легко разобраться с проблемой, и в худшем случае придется покупать новый компьютер. Но такое случается довольно редко, и необходимо просто отнести компьютер к мастеру или же устранить поломку своими руками, если проблема несерьезная
Компьютерная техника подвержена различного рода поломкам и неисправностям, так как система ЭВМ состоит из множества подсистем связанных между собою, элементы которых не являются долговечными и сверхпрочными. Но компьютеры давно уже являются неотъемлемой частью человеческой жизни, в которой они упрощают решения большого количества задач. Как и любые машины, они могут выходить из строя. Это могут быть мелкие неполадки, которые требуют замены какого–то элемента, а могут быть и крупные, уже не позволяющие так легко разобраться с проблемой, и в худшем случае придется покупать новый компьютер. Но такое случается довольно редко, и необходимо просто отнести компьютер к мастеру или же устранить поломку своими руками, если проблема несерьезная.
Обычно причиной данной проблемы является то, что не может запуститься БИОС компьютера. Мы уже рассматривали решение данной проблемы в этой статье.
Особенности диагностики
Сигналы могут появляться на различных этапах: при включении и отключении. Допустим, компьютер включается, но определённые трудности с загрузкой, всё же, есть, тогда специалисты прислушиваются к этим сигналам. Причиной может быть отказ в запуске видеокарты или процессора из-за перегрева. Иногда помогает банальная чистка от пыли, переустановка кулера, замена термопасты. Схемы сигналов зависят от модели ноутбука и версии прошивки.
- Писк – это система «позывных» в BIOS, сообщающая о том или ином состоянии компьютера.
- Например, три длинных сигнала обозначают сбой клавиатуры, длинный и два коротких – сообщают о поломке видеокарты.
- После длинного писка следуют 9 коротких – «полетела» оперативная память, может быть, только один из модулей.
Кодировок и вариаций – великое множество, представленные примеры относятся к популярной системе обозначений AWARD, но бывают и другие, например, на Compaq. Изредка возможен сценарий, когда ошибка кроется на уровне самой BIOS. Это тяжёлый случай: для решения этой проблемы профессионалы обычно используют перепрошивку.
Ниже приведем таблицу расшифровки звуковых сигналов BIOS в зависимости от производителя.
Почему щелкает жесткий диск
Компоненты компьютера периодически начинают работать со сбоями. Если щелкает жесткий диск, скорее всего, нужно задуматься о замене устройства. Иногда данную проблему можно устранить и другим способом.
Хрустит жесткий диск обычно в результате серьезной неполадки. Не всегда причину можно легко определить в домашних условиях. Иногда жесткий диск пищит, если хочет сообщить об аварийной ситуации. Таким функционалом снабжены устройства компании Samsung. Возможно, накопитель гудит, но при этом сохраняет свою работоспособность. Такая ситуация характерна для аппаратуры с высокой частотой оборотов в процессе обработки крупных файловых массивов.
Причины появления посторонних звуков
Щелчки могут быть следствием поломки диска или возникнуть в результате сбоя системы. Их вызывает одна из следующих причин:
Подстройка под изменение температурного режима остальных компонентов компьютера может стать фактором того, почему щелкает жесткий диск. Для профилактики необходимо измерить общую температуру устройств с помощью специальных программ.
Постоянная перезагрузка из-за перебоев с питанием. Если жесткий диск пищит и не определяется, нужно проверить плотность прилегания проводов от блока питания. Так же нужно поступить, если накопитель внезапно не определился системой. Хард можно подсоединить к другому блоку питания и проверить, как он будет работать на нем. Если изменений не произойдет, скорее всего его придется менять.
Принудительный перевод устройства в спящий режим настройками системы. При этом происходит рекалибровка головок. Исправить это можно в настройках энергосбережения системы, отключив спящий режим для накопителя. После перезагрузки все будет работать в нормальном режиме.
Поиск битых секторов в процессе сканирования. В процессе работы жесткий диск издает звуки и периодически зависает. При этом может выводиться сообщение, что устройство не найдено или не отвечает.
Если накопитель долгое время стучит и не определяется, работа системы прерывается синим экраном фатальной ошибки.
Поломка головки накопителя или системы позиционирования. В процессе трещит жесткий диск. Что делать в этом случае? Лучше всего сразу выключить компьютер, чтобы не повредить остальные компоненты. Далее демонтировать и проверить его на сервисе.
Сбой программы управления HDD. Из-за аппаратного сбоя или влияния вируса система не может откалибровать настройки управления памятью. Вследствие этого и стучит жесткий диск, когда позиционер ударяется об ограничитель, либо устройство скрипит, так как система не может получить сигналы с головок накопителя и заставляет их заниматься поиском разметки. Решить эту проблему простой заменой диска не получится, нужно будет проводить полную диагностику операционной среды компьютера.
Диагностика неисправности
Так как причин, почему трещит жесткий диск, может быть несколько, нужно выяснить, что именно вызывает поломку. Необходимо сделать следующее:
Проверить подачу питания. Протестировать устройство на другом компьютере. Если при этом устройство щелкает и не запускается, нужно обращаться в службу восстановления.
Замерить температуру накопителя во время работы специальным ПО. Если устройство щелкает, причиной может стать перегрев. Нормальная температура примерно равна комнатной.
Заменить микросхему на устройстве. Отказ управляющей платы может стать причиной, почему жесткий диск щелкает и не определяется. Данное действие провести в домашних условиях невозможно. Необходимо обратиться в сервисный центр, где проведут комплексную диагностику.
Что делать в случае поломки
Винчестер рассчитан на ограниченное число циклов перезаписи. При активном использовании он начнет работать медленнее и шуметь. Нужно заранее приготовить запасное устройство, а также делать резервные копии важных файлов. При покупке лучше выбрать устройство небольшого объема, чем переплатить за более емкий диск, который износится с такой же скоростью. Можно даже приобрести сразу два жестких диска и использовать второй в качестве резервного устройства. Тем более что цены на этот элемент компьютера остаются на низком уровне.
Если жесткий диск издает странные звуки, его лучше всего отнести на диагностику в сервисный центр. Не стоит затягивать и надеяться, что поломка исчезнет. Иногда причиной того, почему шумит жесткий диск, является режим его работы с определенным форматом файлов. Техническая особенность некоторых устройств позволяет им функционировать в нормальном режиме, но при этом гудеть. В таком случае, хорошим решением вопроса о том, как уменьшить шум жесткого диска, будет приобретение специальных звукоизолирующих прокладок.
Что делать, если жесткий диск Seagate пищит и не определяется?
Начнем с того, что исправно работающий жесткий диск должен издавать равномерный негромкий звук работающего мотора. Звук, похожий на гул, без остановок и «заиканий». А сам факт появления звуков, несвойственных вашему компьютеру говорит о большой вероятности какой-либо неисправности жесткого диска либо другого его компонента
В данном случае, во-первых, нужно позаботиться о наличии резервных копий важной информации, потому, что любая поломка может стать фатальной для жесткого диска и для данных, находящихся на нем. Иногда сам диск не подлежит ремонту, но при этом информацию с него восстановить возможно, а она, зачастую, куда важнее и ценнее, чем сам носитель
Диски разных производителей имеют различные особенности. Так, например, для некоторых дисков характерно щелканье, которое совсем не говорит о том, что диск неисправен.
Восстановление данных с жестких дисков Seagate на PC-3000 в лаборатории
Почему пищит жесткий диск Seagate: причины
Бывает так, что пищит жесткий диск Seagate именно в момент включения, писк в этом случае кратковременный. При этом, в ходе загрузки и последующей работы жесткого диска слышны потрескивания и щелчки. Вероятнее всего, здесь имеет место клин ротора двигателя (одного из важнейшего элемента жесткого диска). Даже в такой ситуации возможность восстановить данные есть. Конечно, сам процесс будет довольно трудоемким и, как и в предыдущем случае, работа будет проводиться в стерильных условиях и с использованием специализированного оборудования.
Ситуация, когда пищит внешний жесткий диск Seagatе, как говорилось выше, не всегда говорит о неисправности диска. Жесткому диску может не хватать питания, т.е. банально не хватает мощности. Решается данная проблема подбором правильного провода, можно двойного, если объем диска большой. Не стоит брать слишком длинный кабель, т.к. ток ослабевает прямо пропорционально увеличению длины кабеля. Также, стоит проверить на исправность сам блок питания компьютера. Если после устранения проблем с питанием, диск продолжает пищать, рекомендуем обратиться в нашу лабораторию для консультации и диагностики накопителя. Не стоит экспериментировать с диском, если на нем важная для вас информация. Наши специалисты качественно и быстро окажут помощь в этой непростой ситуации.
Есть вопрос? Звоните! Наш телефон в Санкт-Петербурге:+7 (812) 426-14-21
Посторонние звуки при включении компьютера или ноутбука – причины и решения
Начнём с весьма рассмотренных причин посторонних звуков, что можно услышать в процессе включения и работы компьютера, и плавно перейдём к реже встречающимся.
Этот шум напрямую связан с работой системы охлаждения компьютера или ноутбука. Компонентам компьютера требуется охлаждение, для этого в нём устанавливаются радиаторы и вентиляторы. Со временем, система охлаждения забивается пылью, а вентиляторы изнашиваются, создавая шум и «биение».

Для решения данной проблемы необходимо произвести чистку системы охлаждения компьютера, при необходимости, заменить непосредственно вентиляторы. Не стоит забывать и о вентиляторе в блоке питания, он также подвержен износу. Если вы слабо знакомы с устройством компьютера, то доверьте задачу чистки системы охлаждения стационарного компьютера или ноутбука специалисту.
Щелчки и скрежет
Данный звук может относиться как к неисправному вентилятору, так и может быть грозным сигналом о возникновении проблем с жёстким диском. В классических жёстких дисках имеется двигатель, который осуществляет вращение магнитных дисков, также имеется механизм, осуществляющий перемещение головок.

И как любые движущиеся части, они также подвержены износу. В данной ситуации необходимо провести диагностику диска (как это сделать), и в случае выявления проблем, срочно скопировать всю важную информацию с диска и осуществить замену последнего.
Если с жёстким диском всё в порядке, то проверить систему охлаждения, вентиляторы. Может шуметь даже маленький вентилятор. Такие миниатюрные вентиляторы, к примеру, часто устанавливаются на видеокарту.
Короткий звуковой сигнал или их комбинация
Данный сигнал формируется BIOS-ом компьютера. Данный элемент призван осуществлять быструю диагностику корректности работы всех элементов, из которых, собственно, и состоит компьютер. Один короткий сигнал традиционно символизирует о полной работоспособности всех компонентов.

Если что-то пошло не так, то система даже не попытается загрузиться, а BIOS отрапортует комбинацией звуковых сигналов, которые помогут специалисту понять, в чём причина, и осуществить ремонт. Однако иногда проблему можно решить и самому – обесточьте компьютер, проверьте надёжность подключения всех кабелей, осмотрите клавиатуру и мышку на предмет того, не запала ли какая клавиша. Изымите подключенные диски и флешки, если таковые были вставлены в компьютер при включении.
Если после произведённых действий с последующим включением компьютера проблема не решилась, то без помощи мастера не обойтись.
Устранение проблем
Разобравшись с причинами неполадок, необходимо ознакомиться со способами их устранений.
Обрыв проводника
Выявить эту неисправность и убрать посторонние звуки поможет плавное передвижение провода из стороны в сторону в области стыков. При таких движениях периодически возникает хороший сигнал, либо ощущается попытка соединения. Во время вращения, возможно, возникнет стабильное соединение, однако, через пару секунд сигнал снова может пропасть. Если у владельца неисправной гарнитуры есть опыт ремонта электрических приборов, стоит воспользоваться мультиметром и прозвонить всю цепь гаджета.

Загрязнение контактов
Избавиться от грязного налета в гнезде поможет проволока или зубочистка. Штекер привести в порядок гораздо проще. Можно воспользоваться любым плоским тупым предметом, например, пилочкой для ногтей. Главное, чтобы на поверхности штекера не оставалось царапин. Последний этап чистки – протирка штекера спонжем, слегка смоченным в спирте.

Отсутствие драйверы звуковой карты
Провести проверку установленных драйверов микрофона поможет «диспетчер устройств» любого ПК. В ОС Windows 7 необходимо кликнуть на строку «звуковые, видео и игровые устройства». В ОС Windows 10 необходимая строка имеет название «звуковые, игровые и видеоустройства». После выбора необходимо строки открывается список драйверов. Их необходимо установить или обновить. При этом нет необходимости искать необходимые драйвера на просторах Всемирной паутины. ОС наладит все сама.
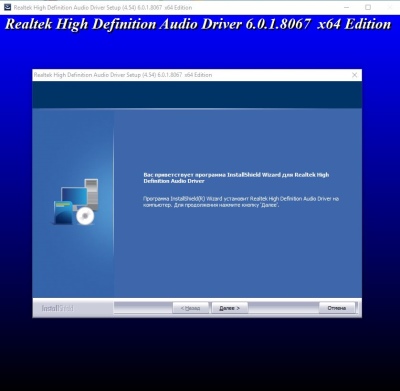
Системные сбои
Провести проверку сигнала помогут системные возможности ПК и интернет. В первом варианте необходимо нажать на значок динамика, располагаемый возле часов. Найти его можно на панели быстрого доступа. Выбрать строку «Записывающие устройства». В появившемся списке появится наименование микрофона. Далее необходимо зайти в настройку динамиков. После двойного щелчка мыши по наименованию устройства откроется новое окно, где можно отрегулировать чувствительность микрофона и УЗЧ. Бегунок чувствительности следует поставить на максимум, а УЗЧ не должно быть более 50%. После можно приступать к стандартной настройке микрофона и регулировке громкости.
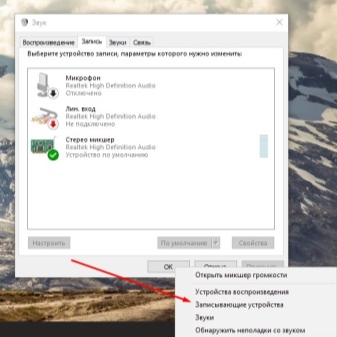
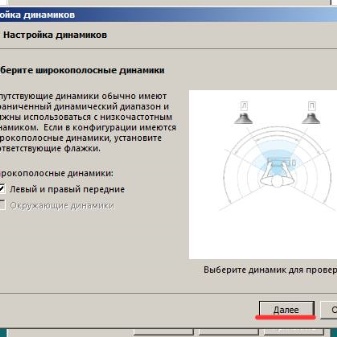
Менее распространенные неисправности
Когда на ноутбуке виден только черный экран, но слышно загрузку операционной системы, необходимо внимательно присмотреться к дисплею, можно на него посветить лампой. Если получится рассмотреть изображения, но подсветка при этом отсутствует, то неисправен инвертор или лампа. Данные элементы отвечают за освещение экрана.
Если поломался инвертор, то его можно отремонтировать или заменить, все зависит от того, насколько серьезна поломка. Лампа подсветки восстановлению не подлежит, ее только заменяют. Если дисплей по бокам стал черным и почти ничего не отображает, то возможная причина этого – поломка аппаратной части ноутбука.
В большинстве случаев ломается видеочип из-за перегрева, но может отсутствовать контакт между модулем памяти и блоком питания. В этом случае потребуется тщательная проверка ноутбука.
Для поиска и устранения проблем нужна диагностика изделия. Матрица может оставаться исправной, ее повреждение вероятно только при попадании жидкости на экран или механическом повреждении.
ОЗУ
Когда при включении пищит ноутбук, причина может быть связана с повреждением оперативной памяти. В таких ситуациях идет речь о нарушениях контакта между системной платой и ОЗУ. К менее распространенным причинам появления при включении посторонних звуков относится выход из строя системной платы, неправильные настройки в BIOS.
Выполняем алгоритм действий:
- Снимаем крышку отсека от модуля ОЗУ. Заднюю стенку лэптопа можно полностью открутить.
- Находим модуль памяти, снимает фиксаторы аккуратно для его извлечения.
- Чистим плату от пыли, обратно вставляем под углом 45 градусов.
Такой же процесс можно выполнить с иными компонентами ноутбука. Их необходимо аккуратно отключить от системной платы, почистить от пыли, а затем установить на место.
Что делать с пищащим блоком питания
Вывод однозначный – терпеть этот звук, либо менять саму зарядку
Тут обратите внимание на работу устройства. Если негромко пищит блок питания для ноутбука, а сам девайс нормально заряжается и функционирует, то ничего опасного нет
Если же присутствуют скачки напряжения, то единственное что доступно в домашних условиях – попробовать подключить зарядку к другой розетке, или же в другом здании. Если все по-прежнему, то готовьтесь к потере определенной суммы на новое устройство.
P.S. Кстати, если после неоднократного приобретения современных устройств, практически всегда слышен писк от зарядок, то есть вероятность того, что ваши уши способны слышать более широкий диапазон звуков, чем у обычного человека.