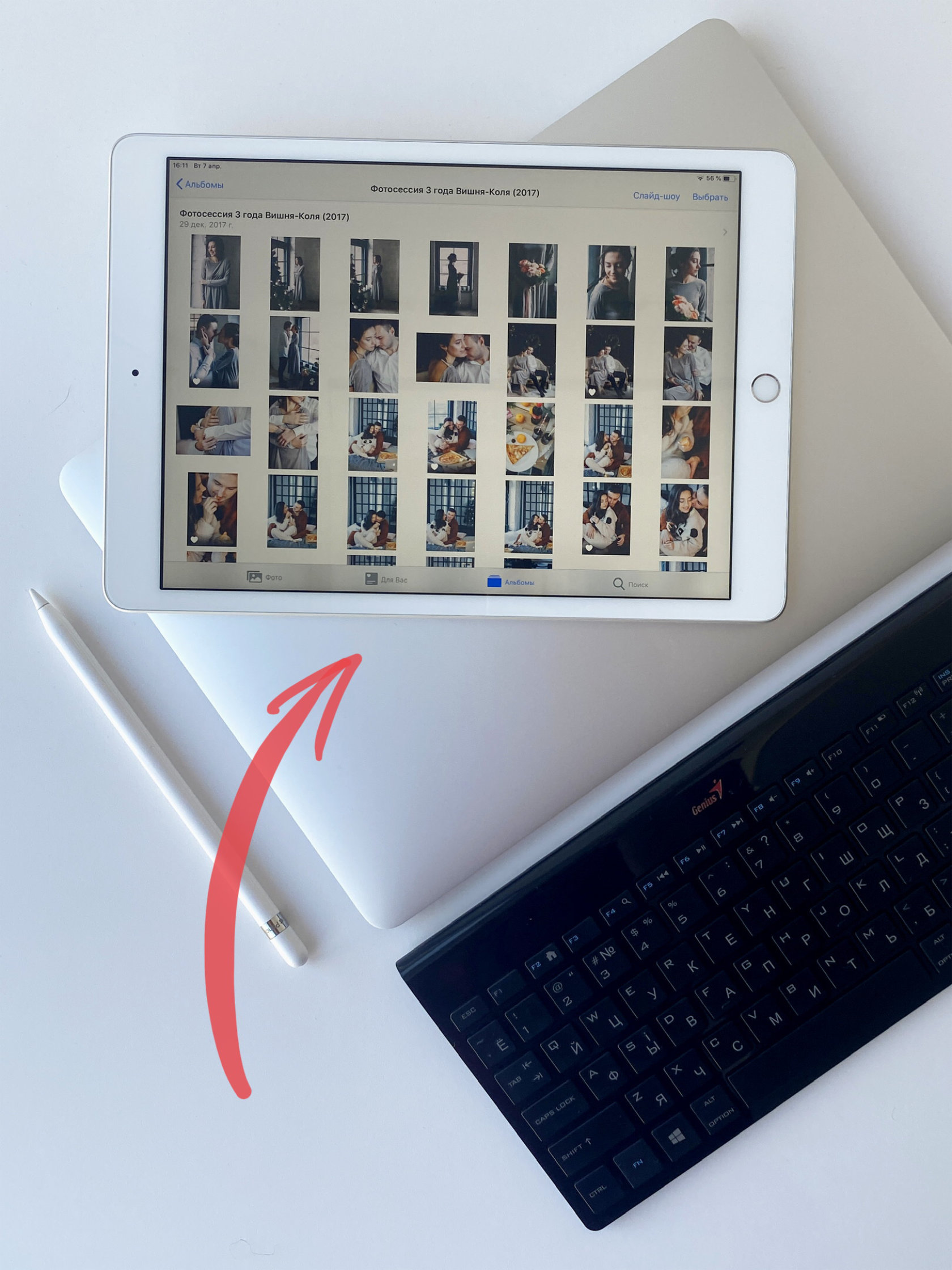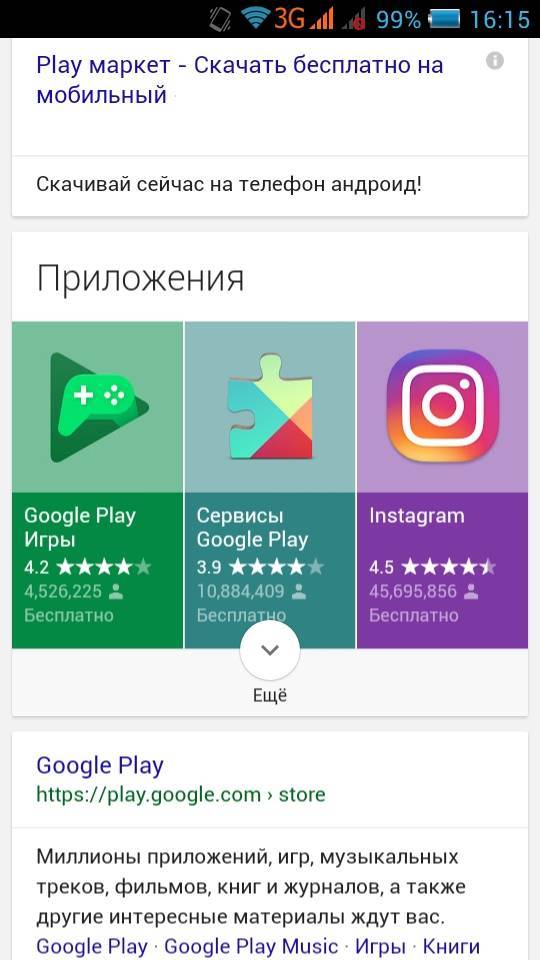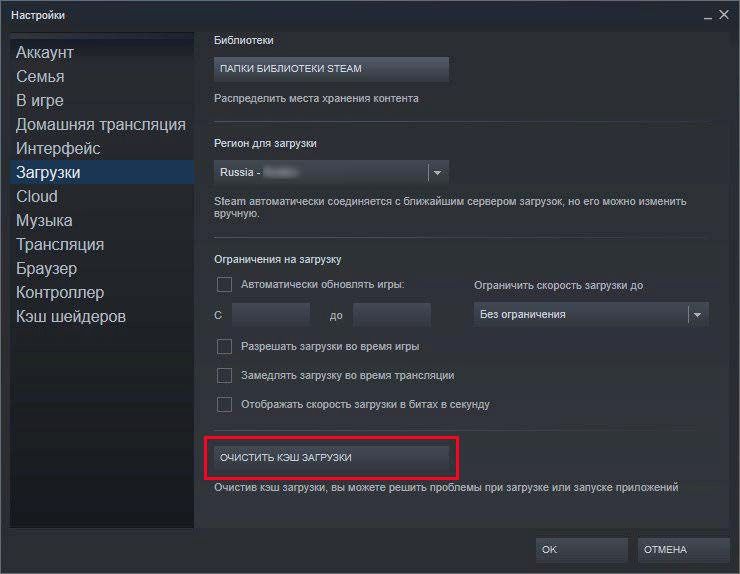На ноутбуке не работает вай-фай: причины и пути решения проблемы
Содержание:
- Подключено, без доступа в Интернет – как исправить
- Wi-Fi включен, но ноутбук не видит сеть или не подключается к ней
- Почему нет подключения к интернету через Wi-Fi
- WiFi на ноутбуке не работает с самого начала
- Почему ноутбук не подключается к Wi-Fi?
- Совет #6: Проверьте, включена ли служба автонастройки WLAN
- Ограничение доступа к Wi-Fi
- Нет доступных подключений WiFi в Windows 10/7
- Если ноутбук не подключается к WiFi
- Ноутбук подключается по Wi-Fi но сайты не открываются
- Неверный пароль и сбой локальных настроек сети
- Способы устранения
- Проверяем работу аппаратного Wi-Fi модуля на ноутбуке
Подключено, без доступа в Интернет – как исправить
Сузив круг возможных причин и поняв в какую сторону копать, можно попытаться исправить проблему с подключением к сети Wi-Fi без доступа к интернету. И начать это делать нужно в следующем порядке:
- Если, подключив сетевой провод напрямую к ПК, интернет не появился, то проблема на стороне поставщика интернет-услуг. Это может быть авария на линии, технический сбой маршрутизатора или другая причина, которую может решить только провайдер. Можно конечно просто подождать, в надежде, что все решится само собой, но, бездействие – удел слабых. Поэтому нужно позвонить провайдеру и деликатно, желательно без мата, объяснить, как он неправ и как вы негодуете по поводу отсутствующего интернета. Кстати, проблема может быть вызвана банальной неоплатой услуг интернета. Если есть знакомые соседи, пользующиеся тем же провайдером, можно позвонить им и узнать о наличие проблемы с сетью.
Телефоны популярных провайдеров России:Ростелеком: 8 800 707 12 12МТС: 8 800 250 08 90Билайн: 8 800 700 8000 - Если при подключении кабеля напрямую к компьютеру или ноутбуку, интернет появился, то проблема однозначно в роутере. Необходимо подключить сетевой кабель к роутеру в WAN-разъем, убедиться, что провод не перегнут, а разъем – не расшатан. Затем – выключить роутер на 1 минуту. Желательно полностью отключив его от питания. Включить и подождать пока он загрузится. Проверить, горит ли на модеме зеленым цветом светодиод-индикатор интернет-соединения. Проверить, пишет ли до сих пор сообщение «Подключено, без доступа в Интернет»;
- Если проблема сохранилась, то нужно проверить наличие ошибок в работе функции Wi-Fi роутера. Сделать это можно с помощью еще одного сетевого кабеля. Его необходимо подсоединить к LAN-разъему и подключить напрямую к компьютеру. Если заработало – очевидно, что причина в модуле Wi-Fi роутера. Скорее всего он неисправен.
Если звонок в службу поддержки провайдера и перезагрузка роутера результатов не дали, а шансы на подобное крайне малы, то остаются лишь танцы с бубном.
Переподключение к сети
Нужно отключиться от сети на устройстве, а затем снова подключиться. На устройствах Android и iOS это можно сделать из раздела настроек или, воспользовавшись меню.
Перезагрузка устройства
Помимо перезагрузки роутера, следует выключить и включить устройство, на котором отсутствует интернет-соединение. Перед включение желательно подождать минуту.
Обновление драйверов
Если проблема наблюдается только на компьютере или ноутбуке, при этом на других устройствах все работает нормально, то следует обновить драйвера для сетевой карты. Скачать их можно с сайта официального производителя.
Проблема в операционной системе
Проблема может заключаться в неисправной работе операционной системы. В таком случае следует выполнить откат системы, используя точку восстановления. И, если не поможет, переустановить операционную систему. После выполненных действий следует установить последние обновления Windows.
Проблема решилась, но часто повторяется
Если сообщение «Подключено, без доступа в Интернет» появляется регулярно, а служба поддержки поставщика услуг лишь отмахивается, то самое время принять судьбоносное решение и перейти к другому провайдеру. Благо, конкуренция сейчас велика и есть из чего выбирать.
Первая настройка роутера
Указанные выше рекомендации касаются устройств, которые до этого нормально функционировали и раздавали / принимали интернет. Если же происходит первое подключение роутера, то скорее всего дело в его неправильных настройках. Они, как правило, производятся мастером, который прокладывает кабель в дом. И по завершению работы, выполняется проверка на наличие доступа к сети интернет. Но если настройка и проверка не были выполнены должным образом, то это может вылиться в проблему для пользователя.
Чтобы сделать нужные настройки можно обратиться в службу поддержки провайдера. Он пришлет специалиста, который все настроит. Но это также можно сделать самостоятельно. Необходимо лишь знать необходимые конфигурации. Обычно нужные для ввода данные – логин и пароль, указываются в договоре с провайдером, или – в дополнении к нему.
Для ввода данных необходимо перейти в раздел «Сеть», а затем – «WAN».
Wi-Fi включен, но ноутбук не видит сеть или не подключается к ней
Почти в 80% случаев (по личному опыту) причина такого поведения — отсутствие нужных драйверов на Wi-Fi, которое является следствием переустановки Windows на ноутбуке.
После того, как вы переустановили Windows, возможны пять вариантов событий и ваших действий:
- Все определилось автоматически, вы работаете за ноутбуком.
- Вы устанавливаете отдельные драйвера, которые не определились, с официального сайта.
- Вы используете драйвер-пак для автоматической установки драйверов.
- Что-то из устройств не определилось, ну и ладно.
- Все без исключения драйвера берутся с официального сайта производителя.
Как узнать, какой драйвер на Wi-Fi стоит на компьютере
В любой версии Windows, нажмите клавиши Win + R на клавиатуре и введите команду devmgmt.msc, после чего нажмите «Ок». Откроется диспетчер устройств Windows.
Wi-Fi адаптер в диспетчере устройств
Откройте пункт «Сетевые адаптеры» и найдите ваш Wi-Fi адаптер в списке. Обычно, он имеет в названии слова Wireless или Wi-Fi. Кликните по нему правой кнопкой мыши и выберите пункт «Свойства».
Обновление 2016: в Windows 10 возможен обратный вариант — вы устанавливаете нужные драйверы, а система сама их «обновляет» на менее работоспособные. В этом случае вы можете откатить драйвер Wi-Fi в диспетчере устройств (или загрузив его с официального сайта производителя ноутбука), после чего запретить автоматическое обновление этого драйвера.
После установки драйверов может потребоваться включить беспроводную сеть, как это было описано в первой части инструкции.
Дополнительные причины, почему ноутбук может не подключаться к Wi-Fi или не видеть сеть
Помимо предложенных выше вариантов, возможны и другие причины возникновения проблем с работой Wi-Fi сети. Очень часто — проблема в том, что изменялись настройки беспроводной сети, реже — в том, что не получается использовать определенный канал или стандарт беспроводной сети. Часть таких проблем уже описывались на сайте ранее.
- Не работает Интернет в Windows 10
- Параметры сети, сохраненные на этом компьютере не соответствуют требованиям этой сети
- Соединение ограничено или без доступа к Интернету
Кроме описанных в указанных статьях ситуаций, возможны и другие, стоит попробовать в настройках роутера:
- Изменить канал с «авто» на конкретный, попробовать разные каналы.
- Изменить тип и частоту беспроводной сети.
- Убедиться, что для пароля и имени SSID не используются кириллические символы.
- Изменить регион сети с РФ на США.
Не включается Wi-Fi после обновления Windows 10
Еще два варианта, которые, судя по отзывам, работает у некоторых пользователей, у которых Wi-Fi на ноутбуке перестал включаться после обновления Windows 10, первый:
- В командной строке от имени администратора введите команду netcfg -s n
- Если в ответе, который вы получите в командной строке есть пункт DNI_DNE введите следующие две команды и после их выполнения перезагрузите компьютер
reg delete HKCR\CLSID\{988248f3-a1ad-49bf-9170-676cbbc36ba3} /va /f
netcfg -v -u dni_dne
Второй вариант — если перед обновлением у вас было установлено какое-то стороннее программное обеспечение для работы с VPN, удалите его, перезагрузите компьютер, проверьте работу Wi-Fi и, если заработает, можно снова установить это ПО.
Пожалуй, все, что я могу предложить по данному вопросу. Вспомню что-то еще, дополню инструкцию.
Почему нет подключения к интернету через Wi-Fi
Допустим, на ноутбуке подключен Wi-Fi, но интернета нет. Причин для данной проблемы может быть несколько:
- Проблемы с точкой доступа (роутер вышел из строя, провайдер выполняет технические работы);
- Проблемы с девайсом (Вай-Фай на устройстве неисправен, слетели драйвера).
Различные устройства статусы неисправности отображают по-разному. На лэптопе в строке состояния сети Wi-Fi может появиться восклицательный знак, который свидетельствует о неисправности соединения.
На Android девайсах иконка Wi-Fi меняет свой цвет с синего на серый.
Независимо от вида предупреждения, проверить работоспособность Интернет-соединения следует с помощью браузера. Если интернета нет, то появится ошибка.
WiFi на ноутбуке не работает с самого начала
Начать необходимо с того, что убедиться, что на вашем ноутбуке вообще физически имеется WiFi модуль. Как это узнать? Во-первых, из наклеек с характерным логотипом WiFi на коробке или на корпусе. В принципе, мне сложно представить, чтобы современный лэптоп не был оснащен сетевой картой wifi — речь может идти только о совсем уж допотопных моделях. В таком случае нужно просто приобрести внешний беспроводной USB адаптер.
Если все же ноутбук оснащен поддержкой беспроводной связи, но он не распознает wifi адаптер в системе Windows, проверьте, включен ли он. Это делается, как правило, кнопкой или ползунком на корпусе, либо сочетанием горячих клавиш (Fn + значок обозначения WiFi)

Также это можно сделать, зайдя в «Панель управления > Сеть и интернет > Центр управления сетями и общим доступом > Изменения параметров адаптера» (на Windows 7) и кликнуть дважды по иконке «Беспроводное подключение», чтобы она стала активной.

После этого при нажатии на иконку в виде «Wi-Fi» или «Глобуса» появится список сетей, к которым ноутбук имеет возможность подключиться
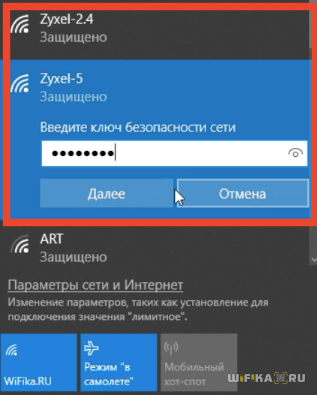
Почему ноутбук не подключается к Wi-Fi?

Очень часто нам встречается такая проблема, как отсутствие доступа к Wi-Fi. В основном эта проблема возникает в операционной системе Windows. В чём же причина, и что послужит решением проблемы? Это мы сейчас и постараемся узнать.
Итак, существует несколько причин, по которым ноутбук не может подключиться к Wi-Fi. Проблемы в настройках роутера. с настройками самого ноутбука, устаревшие драйвера. Давайте рассмотрим подробнее эти причины и найдём способы устранения неполадки.
1. Наиболее простой способ Проблема заключается в отсутствие подключённого беспроводного адаптера на самом ноутбуке. В каждой модели ноутбука производители устанавливают на клавиши F кнопку включения или выключения адаптера Wi-Fi. Посмотрите на клавиатуру и найдите символ Wi-Fi, обычно он располагается на F5, F10 или F12.
Далее, находим кнопку функции Fn и одновременно несколько раз нажимаем на Fn и F12 (Вы нажимаете на ту клавишу, где нарисован значок Wi-Fi), смотрим что происходит, есть ли изменения. Иногда бывает, что Fn не активна, потому как нет установленных драйверов, если при нажатии F12 и Fn ноутбук никак не реагирует, то проверьте Fn клавишу, прибавляя или убавляя громкость.
Помимо адаптера, нужно проверить в настройках сетевого подключения подключена ли сетевая карта. Одновременно зажимаем Win+R. В открывшемся окне, есть строка «Открыть», забиваем в неё: ncpa.cpl и жмём Ок.
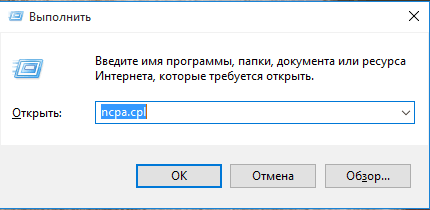
Открывается окно, там выбираем беспроводное подключение. Если написано «Отключено», то правой кнопкой мыши (ПКМ) жмём по Беспроводному подключению и в открывшемся окне кликнем «Включить». Ждём 2–3 минуты или просто перезагружаем ПК .
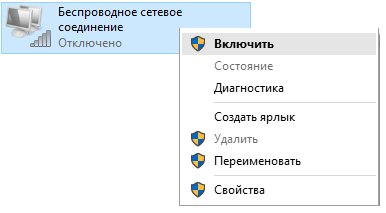
Не помогло? Значит, проделываем следующее: Зажимаем Win+R. Открывается окно Выполнить, в строчке «Открыть» вбиваем команду devmgmt.msc и Ок.
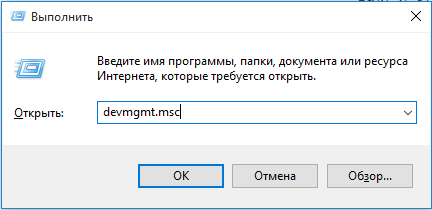
Открывается окно Диспетчера устройств. В списке находим название своего роутера (там должно быть слово Wireless или Wi-Fi) щёлкаем по имени роутера ПКМ, и смотрим, есть ли там команда «Задействовать». Если видим в выпадающем окне эту команду, значит, сетевая карта не включена, поэтому нужно по ней кликнуть и включить. Все, далее проверяем подключился ли Wi-Fi.
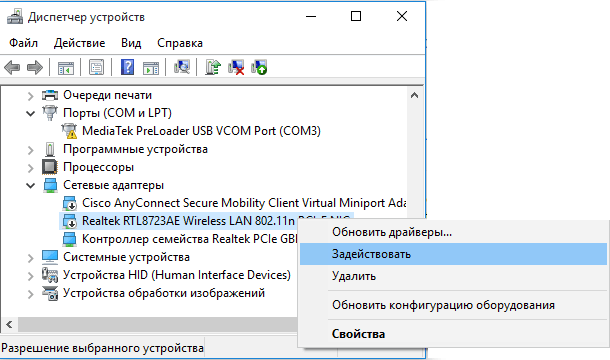
2. Вторая причина ни подключения — не установлены драйверы. В основном такая проблема возникает, когда приостанавливается Windows на ноутбуке. Если устанавливал систему непрофессионал, то он мог не загрузить драйвера сетевой карты. что привело к отключению Wi-Fi.
Чтобы проверить это, нужно сделать несколько простых манипуляций: Через Win+R заходим в окно «Выполнить», даём команду devmgmt.msc, из списка выбираем название своего роутера. Если драйверов нет, то вместо названия роутера будет указано стандартное «Ethernet — контроллер».
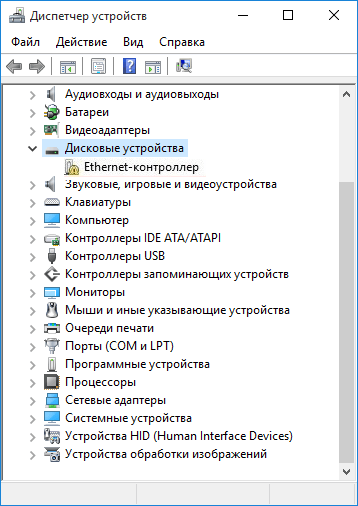
Итак, в списке вместо названия роутера мы обнаружили «Ethernet — контроллер». Тут два способа решить проблему: После установки Windows были использованы устаревшие драйвера для сетевой карты. Делаем следующее: поднимаем компьютер, на дне читаем его полное название и модельный номер, указанный на этикетке.
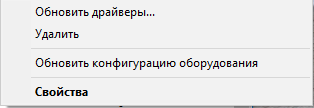
Правда, для этого тоже нужно скачать драйвер с официального сайта, но не нужно его устанавливать. В Диспетчере устройств нажимаем ПКМ по названию адаптера и далее выбираем команду «Обновить драйвера». После чего перезагрузить ноутбук и проверить, подключился ли Wi-Fi.
3. Eщё один способ устранить неполадки с подключением. Нажимаем пуск, далее панель управления и открываем центр управления сетями и общим доступом. Находим Беспроводное сетевое подключение, щёлкаем левой кнопкой мыши (ЛКМ) по названию, появляется окно: «Состояние».
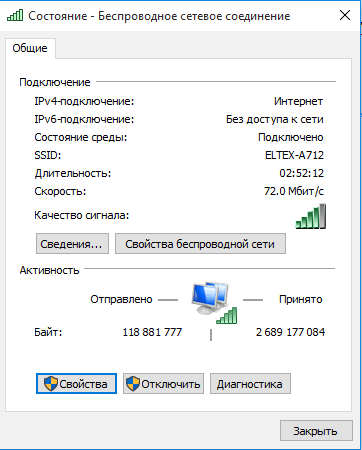
Нажимаем на «Свойства», во вновь открывшемся окне появляется список, в котором находим пункт: IP версии 4 (TCP/IPv4) кликнем по нему дважды ЛКМ, вновь открывается окно с настройками DNS и параметрами IP адресов.
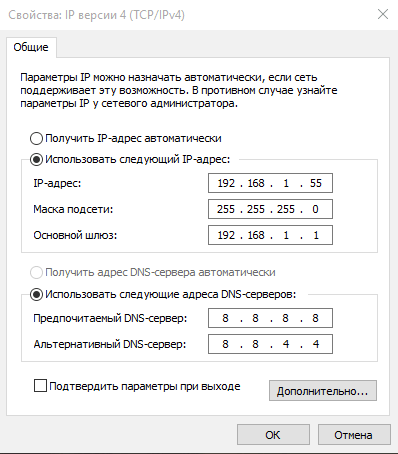
Здесь обязательно проставляем галочку напротив бокса: «Использовать следующий IP-адрес». Указываем параметры в точности как на примере, нажимаем Ок, и проверяем.
4. Отключённые службы WLAN. Если все вышеперечисленные способы не помогли, остаётся последнее проверить службу автонастроек WLAN. Конечно, отключение происходит крайне редко, но все когда-то бывает, и проверка не помешает. Итак, нажимаем уже знакомую нам комбинацию Win+R, вбиваем команду services.msc и жмём Ок.
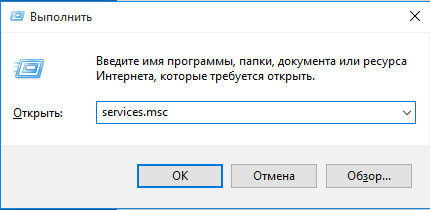
В появившемся окне находим: «Службы автонастроек WLAN» щёлкаем по нему ПКМ, в выпадающем окне выполняем команду «Запустить».
Совет #6: Проверьте, включена ли служба автонастройки WLAN
Сервис, непрерывно работающий в фоновом режиме, отвечает за все подсоединённые к материнской плате физические сетевые адаптеры, включая и тот, который не даёт вам пользоваться интернет-соединением. Сама по себе служба не останавливается — вероятно, имели место системный сбой или преднамеренное отключение.
Чтобы вернуть работоспособность карту, выполните следующие шаги:
- Пользуясь системным поиском, перейдите к утилите «Службы». Это будет отдельный пункт, доступный как под правами администратора, так и без них.
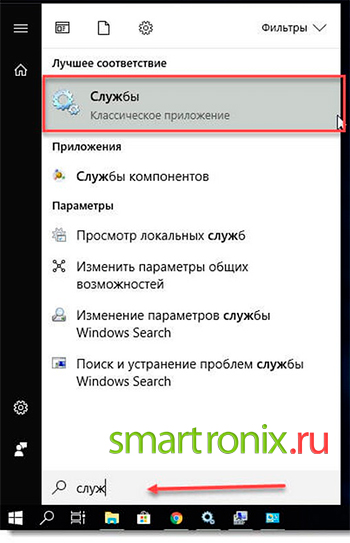
- Найдите в общем списке (он достаточно обширен, поэтому рекомендуем задать сортировку по имени) подзаголовок «Служба автонастройки WLAN».
- Как несложно догадаться, теперь вам нужно, чтобы избавиться от проблемы, из-за которой на ноутбуке не работает wifi, запустить указанную службу. Для этого вызовите контекстное меню и выберите соответствующую команду.
Если процесс уже запущен, дело не в нём. Двигаемся дальше — в нашем распоряжении ещё несколько вариантов.
Ограничение доступа к Wi-Fi
Наряду с ошибкой подключения к сети можно столкнуться с ситуаций, когда ноутбук не подключается к Wi-Fi и пишет «Ограниченный доступ». Подобная неполадка может быть связана с настройками беспроводного адаптера, маршрутизатора, работой сторонних программ, в частности, антивируса и брандмауэра, проблемами на стороне провайдера и так далее.
Трудно давать здесь какой-либо конкретный совет, однако стоит отметить, что очень часто неисправность возникает в результате некорректной работы беспроводного маршрутизатора. Чтобы исключить вариант с роутером, следует попробовать подключить ноутбук к интернету напрямую по кабелю. Нужно ли при этом задавать в свойствах сетевого адаптера IP-адрес или оставлять его получение в автоматическом режиме, уточняйте у своего интернет-провайдера. Что до неполадки, то здесь обойдемся общими рекомендациями:
- Перезагрузите все устройства;
- Проверьте наличие подключения к интернету по кабелю;
- Убедитесь, что в свойствах сетевого модуля выставлено автоматическое получение IP и DNS;
- Отключите средства защиты;
- Исключите ограничения со стороны вашего поставщика интернет-услуг;
- Попробуйте выставить предпочитаемый и альтернативный DNS 8.8.8.8 и 8.8.4.4 соответственно;
- Если проблема наблюдается только при работе ноутбука от батареи, измените план электропитания или деактивируйте в настройках адаптера отключение устройства для экономии электроэнергии.


Нет доступных подключений WiFi в Windows 10/7
В первую очередь, чтобы исключить легкие проблемы, выключите модем и ноутбук на 1 минуту. Потом включите все обратно и проверьте, доступны ли сети Wi-Fi. Если у вас есть телефон, то попробуйте найти сети Wi-Fi, и если они будут найдены, то скорее всего аппаратная проблема в ноутбуке или программная в Windows 10/ 7.
1. Сброс сети
Запустите командную строку от имени администратора и введите следующие команды по порядку, нажимая Enter после каждой, чтобы сбросить сеть.
2. Физический переключатель адаптера WiFi
На ноутбуках есть комбинации кнопок, которые физически могут включать и отключать оборудование. Это может касаться клавиатур для настольных компьютеров. Чтобы задействовать сам беспроводной адаптер WiFI нужно нажать сочетание кнопок Fn+F2. Так как клавиатуры разные, и комбинация может быть другая, но вы ищите иконку, которая напоминает WiFi или беспроводную сеть.
3. Проверка сетевых адаптеров
Нажмите сочетание кнопок Win+R и введите ncpa.cpl, чтобы открыть сетевые адаптеры. Если имеется виртуальный сетевой адаптер созданный виртуальной машиной, то отключите его. Также, если отключен адаптер «Беспроводная сеть», то включите его нажав по нему правой кнопкой мыши. Если ноутбук не видит сети Wi-Fi, то переходим к следующему пункту.
4. Драйвер и удаление адаптера
Нажмите сочетание клавиш Win+R и введите devmgmt.msc, чтобы открыть диспетчер устройств. Найдите и разверните графу «Сетевые адаптеры». В спсике будут все сетевые ваши адаптеры, включая виртуальные. Вам нужен беспроводной WiFi адаптер и он обозначается как Wireless или Wlan. Нажмите по нему правой кнопкой мыши и выполните по порядку:
- Обновить драйвер. Если не помогло и адаптер не нуждается в последней версии драйвера, то
- Удалить устройство и перезагрузите ноутбук.
- После перезагрузки, драйвер автоматически установиться.
- Если он не установился, то выберите «Обновить конфигурацию оборудования».
5. Проверка службы
Если вы пользовались какими-либо оптимизаторами, то скорее всего они отключили службу Wlan. Нажмите Win+R и введите services.msc, чтобы открыть службы Windows. В списке найдите «Служба автонастройки WLAN» и щелкните по ней два раза мышкой. Тип запуска должен стоять «Автоматически», и она должна выполняться. Нажмите «Запустить», если она остановлена. Если ноутбук или компьютер не видит WiFI сети, то двигаемся к следующему пункту, который для некоторых может оказаться очень эффективным.
6. Регион адаптера и частота
Настройки региона вашего адаптера Wi-Fi должны соответствовать настройкам вашего маршрутизатора Wi-Fi, иначе ваш ноутбук не сможет найти беспроводную сеть. Также, можно изменить параметры частоты. Нажмите Win+R и введите devmgmt.msc,чтобы открыть снова диспетчер устройств. Разверните список сетевых адаптеров и нажвите два раза по беспроводному. Далее перейдите во вкладку «Дополнительно», и начнем. Если у вас есть Bandwidth, то попробуйте установить значение 20 MHz Only. Если у вас нет его, а есть 802.11n channel width for 2.4GHz, то поменяйте его на 20 MHz Only.
Если у вас есть графа «Страна и регион (2.4ГГц)» по англ. (Country Region 2.4GHz), то установите значение #5 (1-14), если не помогло, то установите #1 (1-13).
Также, если на самом роутере настроен диапазон 802.11 /b, а на адапетре 802.11 /n, то WiFi не будет работать с модемом и другими сетями, которые имеют другой диапазон. По этой причине, выберите универсальный тройной диапазон IEEE 802.11 b/g/n.
7. Устаревшая запись VPN в реестре
Создайте точку восстановления системы, перед выполнением процесса. Проблема с WiFi вызвана в основном устаревшим программным обеспечением VPN. Запустите командную строку от имени администратора и введите:
netcfg -s n
Если вы в длинном списке найдите DNI_DNE, то его нужно удалить. Он связан с устаревшим клиентом Cisco VPN. Введите ниже команду для удаления записи с реестра:
reg delete HKCR\CLSID\{988248f3-a1ad-49bf-9170-676cbbc36ba3} /va /f
Введите следующую ниже команду:
netcfg -v -u dni_dne
Смотрите еще:
- Не удается подключиться к этой сети WiFi в Windows 10
- DHCP не включен на сетевом адаптере WiFi или Ethernet
- WiFi не подключается после сна или гибернации в Windows 10
- Пропал значок WiFi на ноутбуке Windows 10
- Телефон как веб-камера через USB, WiFi или Интернет
Загрузка комментариев
Если ноутбук не подключается к WiFi
1. Перезагрузка ноутбука и маршрутизатора.
Выключение и включение питания является одним из самых простых и наиболее эффективных подходов к устранению неполадок в этой области. Чтобы убедиться, что устройства работают правильно, необходимо выполнить их перезагрузку.
Последовательность ваших действий:
- выключите ноутбук (не переводите его в режим сна);
- отсоедините кабель питания от маршрутизатора (минимум на 10-30 секунд);
- подключите кабель питания к маршрутизатору;
- включите ноутбук и подключитесь к Wi-Fi.
Если проблема сохраняется, переходите к следующему шагу.
2. Изменение настроек энергосбережения адаптера.
Обычно настройки энергосбережения отключают сетевой адаптер для экономии энергии. Часто именно это и приводит к возникновению неполадки. Попробуйте изменить следующие настройки и посмотрите, решена ли проблема.
Для этого выполните такие шаги:
- примените клавиатурное сочетание Win+X;
- в появившемся меню найдите пункт «Диспетчер устройств» и нажмите на него;
- раскройте список «Сетевые адаптеры»;
- выберите свой беспроводный адаптер, щелкните правой кнопкой мыши на нем и перейдите в свойства;
- далее перейдите на вкладку управления электропитанием;
- снимите (если установлена) отметку с опции разрешения отключения устройства для экономии энергии;
- кликните по кнопке «ОК», чтобы сохранить внесенные изменения.
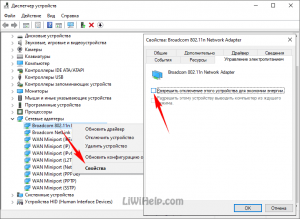 Выключение энергосбережения
Выключение энергосбережения
Попробуйте следующий метод, если таким способом не добились успеха.
3. Сброс драйвера до настроек по умолчанию.
Драйвер Wi-Fi может быть некорректно настроен или конфликтовать с другими устройствами. К счастью, проблему можно решить методом сброса его настроек.
Выполните такую последовательность шагов:
- опять же, задействуйте комбинацию клавиш Win+X на клавиатуре;
- перейдите в Диспетчер устройств;
- откройте список сетевых адаптеров и выберите нужный;
- вызовите контекстное меню правой кнопкой мыши и выберите пункт «Удалить устройство»;
- перезагрузите ноутбук.
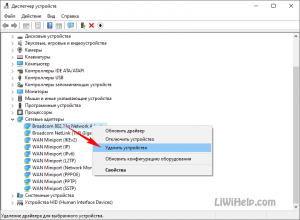 Удаление драйвера Wi-Fi адаптера
Удаление драйвера Wi-Fi адаптера
После перезагрузки драйвер будет установлен системой в автоматическом режиме. Если вы сможете подключиться к беспроводной сети — это хорошо. Если нет, следуйте дальше.
4. Обновление IP-адреса.
Чаще всего система настроена на автоматическое получение IP-адреса. Проблему с подключением можно решить путем его обновления. Действуйте таким образом:
- правой кнопкой мыши щелкните по кнопке «Пуск»;
- выберите Командную строку с административными правами;
- выполните команду: ipconfig/release и нажмите Enter;
- далее еще одну: ipconfig/renew и опять Enter.
Система в автоматическом режиме запросит у вашего маршрутизатора новый IP-адрес и он будет назначен. Теперь попробуйте сделать подключение. Если не работает — следующий шаг.
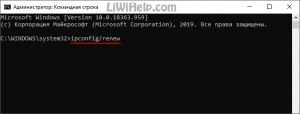 Команда для обновления IP-адреса
Команда для обновления IP-адреса
5. Отключение антивирусного программного обеспечения.
Не исключено, что ваш антивирус может вмешиваться в работу Wi-Fi соединения. Устранение этой проблемы очень быстрое, просто временно отключите антивирус и проверьте, решена ли проблема с подключением к Wi-Fi таким способом. Если да — то следует попробовать использовать другое антивирусное программное обеспечение на своем устройстве.
Заключение
Я надеюсь, что вышеуказанные методы помогли решить проблему с подключением к беспроводному соединению и теперь у вас есть бесперебойный доступ к Wi-Fi. Это всё, что обычному пользователю можно предпринять самостоятельно, не обращаясь к помощи сертифицированных специалистов
Спасибо за внимание!
Ноутбук подключается по Wi-Fi но сайты не открываются
yle=»text-align: justify;»>Если ноутбук (а также планшет и телефон) подключаются к Wi-Fi но страницы не открываются, тут возможно два варианта:
- Вы не настроили роутер (при этом на стационарном компьютере все может работать, так как, по сути, роутер не задействован, несмотря на то, что провода подключены через него), в этом случае нужно лишь настроить роутер, подробные инструкции можно найти здесь: https://remontka.pro/router/.
- Действительно есть проблемы, которые решаются достаточно легко и о том, как именно выяснить причину и исправить ее вы можете прочитать здесь: https://remontka.pro/bez-dostupa-k-internetu/, или здесь: Не открываются страницы в браузере (при этом интернет в некоторых программах есть).
Вот, пожалуй, и все, думаю среди всей этой информации вы сможете извлечь для себя именно то, что подойдет именно для вашей ситуации.
А вдруг и это будет интересно:
Неверный пароль и сбой локальных настроек сети
В поисках ответа на вопрос, почему ноутбук не подключается к вай-фай, следует учитывать корректность вводимых данных аутентификации и вероятность сбоя местных настроек сети. Для начала убедитесь, что указываемые вами имя сети и пароль верны. Если всё правильно, но компьютер выдает ошибку подключения, следует «забыть сеть», а затем попробовать подключиться к ней заново.

Для этого откройте нажатием на значок в трее список беспроводных сетей, кликните ПКМ по проблемной сети и выберите в меню опцию «Забыть эту сеть». При этом все ранее вводимые данные авторизации будут сброшены, и вы сможете повторить подключение, так сказать, с чистого листа. Такой «сброс» бывает очень эффективным во многих случаях, когда ноутбук не подключается к WiFi и пишет «Не удается подключиться к этой сети».
Способы устранения
Далее будет рассказано, что делать в каждом рассмотренном случае.
В ноутбуке можно провести включение или отключение беспроводного доступа при помощи нажатия комбинации клавиш. Нужно использовать одновременно Fn и одну из функциональных клавиш. Какая именно нужна, определяется маркой ноутбука. Часто используются F2, F3 или F5. Обычно на клавише имеется значок беспроводной связи.
Иногда для этой цели используется переключатель на корпусе. Если Wi-Fi доступ отключён, то компьютер не сможет видеть ни одну беспроводную сеть. Для того, чтобы доступ в интернет заработал, нужно включить адаптер.

Чтобы это сделать, нужно выполнить такие действия:
- На рабочем столе кликают по кнопке «Пуск».
- В появившемся меню выбирают панель управления.
- Затем в разделе, относящемся к оборудованию, заходят в диспетчер устройств.
После этого выбирают раздел, относящийся к сетевым адаптерам. Нужную строку можно отыскать по наличию слов «Wi-Fi» или «Wireless». Надо проверить, нет ли на иконке в начале строки маленького жёлтого треугольника с восклицательным знаком.
Если он отсутствует, то это значит, что драйвер работает нормально. При наличии этого символа драйвер нужно переустановить.
Чтобы это сделать, нужно выполнить следующие действия:
- Сначала на ноутбуке требуется удалить прежний драйвер. Для этого по строчке кликают правой клавишей мыши. В появившемся меню выбирают строку «Удалить». На запрос об удалении нужно дать утвердительный ответ.
- Затем необходимо переустановить драйвер. Для этого кликают по кнопке «Обновить конфигурацию оборудования».
После этого нужно . В результате описанной здесь процедуры будет переустановлен существующий драйвер. Лучше будет, если зайти на сайт производителя ноутбука или платы адаптера Wi-Fi и скачать последнюю версию. В таком случае потребуется использовать другое электронное устройство для доступа в интернет. После закачки нужно выполнить инсталляцию драйвера.
При работе некоторых операционных систем (Windows 8.1 или Windows 10) предусмотрены режимы работы «В самолёте» или «Экономия энергии», в которых ноутбук не видит сеть. Если хотя бы один из них включён, то беспроводная связь будет заблокирована. Перед тем, как воспользоваться беспроводной связью, необходимо из них выйти.
Доступ в интернет на ноутбуке иногда блокируется антивирусной программой. Для того, чтобы проверить наличие этой причины, нужно отключить антивирусник и проверить, доступна ли Wi-Fi сеть.
Если операционная система заражена вирусом, то последствия могут быть ужасными. В частности, это может привести к невозможности доступа к всемирной сети. Необходимо как можно быстрее провести лечение. Причиной того, что ноутбук не видит сеть, может стать неудачно проведённое обновление системы. Чтобы это исправить, можно воспользоваться точкой восстановления, если она была предварительно создана.
Если проводилась чистка от пыли, то после этого иногда ноут не видит Вай Фай. Обычно это связано с тем, что во время процедуры блок Wi-Fi был немного сдвинут и нарушились электрические контакты. Чтобы это исправить, нужно восстановить подключение адаптера. Это можно сделать, обратившись к специалистам или разобрав ноутбук самостоятельно.
Проверяем работу аппаратного Wi-Fi модуля на ноутбуке
Чтобы проверить наличие модуля беспроводной связи в ноутбуке, необходимо:
- Зайти в панель управления.
- В диспетчере устройств перейти в раздел «Сетевые адаптеры». Если в списке устройств есть название Wireless, то в технику встроен модуль соединения WiFi.
Чтобы включить Wi-Fi на некоторых моделях ноутбуков, нужно найти на корпусе устройства ползунок или специальную кнопку.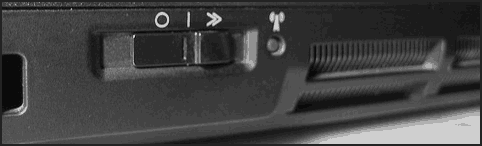
Такой способ активации распространен преимущественно на старых моделях
Если встроенного переключателя нет, то необходимо обратить внимание на клавиатуру лэптопа. На функциональных клавишах F1-F12 расположены кнопки для быстрого действия
Они позволяют регулировать громкость звука, яркость экрана, активировать режим самолета, а также включать или выключать беспроводной модуль.
Для запуска беспроводного соединения, осмотрите функциональные кнопки. На одной из них должна быть изображена антенна, символизирующая Вай-Фай. На ноутбуках от различных производителей, клавиши могут отличаться. Но в большинстве случаев, кнопка Fn активирует функциональную кнопку при одновременном нажатии. Она располагается внизу клавиатуры.
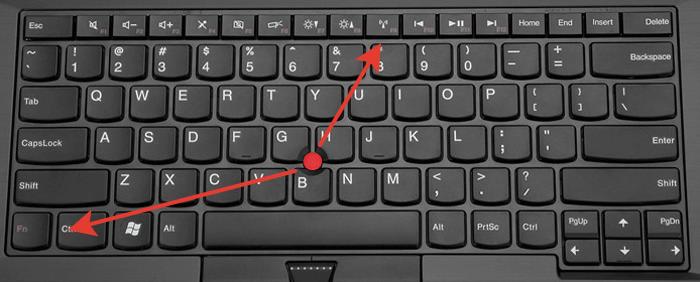 Рассмотрим наиболее популярные модели для примера:
Рассмотрим наиболее популярные модели для примера:
- Ноутбуки от компании Samsung обычно располагают кнопку для аппаратного включения на F9 или F12. Одну из них нужно зажать одновременно с клавишей Fn.
- Сочетание клавиш Fn и F2 активирует сетевой адаптер на устройствах от Asus.
- На технике Lenovo нужно использовать комбинацию клавиш Fn и F5. Но в некоторых моделях встречаются отдельные аппаратные кнопки для этой функции.
- Ноутбуки HP обычно обладают сенсорной клавишей с изображением антенны. Но также есть возможность активации адаптера посредством сочетания Fn и F12.
- Одновременное зажатие Fn и F3 включает модуль связи без проводов на устройствах Acer и Packard bell.
Также зачастую используется оригинальная комбинация клавиш в некоторых моделях устройств. Об этом подробно написано в инструкции по применению, которая поставляется в комплекте с ним.
Настройка беспроводного модуля на Windows 10
Новая операционная система от компании Microsoft Windows 10 собрала все лучше из предыдущих версий. Подключение к интернету теперь возможно в два клика. Несмотря на то, что интерфейс ОС отличается от других, он доступен для понимания любого пользователя. Кроме того, все драйвера устанавливаются в автоматическом режиме. Не исключение и ПО для сетевой карты и модуля WiFi. Но если с этим возникли проблемы, мы рассмотрим решение ниже.
Перед тем, как включить беспроводную сеть на ноутбуке, работающем на базе операционной системы Windows версии 10, убедитесь, что с настройками все в порядке. Для этого нажмите правой кнопкой мыши на подключение, отображенное на панели уведомлений. В открывшемся меню выберите «Параметры сети и интернет», затем перейдите в пункт с настройками параметров адаптера.
В открывшемся окне отобразится список устройств, которые подключены к ноутбуку. Если один из них под названием «Беспроводной адаптер» неактивен, его необходимо включить. Для этого щелкните по значку ПКМ и в контекстном меню нажмите на пункт «Включить».
Если адаптер не отображается в списке устройств, то причин проблемы может быть несколько:
- Модуль беспроводной технологии Вай-Фай не встроен в устройство.
- Отсутствуют драйвера или они работают некорректно.
В первом случае вы можете докупить стороннее оборудование для доступа в интернет. Кроме того, существуют специальные программы для настройки сетевого подключения и изменения настроек адаптеров. Это актуально в том случае, если стандартные средства Windows не распознают WiFi модуль.
Maxidix WiFi Suite – русскоязычная утилита для включения Вай-Фай на ноутбуке, распространяемая бесплатно. Ею пользуются не только рядовые пользователи, но и профессионалы. Приложение позволяет контролировать доступные подключения. Оно обнаруживает точки доступа и подключается к ним в несколько кликов.
Разработчики встроили в программу специальный алгоритм, позволяющий подключиться к интернету в несколько раз быстрее, чем посредством штатных инструментов. С помощью утилиты возможно подсчитывать потребленный трафик.