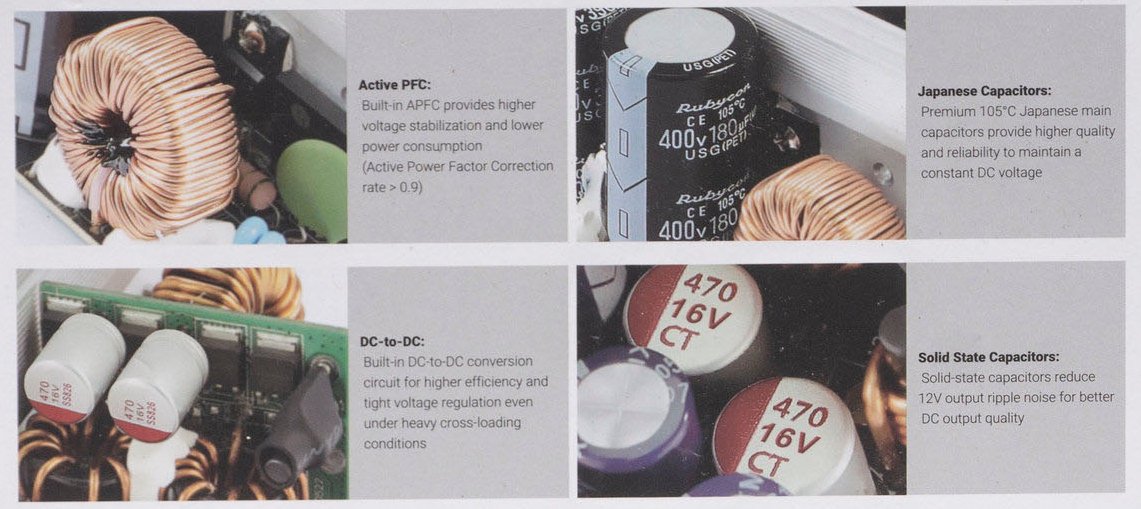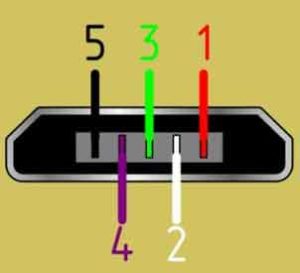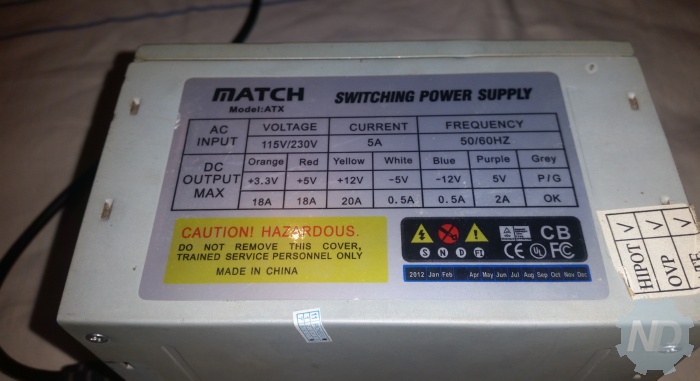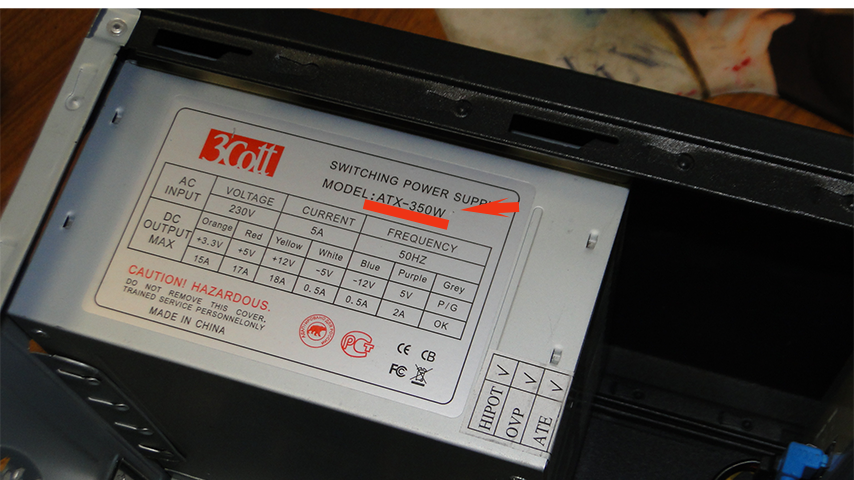Распиновка проводов компьютерного блока питания по цветам
Содержание:
- Основные порты системной платы и их распиновка
- Устанавливаем материнскую плату в компьютерный корпус
- Качество фазы
- Состояния питания (C-states) vs состояния производительности (P-states)
- Как программно запросить переход в энергосберегающее С-состояние?
- Всегда ли фаза действительно фаза
- Особенности
- Характерные для ноутбука
- PCI распиновка всех компьютерных разъемов
- Коннекторы для дополнительного питания процессора
- На передней панели системного блока
- Вывод
Основные порты системной платы и их распиновка
Присутствующие на «материнках» контакты можно разделить на несколько групп: разъёмы питания, подключения внешних карт, периферийных устройств, и кулеров, а также контакты передней панели. Рассмотрим их по порядку.
Питание
Электричество на материнскую плату подается через блок питания, который подключается через специальный разъём. В современных типах системных плат их есть два типа: 20 pin и 24 pin. Выглядят они вот так.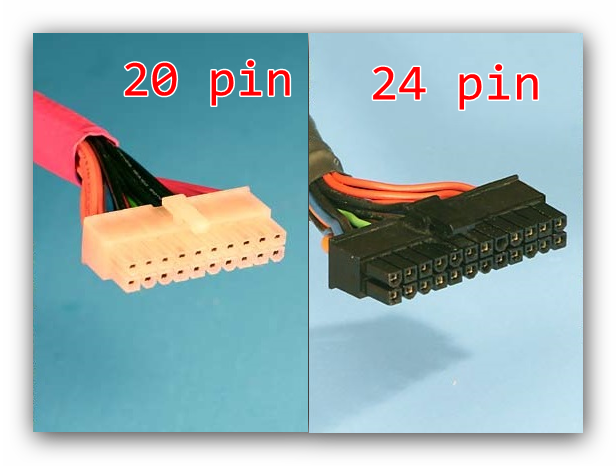
В некоторых случаях к каждому из основных контактов добавляются еще четыре, для совместимости блоков с разными системными платами.
Первый вариант — более старый, его сейчас можно найти на материнских платах выпуска середины 2000-ых годов. Второй на сегодняшний день является актуальным, и применяется почти повсеместно. Распиновка данного разъёма выглядит так.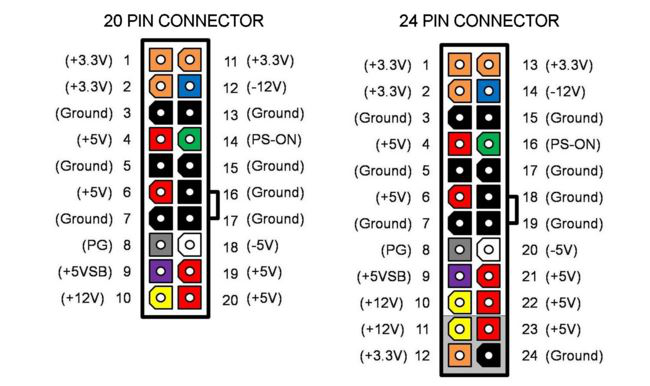
К слову, замыканием контактов PS-ON и COM можно проверить работоспособность блока питания.
Периферия и внешние устройства
К разъёмам для периферии и внешних устройств относятся контакты для жесткого диска, порты для внешних карт (видео, аудио и сетевой), входы типов LPT и COM, а также USB и PS/2.
Жесткий диск
Основной используемый сейчас разъём для жесткого диска – SATA (Serial ATA), однако на большинстве материнских плат присутствует также порт IDE. Основное отличие данных контактов заключается в скорости: первый ощутимо быстрее, однако второй выигрывает за счет совместимости. Коннекторы легко различить по внешнему виду — они выглядят так.

Распиновка каждого из указанных портов само собой отличается. Вот так выглядит распиновка IDE.
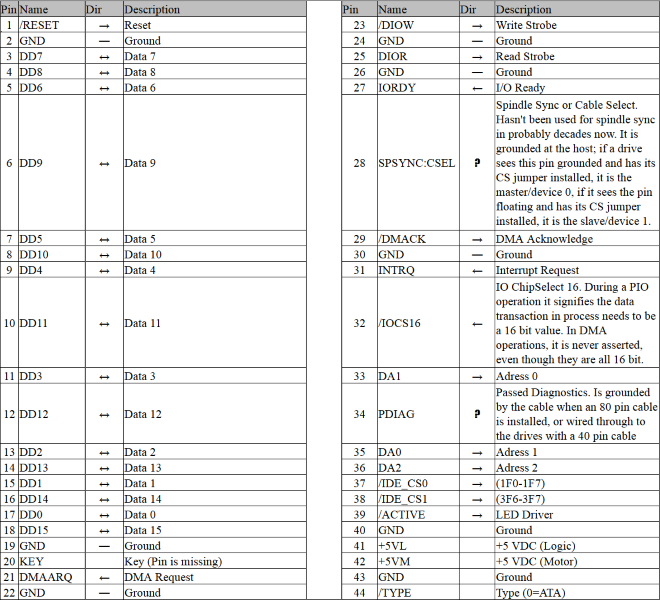
А вот так SATA.

Кроме данных вариантов, в некоторых случаях для подключения периферии может использоваться вход типа SCSI, однако на домашних компьютерах это большая редкость. К тому же большинство современных приводов оптических и магнитных дисков также используют данные типы разъёмов. О том, как правильно их подключать, мы поговорим в другой раз.
Внешние карты
На сегодняшний день главным разъёмом для подключения внешних карточек является PCI-E. К данному порту подходят звуковые платы, GPU, сетевые карты, а также диагностические POST-card. Распиновка данного разъёма выглядит вот так.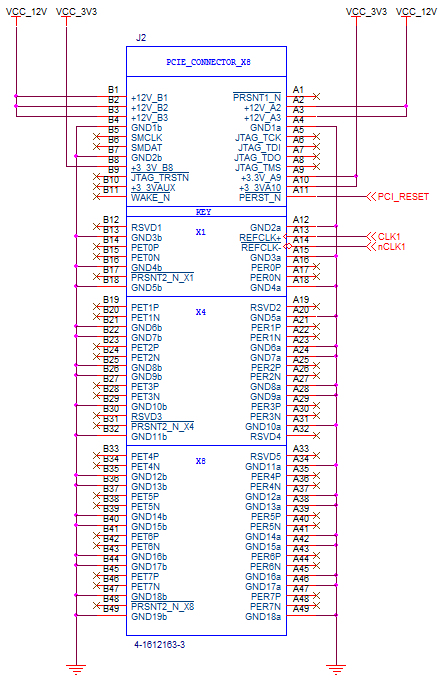
Периферийные слоты
Старейшими портами для подключаемых извне устройств являются LPT и COM (иначе последовательный и параллельный порты). Оба типа считаются уже устаревшими, однако все еще применяются, например, для подключения старого оборудования, заменить которое на современный аналог не представляется возможным. Распиновка данных коннекторов выглядит так.
Клавиатуры и мыши подключаются к портам типа PS/2. Этот стандарт также считается устаревшим, и массово заменяется на более актуальный USB, однако ПС/2 предоставляет больше возможностей для подключения управляющих устройств без участия операционной системы, потому еще в ходу
Схема контактов данного порта выглядит так.
Обратите внимание, что входы для клавиатуры и мыши строго разграничены!
Представителем еще одного типа разъёмов является FireWire, он же IEEE 1394. Этот тип контакта является своего рода предтечей Universal Series Bus и используется для подключения некоторых специфических мультимедиа-устройств вроде видеокамер или DVD-плееров. На современных материнских платах он встречается редко, однако на всякий случай мы покажем вам его распиновку.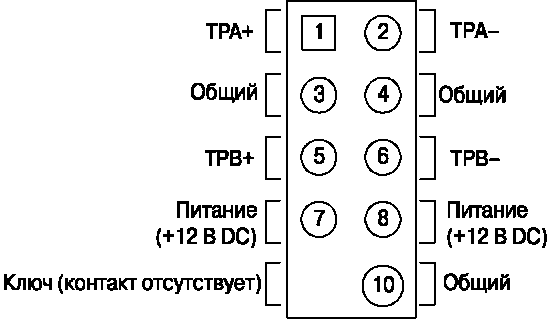
USB на сегодня является самым удобным и популярным разъёмом для подключения периферийных устройств, начиная от флешек и заканчивая внешними цифро-аналоговыми преобразователями. Как правило, на материнской плате присутствует от 2 до 4 портов такого типа с возможностью увеличения их количества путем подключения передней панели (о ней ниже). Доминирующим типом ЮСБ сейчас является тип А 2.0, однако постепенно производители переходят на стандарт 3.0, схема контактов которого отличается от предыдущей версии.
Передняя панель
Особняком стоят контакты для подключения передней панели: вывода на лицевую часть системного блока некоторых портов (например, линейного выхода или 3,5 mini-jack). Процедура подключения и распиновка контактов уже рассмотрена на нашем сайте.
Урок: Подключаем к материнской плате переднюю панель
Заключение
Мы с вами рассмотрели распиновку важнейших контактов на материнской плате. Подводя итоги, отметим, что изложенной в статье информации достаточно для рядового пользователя.
Опишите, что у вас не получилось.
Наши специалисты постараются ответить максимально быстро.
Устанавливаем материнскую плату в компьютерный корпус
Строение разных моделей материнских плат практически одинаково, а крепления на корпусе всегда соответствуют отверстиям на самом комплектующем, поэтому единственное, о чем следует переживать — форм-фактор. Они бывают разных размеров, собственно, как и системные блоки
Поэтому важно подобрать совместимые детали. Развернуто об этом читайте в других наших материалах по следующим ссылкам
Что касается элементов крепления, они всегда имеются в коробках с платой и корпусом, потому вам необходимо только отыскать подходящую отвертку для вкручивания винтов. После подготовки инструментов и распаковки железа можно смело переходить к началу сборки.
Шаг 1: Разборка корпуса
Корпусы из коробки всегда поставляются в закрытом виде. Вам же потребуется снять боковую панель, чтобы получить доступ внутрь. Здесь все зависит от строения самого блока. Иногда панель крепится на защелки, винтообразные крепления или стандартные винты. Если самостоятельно не получается разобраться со структурой, обратитесь к идущей в комплекте инструкции, там всегда указана вся нужная информация по разборке.
Шаг 2: Установка и крепление материнской платы
Основная процедура — установка и закрепление платы в системном блоке. Вне зависимости от моделей этих двух комплектующих весь процесс производится одним и тем же образом:
- Попав внутрь корпуса, вы обязательно наткнетесь на четыре ножки крепления, которые будут расположены параллельно друг другу. Они как раз и предназначены для установки материнки. Дело в том, что плата не должна соприкасаться со стенками блока, поскольку это иногда приводит не только к перегреву, но и электрическому замыканию.
После обнаружения ножек следует найти соответствующие им разъемы на самой плате и сравнить их с креплениями.
Поместите комплектующие внутрь системника, убедившись в том, что вы выбрали правильное расположение, то есть разъемы под USB-порты, выходы 3.5ММ и другие должны встать в отведенные для них места в корпусе. Если кусок пластмассы мешает помещению портов, его нужно извлечь — это вполне нормальное явление, когда на блоке присутствуют лишние перегородки.
Останется только найти винты, идущие в комплекте с железом, и плотно закрутить их во всех четырех отверстиях. Главное при этом не перестараться, ведь плата довольно хрупая и при сильном физическом воздействии может дать трещину.
Когда вы убедились в том, что плата плотно сидит на своем месте и точно выдержит нагрузку остальных комплектующих, можно переходить к следующему шагу установки, который тоже является обязательным и отвечает за работоспособность всего компьютера.
Шаг 3: Подключение передней панели корпуса
Обычно на переднюю панель корпуса помещаются дополнительные аудиовыходы, несколько разъемов USB и кнопка питания. Иногда там находятся и дополнительные элементы, например, подсветка, что уже зависит от модели самого блока. Все эти компоненты нуждаются не только в дополнительном питании, но и должны быть подключены к системной плате для успешной передачи импульса. Развернутое руководство по выполнению этой задачи вы найдете в другой нашей статье, перейдя по указанной ниже ссылке.
Подробнее: Подключение передней панели к материнской плате
Шаг 4: Установка остальных комплектующих
Сейчас материнка полностью готова для установки на нее остальных компьютерных комплектующих. Сюда входит — процессор, видеокарта, оперативная память, жесткий диск и DVD-привод. Все это поочередно устанавливается в соответствующие разъемы и подготавливается для подключения дополнительного питания. Необходимые инструкции по этой теме вы найдете в других наших материалах далее.
Шаг 5: Подключение блока питания
Без питания не будет работать не только материнка, но и все другие компоненты ПК. Практически всегда блок питания устанавливается в последнюю очередь, чтобы монтированию других деталей не мешали провода, к тому же так просто удобнее. Устанавливается БП в выделенное для него место в корпусе, провода в большинстве случаев выводятся через отверстия на задней панели, образуя грамотный кабель-менеджмент. Только после подключения всех проводов компьютер будет готов к запуску.
На этом наше руководство подходит к концу. Как видите, вся процедура сборки начинается именно с монтирования системной платы. По окончании всего процесса можно закрыть боковую крышку и осуществлять первый запуск ПК, предварительно подключив монитор и другую необходимую периферию.
Опишите, что у вас не получилось.
Наши специалисты постараются ответить максимально быстро.
Качество фазы
Важно понимать, что большее количество фаз питания не обязательно означает лучший VRM. Фактический выбор компонентов во всем VRM имеет большое значение для рабочих температур и того, какую мощность способен выдержать VRM
Преимущество большего количества фаз заключается в стабильности напряжения, которое выдает VRM, в то время как температура и способность выходной мощности VRM находятся в воздухе.
Четыре фазы вполне могут быть лучшим выбором, чем восемь фаз, если компоненты достаточно лучше. С практической точки зрения, больше этапов, лучший выбор, но это не всегда так, поэтому лучше рассмотреть это в каждом конкретном случае.
Состояния питания (C-states) vs состояния производительности (P-states)
Вот два способа снизить энергопотребление процессора:
- отключить некоторые подсистемы;
- снизить напряжение/частоту.
Они достигаются с помощью:
- C-состояний;
- P-состояний.
С-состояния описывают первый способ снижения энергопотребления процессора, поэтому они называются состояниями простоя. Чтобы отключить какую-то подсистему, на ней ничего не должно выполняться, подсистема должна простаивать. Таким образом, С-состояние, C, означает, что одна или несколько подсистем процессора отключены.
P-состояния описывают второй случай. Подсистемы процессора работают, но не требуют максимальной производительности, поэтому напряжение и/или тактовая частота для этой подсистемы может быть снижена. Таким образом, P-состояния, P, обозначают, что некоторая подсистема (например, ядро), работает на заданной паре (частота, напряжение).
Так как большинство современных процессоров состоит из нескольких ядер, то С-состояния разделены на С-состояния ядра (Core C-states, CC-states) и на С-состояния процессора (Package C-states, PC-states). Причина появления PC-состояний очень проста. Существуют компоненты с общим доступом (например, общий кэш), которые могут быть отключены только после отключения всех ядер, имеющих доступ к этому компоненту. Однако мы в роли пользователя или программиста не можем взаимодействовать с состояниями пакета напрямую, но можем управлять состояниями отдельных ядер. Таким образом, управляя CC-состояниями, мы косвенно управляем и PC-состояниями.
Состояния нумеруются от нуля по возрастанию, то есть C0, C1… и P0, P1… Большее число обозначает большее энергосбережение. C0 означает, что все компоненты включены. P0 означает максимальную производительность, то есть максимальные тактовую частоту, напряжение и энергопотребление.
Как программно запросить переход в энергосберегающее С-состояние?
Современный (но не единственный) способ запросить переход в энергосберегающее состояние — это использовать инструкцию MWAIT или инструкцию HLT. Это инструкции привилегированного уровня, и они не могут быть выполнены пользовательскими программами.
Инструкция MWAIT (Monitor Wait) заставляет процессор перейти в оптимизированное состояние (C-состояние) до тех пор, пока по указанному (с помощью другой инструкции, MONITOR) адресу не будет произведена запись. Для управления питанием MWAIT работает с регистром EAX. Биты 4-7 используются для указания целевого С-состояния, а биты 0-3 указывают суб-состояние.
Примечание: Я думаю, что на данный момент только AMD обладает инструкциями MONITORX/MWAITX, которые, помимо мониторинга записи по адресу, работают с таймером. Это еще называется Timed MWAIT.
Инструкция HLT (halt) останавливает выполнение, и ядро переходит в состояние HALT до тех пор, пока не произойдет прерывание. Это означает, что ядро переходит в состояние C1 или C1E.
Всегда ли фаза действительно фаза
Маркетинг играет большую роль в нашей жизни. Смартфон с камерой на 16 мегапикселей априори считается лучше такого же, но с камерой «всего лишь» на 13 мегапикселей. Ну а если используется 23 мегапикселя – то это уже вообще круть!
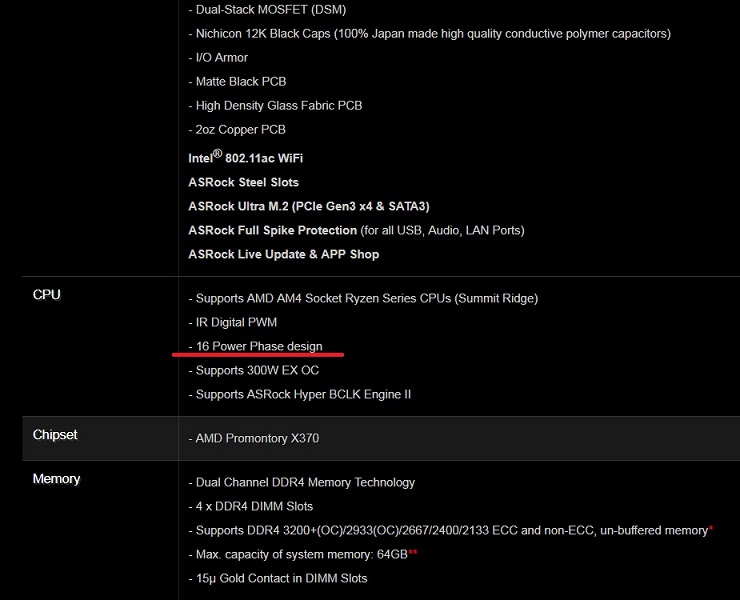
Аналогично и с материнскими платами. В описаниях, спецификациях или рекламных материалах на ту или иную модель можно найти гордое упоминание о системе питания, использующей -дцать фаз. А у конкурента схожая по функционалу плата вполне может имеет -дцать и еще 4 фазы. Чтобы не ходить далеко за примером, возьмем плату ASRock X370 Taichi под новехонькие Ryzen. Если обратиться к сайту производителя, то в спецификациях видим упоминание, что используется 16-фазная система питания.
А ведь используемый PWM-контроллер IR35201 – восьмифазный. Получается, производитель платы врет? Нет, ну может, немного лукавит. Дело в том, что дросселей, конденсаторов, электронных ключей и проч. действительно 16. Тонкость в том, что используются устройства, называемые делителями (doublers).

Суть работы этих элементов следует из названия – разделить, распределить сигналы от одного канала PWM-контроллера на две цепочки «драйвер-ключ-фильтр». На выходе очень похоже на две фазы, только управляются они одним сигналом, работают синфазно, никакого смещения между ними для сглаживания пульсаций нет. Тогда зачем они?
Ответ – мощность. Данная плата гарантирует поддержку процессоров с потреблением до 300 Вт! Распределяя нагрузку по такому количеству фаз, удается снизить проходящий через каждую из них ток и, как результат, уменьшить нагрев силовых элементов. Впрочем, если используется действительно мощный CPU, да еще и с разгоном, то для охлаждения просто необходим радиатор. Лучше бы даже с обдувом.
В итоге, на самом деле это не 16-фазная система питания, а 8-фазная по 2 канала в каждой. Кстати, используемые на упомянутой материнской плате дроссели рассчитаны на ток до 60 А.
Думаю, все сказанное хорошо проиллюстрирует следующая картинка.
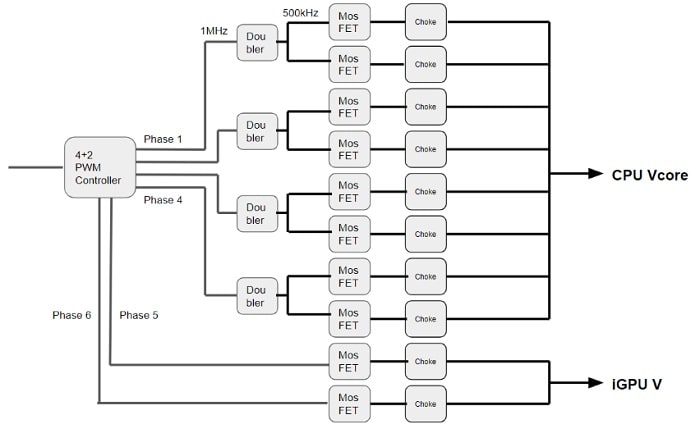
Возможен вариант без использования делителей. В таком случае ставится несколько PWM-контроллеров, которые работают синхронно. Если использовать уже упомянутый восьмифазный IR35201, установив 2 таких на плату, то вполне можно получить на выходе 16 фаз. Почти честных фаз, т. к. временнОго сдвига по всем фазам не будет.
По одной фазе от каждого PWM-контроллера будет работать синхронно, т. е. получим 8 пар (при условии, что используются 2 PWM-контроллера) фаз без временного смещения управляющего сигнала. Строго говоря, сглаживание будет такое же, как и при использовании 8 фаз, но вот мощность будет существенно выше.
А ведь можно найти платы, в которых и по 24 фазы…
Особенности
Не секрет, что современные блоки питания (БП) стали мощнее, имеют улучшенные характеристики и конечно же современный дизайн, нежели их предшественники те же 10-15 лет назад. Также, многие из вас знают (или узнают сейчас), что современные БП имеют новые коннекторы для комплектующих, ранее не используемых в персональных компьютерах (ПК). Наличие новых коннекторов связано с появлением новых (или модернизацией старых) комплектующих компьютера, улучшения их ТТХ и как следствие, потребность в дополнительном питании.

На рынке, кроме обычных, можно найти модульные или частично модульные БП. Отличительная черта модульного от обычного — кабели из блока заменены разъемами для подключения кабелей с коннекторами. Так, вы можете отключить неиспользуемые кабели в блоке питания, освободив место в системном блоке для лучшей вентиляции.
Современный БП соответствует стандартам сертификации энергоэффективности и коэффициенту полезного действия, которые применяются для распределения мощности и эффективности подачи питания на комплектующие компьютера. Благодаря «большей прожорливости» в питании тех же видеокарт, материнских плат, БП содержит дополнительные провода, контакты и коннекторы.
Характерные для ноутбука
Стоит пару слов сказать про редкие, я бы даже сказал «экзотические» разъемы, которые встречаются в ноутбуках или каких-то других устройствах, но которые не встретить на обычном ПК. Это два разъема: PCMCIA (ExpressCard) и Kensington Lock. Последний используется для защиты устройства от кражи. В разъем «Kensington Lock» вставляется специальный шнур с замком и привязывается к любому предмету, будь то стол или батарея, например. Естественно, ключи от замка есть только у вас.
А вот «ExpressCard» представляет собой узкую прорезь, прикрытую заглушкой, в которую вставляется некая карта расширения, на которой могут размещаться порты для подключения иных устройств. С помощью такой карты вы запросто можете добавить себе немного USB 3.0 портов в ноутбук, хотя бы потому, что на любом ноутбуке ощущается их нехватка.
PCI распиновка всех компьютерных разъемов
PCI распиновка — на этой странице предлагается обзор распиновки (распайки) компьютерных устройств периферии и ссылки. Попытка собрать то, что всегда нужно под рукой. Возможно это кому-то понадобится.
Внимание!!! Некоторые устройства могут иметь стандартные разъёмы и не стандартное подключение. Будьте бдительны!!!. ПИТАНИЕ:
Распиновка разъема блока питания формата AT
ПИТАНИЕ:
Распиновка разъема блока питания формата AT
Распиновка разьема блока питания формата ATX
Распиновка разьемов дополнительного питания: АТХ разъёмы, SerialATA (в миру просто SATA, для подключения приводов и хардов), Разъёмы для дополнительного питания процессора, Разъём для флоппи дисковода, MOLEX(для подключения хардов и приводов)
Другой вариант.
Другой вариант.
Распиновка разъемов материнской платы
Распиновка разъема вентилятора
Двухпроводные: 1 — «-» питания 2 — «+» питания Трёхпроводные: 1 — «-» питания 2 — «+» питания 3 — датчик оборотов Четырёхпроводные 1 — «-» питания 2 — «+» питания 3 — датчик оборотов 4 — управление числом оборотов
Разъемы данных (Южный мост):
Кабель для подключения дисководов(Floppi).
Существуют как минимум два разных документа с разными данными:
Русскоязычный вариант:
Жилы с 10 по 16 после первого разъёма перекручены — необходимо для идентификации дисковода. Нечетные контакты — корпус.
IDE(Integrated Drive Electronics )(По правильному называется — ATA/ATAPI — Advanced Technology Attachment Packet Interface, используется для подключения хардов и приводов).
По такой схеме можно подключить индикатор активности.
SATA и eSATA (Одно и то-же, разница только в форме разъёма, это разъём данных, для подключения хардов и приводов).
DVD slim sata (распиновка стандарта мини сата).
Распиновка USB-разъемов 1.0-2.0 (Universal Serial Bus).
USB 2.0 серии A, B и Mini
USB 2.0 Микро USB
Распиновка разъёма материнской платы для передней панели USB 2.0
Распиновка USB-разъемов 3.0 (Universal Serial Bus).
USB 3.0 серии A, B, Micro-B и Powered-B. Серия Powered-B отличается от серии B, тем, что у него есть в наличии 2 дополнительных контакта, которые служат для передачи дополнительного питания, таким образом, устройство может получить до 1000 мА тока. Это снимает надобность в дополнительном источнике питания для маломощных устройств.
Распиновка разъёма материнской платы для передней панели USB 3.0
Распиновка AT клавиатуры.
Распиновка COM, LPT, GAME, RJ45, PS/2 порта и схема заглушки (COM, LPT).
Схема заглушки для тестирования COM-порта.
Схема заглушки для тестирования LPT-порта.
Схема заглушки
0 модемный кабель.
Раскладка IEE 1394 на материнской плате
Распиновка разьёма IEE 1394
Разъемы данных (Северный мост):
Интерфейс AGP
PCI Express: x1, x4, x8, x16
Чтобы видеокарта заработала в режиме x8 PCI Express, мы заклеили часть контактов скотчем.
Та же самая видеокарта, но заклеено больше контактов. Она работает в режиме x4 PCI Express.
Если заклеить лишние контакты, то видеокарта PCI Express станет работать в режиме всего x1 PCI Express. Пропускная способность составляет 256 Мбайт/с в обоих направлениях.
Разъемы данных (Общее):
Контакты VGA, DVI, YC, SCART, AUDIO, RCA, S-VIDEO, HDMI, TV-ANTENNA.
Обжим сетевого кабеля с разъёмом RJ45 (PC<>HUB, PC<>PC, HUB<>HUB).
Распайка разъёмов GSM устройств (некоторых моделей сотовых телефонов).
AUTO, MOTO
Приложение (при работе с любыми данными, нужно уметь эти данные расшифровывать!).
В завершении получился, книжный вариант. Справочник, его версия в формате DOCX — оптимизирована печать (ставим 2-х стороннюю печать) и получаем брошюру. Которой можно: отбиваться при нашествии Зомби, Мух и Тараканов или растопить камин. Так же можно: просто разглядывать цветные картинки! Вариантов применения достаточно много… А.Дансет — СПРАВОЧНИК ОБОЗНАЧЕНИЯ, РАЗЪЁМЫ И ИХ СОЕДИНЕНИЕ. 2014 ver:1.0 (В Печатном виде).
Коннекторы для дополнительного питания процессора
Данный тип коннекторов бывает двух типов – 4-х и 8 пиновые. В зависимости от потребляемой процессором мощности используется соответствующий разъём, для более мощного 8 пин, для менее требовательного – 4 пин. Дополнительные затраты мощности требуются для новых высокопроизводительных моделей, многоядерных процессоров и при разгоне. Распиновка разъёмов:
- 4 пин: 1-2 – черные GND, 3-4 – жёлтые 12V;
8 пин: 1-4 – черные GND, 5-8 – жёлтые 12V.
Наличие данных коннекторов зависит от производителя БП, может содержать как 2 разъёма сразу, так и любой из них, притом 8 пиновый коннектор может быть разборным и состоять из двух 4 пиновых, что очень удобно и позволяет его использование в соответствующем разъёме материнской платы.
На передней панели системного блока
На передней панели любого современного (и не очень) компьютера для удобства расположены несколько USB разъемов, а также вход для подключения наушников и микрофона — последний, обычно окрашен в розовый цвет. Но, как вы понимаете, эти разъемы сами по себе работать не будут, их необходимо подключить с помощью проводов к материнской плате. Для этого не ней предусмотрены контакты, которые подписаны соответствующим образом.
Те же манипуляции необходимо проделать и с аудио выходами (группа контактов «FP Audio» или «Front Panel Audio»), а так же с картридером — если он установлен на передней панели. Картридер — это крайне удобное устройство для чтения карт памяти и его нужно присоединить с помощью проводов к штырькам, предназначенным для подключения USB портов.

А еще на передней панели частенько можно встретить порт IEEE 1394 (FireWire), используемый для подключения цифровых устройств типа фото или видео камеры. И для него на материнской плате так же предусмотрены контакты, которые подписаны. Вообще, о том, куда что и как подключать — всегда пишут в инструкции к материнской плате, но, как видите, разобраться вполне реально и самому.
Ну вроде все (шучу), есть же еще кнопки включениявыключения компьютера и светодиодные индикаторы его работы. Для их подключения на материнской плате выделена особая область с контактами, расположенная ближе к нижней её части (рядом с батарейкой). Сразу оговорюсь, единого стандарта нет, поэтому вид и расположение этих контактов на каждой материнской плате может быть своим.

Итак, кнопка включения компьютера (Power) и кнопка перезагрузки (Reset) подключаются к материнской плате с помощью коннекторов Power switch и Reset switch — соответственно. С помощью похожих коннекторов подключается индикатор работы компьютера (Power Led) и индикатор загрузки жесткого диска (HDD Led). Выглядят эти коннекторы как небольшие пластмассовые «колодки» с двумя проводами (2 «пина»), один из них — плюс, другой — минус.
Существует два типа подключения (2 разновидности) контактных площадок на материнской плате, отведенных под кнопки и индикаторы фронтальной панели:
- широкое подключение — самый удобный вариант;
- малое подключение;
- вообще без надписей. Например, многие платы фирмы MSI вообще не указывают обозначения, и разобраться с подключением там можно лишь с помощью инструкции.
Вывод
В конечном счете, в системах с процессорами последнего поколения беспокойство о VRM будет в основном актуально для тех, кто хочет достичь высоких разгонов, а не для обычных пользователей. До тех пор, пока производитель не укажет определенный процессор TDP как не поддерживаемый, вы можете использовать любой современный процессор на материнской плате с совместимым сокетом и запускать его без разгона и без проблем.
Основанное на доступных в настоящее время материнских платах, маловероятно, что вы столкнетесь с какими-либо существенными неудачами с любой приличной (фактической) четырехфазной материнской платой и четырехъядерным или шестиядерным процессором, а также с шестифазной материнской платой и восьмиъядерной центральный процессор (по крайней мере, до тех пор, пока его охлаждение не будет ужасным, как на ASRock Z390 Pro4). И если вы не пытаетесь побить рекорды разгона или используете процессор с 16+ ядрами, практические преимущества для виртуальных виртуальных машин высшего класса, которые могут иметь более восьми высококачественных фаз питания, невелики. Температура всегда может быть проблемой, но фактические температуры всегда будут варьироваться между пользователями и их оборудованием, в то время как какое-либо влияние на срок службы материнской платы неясно.
Все это говорит о том, что для большинства людей не стоит беспокоиться о VRM. Для нас, обычных пользователей, лучше сосредоточиться в основном на функциях и, возможно, эстетике, которую обеспечивает материнская плата. Но, зная это, вы можете сделать свой выбор более эффективно для ваших нужд.