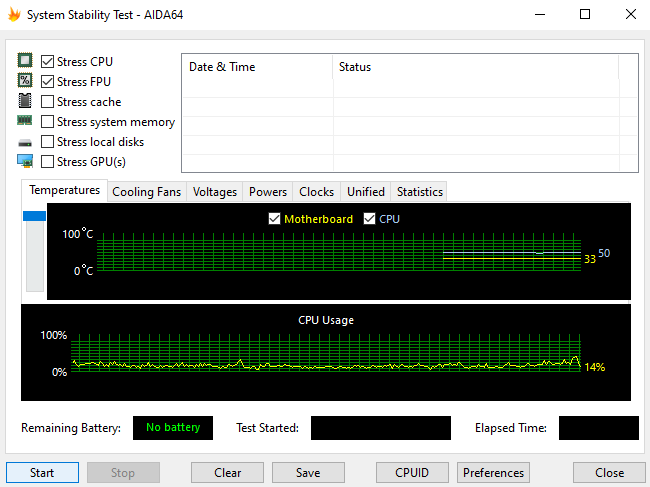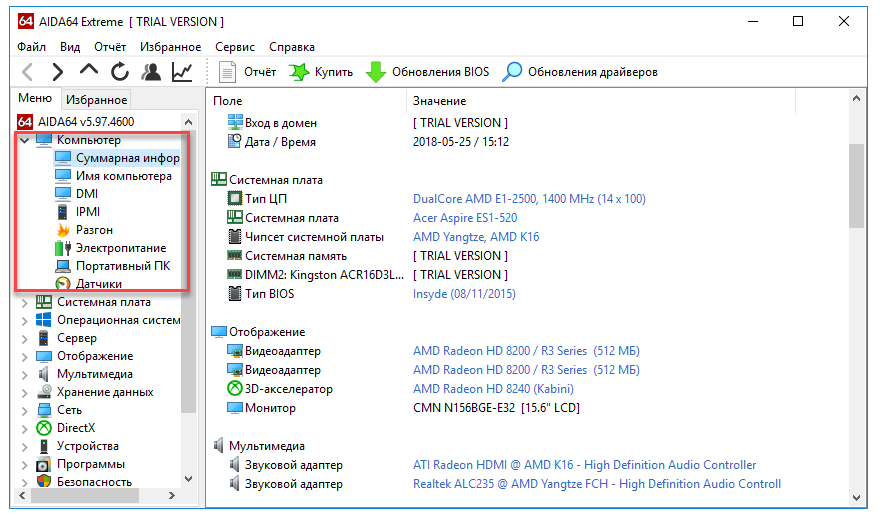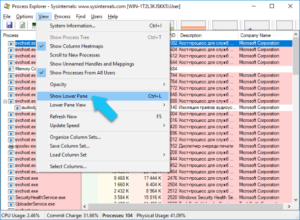Что такое цп диод в aida64
Содержание:
- Какая температура видеокарты считается нормальной
- Принцип работы термодиодов
- Специализированные драйверы
- Что собой представляет диод ГП Memio
- Обновление драйвера видеокарты
- Что значит «Используемый дисплей не подключен к гп nvidia»?
- Эпоха GPU
- Шаг первый. Установка и запуск AIDA64
- Что такое гп nvidia на ноутбуке. Что делать когда возникает ошибка «Используемый дисплей не подключен к ГП NVIDIA»? Вот что вам нужно сделать чтобы исправить проблему
- Принцип работы термодиодов
- Запуск видеокарты через диспетчер устройств
- Настройка драйвера видеокарты nvidia для добавления возможности переключения
- Trial version что это оперативная память?
- Какая нормальная температура Диод ЦП
- Шаг второй. Узнаём температуру процессора
- Что такое «bottleneck»?
- Как предотвратить перегрев термодиода
- Заключение
- Заключение
Какая температура видеокарты считается нормальной
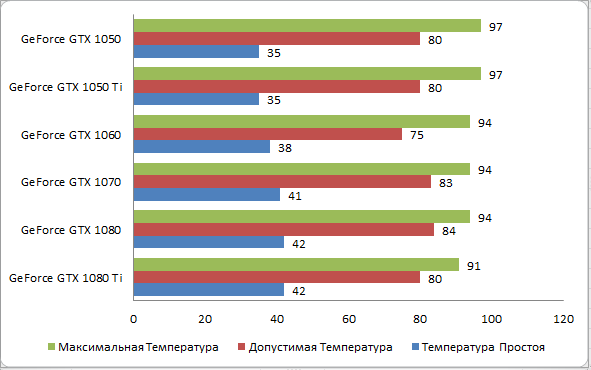
Ответ на этот вопрос зависеть как и от производителя так и от конкретной модели видеокарты, но в целом что-то выше 80 градусов по Цельсию является признаком беспокойства. Если температура графической карты GPU превышает 80 °C, вы должны принять соответствующие меры, чтобы снизить ее, предпочтительно, в диапазоне 70 °C — 75 °C или ниже.
Если у вас возникли проблемы с производительностью вашего компьютера, особенно при редактировании видео, обработке видео или при воспроизведении видео начинает заикаться, тормозить, зависать, то первое что нужно будет вам сделать, это проверить температуру видеокарты и сравнить ее с показаниями таблицы ниже.
Допустимая температура видеокарты NVIDIA
| Видеокарты | Температура Простоя | Допустимая Температура | Максимальная Температура |
|---|---|---|---|
| GeForce GTX 1080 Ti | 42 | 55-80 | 91 |
| GeForce GTX 1080 | 42 | 60-84 | 94 |
| GeForce GTX 1070 | 41 | 83 | 94 |
| GeForce GTX 1060 | 38 | 55-75 | 94 |
| GeForce GTX 1050 Ti | 35 | 55-80 | 97 |
| GeForce GTX 1050 | 35 | 55-80 | 97 |
| GeForce GT 1030 | 35 | 65-82 | 97 |
| GeForce GTX TITAN X | 42 | 83 | 91 |
| GeForce GTX TITAN (Z,Black) | 41 | 81 | 95 |
| GeForce GTX 980 Ti | 42 | 85 | 92 |
| GeForce GTX 980 | 42 | 81 | 98 |
| GeForce GTX 970 | 44 | 73 | 98 |
| GeForce GTX 960 | 37 | 50-78 | 98 |
| GeForce GTX 950 | 30-35 | 75 | 95 |
| GeForce GTX 780 Ti | 42 | 83 | 95 |
| GeForce GTX 780 | 43 | 83 | 95 |
| GeForce GTX 770 | 36 | 60-77 | 98 |
| GeForce GTX 760 | 36 | 82 | 97 |
| GeForce GTX 750 Ti | 33 | 55-70 | 95 |
| GeForce GTX 750 | 33 | 76 | 95 |
| GeForce GTX 690 | 34 | 77 | 98 |
| GeForce GTX 680 | 37 | 80 | 98 |
| GeForce GTX 670 | 36 | 55-80 | 97 |
| GeForce GTX 660 Ti | 34 | 78 | 97 |
| GeForce GTX 660 | 32 | 63 | 97 |
| GeForce GTX 650 Ti Boost | 38 | 69 | 97 |
| GeForce GTX 650 | 35 | 66 | 98 |
| GeForce GTX 645 | — | — | 97 |
| GeForce GT 640 | 34 | 75 | 102 |
| GeForce GT 630 | 35 | 75 | 98 |
| GeForce GT 620 | — | — | 98 |
| GeForce GTX 590 | 37 | 81 | 97 |
| GeForce GTX 580 | 42 | 81 | 97 |
| GeForce GTX 570 | 44 | 81 | 97 |
| GeForce GTX 560 Ti | 33 | 76 | 99 |
| GeForce GTX 560 | 34 | 76 | 99 |
| GeForce GTX 550 Ti | 36 | 67 | 100 |
| GeForce GT 520 | 37 | 75 | 102 |
| GeForce GTX 480 | 44 | 96 | 105 |
| GeForce GTX 470 | 30-40 | 92 | 105 |
| GeForce GTX 465 | — | 90 | 105 |
| GeForce GTX 460 | 30 | 65-80 | 104 |
| GeForce GTS 450 | — | 65-80 | 100 |
| NVIDIA TITAN Xp | — | 80 | 94 |
| NVIDIA TITAN X | — | 80 | 94 |
Принцип работы термодиодов
Как и обычные процессоры, GPU греются во время своей работы. Чтобы контролировать их температуру, применяются термодиоды. Эти устройства способны работать в диапазоне температур от 80 до 150 градусов. Верхний предел рабочей температуры термодиода ограничивается температурой теплового пробоя электронно-дырочного перехода. В случае германиевых диодов он может достигать 200 градусов, а в случае кремниевых – 500 градусов.
Широкое применение термодиодов в качестве датчиков температуры определяется дешевизной их производства, малыми размерами и высокой надежностью. В основе работы термодиода лежит явление электронно-дырочного перехода. Если в одном кристалле диода сочетаются два и более электронно-дырочных перехода, его вольт-амперные характеристики могут изменяться в зависимости от внешних условий. Так, в термодиодах с изменением температуры меняется сопротивление перехода, что приводит к изменению напряжения.
Специализированные драйверы
Еще один вариант исправления проблемы того, что настройки дисплея NVIDIA недоступны, касается нестандартных моделей ноутбуков.

Для начала вызовите меню «Выполнить» и введите команду msinfo32, после чего найдите точное название модели лэптопа. Затем обратитесь к официальному ресурсу производителя, задайте поиск драйверов по названию модели и загрузите соответствующий драйвер, после чего установите его самостоятельно.
Примечание: если инсталлятор представлен в виде EXE-файла, используйте обычный запуск от имени администратора. Если это файл INF, через ПКМ выберите строку «Установить». Если система сообщит, что таким образом драйвер установить невозможно, перейдите к «Диспетчеру устройств», выберите обновление драйвера и укажите путь к сохраненному INF-файлу.
Некоторые производители предлагают пользователям онлайн-проверку ноутбуков, после прохождения которой будет выдан список проблем, а также советы по их устранению. И драйвер графического адаптера можно не скачивать, а установить прямо с сайта производителя.
Что собой представляет диод ГП Memio
В первую очередь от перегрева в персональном компьютере страдают центральный и графический процессоры (ГП) видеокарты. Что такое центральный процессор, представляют даже весьма далекие от техники люди, а вот о том, что такое ГП, и почему он так сильно греется, знают далеко не все. Оттого в интернете так часто можно встретить вопрос: «Что такое диод ГП и какая у него должна быть температура?» Давайте разберемся.
Графический процессор – это чип на видеокарте компьютера, который отвечает за графику, то есть отображаемую на мониторе картинку. Нагрузка на этот элемент просто огромная, особенно если на экране происходит быстрая смена изображения, например, просматривается фильм.

«А каким образом можно узнать температуру процессора?» – вправе поинтересоваться читатель. Для этого существуют специальные программы, определяющие температуру компонентов компьютера, например, можно установить A >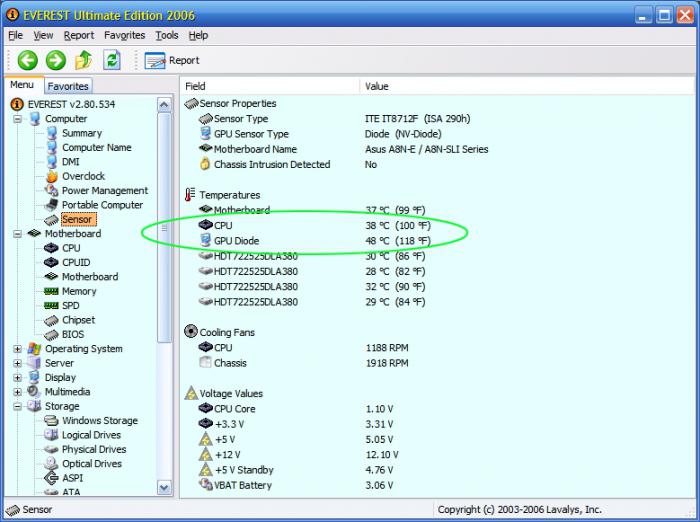
Диод ГП – это датчик температуры (термодиод) графического процессора, встроенный непосредственно в структуру микросхемы. Обратный ток этого диода зависит от температуры. Также вместо упомянутых элементов могут использоваться и терморезисторы. У них на величину сопротивления влияет температура. Диод ГП, по сути, является защитным элементом видеокарты от перегрева. При достижении критической температуры (примерно 120 0 С), произойдет отключение питания, и компьютер выключится. Рабочий режим графического процессора составляет 70-80 0 С.
Обновление драйвера видеокарты
 Если обычная перезагрузка ГП не помогает решить задачу, возможно, драйвера карты уже старые или они несовместимы с новой версией, поставленной на компьютере ОС.
Если обычная перезагрузка ГП не помогает решить задачу, возможно, драйвера карты уже старые или они несовместимы с новой версией, поставленной на компьютере ОС.
Есть два метода обновления конфигурации графического процессора — автоматический
или установка драйверов своими руками.
Вначале стоит попробовать первый вариант. Он не потребует уникальных навыков и понимания характеристик компьютера. Вновь перейдите в диспетчер устройств и нажмите на меню раздела видеоадаптеров.
В перечне выбираем пункт «Обновление конфигурации оборудования»
. Компьютер сам найдет и запустит необходимое ПО.
После выполнения манипуляции стоит в обязательном порядке перезапустить ПК, чтобы изменения начали действовать. Запомните! Этот метод установки драйверов подходит в том случае, если на ПК есть соединение с интернетом. А еще вы должны использовать лицензионную копию О. С. Windows (в ином случае драйвера будут грузиться из неизвестных и опасных источников).
Второй метод обновления драйверов заключается в простом поиске нужных файлов. Сделать это можно лишь на официальном источнике изготовителя вашей видеокарты — NVIDIA Corporation.
В интернете легко найти страницу загрузки драйверного П. О. Юзеры должны своими руками выбрать тип, серию и вид продукта, а еще версию рабочей операционной системы.
Потом нужно подтвердить поиск, чтобы система сама создала нужный архив для загрузки. Дожидаемся результата поиска и скачиваем архив, нажимая на кнопку «Загрузить сейчас»:
Узнаем параметры своей видеокарты
 Для этого воспользуемся рекомендацией, которая вошла в комплект покупки.
Для этого воспользуемся рекомендацией, которая вошла в комплект покупки.
Если её нет, можно увидеть характеристики в своей системе:
- Открываем окошко системных сведений;
- Дожидаемся загрузки параметров. Это может длиться от одной до трех минут.
- В левой части окошка открываем раздел «Дисплей». Через определенное время справа откроется подробное описание характеристик большинства устройств, которые ответственны за показ данных на вашем компьютере. Вам потребуются поля с названием и версией ГП.
А также на портале NVIDIA Corporation вы можете включить процесс автоматического подбора драйверов для своего компьютера.
Нажмем на раздел «Графические драйверы».
В конце сайт продемонстрирует сообщение о том, какой именно драйвер вам требуется
, или есть ли проблемы с видеоплатой. При нажатии на его значок начнется самопроизвольная загрузка файла на П. К. Воспользовавшись одним из наших разобранных методов, вы сможете обновить конфигурацию оборудования своей видеокарты. Потом проблемы с включением игр не должны возникать. Если Г. П. все еще работает неправильно, возможно, в системе еще есть файлы
или процессы, которые тормозят его работу.
Но не переживайте, рано или поздно вы обнаружите источник проблемы и справитесь с ним сами.
Что значит и как убрать ошибку «Настройки дисплея nvidia недоступны. Используемый дисплей не подключен к гп nvidia»
Что значит «Используемый дисплей не подключен к гп nvidia»?
Некоторые пользователи компьютеров и ноутбуков сталкиваются с проблемой, когда при попытке войти в настройки графики Nvidia через панель управления или через контекстное меню рабочего стола возникает ошибка «Настройки дисплея nvidia недоступны. Используемый дисплей не подключен к гп nvidia».
Эта ошибка означает, что в данный момент ваша основная видеокарта Nvidia не задействована системой и все игры запускаются от встроенной видеокарты, которая не может обеспечить должной производительности. В итоге, имея достойную видеокарту, при ошибке «используемый дисплей не подключен к гп nvidia», вы попросту не используете ее.
В данной статье вы узнаете посему возникает эта ошибка и как ее можно устранить своими силами.
Эпоха GPU
Признанный лидер
- CPU. Intel Xeon E5-2680 v4 — 28 потоков с HyperThreading, 2.4 GHZ;
- GPU. NVIDIA GTX 1080 — 2560 CUDA Cores, 1607 Mhz, 8GB GDDR5X.
Линия графика, выделенная оранжевым, показывает время, которое требуется для создания данных в обычном ОЗУ, передачу их в память GPU и последующие вычисления. Зеленая линия показывает время, которое требуется на вычисление данных, которые были сгенерированы уже в памяти видеокарты (без передачи из ОЗУ). Синяя отображает время подсчета на центральном процессоре. Матрицы порядка менее 1000 элементов перемножаются на GPU и CPU почти за одинаковое время. Разница в производительности хорошо проявляется с матрицами размерами более 2000 на 2000, когда время вычислений на CPU подскакивает до 1 секунды, а GPU остается близким к нулю.
Шаг первый. Установка и запуск AIDA64
-
Переходим на сайт AIDA64 https://www.aida64russia.com/.
-
Нажимаем на первую в списке кнопку скачать в виде стрелочки вниз (выделено красным).
-
Затем запустите скачанный файл. После выбора языка вы увидите такое окно. Жмём кнопку «Далее».
-
Затем принимаем условия лицензионного соглашения.
-
Выбираем удобный для установки путь к программе.
-
И устанавливаем программу.
-
После установки программы оставляем только галочку запуска и нажимаем кнопку завершения.
-
При запуске программы выдаётся сообщение о том, что Вы используете пробную версию, срок которой истечёт через 30 дней. Ничего страшного, Вам это не помешает, просто нажмите кнопку «OК».
Что такое гп nvidia на ноутбуке. Что делать когда возникает ошибка «Используемый дисплей не подключен к ГП NVIDIA»? Вот что вам нужно сделать чтобы исправить проблему
Для современных видеокарт производители выпускают фирменные утилиты. В них вы можете настроить множество параметров устройства, улучшив его производительность. Если вместо утилиты вы видите ошибку «Используемый дисплей не подключен к вашей ГП NVIDIA», используйте нашу инструкцию. Мы разобрались, почему не открывается окно настроек и как это исправить.
Сперва вспомните, что вы меняли в компьютере перед появлением проблемы. Были ли установлены новые программы, обновлены драйвера, оптимизирован список служб, переустановлена Windows – любое из этих действий, выполненное не совсем корректно, могло привести к сбою. Если же ошибка возникла не в результате ваших действий, проверяйте следующие пункты.
В ОС Windows аппаратные компоненты могут быть отключены в системе. При появлении ошибки «Настройки дисплея NVIDIA недоступны» первым делом зайдите в «Диспетчер устройств». Для этого зажмите Win+X и выберите утилиту по названию из появившегося списка. Найдите пункт «Видеоадаптеры» и кликайте по нему, чтобы раскрыть перечень. Если там есть карта NVIDIA, щелкните по ней правой кнопкой мышки. Появится подменю, если в нем есть пункт «Включить», нажимайте на него, ваш графический процессор был отключен.
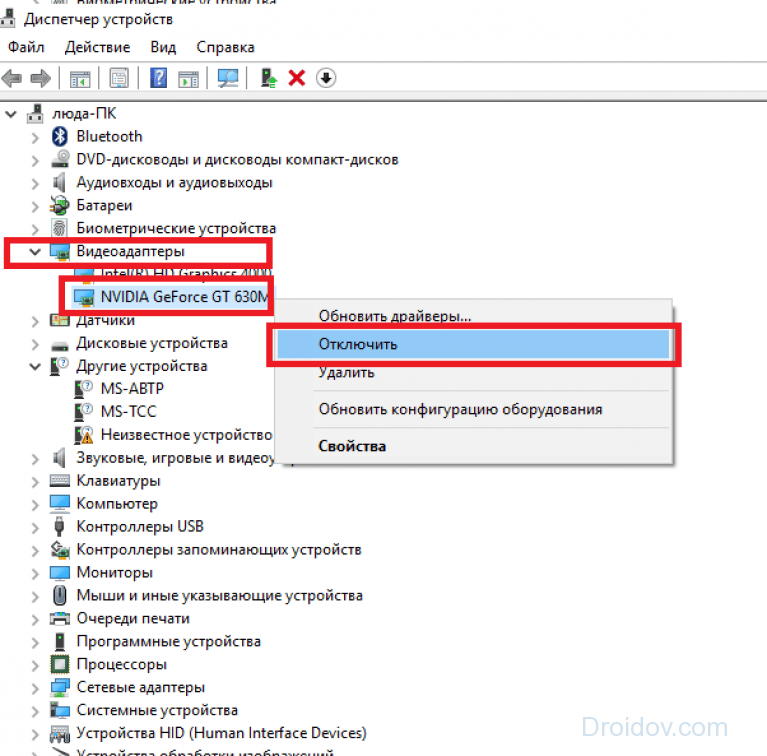
Если пункта «Включить» в меню нет, оборудование активно. В этом случае переподключите устройство – выбирайте «Отключить», затем появится опция включения. Это поможет перезагрузить карту и избавиться от ряда ошибок.
Принцип работы термодиодов
Как и обычные процессоры, GPU греются во время своей работы. Чтобы контролировать их температуру, применяются термодиоды. Эти устройства способны работать в диапазоне температур от 80 до 150 градусов. Верхний предел рабочей температуры термодиода ограничивается температурой теплового пробоя электронно-дырочного перехода. В случае германиевых диодов он может достигать 200 градусов, а в случае кремниевых – 500 градусов.
Широкое применение термодиодов в качестве датчиков температуры определяется дешевизной их производства, малыми размерами и высокой надежностью. В основе работы термодиода лежит явление электронно-дырочного перехода. Если в одном кристалле диода сочетаются два и более электронно-дырочных перехода, его вольт-амперные характеристики могут изменяться в зависимости от внешних условий. Так, в термодиодах с изменением температуры меняется сопротивление перехода, что приводит к изменению напряжения.
Запуск видеокарты через диспетчер устройств
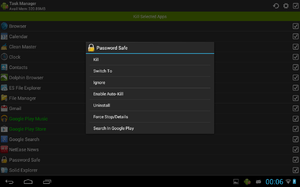 Если вы работаете с операционной системой Виндовс, причина возникновения сообщения о проблеме «настройка дисплея nvidia недоступны» может основываться на отключении части видеокарты в вашем диспетчере устройств .
Если вы работаете с операционной системой Виндовс, причина возникновения сообщения о проблеме «настройка дисплея nvidia недоступны» может основываться на отключении части видеокарты в вашем диспетчере устройств .
После обновления, переустановки системы, ускорения работы компьютера система может автоматически ставить первичные настройки компонентов.
Чтобы проверять статус работы ГП и включать его, следуйте рекомендациям:
- Открываем меню поиска на рабочем столе системе.
- В текстовую строчку вводим «Диспетчер устройств»; Откроем свой полученный результат.
- Переходим во вкладку видеоадаптеров, в перечне будет несколько компонентов. Отыщем устройство NVIDIA и нажмем по нему правой клавишей мыши.
- В открытом специальном меню можно просмотреть статус его работы. Если адаптер выключен, в меню будет поле «Включить». Включите и подождите пару секунд.
- Даже если система отображает, что NVIDIA GeForce работает, рекомендуем снова подключить устройство. Нажмите на «Отключить», а потом снова на «Подключить». Таким способом можно вернуть нормальную работу. Если вам это не помогает — перейдем к другому методу.
Настройка драйвера видеокарты nvidia для добавления возможности переключения
Если с драйверами все в порядке, то кликнув на рабочем столе в любом свободном месте, откроется меню, в котором нужно выбрать пункт «Панель управления NVIDIA
«.
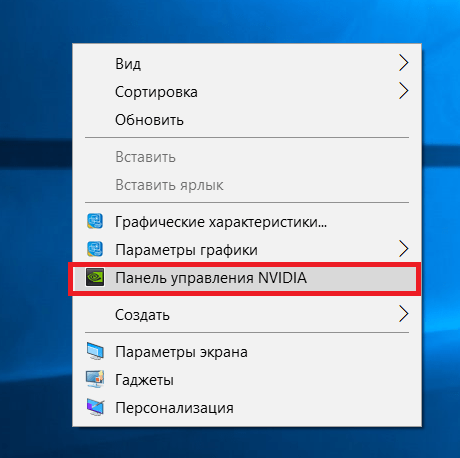
Вход в панель управления nvidia
Откроется окно настроек видеокарты Nvidia. В нем нужно нажать на пункт меню «Рабочий стол
» и поставить две последние галочки — «Добавить пункт запустить с графическим процессором в контекстное меню
» и «Отображать значок активности ГП в области уведомлений
«.

Включение пунктов контекстного меню для переключения видеокарт
После этого можете закрывать окно настроек.
Теперь прежде чем запускать игру, нажмите на ее ярлык правой кнопкой мыши и в открывшемся меню выберите «Запустить с графическим процессором
» -> «Высокопроизводительный процессор Nvidia
«.

Иногда при попытке доступа к параметрам дисплея на компьютерах с установленными графическими адаптерами от NVIDIA, пользователь может получить сообщение о том, что настройки дисплея NVIDIA недоступны. Изменить хоть что-то не получается совсем. Что делать в такой ситуации, читайте в ниже представленном материале.
Trial version что это оперативная память?
Оперативная память, или ОЗУ – это энергозависимая микросхема, которая используется для хранения данных различного вида. ОЗУ устанавливаются практически во все электронные устройства, так как для грамотной работы электроники необходимо иметь возможность кратковременно или долговременно сохранять различную информацию. Однако для покупателя ПК наибольший интерес представляют оперативно запоминающие устройства для персональных компьютеров или ноутбуков, о которых и пойдет речь дальше.
Оперативка, как уже было сказано выше, энергозависима. Это значит, что она получает электроэнергию для работы от платы, к которой она подключена. При отключении питания, информация, содержащаяся в ОЗУ, разрушается или стирается, в отличие от ROM накопителей, которые предназначены для долговременного хранения.
Основные характеристики ОЗУ
Оперативная память для ПК или лэптопа обладает рядом характеристик, на которые обязательно нужно обратить внимание при выборе. Первая, и самая важная характеристика – это объем ОЗУ:
Первая, и самая важная характеристика – это объем ОЗУ:
- 2 Гб;
- 4 Гб;
- 8 Гб;
- Платы с большим объемом.
На самом деле, в продаже можно встретить еще планки объемом 1 Гб и меньше, однако этого количества уже недостаточно для обеспечения грамотной работы. Также можно найти планки и с большим объемом, однако цена таких комплектующих довольно высока и их покупка оправдана только в том случае, если память будет устанавливаться на геймерские компьютеры или ПК для обработки графических или видеофайлов в специальных программах.
Следующий ключевой параметр, на который необходимо обратить внимание – это частота. От этого показателя зависит, насколько быстро будет передаваться информация, и обеспечиваться высокая скорость работы запущенных приложений
От частоты, в большей мере, зависит то, с какой скоростью будут передаваться данные между видеокартой, процессором и шиной данных за единицу времени. Иными словами, чем выше частота, тем лучше.
При выборе оперативной памяти также необходимо обратить внимание на тайминги – показатель задержки данных, во время переноса между разными модулями. Чем ниже тайминги, тем быстрее будет работать ПК
Не стоит также забывать и о таком параметре, как напряжение. Выбирая новую планку оперативной памяти необходимо узнать, какой вольтаж предусмотрен разъемом. Очень часто, несведущие пользователи выбирают память неподходящую для установки на существующую плату, несмотря на разные показатели напряжения. Это может привести как к нестабильной работе компьютера, так и к отказу системы работать с неподходящей планкой памяти.
Виды оперативной памяти
Помимо бренда, оперативная память также классифицируется по такому показателю как типы:
- DDR – один из самых старых и маломощных видов памяти с удвоенной тактовой частотой, которые встретить можно с большим трудом.
- DDR2 – поколение, которое в 2 раза мощнее предшественника, за счет усовершенствования конструкции и увеличения тактовой частоты при работе.
- DDR3 – следующее поколение оперативной памяти, которое может похвастаться снижением на 40% энергопотребления без потери мощности. Это достигается за счет использования транзисторов с двойным затвором в конструкции (Dual Gate), а также рядом конструктивных изменений.
- DDR4 – На данный момент – самое последнее поколение оперативной памяти на данный момент. Может похвастаться высокой частотой при работе, а также мощностью.
- DDR3l – аналог DDR3, только с уменьшенным напряжением питания, которое требуется для работы. В отличие от 1,5 вольта, требуемых для работы планки памяти DD3, DDR3l требует 1,35 вольта. Этот момент стоит обязательно учитывать при замене планок оперативной памяти. Если слот рассчитан на 1,35, то устанавливать туда обычную DDR3 строго не рекомендуется. К поломке ПК или выходу его из строя это, конечно же, не приведет, однако работа ПК может существенно тормозить или быть нестабильной. В свою очередь, слот под память с напряжением 1,5 вольта позволяет устанавливать низковольтовую DDR3l без каких-либо последствий.
- SODIMM DDR3 – подвид оперативной памяти, предназначенный для установки в лэптоп. Такая оперативная память для ноутбука имеет более компактные размеры, а также синхронные контакты, работающие в асинхронном режиме.
Какая нормальная температура Диод ЦП
Это хороший вопрос большинства пользователей. Для процессоров AMD & Intel максимальная температура разная. Обычно она соответствует значению критической. Работа с такими температурами может не только навредить процессору, но и другим комплектующим.

Ну давайте, например, на официальном сайте для процессоров AMD Ryzen 2600 и 3600 указывается максимальная температура 95°C. Нормальная температура будет до 65 градусов. Если же у Вас температуры выше, тогда подумайте о модернизации охлаждения компьютера.
Заключение
Как всегда, программа AIDA64 впечатляет своими возможностями и заменяет несколько других приложений. Пользователям не совсем понятны некоторые значения. Например, почему температура на датчиках диод ЦП и ЦП разная. Она может варьироваться на десятки градусов.
Шаг второй. Узнаём температуру процессора
- В главном меню AIDA64 сделайте двойной клик по самой верхней вкладке «Компьютер» или же нажмите на стрелочку рядом с этой вкладкой. После этого откроются следующие вкладки.
Дважды кликаем по самой верхней вкладке «Компьютер»
- Чтобы посмотреть температуру процессора, необходимо один раз нажать на последнюю вкладку с именем «Датчики».
Нажимаем на последнюю вкладку с именем «Датчики»
- В окне справа появится много информации, но нам нужна вкладка «Температуры», где, собственно, и будет показана температура процессора (ЦП), а также температура диода процессора (ЦП диод). Как правило, температура диода процессора показывает температуру, передаваемую датчиком, встроенным в сам процессор, а температура просто процессора показывает температуру в разъёме процессора, в так называемом сокете.
В правом окне во вкладке «Температура», смотрим на пункты «ЦП» и «ЦП диод»
Какой должна быть нормальная температура компьютера?
Рабочая температура процессора в простое (не запущено требовательных приложений, может быть открыт браузер или прослушиваться музыка, во общем нагрузка на процессор очень мала) – не более 40-45 градусов. При средней нагрузке процессора(30-60%) эта температура поднимается до 60-65 градусов, а может и ниже, в зависимости от процессора и кулера. А при нагрузке под 100% температура может доходить до 90, а то и до 100 градусов, но помните, что при длительном нахождении процесса в таком состоянии его срок службы значительно уменьшается.
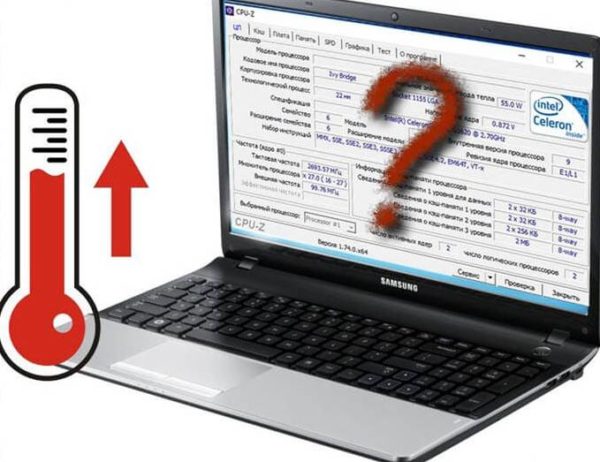
Оптимальная температура при работе процессора
- найдите через поиск нужную Вам модель;
Выбираем язык, кликаем мышкой по значку поиск
Вводим название модели
- посмотрите вкладку «Max Temps», «TJUNCTION» или «Максимальная температура».
Открываем вкладку «Характеристика», находим пункт «Макс. Температура»

Раскрываем вкладку «Системная плата», далее «ЦП», в правом окне смотрим пункт «Тип ЦП»
Что такое «bottleneck»?

Термин «bottleneck» довольно очевиден, если мы более внимательно на него посмотрим. Горловина является самой узкой частью бутылки, которая ведет к отверстию, и ее цель — сделать налив любой жидкости, содержащейся внутри, более контролируемой, ограничивая количество жидкости, которая может выйти из бутылки.
Теперь, когда мы говорим о узком месте в контексте компьютерного оборудования, мы говорим о низком уровне производительности, который вызван неспособностью одного компонента идти в ногу с другими, что замедляет способность ПК обрабатывать данные.
Тем не менее, «bottleneck» может быть создано практически любым компонентом, который значительно слабее, чем другие компоненты, составляющие ПК. Это может быть процессор , графический процессор , оперативная память или жесткий диск , которые снижают производительность — технически это может быть несколько компонентов, если один компонент более мощный, чем другие.
Однако в 2020 году узкие места в процессорах и графических процессорах являются главными факторами, которые необходимо учитывать, когда речь идет о узких местах в производительности, поэтому ниже мы рассмотрим немного подробнее.
Как предотвратить перегрев термодиода
Чтобы избавиться от проблемы перегрева термодиода, в большинстве случаев достаточно почистить видеокарту от пыли, поменять термопасту на графическом процессоре и проверить исправность работы кулера.
У меня Ryzen 2700x. Запустил стресс-тест системы в Aida64.
Aida выдает такие температуры: ЦП — 57*, ЦП диод — 90*.
При этом Ryzen Master показывает такое: Processor Temperature — 83*, Processor Thermal Control — 95*
Обе программы последних версий. Кому верить? И нормально ли это все? Даже картинка вот
Проверить другими программами мониторинга сенсоров для подтверждения как одной, так и другой цифры. Их десятки.
Вообще, кулер — так себе. Для таких процессоров желательно брать нормальную двухвентильную башню типа ноктуы15 или биквайет дарк рок 3.
Вообще, кулер — так себе. Для таких процессоров желательно брать нормальную двухвентильную башню типа ноктуы15 или биквайет дарк рок 3.
кулер норм, а вы невнимательны.
У меня Ryzen 2700x. Запустил стресс-тест системы в Aida64.
Aida выдает такие температуры: ЦП — 57*, ЦП диод — 90*.
При этом Ryzen Master показывает такое: Processor Temperature — 83*, Processor Thermal Control — 95*
Обе программы последних версий. Кому верить? И нормально ли это все? Даже картинка вот

Тут показания Ryzen Master будут точнее. Ryzen 2700x довольно сильно греется. Даже по сравнению с 1700x и 1800x.
У меня Ryzen 2700x. Запустил стресс-тест системы в Aida64.
Aida выдает такие температуры: ЦП — 57*, ЦП диод — 90*.
При этом Ryzen Master показывает такое: Processor Temperature — 83*, Processor Thermal Control — 95*
Обе программы последних версий. Кому верить? И нормально ли это все? Даже картинка вот
Так же лучше поставить самый свежий биос на материнку, так как 2700x, процессоры новые может в новом биосе данную проблему исправили.
Да, спасибо, биос последний стоит, так как на старой этот процессор вроде как и не завелся бы.
Да, спасибо, биос последний стоит, так как на старой этот процессор вроде как и не завелся бы.
Тут прям самый новый надо биос, ставить у меня 1700x когда только вышел, я его купил точно такая же проблема была.
Купила вчера комп на базе Ryzen 2700x (собирали мне в магазине(как вставили проц и установили куллер не ясно, на вид вроде все ок, есть ли там термопаста- не могу открутить куллер, не могу подлесть к шурупам), кулер оставила пока заводской, но буду менять). Решила проверить температуру при рендеринге, посмотрела в разных програмках — 140+-5 градусов, офигела. Запустила стресс-тест системы в Aida64.Aida выдает такие температуры: ЦП — 83+-5*, ЦП диод — после 125 выключается показатель, хотя в speccy показывает 140+*.При этом Ryzen Master показывает такое: Processor Temperature — 79. Все программы последних версий. Speed Fun-ы, Core Temp — тоже показывают температуру ЦП диода, при загрузке 140+-, в обычном режиме — 105+-5. Что не так? Не бракованый ли мне подсунули проц?
На скрине — обычный режим работы, без стресс тестов и рендера.
Боюсь начинать рендерить когда вижу температуру ЦП диода в 140 градусов:( Да и в обычном режиме 105 как-то не особо нравится.
Очень часто пользователи компьютерной техники забывают, что она, в отличие от акустических устройств, телевизоров и других бытовых приборов, имеет свойство перегреваться и в результате давать сбои в работе и даже может вообще выйти из строя. Обычно такое происходит из-за бытовой пыли, которая забивает охлаждающие радиаторы, тем

Заключение
Если ваш компьютер часто зависает или периодически начинает очень медленно реагировать на команды, возможно, он страдает от перегрева. Проверьте температуру, которую показывает диод ГП. Возможно, компьютер нуждается в дополнительном охлаждении или чистке. Своевременно оказанная помощь поможет избежать серьезных поломок и, соответственно, сбережет ваши деньги.
Высокая температура – злейший враг компьютерной техники. Температура, которая может негативно отразиться на чипах компьютера, повышается по разным причинам: нагрузки, пыль, устаревание оборудования
Очень важно иметь это ввиду при эксплуатировании ПК, ведь халатное отношение к температурному режиму компьютеру в совокупности с чрезмерными и долгими нагрузками может привести к необратимым последствиям: физической поломке и потере данных. К счастью, за этими показателями можно следить с помощью различных диодов приложения Аида 64

Что такое диод, и какие виды диодов существуют
Различные физические характеристики комплектующих измеряются специальными датчиками и поступают в приложение Аида64. Эти датчики, вмонтированные в структуру микросхем, называются диодами. Различают диоды северного и южного мостов. Контроллер северного моста (PCH) управляет и передает информацию по таким компонентам как: центральный процессор, оперативная память и видеокарты. Чип южного моста контролирует и транслирует данные по периферийным и устройствам ввода-вывода.

Как узнать температуру графического процессора
Графический процессор – один из важных компонентов персонального или мобильного компьютера. Именно он производит вычисления, связанные с графическим представлением информации: начиная от простого вывода статического изображения на экран до сложных технологий вычисления передвижения объектов трехмерной графики. При таком большом объеме обрабатываемой информации перегрев чипов возможен, если не следить за корректной работой охлаждающих систем и чистотой внутренних частей системного блока. Для того чтобы узнать температуру графического процессора компьютера необходимо сделать следующее:
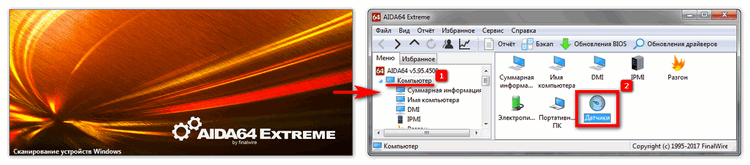
Универсального понятия “нормальная температура” графического процессора не существует, потому как у каждого производителя свои нормы тепловыделения. Однако, считается негласной нормой температуры в режиме простоя, равная 45°С. Зная, что критическая температура для материала, из которого изготовлены комплектующие достигает 105°С, можно утверждать, что 75°С – это довольно серьезное отклонение от нормальных показателей.
Как измерить температуру других компонентов
Определить риск опасности выхода из строя других частей компьютера из-за перегрева можно аналогичным способом. Единственное отличие: в 4 пункте нужно найти раздел нужного датчика. Стоит отметить, что не всегда информация о параметрах конкретного диода доступна в приложении Aida 64. Это связано с тем, что производители компьютерных комплектующих не выработали единый стандарт присутствия тех или иных датчиков в своей продукции. Проще говоря, если не удалось найти нужный параметр – скорее всего он не предусмотрен в Вашем оборудовании.

Какие предпосылки перегрева графического процессора
Безусловно, измерение температуры – это действенный способ предотвращения печальных последствий воздействия высокой температуры. Однако не стоит развивать параноидальное желание каждую минуту открывать A >
Заключение
Если ваш компьютер часто зависает или периодически начинает очень медленно реагировать на команды, возможно, он страдает от перегрева. Проверьте температуру, которую показывает диод ГП. Возможно, компьютер нуждается в дополнительном охлаждении или чистке. Своевременно оказанная помощь поможет избежать серьезных поломок и, соответственно, сбережет ваши деньги.
Свойства датчика: Тип датчика ITE IT8720F (ISA 228h) Тип датчика ГП Diode (ATI-Diode) Системная плата Gigabyte MA770 / MA790FX / MA790GP / MA790X Series Обнаружено вскрытие корпуса Да
Температуры: Системная плата 48 °C (118 °F) ЦП 41 °C (106 °F) ЦП 1 / Ядро 1 43 °C (109 °F) ЦП 1 / Ядро 2 42 °C (108 °F) Диод ГП (DispIO) 74 °C (165 °F) Диод ГП (MemIO) 89 °C (192 °F) Диод ГП (шейдер) 78 °C (172 °F) WDC WD10EACS-00D6B0 49 °C (120 °F) WDC WD10EACS-00D6B1 47 °C (117 °F) WDC WD10EACS-00D6B1 47 °C (117 °F) WDC WD10EACS-00D6B1 48 °C (118 °F) WDC WD5000AACS-00G8B1 50 °C (122 °F)
Вентиляторы: ЦП 1038 RPM Шасси 2 2064 RPM Графический процессор 3460 RPM
Вольтаж: Ядро ЦП 1.34 V +3.3 V 3.31 V +12 V 12.45 V Батарея VBAT 3.31 V DIMM 1.94 V Debug Info F 028A FFFF 0147 0000 FFFF Debug Info T 48 41 80 Debug Info V 54 79 CF BC BE 08 D0 (7F)