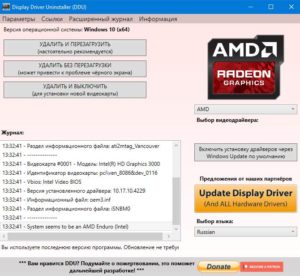Что делать, если при включении ноутбука на дисплее отображается черный экран
Содержание:
- Проблемы с программным обеспечением
- Ноутбук не включается – чёрный экран
- Постоянно перезагружается или выключается
- Ноутбук включается — экран черный
- Не включается ноутбук — постоянный перезапуск или завершение работы
- Откат при помощи точек восстановления системы
- Почему ноутбук постоянно выключается и перезагружается?
- Ноутбук включается и дальше не загружается
- Вероятные причины появления черного экрана во время загрузки Windows
- Включается, показывает заставку или что-то пишет и висит
- Если ваш ноутбук не включается
- Решаем проблему самостоятельно: советы по устранению от нашей редакции
- Черный экран на ноутбуке и не включается — что делать
- Ноутбук не включается, но заряжает аккумулятор
- Что делать, если не включается ноутбук и горит черный экран
Проблемы с программным обеспечением
Данного рода проблемы к категории «не включается ноутбук» можно отнести с натяжкой, так как, по сути, компьютер запускается, но возникают вопросы к установленному софту. Это уже отдельная большая тема. Но все же кратко пробежимся по возможным симптомам и путям решения проблем.
Если причина кроется в области программного обеспечения, то первое, что следует попробовать – это запустить операционную систему в безопасном режиме. Обычно для этого перед началом загрузки Windows необходимо нажать F8 и выбрать вариант загрузки из предлагаемого перечня. Нажимаем «Безопасный режим». Если в таком режиме ноутбук запустился нормально и никаких зависаний не происходит, то следует проверить компьютер на вирусы. Также если вы до появления проблем устанавливали какое-либо программное обеспечение, особенно драйверы, то их необходимо удалить.
Если после всех манипуляций в нормальном режиме загрузки все равно происходят зависания или перезагрузка, то необходимо проверить целостность файлов операционной системы. Для этого нужно установить в привод диск с оригинальным образом ОС и выполнить в командной строке команду SFC /SCANNOW. По результатам проверки автоматически будут восстановлены поврежденные системные файлы.
Кардинальным и самым последним решением проблем с операционной системой будет полная ее переустановка. Не забывайте при этом сделать резервную копию важных файлов, хранящихся на системном диске.
Как правило, большинство аппаратных неисправностей ноутбука лучше диагностировать и устранять в сервисных центрах. А вот с программными ошибками опытным пользователям справиться вполне по силам.
Ноутбук не включается – чёрный экран

Причиной данной проблемы в компьютере может быть множество факторов. Поэтому, прежде чем перейти к решению проблемы, нужно чётко определиться в том какова же причина того, что наш ноутбук не включается. Если экран не включается, и даже не загораются никакие индикаторы, то причина может оказаться даже банальнее, чем можно было предположить. Возможно ваш ноутбук рабочий, а всего-навсего вышла из строя розетка. В таком случае попробуем переподключить ноутбук к другой розетке. Если после этого проблема остаётся нерешённой, то причиной не включения ноутбука так же может оказаться повреждённый кабель питания. В таком случае решение проблемы — покупка нового кабеля, либо отдаём его в ремонт для восстановления.

Причиной чёрного экрана может быть так же и повреждение дисплея ноутбука. Например, матрица дисплея, по каким-то причинам, может быть повреждённой и не реагировать на включение. Но если проблема действительно в этом, то все остальные параметры обязательно должны функционировать – индикаторы включения загорятся, а вентиляторы начнут охлаждать систему. Чтобы убедиться, в том, что причины именно в дисплее ноутбука, после запуска компьютера, мы можем просто подключить ноутбук к какому-либо монитору или телевизору, посредством кабеля HDMI, VGA или DVI. Если картинка появится, тогда 100% неполадка в дисплее.
Постоянно перезагружается или выключается
Если у нас возникают проблемы какого-либо характера с нашим компьютером, будь то ноутбук или десктоп, то очень важно разобраться в её характере. Мы рассмотрели варианты, когда наш ноутбук либо вообще не включается, либо подаёт какие-то признаки жизни, но при этом дисплей не реагирует на включения
Но что делать, если мы запускаем свой ноутбук, он включается и внешне всё в порядке, но через некоторое время он либо перезагружается, либо и вовсе выключается!
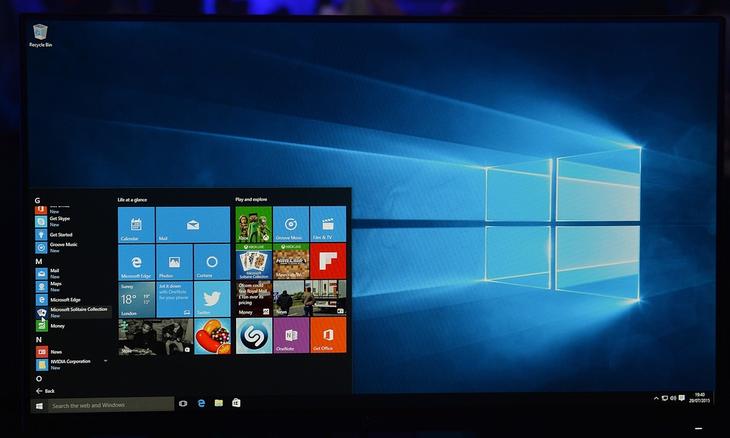
В этом случае, наиболее вероятной проблемой может служить неправильное охлаждение системы либо процессора, а то и видеосистемы. Но, несмотря на то, что с первого взгляда данная проблема выглядит, как аппаратная, она может быть вызвана и программным сбоем.
Ноутбук включается — экран черный
Если ваш ноутбук все же включается, но экран остается черным, то это говорит о неисправности в аппаратной части компьютера. Причем такая неисправность не возникает мгновенно, конечно, если вы не роняли ноутбук или не подвергали его сильному механическому воздействию. Выход из строя лампы подсветки или инвертора матрицы обычно сопровождается мерцанием экрана, а также неравномерностью подсветки. Эти признаки уже указывают на то, что в скором времени дисплей может перестать работать.
Другими причинами могут быть выход из строя оперативной памяти, как вариант, неправильная установка планки памяти в разъем. Оперативную память необходимо протестировать с помощью специальной программы, например, Memtest86+. Неправильная работа процессора или северного моста, ошибки в прошивке BIOS – это те причины, по которым ноутбук может стартовать с черным экраном
Также обратите внимание на индикаторы CapsLock и NumLock, часто они начинают мигать определенным образом, говоря о той или иной аппаратной проблеме вашего ноутбука. Расшифровать такие сигналы можно на сайте производителя устройства

Если на начальном этапе загрузки на экране отображается какая-то информация, но потом дисплей тухнет, то вероятно проблема связана с невозможностью инициализировать BIOS. К этой неисправности приводит перегрев компонентов ноутбука, в частности, чипа южного моста, процессора (при этом происходят перезагрузки через некоторое время после включения ноутбука). Также на работу BIOS влияют перебои с питанием, особенно при севшей батарее. Если вопрос перегрева можно решить заменой кулера, то поиск и устранение проблем с прошивкой BIOS и другими аппаратными неисправностями лучше поручить специализированному сервисному центру.
Еще одна симптоматика, с которой может столкнуться пользователь – это зависание ноутбука после включения. При этом компьютер не реагирует на нажатия кнопок клавиатуры. Такие случаи часто встречаются, когда имеются проблемы с жестким диском или с самой операционной системой. Для диагностики винчестера необходимо выполнить специальный тест, например, программой HDDScan. Тестирование позволит проверить целостность секторов жесткого диска. Также необходимо проверить правильность его подключения. Виновником может быть и вышедший из строя южный мост.
Не включается ноутбук — постоянный перезапуск или завершение работы

Скорее всего, это аппаратная проблема, не всегда, иногда это решает переустановка windows 10, виндовс 7, виндовс 8 или виндовс 8.1 (смотря какой пользуетесь).
Аппаратная проблема, может быть из-за высокого содержания пыли в процессоре. В этом случае вы можете услышать громкий шум вентилятора и заметить постоянную перезагрузку.
Когда слышите звуки, производимые устройством, это лучше, чем ничего. Тишина может указывать на общую и окончательную смерть ноутбука.
Обычно, если он визжит, но не запускается, звуки выдает BIOS, и благодаря им можете точно определить, где возникли проблемы. Рассмотрим набор звуков в системе BIOS Award. У AMI Bios подобный.
Короткий одиночный сигнал означает, что система работает правильно. После этого он должен продолжить нормальный старт.
Два коротких сигнала — обнадеживающий знак. Система говорит об незначительных неисправностях.
Три сигнала — ошибка клавиатуры. Сложная комбинация из 1 длинного и 9 коротких сигналов указывает, что данные не могут быть считаны с диска.
Откат при помощи точек восстановления системы
Если вы регулярно создавали образы системы, когда она работала стабильно, то черный экран при загрузке Windows 7 можно убрать с их помощью. Для этого вам необходимо следовать инструкции:
- Перезагрузите компьютер и до загрузки ОС нажмите кнопку F8. Перед вами должен появиться экран с вариантами запуска.
- На этом экране при помощи клавиш со стрелками установите курсор на варианте «Последняя удачная конфигурация».
- Нажмите Enter. Если после этого перед вами появится обычный экран загрузки операционной системы, то проблема решена.
Этот способ поможет, если сбой возник после вирусной атаки или из-за обновления системы. Выбирайте образ системы для загрузки по дате его создания.
Режим отладки
Посмотреть все 3 фото
Создатели операционных систем включили в состав оболочки специальные инструменты для восстановления запуска. Если у вас не запускается Windows 7, черный экран можно убрать по инструкции:
- В момент загрузки компьютера, нажмите F8. Выберите из списка вариант «Устранение неполадок компьютера».
- После нажатия на Enter, запуститься Мастер восстановления. Работать с ним просто и интуитивно понятно. Для начала выберите «Восстановления запуска».
- После этого система автоматически просканирует свои файлы и восстановит их при помощи записей в памяти.
После восстановления компьютер перезагрузится, и вы снова сможете увидеть свой рабочий стол. Режим отладки хорошо помогает, если компьютер перестал запускаться после сбоев электроснабжения.
Восстановление системы при помощи безопасного режима
При нажатии на клавишу F8 в меню вы можете выбрать еще один вариант загрузки: «Безопасный режим с поддержкой командной строки». Этот вариант также помогает убрать черный экран при запуске Windows 7. С этим инструментом работать нужно так:
- Нажмите F8 во время запуска компьютера, после появления стартового экрана с технической информацией. Выберите вариант загрузки в безопасном режиме с поддержкой командной строки.
- Система запустится окном Командной строки. В него нужно ввести команду и нажать Enter.
- Благодаря этой команде активируется Проводник. Вы увидите привычный дизайн операционной системы, но радоваться рано. Вам необходимо в меню «Пуск» перейти к стандартным программам. Затем развернуть каталог «Служебные» и щелкнуть по строке «Восстановление системы».
- Перед вами появится окно Мастера, реанимирующего систему. Щелкните по кнопке «Далее» и выберите точку для восстановления.
- Теперь вам останется только подтвердить свой выбор кнопкой «Готово». Во всплывающем окне нажмите «Да».
Компьютер начнет операцию отката, в процессе которой он будет перезагружен. После этого черный экран Windows 7 исчезнет.
Почему ноутбук постоянно выключается и перезагружается?
Самые распространённые тому причины:
- неисправность ОЗУ;
- перегрев материнской платы (процессора, графического ускорителя, северного и/или южного мостов, мультиконтроллера);
- неисправность блока питания или аккумулятора (выдаваемый им ток проседает по напряжению или его сила тока недостаточна для нормальной работы ноутбука).
Диагностика ОЗУ проводится с помощью программы Memtest. Если никаких ошибок при этом не будет выявлено, а неисправность аккумулятора или блока питания исключена, то, вероятней всего, причина в перегреве. Для её устранения необходимо:
- провести чистку системы охлаждения от пыли;
- заменить термопасту на процессоре, графическом чипе, северном и южных мостах, мультиконтроллере (в зависимости от конфигурации ноутбука);
- заменить все установленные в ноутбуке термопрокладки (их, как правило, устанавливают на интегрированные в материнскую плату или графический адаптер чипы памяти);
- смазать кулер силиконовым маслом.
А для проверки текущего температурного режима компонентов ноутбука можно воспользоваться программой AIDA64 (https://www.aida64.com/downloads — здесь демоверсия, ограниченная по времени работы). Как правило, нормальная рабочая температура для всех ноутбуков при нагрузке находится в пределах 45 – 80 градусов. Если она будет выше, то для защиты от выхода из строя устройство попросту завершает работу в аварийном режиме. Именно поэтому ноутбук либо выключается, либо перезагружается.
Ноутбук включается и дальше не загружается

Источником этой проблемы может быть BIOS или, точнее, его настройки. Попробуйте установить настройки по умолчанию.
Эта функция в различных BIOS может быть в разных местах, но ее имя обычно выглядит примерно так: «default BIOS settings».
Также возможно, что после запуска системы вы увидели сообщение «Нажмите F1 для продолжения».
Обычно эта проблема возникает, когда батарея установлена на материнской плате (не основная батарея), показывает неправильное время или настройки BIOS.
Другой проблемой может быть жесткий диск. Определить можете если он издает писк или трещит.
Также может быть проблема с ОЗУ. Возможно, нужно просто отключить RAM-память и очистить контакты.
Вероятные причины появления черного экрана во время загрузки Windows
Главная причина, вызывающая черный экран, заключается в неправильном выключении компьютера. Некоторые пользователи после работы просто выдергивают шнур из розетки, что категорически нельзя делать. После этого возникают разнообразные программные ошибки и неполадки, влекущие за собой появление черного экрана при следующем включении компьютера.
Хотя вина пользователя может и отсутствовать. Например, если произошло внезапное отключение электроэнергии, а блок бесперебойного питания отсутствует, персональный компьютер попросту не сможет правильно завершить работу. И следующее включение обязательно повлечет черный экран.
Наличие вирусов в компьютере
Вредоносное программное обеспечение нередко вызывает системные ошибки, вплоть до того, что компьютер отказывается загружаться в обычном режиме. Поэтому рекомендуется регулярно осуществлять проверку на наличие вирусов, пользуясь проверенными антивирусными средствами. Также нельзя запускать неизвестные файлы из интернета, в которых может оказаться червь или троян.
Плохие контакты
Персональный компьютер может включиться как обычно, оповестив пользователя писком системного блока, а монитор не подавать никаких признаков работы. В подобной ситуации желательно осуществить проверку работоспособности монитора.
Для начала нужно убедиться, что кабель монитора подключен к системному блоку. Если накануне проводилась перестановка компьютера в другую комнату, то контакты разъема могли просто отойти. Также нужно проверить кабель на повреждения. В некоторых местах он способен перегнуться в процессе использования и оборваться внутри.
Затем требуется включить монитор отдельно от ПК. Если он выведет сообщение об отсутствии сигнала, то проблема состоит совсем в другом. Нужно двигаться дальше, перебирая вероятные причины возникновения черного экрана.
Сбой в системе
Черный экран нередко говорит о системном сбое. В этом случае пользователю предоставляется несколько вариантов загрузки операционной системы. Чтобы вызвать меню выбора, нужно нажать клавишу F8 сразу после включения компьютера. Затем выделить «безопасный режим» с помощью стрелок и нажать «Enter» для подтверждения.
Именно «безопасный режим» выручает пользователя в случаях, когда компьютер заражен вредоносными программами и не может правильно загрузиться. Выбрав этот режим, удастся войти в операционную систему и устранить разнообразные неполадки.
Интересно, что «безопасный режим» имеет несколько вариантов:
- Первый в списке «безопасный режим» подразумевает запуск минимального количества служб и приложений, необходимых для работы операционной системы без сетевого доступа.
- «Безопасный режим с загрузкой сетевых драйверов» идет вторым в списке. В отличие от предыдущего он позволяет пользователю беспрепятственно выходить в интернет.
- Третий в списке «безопасный режим с поддержкой командной строки» для управления операционной системой. Данный пункт обычно выбирают сетевые администраторы.
Если «безопасный режим» позволил загрузиться и на мониторе отобразился рабочий стол, то проблема черного экрана была вызвана программным сбоем. Вполне возможно, что недавно на компьютер было инсталлировано программное обеспечение с ошибками, послужившими причиной возникновения черного экрана. Рекомендуется просто удалить такую программу или драйвер.
Также полезной возможностью «безопасного режима» является сканирование компьютера. Оно позволяет найти вредоносные программные коды, как среди установленных приложений, так и в системном реестре.
Отсутствие элементов на рабочем столе
Иногда после успешного удаления вирусных программ черный экран перестает появляться, но возникает другая проблема, характеризующая пустым рабочим столом. После загрузки операционной системы не отображаются ни ярлыки, ни меню «Пуск». Но даже эта проблема легко исправляется, если точно следовать нижеизложенной инструкции.
- 1. Сначала нужно нажать комбинацию клавиш «Ctrl + Shift + Esc» для открытия диспетчера задач.
- 2. Затем, в диспетчере задач следует перейти в первую вкладку «приложения» вверху. Далее предстоит щелкнуть по клавише «новая задача». Отобразится небольшое окно. Для windows 10, нужно нажать “Файл” и выбрать “Запустить новую задачу“.
Включается, показывает заставку или что-то пишет и висит
Может быть что появляется начальная заставка или выводится информация, но дальше ноутбук не запускается, также что-то пищит или пишет об ошибках. Вероятная причина – проблемы с настройками BIOS. Вам нужно просто войти в BIOS и сбросить все настройки по умолчанию. В различных версиях этот пункт может быть в разных местах, но называется примерно одинаково «Load BIOS Defaults» — ключевое слово «defaults». Затем выйдите с сохранением настроек («Save Settings and Exit»).
Обратите внимание, возможно система сообщает о какой-то ошибке, но дальнейшая загрузка возможна, нужно лишь нажать кнопку. Например, может написать «Press F1 to continue», что значит нужно нажать F1 чтобы продолжить загружаться
Обычно такое бывает когда садится батарейка на материнской плате (не путать с большим аккумулятором), сбивается время и настройки биоса. Батарейку нужно менять в сервисном центре.
Это самое простое что можно сделать самому, т.к. проблемы могут быть более серьёзные, например сбоит жёсткий диск или оперативная память. При определённой сноровке, проблемы с жёстким диском вслепую можно диагностировать прислушавшись к ноутбуку Рабочий диск при включении раскручивает двигатель и пару секунд потрескивает, считывая информацию. При проблемах, двигатель несколько раз может безуспешно пытаться запуститься, или головки циклично потрескивают, пытаясь что-то прочитать с пластин, при этом на экране всё висит.
Некоторые модели имеют открытый доступ к планкам оперативной памяти
Если есть подозрения на неё, то можно попробовать снять планки, почистить осторожно контакты (посмотрите как это сделать в статье «почему компьютер не включается»). Если не помогло, то оставляйте по одному модулю памяти (если их несколько) и пробуйте запуститься
Если планка всего одна, то переставьте её в другой слот.
Если ваш ноутбук не включается
То есть совсем не включается, ни один индикатор, ни один звук не подает признаков его работы. Причин этому может быть много и мы опишем самые распространенные неполадки.
- С начала, нам необходимо проверить батарею. Возможно все окажется намного проще и причина кроется в севшей батарее. Подключите блок питания к сети и попытайтесь зарядить ноутбук. Если даже после этого он не включится, то вам необходимо вынуть батарею и подключить зарядное еще раз. Если ноутбук сразу заработал, то вся причина кроется в неисправной батарее. Купите новую, попробовать сделать калибровку или можете даже пользоваться компьютером без нее, если предпочитаете работать с ним только в одном месте с подключенным питанием.
- Другая причина, может быть связанна с вышедшим из строя блоком питания. Что бы в этом убедиться, проверьте его шнур, на наличие повреждений, горит ли лампочка, указывающая на его работу (если она имеется). Если у вас есть такая возможность попробуйте подключить его к другому ноутбуку и убедиться в его работоспособности. А так же можно воспользоваться любым радиотехническим тестером (если он у вас имеется) и проверить наличие напряжения на выходе из блока питания. В любом случае, если ваши опасения подтвердились и он оказался неисправным, вам придется приобрести новый блок питания.
- Если случилось так, что ни один из предыдущих пунктов не помог, то причина может быть только в самом ноутбуке. А если быть более точным, то в его «железе». Тут может быть неисправна материнская плата, сгореть микросхема питания и различные короткие замыкания. Все это довольно серьезные проблемы, которые может быть, довольно не просто устранить. Ремонтом таких неисправностей стоит заниматься только в том случае, если вы действительно уверенный специалист в этой сфере. Если нет — то тут остается отнести ноутбук в сервисный центр, где его и починят. Следует также помнить, что такой ремонт вам может весьма не мало обойтись.
Решаем проблему самостоятельно: советы по устранению от нашей редакции
Имея навык с электроникой, вы справитесь с несложной заменой и ремонтом некоторых аппаратных составляющих.
Как наладить работу ноутбука, если неисправен блок питания или аккумулятор
Не покупайте универсальные зарядные устройства. Они часто не отличаются длительностью службы
Не покупайте универсальные зарядные устройства. Они часто не отличаются длительностью службы. Если неисправно зарядное устройство лэптопа, пользоваться им уже невозможно, так как это устройство отвечает за подключение прибора к сети. Когда заметили поломку блока питания, необходимо заменить его на новое. Для этого вам необходимо знать модель и торговую марку своего ноутбука, а в лучшем случае взять с собой кабель в магазин. Аналогичным способом можно заменить и аккумуляторную батарею.
В ноутбуке нарушена работа «оперативки» и процессора, он не запускается, что делать
Пользователи, решившие модернизировать свой ноутбук и увеличившие объём оперативной памяти, сталкиваются с проблемой, когда компьютер её не видит. При этом если вытащить плату, всё исправно работает.
Данная ситуация предусматривает две проблемы:
- На ноутбуках старого типа есть строгое ограничение применения ОЗУ до 1 Гб. Соответственно, система будет выдавать ошибку при попытке подключить дополнительную планку.
- Конфликт аппаратных составляющих. Большинство процессоров отказывается работать с новыми типами ОЗУ, где чипы имеют объём 512 МВ, соответственно, вам необходимо поискать платы, чипы которых не будут преувеличивать 256 МВ.
Если проблема в ЦП, тогда можно попытаться почистить его от пыли и скопившейся грязи, возможно, именно она засоряет контакты, которые отвечают за правильную функцию ноутбука. Визуально оценив состояние процессора, и если на нём видны погнутые контакты, разумеется, на работоспособность прибора можно не рассчитывать.
Неисправность материнской платы, жёсткого диска или видеокарты
Без специальной диагностики здесь не обойтись, все действия придётся начинать с разбора ноутбука. Самостоятельно вы можете визуально оценить состояние детали, после чего отнести её в ремонт. Для точного понятия, как извлечь материнскую плату, рекомендуем посмотреть это видео.
С нарушенными секторами жёсткого диска нельзя его эксплуатировать, это ставит под угрозу сохранность данных на вашем компьютереОпределить работоспособность жёсткого диска можно при помощи специальной программы. Если в результате тестирования вы видите, что присутствуют красные сектора. Жёсткий диск с присутствующими повреждениями подлежит срочной замене. Неисправность видеокарты можно заметить не только по искажённому изображению на экране, но и по регулярной перезагрузке ноутбука. В данном случае вам нужно проверить при помощи специальных утилит, которые можно найти в сети. Выполнять проверку видеоплаты нужно поэтапно:
- Запустите одну из программ и убедитесь, что она определяет правильно вашу модель видеокарты.
- Затем установите параметры изображения, которые отображает ваш монитор.
- Далее сделайте запуск программы и подтвердите её нажатием на кнопку «Go».
- В процессе работы на экране не должна появляться рябь или полосы.
- Температура видеокарты не должна превысить 85°С, а также должны быть исключены все ошибки, касающиеся видеоплаты.
Сброс настроек БИОСа ведёт к проблеме запуска ноутбука
Случайно сброшенные настройки BIOS на ноутбуке могут привести к отключению SATA-контроллера, отвечающего за процесс запуска системы. Здесь нужно выполнить замену: BIOS, Advanced, Storage Configuration, SATA operation mode и IDE (установить на AHCI)
Обратите внимание, что в БИОСе не должны быть выключены USB-контроллеры, в противном случае вы не сможете выполнить загрузку со съёмного носителя
Вытащите батарейку БИОСа из ноутбука и подержите её 5-15 минут. Это обнулит все настройки до умолчания
Черный экран на ноутбуке и не включается — что делать

Как я писал выше, причины, по которым ноутбуки не включаются, могут быть очень прозаичными, но, к сожалению, это не всегда так.
Бывает, что произойдет аппаратный сбой — тогда вам придется принимать во внимание значительные затраты. Черный экран в ноутбуке может быть именно по этой причине
Если вы слышите звуки работающих компонентов, когда нажимаете включатель питания, подключите внешний монитор (можно современный телевизор) к гнезду VGA или HDMI. Такая процедура приблизит вас к выяснению того, что заставляет видеть только черный экран.
Если изображение появится на внешнем экране, это значит, что вам не нужно менять видео карту — она работает и правильно взаимодействует с монитором. В этом случае вам необходимо проверить настройки операционной системы.
Возможно, экран просто был отключен, а подключение к внешнему монитору было активировано. Также могли повредиться контакты в корпусе, соединяющие экран с остальной частью компьютера.
Что делать, если нет изображения на внешнем мониторе, подключенном к ноутбуку? Существует много признаков отказа видеокарты. Что делать в этой ситуации?
Ноутбук не включается, но заряжает аккумулятор
Источником неполадки в подобных случаях чаще всего бывают:
- BIOS (прошивка – слет начального загрузчика или сама микросхема флеш-памяти).
- Батарейка RTC.
- Мультиконтроллер (EC/KBC-контроллер) и обвязка.

- Чипсет (на старых машинах – южый мост, реже северный, на современных – хаб платформы) и обвязка.
- Оперативная память.
- Выход из строя датчика закрытия крышки или залипание кнопки включения монитора (на старых моделях) Компьютер «думает», что крышка закрыта и не разрешает запуск либо выход из сна.
Реже – другие устройства.
Проверка в домашних условиях без инструментария сводится к тому же, что описано выше, разве что на поиске КЗ можно не заостряться: здесь оно, скорее, ни при чем. А если при чем, то не так явно заметно.
Что делать, если не включается ноутбук и горит черный экран
Основные из возможных причин такой неполадки:
-
Механические повреждения устройства.
-
Попадание жидкости на внутренние элементы и контакты.
-
Ненадлежащее охлаждение, в результате которого возникает перегрев.
-
Проблемы с памятью ОЗУ.
-
Неверные настройки комплектующих.
-
Поломка аккумуляторной батареи.
-
Повреждения дисплея и связанных с ним деталей (матрицы, шлейфа).
-
Неполадки графического ускорителя, вызывающие на ноутбуке черный экран.
Многие из этих проблем можно устранить дома своими руками, но некоторые лучше доверить профессионалам.
Решения
Первое, что нужно проверить — достаточно ли плотно сидит штекер питания устройства и не поврежден ли провод на изгибах, а также — заряжен ли аккумулятор. Удивительно, но такие простые проблемы часто вводят пользователей в замешательство. Если всё в порядке, то проверьте следующие аспекты по пунктам:
-
Работоспособность батарейки. Подключите к ноуту питание. Должен засветиться индикатор, оповещающий о зарядке батареи. Если он не загорелся, то вытащите батарейку и, используя ластик, очистите контакты на ноутбуке и на аккумуляторе, если на них обнаружилось подобие налета или окисления. Затем израсходуйте оставшийся заряд, зажав кнопку активации питания. Вставьте батарею и попробуйте включить устройство. Если не включается, то вероятно, что батарейка вышла из строя.
-
Планки оперативной памяти могут потерять работоспособность вследствие, например, пролитой на клавиатуру жидкости. Тогда появляется у ноутбука черный экран. Чтобы проверить ОЗУ, нужно отключить ноутбук от сети, извлечь аккумулятор, открутить болтики с крышки, под которой установлена память. Извлечь модули и при помощи того же ластика очистить контакты. Поставить все обратно и попробовать включить девайс.
-
Далее необходимо проверить видеосистему. Проверьте, что шлейф, который соединяет видеокарту или материнскую плату с графической матрицей, исправен. Для этого можно подключить к ноутбуку телевизор или обычный монитор через HDMI или более старые VGA, DVI. Если на другом устройстве вывода изображение появится, то проблема определенно в подсветке дисплея ноута. Заменить его сможет только специалист, это сложная задача.
-
Устранение перегрева. Устройство не может работать полноценно, если температура одного или нескольких элементов превышает ту, которую разработчики установили как безопасную. Чаще всего причина заключается в перегреве ЦП (центрального процессора). А первоисточником проблемы может быть обычная пыль. Она покрывает лопасти куллера, трубки радиатора, и тем самым мешает охлаждению. Снимите нижнюю крышку ноутбука и удалите пыль, используя баллончик сжатого воздуха (продается в магазинах компьютеров).
Также черный экран на ноутбуке может означать проблемы с операционной системой или драйверами. Нередко помогает возврат к предыдущей точке восстановления системы, её сброс (в случае использования Windows 10) либо полная переустановка. Наконец, можно попробовать сбросить параметры BIOS. Это делается вслепую, ведь ноутбук включается, но экран черный. Нажмите на кнопку включения, затем несколько раз клавишу для запуска BIOS. Через несколкьо секунд нажмите F9, чтобы сбросить настройки, потом F10 для выхода и Enter для сохранения. В зависимости от того, какая у вас модель ноутбука (HP, Lenovo, Asus, Acer и т.д.), алгоритм может быть немного другим — необходимо нажать стрелку справо или влево, чтобы выбрать ответ Yes или же нажать кнопку Y для подтверждения. Узнать, какая кнопка дает доступ в BIOS, можно из инструкции к конкретному устройству.