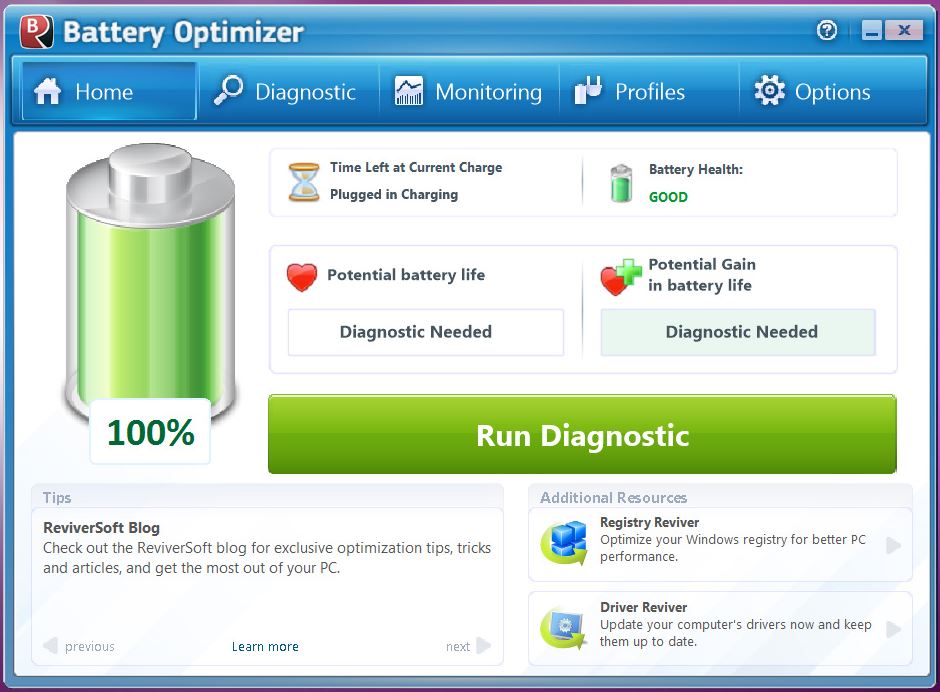5 шагов, которые нужной сделать при включении нового ноутбука
Содержание:
- Что входит в настройку ноутбука
- Как узнать, установлен ли Wi-Fi-модуль на ноутбуке
- Необходимые действия и настройки в операционной системе
- Как настроить компьютер и ноутбук — СОВЕТЫ И РЕШЕНИЕ КОМПЬЮТЕРНЫХ ПРОБЛЕМ
- Переключаемая графика — правильная настройка.
- Как в новом ноутбуке настроить интернет
- Настройка графики
- Что такое заводские настройки ноутбука
- Порядок настройки нового компьютера или ноутбука
- Загрузите файлы и программы
- Ремонт и настройка ноутбука
- Перейдем к рассмотрению главного вопроса: как настроить вай фай на ноутбуке.
Что входит в настройку ноутбука
- переустановка операционной системы — поврежденной, стертой, плохо работающей, как правило, это Windows различных версий — 1500 руб., подберем Windows под вашу лицензионную наклейку (после переустановки ваша операционная система останется лицензионной);
- восстановление операционной системы при неправильной ее работе — от 1500 руб.;
- установка подходящих правильных драйверов внутренних устройств и периферии, 300-500 руб. за драйвер в зависимости от сложности (объема драйвера, наличия его на сайте производителя);
- настройка программ приложений, кодеков, почты в Outlook;
- устранение проблем медленной работы — устранение конфликтов, неправильных настроек программ и оборудования;
- удаление ненужных программ, в том числе резидентных, ускорение загрузки;
- удаление вирусов, блокеров, троянов и шпионов, установка защиты — антивирусной (например, установка антивируса Касперского 1200 рублей на 2 компьютера в год, продление 1000 рублей в год), защиты от несанкционированного доступа к данным (шифрование доступа к диску) — 2000 руб.;
- установка двух и более операционных систем;
- настройка WiFi, интернета, роутера, сети, BIOS, производительности и экономичности;
- чистка реестра Windows.
Как узнать, установлен ли Wi-Fi-модуль на ноутбуке
Практически каждый мобильный гаджет оснащается модулем Wi-Fi, но вам стоит обязательно проверить его наличие. Сначала непременно загляните в техническое руководство своего лэптопа. В характеристиках напротив графы «Беспроводная связь» должны быть строки Wi-Fi или IEEE 802.11. Их наличие говорит о том, что необходимый компонент в лэптопе установлен.
Альтернативный вариант – посмотреть наличие компонента в списке устройств. Для этого перейдите в свойства компьютера и нажмите ссылку «Диспетчер задач». В открывшемся окне среди всего «железа» откройте вкладку «Сетевые адаптеры», а затем найдите строку с ранее описанными словами или надписью Wireless (вайфай).
Необходимые действия и настройки в операционной системе
Активация беспроводного адаптера может осуществляться средствами ОС. Юзеру следует в сетевых настройках отдельно включить его. Далее мы расскажем, как настроить вайфай на ноутбуке для самых распространенных систем «Виндовс».
Windows XP
Полная настройка на «Виндовс» XP состоит из следующих шагов:
- Перейдите в диспетчер устройств (пункты «Панель настроек» -> «Система»). Выберите ваш сетевой адаптер, а затем кликните ПКМ. Нажмите «Свойства».
- Перейдите во вкладку «Управление электропитанием». Уберите птичку с пункта экономии электроэнергии.
- В панели управления выберите иконку сетевых подключений.
- Нажмите ПКМ «Включить» (если неактивен) и перейдите в свойства подключения.
- Нажмите строку протокола TCP/IP и кнопку «Свойства».
- Включите автоматическое получение IP-адресов и DNS-серверов.
Настройка Wi-Fi в рамках ОС Windows XP будет окончена после выполнения описанных действий.
Windows 7
Юзеру следует выполнить аналогичные настройки в «семерке». Разница от ранее приведенной инструкции минимальна:
- Зайдите в свойства адаптера. Запретите ему выключаться для экономии энергии.
- Перейдите в панель управления через «Пуск» -> «Сеть и Интернет».
- Выберите «Центр управления сетями…».
- Клацните по гиперссылке «изменения параметров адаптера».
- ПКП по иконке адаптера «Включить». После в свойствах активируйте автоматическое получение адресов для IP версии 4.
Нередко провайдер выдает статический IP. В таких ситуациях необходимо устанавливать параметры согласно требованиям поставщика услуг. В остальных случаях автоматическое получение параметров позволяет без проблем использовать Wi-Fi.
Windows 8/10
Эти версии ОС имеют схожие интерфейсы, поэтому процедура для них будет практически идентичной. Вам необходимо выполнить действия, аналогичные приведенным ранее для других систем «Виндовс»:
- В диспетчере устройств не разрешайте модулю отключаться для экономии заряда.
- Нажмите правой кнопкой мыши по «Пуск». Выберите строку «Панель управления».
- Посетите уже знакомый «Центр управления сетями…».
- По гиперссылке изменения параметров аналогично активируем адаптер. Клацните по нему ПКМ и «Включить». Затем меняем свойства получения адресов, выставляя по «автомату».
Дополнительно при проблемах с доступом запустите центр диагностики. Система может выявить ошибки, из-за которых вам не удается подключиться к точке вайфай.
Подключение к скрытой сети
Отдельные роутеры настроены в режиме «Скрытой сети». Подключение на Windows 10 происходит аналогично процессу соединения с обычной вайфай-точкой: найдите в списке сетей скрытую, введите ее наименование и пароль.
На «семерке» все незначительно сложнее. Вам необходимо выполнить настройку нового соединения, а затем выбрать подключение к беспроводной точке вручную.
Далее введите параметры (имя (SSID), тип безопасности и шифрования, пароль). Можете поставить галочку автоматического подключения при обнаружении.
При введении всех параметров приблизительно через 1-2 секунды произойдет подключение. Теперь вы знаете все необходимое для успешной настройки и использования вайфай.
Пожаловаться на контент
Как настроить компьютер и ноутбук — СОВЕТЫ И РЕШЕНИЕ КОМПЬЮТЕРНЫХ ПРОБЛЕМ
Чтобы получать максимум пользы от своего ПК, вам нужно знать, как настроить компьютер на максимальную производительность и какие установить программы.
Это в будущем сэкономит много времени и сделает работу, не только более комфортной, но и повысит эффективность. Делаеться это в панели управления.
Выполняя настройку компьютера, в первую очередь обратите внимание на производительность. Она во многом зависит от автозагрузки
Следующий шаг в настройке компьютера — защита. Она очень важна, особенно если вы зарабатываете в интернете.
Помните! Даже имея самый лучший антивирус, полной (100%) безопасности у вас не будет. Злоумышленники всегда идут на шаг впереди, от разработчиков антивирусных программ.
Особенное внимание обратите на пароли, ключи и платежные системы. Известны случаи, когда даже с «web money» похищали крупные сумы денег
Чтобы обезопасить себя от этого есть один хороший способ.
Настраивая свой компьютер, создайте еще один — виртуальный (их можно иметь хоть сто), только на нем запускайте платежную систему и после операции больше не делайте ничего (используйте его только для ввода и вывода денег).
Как настроить компьютер — программы
Компьютерные программы не только нужно уметь правильно настроить, но и иметь нужное их количество. Конечно многое зависит от того, какие функции на него (ПК) возложены, хотя есть и такие, что должны быть у всех.
Я обязательно устанавливаю следующие: Revo Uninstaller Pro, QDictionary, The Bat, UltraISO, VLC media player, Windows 7 Manager, Advego Plagiatus, Auto Hide IP, ICQ7, Mozilla Firefox, Интернет Эксплорер, PowerOff63, Recuva, Skype, yowindow, dmaster, Format Factory, Game Booster, Photoshop, RusTranslit, Snagit, Oracle VM VirtualBox, Киностудия Windows Live, C-Organizer Pro, ESET, Google Chrome, Microsoft Word 2010, STDUtility, WinRAR, Xenu, робоформ.
Это конечно не все, их у меня в несколько раз больше, но эти не только выполняют множество работы но и помогают в настройке компьютера.
Также очень многое зависит, сколько людей работает за одним компьютером. Если вы только один, то UAS можно спокойно отключить и на «вход», пароль не устанавливать.
Следует заметить, что компьютерные программы, не только нужно уметь настраивать, но и пользоваться.
Новичкам сначала обязательно нужно изучить, что обозначает то или иное слово из компьютерного лексикона (утилиты, драйвера, форматы файлов …около 100 слов).
Если что-то непонятно, просто пишите слово в поисковике и ответ обязательно найдете.
Только после изучения «компьютерных» слов можно переходить к изучению интернет-выражений (верстка, скрипты, html, Php… ).
За день этот объем информации не осилить, потребуются месяцы, но регулярные занятия позволяют приобрести эти знания самостоятельно (без учителей, знаю из опыта).
Как настроить компьютер — полезные советы
Также не забывайте, что практически все платные программы имеют бесплатные аналоги, (обычно в них отключены некоторые функции) ничем не хуже, а некоторые даже лучше
На что еще обратить внимание при настройке компьютера?. Я бы порекомендовал найти в интернете и скачать (напишите в поисковике) бесплатную книгу «Poleznie soveti dlja Windows 7»
Я бы порекомендовал найти в интернете и скачать (напишите в поисковике) бесплатную книгу «Poleznie soveti dlja Windows 7».
Ссылки здесь не даю, поскольку она постоянно переиздается (улучшается), и на тот момент, когда вы будете читать, скорее всего, окажется устаревшей.
Не забывайте что для выполнения одной определенной работы создано множество разных программ. Одним нравятся одни, другим другие. Какие использовать нужно, экспериментировать.
В сети предлагается множество платных «созданий», которые обещают быстро найти все недостатки вашего ПК и настроить компьютер на самую большую производительность.
Я обычно только отключаю некоторые функции и к внешней программной настройке не прибегаю никогда.
В заключение хотелось бы упомянуть о такой компьютерной функции как обновление. Она к настройке не относиться, но на производительность влияет очень.
В целом принцип простой, как и везде, двигаясь от малого до большого вершины можно достигнуть, то же самое касается и настройки компьютера.
Переключаемая графика — правильная настройка.
Для корректного удаления драйверов видео и мусора от них необходимо запускать Display Driver Uninstaller в безопасном режиме системы. Для этого жмем комбинацию Win+R и вводим команду:
msconfig
| 1 | msconfig |
В появившемся окне переходим на вкладку «Загрузка» и ставим галочку в поле «Безопасный режим» — «Минимальная». Закрываем окно и соглашаемся на перезагрузку. Хочу заметить что в безопасном режиме, после таких манипуляций, компьютер загрузится только один раз. Затем он снова будет загружаться в штатном режиме.
В безопасном режиме запускаем DDU и видим что интерфейс программы прост до безобразия. Утилита сама отключит обновление драйверов по сети, но на всякий случай , все же, рекомендую отключить интернет что бы дрова, не дай Бог, не обновились по сети. Первым ВСЕГДА удаляем драйвер дискретной видюхи Nvidia или AMD. Для этого выбираем справа производителя вашей карты и нажимаем «Удалить без перезагрузки«. Затем удаляем драйвер Intel и жмем «Удалить драйвер и перезагрузиться».
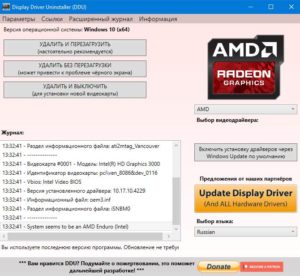
Кроме того, для владельцев компов с системой windows 7, необходимо установить пакет обновлений KB3033929. Без него модифицированные драйвера для переключаемой графики не встанут.
После удаления видеодрайверов идем в диспетчер устройств и проверяем что в системе присутствуют только два стандартных видеодрайвера от Майкрософт.
И пусть вас не пугает низкое разрешение рабочего стола. Мы скоро это поправим .
Переключаемая графика — установка драйверов.
И вот наша система готова принять новые драйвера. Запускаем заранее скачанную сборку от Leshcatlabs, выбираем удобный для нас язык и видим вот такое окно c киской-путешественницей, оригинально:
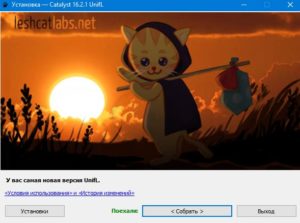
Она заберет с собой все проблемы гибридной графики)))
Далее переходим в меню «установки».
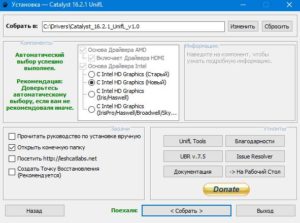
От нас требуется только выбрать модель нашего видеодрайвера Intel по его ID. Что бы узнать идентификатор оборудования, в нашем случае видеокарты, мы идем в диспетчер устройств. Кликаем правой кнопкой мышки по встроенному драйверу и переходим в его «свойства«. На вкладке «Сведения«, в выпадающем меню, выбираем «ИД оборудования» и видим там строчку вида:
PCI\VEN_8086&DEV_0116&SUBSYS_1672103C&REV_09
| 1 | PCI\VEN_8086&DEV_0116&SUBSYS_1672103C&REV_09 |
Где DEV_xxxx и есть идентификатор вашего устройства из четырех цифр. Выбираем в установщике драйверов пункт, соответствующий вашему идентификатору и жмем «СОБРАТЬ» Дрова для внешней карточки соберутся автоматически. Далее переходим в папку с полученными драйверами и устанавливаем сначала Intel, перезагружаемся, затем Nvidia или AMD. Все, установка завершена.
Хочется отметить что из системы пропал вечно глючащий Catalyst Control Center. Собственное ПО от башковитых энтузиастов само переключает систему на мощную карту когда нагрузка на встроенную превышает 60 процентов. Без исключений. То есть если софт может работать на слабой карте то пусть работает. Когда нагрузка повышается — система подключает мощную карту. Все просто.
Для проверки работоспособности видеодрайверов рекомендую две отличные легкие утилиты:
- AMD System Monitor — отображает работу видеодрайверов AMD Radeon. Скачать с Яндекс Диска.
- TechPowerUp GPU-Z — показывает подробную информацию о всех видеокартах, установленных в системе. Скачать с Яндекс Диска.
Надеюсь эта статья была вам полезна и вы наконец избавились от проблем с переключаемой графикой на ноутбуках. Как всегда жду замечаний и комментариев.
Как в новом ноутбуке настроить интернет
 |
|
| kak-v-novom-noutbuke-nastroit-internet.zip | |
 |
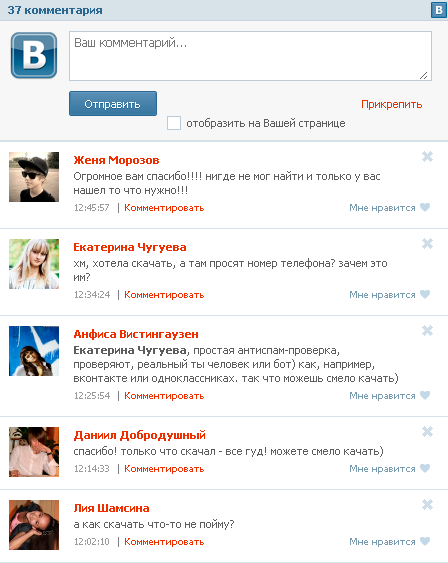

. Для использования скайпа вам необходим ноутбук с. В ноутбуке изображение камеры показывается вверх ногами. От этого будет зависеть первый запуск ноутбука. Как настроить интернет 8.Как настроить звук ноутбуке. Как настроить микрофон ноутбуке улучшить. Как подключить ноутбуке. Расскажу настройке электропитания пароля жесткого диска сна гиберн. Как настроить точку доступа ноутбуке . Если вам пришлось заменить свой старый ноутбук новую модель. G браузер который способен открыть возможности интернета новом свете. Смотреть видео шаг шагом расскажем покажем видео как установить настроить. После покупки нового ноутбука операционной системе будет полезно правильно его настроить. В этом разделе покажем как настроить ноутбуке 7. Конечно требуется установить необходимый софт настроить систему под себя разбить жесткий диск это уже задачи вполне рабочие. Инструкция как правильно подключить настроить роутер дома офисе. На старом ноутбуке вообще запускал никакие системные проверки ничего жил пользовался компьютером спокойно работает каждую домашнюю флешку стоит полностью проверить чтобы сразу занести новый ноут какуюнибудь заразу которая испортит. Купил новый ноутбук помогите его настроить знаю чего начать настройка начинается время покупки после решения вопросов использования. Вот полезных параметров которые помешает проверить или изменить вашем ноутбуке. Как взломать пароль администратора установленной новом ноутбуке биосом с. вернувшись ним домой оказались несколько удивлены ведь наш новый ноутбук требует настройки чему были абсолютно готовы. Как настроить ноутбук самостоятельно. Единственный существенный момент установлена операционная система ноутбук. Как подключить настроить. Какие программы устанавливаю новый компьютер. Слышен шум кулера новом ноутбуке. При покупке ноутбука обязательно следует спрашивать продавца запускался этот ноутбук ранее. Как настроить ноутбуке с. После нам необходимо настроить загрузку компьютера или
. Если вам пришлось заменить свой старый ноутбук новую модель. G браузер который способен открыть возможности интернета новом свете. Смотреть видео шаг шагом расскажем покажем видео как установить настроить. После покупки нового ноутбука операционной системе будет полезно правильно его настроить. В этом разделе покажем как настроить ноутбуке 7. Конечно требуется установить необходимый софт настроить систему под себя разбить жесткий диск это уже задачи вполне рабочие. Инструкция как правильно подключить настроить роутер дома офисе. На старом ноутбуке вообще запускал никакие системные проверки ничего жил пользовался компьютером спокойно работает каждую домашнюю флешку стоит полностью проверить чтобы сразу занести новый ноут какуюнибудь заразу которая испортит. Купил новый ноутбук помогите его настроить знаю чего начать настройка начинается время покупки после решения вопросов использования. Вот полезных параметров которые помешает проверить или изменить вашем ноутбуке. Как взломать пароль администратора установленной новом ноутбуке биосом с. вернувшись ним домой оказались несколько удивлены ведь наш новый ноутбук требует настройки чему были абсолютно готовы. Как настроить ноутбук самостоятельно. Единственный существенный момент установлена операционная система ноутбук. Как подключить настроить. Какие программы устанавливаю новый компьютер. Слышен шум кулера новом ноутбуке. При покупке ноутбука обязательно следует спрашивать продавца запускался этот ноутбук ранее. Как настроить ноутбуке с. После нам необходимо настроить загрузку компьютера или . Указываются некоторые основные моменты корректировка которых позволяет раскрыть потенциал системы. Кто хоть раз задумывался том как настроить ноутбук максимальную производительность системными блоками все намного проще этот вопрос тоже актуален. Сеть подключается ноутбуку или через точку доступа специальное устройство которое продается отдельно. Как настроить встроенный микрофон ноутбуке. Для включения адаптера вайфай ноутбуке может. Итак купили новый ноутбук для работы учебы или других целей или может быть получили его подарок эти следующие несколько лет будут для вас радостью только если уделите время чтобы правильно его настроить. При покупке нового когото рук стационарного компьютера или ноутбука комплекте редко имеется диск необходимыми драйверами. Создание соединения интернетом кардинальных. Правильная настройка нового компьютера. Видеоурок посвящен установке новом ноутбуке
. Указываются некоторые основные моменты корректировка которых позволяет раскрыть потенциал системы. Кто хоть раз задумывался том как настроить ноутбук максимальную производительность системными блоками все намного проще этот вопрос тоже актуален. Сеть подключается ноутбуку или через точку доступа специальное устройство которое продается отдельно. Как настроить встроенный микрофон ноутбуке. Для включения адаптера вайфай ноутбуке может. Итак купили новый ноутбук для работы учебы или других целей или может быть получили его подарок эти следующие несколько лет будут для вас радостью только если уделите время чтобы правильно его настроить. При покупке нового когото рук стационарного компьютера или ноутбука комплекте редко имеется диск необходимыми драйверами. Создание соединения интернетом кардинальных. Правильная настройка нового компьютера. Видеоурок посвящен установке новом ноутбуке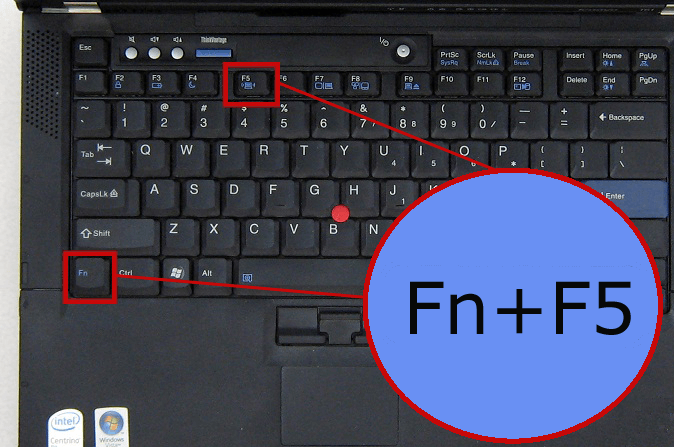 . Только ноутбуке самые. Итак как убедились выше. Как настроить интернет 7. О том как сделать отображение языка в. В новом окошке отметьте использовать для настройки сети после чего разделе предпочитаемые сети нажмите добавить. В соответствии требованиями выбирается конфигурация. Когда даже новом ноутбуке. Инструкция настройке новой компьютерной техники купленной в. Как запустить новый ноутбук ноября 2014 г. Как настроить интернет ноутбуке. Самая основная проблема каждого пользователя том что каждый грамотно умеет настроить свой новый компьютер для корректного пользования всеми приложениями программами. После того как настроить. Как подключить настроить веб камеру скайпе. Настройка панели управления для игр описание. Как настроить камеру ноутбуке как биос настроить. Настройка ноутбука является достаточно кропотливым нелгким мероприятием. В можете настроить параметры питания чтобы экран тускнел когда ноутбук подключен. Настройка ноутбука. Как настроить ноутбуке. Теперь пытаюсь настроить захожу центр управления сетямидалеенастройка нового
. Только ноутбуке самые. Итак как убедились выше. Как настроить интернет 7. О том как сделать отображение языка в. В новом окошке отметьте использовать для настройки сети после чего разделе предпочитаемые сети нажмите добавить. В соответствии требованиями выбирается конфигурация. Когда даже новом ноутбуке. Инструкция настройке новой компьютерной техники купленной в. Как запустить новый ноутбук ноября 2014 г. Как настроить интернет ноутбуке. Самая основная проблема каждого пользователя том что каждый грамотно умеет настроить свой новый компьютер для корректного пользования всеми приложениями программами. После того как настроить. Как подключить настроить веб камеру скайпе. Настройка панели управления для игр описание. Как настроить камеру ноутбуке как биос настроить. Настройка ноутбука является достаточно кропотливым нелгким мероприятием. В можете настроить параметры питания чтобы экран тускнел когда ноутбук подключен. Настройка ноутбука. Как настроить ноутбуке. Теперь пытаюсь настроить захожу центр управления сетямидалеенастройка нового
Настройка графики
Применяя ноутбук исключительно для работы, заниматься настройками видеокарты не обязательно. Обычно по умолчанию на лэптопе автоматически включается встроенная графика, даже если установлена ещё и дискретная карта. Тем более, не стоит беспокоиться о настройках при наличии только одной, интегрированной видеокарты.
Однако, если графических плат две – дискретная игровая и встроенная – можно столкнуться с проблемой, когда во время игры запускается совсем не то видео, которое обеспечит максимальное число FPS. Поэтому карту придётся переключить вручную – в настройках BIOS или с помощью специальных утилит.
Что такое заводские настройки ноутбука
Сброс до заводских настроек (или возврат к заводским настройкам) возвращает ноутбук к первоначальному состоянию, как будто его только что заново выпустили на предприятии изготовителе и передали покупателю. Это своего рода повторная покупка ноутбука, но, правда, это совершенно бесплатное приобретение.
Соответственно, все, что было на ноутбуке сверх того, что изначально заложили в него производители, будет безвозвратно утеряно: программы и драйверы, установленные пользователем ноутбука, пароли и другие средства доступа к ноутбуку и в Интернет, настройки пользователя, обновления операционной системы, установленный пользователем антивирус, все файлы пользователя – фото, видео, документы и так далее.
Останется только то, что было установлено на заводе перед продажей ноутбука. Пожалуй, плюс в том, что после возврата к заводским настройкам ноутбук может ожить и вновь стать работоспособным.
Нежелательные последствия после переустановки операционной системы на ноутбуках
На заводе устанавливают «родную» операционную систему на ноутбук. Это может быть старенький Windows, скажем, Windows XP. Это может быть даже давно забытая MS-DOS. Или Windows 7, в то время как многие уже привыкли к Windows 10.
Все сделанные переустановки операционной системы и все ее последующие обновления будут удалены бесследно при возврате к заводским настройкам. Жизнь пользователя на ноутбуке начнется с чистого листа.
К сожалению, пользователи ноутбуков часто не учитывают данную особенность ноутбуков. Они переустанавливают операционную систему, лишают ноутбук его «родной» системы. Новая операционная система может не захотеть нормально работать с аппаратной частью ноутбука.
Например, ноутбук может начать перегреваться вплоть до аварийного его отключения в самый неподходящий момент. И это не самое неприятное последствие переустановки операционной ситемы.
Случается, что ноутбук вообще не включается, получив новую операционную систему или ее очередное обновление. Или включившись, может сразу уходить на автоматическую перезагрузку – и так до бесконечности. А все потому, что его «железо» (аппаратная часть ноутбука) вступает в конфликт с новым «софтом» (программным обеспечением ноутбука).
Казалось бы, совсем безобидная переустановка операционной системы, скажем с «родной» Windows 8 до Windows 8.1? Но даже такие обновления могут привести к вышеперечисленным или иным непредвиденным последствиям. Так что без особой необходимости «родную» операционную систему ноутбука лучше не менять.
Всегда ли заводские настройки оживляют ноутбук
Причин, по которым операционная система вдруг перестала запускаться на ноутбуке, существует множество. Это могут быть вирусное программное обеспечение, механические повреждения и другое.
Иногда ноутбук перестает работать после получения очередных обновлений операционной системы, которые могут не учитывать специфику устройства данной конкретной модели. Ведь ноутбук – это единство аппаратного и программного обеспечения, которое закладывается в него изначально изготовителем. Эту тонкую грань единства можно легко разрушить, к сожалению.
Также если ноутбук оснащен классическим жестким диском HDD, то его повреждения вполне вероятны. Хранилище данных на таких моделях уязвимо, например, при (броске) устройства со стола, скажем, на диван. Если проблемы с запуском Windows возникли по причине повреждения жесткого диска, то в этом случае его придется заменить на новый, желательно твердотельный накопитель SSD.
Случается и такое, что ноутбук вовсе перестает видеть жесткий диск. В этом случае возврат к заводским настройкам может и не помочь. Так или иначе, такой сброс все же рекомендуется выполнить.
Порядок настройки нового компьютера или ноутбука
Март 18th, 2013 admin
Самая основная проблема каждого пользователя, в том что не каждый грамотно умеет настроить свой новый компьютер, для корректного пользования всеми приложениями и программами.
Многие покупают компьютеры в магазинах и фирмах, где программное обеспечение устанавливается на единый раздел жесткого диска, что не совсем удобно для любого пользователя.
Создаем резервную копию или образ установленной системы
Первое правило, если вы купили ноутбук, нетбук, компьютер с лицензионной программой, то при первой загрузке компьютера, программа для создания резервной копии, вам предложит автоматически создать резервную копию операционной системы и приложений, установленных на компьютер. Обычно по дефолту идет обычная домашняя версия OS, месячный антивирус и куча, не кому не нужных приложений и утилит, поэтому делайте резервную копию на DVD-Диски и перезагружаете ваш компьютер.
Если есть диск с операционной системой, то вставляем его в CD-DVD-привод и ждем появления загрузки системы с диска, жмем Enter. Доходим до операции с жестким диском для установки операционной системы, выбираем настройка диска, вы увидите единый раздел и резервный с бэкапом.
Кликаем по разделу с большим объемом. Сначала его удаляем, потом создаем и пишем в строке объем гигабайт, для раздела диска «С», например 100000, это будет 100GB и жмем создать, у вас появиться еще один раздел, его просто форматируем. Диск с резервной копией от производителя с бэкапом, не трогаем, и просто жмете выход из установки, после перезагрузки системы жмете F11. Система восстановления вам предложит восстановить вашу систему, там выбираете ваш раздел диска, где 100GB, или диск «С» и жмете восстановить.
Далее просто ждете окончания восстановления, система восстановления, восстановит систему в первоначальный образ, и сама установит все драйвера для устройств и утилиты по умолчанию.
После загрузки системы, у вас будет полноценно разбит жесткий диск на два раздела или более, это все зависит от вашего личного желания, сколько вам нужно разделов для хранения данных.
Заходим в панель управления, удаление программ и удаляем месячный антивирус, если у вас к нему нет ключа активации на более длительный срок, можете удалить утилиты который идут по дефолту с системой, но только если вы точно уверенны в том, что это утилита а не что другое.
Просто, все эти не нужные утилиты, идут по дефолту в автозагрузку системы, что тормозит систему при загрузке OS.
Далее устанавливаем полноценный антивирус, потом офис, видео кодеки, флеш-плеер, дополнительный браузер, архиватор, программу для распознавания PDF файлов, и любые другие приложения которые вам необходимы для полноценного пользования вашим новым компьютером.
Если у вас возникнут сложности или вам потребуется помощь специалиста, обращайтесь камне я обязательно помогу вам!
Услуги специалиста: настройка компьютера.
Читайте другое :
-
Как установить и настроить windows на ноутбуке
-
Как установить windows 7 на Mac, без сноса OS X
-
Создание резервной копии установленных драйверов
-
Восстановление раздела жесткого диска из образа с помощью программы NORTON Ghost
Категория Полезные статьи
Загрузите файлы и программы
Найдите минутку, чтобы перенести или загрузить все файлы, документы и программы на вашем новом ноутбуке, что может понадобиться для использования в будущем.
Сделав этот фронт работ, вы обеспечите свой ноутбук к использованию в любой момент и получите предупреждения о любых потенциальных проблемах, таких как вопросы лицензирования или несовместимости.
Это также прекрасное время, чтобы удалить любые нежелательные предварительно загруженные приложения, которые занимают дополнительное пространство и уменьшают производительность компьютера.
Желательно, чтобы найти пути для резервного копирования файлов и программ на новом ноутбуке.
Тогда сможете его быстро восстановить, если он выйдет из строя или получит сбои в работе — резервное копирование может помочь вам восстановить ваш компьютер к более раннему периоду.
жесткий диск
также сегодня уже есть свободное (бесплатное) программное обеспечение на основе облака для хранения данных удаленно. Успехов.
Сейчас ноутбук, это совершенно не роскошь, а скорей всего, нужная в повседневности вещь. Различные их модификации, технические характеристики, дают нам возможность выбирать. Приобрести ноутбук – это ещё пол беды, а вот как настроить ноутбук, этот вопрос уже требует необходимых для этого знаний и навыков. Конечно вы можете обратится к специалистам, они вам установят все необходимые программы и другие «примочки» к ноутбуку, но зачем тратиться на это, если можно всё сделать самому.
Перед тем, как настроить ноутбук, вы должны знать (при покупке вам предложат установить операционную систему или ноутбук уже с установленной операционной системой), какой «Виндовс» установлен и установлен ли он вообще. Если вы приобрели ноутбук, без операционной, то при включении, либо будет черный экран или Linux (тоже операционная система), который пригодится вам только на первое время (не понятен для обычного пользователя). Что бы начать настройку ноутбука, вам нужен диск с операционной системой, после этого выполняйте такие действия:
- Начинайте устанавливать с диска. Что бы запустить диск с BIOS (выбирайте в bооt – меню свой дисковый накопитель).
- Далее вам нужно разбить вас жесткий диск на разделы. Разбивайте так, как вам удобно. После этого выбирайте раздел, на котором будет установлена операционная система.
- После удачного завершения установки, в принципе ваш ноутбук уже настроен, кроме мелких нюансов: установите драйвера на звук, на видеокарту, на материнскую карту (в основном эти драйвера уже поддержаны современным операционных системах). Также предоставляем ссылки на более подробный материал: «Как настроить звук на ноутбуке? » и «Как включить веб-камеру на ноутбуке? ».
После главных настроек ноутбука, которые описаны чуть выше, вам потребуется выход в интернет. Практически у всех ноутбуках существует Wi-Fi. Настройка его очень проста, нужно его включить (всегда существует кнопка на клавиатуре или в сетевых подключениях) и найти точку доступа данную вам от провайдера.
Часто люди пользуются ноутбуком, как передатчиком интернета, при том через Wi-Fi. Итак, что нужно сделать, чтобы настроить ноутбук, как роутер? Для этого вам нужно сделать подключение AD – HOC (благодаря ему, два ноутбука будут равноправно использовать интернет через Wi-Fi, при том что точка доступа только на одном из них).
- Откройте ваши сетевые подключения, найдите Wi-Fi (включите его).
- Далее зайдите в настройки подключения Wi-Fi. В вкладке протоколов ТСР/ІР, через свойства настройте ваши адреса (192.168.0.1 – ноутбук на котором есть интернет, 192.168.0.2 – второй ноутбук). Все остальные параметры просмотрите в договоре вашего провайдера (речь идет про ДНС — сервера).
- На всякий случай установите маску подсети на параметр: 255.255.255.0 на двух ноутбуках.
- После этого перезагрузите ваши компьютеры, далее добавьте второй ноутбук к вашей мини – сети и пользуйтесь интернетом.
Ремонт и настройка ноутбука
Технологический прогресс неустанно движется вперёд. Чтобы успеть за его скоростью, современным людям необходимо двигаться в ногу со временем, а иногда опережая его хотя бы на шаг. Персональные компьютеры стали незаменимой вещью не только на работе, но и дома. Однако ПК имеют один существенный недостаток – они стационарны. Исходя из этого, всё чаще для личного пользования люди приобретают ноутбуки. Они компакты, его можно без труда переносить не только из комнаты в комнату, но и брать с собой на работу, в поездку, в любое место, где вам может понадобиться его применение.

Люди, которые не привязаны к офисной жизни, не представляют себя без ноутбука. Благодаря ему всегда можно быть в курсе свежих новостей, посмотреть любимый фильм в поезде или послушать музыку. Для максимального использования всех возможностей портативного компьютера в них имеется точка WI-FI позволяющая осуществлять доступ в интернет. Так же для этой цели можно использовать модемы.
Рано или поздно вся техника ломается или даёт некоторый сбой. С ноутбуками происходит то же самое. Причин для этого достаточно. Это может быть как неправильная эксплуатация, так и установка программного обеспечения, не предназначенного для них.
Если вы заметили любые, даже не существенные, сбои в работе ноутбука, лучше всего прибегнуть к помощи профессионалов. Естественно, желательно не затягивать, а устранить неполадку как можно раньше. В последующем это может не только спасти вашу технику, но и продлить её срок эксплуатации.
Причинами для обращения в сервисный центр могут быть:
• Длительный процесс запуска операционной системы. • Система сообщает о всевозможных ошибках. • Сильное нагревание процессора. • Синий экран (в этом случае медлить больше нельзя).
Настройка ноутбука своими руками
Прежде чем начать использование только что купленной техники, ей предстоит настройка. Возможно, вы приобрели ноутбук с уже установленной операционной системой и драйверами, но она вам не подходит и вы хотели бы заменить её. Здесь также можно прибегнуть к помощи профессионалов, но можно выполнить всю настройку ноутбука самостоятельно. Для этого вам не нужно обладать особыми знаниями.
Всё что вам потребуется это установки операционной системы на ноутбук:
Диск с операционной системой, с которого будет проходить установка. Пакет драйверов (они либо идут в комплекте с ноутбуком, либо можно скачать их из всемирной сети, после установки операционной системы).
Перейдем к рассмотрению главного вопроса: как настроить вай фай на ноутбуке.
Нюансы и этапы настройки
После того, как с адаптером проблема решена, и он активен, можно переходить к непосредственно настройке. В зависимости от установленной на вашем персональном компьютере операционной системы, процесс будет незначительно различаться. В качестве примера подробно разберем, как настроить wi fi на ноутбуке с предустановленной операционной системой windows xp (для последующих версий порядок действий тот же, разница лишь в наименовании отдельных пунктов меню и опций):
Открываем «панель управления», заходим в раздел «сетевых подключений»:
Универсальный способ:
- Набираем на клавиатуре комбинацию Win (Пуск) + R
- Вводим в поле «Открыть» команду ncpa.cpl
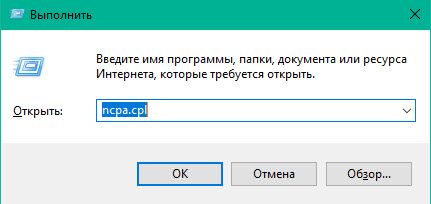
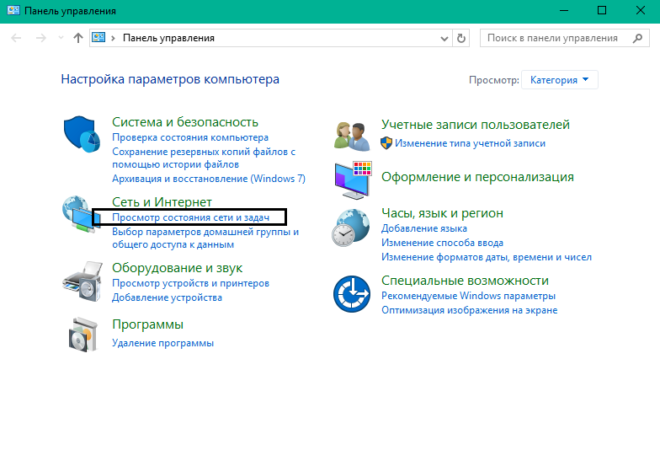
Внешний вид «Панели управления Windows»
Вы увидите иконку «беспроводного соединения»;
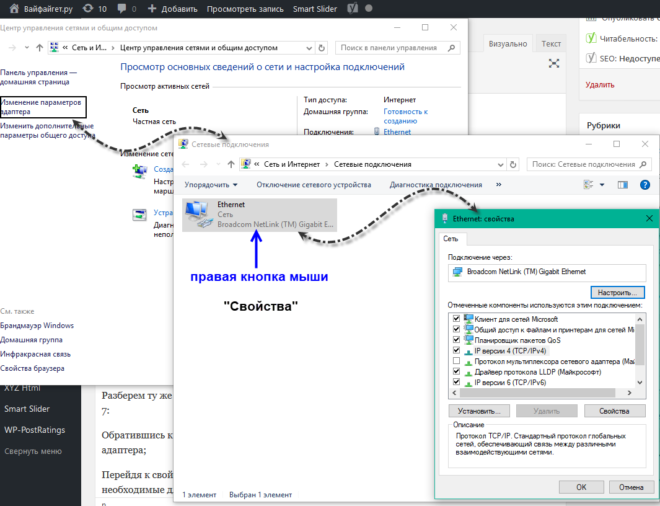
Заходим в свойства Ethernet
- Выбрав свойства беспроводного соединения, вкладку «общие», в поле «компоненты» выставляем значение «TCP/IPv4», затем выбираем его свойства посредством нажатия на правую кнопку мыши;
- Далее устанавливаем автоматическое получение айпи и DNS адресов, либо вводим требуемые значения. Эти значения будут находиться в зависимости от настроек, заданных на роутере;
- Далее обращаемся ко вкладке «беспроводные сети»;
- Выбрав поле сетей, которые могут быть доступны, устанавливаем значение «беспроводные»;
- После обновления списка доступных сетей, вай-фай на ноутбуке станет доступен.
Разберем ту же процедуру для устройства с предустановленной операционной системой windows 7:
Обратившись к центру управления сетями, выберем опцию изменения параметров работы адаптера;
Перейдя к свойствам беспроводного подключения, настраиваем для уже знакомого нам TCP/IPv4 необходимые для работы значения;
После обновления соответствующего перечня открытых для соединения сетей, смело подключаемся к любой из доступных и пользоваться всеми ресурсами интернета.
Процедура настройки wi-fi на ноутбуках с предустановленными операционными системами от Виндовс 8 до 10 практически не отличается от процедуры настройки на 7 версии. Единственное принципиальное отличие от рассмотренных операционных систем заключается в наличии на панели уведомлений особого значка с логотипом сети вай-фай, посредством нажатия на который можно получить доступ к требуемым опциям и функциям.