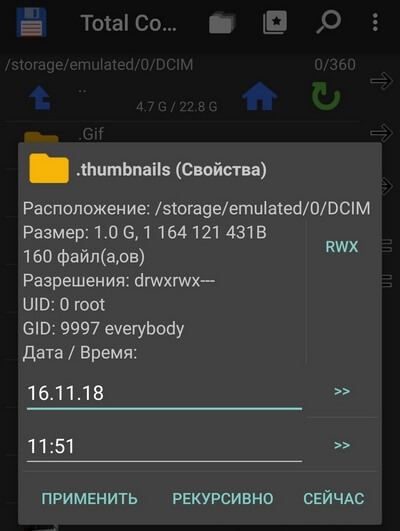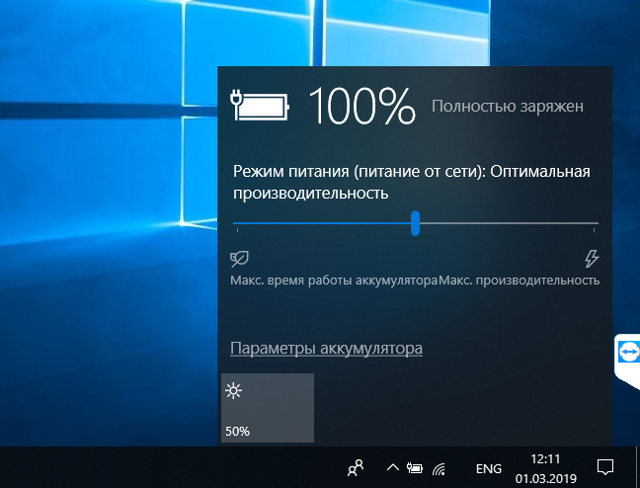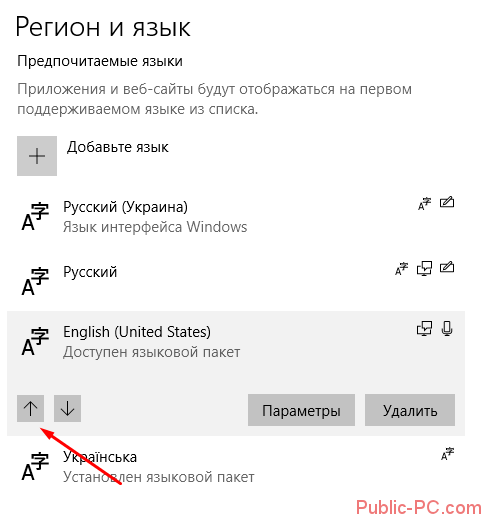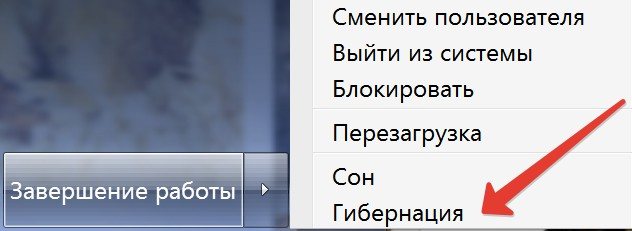Что делать, если на мониторе отображается сообщение «no video input»
Содержание:
- Input Not Supported
- Input not supported при запуске игры: причины и описание ошибки
- Методика, исправляющая сбой
- При запуске игры h1z1
- Удаление видеодрайвера
- Устранение ошибки при запуске игр
- Методы решения
- Как исправить ошибку
- Методы решения
- Что делать, если появляется input not supported на мониторе
- Устранение ошибки при запуске игр
- Настройки разрешения и количества герц
- How to get rid of the Input not supported on monitor problem?
Input Not Supported
Другой наш читатель пишет: Скачали с сыном игру в интернете, в процессе продолжительной установки разрешение экрана само изменялось несколько раз, далее незнакомая ошибка и перезагрузка, теперь при включении компьютера выходит ошибка на тёмном экране монитора Input Not Supported. Что делать подскажите? Как видите два случая в принципе разные, а ошибка одна и та же и решение для обоих случаев будет похожее.
Теперь внимание, причина ошибки. В первом случае старенький монитор диагональю 17 дюймов не смог передать высокое разрешение 1920×1080 и высокую частоту обновления экрана 85 ГЦ, принадлежащее 21,5 –дюймовому монитору, выставленное в операционной системе
Во избежание собственной серьёзной поломки выдал ошибку, которая буквально означает Неподдерживаемое разрешение — Input Not Supported.
Во втором случае мы имеем современный монитор 19 — дюймов и частоту обновления экрана 75 ГЦ, который после установки игры и неизвестного конфликта драйверов или программного обеспечения не смог работать в нужном ей разрешении и частоте обновления экрана и тоже выдал ошибку Input Not Supported.Иногда бывает на современный компьютер устанавливают старую игру и она уменьшает частоту обновления экрана до 60 ГЦ и современный монитор выдаёт подобную ошибку.Бывает пользователи изучая компьютер сами выставляют недоступные для своего монитора параметры в Свойствах диагностики DirectX->Частота->Другое значение и вызывают тем самым данную ошибку, кстати иногда после этого монитор к жизни удаётся вернуть только в сервисном центре.

Во всех перечисленных выше случаях, многие даже опытные пользователи немного теряются, ведь компьютер благополучно включился, из системного блока прозвучал привычный один короткий сигнал POST, согласно которому всё железо установленное у вас в системнике работает нормально, а на экране монитора ошибка. Что, разбирать монитор?Ничего разбирать пока не надо, ремонт монитора скажу вам дело не из лёгких, давайте поступим по другому. Если в самой начальной фазе загрузке компьютера нажать на клавиатуре кнопку F-8, то мы с вами попадём в Дополнительные параметры загрузки, здесь нам нужно выбрать Включение видеорежима с самым низким разрешением 640 x 480 или Включить режим VGA.


Ваша операционная система загрузится с самым низким разрешением экрана, низкой частотой обновления экрана и самой низкой цветопередачей 16 бит, которое обязательно должно поддерживаться любым монитором. Надо сказать данный режим специально и разработан для устранения подобных неполадок. Подобной ошибки Input Not Supported в данном режиме на вашем мониторе быть уже не должно. Здесь вам в большинстве случаев придётся удалить драйвера на вашу видеокарту, это решит большую часть проблем.Идём в диспетчер устройств. Пуск->Щёлкаем правой мышкой на Мой компьютер.
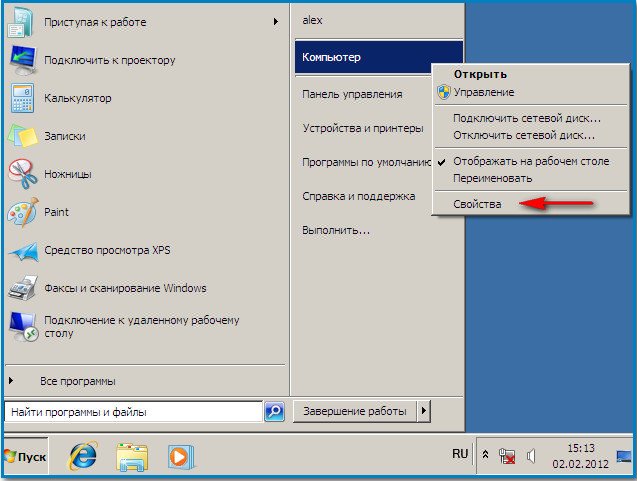
и выбираем в меню Диспетчер устройств,
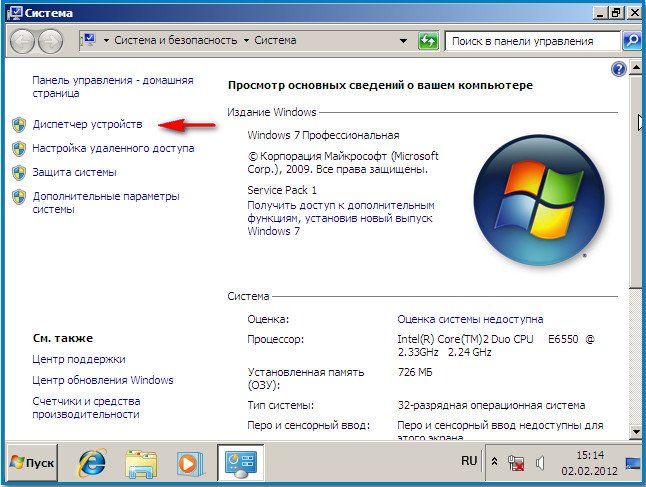
далее нажимаем раскрываем ветку Видеоадаптеры, щёлкаем правой мышкой на названии нашей видеокарты и нажимаем Удалить.
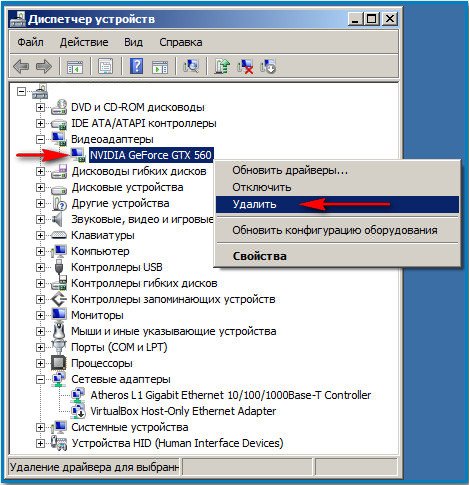
Для надёжности можно так же удалить программное обеспечение принадлежащее вашей видеокарте в меню Удаление и изменение программы, далее перезагрузка.
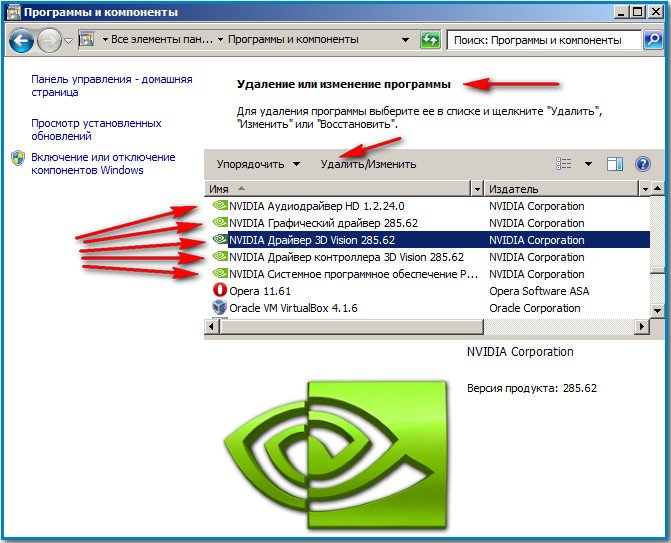
После удаления драйверов видеокарты вы должны без проблем войти в Windows, ошибки Input Not Supported быть уже не должно. Вам нужно заново будет установить драйвера на вашу видеокарту и желательно установить соответственное программное обеспечение к вашему монитору, которое обычно находится на компакт-диске прилагающимуся к нему при покупке. Нужно сказать что оно сильно помогает, расширяя возможности монитора, например ранее недоступные разрешение экрана и частота обновления, становится доступными. Если такого диска нет, это не страшно, почти все современные мониторы поддерживают технологию Plug and Play, которое автоматически определяет установленное оборудование и работает с ним. Так же нужно обновить и DirectX. Когда драйвера будут установлены, щёлкните правой мышкой на рабочем столе Windows 7, далее разрешение экрана
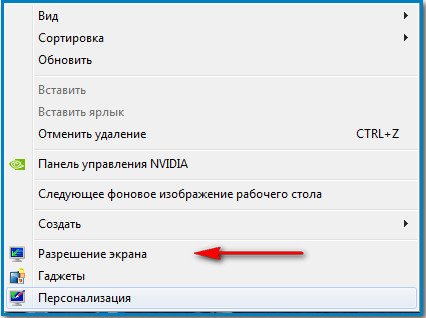
выберите нужное
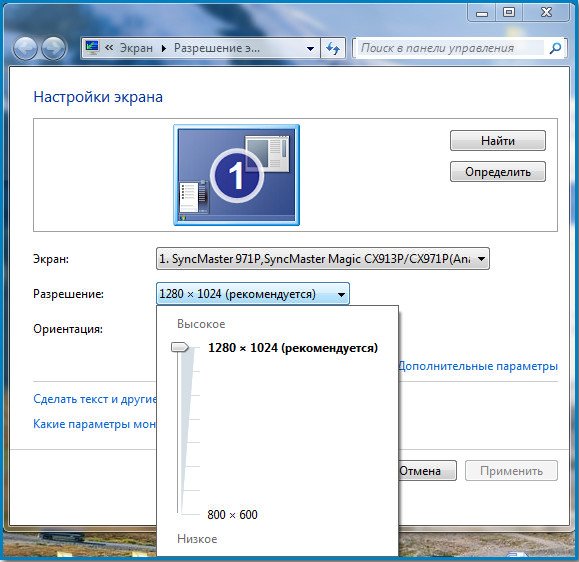
затем Дополнительные параметры
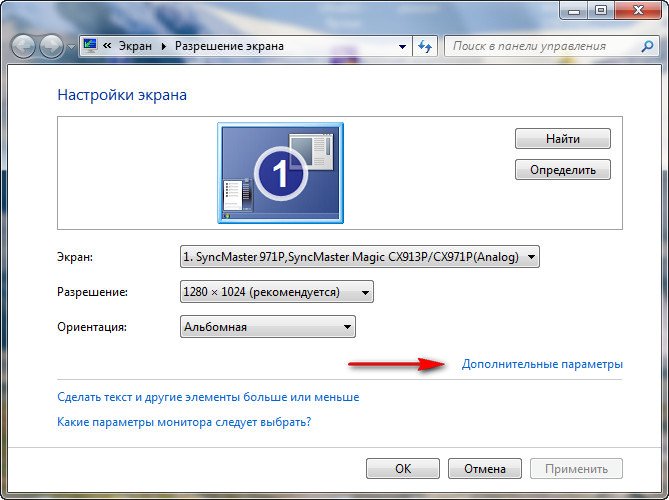
Монитор и выберите нужную вам частоту обновления экрана.
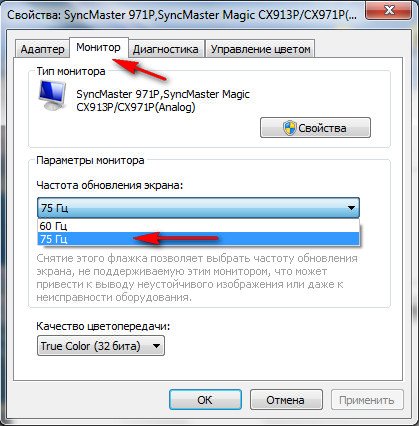
Ну и под конец статьи ещё несколько способов устранения подобной ошибки. Иногда при включении компьютера надпись Input Not Supported плавает по экрану несколько минут и затем пропадает, это многих раздражает, про это нам тоже писали. Избавиться от этого можно как я уже говорил, установив программное обеспечение с компакт-диска, прилагающегося к монитору при покупке. Или самостоятельно подобрав нужную для вашего монитора частоту обновления экрана.
Input not supported при запуске игры: причины и описание ошибки
Итак, начнем с того, что означает input not supported. Дословно данная фраза переводится как «Вход не поддерживается». Это означает, что компьютер не может подключиться к монитору. Данная проблема исключительно техническая и не связана с вирусами, проблемами в запустившемся приложении или работе платформы Windows, в целом. Чаще всего окошко «ошибка input not supported» сопровождается черным экраном при полном воспроизведении всех системных звуков. Самые распространенные причины возникновения проблемы:
- неполадки с видеокартой – механическая поломка. Поскольку физическая трансляция изображения на экран компьютера зависит от графической карты, любые повреждения сказываются на этом процессе;
- неудачная настройка Windows – чаще всего встречающийся вариант, связанный с отсутствием или неправильным обновлением драйверов. Для отображения картинки параметры видеоадаптера должны быть синхронизированы с параметрами экрана в самой системе (Рисунок 2);
- замена монитора. В случае если вы решили произвести замену, недостаточно отключить старый и подключить новый экран. Система будет требовать от нового монитора прежней мощности до момента переустановки драйверов. Поскольку технические характеристики (в том числе, диагональ) могут существенно различаться, следует сразу произвести необходимую настройку.
Чаще всего пользователи могут увидеть уведомление input not supported при запуске игры. Почему? Дело в том, что практически любая игра «забирает» максимум мощностей ПК, а самая большая нагрузка ложится на видеокарту. Если графический адаптер не справляется с поставленной задачей, то напрямую сообщает об этом с помощью уведомления input not supported на экране.

Рисунок 2. Возможные причины ошибки
Методика, исправляющая сбой
Естественно, не нужно паниковать раньше времени. Следует выполнить такие действия:
- Инициировать перезапуск компьютера.
- Нажать во время этого процесса кнопку «F8». Это позволит открыть дополнительные варианты загрузки.
- Из списка нужно выбрать «включить режим VGA» или активацию видеорежима с наименьшим разрешением.
Система должна запуститься, правда картинка будет не самой приятной
Не стоит обращать на нее внимание:
- Осуществить переход в диспетчер устройств, задействовав «Пуск» и «Мой компьютер».
- В списке найти графический адаптер. Использовать на нем ПКМ. В выпадающем окошке выбрать пункт «Удалить».
- Спокойно перезапуститься в обычном режиме.
- Система может запросить установку видеодрайверов. Если этого не будет – выполнить инсталляцию самостоятельно – со специального диска, или скачав установочный пакет из Интернета.
- Активировать инсталляцию и подождать ее завершения.
- Кликнуть ПКМ на рабочем столе, чтобы перейти в экранные настройки.
- Выбрать рекомендуемый вариант. Перейти в доп.параметры.
- Открыть вкладку «Монитор», где выставить наибольшую из доступных частот.
Осталось рассмотреть последнюю первопричину – input not supported при запуске игры.
Если подобная ситуация возникает только при попытке включения одной из установленных игрушек, то рекомендуется выполнить такие шаги:
- Как только экран потухнет, нажать одновременно «Alt» и «Enter».
- Это позволит запуститься в экранном режиме.
- Перейти в игровые настройки и выставить их таким образом, чтобы они поддерживались используемым оборудованием.
Иногда игровые настройки могут быть обнаружены в специальном файле. Обычно он имеет название «Config» или что-то подобное. Его можно открыть блокнотом и провести корректировку.
Проблема Input Not Supported встречается часто при запуске компьютера в целом или игры. Свидетельствует она о наличии проблемных настроек монитора. Исходя из корня проблемы, устранение будет происходить на том же уровне, в среде вывода изображения.
Также пользователи, которые стали жертвой проблемы, упоминают, что в некоторых случаях, данная ошибка Input Not Supported движется по экрану и впоследствии, через несколько минут, пропадает. Это очень поможет вам, если вы столкнулись Input Not Supported при запуске, но также нередко проблема встречается при использовании игр.
Возникновение проблемы обусловлено неправильными параметрами работы монитора, то есть задана неподдерживаемая частота или разрешение. Таким образом устройство просто отказывается от выполнения своих задач, но устранить это явление можно и, крайне редко, всё же придётся воспользоваться сервисным центром. Никаких физических вмешательств в работу монитора мы производить не будем.
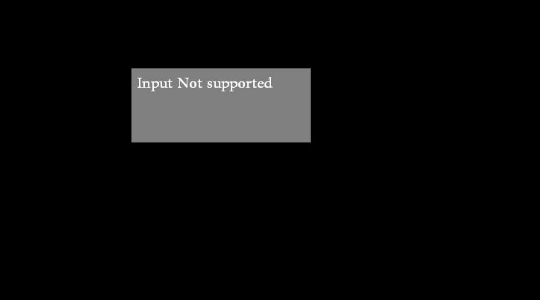
Прежде всего, нужно нажать кнопку Auto на мониторе (обычно присутствует), возможно, экран самостоятельно настроит необходимые параметры без вашего вмешательства.
Итак, на данном этапе существует некоторое разделение по случаю, если у вас Input Not Supported при включении и сообщение не пропадает или при запуске игры. Первый вариант требует некоторых дополнительных действий, которые смогут помочь прийти к общему знаменателю и позволит продолжить устранение неисправности.
При запуске игры h1z1
H1Z1 – это онлайн-игра, выпущенная в 2015 году, работающая в многопользовательском режиме. Данное приложение можно загрузить из Steem. Основной сюжет завязан на поражении практически всего человечества вирусом, который обращает людей в зомби. Главный герой – еще незараженный вирусом – ищет припасы, лекарства, оружие и патроны к нему. Персонажи могут объединяться в группы, заниматься торговлей или грабежом, сражаться за ресурсы. Данная вселенная очень обширна, поскольку вариантов развития взаимодействия между персонажами – тысячи. Отдельного внимания заслуживает режим «королевской битвы», где в локациях полностью отсутствуют зомби, и следует вести войну исключительно с выжившими людьми. Что делать, если в самый ответственный момент возникает в игрушке H1Z1 input not supported?
- заходим в «Мой компьютер» и переходим на «Диск D»;
- выбираем папку «STEAM» (если папка расположена в другом месте, таким же образом в нее переходим), заходим в «steamapps» и через нее в «common», где будут расположены корневые папки игр, установленных из Стима;
- переходим в «H1Z1: King of the kill», ищем в списке файлов «UserOptions» в формате «.txt» и открываем его в неполноформатном режиме (чтобы было видно часть рабочего стола) (Рисунок 4);
- нажимаем один раз правой клавишей мышки по рабочему столу и в появившемся списке задач выбираем «Разрешение экрана»;
- запоминаем основные параметры нашего дисплея и заменяем цифровые значения «FullscrennWidht» и «Fullscrenn Height» в файле «UserOptions» на них;
- сохраняем текстовый документ и перезапускаем игровой процесс.
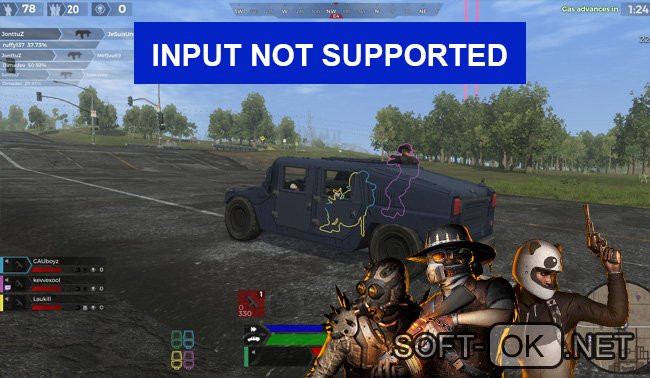
Рисунок 4. Ошибка Input not supported в игре h1z1
При запуске
«Лига Легенд», она же «Lol» – ролевая компьютерная онлайн-игра, основной принцип которой заключается в прокачке и развитии персонажа в магической вселенной. Весь игровой процесс строится на постоянном подборе сторонников и противников во время боя. Чем более «прокачан» персонаж, тем больше «скиллов» не боевого взаимодействиям с другими игроками у него присутствует – например, врачебный навык. Геймеры часто сталкиваются с тем, что в League of Legends input not supported прерывает игровой процесс. Столкнувшись с input not supported, как убрать проблему?
- заходим в папку «Program files», переходим в «GameData», затем в «Apps», оттуда в папку самой игры, потом в «Game» и «Config»;
- запускаем файл «game», который откроется текстовым документом;
- меняем указанные параметры «Widht» и «Height» на значение диагонали вашего экрана;
- сохраняем файл и перезапускаем игру.
При запуске игры GTA 5
Grand Theft Auto 5 (GTA 5) – одна из самых популярных в мире игр с поддержкой как однопользовательского, так и многопользовательского режима. Обширная карта, регулярно появляющиеся обновления, качественная графика и возможность взаимодействовать с другими игроками по сети объединяют сотни тысяч пользователей со всего мира. Что делать, если возникает input not support в игре GTA5? В ГТА 5 input not supported исправляется следующим образом:
- переходим в папку «ГТА 5» через «Мой компьютер» или щелкнув по ярлыку правой кнопкой мышки и выбрав опцию «Расположение файла»;
- заходим в папку «GTA User files» (которую также можно найти сразу через поисковик);
- находим в папке файл «gta_sa.set» или «gta_settings» и удаляем его (Рисунок 5);
- запускаем игру и наслаждаемся процессом.
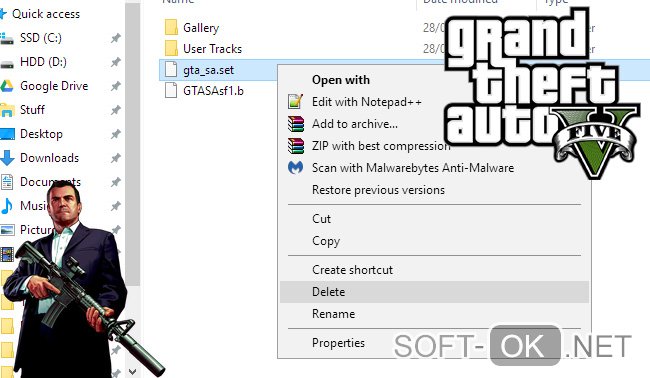
Рисунок 5. Удаление лишних файлов в папке игры
При запуске Дота 2
Dota 2 – увлекательная онлайн-игра, основной сюжет которой построен на постоянных битвах и уникальном развитии персонажа. Данная игра является одним из направлений киберспорта. Призовой фонд «Дота 2» не единожды становился самым крупным за всю историю развития киберспорта. Огромная вселенная, бесконечная «прокачка» персонажей, возможность объединяться в команды и кланы, общаться и взаимодействовать с другими игроками делают Dota 2 очень популярной среди геймеров всех возрастов.
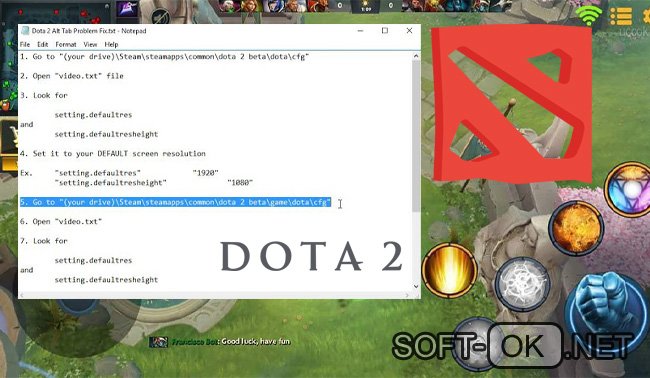
Рисунок 6. Устранение ошибки при игре в Dota 2
По какой схеме устранять input not support в игре «Дота»? Принцип решения проблемы input not supported дота 2 следующий:
- через стрим или поисковик переходим в основную папку игры по запросу «Dota» и ищем папку «cfg»;
- запускаем файл «video»;
- значения параметров «defaultres» «defaultresheight» меняем на параметры дисплея (Рисунок 6);
- сохраняем документ и перезапускаем игру.
В данной статье мы рассмотрели, как проводить правильную настройку, если при запуске игры пишет input not supported общими способами и для самых популярных приложений индивидуально. Ознакомившись с нашей статьей и столкнувшись с input not supported, вы будете знать, что делать.
Удаление видеодрайвера
Прежде чем браться за удаление драйвера видеокарты, нужно посмотреть настройки монитора. Возможно, нажатие кнопки Auto (имеется практически на всех современных мониторах), позволит установить необходимые параметры вывода видеоизображения, которые подбирает сам монитор.
Если ошибка не пропадет, то следует открыть «Диспетчер устройств» (можно попасть через «Панель управления» или окно «Выполнить», где прописывают команду devmgmt.msc) и найти в нем установленный видеоадаптер. Далее требуется открыть его параметры, выбрав пункт «свойства» и удалить видеодрайвер.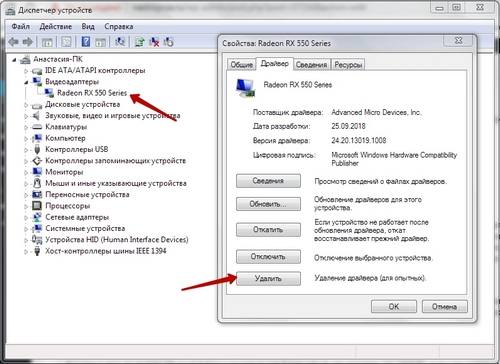
Деинсталляция сопутствующих программ
После удаления видеодрайвера нужно деинсталлировать установленный с ним софт, если он не удалился в процессе. Это относится к съемным и встроенным видеоадаптерам.
Наиболее простым способом является использование системных возможностей удаления софта. Для этого в «Панели управления» необходимо найти «Программы и компоненты», где отображается весь установленный софт.
Для более корректного удаления лучше использовать функциональные утилиты, такие как iObit Uninstaller, способные его качественно деинсталлировать (подчистить реестр, удалить оставшиеся папки и файлы).
После выполнения этой процедуры необходимо перезагрузить ПК, чтобы во время загрузки система сама поставила стандартный VGA видеодрайвер. Если проблема останется, то можно прибегнуть к помощи утилит, которые сами найдут отсутствующие и устаревшие на ПК драйвера (это могут сделать DriverPack или Driver Booster). Они сами закачают их у производителей оборудования, но для этого необходим доступ к Интернету.
Устранение ошибки при запуске игр
Наконец, сообщение Input not supported может появляться и в случае старта какой-то игры. Наиболее вероятной причиной такого поведения монитора, помимо драйвера и настройки вывода изображения, может стать устаревшая версия платформы DirectX, которая сегодня в обязательном порядке должна присутствовать на игровом компьютере.

Как уже понятно, выходом станет посещение официального сайта корпорации Microsoft, загрузка и установка самой свежей версии DirectX.
Иногда при запуске системы или какой-то ресурсоёмкой и старой игры вместо нормального изображения внезапно появляется чёрный экран с серой плашкой, на которой написано: Input Not Supported. Т.е., вам дают понять, что продолжать работу невозможно, так как монитор не может показать изображение. Тем не менее как бы устрашающе не выглядело чёрное окно – оно не фатально, есть способы избавиться от этой ошибки.

Устранение ошибки Input not supported.
Методы решения
Итак, перед нами монитор, на котором не запускается установленная игра. Для начала, вспомните, когда появились проблемы. Дело в том, что если игра ранее нормально функционировала, но позже перестала это делать, то вам, скорее всего, копать глубже. Если же сообщение всплыло при первом старте, то во время автоматической настройки игры произошло присвоение неверного разрешения
. Как правило, большего, чем может поддержать монитор. Просто так зайти в конфигурацию оборудования у нас не выйдет, ведь темный экран не отобразит меню, даже если мы удачно кликнем мышкой.
Изменить разрешение можно несколькими способами:
- переключением игры в оконный режим ;
- изменение настройки в игровом лаунчере ;
- задание определенных условий запуска .
Чтобы перейти с полноэкранного в оконный режим, нужно сделать следующее.
Запускаем игру и ждем, пока пройдет заставка.
Жмем комбинацию «Alt» + «Enter», после чего игра перешла в оконный режим.
Заходим в настройки, меняем значения на те, на которых может функционировать монитор
Обратите внимание на частоту обновления (желательно поставить 60) и включение полноэкранного режима. После сохраняем изменения и играем в свое удовольствие.
Изменение конфигурации в ланчере
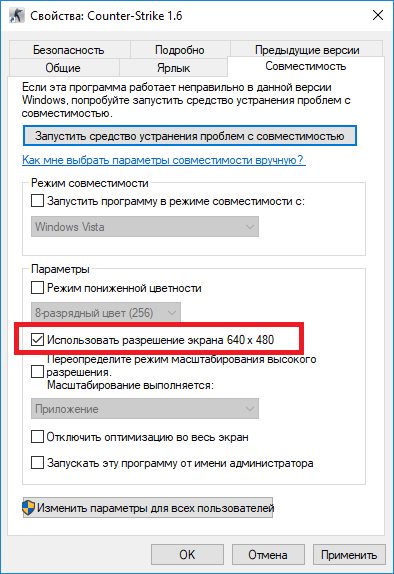
Запуск игры с необходимым нам разрешением.
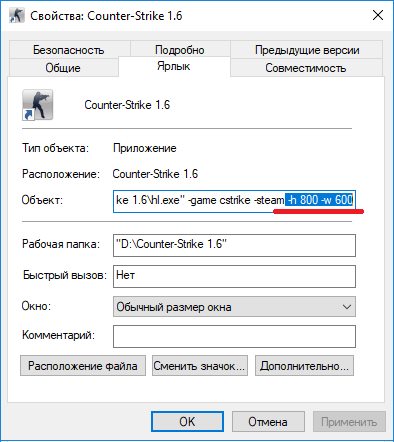
К появлению проблемы может привести неверная частота.
Следует подергать (уменьшить/увеличить) эту опцию в меню монитора. В конце обобщающая видео-инструкция:
Как исправить ошибку
Первым делом проверьте, не нажали ли вы на мониторе какую-нибудь кнопку с набором параметров, помешавших в дальнейшем нормальной загрузке изображения. Особенно это касается стационарных ПК. Уберите все пользовательские настройки, выбрав что-то вроде «Авто» или «Стандарт», переключая клавиши на самом мониторе (они могут быть сбоку или снизу, как, например, у BQ).

Input Not Supported при включении компьютера
Если ошибка настигла вас при включении компьютера, чтобы визуализировать «Десктоп» и получить возможность что-то исправить, нужно перейти в «Безопасный режим» (перезагрузитесь и жмите F8 или другую клавишу, которая указана в вашей версии БСВВ).
Удаление видеодрайвера
- Теперь нажмите Win+R и в появившейся строке напишите: «devmgmt.msc» (без кавычек), нажмите ОК.
- Поищите в списке установленный графический адаптер и кликните по нему ПКМ, разверните «Свойства».
- Здесь нас интересует вкладка, посвященная драйверам.
- Выберите опцию Uninstall и согласитесь с действием.
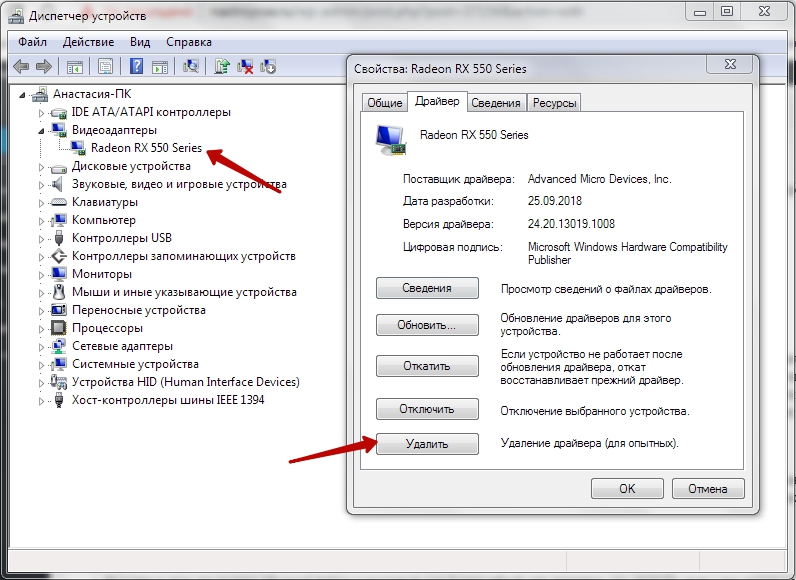
Таким образом, если ошибка Input Not Supported была следствием странного поведения драйверов, что происходит нередко, делать больше ничего не придется – после перезапуска ОС изображение восстановится. Чтобы ничего из старых и поврежденных файлов не осталось, нужно убрать дополнительное ПО, которое инсталлировалось вместе с драйверами – как правило, это медиаплееры. В общем списке программ их трудно найти, но для этого есть специальные приложения, типа Uninstall Tool. После удаления нужно перезапустить систему в обычном режиме и проверить результат. Система сама установит драйвера заново.
Настройка вывода изображения
Люди, увлечённые играми, часто сами выставляют различные настройки разрешения экрана, чтобы повысить качество отображения игр, в которых композиция выстроена от первого лица. Вышеупомянутая ошибка может появиться при смене монитора или сразу после применения новых параметров.
- Поговорим о том, как это исправить и устранить последствия неверной настройки.
- Кликните в любом свободном месте «Десктопа» ПКМ и выберите Screen Setting.
- Верните ползунок на то место, где есть надпись: «Recommended».
- Находим в этом же окошке Advanced Setting и выставьте для Screen refresh rate значение «75» (или 60, если у вас старая модель, но лучше проверить себя, поискав в интернете достоверные параметры, подходящие к конкретному монитору).
Input Not Supported при запуске игры
Иногда Input Not Supported появляется непосредственно при запуске игры. Дело в том, что на каждой версии Windows установлен пакет API для работы со сложными игровыми мультимедиа, и он мог устареть. В этом случае попробуйте следующее:
- Зайдите на сайт Microsoft и найдите update-пакет для DirectX.
- Скачайте и установите его.
- Перезагрузите ПК и запустите игру еще раз.
Бывает и так, что в дистрибутивах игр содержатся файлы, которые сами меняют разрешение экрана как им заблагорассудится. Чтобы вернуть настройки к стандартному состоянию выполните следующий порядок действий:
- Нажмите «Этот компьютер» — «Диск С».
- Далее «Пользователи» — «Имя пользователя» — папка с названием игры – файл с именем Screen.txt.
- Разверните окно и найдите значения ширины и высоты, а потом задайте рекомендуемые для вашего монитора.
 В этой статье мы поговорим о такой малораспространенной проблеме, как появление на экране монитора надписи «Input Not Supported». Происходить это может как при включении компьютера, так и после установки некоторых программ или игр. В любом случае ситуация требует решения, так как без вывода изображения невозможно пользоваться ПК.
В этой статье мы поговорим о такой малораспространенной проблеме, как появление на экране монитора надписи «Input Not Supported». Происходить это может как при включении компьютера, так и после установки некоторых программ или игр. В любом случае ситуация требует решения, так как без вывода изображения невозможно пользоваться ПК.
Методы решения
Итак, перед нами монитор, на котором не запускается установленная игра. Для начала, вспомните, когда появились проблемы. Дело в том, что если игра ранее нормально функционировала, но позже перестала это делать, то вам, скорее всего, копать глубже. Если же сообщение всплыло при первом старте, то во время автоматической настройки игры произошло присвоение неверного разрешения
. Как правило, большего, чем может поддержать монитор. Просто так зайти в конфигурацию оборудования у нас не выйдет, ведь темный экран не отобразит меню, даже если мы удачно кликнем мышкой.
Изменить разрешение можно несколькими способами:
- переключением игры в оконный режим
; - изменение настройки в игровом лаунчере
; - задание определенных условий запуска
.
Чтобы перейти с полноэкранного в оконный режим, нужно сделать следующее.
Запускаем игру и ждем, пока пройдет заставка. Жмем комбинацию «Alt» + «Enter», после чего игра перешла в оконный режим. Заходим в настройки, меняем значения на те, на которых может функционировать монитор
Обратите внимание на частоту обновления
(желательно поставить 60) и включение полноэкранного режима. После сохраняем изменения и играем в свое удовольствие.
Изменение конфигурации в ланчере
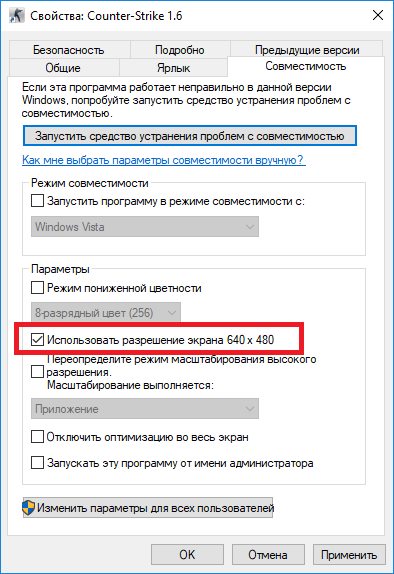
Запуск игры с необходимым нам разрешением.
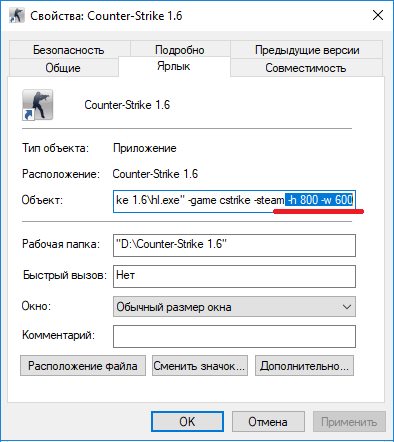
К появлению проблемы может привести неверная частота.
Следует подергать (уменьшить/увеличить) эту опцию в меню монитора. В конце обобщающая видео-инструкция:
Что делать, если появляется input not supported на мониторе
Основной совет столкнувшимся с input not supported на мониторе – это не паниковать. Эта проблема решается легко и не требует особых компьютерных навыков: достаточно следовать нашей инструкции. Всего существует три стандартных способа конфигурации:
-
изменение через launcher:
- переходим в меню «Пуск», вводим в поисковике название искомого приложения и щелкаем правой кнопкой мышки по высветившемуся результату или проделываем ту же операцию с ярлыком на рабочем столе;
- в высветившемся списке операций выбираем «Свойства»;
- в «Свойствах» переходим к опции «Совместимость», отмечаем галочкой пункты «Использовать разрешение экрана» (рядом с пунктом указано максимальное разрешение вашего монитора) и «Отключить оптимизацию…»
- сохраняем настройки и перезапускаем приложение.
-
второй способ изменения через launcher:
- переходим в «Свойства» на вкладку «Ярлык»;
- в строке «Объект» дописываем следующую комбинацию «-h 800 -w 600» (без кавычек с сохранением всех пробелов);
- сохраняем настройки и перезапускаем приложение.
-
переведение приложения в оконный режим:
- для начала запускаем приложение и ждем, когда появится меню (на котором обычно и «вылетает» игра);
- переводим приложение в оконный режим путем нажатия комбинации клавиш – «Alt + Entr»;
- в оконном режиме игровой интерфейс отображается не на весь экран, но с ним можно свободно взаимодействовать, поэтому заходим в «Настройки», «Параметры» или «Settings»;
- указываем необходимое разрешение, соответствующее физическим параметрам монитора;
- сохраняем настройки и перезапускаем приложение.
Что делать, если возникает input not supported монитора Acer? Отдельного внимания заслуживает рассмотрение проблемы экранов именно этого производителя, поскольку они наиболее уязвимы к любым сбоям в настройках, вне зависимости от того, запустили вы игру или просто включили компьютер. Почему это происходит? Мониторы Acer «заточены» под современные графические карты, которые установлены не на каждом компьютере. Обойти эту проблему можно следующими двумя методами
- на корпусе монитора нажимаем на кнопку «Auto» (дисплей попробует осуществить автонастройку);
- при включении персонального компьютера нажимаем на кнопку «F8», которая откроет меню дополнительных способов загрузки системы;
- выбираем опцию «Включение видеорежима с низким разрешением…», который также называют VGA-режимом;
- после того как отобразится рабочий стол, переходим в «Пуск», в поисковой строке вводим «Настойка разрешения экрана» и переходим по появившемуся результату; в настройках выбираем формат, который поддерживает наша графическая карта.
Проблема input not supported монитора Acer при запуске= исправляется довольно быстро – до 10 минут.
Как откалибровать дисплей, если при открытии или работе популярных игр возникает ошибка input not supported?
Устранение ошибки при запуске игр
Наконец, сообщение Input not supported может появляться и в случае старта какой-то игры. Наиболее вероятной причиной такого поведения монитора, помимо драйвера и настройки вывода изображения, может стать устаревшая версия платформы DirectX, которая сегодня в обязательном порядке должна присутствовать на игровом компьютере.
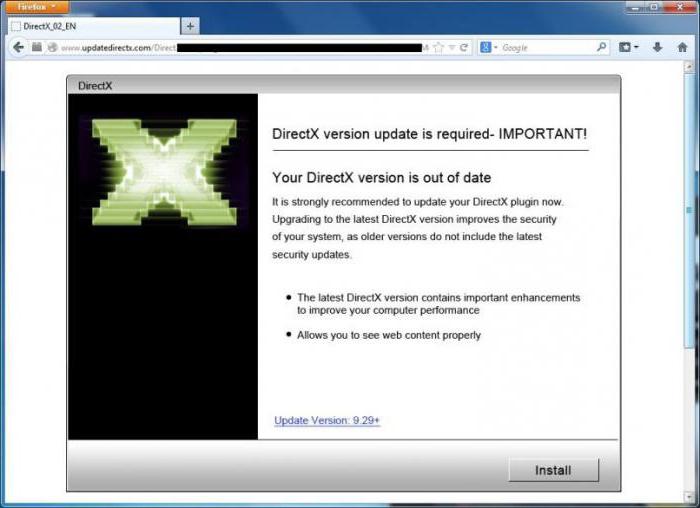
Как уже понятно, выходом станет посещение официального сайта корпорации Microsoft, загрузка и установка самой свежей версии DirectX.
Если же дело не в платформе, а в пользовательских настройках, когда вход в игру оказывается невозможным, придется самостоятельно найти файлы вроде Options.txt, Variables.txt или Screen.txt, которые обычно располагаются в папке с игрой в пользовательской директории. В них нужно будет самому поменять параметры Width и Height (ширина и высота), установив рекомендуемые для монитора или экрана значения, после чего просто сохранить сделанные изменения.
Настройки разрешения и количества герц
В зависимости от используемой на ПК версии Windows процесс будет отличаться.
Важно! Выбор большой частоты обновления экрана может привести к несовместимости видеоадаптера и монитора, поэтому может появиться сообщение out of range
В Windows7
Вне зависимости от модели установленного видеоадаптера нужно сначала попробовать параметры, предложенные разработчиками Microsoft :
- Следует нажать правой кнопкой мыши (ПКМ) на рабочем столе, чтобы зайти в настойки «Разрешение экрана».
- Далее в развернутой строке «Разрешение» необходимо установить подходящие параметры.
- Если там отсутствует требуемое разрешение, то открывают «Дополнительные параметры».
- Откроются настройки «Адаптера», где выбирают «Список всех режимов».
- Появится список режимов, совместимых с установленной видеокартой. Из этого перечня следует указать подходящий режим и кликнуть «OK».
В Windows 10
В Windows10 настройки осуществляют следующим образом:
- Нажимают клавиши Win +I и открывают раздел «Система/Экран». Можно также кликнуть мышкой по рабочему столу и открыть «Параметры экрана».
- Появится новое окно, где выбирают «Дополнительные параметры экрана».
- Выбирают оптимальное разрешение и применяют настройки.
- После чего всплывет небольшое окошко, где требуется подтвердить или отменить настройки (требуется «Сохранить» или «Отменить изменения»), на это дается 15 сек. Если за это время система не получит подтверждения, то новые настройки не будут применены.
Для изменения частоты обновления требуется:
- Проделать первые 2 пункта предыдущего раздела статьи, чтобы появилось окно «Дополнительные параметры экрана».
- В нем необходимо выбрать «Свойства графического адаптера».
- В следующем окне выбирают «Монитор» и меняют частоту дисплея, как на нижнем рисунке. При этом нужно отметить — «Скрыть режимы, неподдерживаемые монитором».
- После завершения операции нужно нажать «Ок».
Intel
Для видеоадаптеров от Intel нужно:
- Правой кнопкой мыши щелкнуть по рабочему столу и в новом окне выбрать параметр «Графические характеристики».
- Потом в подразделе «Дисплей» открыть «Пользовательские разрешения».
- Потом всплывет окно с предупреждением о возможных неприятных последствиях изменения частоты обновления экрана. Где необходимо подтвердить действия нажатием «Да».
- После чего выбирают подходящие параметры разрешения и частоты обновления.
- Если требуется сохранить индивидуальную конфигурацию, то выбирают вкладку «Добавить».
- После завершения операции кликают «ОК».
NVIDIA
Для NVidia действия аналогичны:
- Мышкой кликают по рабочему столу, только выбирают вкладку «Панель управления NV />
После этого новая пользовательская конфигурация отобразится в главном окне «Панели управления NV />
В этих видеоадаптерах нельзя создать пользовательские настройки, но можно включить большее количество имеющихся в приложении адаптера разрешений и частот.
Это делают в такой последовательности:
- Кликают мышкой по рабочему столу и открывают вкладку «Catalyst Control Center».
- Далее выбирают «Мои VGA-экраны» или «Мои плоские цифровые панели» в соответствии с используемым портом.
- Потом в развернутом списке открывают «Свойства VGA экрана».
- Далее убирают галочку с пункта «Использовать ED >
How to get rid of the Input not supported on monitor problem?
Getting your monitor back on track will not be a problem if you follow the tips below. Just keep working your way down until you stumble upon the perfect fix for you. Here we go:
Check your monitor connection
If you keep running into the Input not supported on monitor problem, the first thing you should do is check your monitor cable. If there is something wrong with it, then it is definitely the culprit in your scenario. You will do well to test it using another monitor. In addition, it might prove helpful to check your connection ports – they are often behind the problem we are dealing with here.
Tweak your resolution settings
If the Input not supported on monitor headache is still here, there is no need to worry: tweaking certain settings might prove a way out. The thing is, your screen resolution might have been set up incorrectly, thus causing the Input not supported on monitor problem.
The best move in such a case is to change your display settings. Here is how:
- Locate an empty area on your desktop and right-click it.
- Select the Display settings option to proceed.
- Go to the Resolution settings.
- From the drop-down menu, select the resolution which is recommended for your display.
- Confirm your changes.
- Now click on the Advanced display settings link.
- In the Advanced display settings window, locate the name of the monitor that is having the Input not supported on monitor issue.
- Click on Display adapter properties for Display.
- Navigate to the Monitor tab.
- Move down to Screen refresh rate.
- Choose the recommended rate for your monitor from the drop-down menu.
- Make sure to click OK to save your changes!
Finally, you should restart your computer to see if the issue has been resolved.
Fix your drivers
The problem you are trying to solve might be a result of your monitor driver or graphics card driver failing to work properly. It is important to keep your drivers up to date and in perfect condition – otherwise, they refuse to work the way they are supposed to and you face issues like the one that brought you here.
RECOMMENDED
Resolve PC Issues with Driver Updater
Unstable PC performance is often caused by outdated or corrupt drivers. Auslogics Driver Updater diagnoses driver issues and lets you update old drivers all at once or one at a time to get your PC running smoother
Auslogics Driver Updater is a product of Auslogics, certified Microsoft Silver Application Developer
DOWNLOAD NOW
Update your drivers manually
This is the way for users who are experienced enough to choose the best drivers without professional assistance. If you know what specific software your system needs and where to get it, feel free to install the necessary drivers on your own. Even so, make sure to back up your important data in case you install the wrong driver on your PC – the thing is, the software which is incompatible with your graphics card or monitor may cause damage to your system. Therefore, it is wise to secure your personal information against permanent loss.
Use Device Manager
This solution is much safer than the previous one. That said, it is certainly not the best method of resolving driver issues since it is rather time-consuming. On top of that, Device Manager may fail to find the exact drivers your devices need to perform at their best. Nonetheless, you are free to make use of the instructions below:
- Open Device Manager by pressing the Windows logo key + X shortcut and choosing the appropriate option from the menu.
- Locate your graphics card in the list of the devices your PC uses.
- Right-click on the piece of hardware in question and choose the option to update its driver.
- Let Device Manager search for the necessary driver software online.
- Agree to install the driver that has been found.
- Now locate your monitor entry in Device Manager and perform the procedures described above again to update your monitor driver.
At the end, you should restart your computer so that the newly installed drivers can settle down and start working correctly.
This is certainly the easiest fix on the list. This intuitive and reliable tool will do the job for you and ensure that your system has the best possible drivers. You can rest easy knowing that this tool monitors all your drivers to eliminate issues that may prevent your PC from working properly. What you should do to get your driver problems resolved once and for all is download and install Auslogics Driver Updater and let it scan your system. In just one click, you can fix what causes your hardware and devices to act up and proceed with your work.