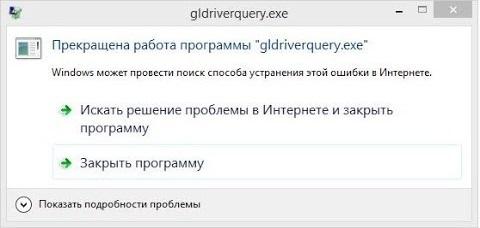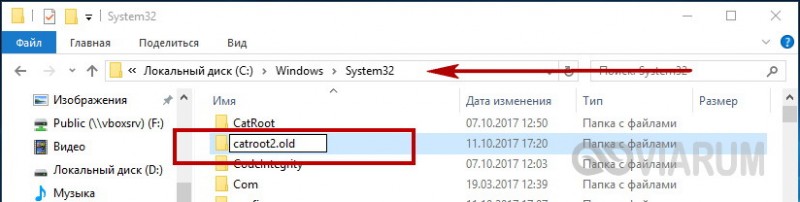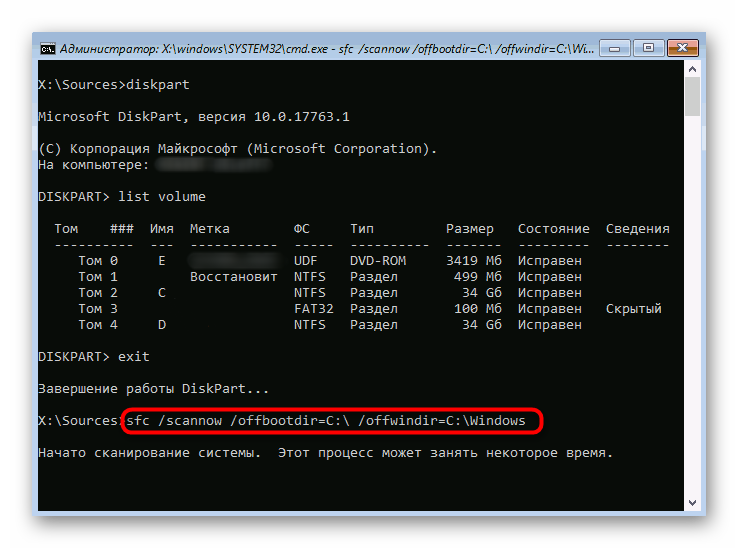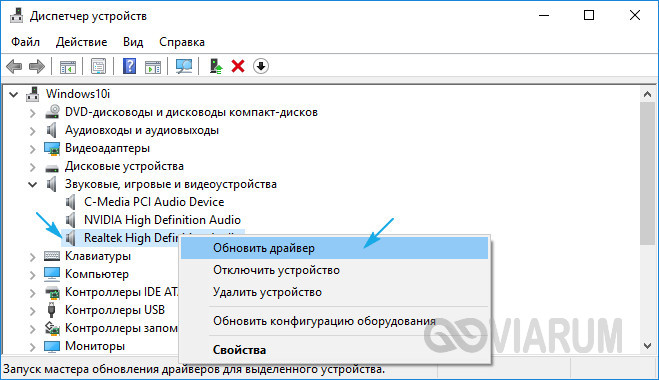Что делать, если не открываются «параметры» windows 10
Содержание:
- Xbox Game Bar не работает
- Не запускается панель управления NVIDIA Windows 10 — что делать
- Как открыть дополнительные параметры запуска Windows 10.
- Проверка и установка недостающих драйверов
- Если нет доступа к рабочему столу
- Какие параметры быстродействия доступны на Windows 10
- Обновление «десятки»
- Проверка работы функции «Точки восстановления»
- Открываем дополнительные параметры запуска
- Проверка целостности системных файлов в Windows 10
- Установка необходимого ПО
- Открываем свойства принтера
- Как зайти в msconfig на Windows 7/8/10
- Перерегистрация приложений в Windows 10
- Другие меры
Xbox Game Bar не работает
Теперь мы можем понять, почему некоторым людям нравится использовать панель «Игры», поэтому, когда начали появляться сообщения о невозможности запуска программного обеспечения, нам пришлось искать способ исправления ошибок здесь и там.
Посмотрите в области настроек

Найдите приложение Xbox, выполнив поиск в Cortana , а затем запустите его по результатам. Выберите параметр Настройки в панели меню слева, затем нажмите Игровой видеорегистратор на вкладках меню выше.
Теперь вы увидите что-то вроде « Посетите настройки Windows, чтобы изменить настройки игрового видеорегистратора». Нажмите на нее и дождитесь запуска приложения «Настройки». Выберите Игровая панель и убедитесь, что возможность записывать игровые клипы и делать снимки экрана включена.
Кроме того, обязательно установите флажок « Открыть игровую панель с помощью этой кнопки на контроллере. ». Когда закончите, нажмите Windows Key + G , чтобы запустить Игровой бар.
Включить игровую панель через редактор реестра
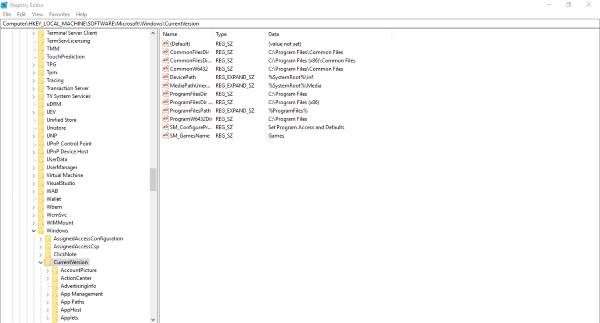
Запустите диалоговое окно «Выполнить», нажав Windows Key + R , затем введите regedit и нажмите Enter. Перейдите к следующей клавише:
HKEY_CURRENT_USER \ SOFTWARE \ Microsoft \ Windows \ CurrentVersion \ GameDVR
Теперь нажмите правой кнопкой мыши AppCaptureEnabled DWORD и выберите Изменить . Вот что, если значение DWORD равно 0, установите для него 1 и сохраните его.
Следующий шаг — перейти к следующему ключу.
HKEY_CURRENT_USER \ System \ GameConfigStore
и обязательно щелкните правой кнопкой мыши GameDVR_Enabled DWORD и выберите Изменить . Здесь вам нужно ввести 1 в текстовое поле, если оно установлено на 0.
Наконец, сохраните и перезапустите Windows 10.
Настройки горячих клавиш приложения Xbox
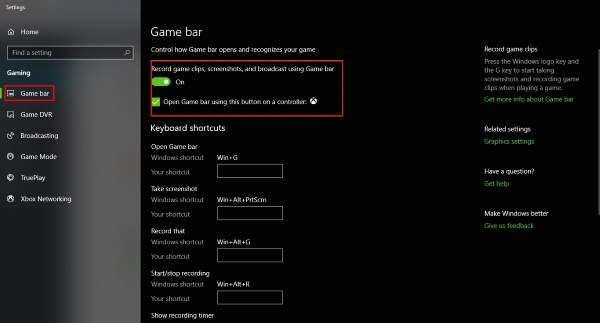
Вы уверены, что горячие клавиши Game Bar не были перенастроены? Чтобы узнать это, снова запустите приложение Xbox , перейдите в раздел Настройки и еще раз выберите игру DVR. Нажмите на Настройки Windows , затем выберите Игровая панель и убедитесь, что все горячие клавиши установлены.
Если нет, просто сделайте это сами и двигайтесь оттуда.
Сбросить приложение Xbox
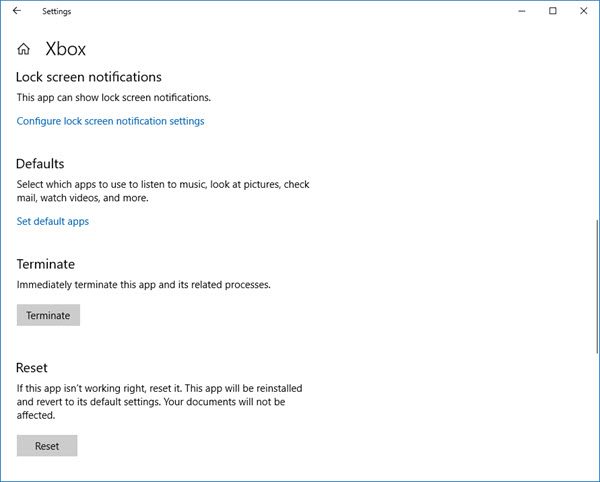
Если игровая панель Xbox не работает, то вы можете сбросить приложение и посмотреть. Вы сможете сделать это через Настройки> Приложения> Xbox> Расширенные настройки> Сброс.
Переустановите приложение Xbox
Нажмите Windows Key + S, затем введите Powershell в поле поиска. Щелкните правой кнопкой мыши программу, как только она появится, и откройте ее как администратор. Выполните следующую команду:
Приложение для Xbox: Get-AppxPackage * xboxapp * | Remove-AppxPackage
Это должно удалить приложение Xbox с вашего компьютера с Windows 10.
Чтобы вернуть его, запустите Microsoft Store, найдите его, затем загрузите и установите.
Надеюсь, это поможет!
Не запускается панель управления NVIDIA Windows 10 — что делать

Когда пользователь не может запустить необходимую панель управления, то это значит, что на версии Виндовс есть определенные проблемы, а именно:
- Операционная система в целом работает некорректно;
- Появились определенные проблемы с драйвером;
- Программа Нвидиа несовместима с другими программками;
- Вирусы на компьютере;
- Неполадки с компьютером, а именно с его системной частью.

Все эти причины необходимо искать и решать. Решить их можно разными способами, в числе которых:
- Необходимо переустановить драйверы. Чтобы сделать это, необходимо одновременно кликнуть на клавишу пуска и кнопку R. В появившемся окне стоит ввести необходимую команду, а именно dewmgnt. Теперь стоит перейти во вкладку под названием «Видеоадаптеры». Она находится в диспетчере устройства. Далее наводим курсор на необходимую видеокарту, а после тапаем на строчку «Удалить». Открываем браузер и скачиваем драйвер снова с официального сайта. Теперь устанавливаем драйвера, при этом следуем инструкции. Чтобы в дальнейшем проверить работоспособность, необходимо посмотреть панель управления;
- Стоит настроить службы самой программы. Для этого также необходимо тапнуть на пункт «Пуск» и R. Теперь вводим команду под названием services. После этого ищем строчку, на которой написано «Display Driver». Тапаем несколько раз на эту строчку, чтобы открыть параметры. Находим «Тип запуска» и выбираем автомат – вариант. Запускаем необходимые службы снова;
- Также стоит перезапустить процессы, которые происходят на необходимой панели Nvidia. Чтобы сделать это, необходимо перейти в диспетчер задач. После этого переходим во вкладку под названием «Процессы» и кликаем правой кнопкой мышки, чтобы завершить работу программки. Закрываем все ненужные процессы, которые не относятся к работе программы. Открываем панель снова. Если причина неисправности также осталась, то проблема в другом, а не в самой программе;
- Можно попробовать выставить самое высокое разрешение. Это также может исправить все положение. Есть некоторые случаи, в результате которых слишком низкое разрешение приводило к летальным исходам. Чтобы проверить все и выставить вручную необходимые процессы, тапаем правой кнопкой мышки по рабочему столу и выбираем пункт с разрешением. Выставляем самое высокое, а после подтверждаем свой выбор. Для проверки также запускаем панель управления. Если ничего не поменялось, то проблема не в разрешении, а в других пунктах.
Это основные решения, при помощи которых можно попробовать решить проблему. Более подробно о процессе исправления стоит посмотреть в этом видео
Если пользователь не смог нормально восстановить рабочие процессы, то проблемы также может крыться в неисправленном реестре Виндовс. Это более серьезная проблема, которую стоит доверить профессионалу.

Обратите внимание! Прежде чем исправлять реестр, стоит сделать его копию. Это необходимо для того, чтобы избежать возможных сбоев
Алгоритм действия таков:
- Для начала стоит тапнуть на клавишу Win и R;
- Теперь стоит прописать необходимую команду под названием «regedit»;
- Теперь переходим в папку с меню и удаляем файл «Context»;
- Как только пользователь удалил этот файл, в этом же разделе стоит открыть папку с Нвидиа;
- Ищем команду под названием command и сохраняем все те коррективы, которые были произведены ранее;
- Перезапускаем систему, чтобы избежать дальнейших ошибок и проблем.
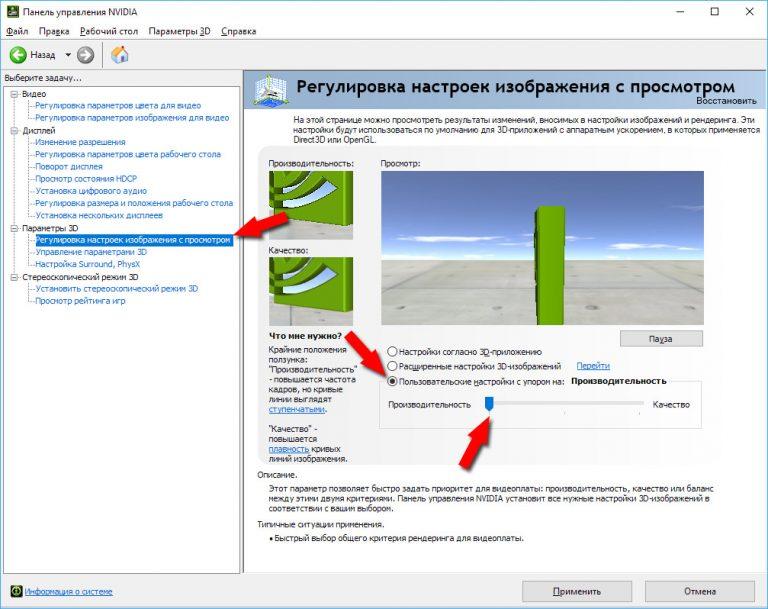
Еще одним решением и отличным способом перезагрузки системы является обновление Firework или же Redistributable. Это действие необходимо сделать при помощи официального сайта производителя, а также компьютер. Чтобы панель смогла нормально функционировать, эти файлы должны быть в обновленном состоянии. Это также поможет устранить те неполадки, которые могли возникнуть у пользователя.

Заключительным способом решения проблемы с панелью управления является то, чтобы попробовать отключить Quick Boot. Эта такая опция, которая помогает компьютеру запускаться быстрее, но как только она срабатывает, игнорируется автоматический запуск некоторых программ. Это может отрицательно влиять не только на все устройство, но и на компьютер в целом. Чтобы это избежать, необходимо отключить её. Сделать это необходимо через BIOS. Система автоматически перезагрузится, чтобы не возникло проблем.
Как видно, решить проблемы с панелью управления на Виндовс 10 можно. Главное – знать, каким способом это сделать.
Обратите внимание! Если пользователь не уверен в своих действиях, то стоит доверить работу с исправлением профессионалу, так как может быть летальный исход
Как открыть дополнительные параметры запуска Windows 10.
Дополнительные параметры загрузки в Windows 10 позволяют получить доступ к различным параметры запуска а также параметры восстановления системы.
С их помощью, вы можете, восстановить Windows 10 на более раннюю дату , восстановить Windows 10 с помощью образа системы, исправить проблемы при загрузке, открыть окно командной строки для выполнения различных типов заданий, изменить настройки UEFI и вернуться к предыдущей сборке Windows 10.
Есть несколько способов, получить доступ к дополнительным параметрам запуска в операционной системе Windows 10. Ниже перечислены четыре способа, которые позволят получить доступ дополнительные параметры запуска Windows 10.
Способ 1 из 3
Открыть дополнительные параметры запуска с помощью Параметров Windows
Шаг 1: Откройте приложение Параметры. Это можно сделать, нажав на значок Настройки в меню Пуск или с помощью сочетания клавиш Win+I.
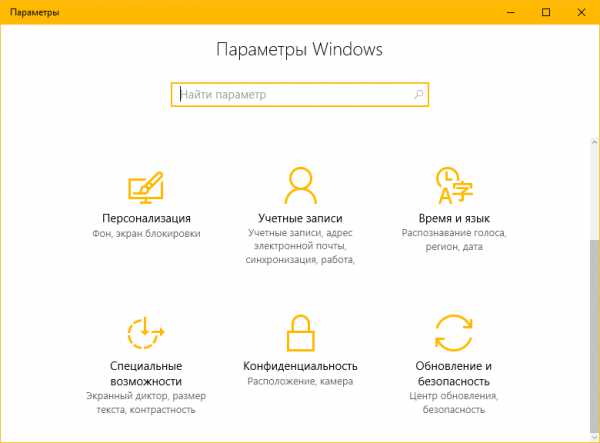
Шаг 2: В открывшихся Параметрах, нажмите кнопку Обновление и безопасность .
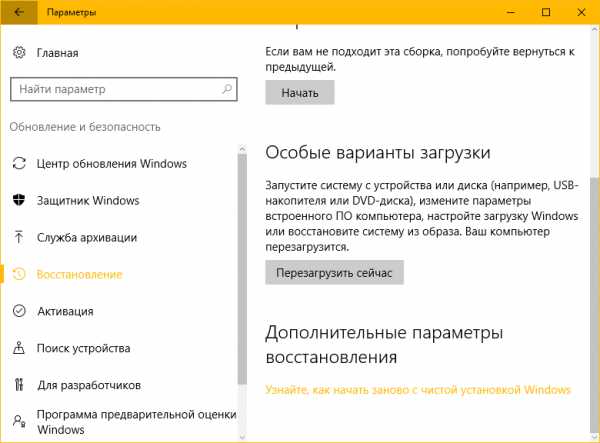
Шаг 3: Нажмите слева в меню Восстановление. В разделе Особые варианты загрузки, нажмите кнопку Перезагрузить сейчас. Это позволит перезагрузить компьютер.
Шаг 4: Когда компьютер перезагрузится, вы увидите экран Выбора действия

Шаг 5: В окне Выбора действия, нажмите кнопку Поиск и устранение неисправностей.

Шаг 6: В открывшемся окне Диагностика нажмите на плитку Дополнительные параметры.

Способ 2 из 3
Открыть дополнительные параметры запуска с помощью окна входа в систему .
Шаг 1: В окне входа в операционную систему Windows 10, нажмите кнопку питания, удерживая клавишу Shift нажмите кнопку перезагрузки.
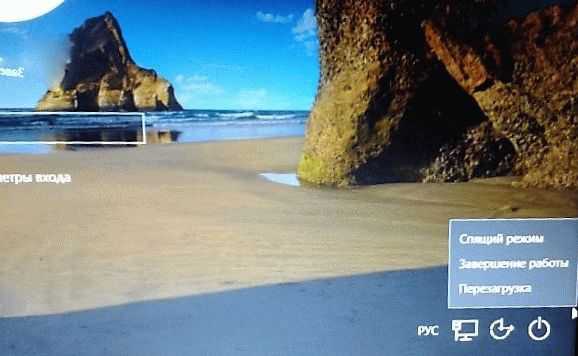
Шаг 2: Когда компьютер перезагрузится, вы увидите экран Выбора действия
Шаг 3: В окне Выбора действия, нажмите кнопку Поиск и устранение неисправности.
Шаг 4: В открывшемся окне Диагностика нажмите на плитку Дополнительные параметры.
Открыть дополнительные параметры запуска с рабочего стола Windows 10.
Шаг 1: Откройте меню Пуск. Нажмите на кнопку питания.
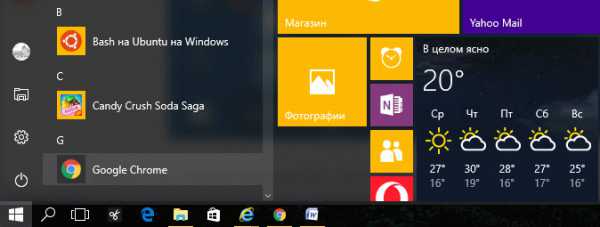
Шаг 2: Удерживая клавишу Shift , выберите и нажмите вариант Перезагрузка.
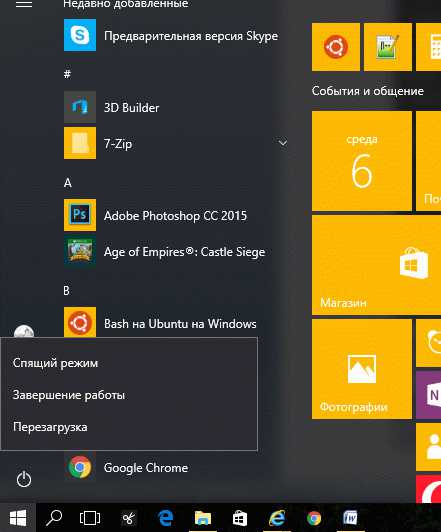
Шаг 3: Когда компьютер перезагрузится, вы увидите экран Выбора действия, нажмите кнопку Поиск и устранение неисправности.
Шаг 4: В открывшемся окне Диагностика нажмите на плитку Дополнительные параметры.
Проверка и установка недостающих драйверов
Windows 10 содержит в себе необходимые драйвера для большинства устройств, если система и ПО работают нормально, ничего делать не нужно. Однако, если в Диспетчере устройств у вас имеются неизвестные устройства или устройства, отмеченные желтым значком, значит вам нужно найти для данного устройства драйвер и установить его. Начинающим пользователям рекомендуется использовать для этого специальные программы, например, Driverpack Solution. Недостающие драйвера могут быть на прилагаемом к компьютеру (чаще всего ноутбуку) оптическом диске. В ином случае драйвера придется искать в Интернете.

Если нет доступа к рабочему столу
Если вам не удается получить доступ к рабочему столу, а Windows продолжает сбоить или перезагружаться, следуйте приведенным ниже методам, чтобы получить доступ к параметрам загрузки Windows 10 и устранить проблему.
Заставьте Windows открыть расширенные параметры загрузки
По умолчанию Windows настроена на перезагрузку с расширенными параметрами загрузки, если ей не удаётся запуститься в нормальном режиме. Если какая-либо ошибка запуска вызывает сбой Windows, она может автоматически запустить параметры загрузки для вас. Однако, это не правило, и Windows может застрять в цикле загрузки.
В такой ситуации вы можете заставить Windows аварийно завершить работу и открыть параметры загрузки:
- Запустите Windows и как только увидите логотип Windows; нажмите и удерживайте кнопку питания компьютера, чтобы принудительно выключить его.
- Вы также можете вынуть блок питания (или аккумулятор), чтобы принудительно выключить его.
- Повторите это 2-4 раза, и Windows откроет вам варианты загрузки.
В моём случае было достаточно 2 раз, чтобы открыть варианты загрузки.
Используйте диск восстановления Windows 10
Диск восстановления Windows может устранить многие проблемы Windows, если Windows не запускается. Если принудительное выключение не помогло открыть параметры загрузки, то это определенно сработает для вас.
Если вы ещё не создали диск восстановления для своего ПК, вы можете легко создать его прямо сейчас. Всё, что вам нужно, это USB-накопитель и компьютер под управлением Windows 10.
- Используйте любой компьютер с Windows 10 , будь то ваш или друга.
- Следуйте инструкциям, чтобы создать диск восстановления.
- Теперь подключите диск восстановления к неисправному ПК и перезапустите его с этого диска.
- Вам будет предложено выбрать раскладку клавиатуры. Выберите подходящий вариант и откроются параметры загрузки.
Используйте установочный диск Windows 10
Вы также можете использовать установочный диск Windows 10 для доступа к параметрам загрузки. Если вы установили Windows 10 с USB-накопителя или диска:
- Вы можете загрузиться с этого USB / диска и нажать кнопку «Восстановить», чтобы получить доступ к параметрам загрузки Windows 10.
- Это также хороший вариант, если у вас нет доступа к другому ПК с Windows 10 для создания диска восстановления.
- Вы можете загрузить установщик Windows с любого другого ПК и использовать его для создания установочного диска.
Какие параметры быстродействия доступны на Windows 10
Многие пользователи спрашивают, как настроить ОС Windows 10 на максимальное быстродействие. В первую очередь необходимо отключить визуальные эффекты, а также задать приоритет для программного обеспечения. Это позволит направить большое количество ресурсов персонального компьютера на оптимизацию программ, а не фоновых служб и процессов. Также нужно настроить файл подкачки, который представляет собой зарезервированное пространство на локальном томе, необходимое для разгрузки оперативной памяти.
Важно! Виртуальная память поможет восполнить нехватку ОЗУ, когда пользователь персонального компьютера инициирует запуск требовательного программного обеспечения. Расположить своп-файл можно на любом диске.
Отключение анимации и визуальных эффектов
Настройка визуальных эффектов в Windows 10:
- В первую очередь нужно убрать галочки со следующих пунктов: «Анимировать стартовое окно», «Анимировать развертку окна», «Плавное прокручивание списков», «Появление теней от окон и ярлыков», «Отображение теней», «Затемнение под значком мыши».
- Также рекомендуется снять отметку с чекбокса «Использовать сглаживания экранного шрифта».
- В завершение нужно нажать «Применить».
- После этого экран на несколько секунд потухнет и будет применен новый режим отображения визуального пользовательского интерфейса.
Изменение размера файла подкачки
Инструкция:
- В окне «Параметры быстродействия» нужно перейти в раздел «Расширенные настройки».
- В нижней части окна требуется кликнуть «Изменить».
- Далее нужно выбрать основной локальный том, где находятся исполняемые файлы операционной системы.
- Затем необходимо отметить чекбокс «Задать объем».
- Прописать требуемое значение и нажать кнопку «Ок».
Определение размера своп-файла:
| Объем ОЗУ (в Гб) | Max-Min pagefile.sys (в Гб) |
| 1 | 1-3 |
| 2 | 2-4 |
| 4 | 4-6 |
| 6 | 6-7 |
Увеличение своп-файла поможет разгрузить ОЗУ и увеличить производительность ПК
Выбор приоритета приложений
Инструкция по предоставлению высокого приоритета для программ:
- В окне настроек быстродействия нужно перейти в раздел «Дополнительно».
- В пункте «Распределение времени» требуется отметить чекбокс «Оптимизировать программы».
Обновление «десятки»
Неполадка может быть связана с несовершенством Windows 10. Также бывает, установка некоторых обновлений позволяет исправить известные недостатки ОС, но приводит к появлению новых. Если «Свойства» файлов и каталогов не открываются через контекстное меню или посредством «Alt+Enter», проблема касается недоработок кода операционной системы, и ее необходимо обновить. Возможно, Microsoft уже решили неполадку и выпустили отдельный апдейт или интегрировали его в более масштабный.
Запускаем «Центр обновления» Виндовс 10, например, через поисковую строку или «Панель управления».
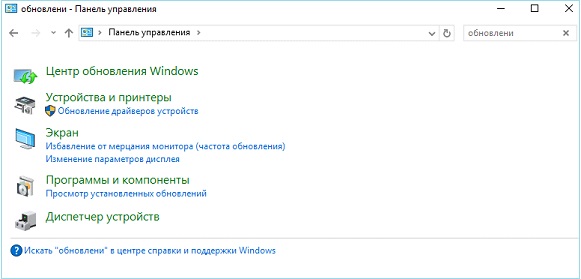
Жмем по кнопке «Проверка наличия обновлений».
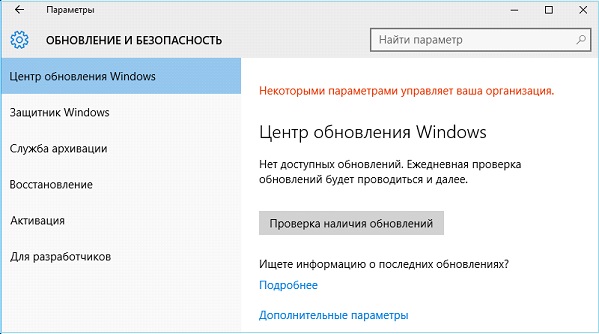
При наличии апдейтов в обязательном порядке скачиваем и устанавливаем их.
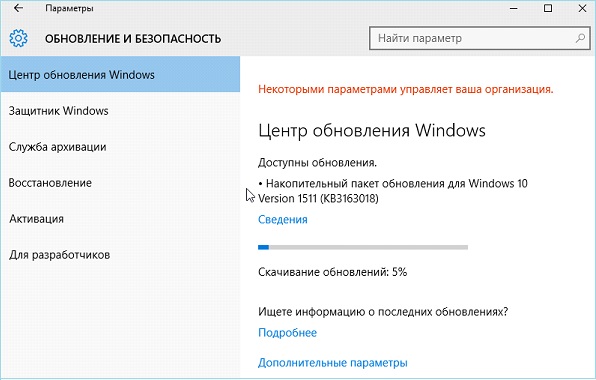
Если нет – переходим к следующему методу решения проблемы.
Проверка работы функции «Точки восстановления»
Далее настоятельно рекомендуется проверить активность функции создания резервных точек восстановления.
Шаг 1. Откройте окно свойств системы командной в окошке «Выполнить».
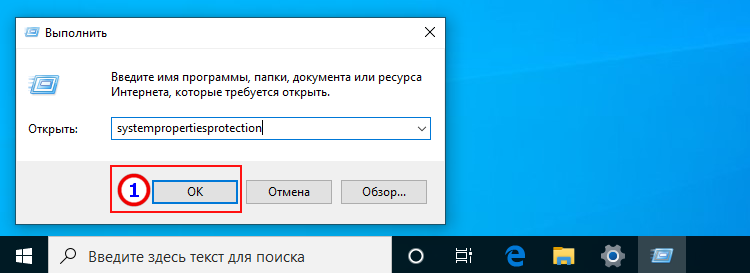
Шаг 2. Если состояние защиты системного раздела отключена, нажмите «Настроить».
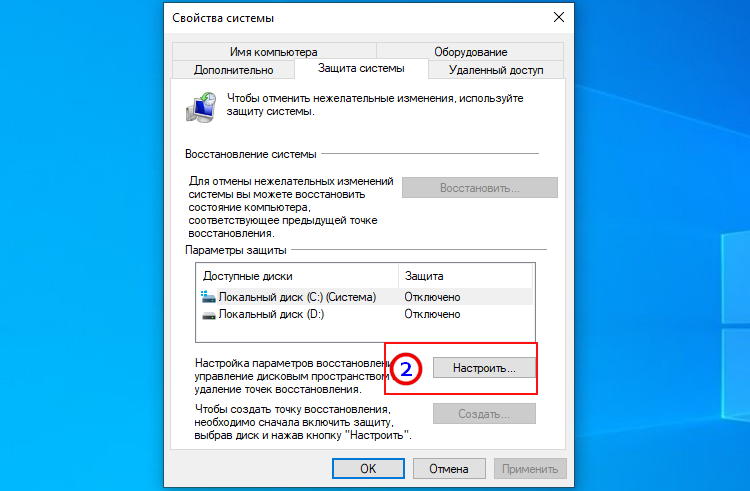
Шаг 3. Активируйте в новом окошке радиокнопку «Защита системы», выделите с помощью ползунка примерно 8-10% места на диске под теневые копии, нажмите «Применить» и «OK».
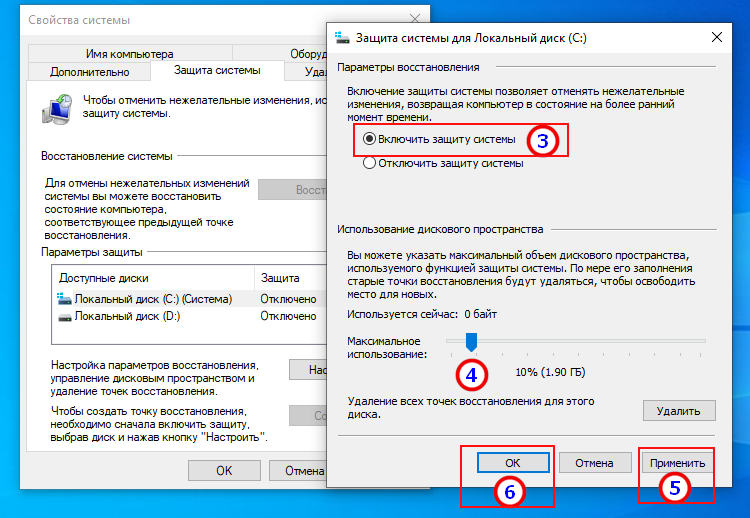
Шаг 4. В ранее открытом окне свойств системы нажмите «Создать», дайте точке подходящее название, создайте ее нажатием одноименной кнопки и сохраните настройки.
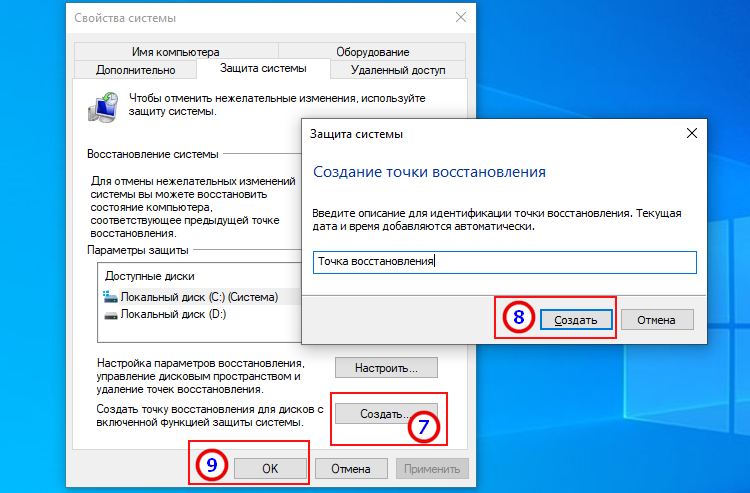
Windows 10 также поддерживается создание полной резервной копии системного тома, но это отдельная тема.
Открываем дополнительные параметры запуска
Настроить параметры загрузки, а также получить сведения о восстановлении системы поможет системный раздел «Дополнительные параметры запуска». В ОС присутствует несколько способов открыть данное меню:
- Удерживая «Shift» нажать на пункт «Перезагрузка» в «Пуске».
-
Откройте раздел «Параметры» любым любым из приведенных в начале руководства способов, там найдите «Обновления и безопасность». Затем слева найдите графу «Восстановление», после под текстом «Особые варианты загрузки» выбирайте «Перезагрузить сейчас».
-
В связи с последующей перезагрузкой системы, появится экран с названием «Выбор действия». Смотрите раздел «Поиск и устранение неисправностей».
-
Последнее действие — кликните по «Дополнительным параметрам».
- При включении ПК открывается окно входа в ОС, нажмите на иконку выключения и, при зажатой клавише «Shift», нажмите на «Перезагрузить». С этого момента вам предстоит повторить два последних шага, описанных в предыдущем методе открытия.
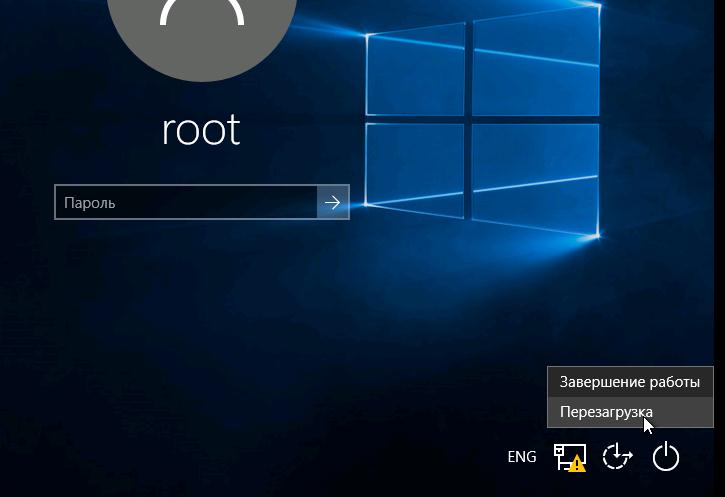 Нажимаем на иконку выключения и, при зажатой клавише «Shift», нажимаем на «Перезагрузить»
Нажимаем на иконку выключения и, при зажатой клавише «Shift», нажимаем на «Перезагрузить»
Проверка целостности системных файлов в Windows 10
При обнаружении проблем в операционной системе рекомендуется выполнять проверку целостности системных файлов. Средствами самой операционной системы можно выполнить проверку целостности системных файлов, и при необходимости их восстановить.
- Запустите командную строку от имени администратора.
- В открывшемся окне выполняем команду: sfc /scannow.
Если же защита ресурсов обнаружила поврежденные файлы и успешно их восстановила, то рекомендуем перезапустить компьютер и проверить работоспособность параметров Windows 10. А также можно воспользоваться вторым способом для восстановления системных файлов с использованием утилиты DISM. Более подробно читайте в инструкции: Как проверить целостность системных файлов Windows 10.
Установка необходимого ПО
Произведя базовые настройки и обеспечив системе защиту, установите на компьютер необходимое вам программное обеспечение. Набор программ у каждого пользователя будет свой. Чаще всего в него входят сторонний браузер, просмотрщик изображений, мультимедийных и текстовых файлов, офисный редактор, файловый менеджер типа Total Commander и торрент-клиент.
Рекомендуемый минимальный набор базового ПО для Windows 10:
- Браузер Chrome, Firefox или Opera;
- Проигрыватель VLC media player;
- Microsoft Office (платная подписка);
- OpenOffice или LibreOffice (бесплатные альтернативы MS Office);
- Текстовый редактор Notepad++;
- Торрент клиент uTorrent;
- Архиватор 7-Zip;
- Мессенджеры: Telegram, Skype;
- Почтовый клиент: Thunderbird
Открываем свойства принтера
Для того, чтобы настроить принтер в Windows, необходимо открыть его свойства. Как это произвести:
Шаг 1. Как обычно, открываем «Пуск», воспользовавшись иконкой в левом нижнем углу.
Шаг 2. Кликайте по «Параметры».
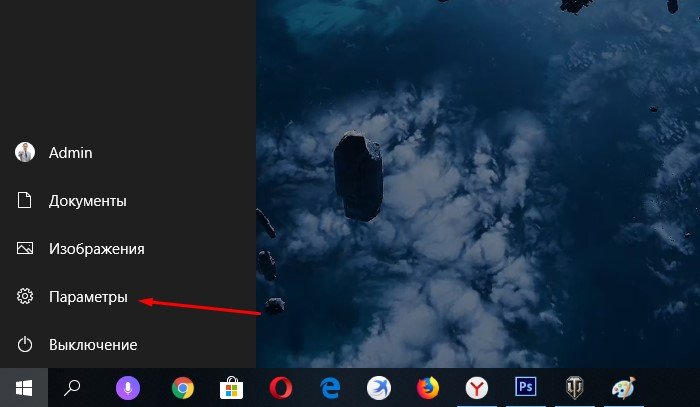 Кликаем на «Параметры»
Кликаем на «Параметры»
Шаг 3. Выберите плитку «Устройства».
 Выбираем «Устройства»
Выбираем «Устройства»
Шаг 4. Выбирайте самую верхнюю вкладку «Принтеры и сканеры», далее нажмите на текст «Устройства и принтеры», выделенный цветом.
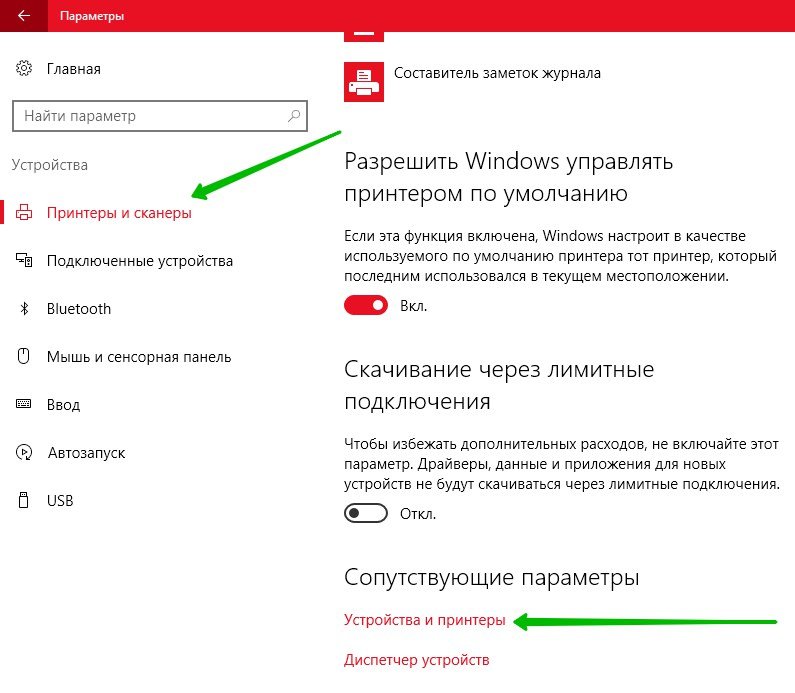 Выбираем вкладку «Принтеры и сканеры» и нажимаем на текст «Устройства и принтеры»
Выбираем вкладку «Принтеры и сканеры» и нажимаем на текст «Устройства и принтеры»
Шаг 5. Находите ваше устройство, кликаете на него левой клавишей мыши, и выбираете графу «Свойства принтера».
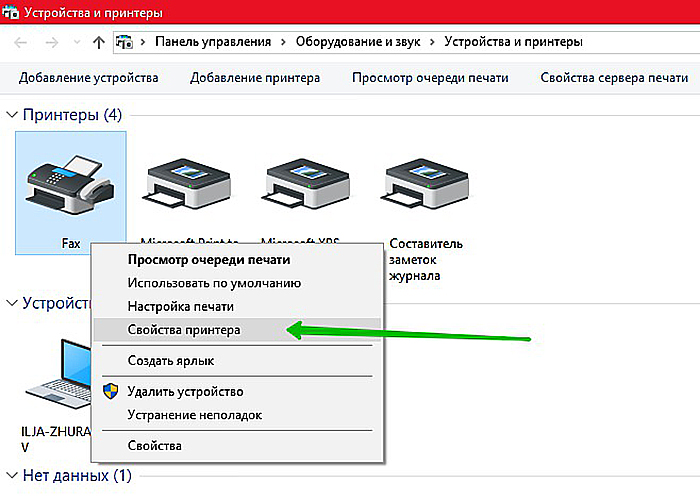 Выбираем устройство, кликаем на него левой кнопкой мыши, и выбираем «Свойства принтера»
Выбираем устройство, кликаем на него левой кнопкой мыши, и выбираем «Свойства принтера»
Как зайти в msconfig на Windows 7/8/10
Наверное, многие из пользователей не раз сталкивались с упоминанием утилиты msconfig, разработанной для решения различных проблем ОС Windows 7/8/10. Многие слышали о ней, хотели бы узнать поближе, но не знают, как зайти в msconfig в Windows и начать с ним работать. В данном материале я попытаюсь исправить этот недостаток и расскажу, что это такое msconfig, опишу его функционал и особенности, а также поясню, как запустить утилиту в ОС Windows от 7.
Утилита msconfig
Что такое Msconfig
MSCONFIG (аббревиатура от «Microsoft System Configuration Utility») – это специальная утилита, предназначенная для устранения неисправностей на вашем компьютере. По мнению разработчиков, она должна обеспечивать более быструю и надёжную загрузку файлов операционной системы, препятствовать различным сбоям и программным конфликтам.
Запущенная утилита msconfig в Windows 7
Функционал утилиты msconfig позволяет эффективно выявлять причины дисфункций в работе вашего ПК, более точно идентифицировать проблемные драйвера, файлы и другие системные компоненты. Она позволяет активировать и деактивировать запуск автоматически загружаемых программ и служб, запускать безопасный режим, проводить подробный мониторинг работы запускаемых файлов и так далее — в общем, осуществлять общую конфигурацию работы вашего ПК.
Способ 1. Используем строку поиска (Windows 7,8)
- Нажимаем кнопку «Пуск», вводим в строке поиска msconfig и нажимаем Enter.
- В интерфейсе Metro на Windows 8 и 8,1 кнопка поиска находится внизу справа, кликаем на неё и пишем в строке поиска msconfig, а затем нажимаем на клавишу Enter.
Способ 2. Используем для входа командную строку (Windows 7,8)
- Жмём на Пуск, далее выбираем «Все программы», затем «Стандартные» — «Командная строка».
- В появившейся консоли вводим msconfig и нажимаем Enter.
- В Windows 8 жмём правой клавишей мыши на пустом месте рабочего стола, в появившейся панели кликаем на значок «все приложения», и находим там командную строку.
- Запускаем её, а в ней пишем msconfig, и подтверждаете, нажав Enter.
Способ 3. Как зайти в msconfig с помощью команды «Выполнить» (Windows 7,8,10)
Для того чтобы войти в msconfig, нажимаем сочетание клавиш Win+R, в появившейся окне набираем msconfig и жмём Enter.
Запускаем приложение через Пуск
Способ 5. Запускаем конфигурацию системы (Windows 10)
На панели задач находим команду «Конфигурация системы» и выбираем классическое приложение «Конфигурация системы».
Как работать с утилитой msconfig
После запуска утилиты msconfig вы попадёте в меню, которое имеет пять основных вкладок.
Во вкладке «Общие» вы можете выбрать один из видов запусков операционный системы. Представлены «обычный запуск», при котором загружаются все необходимые драйвера и службы, «диагностический» — загружает только базовый набор служб и драйверов, и «выборочный», где вы можете выбрать, что именно необходимо загрузить.
Интерфейс msconfig после входа
В «Загрузка» вы можете сделать выбор ОС, загружаемой по умолчанию, проставить время для выбора нужной системы при запуске компьютера, Также вы можете задействовать мониторинг журнала загрузки, выбрать загрузку без GUI (анимации при загрузке), выводить информацию о загружаемых элементах ОС, а также поработать с различными вариантами безопасного режима. При этом нажав на кнопку «Дополнительные параметры» вы зайдёте в дополнительное меню, где сможете проставить число используемых системой процессоров, максимум памяти и другие параметры.
«Службы» позволяют включать и отключать различные службы, задействованные в работе операционной системы. При этом, поставив галочку внизу слева, вы можете отключить отображение служб от Microsoft и познакомиться со списком сторонних служб, задействованных на вашем компьютере.
В «Автозагрузка» можно выбрать список автоматически загружаемых программ, а «Сервис» позволит использовать функционал программ для администрирования вашего ПК. Для примера, выберите любую из списка программ и нажмите «Запуск».
Как выглядит работа с msconfig, вы можете посмотреть на видео:
Заключение
Функционал утилиты msconfig позволяет достаточно эффективно проводить ремонт и отладку нашей операционной системы Windows 7/8/10. Вы можете сами устанавливать параметры автозагрузки, тестировать работу системных служб и приложений, проводить полное администрирование вашей машины. При этом приложение msconfig легко запустить с помощью различных способов, что делает его удобным и полезным инструментом в арсенале опытного пользователя. Если вы не были знакомы с тем, как зайти в msconfig и как его использовать, то, быть может, пришло время для более детального знакомства.
droidov.com
Перерегистрация приложений в Windows 10
Перерегистрация приложений используется в операционной системе для восстановления стандартных приложений Windows 10. Так как большинство с них удаляется не через раздел панели управления — приложения и компоненты, а с использованием оболочки Windows PowerShell.
- Нажмите правой кнопкой мыши на Пуск и в открывшемся контекстном меню выберите пункт Windows PowerShell (администратор).
- В открывшемся окне оболочки выполните команду: Get-AppXPackage -AllUsers -Name windows.immersivecontrolpanel | Foreach {Add-AppxPackage -DisableDevelopmentMode -Register “$($_.InstallLocation)\AppXManifest.xml” -Verbose}
После выполнения команды достаточно перезагрузить компьютер и посмотреть восстановилась ли работоспособность обновленных параметров системы. А также способ с перерегистрацией стандартных приложений использовался для восстановления Магазина в Windows 10.
Другие меры
Это были основные решения, которые стоит взять на вооружение, если не открывается панель «Параметры» в Windows 10, но ничто не мешает вам использовать и такие традиционные методы как откат к системным точкам восстановления. Такой способ может оказаться весьма эффективным, если неполадка вызвана повреждением записей реестра, поскольку при создании точек восстановления Windows включает в бекап кусты реестра. Запускается процедура отката командой rstrui, как и в предыдущих версиях Windows.

Как исправить ситуацию, если не работает приложение «Параметры» в Windows 10 и вообще ничего не помогает? Подобный сценарий маловероятен, и что-нибудь из перечисленного выше да должно возыметь действие. В крайнем случае, вы можете прибегнуть к радикальному методу возврата компьютера в исходное состояние с помощью загрузочного диска, но при этом неизбежна потеря всех настроек и установленных в систему приложений.