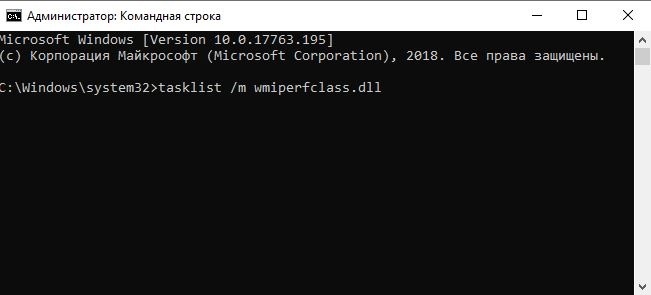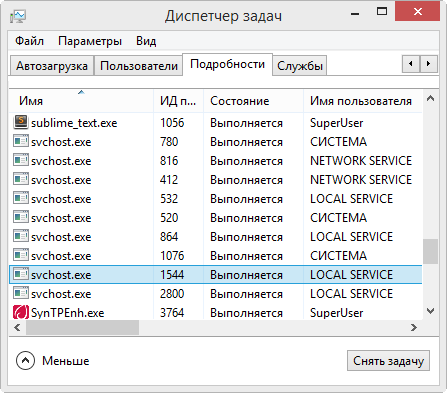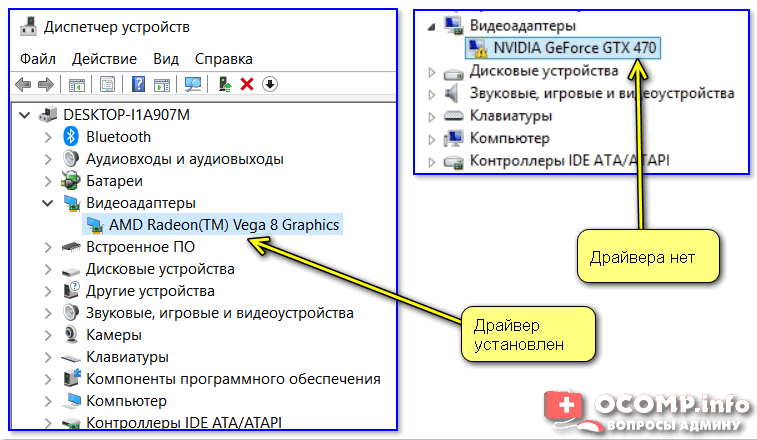Что делать если процесс «wmi provider host» грузит процессор в windows 10
Содержание:
- Как отключить WMI Provider Host?
- Как полностью отключить службу, и какие последствия могут быть
- Почему ПК начинает тормозить из-за WMI Provider Host
- Определение
- Fix 2: Boot into Safe Mode with Networking
- В остальных случаях…
- Как отключить WMI Provider Host?
- Информация о файле WmiPrvSE.exe
- Вирусная активность
- WMI Provider Host nedir?
- Как исправить ошибки WmiPrvSE.exe всего за несколько шагов?
- Почему WMI использует ресурсы процессора
- Как понять, если WmiPrvSE.exe вызывает высокую загрузку процессора?
Как отключить WMI Provider Host?
Если файл WMIPrvSE.exe продолжает создавать неприятности и не является вирусом, значит стоит попробовать следующие варианты. Предстоит узнать, какое оборудование или программное обеспечение становится фактором негативного воздействия. С чего начать?
- Пробуем поочередно отключать от ПК внешние приспособления (мышку, веб-камеру, принтер, клавиатуру и т.д.) и смотрим на поведение процесса. Если в какой-то момент нагрузка резко снижается – значит «виновник» обнаружен;
- То же самое касается недавно установленного софта. Удаляем все сомнительные приложения, которые были инсталлированы в последнее время, после чего стали наблюдаться проблемы;
- Отключаем виджеты на рабочем столе Windows 7;
- Обновите систему и драйвера внешних устройств – это может исправить дефект в некоторых случаях.
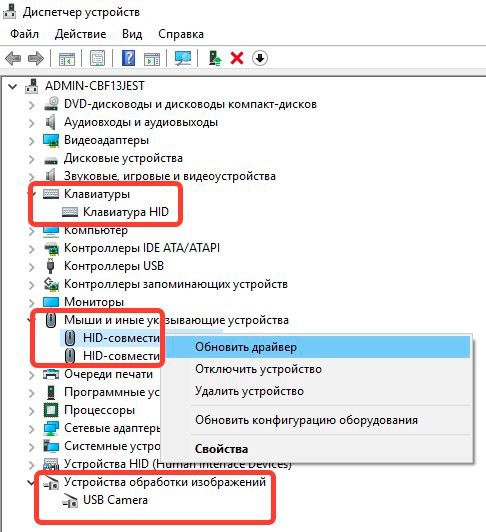
Теперь переходим непосредственно к отключению службы WMI Provider Host, если вышеописанные способы не сработали:
Нажмите на клавиатуре одновременно клавиши Win + R для вызова окна «Выполнить» и введите команду:
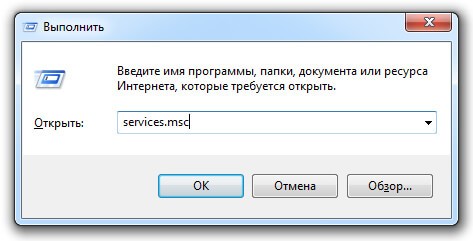
Когда встроенный сервис запуститься, справа найдите в списке пункт с названием «Инструментарий управления Windows», кликните по нему правой кнопкой мышки и в меню выберите пункт «Перезапустить»:
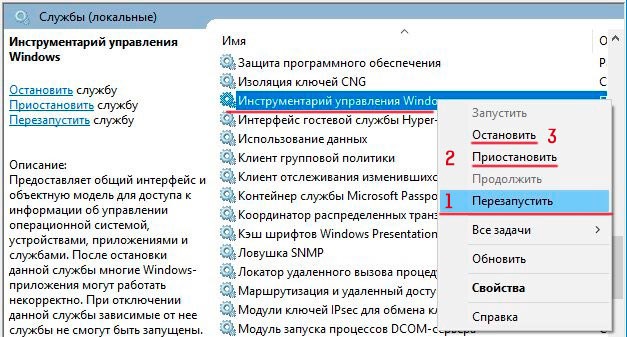
Если не помогло, тогда через упомянутое выше меню сначала пробуем «Приостановить» службу, в случае неудачи – «Остановить» полностью.
К слову, этот способ нельзя назвать самым правильным, но другого пока нет. Разработчики уверяют, что скоро выпустят исправления. А пока остается подвергать свою систему риску сбоев ради комфортной работы без «тормозов».
Если возникли вопросы по теме, можете задавать их в комментах. Но предварительно рекомендую посмотреть видео с наглядной инструкцией:

Немножко разобрались с WMI Provider Host — что это за процесс грузит процессор. Хотелось бы верить, что программисты Майкрософт создадут эффективный способ устранения проблемы.
Автор рекомендует:
- PnkBstrA.exe — что это процесс, как исправить ошибку или удалить?
- Как удалить учетную запись Майкрософт в Windows 10 с компьютера
- WPS Office — что это за программа, стоит ли её устанавливать?
- Unity Web Player что это за программа, для чего нужна?
Как полностью отключить службу, и какие последствия могут быть
Итак, теперь вы в курсе, что это wmiprvse.exe, для чего нужен этот процесс и что может вызвать его повышенную активность. Знаете также, какие действия следует предпринять с целью выяснения причин подобной активности. Но это еще не всё. Если WMI Provider Host грузит процессор по-прежнему, допустимо принять радикальную меру – остановить его службу. Для этого запустите командой services.msc оснастку управления службами, найдите в списке службу «Инструментарий управления Windows», откройте ее свойства, в диалоговом окошке тип запуска выберите «Отключена», а затем нажмите «Остановить» и «Применить».
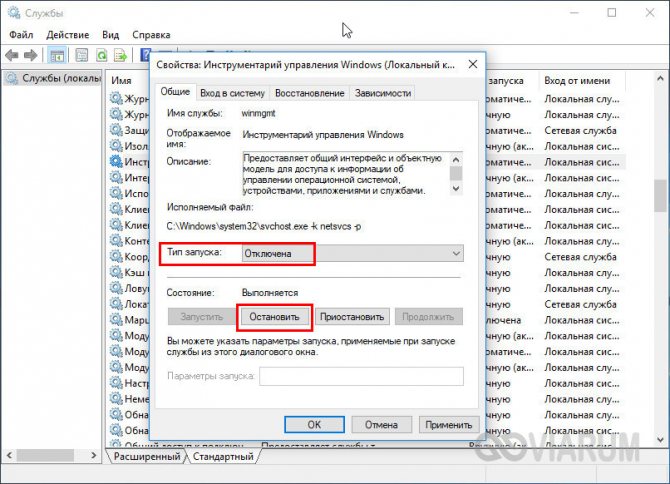
При этом Windows сообщит, что будут также остановлены Центр безопасности и Вспомогательная служба IP. Как следствие, уровень безопасности системы будет снижен, и она станет более подверженной внешним угрозам, впрочем, если вы используете сторонний антивирус, предупреждением можно пренебречь.
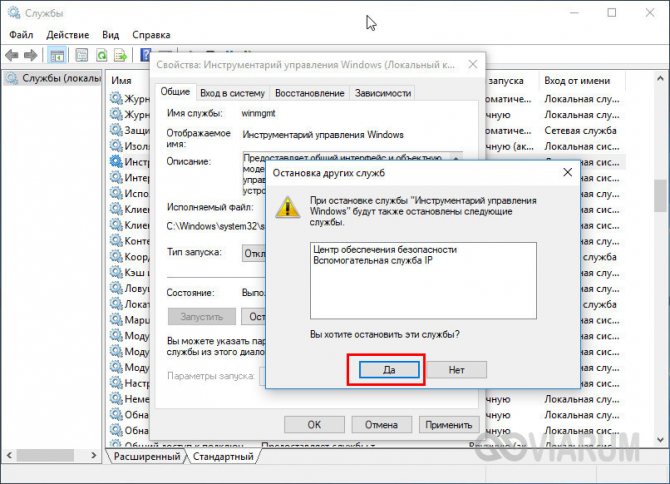
Возникнут ли после этого проблемы с внешними устройствами? Возможно, но это необязательно должно случиться. В любом случае вы всегда можете включить соответствующую службу точно так же, как и отключили ее.
Почему ПК начинает тормозить из-за WMI Provider Host
Я всегда рекомендую пользователям ПК при существенном замедлении работы Виндовс открывать диспетчер задач для выявления служб, которые потребляют большое количество ресуров. На скриншоте выше можно видеть окно, содержащее список запущенных задач. Рассматриваемый нами элемент иногда может нагружать процессор вплоть до 90%. В такие моменты ОС перестает адекватно реагировать на наши команды, «тормоза» могут продолжаться от нескольких минут до последующей перезагрузки ноутбука.
WMI Provider Host Windows 7 (или в любой другой версии «операционки» Майкрософт) – отвечает за корректную работу всех внешних устройств, подключенных к ПК. К ним можно отнести принтеры, факсы, съемные носители информации – флешки, кардридеры, HDD/SSD.
Иногда в перечне процессов может иметь иное название — WMIPrvSE.exe (это файл запускающий службу).
Объект имеет высочайший уровень важности для функционирования ОС. Без него компьютер попросту не будет видеть присоединяемые к нему приспособления
Но злоумышленники научились пользоваться этим моментом для внедрения вирусных скриптов с похожими названиями файлов, на что нередко «клюют» неопытные юзеры. И даже антивирусное программное обеспечение не всегда видит угрозу.
Помимо вирусов, причины повышения нагрузки на ресурсы могут быть следующими:
- Вы подключаете новое оборудование, и служба в этот момент проводит диагностику и настройку;
- Производится обновление драйверов или непосредственно самой Windows 8 / 10;
- Используются виджеты рабочего стола, показывающие температуру CPU, видеокарты или HDD. Они работают с задействованием WMI Provider Host.
Несмотря на то, что официальный форум Майкрософт завален подобными обращениями, разработчики не торопятся предоставлять решение. Поэтому, пользователи подбирают собственные способы устранения проблемы с повышенной нагрузкой и замедлением работы компа.
Определение
Когда же пользователь может непосредственно столкнуться с этим процессом?
Он может быть обнаружен в Диспетчере задач, при этом отмечено, что процесс оказывает приличную нагрузку на центральный процессор, из-за чего пользователь может попытаться его отключить, также, при осуществлении поиска в скрытых системных папках может быть найден исполнительный файл с таким названием, который и запускает этот процесс.
WMI Provider Host – это стандартный системный файл, который имеется во всех версиях операционной системы Виндовс, почти всегда носит в них одно и то же название, и выполняет одну и ту же задачу. Данный файл запускает системный процесс, необходимый для управления подключениями всего внешнего оборудования. Благодаря нему обеспечивается не только стабильность, но и сам факт функционирования этих устройств.
То есть, данный процесс, а значит, и данный файл, совершенно необходимы.
Останавливать процесс или удалять такой файл нельзя, так как это нанесет урон нормальному функционированию вашего ПК.
Запускается данный процесс в автоматическом режиме при обнаружении любого подключенного устройства, то есть почти всегда.
Даже после его принудительного завершения он тут же запускается снова.
Важно! На ноутбуках также есть подключенные устройства, просто они находятся в корпусе компьютера. Потому такой процесс свойственен не только для стационарны ПК с системным блоком, но и для мобильных типов компьютеров
Чем же именно управляет процесс? Под его действие подпадают динамики, мыши, клавиатуры, принтеры и факсы, телефоны и внешние жесткие диски, карты памяти.
Под его действие не подпадают видео- и звуковые карты и другие подобные компоненты.
Fix 2: Boot into Safe Mode with Networking
Troubleshooting in Safe Mode will better help you isolate and identify the culprits:
1) On your keyboard, press the Windows logo key and R at the same time, then type msconfig in the search box and press Enter.
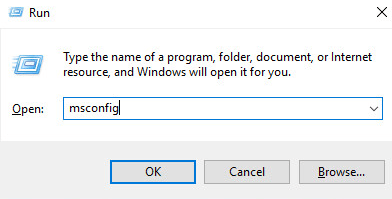
2) Go to Boot tab, then tick the box for Safe boot, and select Network option. Click Apply and OK to save.
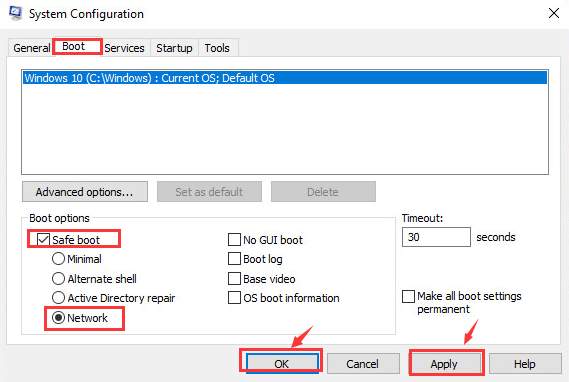
3) Make sure that you have saved your files and data, then click Restart to enter Safe Mode.
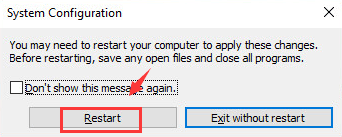
4) When in Safe Mode, press the Windows logo key and X at the same time, then select Windows PowerShell (Admin).
5) Then type the following command in and press Enter.
You will see a troubleshooting window pop up. Click Next to let the troubleshooting run.
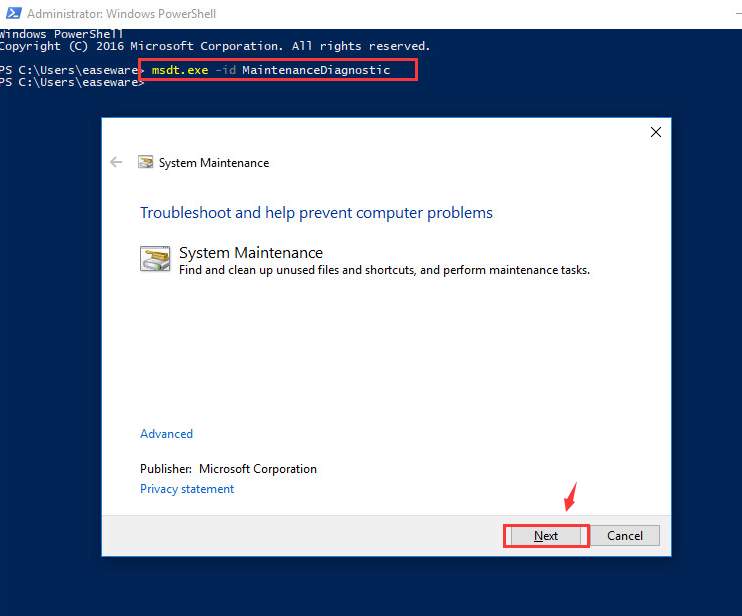
If the troubleshooter detects some problem with your system, then follow the instructions to get it repaired.
6) Still in the PowerShell window, type in the following command and press Enter.
You’ll see a Performance troubleshooting window pop up, just click Next to continue with the troubleshooting.
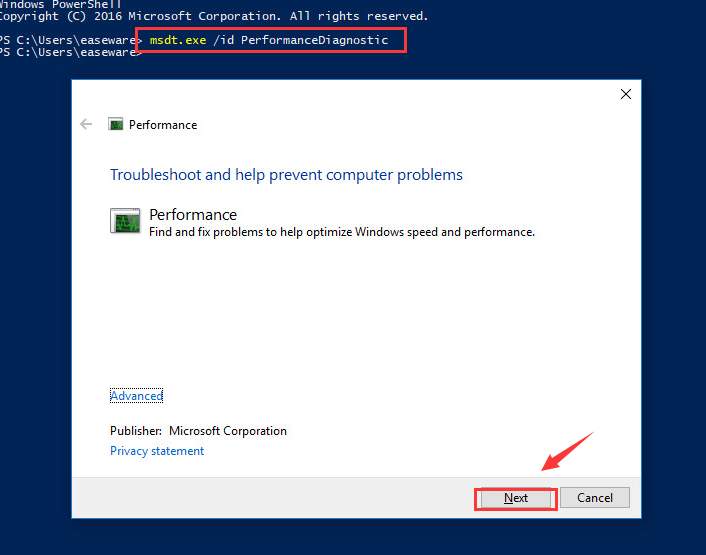
Still, if you see the notification telling you that something needs to be changed in your system, do as the system tells you to do.
7) When the troubleshooting process finishes, you need to boot into normal mood. Repeat step 1). Then go to Boot tab and empty the box for Safe boot. Click Apply and OK to save and exit. Restart your computer into normal mode.
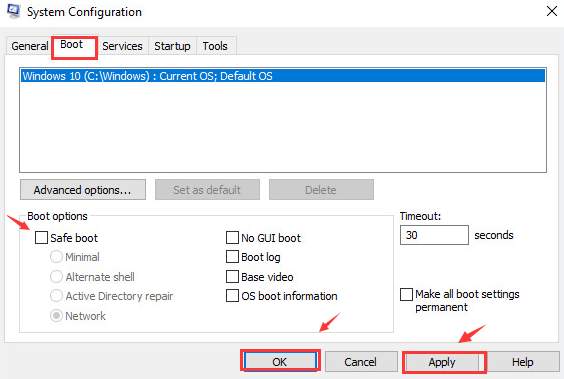
В остальных случаях…
Что же делать, если wmiprvse.exe грузит процессор «под завязку», но вирусом не является? Придется набраться терпения и методично вычислять ту программу, от имени которой он запускается. Делается это несложно, но работа достаточно методичная и нудная.
Нажимаете сочетание клавиш Win+R, а затем в появившемся поле для ввода вбиваете команду MSConfig. Нас интересует вкладка «Автозагрузка». Снимаете флажки со всех программ, кроме одной (случайной), кликаете на «ОК». Соглашаетесь на перезагрузку.
После этого проверяете, как ведет себя процесс. Если все нормально (или если его вообще нет), заново повторяете всю процедуру, в «Автозагрузке» включая следующую программу. Так делаете до тех пор, пока виновник перегрузки не будет выявлен. После этого следует действовать по ситуации. Если программа нужная, попробуйте поставить свежую или более старую версию. Если нет, ее лучше удалить совсем. Как правило, после этого проблема исчезает.
Как отключить WMI Provider Host?
Если файл WMIPrvSE.exe продолжает создавать неприятности и не является вирусом, значит стоит попробовать следующие варианты. Предстоит узнать, какое оборудование или программное обеспечение становится фактором негативного воздействия. С чего начать?
- Пробуем поочередно отключать от ПК внешние приспособления (мышку, веб-камеру, принтер, клавиатуру и т.д.) и смотрим на поведение процесса. Если в какой-то момент нагрузка резко снижается – значит «виновник» обнаружен;
- То же самое касается недавно установленного софта. Удаляем все сомнительные приложения, которые были инсталлированы в последнее время, после чего стали наблюдаться проблемы;
- Отключаем виджеты на рабочем столе Windows 7;
- Обновите систему и драйвера внешних устройств – это может исправить дефект в некоторых случаях.
Когда встроенный сервис запуститься, справа найдите в списке пункт с названием «Инструментарий управления Windows», кликните по нему правой кнопкой мышки и в меню выберите пункт «Перезапустить»:
Немножко разобрались с WMI Provider Host – что это за процесс грузит процессор. Хотелось бы верить, что программисты Майкрософт создадут эффективный способ устранения проблемы.

Процесс WMI Provider Host — один из важных компонентов Windows, который обычно не отнимает много системных ресурсов. Тем не менее бывают и исключения из этого правила. Что делать, если WMI начинает отбирать память у компьютера и, таким образом, замедлять его работу? Рассмотрим сегодня, что это за процесс, и как решить проблемы с ним разными методами.
Информация о файле WmiPrvSE.exe
Процесс WMI Provider Host или WMI или Windows Media Service или W?I Pr?v?der H??t принадлежит программе Microsoft Windows Operating System или ???r???ft W?nd?w Operat?ng Sy?tem от Microsoft (www.microsoft.com) или ???r???ft C?rp?rat??n.
Описание: Программа Windows Management Instrumentation Provider Service является хост-процессом сервисов Windows WMI. WMI предоставляет информацию управления и контроля в корпоративной среде, позволяя системным администраторам запрашивать и изменять информацию на рабочем столе, в приложениях и в сетевых компонентах. Эта служба запускается автоматически, когда требуется и не должна отключаться.
Подробный анализ: WmiPrvSE.exe часто вызывает проблемы и необходим для Windows. WmiPrvSE.exe находится в подпапках C:\Windows\System32.
Известны следующие размеры файла для Windows 10/8/7/XP 257,536 байт (34% всех случаев), 227,840 байт и .
Это системный процесс Windows. У процесса нет видимого окна. Это заслуживающий доверия файл от Microsoft.
Поэтому технический рейтинг надежности 5% опасности.
Рекомендуем: Выявление проблем, связанных с WmiPrvSE.exe
Является ли WmiPrvSE.exe вирусом? Нет, это не вирус. Настоящий файл WmiPrvSE.exe — это безопасный системный процесс Microsoft Windows, который называется «WMI Provider Host».
Тем не менее, авторы зловредных программ, таких как вирусы, черви, и трояны намеренно называют процессы таким же именем, чтобы избежать обнаружения. Вирусы с тем же именем файлов: например, Trojan.Win32.CoinMiner.pej или Virus.Win32.Virut.ce (определяется антивирусом Kaspersky), и Virus:Win32/Virut.BO (определяется антивирусом Microsoft).
Чтобы убедиться, что работающий WmiPrvSE.exe на вашем компьютере — это не вредоносный процесс, нажмите здесь, чтобы запустить Проверку на вирусы.
Как распознать подозрительные процессы?
- Если WmiPrvSE.exe находится в подпапках C:\Windows, тогда рейтинг надежности 9% опасности. Размер файла 257,536 байт (36% всех случаев), 421,376 байт и .
Приложение не видно пользователям. Это заслуживающий доверия файл от Microsoft. - Если WmiPrvSE.exe находится в подпапках «C:\Users\USERNAME», тогда рейтинг надежности 64% опасности. Размер файла 580,608 байт.
Это не системный файл Windows. Процесс начинает работать вместе с Windows (Смотрите ключ реестра: Run, TaskScheduler).
У процесса нет видимого окна.
WmiPrvSE.exe способен мониторить приложения.
Вирусная активность
Известно, что очень часто вирусное программное обеспечение маскируется под важные системные процессы, принимая их название и отображаясь в Диспетчере процессов под обозначением некоторой служебной функции.
В частности, вредоносное ПО очень «любит» подстраиваться именно под этот процесс,
принимая название WMIPrvSE.exe.
Необходимо помнить, что в одно и тоже время на компьютере может быть запущен только один такой процесс, и если вы видите, что в списке Диспетчера их два – это означает, что один из этих процессов является замаскированным вирусом.
Именно вирусные процессы отличаются особенно большой нагрузкой на центральный процессор.
Потому, если нагрузка в пределах 90-95% постоянна со стороны данного процесса, то, скорее всего, он вирусный.
Как определить какой из двух процессов вредоносный? На самом деле, маскировка у таких вирусов, чаще всего, поверхностная и отличить вредоносный процесс можно по цифровой подписи разработчика. Системный процесс будет подписан разработчиком Microsoft, тогда как вирусное ПО, обычно, вовсе не имеет подписи.
Также отличается и расположение файла. Системный файл всегда находится в папках Windows, System, System32.
При этом лишь редкий вирус может получить доступ к ним, потому он, обычно, локализуется в иных директориях.
Далее можно действовать несколькими способами:
- Найти и удалить файл вручную, после чего почистить системный реестр от его остатков;
- Просто запустить полное сканирование антивирусом и удалить все найденные угрозы (это более простой, но действенный вариант, так как, обычно, угрозы такого типа легко находятся).
Эффективнее всего такую вредоносную активность выявляют антивирусные утилиты AdwCleaner, Curelt, Malwarebytes.
WMI Provider Host nedir?
“WMI” yani “Windows Management Instrumentation”, “Windows Yönetim Araçları” anlamına gelir. Bu, yazılım ve yönetim komut dosyalarının Windows işletim sisteminizin durumu ve üzerindeki veriler hakkında bilgi istemesi için standartlaştırılmış bir yol sağlayan bir Windows özelliğidir. “WMI Provider” istendiğinde bu bilgileri sağlar. Örneğin, yazılım veya komutlar BitLocker sürücü şifrelemesinin durumu hakkında bilgi bulabilir , olay günlüğündeki girdileri görüntüleyebilir veya WMI sağlayıcısı içeren yüklü uygulamalardan veri isteyebilir.
WMI’yı, kendi bilgisayarınızdaki Windows arabiriminde normalde gösterilmeyen çeşitli yararlı bilgiler bulmak için kendiniz de kullanabilirsiniz. Örneğin, bilgisayarınızın seri numarasını almak , anakartınızın model numarasını bulmak veya sadece bir sabit sürücünün SMART sistem durumunu görmek için kullanabilir ve WMI’ın nimetlerinden yararlanabilirsiniz.
Как исправить ошибки WmiPrvSE.exe всего за несколько шагов?
Помните, прежде чем предпринимать какие-либо действия, связанные с системными файлами, сделайте резервную копию ваших данных!
Ошибки файла WmiPrvSE.exe могут быть вызваны различными причинами, поэтому полезно попытаться исправить их различными способами.
Шаг 1.. Сканирование компьютера на наличие вредоносных программ.

Файлы Windows обычно подвергаются атаке со стороны вредоносного программного обеспечения, которое не позволяет им работать должным образом. Первым шагом в решении проблем с файлом WmiPrvSE.exe или любыми другими системными файлами Windows должно быть сканирование системы на наличие вредоносных программ с использованием антивирусного инструмента.
Если по какой-либо причине в вашей системе еще не установлено антивирусное программное обеспечение, вы должны сделать это немедленно
Незащищенная система не только является источником ошибок в файлах, но, что более важно, делает вашу систему уязвимой для многих опасностей. Если вы не знаете, какой антивирусный инструмент выбрать, обратитесь к этой статье Википедии — сравнение антивирусного программного обеспечения
Шаг 2.. Обновите систему и драйверы.

Установка соответствующих исправлений и обновлений Microsoft Windows может решить ваши проблемы, связанные с файлом WmiPrvSE.exe. Используйте специальный инструмент Windows для выполнения обновления.
- Откройте меню «Пуск» в Windows.
- Введите «Центр обновления Windows» в поле поиска.
- Выберите подходящую программу (название может отличаться в зависимости от версии вашей системы)
- Проверьте, обновлена ли ваша система. Если в списке есть непримененные обновления, немедленно установите их.
- После завершения обновления перезагрузите компьютер, чтобы завершить процесс.
Помимо обновления системы рекомендуется установить последние версии драйверов устройств, так как драйверы могут влиять на правильную работу WmiPrvSE.exe или других системных файлов. Для этого перейдите на веб-сайт производителя вашего компьютера или устройства, где вы найдете информацию о последних обновлениях драйверов.
Шаг 3.. Используйте средство проверки системных файлов (SFC).

Проверка системных файлов — это инструмент Microsoft Windows. Как следует из названия, инструмент используется для идентификации и адресации ошибок, связанных с системным файлом, в том числе связанных с файлом WmiPrvSE.exe. После обнаружения ошибки, связанной с файлом %fileextension%, программа пытается автоматически заменить файл WmiPrvSE.exe на исправно работающую версию. Чтобы использовать инструмент:
- Откройте меню «Пуск» в Windows.
- Введите «cmd» в поле поиска
- Найдите результат «Командная строка» — пока не запускайте его:
- Нажмите правую кнопку мыши и выберите «Запуск от имени администратора»
- Введите «sfc / scannow» в командной строке, чтобы запустить программу, и следуйте инструкциям.
Шаг 4. Восстановление системы Windows.

Другой подход заключается в восстановлении системы до предыдущего состояния до того, как произошла ошибка файла WmiPrvSE.exe. Чтобы восстановить вашу систему, следуйте инструкциям ниже
- Откройте меню «Пуск» в Windows.
- Введите «Восстановление системы» в поле поиска.
- Запустите средство восстановления системы — его имя может отличаться в зависимости от версии системы.
- Приложение проведет вас через весь процесс — внимательно прочитайте сообщения
- После завершения процесса перезагрузите компьютер.
Если все вышеупомянутые методы завершились неудачно и проблема с файлом WmiPrvSE.exe не была решена, перейдите к следующему шагу. Помните, что следующие шаги предназначены только для опытных пользователей
Почему WMI использует ресурсы процессора
Поставщик WMI обычно не должен использовать много CPU, поскольку он обычно не должен ничего делать. Иногда, однако, он может использовать ресурсы процессора, когда другая часть программного обеспечения или сценарий на вашем ПК запрашивает информацию через WMI, и это нормально.
Высокое использование ресурсов ЦП, скорее всего, является признаком того, что другое приложение запрашивает данные через WMI.
Тем не менее, длительное использование большого количества ресурсов CPU является признаком того, что что-то не так. Поставщик WMI не должен постоянно использовать большое количество ресурсов ЦП.
Перезапуск службы может помочь, если процесс «завис» в плохом состоянии. Вы также можете просто перезагрузить компьютер, но есть способ перезапустить службу без перезагрузки компьютера. Для этого откройте системный поиск, введите «services.msc» и нажмите «Ввод», чтобы запустить инструмент «Службы».
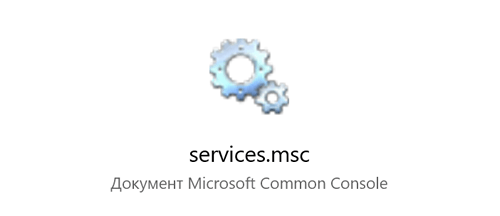
Найдите в списке «Windows Management Instrumentation service», щелкните его правой кнопкой мыши и выберите «Перезапустить».
Если вы видите постоянное высокое использование ЦП, вполне вероятно, что другой процесс в вашей системе ведёт себя плохо. Если процесс постоянно запрашивает большой объем информации у поставщиков WMI, это приведет к тому, что процесс Host Provider поставщика WMI будет использовать большое количество CPU. Этот другой процесс является проблемой.
Чтобы определить, какой конкретный процесс вызывает проблемы с WMI, используйте средство просмотра событий. В Windows 10 или 8 вы можете щелкнуть правой кнопкой мыши кнопку «Пуск» и выбрать «Просмотр событий», чтобы открыть его. В Windows 7 откройте меню «Пуск», введите «Eventvwr.msc» и нажмите «Ввод», чтобы запустить его.
На левой панели окна «Просмотр событий» перейдите в «Журналы приложений и служб» → Microsoft → Windows → WMI-Activity → Operational.
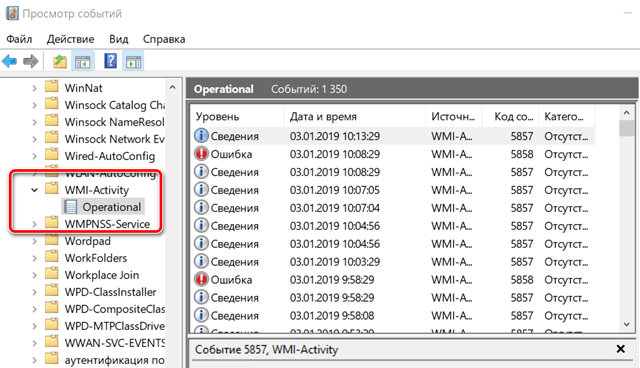
Прокрутите список и найдите последние события «Ошибка». Нажмите каждое событие и найдите номер справа от «ClientProcessId» в нижней панели. Это указывает идентификационный номер процесса, вызвавшего ошибку WMI.
Есть хорошая вероятность, что здесь вы увидите несколько ошибок. Ошибки могут быть вызваны одним и тем же идентификационным номером процесса, или вы можете увидеть несколько разных идентификаторов процессов, вызывающих ошибки. Щелкните каждую ошибку и посмотрите ClientProcessId.
Теперь вы можете настроить процесс, который может вызвать проблемы. Сначала откройте окно диспетчера задач, нажав Ctrl + Shift + Esc или щелкнув правой кнопкой мыши на панели задач и выбрав «Диспетчер задач».
Перейдите на вкладку «Сведения», щелкните столбец «PID», чтобы отсортировать запущенные процессы по идентификатору процесса и найдите процесс, соответствующий идентификационному номеру, который появился в журналах просмотра событий.
Если процесс с тех пор был закрыт, вы не увидите его в списке здесь. Кроме того, когда программа закрывается и снова открывается, у неё будет другой идентификатор процесса. Вот почему вам нужно искать последние события, так как идентификатор процесса из старых событий в вашем средстве просмотра событий не поможет вам ничего найти.
Имея эту информацию, вы теперь будете знать процесс, который может вызвать проблемы. Вы можете найти его название в интернете, чтобы узнать, с каким программным обеспечением он связан. Вы также можете просто щелкнуть правой кнопкой мыши процесс в списке и нажать «Открыть местоположение файла», чтобы открыть его местоположение в вашей системе, что может показать вам более крупный программный пакет, частью которого является процесс. Возможно, вам придется обновить это программное обеспечение, если вы его используете, или удалить его.
Как понять, если WmiPrvSE.exe вызывает высокую загрузку процессора?
В Windows 10, процесс WmiPrvSE.exe потребляет высокую загрузку ЦП (почти 100%) в течение нескольких минут в период времени 15-20 минут. Чтобы проверить, является ли высокая загрузка ЦП из-за WmiPrvSE.exe, вам нужно воспользоваться помощью диспетчера задач. Диспетчер задач можно открыть сочетанием кнопок Ctrl + Shift + Esc. Во вкладке «Процессы» вы увидите описание VMI Provider Host – это и есть WmiPrvSE.exe. Перейдите во вкладку подробности и найдете WmiPrvSE.exe и запомните ИД.
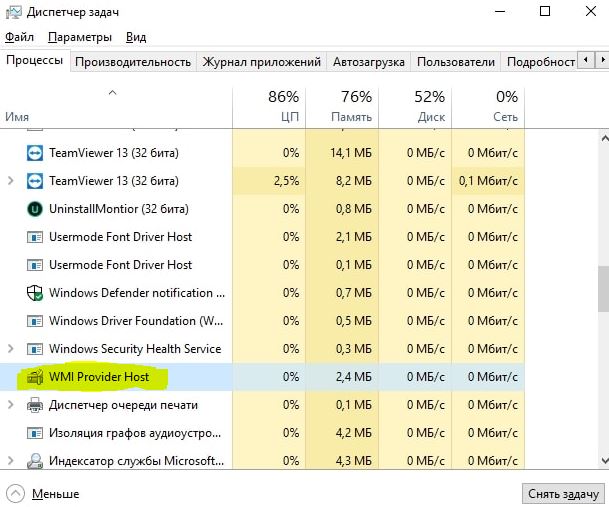
Далее откройте командную строку от имени администратора и введите команду tasklist /m wmiperfclass.dll . Вы увидите список процессов WmiPrvSE.exe с этим модулем. В основном индекс содержит один отдельный процесс, но если у вас есть как 32-разрядные, так и 64-разрядные клиенты, вам могут быть видны два процесса. Однако, если ИД перечисленных процессов аналогичен ИД диспетчера задач, существует высокая вероятность того, что вы столкнулись с проблемой высокой загрузки ЦП службы VMI Provider Host (WmiPrvSE.exe).