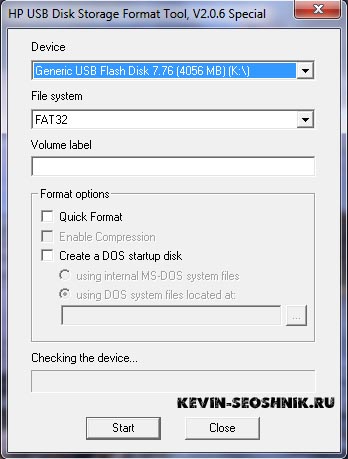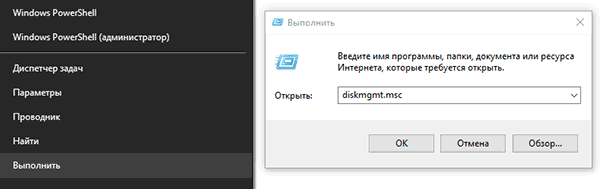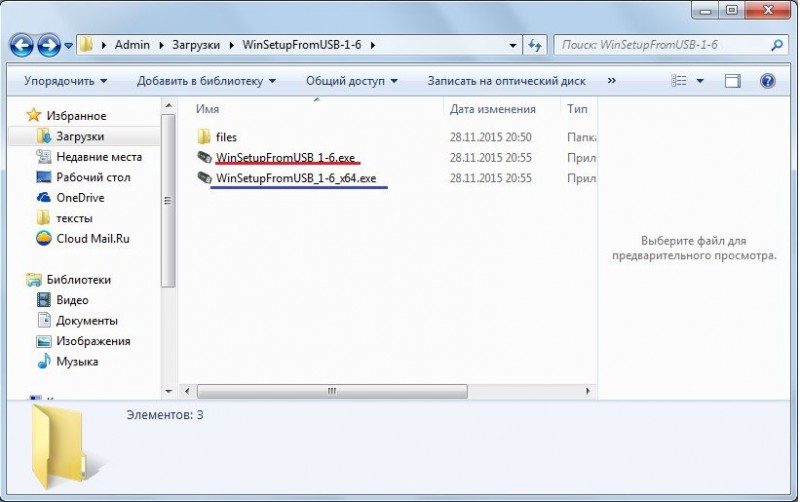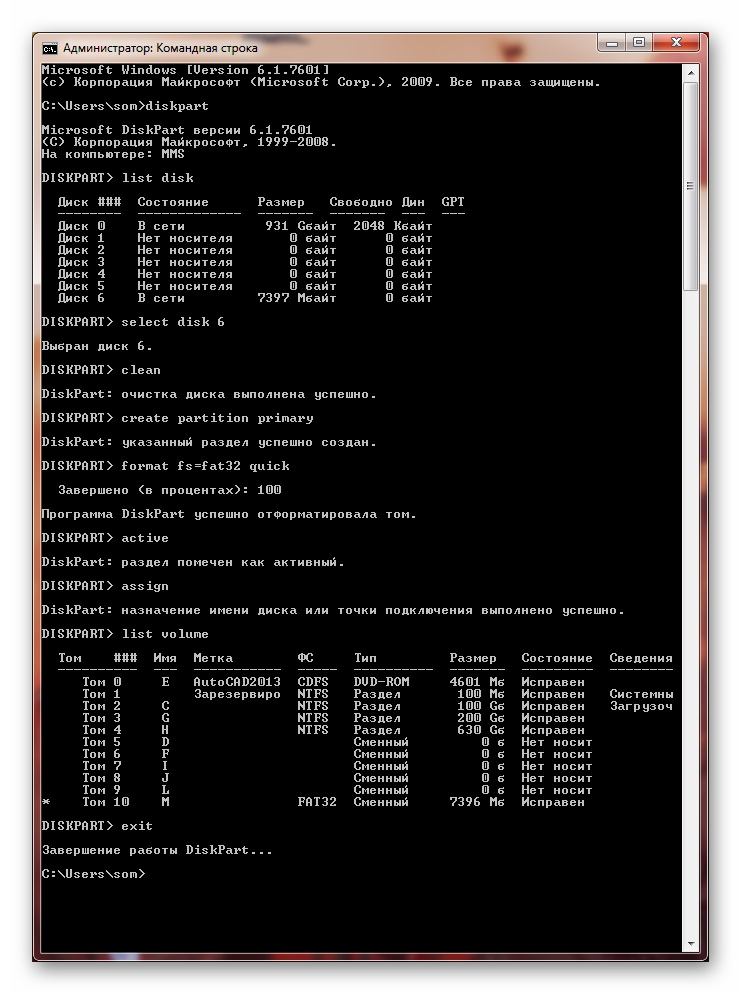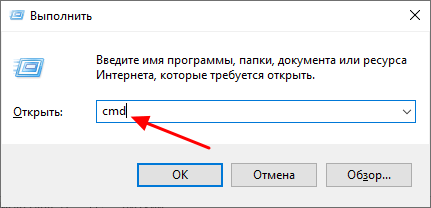Что делать, если флешка не форматируется
Содержание:
- Выбор программы для форматирования флешки
- Программы для восстановления флешки, если она не форматируется
- Распространённые форматы накопителей
- Восстановление данных
- Как отформатировать флешку в FAT32 в Windows 7 и Windows XP
- Что делать, если не открывается флешка и просит отформатировать
- Фоматирование USB-флешки через командную строку Windows
- Что делать, флешка не форматируется – Что делать?
- Указание атрибутов посредством командной строки
- Удаление всех данных флеш-карты через консоль
- Не можете отформатировать флеш-накопитель даже этими способами
Выбор программы для форматирования флешки
Windows не всегда может отформатировать флешку корректно. Стандартное форматирование – вовсе не панацея для флешки, если была повреждена служебная информация на устройстве хранения. К сожалению, восстановить данные на флешке при таком повреждении сложнее. Одно из решений проблемы — скачать на компьютер фирменную программу для форматирования флешки (при ее наличии) на сайте производителя памяти. Рекомендуем обратиться в службу поддержки и спросить у компании-производителя, как очистить флешку, есть ли у них программы для полного форматирования.
Итак, чем отформатировать флешку? Рассмотрим лучшие программы для форматирования флешек, более-менее универсальные инструменты. При желании, вы легко найдете и другие альтернативы, бесплатные и фирменные утилиты, которые предлагают поставщики.
Совет дня. Форматируя флешку, сохраните на компьютере важные файлы. Все данные, находящиеся на форматируемом носителе, будут безвозвратно удалены.
Программа для форматирования флешки HP USB Disk Storage Format Tool
Очень простая утилита для корректного форматирования флеш-накопителя в формате FAT32 и NTFS. Основная функция – помочь пользователю быстро выбрать опции и отформатировать флешку на компьютере, нажав на одну кнопку.
Распространяется утилита для usb-флешки бесплатно, инсталлятор можно скачать для ОС Windows.
В дополнение, через HP USB Disk Storage Format Tool можно создать загрузочную флешку Windows (чего не умеют другие подобные форматировщики).
Интерфейс программы для форматирования флешек HP USB Disk Storage Format Tool
Утилита SD Card Formatter
SD Card Formatter – универсальное решение для форматирования любых флешек и sd карт, исправления программных ошибок, например, если карта памяти недоступна для чтения или не определяется на телефоне или ПК.
Установите SD Card Formatter и попробуйте принудительно отформатировать usb-накопитель с ее помощью. Настроек немного: тип форматирования (быстрый или overwrite), название метки. Выбора типа файловой системы нет.
Программу можно скачать с официального сайта. Установите ее на компьютер согласно инструкции, идущей в комплекте с программой.
Утилита для форматирования флешки USB Disk Storage Format Tool
Бесплатная утилита USB Disk Storage Format Tool позволяет быстро и корректно отформатировать usb-флешку под Windows. При этом можно указать файловую систему носителя: FAT, FAT32, exFAT или NTFS.
Основные функции утилиты:
USB Disk Storage Format Tool была успешно протестирована на тысячах устройств хранения (носители Compact Flash, CF Card II, Memory Stick Duo Pro, Thumb Drive, Pen Drive). USB Disk Storage Format поддерживает такие брендЫ накопителей как SanDisk, Kingston, Transcend, Corsair, HP, Sony, Lexar, Imation, Toshiba, PNY, Verbatim, LaCie, Panda, Seatech, SDKSK9, Silicon Power, IronKey и HDE.
Имеется также Pro-версия USB Disk Storage Format Tool. С ее помощью можно создавать загрузочные флешки, выполнять низкоуровневое форматирование, изменять размер кластера.
Программа для форматирования USB Disk Storage Format Tool
Форматирование флешки с помощью программы HDD Low Level Format Tool
HDD Low Level Format Tool – утилита для низкоуровневого форматирования жестких дисков под управлением Windows. Позволяет читать SMART-данные, извлекать служебную информацию о Data storage devices.
Впрочем, HDD Low Level Format Tool поддерживает не только жесткие диски, но также карты памяти и флешки (SD, MMC, MemoryStick и CompactFlash) – для их подключения может понадобиться карт-ридер.
HDD Low Level Format Tool сотрет на низком уровне доступа данные с SATA, IDE, SAS, SCSI или SSD. Утилита также работать с любым USB и FIREWIRE внешним диском, а также SD, MMC, MemoryStick и флешками CompactFlash.
Поддерживаемые бренды: Maxtor, Hitachi, Seagate, Samsung, Toshiba, Fujitsu, IBM, Quantum, Western Digital и другие, не перечисленные здесь.
Утилита для форматирования флешки HDD Low Level Format Tool
Как отформатировать флешку в Mac OS
Приложение HP USB Format Tool позволяет отформатировать флешку в операционной системе Mac. Впрочем, для этого нужно выполнить ряд замысловатых действий:
- Установить на компьютер эмулятор Parallels Desktop
- Установить систему Windows на Mac OS
- Скачать HP USB Disk Storage Format Tool на ПК
- Отформатировать флешку под Mac OS X через эмулированную Windows
Программы для восстановления флешки, если она не форматируется
Исправить проблему с форматированием USB флешки или карты памяти можно и с помощью специально предназначенных для этого бесплатных программ, которые сделают все необходимое автоматически. Ниже — примеры такого программного обеспечения.
D-Soft Flash Doctor
С помощью программы D-Soft Flash Doctor вы можете автоматически восстановить флешку и, при желании, создать ее образ для последующей записи на другую, исправную флешку. Каких-то подробных инструкций тут давать, я думаю, не нужно: интерфейс понятен и все очень просто.
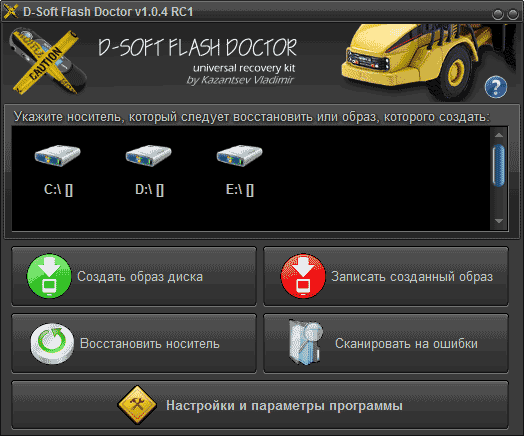
EzRecover — еще одна работающая утилита для восстановления USB накопителя в тех случаях, когда он не форматируется или показывает объем равным 0 Мб. Аналогично предыдущей программе, использование EzRecover не представляет сложностей и все что нужно, нажать одну кнопку «Recover».
Опять же, ссылки, где скачать EzRecover не даю, так как официального сайта не нашел, так что при поиске будьте осторожны и не забывайте проверять загруженный файл программы.
JetFlash Recovery Tool или JetFlash Online Recovery — для восстановления флешек Transcend
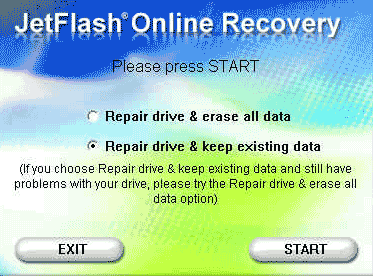
С помощью JetFlash Recovery вы можете попробовать исправить ошибки на флешке Transcend с сохранением данных или исправить и отформатировать USB накопитель.
В дополнение к вышеперечисленным, есть следующие программы для тех же целей:
- AlcorMP— программа для восстановления флешек с контроллерами Alcor
- Flashnul — программа для диагностики и исправления различных ошибок флешек и других накопителей с Flash-памятью, таких как карты памяти различных стандартов.
- Format Utility For Adata Flash Disk — для исправления ошибок на USB накопителях A-Data
- Kingston Format Utility — соответственно, для флешек Kingston.
Если ничто из описанного выше не смогло помочь, то обратите внимание на инструкцию Как форматировать флешку, защищенную от записи. Надеюсь, эта статья поможет вам решить проблемы, которые возникли при форматировании флешки в ОС Windows
Надеюсь, эта статья поможет вам решить проблемы, которые возникли при форматировании флешки в ОС Windows.
А вдруг и это будет интересно:
Распространённые форматы накопителей
Прежде чем приступать к форматированию носителя, следует определиться, для чего вы планируете использовать его в дальнейшем. В зависимости от предназначения конкретного устройства, флешка может быть форматирована в различных файловых системах:
- FAT (File Allocation Table) — классическая структура, разработанная в конце 70-х годов прошлого века. Существует три её варианта: FAT12, FAT16 и FAT32. Первая из перечисленных структур использовалась для дискет, вторая — для флеш-накопителей малого размера. Обе они считаются устаревшими и уже вышли из обихода. Система FAT32 до настоящего момента устанавливается «по умолчанию» на все флеш-накопители и поддерживается как современными, так и более старыми гаджетами. Недостатками этой системы являются ограничения по объёму отдельного файла и самого раздела. Каждый файл в FAT32 должен быть не больше 4 Гб, а размер всего тома не должен превышать 8 терабайт. Количество символов в имени одного файла — не более 256.
- NTFS (New Technology File System) — используется для HDD и съёмных накопителей. Считается более стабильной, чем FAT, не имеет ограничений по количеству символов в имени файла и его размерам, поддерживает работу с разделами объёмом до 16 терабайт. К тому же NTFS обладает возможностью шифрования данных и позволяет использовать накопитель для хранения метаданных.
- exFAT (Extended FAT, FAT64) — наиболее современная система, представленная корпорацией Майкрософт в 2008 году и ориентированная главным образом на компактные накопители. Отличается практически полным отсутствием ограничений на размеры файлов и разделов (теоретический лимит размера одного файла — 16 эксабайт). В системе exFAT уменьшено количество перезаписей одного и того же сектора, а также оптимизировано распределение свободного места. Система поддерживается всеми современными устройствами, включая игровые консоли. Однако для работы с ранними версиями Windows (ниже семёрки) понадобится установить дополнительное ПО.
Итак, при работе с современными устройствами лучше форматировать накопитель в системе exFAT, а для совместимости с более старым оборудованием — в NTFS. Систему FAT32 лучше использовать для флешек малого объёма, на которых вы не планируете хранить файлы большого размера.
Любителям компьютерных игр советуем почитать о том, как решить проблему с включением аппаратного ускорения.
Восстановление данных
Хотя в большинстве случаев первые два способа срабатывают безошибочно, давайте представим ситуацию, что они не помогли. В таком случае можно попробовать провести восстановление данных, используя софт, специально написанный для этой цели. Таких утилит существует огромное количество. Рассмотрим две самые лучшие программы: TestDisk и R-Studio. Они несложные и в них совсем несложно разобраться. В конце не поленитесь произвести очистку, ведь отформатированный накопитель уже не содержит повреждённых секторов. Как открыть флешку при помощи каждой из утилит?
TestDisk
- Скачайте программу с официального сайта разработчиков — https://www.cgsecurity.org.
- Вставьте флешку в компьютер, при запросе на форматирование отклоните его.
- Создайте на жёстком диске папку, куда будут скопированы восстановленные файлы, распакуйте в неё скачанную программу.
- Запустите приложение для восстановления, дважды кликнув по файлу photorec_win.exe.
- При помощи стрелки выберите нужный диск, нажмите Enter.
- Выберите тип таблицы раздела вашего флэш-накопителя, опять же, перемещаясь по списку при помощи стрелок. Нажмите Enter для подтверждения.
- Далее выберите раздел для восстановления. Вам потребуется Whole Disk. Переместите указатель при помощи стрелок и кликните Enter.
- Выберите тип файловой системы, отметив Other, что будет подразумевать FAT
- Отметьте папку, куда будут копироваться восстановленные файлы. По умолчанию выбирается созданная вами в самом начале процедуры.
- Кликните Y для запуска процесса.
- В самом конце перейдите в папку и просмотрите все файлы, которые были восстановлены.
R-Studio
- Загрузите утилиту с официального сайта, установите её на ваш компьютер.
- Откройте главное меню программы, найдите в списке каталогов вашу флешку. Обычно она отображается в самом низу списка.
- Нажмите кнопку «Сканирование» в верхней части экрана, подтвердите операцию в следующем открывшемся окне.
- Отметьте файлы, которые вы желаете восстановить, и нажмите кнопку «Восстановить».
- Дождитесь окончания и перейдите в папку, где хранится восстановленная информация.
Как отформатировать флешку в FAT32 в Windows 7 и Windows XP
Форматирование с помощью графического способа
Через командную строку
Утилита HP USB Disk Storage Format Tool
Утилита FAT32 Format для форматирования флешек больших размеров
Процесс форматирования флешки в обеих операционных системах ничем не отличается, поэтому, я решил объединить их воедино.
Откройте значок Компьютер (Мой компьютер в Windows XP) на рабочем столе или нажмите комбинацию клавиш:
Выберите свою флешку и кликните по ней правой кнопкой мыши. После чего выберите пункт Форматировать.
В появившемся окне выбираем файловую систему FAT32 и указываем метку тома (имя флешки после форматирования). Жмем кнопку Начать.
Обратите внимание! Если напротив Быстрое (очистка оглавления) стоит галочка, то будет произведена поверхностная очистка флешки (в большинстве случаев используем эту опцию), если галочку снять, то форматирование будет полным (следует применять, если на флешке есть вирусы, или она медленно работает).
Появится еще одно окно, в котором необходимо подтвердить выполнение действия.
Жмем кнопку ОК и дожидаемся окончания процесса форматирования. Появится соответствующее окно.
Результат нашей работы. Флешка отформатирована в FAT32.
Нажмите комбинацию клавиш:
и введите команду – cmd.
В появившемся черном окне вводим следующую команду:
где:
format G: — форматирование съемного носителя обозначенного буквой. Чтобы узнать букву флешки откройте окно Компьютер.
/FS:FAT32 – указанная файловая система FAT32.
/Q – быстрая очистка, если нужно выполнить полное форматирование флешки, эту команде не используем.
/V:Sanya – метка тома (им флешки.
и нажимаем Enter, после чего появится еще одно сообщение, где также нужно нажать клавишу Enter.
Все, флешка отформатирована в FAT32-формате.
Если вдруг вам не удалось провести форматирование с помощью 2 вышеописанных способов, скачиваем эту утилиту, проводим ее разархивацию и запускаем от имени Администратора (правой кнопкой мыши по значку программы – пункт Запуск от имени администратора).
Появится практически идентичное окно, описанное в первом способе, в котором необходимо выбрать тип файловой системы FAT32, указати метку флешки и нажать кнопку Начать.
Дождитесь окончания процесса форматирования и насладитесь нужным результатом.
Важные моменты!
Тип файловой системы FAT32 имеет некоторые ограничения. Во-первых, на носитель с FAT32 нельзя скопировать файл, размером более чем 4 Гб, чтобы снять это ограничение необходимо отформатировать флешку в формате NTFS.
Также встроенными средствами Windows нельзя отформатировать съемный носитель в FAT32 размером более 32 Гб. Как же поступить в случаи, если у нас флешка размером 64 Гб.
Перейдите по этой ссылке и скачайте утилиту FAT32 Format (для скачивания нажмите на первый скриншот). Запустите утилиту (возможно, появится окошко с ошибкой, не обращайте внимания просто нажимаете кнопку Продолжить), выберите свою флешку и укажите метку тома. После этого нажмите кнопку Start.
Появится еще одно окно, в котором жмем кнопку OK и наблюдаем за процессом форматирования. Возможно, еще выскочит окно с ошибкой, в котором стоит нажать кнопку Продолжить (может у вас такого окно и не будет).
Все, наше устройство отформатировано в формате FAT32. Кстати, таким образом можно форматировать любое внешнее устройство.
На этом у меня все, теперь вы знаете, как отформатировать флешку в FAT32, для использования в своих целях.
Всем пока!
- 5
- 4
- 3
- 2
- 1
(50 голосов, в среднем: 4.3 из 5)
Что делать, если не открывается флешка и просит отформатировать
Сразу уточним, что мы говорим о такой ошибке, которая показана на изображении ниже.
Она обычно возникает, когда нарушена файловая система, например, из-за неправильного извлечения флешки. Хоть она и не работает, но её содержимое в этом случае не повреждается. Для извлечения файлов мы используем следующие способы:
- программа Handy Recovery;
- программа Recuva;
- команда Chkdsk.
Сразу следует сказать, что не всегда восстановление данных с переносного устройства заканчивается удачей. Вероятность того, что приведённые способы сработают, можно оценить в 80%.
Способ 1: Handy Recovery
Эта утилита платная, но имеет тестовый период на 30 дней, чего нам будет вполне достаточно.
Чтобы воспользоваться Handy Recovery, сделайте следующее:
- Запустите программу и в появившемся окне с перечнем дисков выберите нужную флешку. Нажмите «Анализ».
Теперь выберите нужную папку или файл и нажмите «Восстановить».
Кстати, красным крестиком отмечены ранее удалённые файлы, которые также можно вернуть.
Как видим, использование Handy Recovery совершенно несложное. Если после выполненных выше процедур ошибка не исчезла, воспользуйтесь следующей программой.
Способ 2: Active@ File Recovery
Тоже платное приложение, но нам хватит и демо-версии.
Инструкция по использованию Active@ File Recovery выглядит вот так:
- Запустите программу. Слева выделите нужный носитель и нажмите «SuperScan».
Теперь укажите файловую систему флешки. Если не уверены, отметьте все варианты. Нажмите «Запуск».
Когда сканирование закончится, вы увидите всё, что есть на флешке. Кликните правой кнопкой по нужной папке или файлу и выберите «Восстановить».
Осталось указать папку для сохранения извлекаемых данных и нажать кнопку «Восстановить».
Теперь можно спокойно форматировать флешку.
Способ 3: Recuva
Эта утилита бесплатна и является хорошей альтернативой предыдущим вариантам.
Чтобы использовать Recuva, сделайте вот что:
- Запустите программу и нажмите «Далее».
Лучше выбрать «Все файлы», даже если вам нужен конкретный тип. Нажмите «Далее».
Отметьте «В указанном месте» и найдите носитель через кнопку «Обзор». Нажмите «Далее».
На всякий случай поставьте галочку для включения углубленного анализа. Нажмите «Начать».
Длительность процедуры зависит от объёма занимаемой памяти. В итоге вы увидите перечень доступных файлов. Отметьте нужные и нажмите «Восстановить».
Когда файлы извлечены, можно форматировать носитель.
Урок: Как пользоваться программой Recuva
Если ни одна программа не видит носитель, то можете отформатировать его стандартным образом, но обязательно отметьте «Быстрое (очистка оглавления)», иначе данные не вернуть. Для этого просто нажмите «Форматировать» при возникновении ошибки.
После этого флешка должна отображаться.
Способ 4: Команда Chkdsk
Попытаться решить проблему можно, используя возможности Windows.
В данном случае необходимо сделать следующее:
Если проблема действительно в файловой системе, то вполне можно решить её самостоятельно, прибегнув к одному из перечисленных выше способов. Если же ничего не выходит, возможно, повреждён контроллер, и за помощью в восстановлении данных лучше обратиться к специалистам.
Опишите, что у вас не получилось.
Наши специалисты постараются ответить максимально быстро.
Фоматирование USB-флешки через командную строку Windows
В дополнение ко всему мы также решили привести инструкцию по форматированию USB-флешек (впрочем, как и любых других типов накопителей) через командную строку Windows. Когда это может понадобиться? Да в любой момент. Например, компьютер заражен вирусами, которые не дают нормально работать с «Проводником Windows», не позволяют скачать и/или установить программу. Или в системе произошел какой-нибудь сбой, и теперь ее загрузка возможна только в безопасном режиме и только с поддержкой командной строки. И вообще уметь работать с консолью Windows — не будет лишним.
Форматируем флешку из командной строки
Первое, что нужно сделать — запустить саму командную строку от имени администратора. Пропустите этот шаг, если вы загрузили систему в безопасном режиме с поддержкой командной строки. Универсальный способ (работает во всех версиях Windows) сделать это следующий:
- Откройте локальный диск, на который установлена система Windows (обычно это «Локальный диск C:»).
- Перейдите в нем в папку «Windows».
- Далее откройте папку «System32».
- В ней вы увидите большое количество других папок и файлов. Здесь вам нужно найти программу «cmd» (также может называться «cmd.exe»).
- Кликните по значку программы правой кнопкой мыши, затем выберите в контекстном меню пункт «Запуск от имени администратора».
Командная строка будет запущена.
Для форматирования флешек, разделов жестких дисков и т.д. в Windows используется команда «format» с указанием после нее определенных параметров. В нашем случае будет достаточно указать тип файловой системы и букву диска (флешки). Также можно добавить необязательный параметр для форматирования в быстром режиме. Таким образом, вводим в командную строку следующую строку:
format /fs:ntfs e: /q
Здесь:
- /fs:ntfs — этим параметром мы задали тип файловой системы NTFS (при необходимости можно указать FAT, FAT32, exFAT, UDF или ReFS).
- e: — это буква нашей флешки (двоеточие в конце обязательно). Если вы не знаете букву вашей флешки, это можно сделать при помощи специальной команды (рассмотрено ниже).
- /q — этим ключом мы даем команду для быстрого форматирования устройства.
После ввода команды нажмите клавишу Enter. На экране отобразится предупреждение об удалении всех данных с диска. Введите латинскую букву «Y» и затем вновь нажмите Enter.
Дождитесь окончания процесса форматирования.
В Windows 10 командная строка может попросить ввести еще и метку тома (имя флешки) для диска.
И сюда потребуется ввести не новую метку, а ту, что уже есть. Т.е. нам нужно сначала узнать текущее имя нашей флешки. Для этого используем команду:
vol e:
Здесь «e:» — буква, присвоенная флешке.
В нашем случае флешка имеет метку тома «Имя». Его и вводим в командную строку.
Как узнать букву флешки из командной строки? Довольно просто:
- Введите команду «diskpart» и нажмите Enter.
- Далее введите команду «volume list», нажмите Enter.
Определяем, какая из строк принадлежит флешке по размеру (объему). Флешка, как правило, имеет самый маленький объем. Здесь же, кстати, отображается и ее метка тома.
Что делать, флешка не форматируется – Что делать?
Вчера все было нормально. Flash накопитель послушно сохранял и выдавал биты и байты, а сегодня вас мучает вопрос Что делать? Флешка не форматируется. Стоило подсоединить ее к компьютеру, как высветилось сообщение, что диск не отформатирован с предложением выполнить форматирование. Нажмёте «Да», и в лучшем случае Windows услужливо сообщит, что команду выполнить не удалось, а в худшем – зависнет. Как вариант, выдаст сообщение о неверном размере диска, либо об отсутствии данных. Налицо логические ошибки. Вполне вероятно, что сам диск исправен, а искажена таблица разделов или файловая система.
Причины и следствия
Носители на базе flash-памяти выходят из строя. Виной тому может быть некорректное отключение, воздействие воды или статического электричества, жара или холод, физические повреждения, старение, и т.д. Увидев надпись «не определяется», «не форматируется», не спешите выбрасывать диск. Попробуйте запустить флешку на другом ПК или в другой ОС. Если заработает нормально, значит, проблема не в ней. В противном случае можно воспользоваться специальными приложениями.
Незаменимые помощники
В Сети есть довольно много доступных программ пригодных для случаев, когда встает вопрос что делать? Флешка защищена от записи или наотрез отказывается открываться. Их можно условно разделить на два класса «Стиратели» и «Восстановители». Применяя первые, вы получите девственно чистый носитель, вторые умеют восстанавливать данные.
Стиратели
Если важных файлов на диске нет, можно воспользоваться фирменными программами, которые распространяют поставщики flash накопителей. Например, производитель флешек Transcend предлагает бесплатную утилиту JetFlash 120 Recovery Tool. Ее нужно скачать с официального сайта, затем вставить носитель в USB порт и запустить программу.
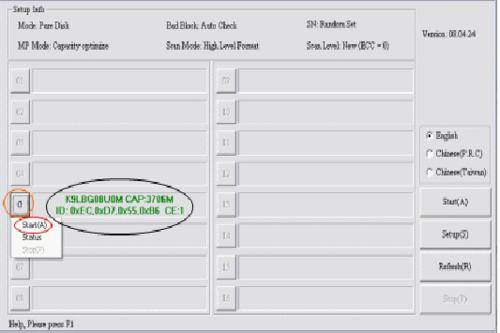
Дальше все просто – выбираем нужный слот и жмем Start. Примерно через минуту накопитель готов к работе.
HP USB Disk Storage Format Tool – утилита для форматирования самых разных flash носителей, тоже их класса стирателей. Она позволяет еще и переименовывать флеш-диски.
Утилита EzRecover отформатирует флешку даже, если она не определяется или показывает нулевую память. Запустив программу, дождитесь сообщения об ошибке, выньте USB носитель и вставьте заново. Теперь программа его видит и может отформатировать.
Консольная утилита Flashnul предназначена для диагностики, а не для лечения носителя. Опытный программист, вводя вручную нужные команды, возможно, сумеет «достать» остатки данных из поврежденной памяти. Но рисковать не стоит. Для восстановления данных можно найти более дружелюбные программные продукты.
Восстановители
Пожалуй, самый яркий представитель этого класса – утилита ObjectRescue Pro – универсальный инструмент для реанимации цифровых данных. Ей под силу восстановление нечитаемых и удалённых файлов почти на всех типах носителей от жестких дисков и DVD до мобильных телефонов и цифровых фотоаппаратов.Работать с программой просто и понятно.
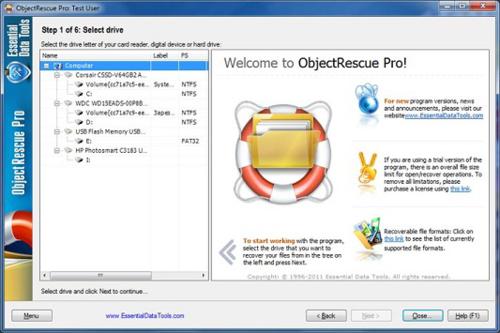
В окне запуска программы выберите нужный дисковод.

Определитесь с типом файлов для восстановления. Подождите, пока программа завершит сканирование.
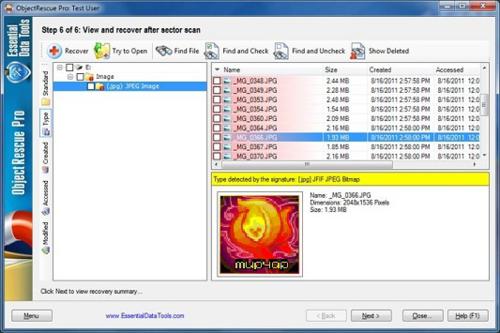
Теперь просмотрите найденное и отметьте нужные материалы. Нажмите «Next», и утилита восстановит их.
Те же задачи, но чуть сложнее, решает и программа R-studio. Сначала нужно создать образ флешки на жестком диске, затем восстановить файлы в образе, отформатировать flash носитель и переписать на него то, что удалось вернуть к жизни.
Итак, что делать? Флешка не форматируется
Мы подробно рассмотрели несколько удобных приложений. В Сети можно найти еще полтора-два десятка полезных утилит. Среди них:
-
Flash DoctorRussian – форматирует носители, создает образы дисков;
-
Flash Memory Toolkit 1.1 – тестирует Flash накопители и решает массу задач по их обслуживанию;
-
F-Recovery – восстановит видео и картинки;
-
LLFsetup – выполнит низкоуровневое форматирование и уничтожит всю информацию с диска.
Что дальше?
К сожалению, после такого форматирования шансы опять загубить USB носитель очень велики. Не забывайте о кнопке «Безопасное извлечение»!
Видео: HP USB disk storage format tool
https://youtube.com/watch?v=sj0eZzM9j14
Как форматировать флешку?
Указание атрибутов посредством командной строки
Как правило, вышеперечисленных методов и программ оказывается более чем достаточно, но если они оказались неэффективными, то можно прибегнуть к следующему способу. Для его выполнения понадобится предельная внимательность, так как весь процесс будет проходить в несколько этапов.
Универсальным сочетанием «Win» + «R» вызывается командная строка. Как и прежде, выполняется переход в раздел «Выполнить», затем вводится команда «cmd», которая запускается кликом по кнопке или клавишей «Enter». В появившемся окне прописываем команду «diskpart» и подтверждаем ее.
После этого в новом окне устанавливается команда «list disk», которая отобразит подключенные диски. Здесь выбирается нужный для форматирования носитель, который определяется по емкости флешки.
Выяснив его номер, необходимо ввести команду «select disk », в которой n заменяется номером носителя, предназначенного к форматированию, и нажать «Ввод».
После этого надо внести изменения в атрибуты, для чего прописывается следующая команда: «attributes disk clear readonly», и запускается клавишей «Enter».
По завершению процедуры, чтобы окончить работу, в командное окно вводится команда «exit» и запускается. Затем необходимо опробовать стандартные методы форматирования в операционной системе.
Если и этот метод не убрал окно с информацией: «Windows не удается завершить форматирование», то можно попытаться выполнить все процедуры на другом компьютере или ноутбуке. Вполне возможно, что причина отказа в форматировании заключалась в самом ПК или USB разъеме. При этом последний вариант лучше проверять сразу, вставив флешку в другой разъем.
Надеемся, что методы, предложенные в нашей статье, помогли вам восстановить USB носитель и отформатировать его, как и задумывалось изначально. Если статья была полезна, поделитесь ею с друзьями, возможно, она поможет спасти и их флешки от утилизации
Спасибо за внимание!
Удаление всех данных флеш-карты через консоль
Если у вас SD карта не форматируется, то есть возникли проблемы в форматировании флешки и никак не удаётся совершить данное действие, то нужно: или нести устройство в сервисный центр, или выбросить. Но также есть ещё способы «спасения флешки». Один из них – это способ форматирования флеш-накопителя через консоль.
В Windows системе есть одна особенность при удалении файлов – если сам файл занят какими-либо процессами, то удалить его не удастся. А через консоль мы можем всё уничтожить без всяких проблем. Итак, вот что мы делаем в консоли если не форматируется микро SD карта:
- Используем комбинацию клавиш Win+R
- Появилось окно «Выполнить». Вводим туда команду – diskmgmt.msc.
- Нажимаем «Ок» и перед нами появилось окно «Управление дисками». Ищем наш флеш-накопитель, нажимаем по нему правой кнопкой мыши и выбираем «Форматировать».
Если у вас всё прошло удачно и без ошибок, то вы молодец. Если не получилось, то не закрывайте статью – ещё парочка способов.
Не можете отформатировать флеш-накопитель даже этими способами
Используйте утилиту Usbflashinfo. После запуска программы, нажмите на вкладку «получить информация о флешке». Находим строчки VID, PID. Значения, найденные в данных строчках, скопируйте в поисковик. Скорее всего, под данный флеш-накопитель есть специальные программы форматирования.
Ссылка на сборник популярных утилит для форматирования и восстановления USB/SD флэх:
*QR кликабелен
В составе архива:
- Flashnul
- HDD Low Level Format
- HP USB Disk Storage Format Tool
- Martik USB Disk Formatter
- Transcend JetFlash Online Recovery
- SD Formatter
- USB Disk Formatter
- USB Drive Info
- USB Disk Storage Format Tool
- Restore
Источник