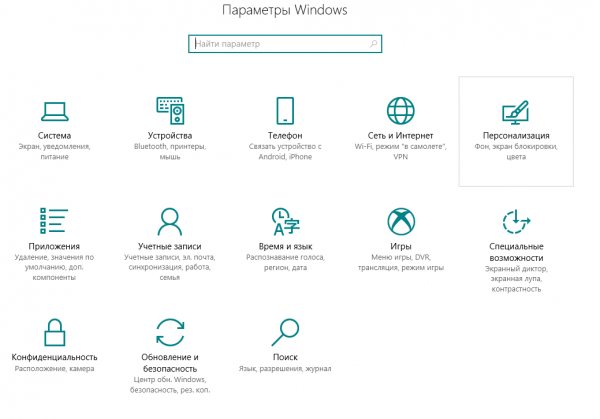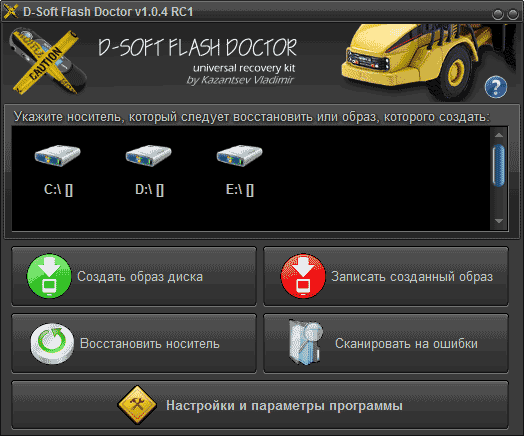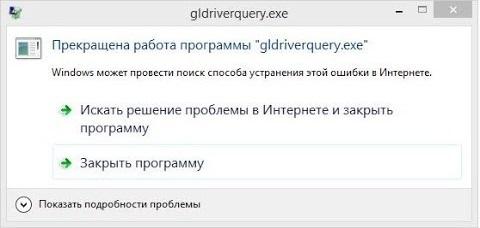Что делать, если файлы на флешке не видны
Содержание:
- Делаем папки видимыми по средствам TotalCommander
- Как скрыть папку на флешке?
- Удаление вирусов с флеш-носителя
- Решаем проблему со скрытием вирусом файлов на флешке
- Возврат скрытых после действия вируса файлов на флешке
- Отображаем скрытые папки и файлы с флешки
- Увидь меня — сделай папку видимой
- Восстановление скрытых файлов, в следствии воздействия вируса
- Проблемы с доступом на флешку
- LiveInternetLiveInternet
- Как посмотреть скрытые файлы на флешке в Windows 7
- Настройка Проводника Windows
- Удаляем вирусы с помощью программы Malwarebytes
- Информация с носителя пропала после проверки антивирусной программой
- Удаляем вирус, скрывающий папки на флешке
- Исправляем ошибку с помощью реестра
- Поиск с помощью командной строки
- Способ №2
Делаем папки видимыми по средствам TotalCommander
Здесь процесс намного проще и быстрее, чем в первом варианте. Для этого конечно нужно иметь программу файловый менеджер TotalCommander. Запускаем программу, выбираем в одном из окон отображение накопителя.
Настраивается программа очень легко. В верхнем меню выбираем пункт «Конфигурация» — Настройка… — Содержимое панелей – Отображение файлов – поставить галочку «Показывать скрытые/системные файлы».
Смотрим рисунок: 
После этого мы свободно можем видеть все скрытые файлы, по умолчанию они будут помечены красным восклицательным знаком.
Затем делаем скрытые папки видимыми, то есть убираем лишние атрибуты файлов.
Смотрим рисунок: 
Если степень заражения папок второго уровня, то папки все станут видимыми, останется проделать пункт с пометкой ВАЖНО
из первой части. Если не удалось убрать атрибуты файла, то приступаем к применению тяжелой артиллерии
Как скрыть папку на флешке?
Тут нет ничего сложного. Создаем папку и заходим в ее свойства (ПКМ — «Свойства»). На вкладке «Общее» ставим галочку рядом с атрибутом «Скрытый» и нажимаем кнопку ОК.
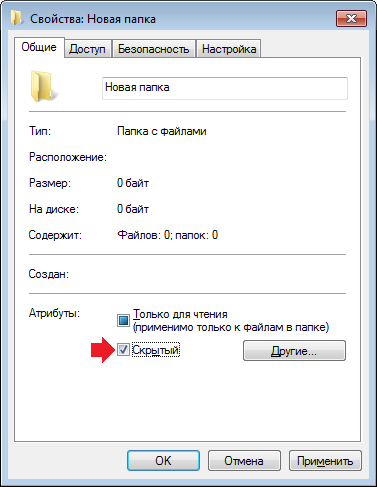
Открываем флешку и видим, что папка и файлы в ней стали скрытыми. Сделать их видимыми вы можете способом, который указан выше.
Если Вы пользуетесь флешкой не только на домашнем компьютере, тогда, наверняка, сталкивались с ситуацией, когда USB-носитель приходилось чистить от вирусов. Занести его Вы могли на работе, компьютере друга, в школе, институте и так далее. А подключив ее к компьютеру или ноутбуку, на котором установлен антивирус, начали появляться тревожные сообщения, что съемный носитель заражен.
Но что делать, если после проверки антивирусной программой и удаления вирусов, на Вашем съемном носителе ничего нет? Данную ситуацию легко можно исправить, если Вы подхватили вирус, который скрыл все файлы и папки на флешке.
Спрятать все на USB мог не только вирус, но и, например, Ваш друг, который в этом немного разбирается, и решил над Вами подшутить.
В общем, давайте разбираться, как отобразить все скрытые файлы и папки на флешке, чтобы снова была возможность с ними работать.
Прежде всего, подключите устройство к компьютеру или ноутбуку, на котором установлена антивирусная программа. Затем просканируйте ее на вирусы и, при необходимости, вылечите. Это позволит Вам не заразить компьютер через подключенное USB-устройство.
Удаление вирусов с флеш-носителя
Прежде всего, для этого рекомендуется использовать анитивирусы: Avast, Касперский, Eset или любой другой, заслуживающий доверия. С его помощью требуется запустить сканирование диска C: и флешки (съемного носителя).
В том случае, если антивирус обнаружит угрозу, её требуется удалить.
Обратите внимание на то, что, если файл принадлежит к папке системы Windows, то удаление должно производиться максимально аккуратно, чтобы не навредить системе персонального компьютера. Для этого заражённый файл требуется поместить в карантин и при возможности вылечить
Остальные файлы можно удалять.
Не важно, была ли найдена вредоносная программа или нет, в любом случае систему необходимо просканировать при помощи стороннего ресурса – CureIt. Требуется повторить с помощью подобной программы процесс сканирования диска C: и съёмного носителя
Желательно после срочного сканирования данных мест проверить компьютер на наличие вирусов. Если же поставить сканирование всех дисков одновременно, то это займёт не один час.
При завершении сканирования (даже если никаких вирусов не было обнаружено), можно переходить к проявлению невидимых папок, если проблема не была устранена до этого.
Решаем проблему со скрытием вирусом файлов на флешке
Скрытие находящихся на флешке файлов — одна из самых безобидных проблем, с которыми сталкиваются жертвы вирусов. Однако в большинстве случаев подобные угрозы продолжают дальше распространяться по ПК в поисках информации, например, платежных данных. Поэтому их требуется как можно скорее обнаружить и удалить
При этом важно сохранить файлы, что мы и попытаемся сделать далее
Шаг 2: Удаление остаточных записей в реестре
Не всегда после полного удаления вируса с ПК программным методом стираются абсолютно все файлы, связанные с ним. Некоторые приложения и утилиты умело маскируются под дружелюбный софт и запускаются каждый раз, как происходит старт операционной системы. Обычно такие записи остаются в реестре, поэтому их нужно удалить, а сделать это можно так:
- Вызовите функцию «Выполнить», зажав комбинацию клавиш Win + R. Затем введите там выражение , нажмите на клавишу Enter или кнопку «ОК».
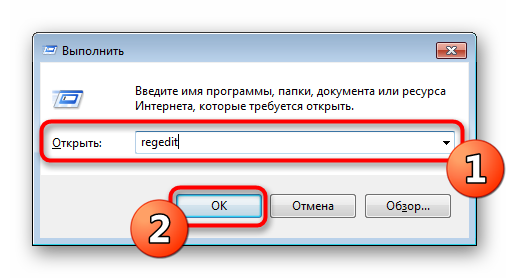
В редакторе реестра перейдите по пути , где отыщите директорию под названием «Run».

В ней присутствуют ключи программ, которые запускаются автоматически. Найдите там подозрительные или незнакомые записи, кликните по ним ПКМ и выберите «Удалить».

После этого рекомендуется перезагрузить компьютер, чтобы изменения вступили в силу.
Обычно подобные записи, генерируемые вредоносным программным обеспечением, имеют случайное название, состоящее из набора символов, поэтому отыскать его не составит труда. Помимо этого, каждый пользователь знает, что установлено у него на ПК — это тоже поможет найти лишнюю запись.
Шаг 3: Отключение подозрительных служб
Некоторые угрозы оставляют после себя небольшие скрипты, называемые службами. Обычно их обнаруживает антивирус и удачно удаляет, но самые изощренные вирусы могут оставаться на ПК незамеченными. Из-за этого юзеру рекомендуется самостоятельно просмотреть список текущих служб и отыскать там подозрительную утилиту. Удалить ее, скорее всего, не получится, но после отключения она перестанет наносить вред устройству.
- Откройте утилиту «Выполнить» (Win + R). Впишите там и кликните на «ОК».
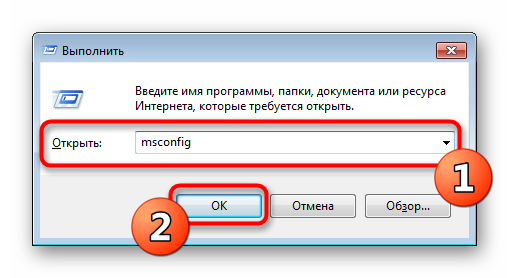
Переместитесь во вкладку «Службы».
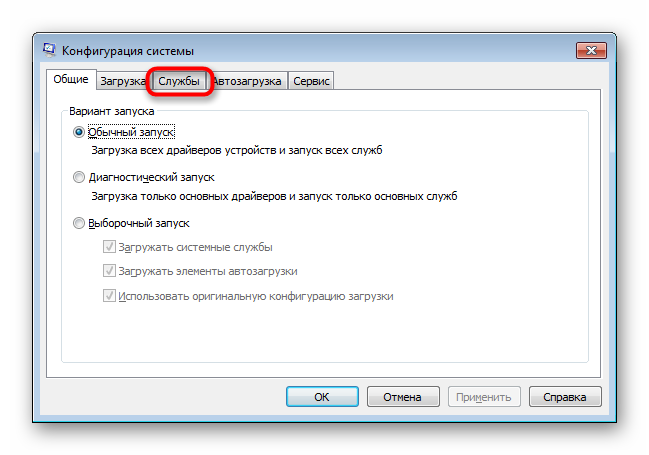
Просмотрите список всех служб, выделите галочками те, которые связаны с вредоносными данными, и отключите их. После этого примените изменения и перезагрузите ПК.
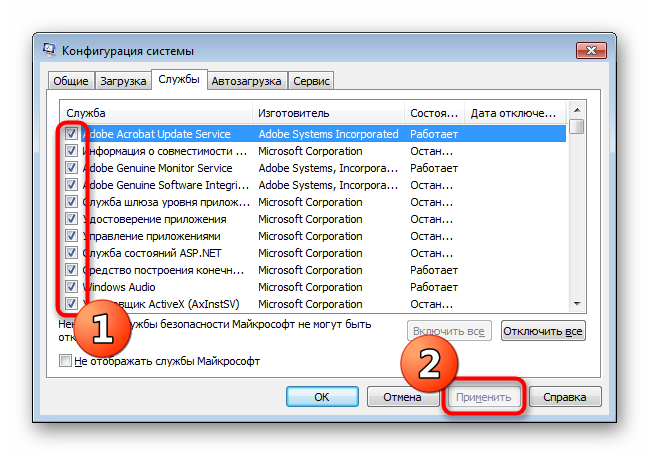
Если вы не уверены в какой-либо из служб, всегда можно найти информацию о ней в интернете, чтобы убедиться в ее причастности к вирусам или безопасности.
Шаг 4: Изменение атрибутов файлов
Если объекты на съемном носителе были поражены вирусом, сейчас они либо удалены, либо имеют присвоенный атрибут, делающий их скрытыми, системными и недоступными для изменения. Поэтому юзеру придется вручную удалить все эти атрибуты, чтобы получить оставшиеся на флешке файлы.
- Откройте «Пуск» и запустите «Командную строку» от имени администратора. Сделать это можно и через «Выполнить», введя там .
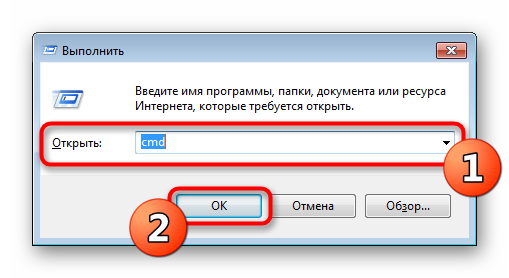
В разделе «Этот компьютер» узнайте букву, которая присвоена USB-накопителю. Она пригодится для выполнения дальнейших действий.

В консоли введите , где H — название флешки. Подтвердите выполнение команды, нажав Enter.
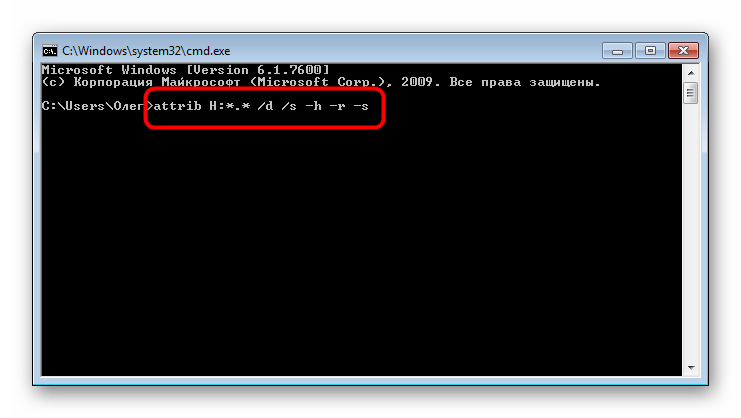
После этого остается только подождать завершения операции, об этом свидетельствует появившаяся строка ввода
Теперь важно описать действие каждого аргумента, чтобы у вас не осталось вопросов по использованию рассмотренной команды:
- — буква накопителя, всегда выставляется индивидуально, в соответствии с подключенным устройством;
- — указывает формат всех файлов. По аналогии можно установить, например, ;
- — отвечает за обработку всех файлов и каталогов;
- — обрабатывает все файлы с указанным разрешением; Получается, что /d и /s, установленные вместе, позволяют применить атрибуты ко всем объектам сразу.
- или — добавление или отмена атрибутов;
- — атрибут для скрытия файлов;
- — только чтение;
- — атрибут для присвоения статуса «Системный».
Теперь вы знаете все об основных аргументах команды attrib, что позволит изменять атрибуты файлов и папок напрямую через консоль, экономя свое время и силы.
Шаг 5: Восстановление удаленных данных
Нередки такие случаи, когда после снятия атрибутов пользователь не получает доступ к некоторым файлам, что хранились на флешке до момента действия вируса. Возникновение подобной ситуации означает, что эта информация была удалена антивирусом или самой угрозой. Выходит, что без дополнительного ПО здесь не обойтись — придется применять средство по восстановлению удаленных файлов. При этом каждый такой инструмент работает по своему алгоритму, из-за чего не всегда восстанавливаются все элементы. Детальное руководство по трем способам возвращения файлов ищите в нашем материале, перейдя по указанной далее ссылке.
Подробнее: Инструкция по восстановлению удаленных файлов на флешке
Возврат скрытых после действия вируса файлов на флешке
Некоторые пользователи сталкиваются с неприятной ситуацией: файлы, которые были на флешке, после подключения к компьютеру пропадают. Если пользователь их не стирал самостоятельно, то вывод один – на флешке есть вирус, который не удалил, а только скрыл данные. Информацию можно восстановить несколькими способами.
После обнаружения пропажи информации первым делом нужно настроить в системе отображение скрытых файлов.
- Зайдите в панель управления и выберите режим просмотра «Крупные значки». Откройте «Параметры папок».
- Перейдите на вкладку «Вид». Установите отображение скрытых защищенных файлов и показ скрытых файлов.
Откройте съемный диск и посмотрите, какие данные теперь отображаются на флешке. Вероятнее всего вы увидите ярлыки и неизвестные исполнительные файлы вируса.
После настройки отображения необходимо удалить с флешки вирус, который скрывает данные. Для проверки накопителя используйте установленный антивирус или лечащие утилиты типа Dr. Web CureIT и Kaspersky Virus Removal Tool.
- Запустите чистящую утилиту.
- Проведите сканирование внешних накопителей.
- Удалите обнаруженный вирус.
Провести чистку флешки можно и вручную, удалив с носителя неизвестные файлы с расширением *.exe и ярлыки.
После настройки системы и удаления вируса можно приступать к восстановлению утраченных данных. Обычно вирус просто меняет атрибуты файлов, делая их скрытыми. Ваша задача – восстановить атрибуты к исходному состоянию или вовсе их сбросить, чтобы данные отображались в проводнике Windows. Попробуем восстановить атрибуты через командную строку:
- Запустите командную строку (Win+R – cmd, или в меню «Пуск»).
- Введите букву флешки и команду для снятия атрибутов – «X: attrib -s -h -r -a /s /d *.*» . Вместо «X» вы указываете букву, под которой флеш-накопитель определился на компьютере.
echo Please wait…
attrib -s -h -r -a /s /d
Назовите текстовый документ view и сохраните его с расширением *.bat – получится view.bat. Перенесите полученный файл на съемный диск, с которого пропали данные. Запустите Bat-файл. После изменения атрибутов данные, которые якобы удалил вирус, будут возвращены на съемный диск.
Если у флешки установлена файловая система FAT32, то вирус мог пойти дальше и не просто спрятать данные, а переместить их в скрытый каталог E2E2
1. В таком случае порядок восстановления информации после её потери немного поменяется:
- Откройте командную строку. Введите букву диска с двоеточием – например, «E:».
- Отобразите список файлов и папок на флешке командой dir /x.
- Если в списке есть каталог E2E2
1, выполните команду ren E2E2
После выполнения этих действий на флешке появится папка Folder; в ней будут файлы, которые вам удалось восстановить.
Если после работы с командной строкой данные на флешке восстановить не удалось, то попробуйте найти их через файловые менеджеры. Сначала используйте Total Commander:
- Раскройте меню «Конфигурация» и перейдите в настройки. Откройте вкладку «Содержимое панелей». Установите показ скрытых файлов.
- Откройте через Total Commander флешку. Выделите все каталоги, возле которых стоят восклицательные знаки.
- Раскройте меню «Файл». Выберите пункт «Изменить атрибуты». Снимите все атрибуты, кроме «Архивный», и нажмите «ОК».
Если Total Commander не помогает, используйте для изменения атрибутов программу Far Manager. У неё не такой удобный интерфейс, но свои функции она выполняет исправно:
- Запустите файловый менеджер. Нажмите Alt+F1 и откройте съемный диск.
- Выделите первый файл и нажмите Insert. Все данные будут выделены желтым цветом.
- Нажмите F4 и уберите отметки напротив пунктов «Hidder», «System» и «Read Only». Чекбоксы должны быть пустыми.
После отключения лишних атрибутов данные в окне файлового менеджера поменяют цвет с темно-синего на белый. Это значит, что файлы больше не скрыты, и вы можете открыть их на флешке.
Так как проблема пропажи файлов после действия вируса достаточно распространена среди пользователей, есть специальный софт, позволяющий быстро восстановить информацию.
USB Hidden Recovery, LimFlashFix и другие подобные утилиты работают по одному принципу. Вам нужно:
- Запустить программу.
- Выбрать флешку и нажать кнопку «Восстановить» или «Исправить».
Остальную работу утилита выполнит за вас, изменив атрибуты файлов и сделав их снова видимыми через проводник Windows.
Есть и другие способы восстановления. Если Вы хотите их попробовать, то следующее видео для Вас:
Отображаем скрытые папки и файлы с флешки
1.1.Отображение с Total Commander
Незаменимая программа во многих случаях, скачать ее здесь (32бит) и здесь для 64 битных.
Скачали, установили.
Дальше запускаем тотал. Наверху в панели нажимаем: «Конфигурация-Настройка
«
Слева переходим: «Содержимое панелей
» и ставим галочку на: «Показывать скрытые/системные файлы(только для опытных)
«
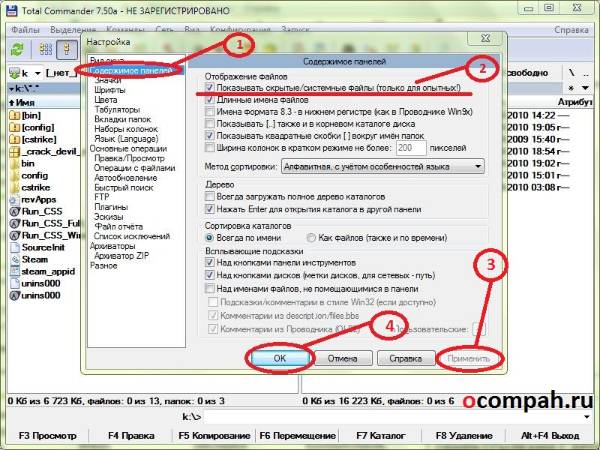
Потом, в левом или правом окошке (как вам удобней) переходим на флешку, допустим это буква «K » как у меня на примере. Выбираем нужный файл, папку, просто выделив ее, далее наверху, на панели нажимаем: «Файл-Изменить атрибуты…
»
Снимаем галочки:
«Архивный, только для чтения, скрытый, системный
» :
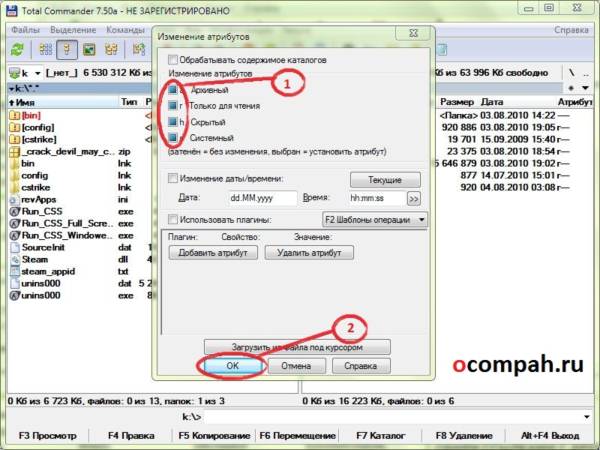
1.2. Отображение с 7-Zip
Выше уже говорил, что также эти файлы можно увидеть через архиваторы и просто перекинуть себе на компьютер.
Просто открываем 7-Zip, переходим на флешку и мы уже видим наши скрытые файлы, которые можно просто «взять» и переместить на жесткий диск компьютера.
1.3. Отображение с WinRar
Я пользуюсь 7-Zip, но смотрю иногда нужно показывать и на примере стандартного архиватора, который идет вместе с виндой. Значит все так же идем на флешку, на примере у меня опять же это буква «К»
открываем ее и хватаем файлы левой кнопкой мыши и переносим на компьютер.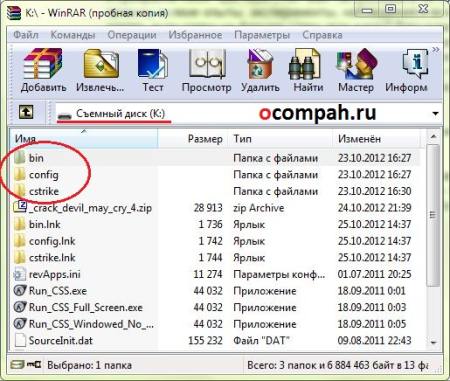
1.4. Отображение с помощью батника
Про батники я вам немного рассказывал здесь и здесь, где я показывал, как писать маленькие шутки-вирусы, называйте их как хотите.
Этот батник сработает, так же как и в первом примере с Total Commander.
Открываем блокнот. (Стандартный с windows или Notrepad++)
Копируем туда код:
attrib -s -h /d /s
Сохранить как…. В конце названия пишем .bat
(пример: antivir.bat
).
Перекидываем наш, только что написанный батник на флэшку. Запускаем прямо там на флешке. Все файлы должны появиться. Появились перекидываем на компьютер.
Хотя этот батник вы можете модернизировать добавив туда несколько строк. Напишем, чтобы батник сделал папки видимыми, потом добавим функцию удаления папки Recycler, где храниться тот самый вирус на флешке, далее удалим файл, который запускает вирус (autorun) и удалим ярлыки. Все это вместиться в четыре маленькие строки.
Открываем блокнот и копируем туда:
attrib -s -h /s /d
rd RECYCLER /s /q
del autorun.* /q
del *.lnk /q
Как видите все по-порядку, сначала , потом удалить Recycler, далее удалить автозапуск и уничтожить ярлыки. Все.
Сохранили, перекинули батник на флешку и запустили.
1.5. Отображение посредством командной строки (CMD)
Папки можно также отобразить через командную строку.
Запускаем «Выполнить» (Win+R) в строке пишем: CMD и нажимаем «Ок».
В открывшемся окошке командной строки пишем:
cd /d x:\
Нажимаем «Enter».(X-буква вашей флешки
)
Далее пишем:
attrib -s -h /d /s
Снова нажимаем «Enter». Теперь папки должны появиться.
Увидь меня — сделай папку видимой
Лечение флеш-накопителя можно начать с использования возможностей самой операционки.
Для того, чтобы сделать видимым все скрытое, нужно нажать «пуск», потом «панель управления». В открывшемся окне следует выбрать вкладку «оформление» и выделить там параметры папок, выбрав «вид».
Выбор последовательно -пуск-панель управления-параметры папок
В появившемся маленьком диалоговом окне, следует поставить галочку на параметре — отображение скрытых файлов. После этого нажимается «ок».
выбор параметра отображения папок
Обязательно при этом убрать еще галочку с пункта — скрыть системные файлы.
Хоть это и сделано намеренно, чтобы пользователь не испортил ничего в самой операционной системе, но при наличии вируса, это необходимо.
Открытие скрытых системных файлов
Обязательно после всех этих манипуляций нужно просканировать флешнакопитель антивирусом. Если на компьютере нет антивируса, то его всегда можно скачать в интернете. Вот несколько самых популярных платно-бесплатных ресурсов, где можно скачать пробные демо-версии:
-
Norton Security антивирус
—
;
-
Avast — можно установить бесплатную версию
(не ДЕМО) —
;
-
Kaspersky
—
.
Запустить проверку флешки антивирусом можно путем несложных манипуляций. Правой кнопкой мыши выбирается опция «проверить на вирусы»
Проверка флешки на вирусы
Восстановление скрытых файлов, в следствии воздействия вируса
Некоторые вирусы и вредоносные программы могут вносить изменения в реестр Windows, в результате чего отображение скрытых файлов может не работать должным образом. В этом случае внесённые изменения в свойства папки могут сбрасываться каждый раз, когда вы закрываете окно настроек. Исправить данную проблему можно в редакторе реестра.
Шаг 1.
Запустите консоль редактора реестра Windows. Чтобы это сделать, нажмите клавиатурную комбинацию «Windows + R», после чего откроется окно «Выполнить». В поле ввода наберите команду «regedit» и нажмите «Ввод».
Шаг 2.
Перейдите к «HKEY_LOCAL_MACHINE\SOFTWARE\Microsoft\Windows\CurrentVersion\Explorer\Advanced\Folder\ Hidden\SHOWALL». Используйте дерево каталогов в левой части, чтобы перемещаться между разделами.
Шаг 3.
Найдите ключ «CheckedValue». Его формат должен быть «REG_DWORD». Смените его значение с 0 на 1.
Примечание
: если этого параметра нет, его нужно создать. Для этого, кликните правой клавишей мыши и создайте новый Параметр DWORD (32 бита). Дайте ему имя «CheckedValue» и установите значение «1».
Шаг 4.
Если это случилось с вашей системой, то, скорее всего, ваш компьютер заражен вирусом и спустя время данная проблема возникнет снова. Настоятельно рекомендуем провести полное сканирование системы антивирусной программой с актуальными вирусными базами.
Проблемы с доступом на флешку
Более частой проблемой, чем видимость файла, является запрет доступа на флешку. Проявляется это следующим образом.
Вы вставляете флешку в разъем, пытаетесь открыть ее и получаете сообщение «Отказано в доступе». Можно назвать две основные причины данной проблемы.
Во-первых, это выход носителя из строя. В этом случае восстановить работоспособность вашего устройства самостоятельно практически невозможно и необходимо обращение в сервисные центры.
Во-вторых, может возникнуть ошибка записи на носителе из-за небезопасного извлечения и прерывания процесса записи
.
В этом случае для восстановления полного доступа необходимо произвести проверку носителя на ошибки. Для этого:
- Открыть окно «Мой компьютер» и найти ваш сменный носитель. Если его в данном окне нет, то вероятнее всего флешка вышла из строя.
- Нажать на ярлык флешки правой кнопкой и выбрать в меню «Свойства»-«Сервис»-«Проверка тома на наличие ошибок». Данная проверка с высокой долей вероятности решит проблемы. Если этого не произошло, то вероятна поломка.
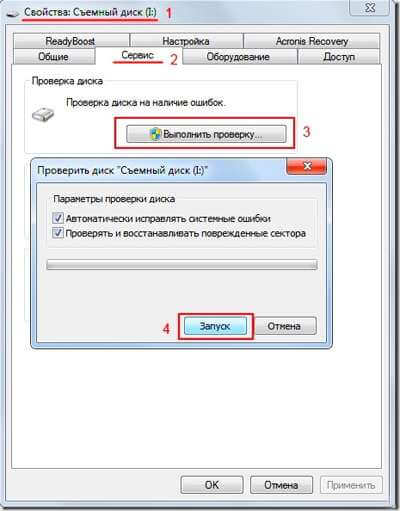
Описание проблемы
Во время открытия флешки папки, файлы и прочие элементы не отображаются.
Причина
Работа вредоносного приложения, которое изменило атрибуты элементов на скрытый режим отображения.
LiveInternetLiveInternet
—Рубрики
- Кулинарные рецепты (5787)
- Компьютер,телефон (4942)
- Разное (901)
- Стихи (844)
- Библиотека (698)
- Интернет (647)
- ссылка (516)
- Видео (392)
- ХУДОЖЕСТВЕННЫЕ фильмы (381)
- Документальные фильмы (83)
- 1000 советов автолюбителю (365)
- Изречения, чувства, мысли (353)
- Полезное для себя (329)
- Животные и птицы (287)
- Кроссворды, загадки (277)
- Музыка (237)
- Сделай сам (176)
- Медицина (162)
- Игры (158)
- Фотоальбом (152)
- Приколы (147)
- Фотошоп (146)
- В помощь новичку (134)
- Фото (131)
- Кофе,шоколад,чай (126)
- Природа (113)
- Поздравитель (112)
- Юмор (105)
- Подводный мир (97)
- Пожелания (94)
- Флэшки (83)
- Мультфильм (81)
- Развивающие мультфильмы (14)
- Православие (79)
- Генераторы (71)
- Диеты (67)
- Гороскоп (56)
- Анимации (49)
- FAQ (45)
- Рамки (44)
- Анекдоты (37)
- Плэйкасты (36)
- Схемы (32)
- Открытки (24)
- Мода. Всё для женщин (23)
- Пазлы (21)
- Переводчики (16)
- ТV и Радио (15)
- Крым (14)
- Шрифты (14)
- Картинки (14)
- Рамки с картинками (11)
- Коды (11)
- Эпиграфы (8)
- Политика (5)
- Администрация (3)
Как посмотреть скрытые файлы на флешке в Windows 7
Если у вас Windows 7, то вам нужно открыть любое окно (например, Мой компьютер) и и нажать на клавишу ALT на клавиатуре. После этого вверху окна появится строка с выпадающими меню (Файл, Правка, Вид, Сервис и Справка). Откройте меню «Сервис» и выберите пункт «Параметры папок».
В результате перед вами должно открыться окно «Параметры папок». В этом окне нужно перейти на вкладку «Вид» и снять отметку напротив пункт «Скрывать защищенные системные файлы». Также здесь нужно включить . После внесения всех настроек закройте окно нажатием на кнопку «Ok».
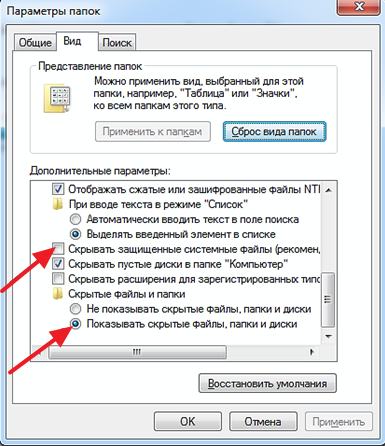
После этого вы сможете посмотреть скрытые файлы на флешке.
Настройка Проводника Windows
Для того чтобы пользователи смогли просмотреть скрытые файлы, находящиеся на флешке, необходимо правильным образом настроить параметры отображения объектов в проводника (программе для работы с файлами и папками). Для этого вам потребуется сделать следующее:
- Запустите Проводник Виндовс (значок «Мой компьютер»).
- В меню управления, которое располагается в верхней части окна программы, необходимо щелкнуть по значку «Упорядочить».
- В ниспадающем меню вам потребуется выбрать пункт с названием «Параметры папок».
- С помощью расположенного сверху навигационного меню откройте вкладку «Вид».
- Пролистайте список конфигураций до самого конца и найдите раздел «Скрытые файлы и папки».
- Установите галку возле значения «Показывать скрытые».
- Кликните по кнопке «Применить», после чего нажмите «Ok», чтобы закрыть окно настроек.
Теперь вам станут видны все файлы, носящий атрибут «Скрытый» («Hide»). Вы можете открыть корневую директорию флешки и продолжить работу с необходимой информацией.
Удаляем вирусы с помощью программы Malwarebytes
Данное вредительское ПО, копирует папочки с файлами и после этого, прячет их. Далее, своими клонами подменяет папки оригиналы. Вредитель является комбинацией вируса трояна с червём. Угроза находится в том, что пользователь производит запуск данного трояна всякий раз, как только кликнул по зараженному файлу с папочкой.
Когда вы запустите данный троян, он начинает копировать себя, тем самым всё больше распространяясь по вашему компьютеру. Кроме этого, частенько устанавливает вредоносную программу шпион, которая ищет ваши данные о пластиковых карточках, паролях и прочей личной информации, которая сохранена на вашем ПК.
Вредитель, который преобразует флешки со съёмными носителями в ярлыки
Данный вредитель является чистым трояном, скрывающим почти все внешние накопители, которые подключены к ПК и подменяет их на ярлыки данных приборов. Всякий раз, как только вы нажмёте на данный ярлык, вы вновь произведёте запуск данного трояна. После этого, вирус начнет поиск на этом ПК данные о финансах и отошлет эту информацию злоумышленникам.
Информация с носителя пропала после проверки антивирусной программой
Такая ситуация может возникнуть, если файлы содержат потенциально опасную информацию. В этом случае большинство антивирусов поместит файл в карантинную зону для дальнейшей обработки.
Для восстановления их необходимо в меню антивируса найти «Файлы, помещенные в карантин» и в появившемся меню восстановить (или удалить зараженные) файлы. После этого информация появится на носителе.
Стоит сказать, что если информация признана вредоносной, то антивирус может в автономном режиме удалить ее с носителя без возможности последующего восстановления.
В этом случае в перечне проведенных операций антивируса будет указана информация о зараженном файле и причины удаления.
Удаляем вирус, скрывающий папки на флешке
В принципе я уже все рассказал, а удалить вирус можно как в ручную (в этом случае если вы не активировали сам вирус) так и просто антивирусом.
Если вы не активировали, т.е. на запустили вирус, а вирус запускается если вы запустили сам ярлык на флешке, но я сомневаюсь, что вы этого не сделали:) Просто запустив его, вирус сработал и скорее всего уже скопировался на компьютер. Если же не запустили, то идем на флешку нажимаем правой кнопкой мыши на ярлык папки и выбираем «Свойства». В строке «Объект» есть длинная строчка, где и есть что-то наподобие: …start %cd%RECYCLER\4dfg5s.exe
…, т.е это посередине где-то, а RECYCLER\4dfg5s.exe это и есть сам вирус на флешке в папке «RECYCLER» вирус «4dfg5s.exe» Просто удалим
эту строку «RECYCLER\4dfg5s.exe
» Теперь можно запустить и ярлыки нам не страшны, а желательно просто удалить ярлыки и одним из выше перечисленных способов .
Если же вирус появляется постоянно после записи файлов на флешку, то проблема не с флешкой, а с компьютером, т.е. вирус сидит в компьютере. А почистить его можно каким-нибудь мощным антивирусом, утилита CureIT! от Доктор Веб (Dr.Web) подойдет как ни кстати. С помощью нее вы найдете заразу без проблем. Так же можно попробовать утилиту от Касперского — «Kaspersky Virus Removal Tool», тоже достаточно мощный инструмент.
На этом, пожалуй все, сегодня я рассказал как отобразить скрытые папки, если на флешке вместо папок ярлыки.
Наверняка многие компьютерные пользователи сталкивались с проблемой, когда память на съёмном USB-носителе заполнена, т. е. совершенно точно известно, что на флешке есть файлы, но их не видно при открытии. Так же возможен вариант, когда они перемещены вглубь нескольких папок. Такое проявление свидетельствует о деятельности вируса.
Чаще всего деятельность вредоносной программы проявляется следующим образом:
1. На флешке не обнаружено ни системных, ни пользовательских файлов. Возможно, вместо них отображается незнакомый ярлык, который не открывается ни одной установленной на компьютер программой.
2. Вместо реальных данных появляются ярлыки, по большей части рабочие, открывающие нужные папки, но уже в новом окне. Это создаёт дискомфорт в работе.
3. Вместо оригинального файла высвечивается ярлык-копия с расширением *.Ink.
Исправляем ошибку с помощью реестра
Если в ваш компьютер попал вирус, он мог поменять команды в реестре. Значит, нужно проверить их правильное написание
Помните, когда вы работаете с редактором реестра, делайте всё осторожно, т.к. если вы неправильно измените одну из команд, ОС может начать глючить или просто перестать запускаться
-
Вводим в поиск слово «regedit» и запускаем появившейся элемент;
- У нас открывается окошко редактора реестра. Нам необходимо пройти по адресу: HKEY_LOCAL_MACHINE \ SOFTWARE \ Microsoft \ Windows \ CurrentVersion \ Explorer \ Advanced \ Folder \ Hidden \ SHOWALL.
-
В строке CurrentVersion справа ключ должен быть равен 1.
- В меню тип, должны стоять только значения «REG_DWORD» и «REG_SZ», больше ничего.
Если же у вас данная страница выглядит по-другому, вполне возможно, что ПК заражён вредоносным ПО. Поэтому, его необходимо просканировать на поиск вредителей.
Поиск с помощью командной строки
Одним из достаточно необычных и одновременно эффективных способов поиска скрытых папок на компьютере является команда «DIR», которую можно выполнить из командной строки Windows 10.
Чтобы воспользоваться данным способом вам необходимо открыть командную строку Windows 10. Это можно сделать разными способами, самый простой вариант – это нажать комбинацию клавиш Win-R и выполнить команду «CMD».
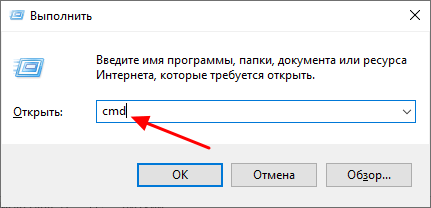
После выполнения команды «CMD» перед вами появится командная строка. В этом окне нужно ввести следующую команду:
DIR Path /A:DH /S
Где:
- Path – это полный путь к папке, в которой вы хотите выполнить поиск. Если вы хотите найти все скрытые файлы на диске, то просто введите букву диска и двоеточие (например, D:). Но, нужно учитывать, что поиск всех скрытых папок на целом диске может занять много времени.
- /A:DH – параметр, указывающий на то, что искать нужно только папки (D – Directory) и только скрытые (H – Hide).
- /S – параметр разрешающий поиск во вложенных папках.
Например, если вам нужно найти все скрытые папки на диске D, то команда для поиска будет выглядеть следующим образом:
DIR D: /A:DH /S
Если же вы хотите найти скрытые папки внутри какого-то конкретного каталога (например, D:\TMP\), то команда будет выглядеть так:
DIR D:\TMP\ /A:DH /S
Чтобы продемонстрировать, как работает команда «DIR», мы создали папку D:\TMP\ с несколькими обычными и скрытыми папками. Для того чтобы найти эти скрытые папки открываем командную строку Windows 10 и вводим команду «DIR D:\TMP\ /A:DH /S».

После введения данной команды в командной строку будет выведен подробный отчет. Здесь будет указано, где находятся скрытые каталоги и как они называются.
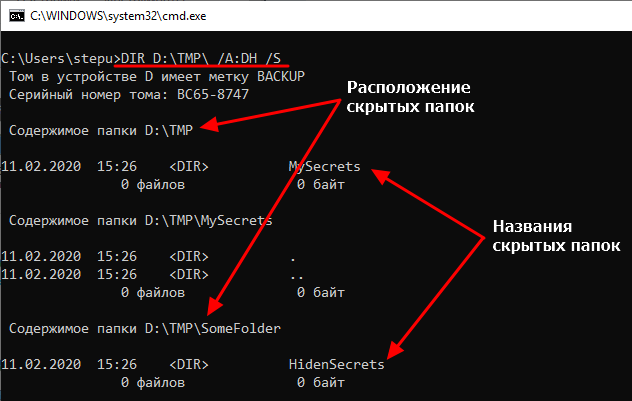
При поиске скрытых папок на компьютере вы можете наткнуться на большое количество системных каталогов. Для того чтобы их исключить к параметру /A нужно добавить атрибут -S. В этом случае команда для поиска будет выглядеть как «DIR D:\ /A:DH-S /S».
После того как скрытые папки найдены, вы можете их открыть, просто введя их адрес в любом окне Проводника, либо сделать их видимыми при помощи команды Attrib.
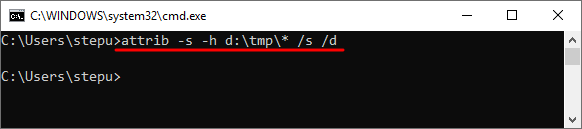
Например, для того чтобы сделать видимыми все скрытые каталоги и файлы в определенном каталоге вам нужно ввести «attrib -s -h d:\tmp\* /s /d».
Способ №2
USB Hidden Folder Fix. На мой взгляд это самый простой способ для восстановления скрытых папок на флешке. Отсутствие русифицированного интерфейса в программе, не создает дискомфорта в ее управлении. Запускаем USB Hidden Folder Fix.
Жмем (Browse) и выбираем зараженную флешку. Далее жмем (Yes!Unhide the folders!). И всего то! Скрытые папки на флешке восстановлены. Останется только просканировать носитель на вирусы.
Скачать USB Hidden Folder Fix 1.1

Шаг 1. Запускаем USB Hidden Folder Fix и через кнопку (Browse) указываем путь к зараженной флешке.
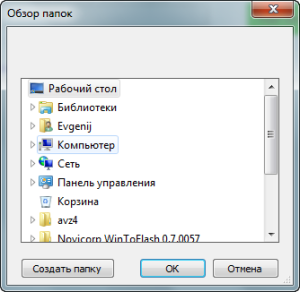
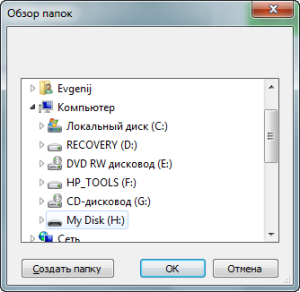
Шаг 2. Восстанавливаем скрытые папки.
Шаг 3. Запускаем Total Commander. Открываем в нем зараженную флешку и удаляем вирусы.
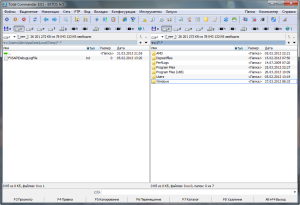
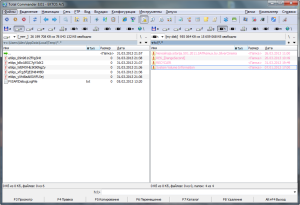
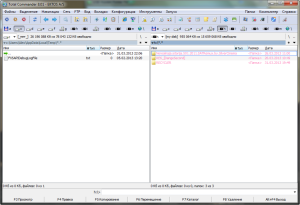
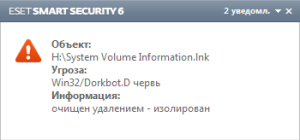
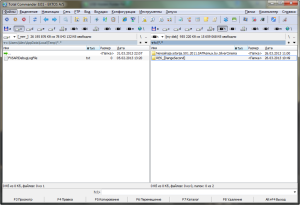
Шаг 4. Делаем завершающую проверку USB-накопителя антивирусной программой.
Еще похожие программы:
HiddenFilesRecover
Работа с программой HiddenFilesRecover аналогична работе с утилитой USB Hidden Folder Fix. Выбираем флешку и жмем кнопку (Восстановить) .

USB Hidden Recovery
Программа проста в использовании. После запуска USB Hidden Recovery автоматически сканирует подключенные к компьютеру USB – накопители. При обнаружении скрытых объектов, выводит их в окне Список объектов. Затем вы можете восстановить нужные вам файлы и папки, нажав кнопку Восстановить.
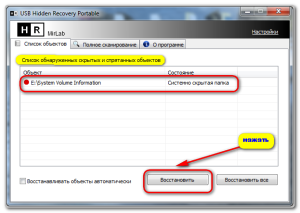
Скачать USB Hidden Recovery 0.1.3
Скачать USB Hidden Recovery 0.1.5

LimFlashFix
Маленькая, бесплатная программа для восстановления скрытых данных с флеш накопителей. Часто бывает такое, что на флешке нет нужных папок, но вы точно знаете что они там были, да и размер флешки не уменьшился, а файлов нет, все это проделки компьютерного вируса, который скрывает папки на флешке и создает кучу ярлыков с именами файлов.
Многие антивирусы очистят флешку от вирусов, но восстанавливать папки никакой антивирус не будет, а как же восстановить папки, да очень просто, Вам всего-навсего понадобится эта программа.
С помощью программы LimFlashFix вы легко одним нажатием восстановите доступ ко всем папкам и файлам на флешке. Все делается легко, быстро и не требуется специальных знаний.
Используя программу LimFlashFix, возможно одним нажатием восстановить скрытые папки и файлы на флешке. Запускаем программу.
Нажать Исправить
Скачать LimFlashFix 1.3
USB Protection & Recovery – небольшая бесплатная утилита, обеспечивающая защиту от вредоносных программ, которые пытаются проникнуть на компьютер через USB – накопители, а также восстановления скрытых и спрятанных файлов на USB – носителях в результате последствий воздействия вирусных программ.
Утилита разработана для решения двух взаимосвязанных задач одновременно:
- Основная задача обнаружения и удаления вредоносных программ, пытающихся заразить компьютер через USB – накопители. USB Protection & Recovery автоматически про сканирует все подключенные к ПК USB – накопители и при нахождении вредоносных программ отобразит их в главном окне программы. При этом пользователю лишь остается определить, что удалить, а что нет.
- Восстановление скрытых и спрятанных папок и файлов на USB – носителях в результате последствий воздействия вирусных программ.Некоторые вредоносные вирусные программы могут изменять атрибуты, спрятать папок и файлов на флешке. В ручную не всегда возможно обычному пользователю восстановить папку с вашей информацией, т.к. атрибут установлен как «системно скрытый». Восстановление спрятанные вирусом папки и файлы обычному пользователю делает практически не возможным и создает много проблем.
Возможности:
- Резидентный USB – щит.
- Сканер скрытых файлов, срабатывающий при подключении накопителя.
- Возможность ручного сканирования накопителя на наличие угроз.
- Возможность ручного сканирования накопителя на наличие скрытых, спрятанных файлов и папок.
USB Protection & Recovery имеет простой интерфейс и практически не потребляет ресурсы системы. Программа совместима с популярными антивирусами.