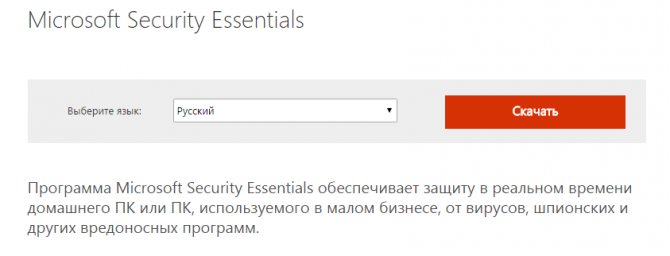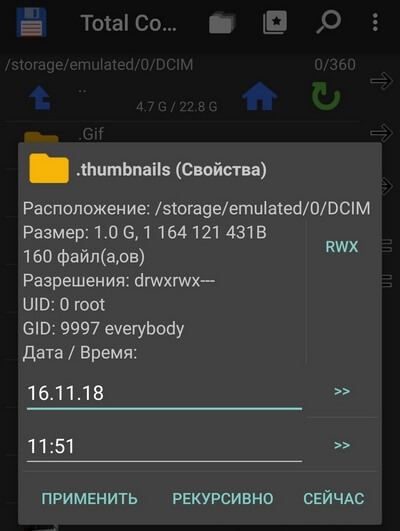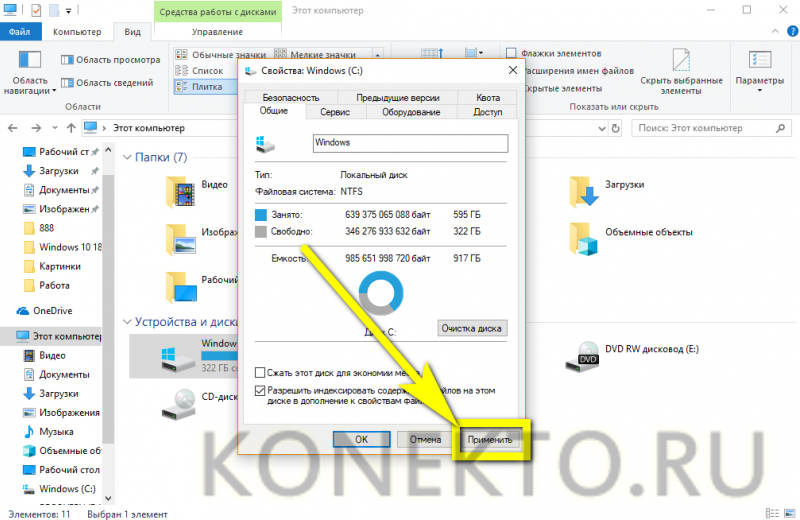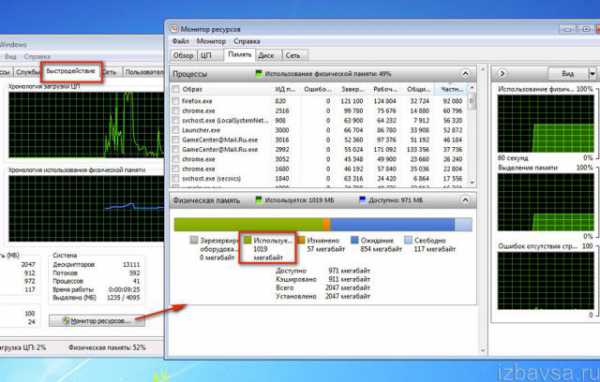Как побороть ошибку «недостаточно памяти» на android
Содержание:
- Одно приложение
- У меня постоянно появляются ошибки «недостаточно памяти»
- Шаги по устранению ошибки с нехваткой памяти
- Сервер 1С:Предприятие на Ubuntu 16.04 и PostgreSQL 9.6, для тех, кто хочет узнать его вкус. Рецепт от Капитана
- Файл подкачки
- Как исправить ошибки, связанные с нехваткой памяти в Windows 7, 8 и 8.1
- Файл подкачки
- Удаление файлов Android вручную
- Как исправить? Выполняем очистку Виндовс
- Очистка данных Play Market и сервисов Google
- 1С:Предприятие Бухгалтерия переход с редакции 2.0 на 3.0. Практика перевода информационной базы для работы в управляемом приложении. Промо
- Как увеличить количество памяти для World of Tanks
- Способы предотвращения проблем нехватки памяти
- Как предотвратить проблемы с нехваткой памяти
Одно приложение
Рассматривая процессы как причину нехватки памяти, было оговорено, что иногда одно лишь приложение может занимать всю свободную память. Зачастую это вредоносные программы, которые целенаправленно разрабатывались для этих целей. Обнаружить такое ПО не составит труда:
-
Необходимо зайти в «Диспетчер задач», отыскать раздел «Процессы» и нажать на кнопку «Память». Благодаря этому простому действию произойдет фильтрация приложений по потреблению памяти, где в самом начале списка окажется та программа, которая занимает больше всего места.
-
На нее потребуется нажать правой кнопкой мыши и в списке выбрать «Открыть место хранения файла».
Теперь можно приступать к удалению.
Специалисты рекомендуют прибегать к помощи программы Revo Uninstaller. Необходимо сделать следующее:
- Скачать и установить программу с официального источника.
-
Открыть вкладку «Деинсталлятор» и отыскать то приложение, что нуждается в удалении.
-
В верхнем меню имеется кнопка «Удалить». Далее достаточно следовать подсказкам системы, после чего файл удалится.
-
После успешного удаления программа предложит пользователю просканировать ПК на наличие оставшихся от приложения удаленных файлов. Предусмотрено это в трех режимах. Лучше всего воспользоваться режимом «Умеренный», после чего кликнуть на «Сканировать».
-
Придется немного подождать, после чего появится соответствующее окно. Необходимо кликнуть на «Выбрать все», а затем нажать «Удалить». На этом процесс очистки закончен.
Стоит отметить, что при возникновении данной ошибки чаще всего нужно обратить внимание на объем своей оперативной памяти , а именно остановиться на первой причине. Покупка дополнительных модулей практически всегда решает проблему недостатка памяти
У меня постоянно появляются ошибки «недостаточно памяти»
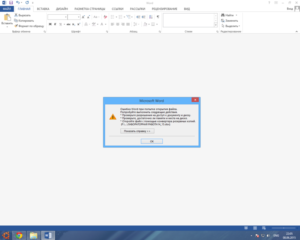
Как я и обещал, публикую очередную переводную статью от компании
Бюро переводов AGI Triple.
Бет Мелтон (Beth Melton)
Избавьтесь от Nimda
Если вы постоянно сталкиваетесь с ошибками, связанными с «недостаточными ресурсами» или «недостаточной памятью», то, в первую очередь, вы должны избавиться от вируса под названием Nimda.
Одним из файлов, который атакует этот вирус, является Riched20.dll. Этот файл используется MS Word для формата Rich text.
Соответственно, без этого файла Word не может нормально функционировать.
Получить больше информации от Symantec о вирусе, а также инструмент для его уничтожения вы можете здесь: W32.Nimda.A@mm.
Даже если ваш антивирус не регистрирует наличие вируса в системе, вам, возможно, все равно придется извлечь новый Riched20.dll, так как были случаи, когда извлечение нового DLL решали проблему, даже если Nimda и не был обнаружен. Мне кажется, что это связано с тем, что вирус уже удален и больше не может действовать, но поврежденный файл Riched20.dll не был заменен.
Дополнительная информация по извлечению Riched20.dll
Если вы пользуетесь Office 2000, Office XP и Windows 95, Windows 98 или Windows NT 4.0, см.
статью Microsoft Knowledge Base под названием Внутренняя ошибка 2894 при установке Office или Works (Q236053) для получения указаний о том, как заменить Riched20.
dll с помощью установочного диска Microsoft Office (на установочном диске Microsoft Office версия Riched20.dll более новая, чем на установочном диске Windows).
Если у вас нет установочного диска, и ваша операционная система была предустановлена на компьютере (в комплектации OEM), файлы *.cab должны находиться на вашем жестком диске. Для того, чтобы извлечь обновленный файл, следуйте следующим инструкциям:
В проводнике Windows нажмите «Ctrl»+«F» и введите в поисковую строку *.cab. Файлы должны появиться в папке вида «C:\windows\options\cabs»
Для извлечения нового файла Riched20.dll следуйте инструкциям от Symantec, указанным выше, заменив путь к CD диску на путь к найденным на вашем жестком диске файлам *.cab.
Возможно, поврежден файл Normal.dot
Если вы следовали всем вышеуказанным инструкциям и заменили файл Riched20.dll на новый, а проблема так и не устранена, то следующим объектом нашего интереса становится файл Normal.dot. Вообще, проблема с Normal.dot – это самая часто встречающаяся проблема при возникновении ошибок Word, хотя сообщения об этой проблеме были не так часты, как о вирусе Nimda.
Если вы не знаете, как исправить поврежденный файл Normal.dot, просто найдите его с помощью опции поиска и переименуйте в OldNormal.dot. Word сам создаст новый файл Normal.dot при первом запуске.
Если после этих действий проблема устранена, то любые настройки, которые вы, возможно, делали в файле Normal.dot, могут быть скопированы в обновленный Normal.dot, используя один из способов, которые подробно описаны в статье Почему мой «новый документ» вовсе не новый?, а именно в пункте «Спасаем ваши настройки». После такого копирования файл OldNormal.dot можно удалить.
Если проблема все же сохраняется, вы можете удалить обновленный Normal.dot и переименовать OldNormal.dot обратно в Normal.dot.
Возможно, у вас действительно проблема с ресурсами
Сначала удалите все временные файлы (*.tmp):
Закройте все приложения
Нажмите Пуск / Поиск / Файлы и папки
В меню «Поиск в» выберите пункт, соответствующий корневому каталогу вашего жесткого диска
В поле «Часть имени файла или имя файла целиком» введите *.tmp
Нажмите кнопку «Найти»
Удалите все найденные временные файлы (Это можно сделать непосредственно из результатов поиска. Для того, чтобы выделить все файлы для удаления, кликните на любой из них и нажмите «Ctrl»+«A»)
Имеет смысл удалить и файлы пользователя – еще один тип временных файлов, которые создает Word. Выполните поиск по запросу ~$*.do? и удалите найденные файлы. Такие файлы могут быть причиной таких ошибок, как «файл уже используется» и «только для чтения».
Более подробную информацию об этом, а также о мероприятиях по регулярной очистке и поддержке вашего компьютера вы можете найти в этой статье: Многие файлы, с которыми я работаю, заблокированы от изменения. Word открывает их лишь в режиме «только чтение».
Дополнительная информация по устранению неполадок, связанных с нехваткой ресурсов, содержится в статье Micrisoft Knowledge Base WD2000: Сообщение об ошибке: недостаточно памяти или пространства на жестком диске для завершения операции.
Если ни один из вышеперечисленных способов не помог устранить проблему, оставьте сообщение со всей подробной информацией в новостной группе Ошибки приложений.
Шаги по устранению ошибки с нехваткой памяти
Винчестер Всегда начинаем действовать с очистки вашего винчестера. Удаляем все игры, приложения и другой софт, не использующийся в данный момент. Нелишним будет выполнить удаление через утилиту CCleaner. Она деинсталлирует намного лучше, чем выполнять все вручную. Дополнительно проследуйте на винчестер для перемещения в папку «Корзина»: фильмы, музыку, картинки. Максимально очищаем вашу систему от файлов, которые просто занимают лишнее пространство. Обязательно очищаем «Корзину». Попробуйте момент с отключением точек восстановления. Их создание отнимает достаточно пространства на жестком диске. Найти настройки можно путем ввода соответствующей команды в поле поиска. В свойствах диска C есть программная функция по его очистке (именуется также).
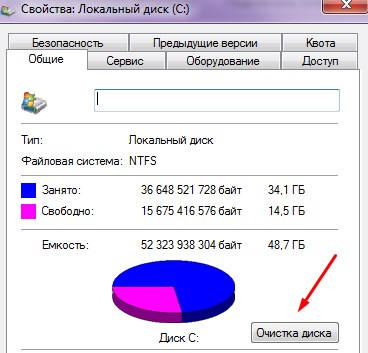
Очистка диска C
Рядом с ней есть графическое изображение с красными и синими секторами. После активации произойдет сканирование диска C. Пользователю останется поставить галочки напротив больших объемов информации и кликнуть удалить.
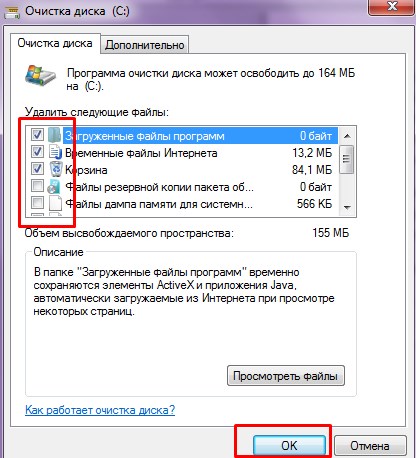
Процесс очистки диска C
ОЗУ Переходим к решению проблем с ОЗУ. Каждая программа, запущенная на ПК, занимает свое особое пространство в системе. Если софт перестает корректно работать или ему мешают это сделать, RAM начнет перегружаться. Вирусы часто под видом некоторых приложений ведут свою незаконную деятельность. Рекомендуется проверить весь винчестер на трояны. Аналогом обычному антивирусу может стать его онлайн версия. Трояны отсутствуют, тогда прибегаем к помощи утилит. Есть много утилит, такие как RAMRush, которые выполняют оптимизацию RAM. Их установка упрощена до нескольких кликов. Они бесплатны и интуитивно понятны в управлении. Чем полезны утилиты:
- Отключат софт работающий неправильно;
- Внесут изменения в настройки ОЗУ;
- Укажут на проблемную область.
Если есть базовые знания работы с ПК, пробуем отключить процессы вручную. Через диспетчер задач вычислите по названию процессы, не задействованные на данный момент, но активно работающие. Завершать необходимо именно дерево процессов. После этих процедур снова пробуем инсталлировать свою проблемную игру, программу.
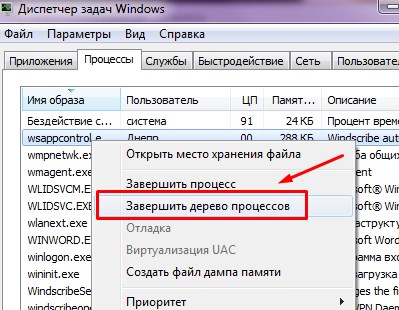
Завершаем дерево процессов
Сервер 1С:Предприятие на Ubuntu 16.04 и PostgreSQL 9.6, для тех, кто хочет узнать его вкус. Рецепт от Капитана
Если кратко описать мое отношение к Postgres: Использовал до того, как это стало мейнстримом.
Конкретнее: Собирал на нем сервера для компаний среднего размера (до 50 активных пользователей 1С).
На настоящий момент их набирается уже больше, чем пальцев рук пары человек (нормальных, а не фрезеровщиков).
Следуя этой статье вы сможете себе собрать такой же и начать спокойную легальную жизнь, максимально легко сделать первый шаг в мир Linux и Postgres.
А я побороться за 1. Лучший бизнес-кейс (лучший опыт автоматизации предприятия на базе PostgreSQL).
Если, конечно, статья придется вам по вкусу.
Файл подкачки
 Оптимальный размер файла подкачки
Оптимальный размер файла подкачки
Под ним понимают виртуальную память. Если оперативная память какую-то информацию на данный момент не использует, то он отправляется в файл подкачки. Это нужно для того, чтобы ОЗУ выполняли срочные и приоритетные задачи, а затем уже все остальные. Также это нужно для того, чтобы совершать более быстрый доступ к имеющимся данным.
Поэтому очень важно наличие файла подкачки, а именно виртуальной памяти, даже при условии, что у пользователя имеется большой объем ОЗУ. При недостаточных размерах система может выдать ошибку, поэтому следующим шагом стоит является увеличение объема именно виртуальной памяти
Рассмотрим данные действия на примере ОС Виндовс 7:
-
Нужно отыскать на рабочем столе значок «Мой компьютер», кликнуть по нему мышкой и в верхнем меню «Открыть панель управления».
-
В разделе «Просмотр» можно выбрать размер значков, необходимо изменить показатель на «Мелкие». В окне «Настройка параметров компьютера» пользователь отыщет раздел «Система», на что и нужно один раз кликнуть.
-
С левой стороны потребуется отыскать «Дополнительные параметры системы», на что нужно вновь кликнуть один раз. Система сделает запрос на согласие, на что нужно нажать клавишу Энтер или ответить «Да».
-
Пользователь попадет в «Свойства системы», где в верхнем меню необходимо выбрать раздел «Дополнительно». В самом верху имеется блок «Быстродействие», где справа нужно кликнуть на «Параметры».
- Откроются параметры быстродействия, где нужно снова кликнуть на «Дополнительно», отыскать блок «Виртуальная память» и нажать там на кнопку «Изменить».
-
Завершающим окном является «Виртуальная память», где пользователь увидит флажок возле пункта «Автоматически выбирать размер…». Эту галочку нужно убрать, найти пункт «Указать размер» и в данной строке написать свои данные. Чтобы изменения вступили в силу, нужно кликнуть на «Задать» и завершить «Ок».
Рекомендуется перезагрузить компьютер после проделанных действий.
Как исправить ошибки, связанные с нехваткой памяти в Windows 7, 8 и 8.1
А теперь, по порядку, о том, как исправить ошибку в каждом из перечисленных случаев.
Мало RAM
Если на вашем компьютере небольшое количество оперативной памяти, то имеет смысл задуматься о покупке дополнительных модулей RAM. Память сейчас не дорогая. С другой стороны, если у вас совсем старый компьютер (и память старого образца), и вы подумываете о скором приобретении нового, апгрейд может быть и неоправданным — проще временно смириться с тем, что не все программы запускаются.

Мало места на жестком диске
Несмотря на то, что объемы сегодняшних HDD внушительны, самому нередко приходилось видеть, что у пользователя из терабайта свободен 1 гигабайт или около того — подобное вызывает не только ошибку «недостаточно памяти», но и приводит к серьезным тормозам при работе. Не стоит доводить до этого.
Ну и главный совет — не стоит хранить множество фильмов и другого медиа, которое вы не будете слушать и смотреть, игр, в которые больше не станете играть и аналогичных вещей.
Настройка файла подкачки Windowsпривела к появлению ошибки
Если вы самостоятельно настраивали параметры файла подкачки Windows, то есть вероятность, что именно эти изменения привели к появлению ошибки. Возможно, вы даже не делали этого вручную, а постаралась какая-то программа, предназначенная для оптимизации быстродействия Windows. В таком случае, вам, возможно, следует увеличить файл подкачки или включить его (если он был отключен). Некоторые старые программы вообще не запустятся с отключенной виртуальной памятью и всегда будут писать о ее нехватке.
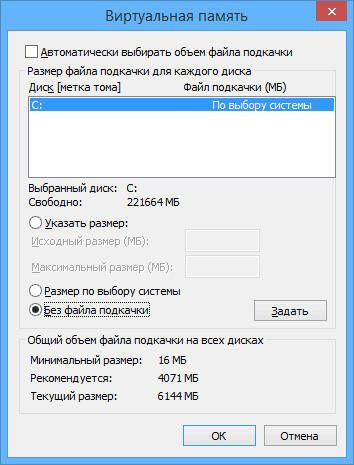
Утечка памяти или что делать, если отдельная программа забирает всю свободную RAM
Случается, что какой-то отдельный процесс или программа начинает интенсивно использовать оперативную память — это может быть вызвано ошибкой в самой программе, вредоносным характером ее действий или каким-либо сбоем.
Определить, нет ли такого процесса можно с помощью диспетчера задач. Для его запуска в Windows 7 нажмите клавиши Ctrl + Alt + Del и выберите диспетчер задач в меню, а в Windows 8 и 8.1 нажмите клавиши Win (клавиша с эмблемой) + X и выберите «Диспетчер задач».
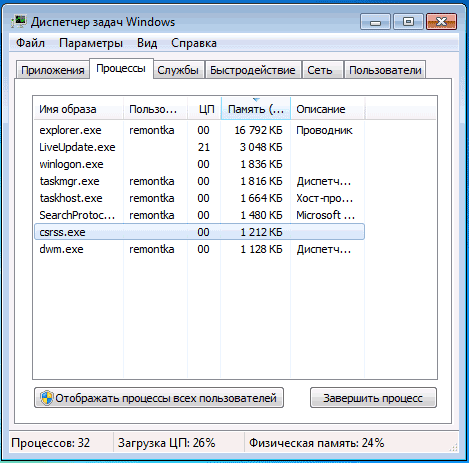
В диспетчере задач Windows 7 откройте вкладку «Процессы» и отсортируйте по столбцу «Память» (нужно кликнуть по имени столбца). Для Windows 8.1 и 8 воспользуйтесь для этого вкладкой «Подробности», которая дает наглядное представление обо всех процессах, запущенных на компьютере. Их также можно отсортировать по количеству используемой оперативной и виртуальной памяти.
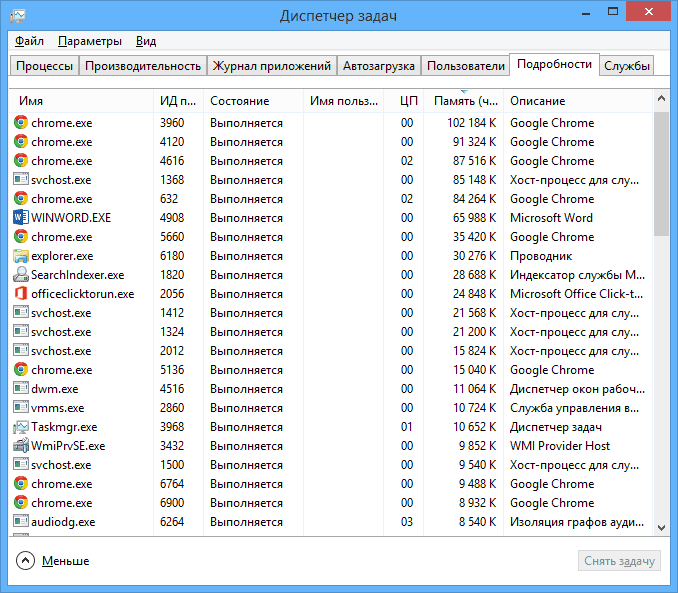
Если вы видите, что какая-то программа или процесс использует большое количество RAM (большое — это сотни мегабайт, при условии, что это не редактор фото, видео или что-то ресурсоемкое), то стоит разобраться, почему так происходит.
Если это нужная программа: повышенное использование памяти может быть вызвано как обычной работой приложения, например, при автоматическом обновлении, или операциях, для которых программа и предназначена, так и сбоями в ней. Если вы видите, что программа все время использует странно большое количество ресурсов, попробуйте переустановить ее, а если это не помогло — поискать в Интернете описание проблемы применительно к конкретному ПО.
Если это неизвестный процесс: возможно, это что-то вредоносное и стоит проверить компьютер на вирусы, есть также вариант, что это сбой какого-либо системного процесса. Рекомендую поиск в Интернете по имени этого процесса, для того, чтобы разобраться в том, что это и что с этим делать — скорее всего, вы не единственный пользователь, у кого возникла такая проблема.
Файл подкачки
Часто WoT может «глючить» из-за нехватки ОЗУ, для комфортной игры нужно минимум 4 гигабайта памяти. Если у вас меньший объем, то игра может тормозить, выдавать артефакты и через какое-то время вылетать. Решается это покупкой дополнительных планок ОЗУ в свой ПК.
Но решение проблемы может крыться также в файле подкачки. Увеличение его размера может помочь. Делается это следующим образом:
- клацните на «Моем компьютере» правой кнопкой мыши;
- перейдите в «Свойства»;
- переходим в «Дополнительно»;
- находим «Быстродействие» и ищем «Параметры»;
- ищем «Виртуальную память» и при помощи кнопки «Изменить» вводим новые цифры.
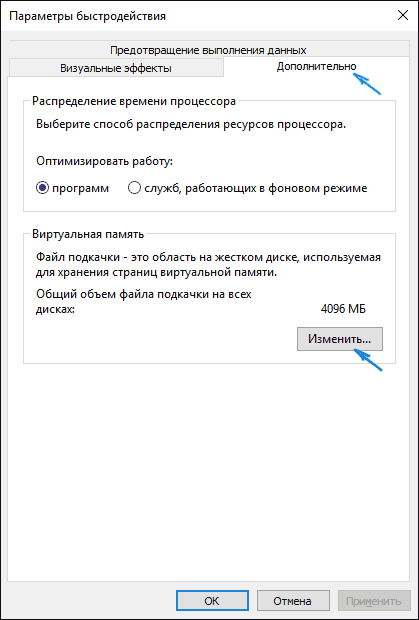
Учтите, что разработчики не стоят на месте и постепенно внедряют в свое детище поддержку 64-битных ОС. Т.е. если вы еще используете 32-битную операционную систему, то лучше установить 64-х битную. Это благоприятно скажется на стабильности и производительности игры.
Удаление файлов Android вручную
В некоторых тяжелых случаях Андроид пишет «Недостаточно места в памяти устройства» даже при попытке установить «Мастер очистки» (если он не является предустановленной программой). Но проблема вполне решаема.
Можно просто удалить некоторое количество данных с телефона, планшета – стереть пару файлов видео или фото, удалить какое-нибудь приложение.
Удаление фото и видео можно произвести из галереи, приложения – из списка приложений, а тяжелые файлы – из менеджера файлов, который на рабочем столе подписан как «Проводник».
Инструкция по удалению кэша приложений:
- Зайти в настройки Android;
- В разделе «Приложения» выбрать пункт «Все приложения»;
- Сделать сортировку по количеству занимаемого места;
- Перейти в приложение;
- Нажать кнопку «Очистить».
Перенос данных на SD-карту или в облачное хранилище
Если удалять ничего не хочется, даже 1 малюсенькая фоточка – на вес золота, то и на этот случай есть решение: можно сделать перенос данных на SD-карту или в облачное хранилище, убрать их туда хотя бы на время очистки.
Сброс системы
Со словами «Пропади все пропадом» можно сделать откат телефона до заводских настроек с помощь функции «Hard Reset». Слышали когда-нибудь фразу? «Начать все с чистого листа»? Например, в фильмах, или даже в жизни? Да? Ну так функция сброса телефона до заводских настроек поможет телефону начать все с чистого листа.
При выполнении функции Hard Reset все настройки будут сброшены, все данные – удалены. Останется лишь телефон с «голой» операционной системой.
Пожалуй, не буду писать о том, как активировать данную функцию, а то побаиваюсь, что меня закидают тухлыми яйцами за такие советы, особенно учитывая, что аудитория, интересующаяся вопросами очистки телефона – как правило не самые опытные пользователи.
Hard Reset — это крайние меры, если ничего не помогает!
Как исправить? Выполняем очистку Виндовс
Самый примитивный способ заключается в закрытии проблемной программы с последующим повторным запуском. Если не сработало – необходимо перезагрузить компьютер, дабы выгрузить из памяти «прожорливые» службы. Но перечисленные методы не всегда эффективны. Следует попробовать следующие пути решения.

Рекомендую, помимо действий на вкладках «Реестр» и «Очистка», также перейти сервисный раздел и там убрать из автозагрузки неиспользуемые элементы, которые не стоит запускать вместе с Windows. Таким образом Вы снизите нагрузку на оперативную память.
Следующий важный момент – удаление кеша браузера Яндекс. В принципе, указанный выше софт автоматически удаляет подобные объекты. Но лучше выполнить несколько быстрых манипуляций вручную.
Запускаем обозреватель Yandex, нажимаем на клавиатуре сочетание Ctrl + Shift + Del и в появившемся окне отмечаем пункты, как показано на скриншоте:
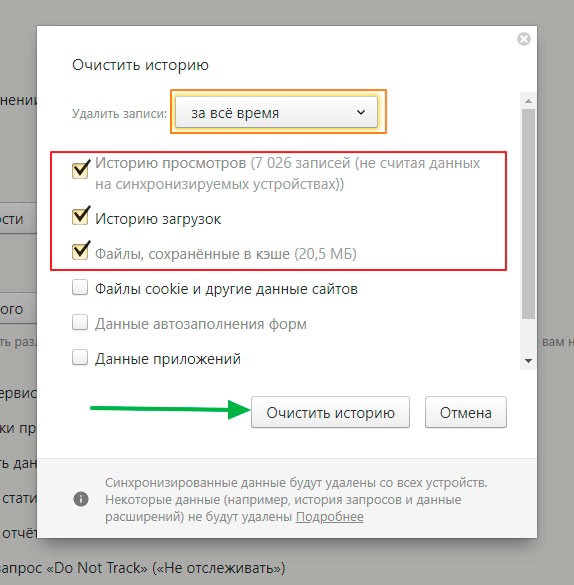
Таким образом, Вы избавитесь от кучи мусора. Но это еще не всё. Необходимо перейти в главное меню браузера (кнопка «три полоски» в правом верхнем углу), выбрать пункт «Дополнения» и в новом окне отключить неиспользуемые расширения, которые также могут расходовать ОЗУ.
Очистка данных Play Market и сервисов Google
Этот способ относится к универсальным — он помогает устранить неполадку с недостатком свободного места для скачивания новых приложений на любом устройстве Android. Кеш и другие устаревшие данные Play Market и сервисов Google могут стать причиной возникновения неисправности и занимать внушительный объем памяти на телефоне, который можно освободить при помощи простой очистки.
Чтобы удалить временные файлы, необходимо:
Открыть меню «Настройки» и перейти в «Приложения».
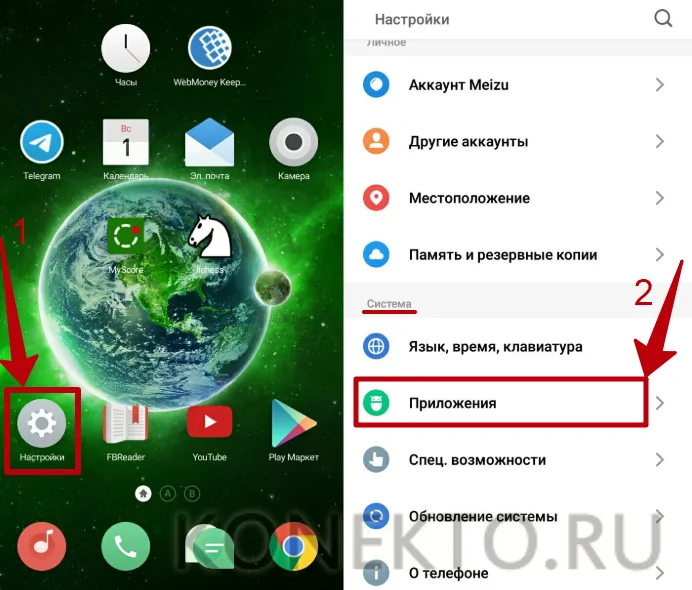
Во вкладке «Все» выбрать «Google Play Market». В открывшемся окне нажать «Стереть данные» и «Очистить кеш». Также кликнуть «Удалить обновления», если функция поддерживается на вашем телефоне.
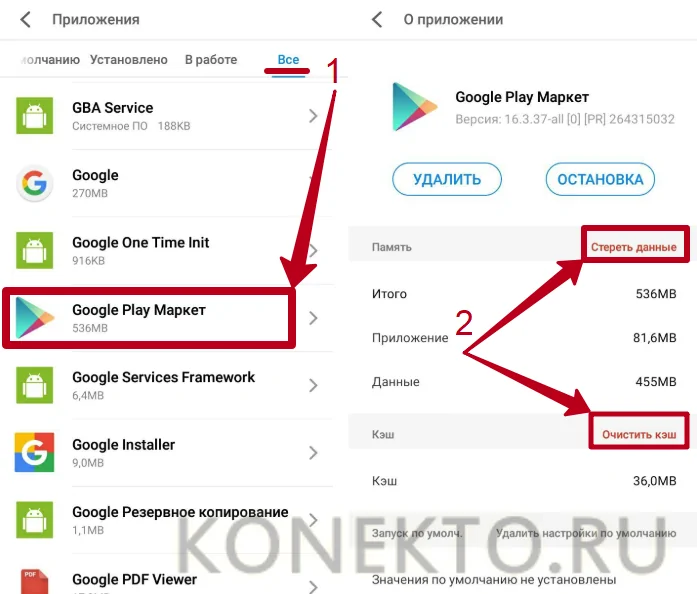
Таким же способом стереть данные и очистить кеш в программах «Сервисы Google Play» и «Google Services Framework».
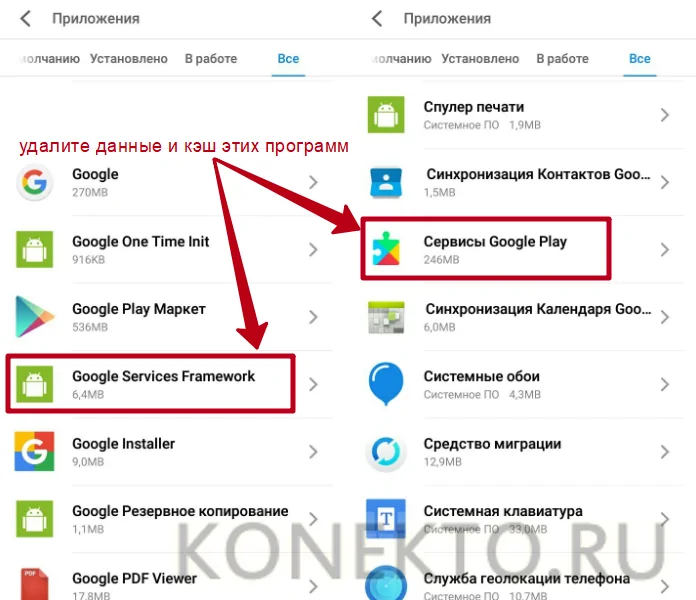
Перезагрузить устройство и установить программу, для которой раньше не хватало места.
Для освобождения дополнительной памяти на внутреннем хранилище телефона желательно удалять временные файлы мессенджеров: Telegram, WhatsApp, Viber и т.д. Эти приложения сохраняют на Андроиде фотографии, видео, аудио, голосовые сообщения. Документы будут удалены с телефона, но всегда будут доступны в самих мессенджерах (если вы не сотрете историю переписки), просто их нужно будет скачать заново.
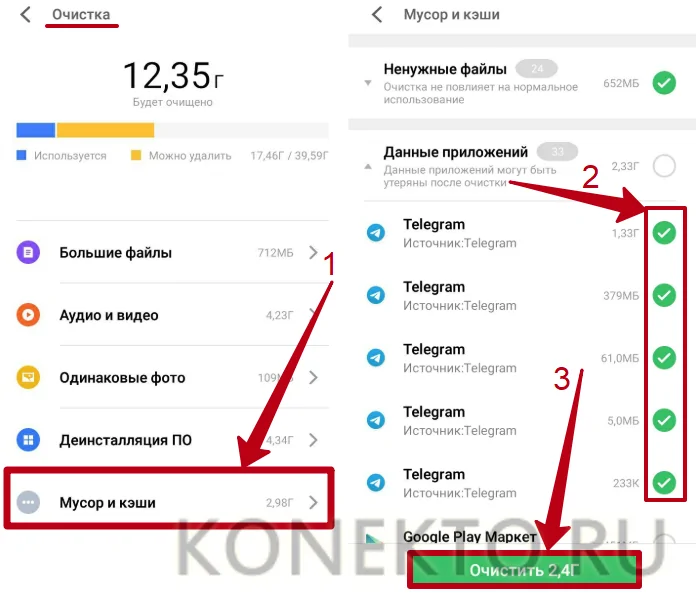
1С:Предприятие Бухгалтерия переход с редакции 2.0 на 3.0. Практика перевода информационной базы для работы в управляемом приложении. Промо
Из информационного выпуска 1С № 16872 от 08.07.2013г. стало известно об относительно скором необходимом переходе на редакцию 1С:Бухгалтерия 3.0. В данной публикации будут разобраны некоторые особенности перевода нетиповой конфигурации 1С:Бухгалтерия 2.0 на редакцию 3.0, которая работает в режиме «Управляемое приложение».
Публикация будет дополняться по мере подготовки нового материала. Публикация не является «универсальной инструкцией».
Update 3. Права доступа. 14.08.2013
Update 4. Добавлен раздел 0. Дополнен раздел 4. Добавлен раздел 7. Внесены поправки, актуализирована информация. 23.11.2013.
1 стартмани
Как увеличить количество памяти для World of Tanks
- Закройте другие программы. Каждое приложение, которое работает в фоновом режиме, отнимает ресурсы процессора и оперативки. Если у вас менее 8 Gb RAM, закройте все, кроме игрового клиента.
-
Отключите все ненужные эффекты. Зайдите в настройки WOT и выключите излишества. Например, следы из-под гусениц отбирают много памяти, поэтому их нужно убрать в первую очередь.
- . Эта программа ускоряет игры за счет отключения всех фоновых процессов на время игровой сессии. Закрыть можно даже проводник Windows. На слабых машинах 200-300 mb освобожденной оперативной памяти лишними не будут.
- Купите дополнительную память. В современные ПК можно установить 2-4 планки ОЗУ, которые обязательно должны подходить друг другу. Стоят они недорого – около 5 тыс. рублей за 8 Gb, а устанавливаются не сложнее, чем картриджи в приставку Dendy. Перед покупкой выясните, какой тип памяти использует ваше устройство. Это может быть DDR3 или DDR4.
Увеличьте файл подкачки
Файл подкачки – это системный файл Windows. Он лежит на жестком диске компьютера и хранит в себе данные, для которых в оперативной памяти недостаточно места. Он дополняет ОЗУ, но не является ее полноценной заменой. В файл подкачки попадают преимущественно данные неактивных и свернутых программ. Если активному приложению не хватает RAM, оно также будет работать с файлом подкачки.
Виртуальная память – это общая память ОЗУ и ФП. Чтобы World of Tanks мог нормально работать, ее объем нужно увеличить.
Инструкция актуальна для Windows 7 / 8 / 8.1 / 10
-
ПКМ по иконке «Мой компьютер» → «Свойства»
-
Жмем «Дополнительные параметры системы»
-
В отделе «Быстродействие» выбираем «Параметры» и идем во вкладку «Дополнительно»
-
В подразделе «Виртуальная память» жмем «Изменить»
- Далее нужно выбрать любой виртуальный диск, кроме C:/. На диске C:/ установлена сама операционная система, поэтому постоянное взаимодействие с ФП может замедлить ее работу. В идеале на маломощных устройствах на диске C:/ не должно быть ничего, кроме ОС.
- Снимаем галочку с пункта «Автоматически выбирать объем файла подкачки».
- Выбираем пункт «Указать размер» и указываем объем в мегабайтах – не больше, чем физическая ОЗУ.
Например, если на компьютере установлено 2 Gb RAM, можно указать размер 2048 mb для файла подкачки. - Дальше нажимаем кнопку «Задать» и «ОК» (в каждом окне).
Чтобы изменения вступили в силу, может потребоваться перезагрузка компьютера.
Вы также можете задать «Размер по выбору системы», и Windows будет сама подбирать нужный объем, но это неэффективно. Если ФП будет слишком большой, в WOT может прилететь ошибка «Недостаточно памяти. Пожалуйста перезагрузите игру», даже когда физической ОЗУ хватает. Дело здесь в том, что система выгружает в файл подкачки слишком много данных, а когда их нужно переместить обратно в оперативную память, свободного пространства оказывается недостаточно.
Если даже после всего перечисленного у вас не получается нормально поиграть в World of Tanks, удалите его и установите World of Tanks Blitz. Это мобильная версия Мира Танков с более простым и веселым геймплеем 7 на 7. Здесь у вас будет 60 ФПС даже на ржавом ведре с гайками .
Оцените публикацию:
Рейтинг: 5/5 — 4голоса
Способы предотвращения проблем нехватки памяти
Одновременный запуск меньшего количества приложений может предотвратить проблемы нехватки памяти и потери данных
Рекомендуется обращать внимание на то, в каких именно приложениях возникают ситуации нехватки памяти и не запускать их одновременно
Однако ограничение количества одновременно запущенных приложений иногда неприемлемо с практической точки зрения. Признаки нехватки памяти могут указывать на то, что компьютеру требуется больше оперативной памяти для обеспечения работы используемых программ. Далее приведены рекомендуемые способы решения проблем нехватки памяти или их предотвращения.
-
Увеличьте объем файла подкачки (виртуальной памяти) Когда в компьютере впервые возникает проблема нехватки памяти Windows пытается автоматически увеличить файл подкачки. Пользователь также может вручную установить максимальный размер этого файла в зависимости от объема установленного ОЗУ. Увеличение размера файла подкачки позволяет предотвратить проблемы нехватки памяти, но также может привести и к замедленной работе приложений. Поскольку из ОЗУ информация считывается намного быстрее, чем с жесткого диска (на котором расположен файл подкачки), слишком большой объем виртуальной памяти может привести к снижению быстродействия программ. Для изменения размера файла подкачки жмем Win + Pause/Break или Пуск — Панель управления — Система и выбираем Дополнительные параметры системы.
В свойствах системы выбираем Дополнительно — Быстродействие — Параметры.
В Параметрах быстродействия выбираем Дополнительно — Виртуальная память — Изменить
В свойствах Виртуальной памяти по умолчанию включен режим «Автоматически выбирать объем файл подкачки». Снимаем галку и задаем размер файла подкачки.
Если стоит два жестких диска в системе., то файл подкачки можно вообще перенести на второй физический диск, что так же повлияет на производительность компьютера. Для установки размера файла подкачки, рекомендуется определять объем равный 1,5 от объема оперативной памяти, установленной в компьютере (для повседневных задач) Для игр рекомендуется установить 2 — 2,5.
- Установите дополнительный модуль ОЗУ. При появлении признаков нехватки памяти или предупреждений ОС Windows о данной проблеме обратитесь к документации к компьютеру или к его изготовителю и выясните, какой тип ОЗУ совместим с компьютером, а затем установите дополнительный модуль оперативной памяти. Перед установкой ОЗУ ознакомьтесь с документацией изготовителя.
- Проверьте, не использует ли программа слишком много памяти. Если во время работы определенных программ в компьютере наблюдается нехватка памяти, возможно, в одной или нескольких программах имеет место утечка памяти. Чтобы остановить утечку памяти, необходимо завершить работу соответствующей программы. Для решения проблемы утечек памяти установите обновления для программы (при наличии таковых) или обратитесь к издателю программного обеспечения.
Чтобы определить, какая из программ использует больше всего памяти, выполните следующие действия
- Откройте диспетчер задач. Для этого щелкните правой кнопкой мыши панель задач и выберите пункт Диспетчер задач.
- Откройте вкладку Процессы
- Чтобы отсортировать программы по используемой памяти, щелкните Память (Частный рабочий набор)
Для просмотра ошибок программ и сведений по их устранению также можно воспользоваться средством просмотра событий
- Откройте раздел «Просмотр событий». Для этого нажмите кнопку Пуск — Панель управления — Администрирование, затем дважды щелкните Просмотр событий. При появлении запроса пароля администратора или подтверждения введите пароль или предоставьте подтверждение.
- В левой панели выберите Журналы приложений и служб для просмотра ошибок. Чтобы просмотреть описание проблемы, щелкните ее дважды. Если есть ссылка на электронную справку, значит можно просмотреть сведения по устранению проблемы.
Как предотвратить проблемы с нехваткой памяти
Выполнение меньшего количества программ одновременно может предотвратить проблемы с нехваткой памяти и потерей информации. Следует наблюдать за тем, какие программы подают сигналы о нехватке памяти, и стараться не запускать их одновременно.
Однако, использовать ограниченное количество программ не всегда удобно и практично. Признаки нехватки памяти могут указывать на то, что компьютер требует больше оперативной памяти для поддержки используемых программ. Ниже приведены рекомендуемые способы решения или предотвращения проблем с нехваткой памяти:
Увеличьте объем файла подкачки (виртуальной памяти)
Windows автоматически пытается увеличить объем файла подкачки при первом возникновении нехватки памяти, но можно увеличить его вручную до максимального объема, который определяется объемом имеющейся оперативной памяти. Хотя увеличение объема файла подкачки может предотвратить проблемы с нехваткой памяти, оно также может привести к замедлению работы программ.
Поскольку компьютер считывает информацию из оперативной памяти намного быстрее, чем с жесткого диска (где находится файл подкачки), значительное увеличение виртуальной памяти, доступной программам, замедлит их работу.
Установите больше оперативной памяти
Если вы видите признаки нехватки памяти, или если Windows предупреждает о нехватке памяти, просмотрите документацию, входящую в комплект поставки компьютера или обратитесь к производителю, чтобы определить, какой тип оперативной памяти совместимой с вашим компьютером и установите больший объем оперативной памяти. Для установки оперативной памяти посмотрите информацию, предоставленную производителем.
Определите программу, чрезмерно использующую память
Если компьютеру не хватает памяти при выполнении некоторых программ, причиной может быть утечка памяти в одной или нескольких из этих программ. Для прекращения утечки памяти следует закрыть программу. Чтобы ликвидировать утечку памяти, следует проверить наличие обновлений для программы или обратиться к издателю программного обеспечения.
Чтобы определить, какая программа использует больше памяти, выполните следующие действия:
- Откройте диспетчер задач.
- Откройте вкладку Процессы.
- Для сортировки программ по объему используемой памяти выберите Память (частный рабочий набор).
Проверить наличие ошибок программ и сведения об устранении неполадок можно также с помощью браузера событий.
- Откройте браузер событий.
- На панели слева выберите Журналы приложений и служб, проверить события, связанные с ошибками. Для просмотра описания проблемы, дважды щелкните соответствующее событие. Чтобы проверить наличие сведений об устранении неполадок, отыщите ссылку на интерактивную справку.