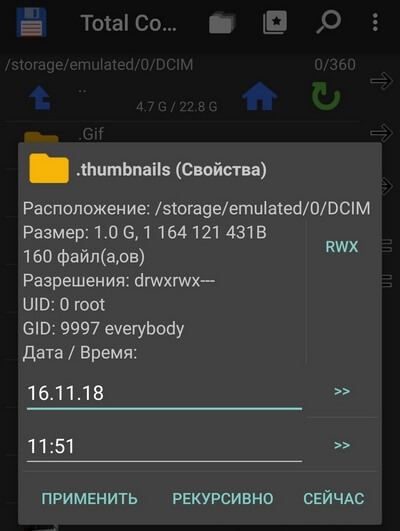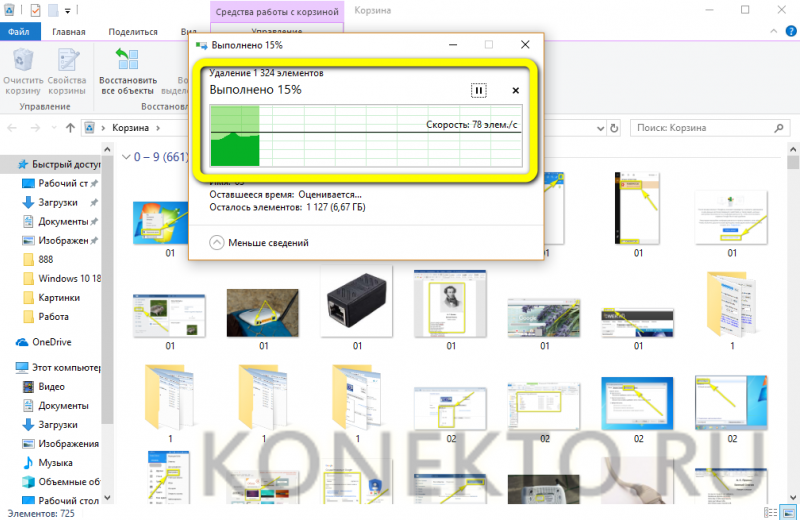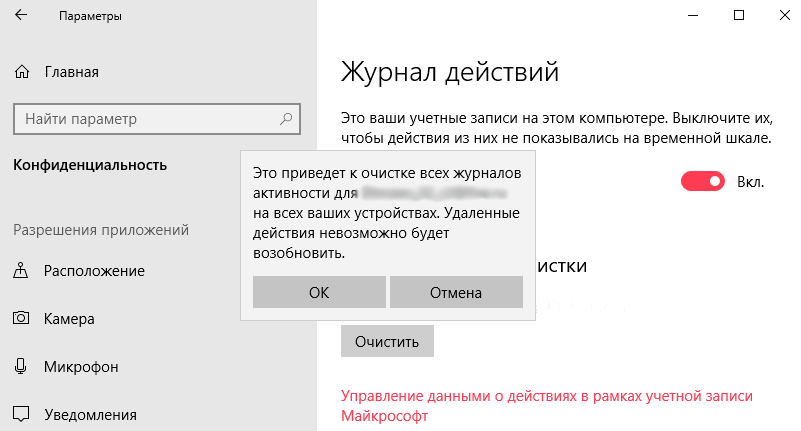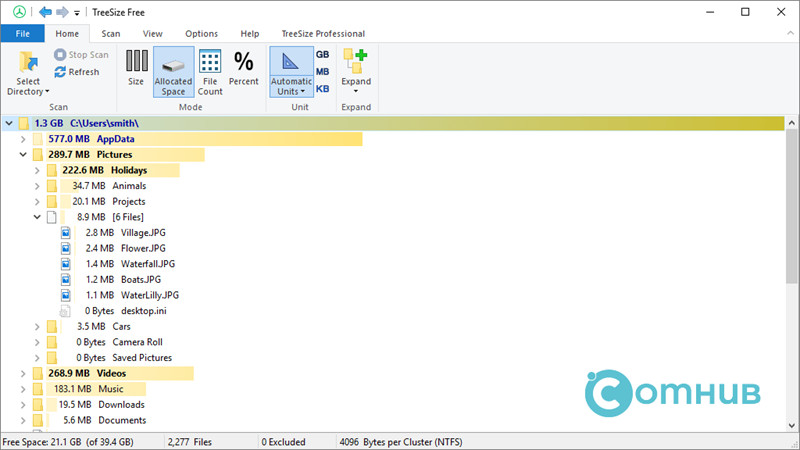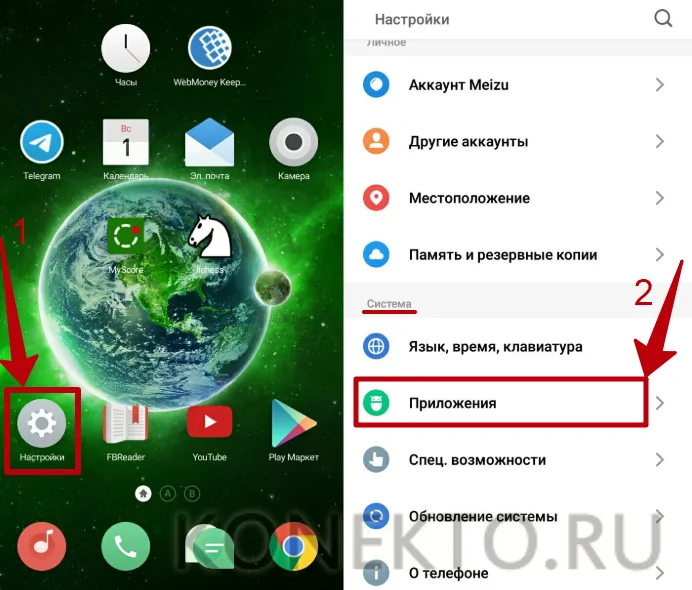Недостаточно места на диске в windows 10
Содержание:
- Куда пропадают гигабайты
- Что занимает место на диске С:\
- Вирусы
- «Очистка диска»
- Файлы обновления
- Ручная очистка свободного места
- MiniTool Partition Wizard Free – увеличиваем диск C
- Ручная очистка диска
- Куда пропадает место на диске С и почему?!
- Как освободить место на системном диске
- Ошибка «Недостаточно места на диске…» при проверке утилитой Chkdsk
- Как выполнить очистку диска?
- Сторонние программы для очистки системного диска
- Основные причины исчезновения места и советы по его высвобождению
- Другие возможные причины
Куда пропадают гигабайты
Начать стоит с того, что в данной ситуации (в большинстве своём) нет ничего криминального, так как «гигабайты съедаются» в результате деятельности системных инструментов и/или действий самого пользователя, и лишь изредка в результате вредоносного воздействия соответствующего программного обеспечения.
— Небольшое авторское мнение. С учётом современных технологических тенденций наличие 1ТБ уже не является достаточным объёмом для полноценной работы. Поэтому переходя на Windows 10 необходимо хорошенько запастись «гигабайтами» и с умом заняться распределением содержимого физических дисков. –
Итак, в число основных причин входит следующее:
- Сохранённые файлы обновления операционной системы;
- Повышенная «квота» для файла подкачки и гибернации;
- Сохранённые файлы от предыдущей версии Windows;
- Создание точек восстановление в результате осуществления манипуляций с системными компонентами Windows.
Так же необходимо учитывать, что, например, точки восстановления занимают лишь крупицу от общего объёма диска, поэтому и отключение данного функционала особой пользы не принесёт.
На первых же пунктах можно остановиться поподробнее.
Что занимает место на диске С:\
Разработчики взялись за раздел освобождения памяти. В нём указывается, как используется и как можно освободить память. Все данные разделены по категориям с подробными описаниями каждой. Теперь можно обойтись без стороннего программного обеспечения.
Приложения и компоненты
Сторонние приложения занимают большую часть дискового пространства. Их нужно самостоятельно и правильно деинсталировать. Удалите лишние программы.
Изображения и видеозаписи
Сейчас все снимки экрана сохраняются в папке изображения. Игровой режим позволяет сохранять видео игрового процесса. Нужные данные можно переместить.
Обновления Windows
Система хранит копии всех установленных обновлений из центра даже после установки новых версий. При очистке ненужные версии обновлений удаляются или сжимаются.
Загрузки
Это файлы из Вашей личной папки: C:\ Пользователи\ Имя_пользователя\ Downloads
И неважно загружали ли Вы данные с помощью браузера или просто их переместили.
Эскизы
Копии эскизов всех изображений, видеофайлов и документов сохранены для их быстрого отображения. После очистки будут восстановлены только все нужные.
Корзина
Содержит файлы, которые Вы удалили
Эти файлы ещё не удалены безвозвратно. Их можно восстановить, пока корзина не очищена. А именно скрытая папка $Recycle.Bin.
Кэш построителя
текстуры DirectX
Файлы, созданные графической системой. Это может ускорить время загрузки приложения и повысить скорость реагирования. Будут повторно созданы при необходимости.
Антивирусная программа Microsoft Defender
Некритические файлы, используемые в антивирусной программе Windows Microsoft Defender. Обычно занимают не многодискового пространства (максимум до 100 мб).
Файлы оптимизации доставки
Это файлы, которые ранее были загружены на компьютер и которые могут быть удалены, если они не используются службой оптимизации доставки (Delivery Optimization).
Временные файлы
Приложения могут сохранять временные файлы в определённых папках на диске. Их можно очистить вручную, если приложение не делает это автоматически.
Системные и зарезервированные файлы
Системные файлы. Необходимы для правильной работы Windows. Без них компьютер не будет работать.
Зарезервированное хранилище. Для правильной работы и успешного обновления устройства.
Виртуальная память. Используется для запуска нескольких приложений одновременно.
Файл гибернации. Позволяет переводить ПК в спящий режим, сохраняя пользовательское состояние.
Вирусы
Но не стоит радоваться раньше времени. Мы добрались с вами до темы, которая заставляет надолго задуматься, как освободить диск C. Ведь причиной захламления системы могут стать вирусы.
Именно они приносят очень много неудобств пользователям. В случае инфицирования какой-нибудь заразой, компьютер начинает буквально размножать копии троянов и червей, которые, в свою очередь, повреждают системные документы. Кроме того, они заполняют собой весь жесткий диск. Рано или поздно место кончится — тогда трояны будут «кушать» файлы вашей «Виндовс».
Таким образом, вы заметите тормоза, а потом и откровенные «глюки» компьютера. В конце концов, система вовсе откажется включаться. И тогда уже придется думать не о том, почему же на диске C пропадает место (Windows 7), а о том, каким же образом можно вернуть к жизни вашу «Виндовс». А это, если честно, гораздо труднее.
Тем не менее пока компьютер работает, можно предпринять несколько простых шагов по устранению нависшей над нами беды. Просканируйте компьютер при помощи антивирусной программы, а затем вылечите все потенциально опасные объекты. Далее удалите то, что не поддалось лечению (для этого появится специальная кнопка). Теперь можно почистить реестр компьютера при помощи уже знакомой нам CCleaner и перезагрузиться. Если вам удастся избавиться от вируса, то вы заметите, как пространство освободилось. Причем не такое уж и маленькое. Вот и все проблемы. Можно работать за компьютером дальше.
«Очистка диска»
Скорее всего, первый способ не даст стопроцентного результата. Диск С хотя уже и не будет переполнен, но всё ещё забит ненужной информацией — просто потому, что ни один пользователь не может знать, как именно Windows и сторонние приложения планируют забивать его компьютер новыми и новыми файлами.
Сделать ещё один шаг к оптимизации состояния жёсткого диска можно посредством встроенной утилиты «Очистка диска». Это довольно быстрая, абсолютно безопасная и удобная программа — воспользоваться ею не сложнее, чем узнать, как увеличить скорость Интернета или перевернуть экран ПК.
Чтобы перейти к «Очистке диска», нужно:
Вновь открыть меню «Этот компьютер», после чего щёлкнуть правой клавишей мыши по диску С — или любому другому, который требуется немного освободить, и выбрать в контекстном меню пункт «Свойства».

В открывшемся окне нажать на кнопку «Очистка диска», расположенную в среднем разделе. Здесь же можно посмотреть, сколько места на носителе свободно и уже занято — соответствующая информация, сопровождаемая круговой диаграммой, находится слева от кнопки.

Дать Windows несколько секунд на обработку данных.

И отметить в новом окне, какие типы файлов требуется удалить.

При желании пользователь может, выделив нажатием любую из категорий, просмотреть содержащиеся в папке данные — для этого достаточно щёлкнуть по одноимённой кнопке в том же окне.

Теперь, щёлкнув по кнопке «ОК» и подтвердив решение освободить диск С от мусора.

Владелец компьютера или ноутбука может подождать несколько секунд, пока не будет завершена очистка.

Как правило, в «мягком» режиме не получается избавиться более чем от гигабайта-полутора ненужной информации. Чтобы перейти к продвинутому, следует воспользоваться кнопкой «Очистить системные файлы».

Вновь дать Виндовс время на предварительный сбор сведений.

И, убедившись, что теперь можно очистить куда больше мусора, аккуратно и вдумчиво отметить галочками лишние группы файлов. Так, пользователь может без каких-либо последствий для работоспособности Windows стереть загруженные обновления, журналы и данные «Защитника».

А вот удалять всю папку «Загрузки», если только нет желания заново качать гигабайты информации, не стоит.

Кликнув по кнопке «ОК» и ещё раз подтвердив намерение почистить жёсткий диск.

Юзер должен потратить ещё немного времени, пока система не закончит с удалением данных.

Чтобы сэкономить чуть больше минут в дальнейшем, можно установить галочку в чекбоксе «Сжать этот диск для экономии места».

И убрать — в чекбоксе «Разрешить индексировать содержимое».

Остаётся нажать на кнопку «Применить», а затем — на «ОК»; пользователь, прошедший путь до конца, убедится, что места на локальном диске стало заметно больше.

Файлы обновления
Функционал обновления операционной системы всегда пользователями воспринимался далеко не однозначно, так как сама процедура не исключает возникновение огромного количества ошибок, да и файлы обновления сохраняются прямиком на системный раздел диска.
Особо негативное проявление получило отражение именно в Windows 10 из-за массового перехода пользователей на последнюю версию ОС и на связку SSD(с малым объёмом для OC)+HDD(файлохранилище).
Как известно, файлы обновления хранятся в папке «C:\ Windows\ Software Distribution».
Операционная система после подтверждения необходимости в загрузке файлов и последующей установки, не удаляет уже ненужные файлы, а сохраняет их в этом самом каталоге, отнимая при этом те самые «гигабайты».
Стоит понимать, что ручное удаление содержимого папки «Software Distribution» далеко не всегда приносит желаемый результат, а иногда приводит и к возникновению ошибок.
Поэтому, если вы используете функционал обновления попробуйте воспользоваться штатными инструментами очистки, которые достаточно информативно работают в Windows 10, а выглядят они следующим образом:
Нажмите «Пуск» и откройте «Параметры»;
Перейдите на вкладку «Система» и откройте раздел «Память устройства»;
Обратите внимание на категории файлов, которые находятся на системном разделе диска;
Здесь же можно посмотреть аналогичную информацию и для других разделов, достаточно нажать на кнопку «Посмотреть уровень использования памяти на других дисках».
Откройте нужные вам категории, особое внимание уделив «Временным файлам»;
Отметьте галочками файлы, которые вы желаете удалить и нажмите на соответствующую кнопку.
Как видно в рамках примера, файлы обновлений Windows занимают более 4ГБ, что достаточно существенно для SSD малого объёма. По аналогии следует поступить и с другими разделами диска/ов.
Ручная очистка свободного места
После того, как вы провели все вышеперечисленные операции по очистке свободного места на жестком диске, рекомендуем заняться «ручными” раскопками.
Первым делом нужно включить видимость для всех скрытых файлов. Для этого заходим в панель управления, выставляем мелкие значки, у кого не выставлено и ищем вкладку свойства папки или параметры папок, открываем ее. Находим в верхнем меню окна «Вид” и в дополнительных файлах опускаем бегунок до самого низа «скрытые файлы и папки”. Ставим галочку «показывать скрытые файлы и папки”, жмем на применить и окей.
Закрываем все окна, открываем «мой компьютера” и заходим на раздел диска с системой. Обычно это диск «С”. Нам необходима папка «Пользователи/User”. В этой папке хранятся файлы вашего профиля и некоторые настройки системы и установленных программ.
Далеко не все удаляют программы так, как это нужно делать. После такого неправильного удаления остается большой свал мусора и следов, которые в дальнейшем трудно удалить даже Ccleaner- ом. Поэтому приходится проводить ручную очистку. Как по мне, то самые «грязные” папки после неправильного удаления программ, это:
- C:\Пользователи\имя\AppData\
- C:\Пользователи\имя\AppData\Local\Temp
Только не путайте со своими папками на компе. Возможно у вас системный диск «D”. «Имя” — это имя вашего компьютера в системе.
Хорошенько порыскайте в этих папках. Уверен, вы найдете пару папок с названием программ, которые вы уже давным-давно удалили. Естественно, это папки необходимо удалить, чтобы они не мешали работе системы.
Все остальные папки, которые весят много вы должны найти сами. Выделите одну папку или группу папок в AppData и проверяя их объем методом нажатия в правую кнопочку мышки и просмотра веса папки через свойства. Таким вот путешествием по папкам вы сможете найти весь мусор и хлам, который остался после деинсталляции программ с вашего компьютера.
Никто не говорит о том, что данная чистка должна быть обязательной и требует особого внимания и сроков выполнения. Даже с таким хламом ваш компьютер может работать быстро, особенно, если он мощный. Но, для практики и для расширения своих возможностей, советую вам проводить такие процедуры, пускай и не часто.
Нужно помнить, что после удаления любой программы, на компьютере всегда будет оставаться ее след. Только если вы не удалили ее с помощью специальной утилиты, как «Uninstall Tool” к примеру. Как ей пользоваться я показывал тут:
Не забывайте, что каждая такая чистка освобождает занятое место на жестком диске. Если у вас хард диск небольшого объема, то без такой вот чистки вам не обойтись.
MiniTool Partition Wizard Free – увеличиваем диск C
Увеличиваем диск C с бесплатным ПО для компьютера – MiniTool Partition Wizard Free. Программа полностью на английском языке, но этот факт не помешает вам разобраться, как ей пользоваться, и увеличить память на диске C. Интерфейс простой и понятный даже для тех, кто знает английский язык на начальном уровне. Итак, увеличиваем диск С за счет диска Д.
Запустите программу. Вы увидите её интерфейс.
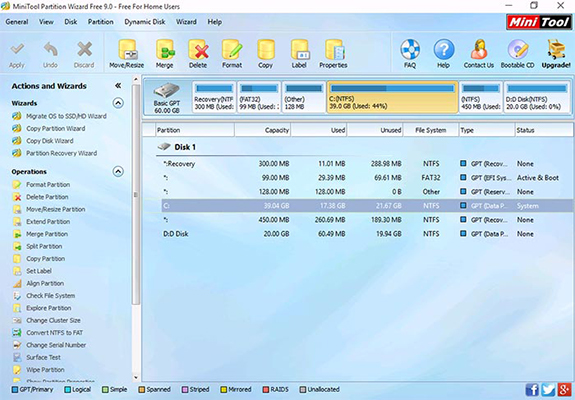
В главном окне отобразятся все существующие на вашем компьютере отдельные разделы. Как увеличить диск C в Windows 10:
- Правой кнопкой мыши щёлкните один раз по диску D. Этим действием вы вызовите контекстное меню. Из него выберите пункт “Move/Resize Partition”
- Измените размер диска так, чтобы его свободное место находилось левее от занятого
- Нажмите ОК
- Проделайте те же действия по отношению к диску С, за исключением того, что мы будет увеличивать раздел диска С за счёт уменьшения раздела D
- Далее нажмите кнопку “ОК”, после чего вы вернётесь на главное окно утилиты
- Чтобы увеличить размер диска C, нажмите кнопку “Применить”
Совершив все действия в проводнике, можно убедиться, что у нас получилось увеличить системный диск C.
Ручная очистка диска
Вышеописанные способы можно дополнить ручной очисткой ненужной информации с носителя. Для этого достаточно знать путь к папкам, где могут хранится неиспользуемые или устаревшие данные.
В большинстве браузеров файлы, скачанные из сети, будут храниться в папке «Загрузки». Чтобы попасть в неё, достаточно зайти в каталог «Этот компьютер» и выбрать в графе слева пункт «Загрузки».
Для удобства удаления файлы можно отсортировать по размеру. Для очистки дискового пространства следует воспользоваться комбинацией клавиш Shift+Delete.
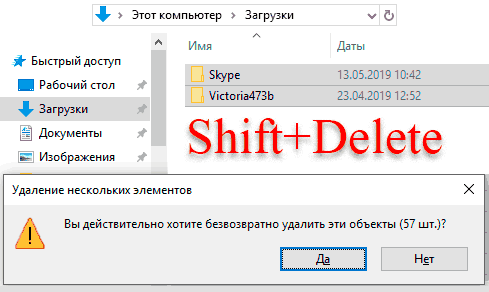
Помимо папки «Загрузки», ненужные данные могут храниться в системной папке «Temp».
Как правило в ней располагаются временные данные, необходимые для установки или обновления программного обеспечения. Для удаления достаточно перейти по пути: «C:\Windows\Temp», выделить все содержимое комбинацией клавиш Ctrl+A, после чего удалить комбинацией Shift+Delete.
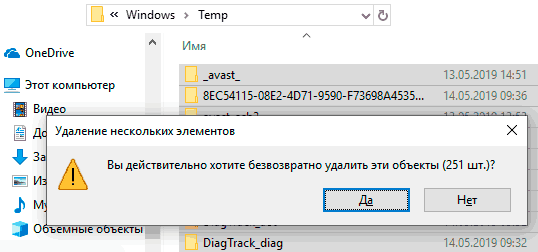
Некоторые данные будет невозможно удалить в данный момент, и система выдаст сообщение «Файл уже используется». Это означает что файл еще участвует в установке или используется приложением, поэтому он необходим системе для нормальной работы.
Чтобы удалить все ненужные данные помимо использующихся файлов, достаточно поставить галочку «Выполнить для всех текущих элементов» в окне «Файл уже используется», после чего нажать кнопку «Пропустить» и продолжить очистку.
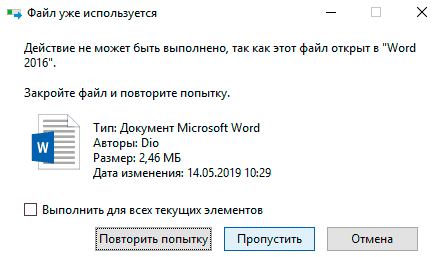
Таким образом можно удалить значительный объем неиспользуемых файлов. По заверению некоторых пользователей, им удавалось удалить вплоть до двухсот гигабайт ненужной информации.
Куда пропадает место на диске С и почему?!
27.09.2016
Windows
Сейчас самые ходовые жесткие диске на рынке компьютерных комплектующих — это винчестеры на 1 и 2 ТБайта. Ввиду такого объёма, под операционную систему обычно отдают вполне достаточно места.
Но какой бы ни был объём системного раздела (обычно это диск С:\), но свободное место на нём имеет неприятное свойство рано или поздно заканчиваться. И, как назло, в самый неподходящий момент! С одной стороны всё понятно: тут и установленные программы, и игры, и папка «Мои документы».
Окей! Удаляем несколько тяжелых игр или программ, чистим содержимое личной папки, освобождая этим пару Гигабайт пространства.

Но проходит какое-то время и ситуация повторяется. Вот тут у пользователя глаза лезут на лоб — «Как так-то?!». Вроде же ничего не устанавливал! Куда пропало место диске, чем оно занято и как его освободить?! Давайте разбираться!
Проверка настроек резервного копирования операционной системы
Для этого в Windows 10 надо кликнуть на значок «Компьютер» правой кнопкой мыши и выбрать пункт «Свойства».
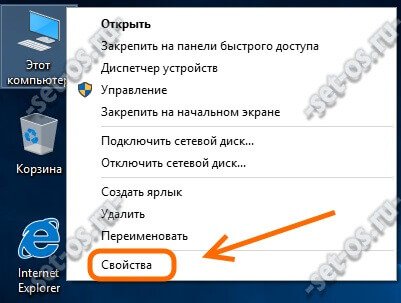
В появившемся окне выбираем пункт меню «Дополнительные параметры системы». Нам откроется вот такое окно:
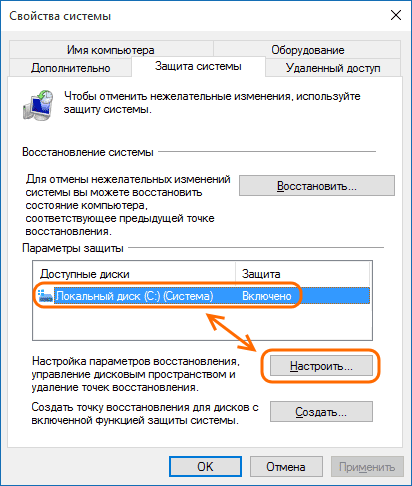
На вкладке «Защита системы» надо в разделе «Восстановление системы» выделить мышью локальный диск С:\ и кликнуть на кнопку «Настроить». В появившемся окне смотрим на область «Использование дискового пространства»:
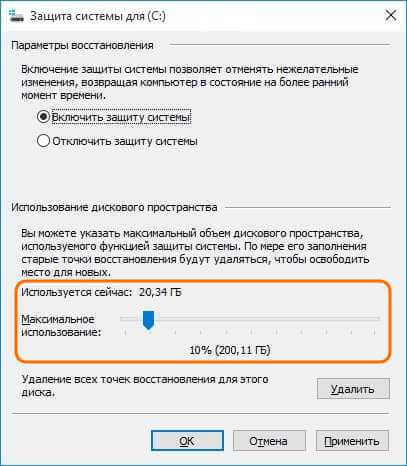
Дело в том, что ОС Виндовс по умолчанию пытается оттяпать под это как можно больше от объёма раздела, раздувая скрытую системную папку «System Volume Information» до гигантских размеров. Но пользователю хранить все точки восстановления Windows с момента её установки совсем не нужно. А потому сдвигаем ползунок влево и выставляем его на самое минимальное использование, либо вторую слева метку! Применяем настройки.
Примечание: Не ждите того, что Вы сразу увидите свободное пространство в проводнике после описанных Выше действий. Точки будут удаляться постепенно и только спустя некоторое время папка «System Volume Information» уменьшится до заданных Вами размеров.
Запускаем мастер очистки диска
В корне системного раздела увидеть, например вот такую папку, размером в несколько Гигабайт:
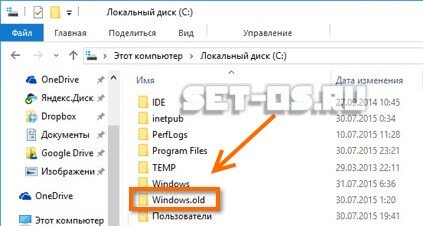
Либо, если в свойствах папок выставите разрешение отображать скрытые файлы, то можете Вы можете увидеть скрытые папки *.tmp или ~Windows.BT. Их объём может быть тоже немаленьким. Это специальные директории, в которых хранятся временные файлы . В этом случае место на диске С используется под данные для отката на случай неудачного обновления системы. Что из этого можно удалять, а что нет? Неопытному юзеру разобраться сложно. Но пугаться не стоит, специально для этого в Windows 10, как и в предыдущие версии ОС от Microsoft, встроен специальный мастер очистки. Чтобы его вызвать надо кликнуть по диску правой кнопкой мыши и выбрать пункт «Свойства»:
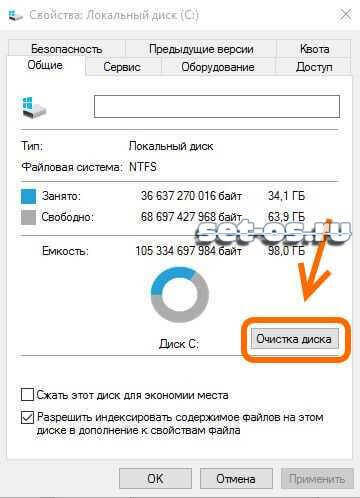
На вкладке «Общие» нажимаем на кнопку «Очистка диска». Запустится анализ состояние тома, а затем появится вот такое окошко:
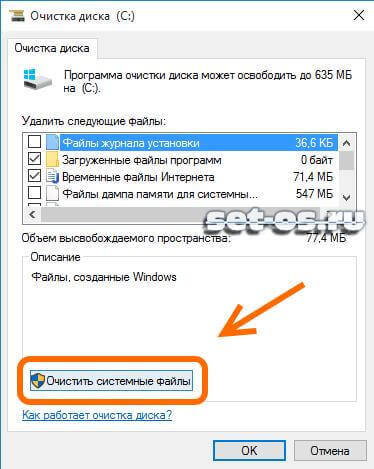
Здесь надо поставить все галочки. Затем нажимаем на кнопку «Очистить системные файлы» и тоже ставим там все галочки. После чего надо нажать на кнопку «ОК» и дождаться завершения работы мастера.
Кеш и временные файлы программ
Если Вашей операционной системе Виндовс уже более года, то за это время она накапливает очень много различных данных, которые тоже надо чистить — дампы памяти, резервные копии, различные журналы и списки. Да и программы, которые у Вас установлены, тоже забивают пространство временными файлами и разным мусором. Самый яркий пример — веб-браузеры, из-за которых тоже пропадает место на диске С под историю, кеш и cookie-файлы. Быстро и относительно безопасно расчистить эти «Авгиевы конюшни» поможет утилита CCleaner:

Для домашнего использования есть бесплатная версия, которая отлично справляется со своими задачами. После запуска надо на вкладке «Очистка» нажать кнопку «Анализ». Приложение быстренько прошерстит системный раздел и выдаст кандидатов на удаление. После этого надо нажать на кнопку «Очистка» и дождаться завершения процедуры.
P.S. Если Вы так и не смогли разобраться куда исчезает свободное место на диске С:\ — попробуйте установить программу Scanner. Она отображает содержимое тома в виде интерактивной круговой диаграммы:
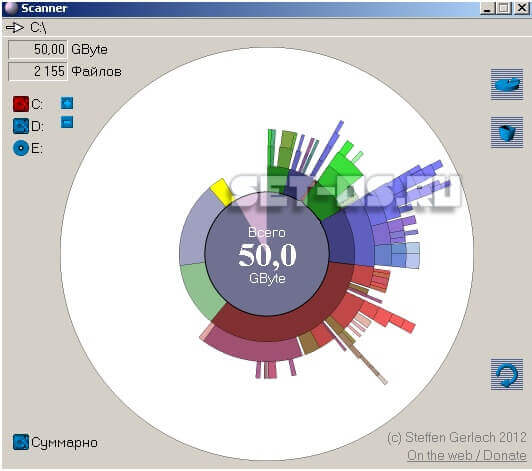
Каждый цветовой блок — это папка. Кликаем на ней и видим ещё одну круговую диаграмму, на которой уже отображается содержимое этой директории. Таким нехитрым образом можно быстро и просто определить самые прожорливые папки и уже дальше разбираться с их содержимым.
освободить место windows, очистить диск с, чем занят диск
Как освободить место на системном диске
Перейдите в расположение Параметры > Система > Память. Найдите информацию о том, как используется память и как можно освободить пространство. Всё разделено на категории и имеет подробное описание. Открыв определённый раздел, можно очистить локальный диск (С:).
Для удаления ПО используем раздел Приложения > Приложения и возможности. У каждого пользователя установлено парочку неиспользуемых приложений. Или в классической панели Программы и компоненты. Ещё смотрите, как удалить программу с компьютера Windows 10.
Выберите Временные файлы, чтобы посмотреть список данные, которые можно очистить. Некоторые временные файлы нужны приложениям. Просто установите отметку, например, на Корзине и Очистке обновлений Windows, и нажмите сверху кнопку Удалить файлы.
Отдельного внимания стоит раздел Системные и зарезервированные файлы (возможно, придётся нажать Показать больше категорий). В нём можно посмотреть, сколько занимают системные файлы, зарезервированная память, виртуальная память и файл гибернации.
Это уже больше относиться к ручной очистке системного диска:
- Выключение файла подкачки (виртуальной памяти) может освободить много дискового пространства. В зависимости от установленных настроек. Например, автоматический выбор объёма файла подкачки отбирает до 10 Гб памяти (в зависимости от конфигурации ПК).
- Файл гибернации необходим для использования спящего режима и собственно гибернации. В проводнике можно посмотреть, сколько занимает файл hiberfil.sys. Если же Вы их не используете, тогда можете его отключать. Смотрите, как удалить hiberfil.sys Windows 10.
- Корзина может занимать несколько Гб, а в некоторых ситуациях и до 100 Гб памяти. В скрытой папке $Recycle.Bin содержаться ранее удалённые данные. Вот так на диске D:/ освободить удалось 25 Гб, а на томе E:/ (который чаще использовался) освободилось 80 Гб памяти.
Важно! Windows резервирует часто пространства для сохранения на Вашем диске кэша, временных и других файлов. Когда системе будет не хватать свободного места, Windows освободит зарезервированное хранилище
Его можно будет использовать в собственных целях.
Классическое средство очистки диска всё ещё остаётся в ОС Windows 10 (версии 2004). Что будет в следующих обновлениях сложно предположить. Сейчас же можете запустить его выполнив команду cleanmgr в окне Win+R. Или в Свойствах локального диска выбрав Очистка диска.
Заключение
В очистке дискового пространства все способы хороши. С помощью обновлённого средства очистка дисков становится проще в Windows 10. Ещё оно покажет, что собственно и занимает место на системном диске C:/. Как альтернатива можно воспользоваться программой CCleaner.
Ошибка «Недостаточно места на диске…» при проверке утилитой Chkdsk
Частые ошибки чтения/записи, постоянные зависания, периодические отказы системы загружаться — всё это может и в большинстве случаев указывает на серьезные проблемы с жестким диском. Вы запускаете проверку диска утилитой chkdsk с параметрами /r /f, но спустя некоторое время получаете сообщение «Недостаточно места на диске для исправления ошибок…». Такая же ошибка выходит и при проверки жесткого диска из-под загрузочного носителя и даже после переустановки операционной системы.
Если судить по описанию неполадки, выполнить chkdsk свою работу не позволяет заполненность диска файлами, но на самом деле это далеко не так. Если у пользователя диск забит под завязку, описание может только ввести в заблуждение, побудив к перемещению данных на съемный носитель, что, впрочем, не так уже и небезосновательно. Дело в том, что chkdsk, под свободным местом понимает не то пространство, о котором думает пользователь.
Свободное место для встроенной утилиты исправления дисковых ошибок представляет собой особую зарезервированную область, не отображаемую ни в Проводнике, ни в оснастке управление дисками. В ней содержатся запасные сектора, которые, в отличие от остальных секторов, не имеют порядковых номеров. Когда в процессе проверки диска утилита chkdsk обнаруживает плохой сектор, она считывает с него данные, переносит их в «здоровый» сектор из резервной области и присваивает ему номер поврежденного, последний же помечается особым маркером, указывающим, что сектор при чтении диска отныне нужно пропускать.
Таким образом chkdsk поступает со всеми bad-секторами. Чем больше утилитой выполняется таких операций, тем меньше в зарезервированной области остается места и рано или поздно наступает такой момент, когда все запасные сектора на диске оказываются задействованными. И вот тогда запущенная в очередной раз chkdsk начинает выдавать сообщения о нехватке на диске места.
Что делать
Увы, но появление этой ошибки часто служит сигналом того, что дела у вашего жесткого диска плохи, если только сама chkdsk не сделала неверные выводы, что тоже может иметь место. Впадать в отчаяние, однако, не стоит. В запущенных случаях штатной утилите проверки диска требуется, если можно так сказать, больше свободы. Поэтому снимаем с компьютера проверяемый диск, подключаем его к рабочему ПК и производим проверку уже с него. Как показывает практика, такой способ проверки является более эффективным.
Если это не помогает, забываем о chkdsk и выполняем процедуру проверки и ремапинга программой Victoria. Проверять диск лучше подключив его к рабочему ПК, но можно также запустить Victoria с любого «спасательного» LiveCD. Здесь мы не станем рассказывать, как пользоваться программой Victoria, эту информацию вы без труда можете найти в интернете, но на одном моменте всё же остановимся.
Запустив Викторию, переключитесь на вкладку SMART и посмотрите какое . В идеале он должен быть нулевым, если же его значение больше нуля, это станет указывать на наличие на диске энного количества перемещенных секторов.
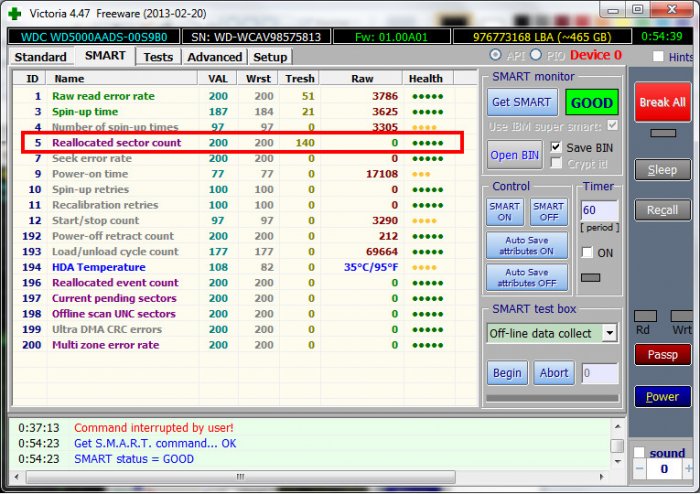
Мнения насчет значения этого атрибута разнятся, но большинстве спецов склоняются к тому, что если оно уже достигло 10, жесткий диск разумнее заменить, чтобы в один прекрасный момент не обнаружить, что ничего с него считать уже нельзя.
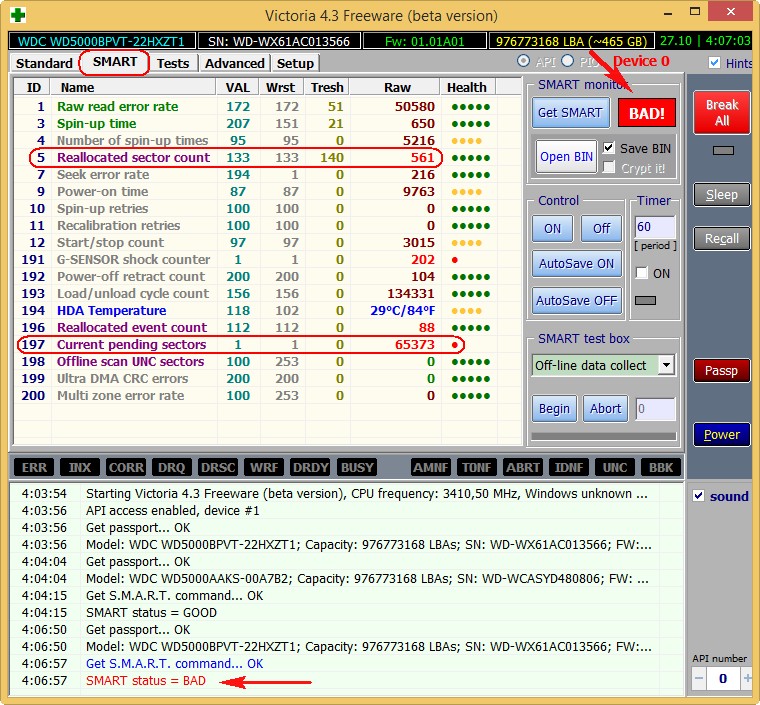
Как выполнить очистку диска?
Во всех операционных системах Windows (начиная с Windows 7), очистка диска работает одинаково и интерфейс этого инструмента также одинаков.
Рассмотрим средство очистки диска на примере системы Windows 10 (в других аналогично!).
В данной статье, как и в других, я не рассматриваю систему Windows XP, поскольку она является давно уже устаревшей и неподдерживаемой. Кстати, если вы до сих пор на ней работаете, рекомендую перейти как минимум на Windows 7, если компьютер соответствует требованиям для работы в ней.
Откройте поиск Windows и наберите «Очистка диска» , после чего выберите найденную программу :
В первом окне при запуске программы выберите диск, который будем чистить. Это будет диск «С», поскольку он основной — системный.
Остальные диски (D, E и прочие), если они у вас имеются в системе, в основном не содержат каких-либо данных, требующих очистки через данную программу. Разве только «Корзина». Остальное — ваши личные файлы, которые нужно очищать самостоятельно.
Откроется окно с возможностью выбора разделов и файлов для очистки. Но лучше сразу нажать кнопку «Очистить системные файлы», чтобы программа нашла больше данных для очистки, включая контрольные точки восстановления.
После нажатия этой кнопки нужно повторно выбрать диск и в этот раз программа будет запускаться немного дольше, поскольку будет искать всё, что можно очистить.
Теперь вы увидите то же окно, но в нём будет больше разделов и вариантов файлов для удаления, а также появится ещё одна вкладка «Дополнительно». Перейдите сразу на неё, если хотите очистить контрольные точки восстановления ().
Программа удаляет все контрольные точки, кроме самой последней.
Если точек было создано несколько и под них у вас в настройках выделено достаточно много дискового пространства, то эта процедура может высвободить вам ощутимое количество свободного места в гигабайтах.
Нажмите «Очистить» для удаления контрольных точек.
Остальные ненужные файлы очищаются через вкладку «Очистка диска». Отметьте галочками те разделы, которые хотите очистить:
Можно смело очищать всё, но осторожнее с очисткой корзины, вдруг там у вас осталось что-то нужное, что хотели бы восстановить… Если нет, отмечайте и этот пункт.
К каждому разделу / выбранным файлам для очистки можно посмотреть описание, кликнув по ним мышкой. Так вы сможете узнать, что конкретно будет очищено, если поставить галочку напротив того или иного раздела.
Для очистки нажмите «ОК».
Через несколько секунд выбранные вами данные будут очищены.
Теперь на всякий случай запустите программу повторно и выберите другой локальный диск, если у вас он есть, чтобы убедиться, что на нём нет большого объёма ненужных системных данных для удаления. Если есть, удалите их точно так же.
Напомню, что в других системах программа «Очистка диска» выглядит точно так же и имеет тот же набор функций! Разве что поиск, чтобы найти программу «Очистка диска», в разных версиях Windows открывается чуть по разному. Об этом подробно можете прочитать здесь »
Сторонние программы для очистки системного диска
Думаю, у вас уже получилось освободить место на системном разделе жесткого диска в Windows 10, но не стоит забывать про сторонние программы. Вы можете воспользоваться Auslogics BoostSpeed, WinDIRStat, CCleaner или другими.
WinDIRStat
Эта программа отлично подойдет, если диск С переполнен, но вы не знаете, где искать файлы, занимающие место. Скачать утилиту WinDIRStat можно с официального сайта: https://windirstat.net/. Она на русском языке, поэтому разобраться будет не сложно.
В области сверху расположено дерево папок. Причем они отсортированы по размеру – те, что больше весят, отображаются вверху. По очереди открывайте папки и смотрите, что в них. Будьте внимательны, не удалите папку, в которой сохранены файлы для работы Windows 10 – она весит примерно 20 ГБ.
Обязательно зайдите в папочку «Users» и откройте свою учетную запись. Там вы сможете найти много личных файлов, которые, возможно, и не сильно нужны. Например, скачанные фильмы, музыка, фотографии и прочее. В примере показаны файлы, которые сохранила Camtasia. А найти их получилось простым открытием самых тяжелых папок.
CCleaner
Запустите ее и перейдите на вкладку «Стандартная очистка». Затем в разделе «Windows» в блоке «Система» отметьте галочками все, что нужно удалить.
Переходите в раздел «Приложения» и отмечайте птичками все ненужные пункты. Например, вы пользуетесь Google Chrome. Находите данный блок и ставьте птички напротив: кэша, посещенных сайтов, истории загрузок. Подобным образом нужно просмотреть все блоки. Затем кликните по кнопке «Анализ».
Анализ покажет, что можно удалить и сколько места освободится. Если все устраивает, жмите «Очистка».
Если вы часто скидываете файлы с телефона, фотоаппарата, то запомнить, что скопировали в прошлый раз, а что нет, бывает непросто. В этом случае можно воспользоваться программой для поиска дубликатов файлов DupKiller. Она покажет, если есть повторения файлов, и вы уже будете решать, какой удалить, а какой оставить.
Надеюсь, данная инструкция вам поможет очистить диск С от мусора в Windows 10. Воспользуйтесь сначала теми утилитами, что предлагает сама система, а потом уже приступайте к ручной очистке системного диска.
Об авторе: Аня Каминская
Основные причины исчезновения места и советы по его высвобождению
Давайте разберем моменты, которые сильнее всего влияют на исчезновение дискового пространства.
Файлы подкачки и гибернации
Далеко не все учитывают, что растут объемы устанавливаемой в компьютеры оперативной памяти, а следовательно растут размеры файлов подкачки и гибернации. В стандартной конфигурации Windows файл подкачки составляет 1.5 объема ОЗУ, а гибернации — 0.75. Если у вас 8GB RAM, сразу после установки системы эти два файла займут 18GB.
Установленные программы
Многие популярные программы изрядно «располнели» за последние годы — это тоже нужно принять во внимание (в том числе, определяясь с размером системного раздела). Когда вы устанавливаете программы, они могут копировать свои установочные файлы на жесткий диск, чтобы впоследствии можно было восстанавливать работу программ или добавлять/удалять функциональные возможности (a иногда такое копирование осуществляется просто «на всякий случай»)
К сожалению, поддерживаемого способа очистить нет
Когда вы устанавливаете программы, они могут копировать свои установочные файлы на жесткий диск, чтобы впоследствии можно было восстанавливать работу программ или добавлять/удалять функциональные возможности (a иногда такое копирование осуществляется просто «на всякий случай»). К сожалению, поддерживаемого способа очистить нет.
Если вы любите тестировать новые программы, вы неизбежно засоряете систему, поскольку далеко не всегда штатное удаление приложения подчищает все «хвосты». Для экспериментов с программным обеспечением лучше всего использовать виртуальную машину.
Установленные обновления
По мере использования операционной системы свободное пространство уменьшается. Когда вы устанавливаете обновления, система создает резервные копии заменяемых файлов, чтобы обновление можно было удалить в случае возникновения проблем. Однако современные Windows умеют удалять старые копии.
Чем дольше вы проработали в системе, тем сильнее эффект от очистки.
Временные файлы скачанных обновлений
Загруженные обновления сохраняются в папку Windows\SoftwareDistribution. Ее размер не растет бесконтрольно, поскольку система удаляет старые файлы по мере загрузки новых. При отсутствии неполадок размер папки может достигать 700 — 1000MB, а в случае системных проблем составлять несколько гигабайт.
net stop wuauserv net stop BITS net stop CryptSvc cd %systemroot% ren SoftwareDistribution SoftwareDistribution.old net start wuauserv net start bits net start CryptSvc rd /s /q SoftwareDistribution.old
Точки восстановления
Защита системы является еще одной функцией Windows, о которой многие забывают ввиду того, что папки с точками восстановления по умолчанию скрыты. Однако выделяемое под точки восстановления пространство ограничено операционной системой и не растет бесконтрольно.
Предыдущая установка Windows
Если вы установили систему поверх существующей, в том числе обновив предыдущую версию, старая система оседает в папке windows.old. ОС со временм очищает ее частично, удаляя системные файлы, но пользовательские остаются.
Выше перечислены основные и самые «тяжелые» причины исчезновения дискового пространства, но бывают и другие.
Другие возможные причины
Есть еще несколько вариантов того, почему данная проблема может возникать на ПК.
Временные файлы
Многие утилиты любят хранить временные данные на устройстве, но не любят удалять их. Такое происходит как в процессе установки, так и в процессе работы.
Также временные файлы большого объема могут создаваться при прерванной распаковке архива или же когда произошло неожиданное завершение программы, вызванное сбоем.
Удалить весь накопившийся мусор можно через средство «Очистка диска» в котором на такие случаи предусмотрен отдельный пункт. Также можно воспользоваться любой программой для чистки диска, например, CCleaner.
Рабочий стол и мои документы
Все файлы с рабочего стола и из раздела документов и изображений также хранятся на системном диске. Если они не нужны вам в шаговой доступности, то лучше переместить их на другой накопитель.
На рабочем столе вообще не рекомендуется хранить объемные папки и файлы, лучше записывать их в другой раздел, на рабочий стол отправлять ярлыки. К тому же, его захламленность сказывается и на скорости загрузки ОС.
Некорректная деинсталляция приложений и мусор
Также стоит проводить корректное удаление программ через встроенные средства операционной системы. Потому что при неправильном удалении они могут оставлять множество файлов и хвостов, которые будут постепенно захламлять диск.
Также не стоит хранить «на память» ненужные утилиты, старую музыку или фильмы. Если все это необходимо, то можно перенести на другой винчестер или переписать на съемный носитель.