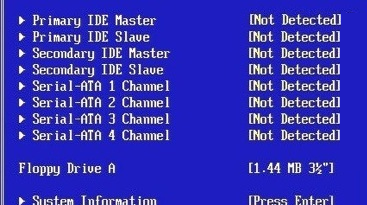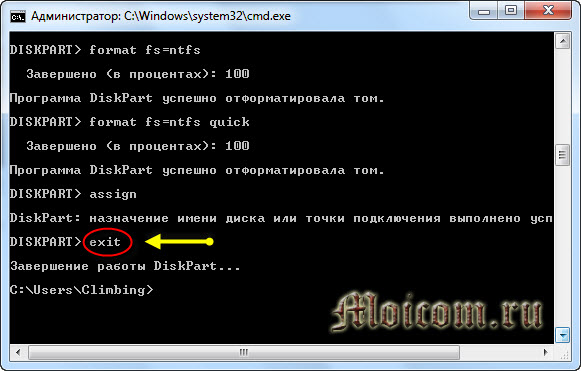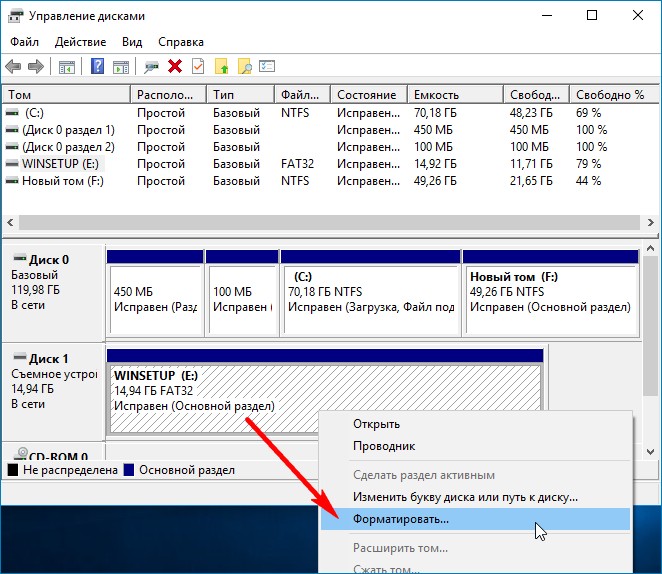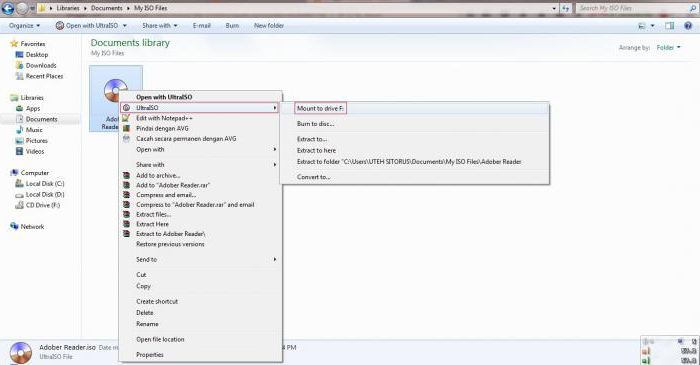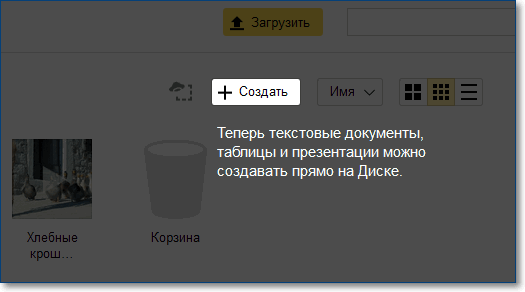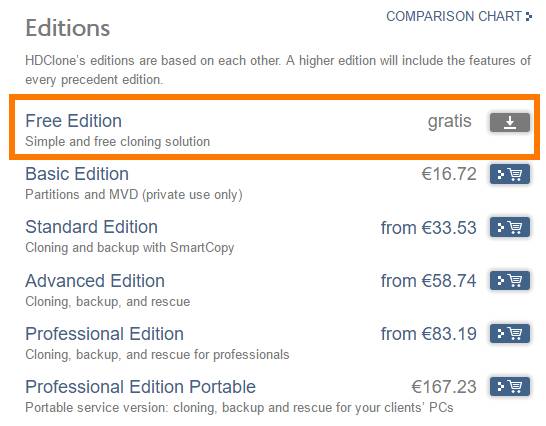Как создать загрузочный диск или флешку касперского
Содержание:
- Работа в среде Kaspersky Rescue Disk – очистка от вирусов
- Загрузка Kaspersky Rescue Disk 18 на компьютере
- Лучший антивирус без установки — ТОП3
- Как загрузить Kaspersky Rescue Disk через iPXE
- Kaspersky Rescue Disk лечащий загрузочный диск 18.0.11.3(c) (20.07.2020)
- Лечение заражения в Kaspersky Rescue Tool
- Создание загрузочной флешки с ативирусом Kaspersky Rescue Disk 10
- Avira Rescue System
- Зоркий Глаз – защита от вирусов на флешке
- Как записать Kaspersky Rescue Disk 10 на флешку
- Проверка на вирусы в Kaspersky Rescue Tool
Работа в среде Kaspersky Rescue Disk – очистка от вирусов
Сразу после старта системы перед нами появляется рабочее окно антивируса Kaspersky Rescue Disk.

Отлично, оно нам и нужно: отмечаем галочкой элементы для проверки (диски, папки, каталоги, элементы автозагрузки – все места, где может храниться вредитель), и нажимаем «Выполнить проверку объектов».
Длительность процесса проверки напрямую зависит от количества файлов, которые сохранены на вашем жёстком диске.
Так что если у вас почти полный 250-500 гигабайтовый «винт», тогда процесс будет продолжаться не меньше часа-полтора.
Процесс проверки будет отображаться в логах, и если будет обнаружен вирус, среди другого текста вы увидите строчку красного цвета с извещением о проблеме. По окончанию проверки можно выбрать действие для заражённых файлов: их можно вылечить, удалить полностью (если нет возможности лечения), или отправить в карантин (для хранения вне опасности для операционной системы).
Удалив все вирусы, и вредоносное ПО, обнаруженное KRD, завершаем работу с его рабочей средой. Нажимаем на пиктограмму буквы «К» с шестерёнкой в крайнем левом нижнем углу и выбираем в появившемся пункт «Перезагрузка». Таким образом, вам удалось проверить компьютер на вирусы с помощью Kaspersky Rescue Disk.
Загрузка Kaspersky Rescue Disk 18 на компьютере
Подключите USB накопитель к компьютеру или вставьте CD или DVD диск в лоток дисковода.
При включении или перезагрузке компьютера, войдите в меню загрузки BIOS (Boot Menu) при помощи клавиш «F12» или «F11», для выбора загрузочного устройства: загрузочной USB флешки или CD/DVD диска. Другой вариант: выбор приоритета загрузки Kaspersky Rescue Disk, записанного на флешку или оптический диск, в настройках BIOS.
Выполните загрузку Kaspersky Rescue Disk.
На экране компьютера появится надпись на черном фоне: «Press ESC to load Kaspersky Rescue Disk». Для запуска Kaspersky Rescue Disk нажмите на клавишу «Esc».
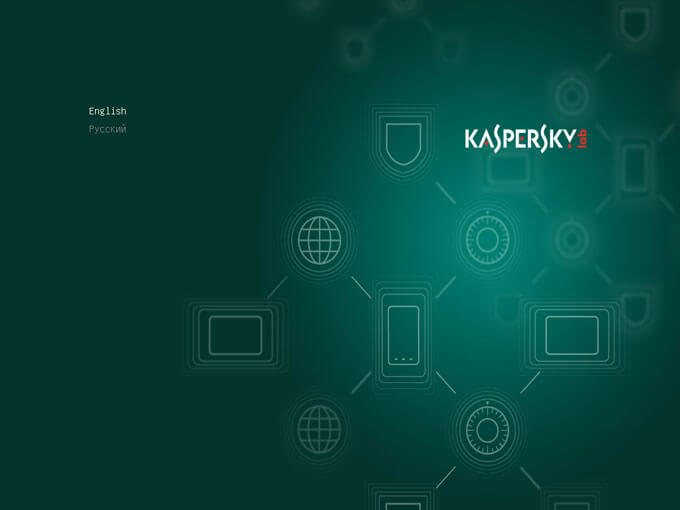
В следующем окне необходимо выбрать один из вариантов для продолжения работы:
- Kaspersky Rescue Disk. Графический режим
- Kaspersky Rescue Disk. Ограниченный графический режим
- Информация об оборудовании
- Загрузка с жесткого диска
- Перезагрузка компьютера
- Выключение компьютера
По умолчанию, выбрана работа антивирусного диска в графическом режиме, подходящем для большинства пользователей. Для переключения режимов используйте клавиши со стрелками. После выбора нужного варианта, нажмите на клавишу «Enter».
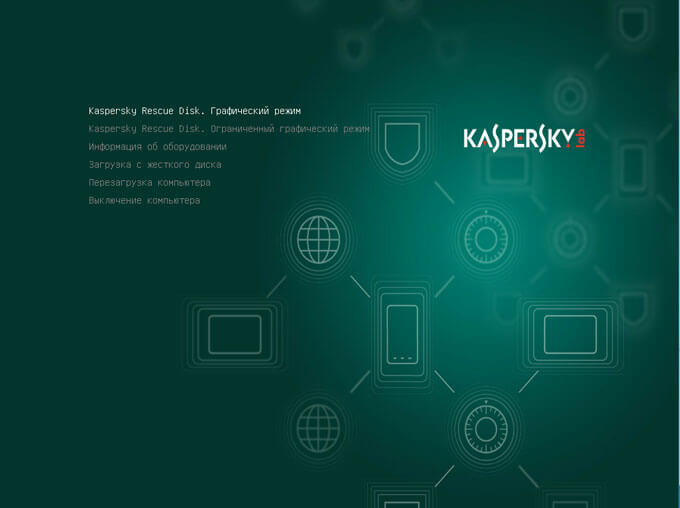
Далее происходит инициализация загрузочного диска, после завершения которой, откроется окно Kaspersky Rescue Disk. После открытия окна приложения, произойдет автоматическое соединение с интернетом.
В окне «Лицензионное соглашение и Политика конфиденциальности» поставьте флажки напротив пунктов: «Я подтверждаю, что полностью прочитал, понял и принимаю все условия лицензионного соглашения» и «Я подтверждаю, что полностью прочитал, понял и принимаю условия Политики конфиденциальности», а затем нажмите на кнопку «Принять».
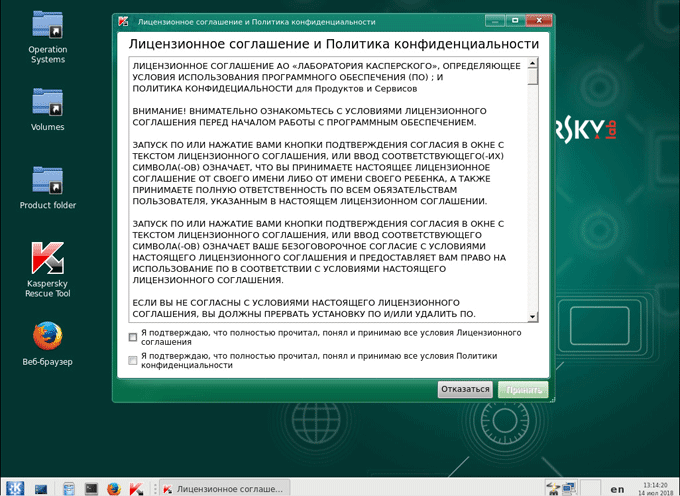
Лучший антивирус без установки — ТОП3
1. DrWeb CureIT
Этим антивирусным сканером я пользуюсь с момента его создания и потому он для меня номер один! А уж сколько раз он выручал меня по работе — даже не сосчитать! Dr.Web CureIt! однозначно самый популярный так называемый онлайн-антивирус, постоянно обновляющийся и не имеющий конфликтов с другим антивирусным софтом, если таковой уже установлен на ПК. Скачать его можно здесь — ссылка.
После запуска, приложение потребует принять условия лицензионного соглашения. А затем Вы увидите вот такое окно:

Нажимаем кнопку «Начать проверку» и утилита проведёт все необходимые проверки оперативной памяти, работающих процессов и системных папок, после чего выдаст список обнаруженного и предложения по дальнейшему лечению ОС.
2. Kaspersky Virus Removal Tool — KVRT
Этот антивирус без установки выпущен главный конкурет предыдущей программы. Программа выпущена самой известной в мире антивирусной лабораторией Касперского.

Алгоритм действий KVRT аналогичен DrWeb CureIT. Скачиваем приложение здесь — ссылка. Затем запускаем, принимаем лицензию и нажимаем кнопку «Начать проверку». После проверки соглашаемся с предложенным вариантом действий и ждём, пока найденная зараза не будет уничтожена! По завершению работы Вы получите отчёт от программы о проделанной работе!
3. ESET Online Scanner
На текущий момент, сканер ESET Online Scanner — это единственный полноценный онлайн-антивирус, использующий для работы облачные технологии. Думаю понятно, что для проверки ПК и удаления с него вирусов, Вам необходимо иметь активное подключение к Интернету.

Утилитка порадовала своими размерами — всего чуть более 6 мегабайт против 140-150 в предыдущих двух случаях. Легко скачивается здесь — ссылка, легко работает! Обнаруживает достаточно больше количеств современной вируальной заразы! Хотя от пользователей достаточно часто слышу нарекания насчёт его работы. Я пользуюсь им нечасто и в том случае, когда нужна быстрая проверка на вирусы без установки антивируса, а времени качать предыдущие два решения нет, либо проверка системы с их помощью не дала никаких результатов. Бесплатно скачать онлайн-антивирус от ESET можно здесь — ссылка.
Как загрузить Kaspersky Rescue Disk через iPXE
- Установите загрузчик iPXE, например, в папку /pxeboot/ipxe.
-
Настройте DHCP- и TFTP-серверы.
Пример настройки DHCP- и TFTP-серверов для PXE-загрузки через dnsmasq в файле /etc/dnsmasq.conf:
#port=0
#DNS on/off
log-dhcp
dhcp-range=192.168.85.0,192.168.85.150,255.255.255.0,12h
dhcp-option=option:router,192.168.85.1
#Set architecture tag for client request
dhcp-match=set:efi-x86_64,option:client-arch,7
dhcp-match=set:efi-x86_64,option:client-arch,9
dhcp-match=set:efi-x86,option:client-arch,6
dhcp-match=set:bios,option:client-arch,0
dhcp-userclass=set:ipxe,iPXE
#First loader
dhcp-boot=tag:efi-x86_64,»ipxe/ipxe64.efi»
dhcp-boot=tag:efi-x86,»ipxe/ipxe32.efi»
dhcp-boot=tag:bios,»ipxe/undionly.kpxe»
#Second loader
dhcp-boot=tag:ipxe,»nfs://192.168.85.135:/pxeboot/ipxe/ipxe.cfg»
enable-tftp
tftp-root=/pxeboot
-
Настройте iPXE.
Пример настройки iPXE через файл /pxeboot/ipxe/ipxe.cfg:
#!ipxe
cpuid —ext 29 && set arch _64 || set arch
iseq ${platform} efi && iseq ${buildarch} x86_64 && set arch _64 ||
iseq ${platform} efi && iseq ${buildarch} i386 && set arch ||
set server 192.168.85.135 # or DNS name
set nfs_root /pxeboot
kernel nfs://${server}:${nfs_root}/krd/boot/grub/k-x86${arch}
initrd nfs://${server}:${nfs_root}/krd/boot/grub/initrd.xz
imgargs k-x86${arch} initrd=initrd.xz netboot=nfs://${server}:${nfs_root}/krd/ net.ifnames=0 lang=en dostartx
Kaspersky Rescue Disk будет загружен через iPXE.
Kaspersky Rescue Disk лечащий загрузочный диск 18.0.11.3(c) (20.07.2020)
 Kaspersky Rescue Disk 2018 — бесплатная программа, которая предназначена для сканирования и лечения выключенных операционных систем.Kaspersky Rescue Tool — утилита, которая входит в состав Kaspersky Rescue Disk 2018. Утилита реализует сканирование и лечение выключенных операционных систем.Kaspersky Rescue Disk 2018 записывается на USB-носитель или CD/DVD-диск и загружается в отдельную от операционной системы среду при запуске компьютера. Применяется, когда невозможно проверить или вылечить вредоносные программы с помощью антивируса, который установлен на компьютере. Например, вредоносная программа заблокировала загрузку операционной системы или запуск антивируса. Kaspersky Rescue Disk 2018 может использоваться опытными пользователями для ручного восстановления поврежденных операционных систем.Системные требования:USB-носитель емкостью 1ГБ и более или CD/DVD-диск.1 ГБ оперативной памяти.1 ГБ свободного места на жестком диске.Процессор Intel Pentium 1 ГГц и выше.Подключение к интернету.Компьютерная мышь или тачпад.Для оптимального отображения интерфейса рекомендуется использовать стандартные режимы от 800х600 пикселей и выше.Торрент Kaspersky Rescue Disk лечащий загрузочный диск 18.0.11.3(c) (20.07.2020) подробно:Что нового в Kaspersky Rescue Disk 2018:Поддержка современного компьютерного оборудования.Поддержка UEFI SecureBoot.Сканирование всех найденных выключенных операционных систем.Использование Kaspersky Security Network.Обнаружение Adware и Riskware программ.Уведомление об устаревших антивирусных базах.Защита от удаления системных файлов.Предотвращение ложных срабатываний.Резервное копирование файлов перед лечением или удалением.Единственный тип сканирования. Не нужно выбирать, какой тип сканирования подойдет лучше.Основные возможности Kaspersky Rescue Disk:Сканирование и лечение выключенных операционных систем.Загрузка с USB-носителя или CD/DVD-диска.Углубленное сканирование Microsoft Windows.Редактор реестра Microsoft Windows.Чтобы запустить Kaspersky Rescue Disk:Скачайте образ Kaspersky Rescue Disk.Запишите образ Kaspersky Rescue Disk на USB-носитель или CD/DVD-диск.Подключите USB-носитель или CD/DVD-диск к компьютеру.Настройте компьютер для загрузки с USB-носителя или CD/DVD-диска.Загрузите компьютер с Kaspersky Rescue Disk.Обновите антивирусные базы Kaspersky Rescue Disk.Запустите проверку компьютера.F.A.Q по работе с программой >>>Изменения в версии 18.0.11.3(c) (20.07.2020):Обновление базы данных на 20 июля 2020 годаКонтрольные суммы:Файл: Kaspersky Rescue Disk 18.0.11.3(c) (20.07.2020).isoCRC-32: 9a21c873MD5: f755a125054a96dc559aead15cabc923SHA-1: e587d71bbbebcbfbe70dcaf881e7546b9c1409f0SHA-256: 8bc7b9e7e9114815db143050d5d5365e32d1f4eac4dd99f0b40c46ad2dc61a58
Kaspersky Rescue Disk 2018 — бесплатная программа, которая предназначена для сканирования и лечения выключенных операционных систем.Kaspersky Rescue Tool — утилита, которая входит в состав Kaspersky Rescue Disk 2018. Утилита реализует сканирование и лечение выключенных операционных систем.Kaspersky Rescue Disk 2018 записывается на USB-носитель или CD/DVD-диск и загружается в отдельную от операционной системы среду при запуске компьютера. Применяется, когда невозможно проверить или вылечить вредоносные программы с помощью антивируса, который установлен на компьютере. Например, вредоносная программа заблокировала загрузку операционной системы или запуск антивируса. Kaspersky Rescue Disk 2018 может использоваться опытными пользователями для ручного восстановления поврежденных операционных систем.Системные требования:USB-носитель емкостью 1ГБ и более или CD/DVD-диск.1 ГБ оперативной памяти.1 ГБ свободного места на жестком диске.Процессор Intel Pentium 1 ГГц и выше.Подключение к интернету.Компьютерная мышь или тачпад.Для оптимального отображения интерфейса рекомендуется использовать стандартные режимы от 800х600 пикселей и выше.Торрент Kaspersky Rescue Disk лечащий загрузочный диск 18.0.11.3(c) (20.07.2020) подробно:Что нового в Kaspersky Rescue Disk 2018:Поддержка современного компьютерного оборудования.Поддержка UEFI SecureBoot.Сканирование всех найденных выключенных операционных систем.Использование Kaspersky Security Network.Обнаружение Adware и Riskware программ.Уведомление об устаревших антивирусных базах.Защита от удаления системных файлов.Предотвращение ложных срабатываний.Резервное копирование файлов перед лечением или удалением.Единственный тип сканирования. Не нужно выбирать, какой тип сканирования подойдет лучше.Основные возможности Kaspersky Rescue Disk:Сканирование и лечение выключенных операционных систем.Загрузка с USB-носителя или CD/DVD-диска.Углубленное сканирование Microsoft Windows.Редактор реестра Microsoft Windows.Чтобы запустить Kaspersky Rescue Disk:Скачайте образ Kaspersky Rescue Disk.Запишите образ Kaspersky Rescue Disk на USB-носитель или CD/DVD-диск.Подключите USB-носитель или CD/DVD-диск к компьютеру.Настройте компьютер для загрузки с USB-носителя или CD/DVD-диска.Загрузите компьютер с Kaspersky Rescue Disk.Обновите антивирусные базы Kaspersky Rescue Disk.Запустите проверку компьютера.F.A.Q по работе с программой >>>Изменения в версии 18.0.11.3(c) (20.07.2020):Обновление базы данных на 20 июля 2020 годаКонтрольные суммы:Файл: Kaspersky Rescue Disk 18.0.11.3(c) (20.07.2020).isoCRC-32: 9a21c873MD5: f755a125054a96dc559aead15cabc923SHA-1: e587d71bbbebcbfbe70dcaf881e7546b9c1409f0SHA-256: 8bc7b9e7e9114815db143050d5d5365e32d1f4eac4dd99f0b40c46ad2dc61a58
Скриншоты Kaspersky Rescue Disk лечащий загрузочный диск 18.0.11.3(c) (20.07.2020) торрент:
Скачать Kaspersky Rescue Disk лечащий загрузочный диск 18.0.11.3(c) (20.07.2020) через торрент:

kaspersky-rescue-disk-18_0_11_3c-20_07_2020_iso.torrent (cкачиваний: 158)
Лечение заражения в Kaspersky Rescue Tool
Если Kaspersky Rescue Tool обнаружил угрозы, вам предложат выбрать действия для нейтрализации вредоносного кода. Доступно два варианта решения проблемы:
- выбрать общее действие для всех зараженных элементов
- для каждой обнаруженной угрозе выполнять отдельное действие
Существует несколько вариантов для применения общих действий для всех угроз:
- Скопировать все в карантин — зараженные файлы будут скопированы в карантин, оригинальные файлы останутся нетронутыми
- Нейтрализовать все — лечение зараженных объектов
- Пропустить все — утилита пропустит какие-либо действия по отношению к найденным угрозам
- По умолчанию — настройки реагирования на обнаруженные угрозы сбрасываются в первоначальное состояние
В случае выбора нейтрализации всех зараженных объектов, доступны три способа решения проблемы:
- Лечить — лечение зараженного файла, если существует возможность его излечения
- Восстановить — восстановление зараженного объекта из резервной копии, если таковая имеется
- Удалить — удаление вредоносного объекта с компьютера, в случае невозможности лечения или восстановления
Выберите подходящий способ, а затем выполните необходимое действие.
Пользователь может самостоятельно выбрать действия для применения к каждой обнаруженной угрозе. Выберите один из вариантов: «Удалить», «Скопировать в карантин», «Пропустить», напротив отдельной обнаруженной угрозе, а затем нажмите на кнопку «Продолжить».
В случае обнаружения активного заражения, приложение предложит два варианта действий:
- Вылечить и запустить расширенное сканирование
- Вылечить без запуска расширенного сканирования
В случае непринятия решения по типу лечения в течение 120 секунд, запускается расширенное сканирование компьютера.

В первом случае, выполнится полная проверка компьютера на вирусы. Во втором случае, полная проверка не запускается, это не гарантирует полное лечение компьютера.
Создание загрузочной флешки с ативирусом Kaspersky Rescue Disk 10
Но есть способ, который оптимально подходит как для первого, так и второго типа пользователей. Речь идёт об особой программе созданной Лабораторией Касперского — Kaspersky Rescue Disk 10. Она способна крайне эффективно справляться с такими проблемами. Эта программка работает как загрузочный диск с антивирусом и даёт возможность запускать заражённую «операционку» для борьбы с вирусной программой. Для удобства использования эту программу лучше установить на дежурную флешку, которая при возникновении подобной ситуации поможет легко справиться с данной проблемой.
Как создать загрузочную флешку с Kaspersky Rescue Disk 10?
Первым делом необходимо подготовить флешку с объёмом памяти от 256 Мb, на которую будет устанавливаться программа. Дополнительно надо будет скачать несколько специальных программ, которые позволят легко установить Kaspersky Rescue Disk 10 на носитель:
- Утилиту для записи;
- ISO образ диска.
После завершения скачивания указанного выше ПО, можете переходить к установке самой программы на флешку. Для этого:
- С ярлыка rescue2usb.exe запустите установочную программу. В диалоговом окне программы укажите путь к ИСО образу диска Kaspersky Rescue Disk 10 и выберите флешку, на которую будет установлено данное ПО.
- Указав путь к образу диска и выбора накопителя, кликните на «Старт» и дождитесь окончания процесса установки.
- По окончанию установки, нажмите на «Ок». Теперь у вас есть флешка с Kaspersky Rescue Disk 10.
Теперь мы расскажем вам как ею пользоваться.
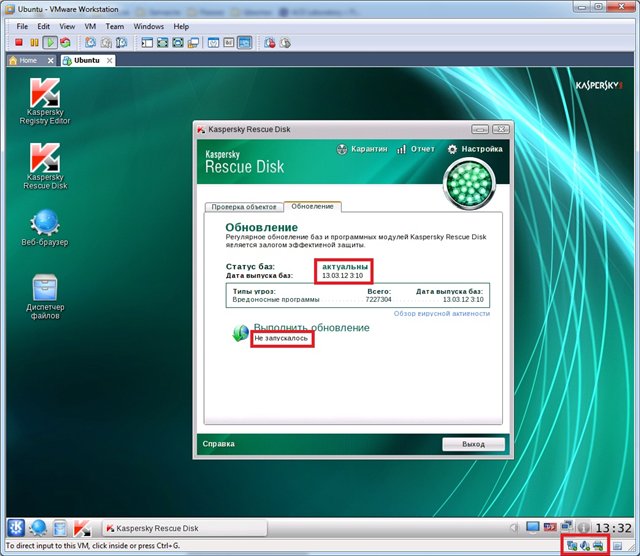
Как использовать флешку с антивирусом Касперского?
Антивирус Касперского функционирует как загрузочный диск и для его запуска для устранения проблемной ситуации необходимо измерить параметры загрузки «операционки» в BIOS. Это делается следующим образом:
- Для запуска антивируса Касперского при включении ПК надо активировать меню BIOS и изменить параметры загрузки «операционки». Для этого после включения компа нажмите кнопку вызова БИОС – F2 либо Del. Далее перейдите в закладку «Boots» и измените порядок загрузки «операционки» на Removable Device с прежней Hard Drive.
- Перейдите в раздел «Exit» и выберите «Exit Savind Changes». Так осуществляется сохранение конфигурационных параметров и перезагрузка БИОС. Во время этого процесса флеш-накопитель должен обязательно находиться в ЮСБ-разъёме.
- При правильном выполнении первых двух пунктов, после перезагрузки компа автоматически запустится антивирус. Тут вам будет предложено нажать на какую угодно клавишу на клавиатуре.
- После нажатия любой кнопки на «клаве», запуск ПО продолжится. Программа предложит выбрать язык программы, согласиться с лицензионным соглашением.
- После выбора и подтверждения согласия с условиями соглашения программа предложит вам выбрать вариант загрузки ПО. Выберите Kaspersky Rescue Disk 10 – «Графический режим».
- Если всё было выполнено правильно, антивирус запустит вашу операционку с поддержкой антивируса Касперского. Сначала следует обновить антивирусную базу. Для этого зайдите в «Обновление» и выберите «Запуск».
- После обновления базы перейдите в «Сканирование», выберите все разделы ЖД и запустите его. Программа произведёт сканирование вашего ПК на предмет наличия вирусных программ и при их наличии предложит варианты лечения – «Лечить» либо «Удалить».
- После сканирования и очистки ПК, надо перезагрузить его и выполнить 1-й пункт данной инструкции. Но тут надо немного изменить порядок загрузки операционки на Hard Drive с прежнего Removable Device. Далее после перезагрузки компа запустите очищенную от вирусных программ рабочую ОС.
Видео создания флешки Kaspersky Rescue Disk 10
Avira Rescue System

Спасательный диск от компании Avira, созданный на базе популярной операционной системы Linux Ubuntu. Достаточно удобный и функциональный, помимо антивирусного движка Avira Rescue System включает набор полезных программ и инструментов администрирования.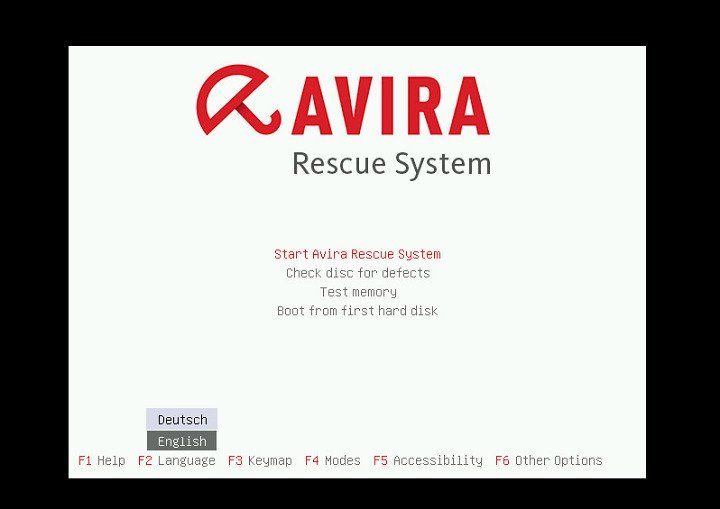
В арсенале диска имеется браузер Mozilla Firefox, обеспечивающий быстрый доступ к ключевым разделам жесткого диска и папкам профиля файловый менеджер, аналог утилиты управления дисками Windows – приложение GParted, программа для удаленного администрирования TeamViewer и редактор реестра.
Сетевые настройки предусматривают возможность отключения от интернета, изменение параметров прокси и VPN.
Как пользоваться Avira Rescue System
К сожалению, инструмент более недоступен для скачивания с сайта разработчика, в настоящее время скачать его можно только со сторонних ресурсов в виде готового загрузочного образа или исполняемого файла мастера, предназначенного для создания ISO либо записи на подключенный накопитель. При загрузке с диска Avira Rescue System вам нужно будет выбрать язык (доступен только английский и датский) и опцию «Start Avira Rescue System» в главном меню.
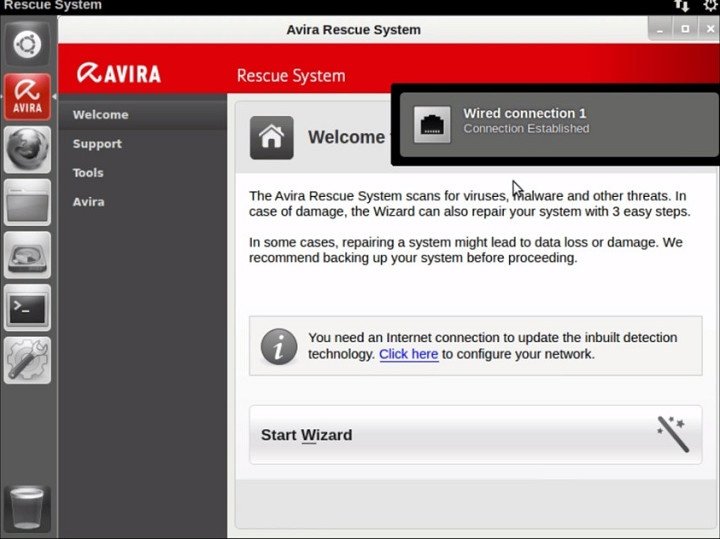
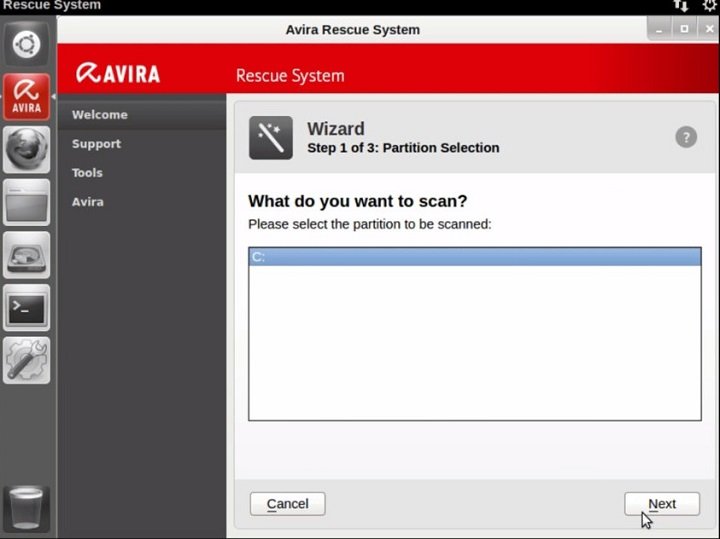
В этом же меню вам будут доступны инструменты Check disk for defects (проверка жесткого диска) и Test memory (проверка оперативной памяти). После загрузки рабочего стола и принятия лицензионного соглашения, выберите в меню Avira→Welcome→ Start Wizard. Затем выберите нужные разделы диска и нажмите «Next», после чего начнется процедура сканирования, за ходом которой вы можете наблюдать тут же в окне сканера.
По завершении сканирования нажмите «Next» и сохраните предоставленные результаты проверки в лог нажатием Report→Save, указав во встроенном файловом менеджере любой удобный каталог.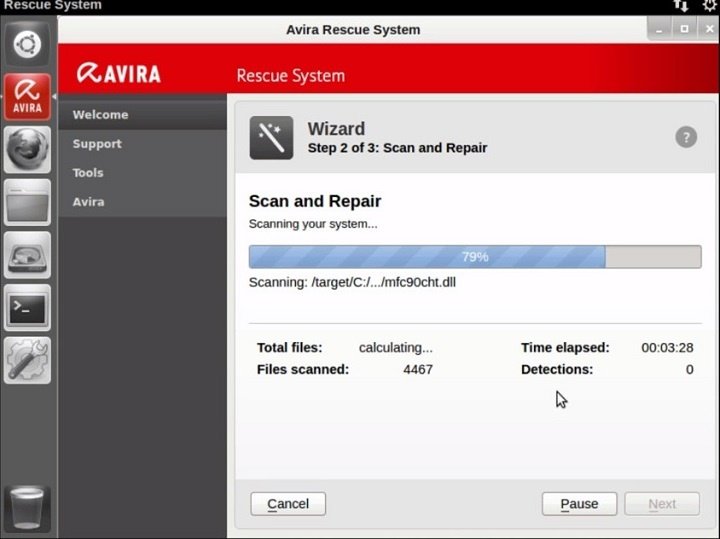
По умолчанию обнаруженные программой зараженные объекты переименовываются, а чтобы их удалить, придется перейти в содержащую данные файлы папку (пути к переименованным объектам указаны в сохраненном отчете). Удалять файлы лучше в загруженной Windows, дабы убедиться, что переименование не повлияло на корректность работы последней.
Плюсы
- Удобный файловый менеджер Linux Ubuntu.
- Наличие браузера и средства удаленного администрирования TeamViewer.
- Имеется менеджер разделов GParted и редактор реестра.
- Поддерживается проверка диска и ОЗУ на предмет ошибок.
Минусы
- Дальнейшая разработка закрыта.
- Нет русского языка.
- Зараженные файлы приходится удалять в ручном режиме.
- Относительно бедный функционал.
Зоркий Глаз – защита от вирусов на флешке
Узнать подробнее о программе «Зоркий Глаз», а также о том, какие еще вирусы на съемных носителях она ловит, можно на сайте автора.
Каждый носитель информации может стать пристанищем для вредоносного ПО. Как следствие, Вы можете лишиться ценных данных и рискуете заразить другие Ваши устройства. Поэтому лучше как можно скорее от всего этого избавиться. Чем можно проверить и удалить вирусы с накопителя, мы рассмотрим дальше.
Начнем с того, что рассмотрим признаки вирусов на съемном накопителе. Основные из них такие:
- появились файлы с названием «autorun»
; - появились файлы с расширением «.tmp»
; - появились подозрительные папки, например, «TEMP»
или «RECYCLER»
; - флешка перестала открываться;
- накопитель не извлекается;
- файлы пропали или превратились в ярлыки.
В целом носитель начинает медленнее определяться компьютером, на него дольше копируется информация, и иногда могут возникать ошибки. В большинстве случаев не лишним будет проверить и компьютер, к которому подключена флешка.
Для борьбы с вредоносным ПО целесообразнее всего использовать антивирусы. Это могут быть и мощные комбинированные продукты, и простые узконаправленные утилиты. Предлагаем ознакомиться с лучшими вариантами.
Способ 1: Avast! Free Antivirus
Сегодня этот антивирус считается одним из самых популярных в мире, и для наших целей он прекрасно подходит. Чтобы воспользоваться для очистки USB-накопителя, сделайте следующее:
Также можно просканировать носитель через контекстное меню. Для этого выполните ряд простых шагов:
Кликните по флешке правой кнопкой и выберете «Сканировать»
.
По умолчанию в Авасте настроено автоматическое выявление вирусов на подключаемых устройствах. Статус этой функции можно проверить по следующему пути:
Настройки / Компоненты / Настройки экрана файловой системы / Сканирование при подключении
Способ 2: ESET NOD32 Smart Security
А это вариант с меньшей нагрузкой на систему, поэтому он часто устанавливается на ноутбуки и планшеты. Чтобы проверить съемный накопитель на вирусы с помощью , сделайте следующее:
Можно настроить автоматическое сканирование при подключении флешки. Для этого перейдите по пути
Настройка / Дополнительные настройки / Защита от вирусов / Съемные носители
Способ 3: Kaspersky Free
Бесплатная версия этого антивируса поможет быстро просканировать любой носитель. Инструкция по его использованию для выполнения нашей задачи выглядит следующим образом:
Не забудьте настроить автоматическое сканирование. Для этого перейдите в настройки и нажмите «Проверка»
. Здесь можно задать действие антивируса при подключении флешки к ПК.
Для надежной работы каждого антивируса не забывайте об обновлениях вирусных баз. Обычно они происходят автоматически, но неопытные пользователи могут отменять их или вовсе отключать. Делать это очень не рекомендуется.
Способ 4: Malwarebytes
Одна из лучших утилит для обнаружения вирусов на компьютере и переносных устройствах. Инструкция по использованию состоит вот в чем:
Можно пойти другим путем, просто кликнув правой кнопкой по флешке в «Компьютере»
и выбрав «Просканировать Malwarebytes»
.
В этой статье мы расскажем, как просто и быстро удалить вирус с флешки
. Одним из самых распространенных семейств вирусов являются трояны, которые записываются в загрузочный системный файл autorun.inf
. Признаком их присутствия на флешке могут быть файлы типа autorun.exe, autorun.~ex, autorun.inf_ *** и другие производные с еще более сомнительными раcширениями после точки. Вирус копирует себя на флешку, как только флеш накопитель будет вставлен в разъем USB.
Принцип действия вируса следующий. Попав в систему, он ищет все локальные диски и флэшки. После этого, на каждый найденный источник, копируются два файла — autorun.inf и autorun.exe. В свою очередь, autoran.inf содержит следующие строки:
А файл autorun.exe является исполняемым и служит для размножения вируса по возможным носителям. В реальности, исполняемый файл.exe может называться совершенно по-разному, например cyvvefew.exe, то есть с непонятным именем.
Как записать Kaspersky Rescue Disk 10 на флешку
Почему именно флешка? Для ее использования не нужен дисковод, которого нет уже на многих современных устройствах (ноутбуки, планшеты), и она устойчива ко многоразовому перезаписыванию. Кроме того, съемный носитель информации в намного меньшей мере подвержен повреждениям.
Кроме самой программы в формате ISO, понадобится утилита, чтобы сделать запись на носитель. Лучше использовать Kaspersky USB Rescue Disk Maker, которая предназначена специально для работы с этим аварийным инструментом. Все можно скачать на официальном сайте Лаборатории Касперского.
К слову, использование других утилит для записи не всегда приводит к положительному результату.
Шаг 1: Подготовка флешки
Данный шаг предполагает проведение форматирования накопителя и указания файловой системы FAT32. Если накопитель будет использоваться для хранения файлов, то под KRD нужно оставить не менее 256 Мб. Для этого сделайте вот что:
- Нажмите правой кнопкой по флешке и перейдите в «Форматирование».

Укажите тип файловой системы «FAT32» и желательно уберите галочку с «Быстрого форматирования». Нажмите «Начать».
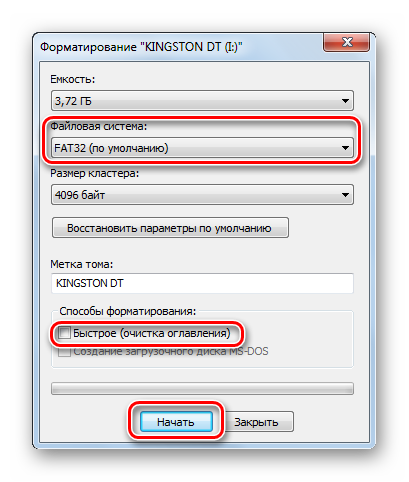
Подтвердите согласие на удаление данных с накопителя, нажав «ОК».
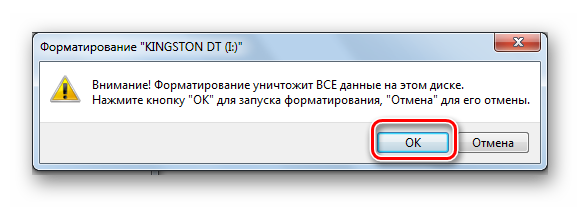
Первый этап записи закончен.
Шаг 2: Запись образа на флешку
Дальше выполните следующие действия:
- Запустите Kaspersky USB Rescue Disk Maker.
- Нажав кнопку «Обзор», найдите образ KRD на компьютере.
- Убедитесь, что указан правильный носитель, нажмите «СТАРТ».
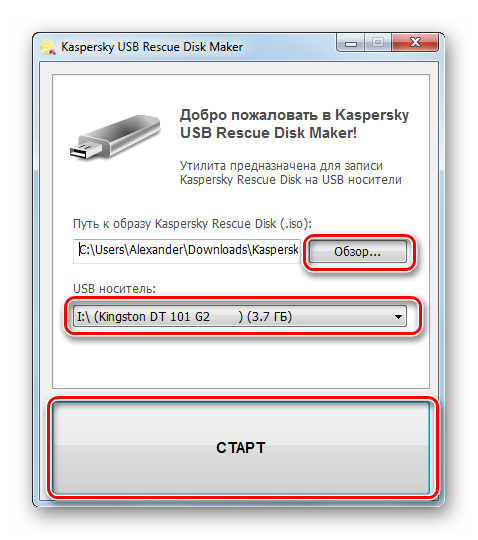
Запись закончится, когда появится соответствующее сообщение.
Не рекомендуется записывать образ на загрузочную флешку, так как существующий загрузчик, скорее всего, придет в негодность.
Теперь нужно настроить БИОС правильным образом.
Шаг 3: Настройка BIOS
Осталось указать БИОСу, что нужно сначала загружать флешку. Для этого сделайте вот что:
- Начните перезагрузку ПК. Пока не появился логотип Windows, нажмите «Delete» или «F2». На разных устройствах способ вызова BIOS может отличаться – обычно эта информация отображается в начале загрузки ОС.
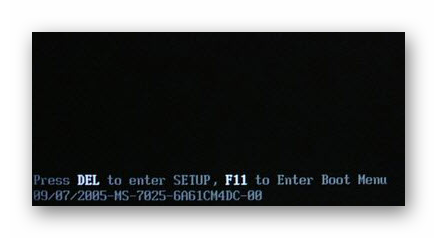
Перейдите во вкладку «Boot» и выберите раздел «Hard Disk Drives».
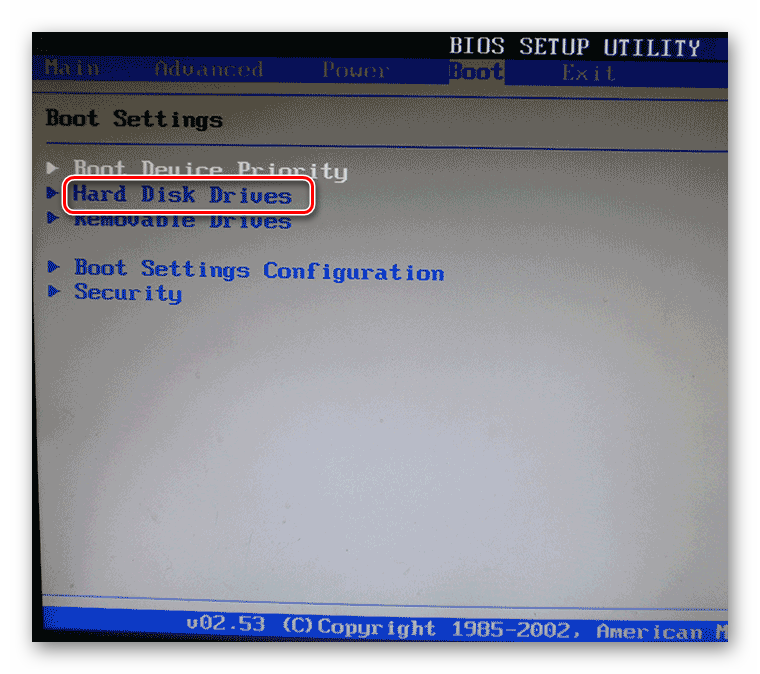
Нажмите на «1st Drive» и выберите вашу флешку.
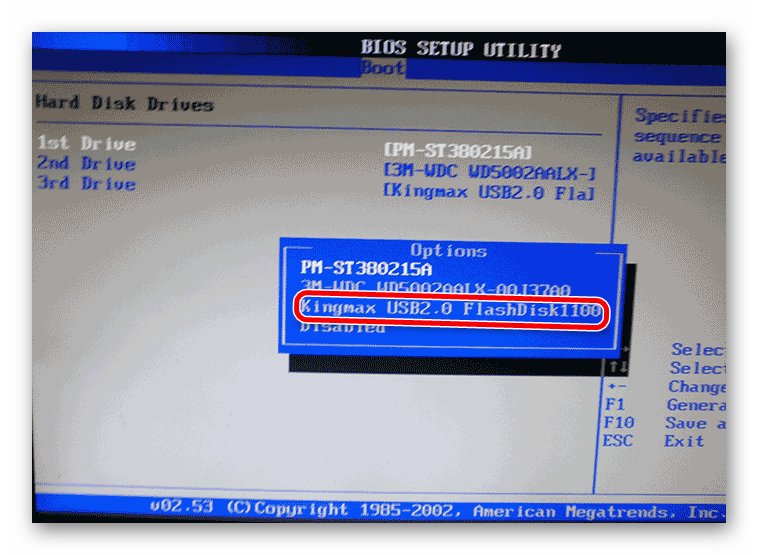
Теперь перейдите в раздел «Boot device priority».
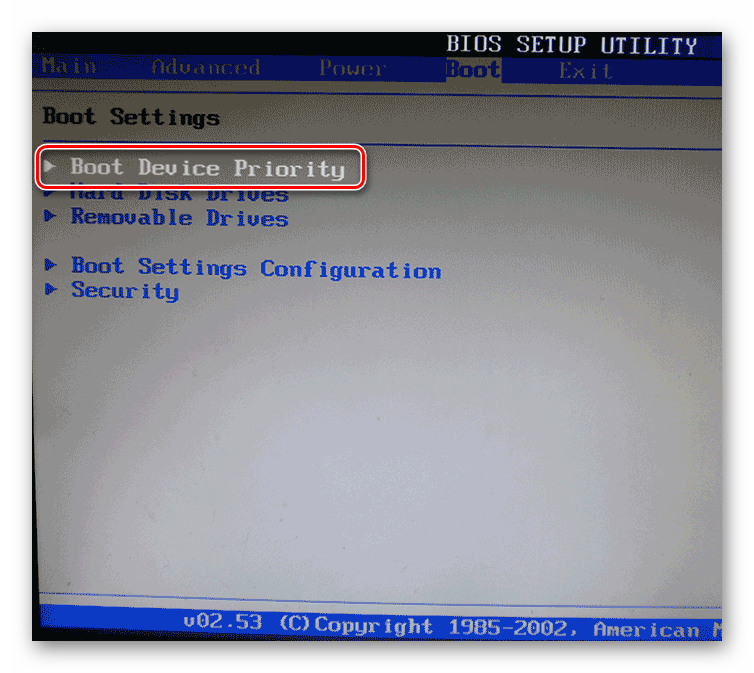
В пункте «1st boot device» назначьте «1st Floppy Drive».
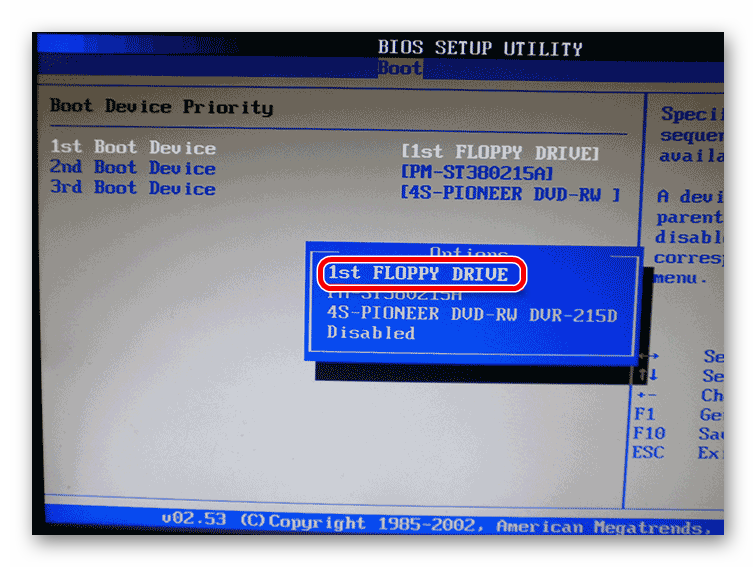
Для сохранения настроек и выхода нажмите «F10».
Эта последовательность действий приведена на примере AMI BIOS. В других версиях все, в принципе, такое же. Более подробно о настройке БИОС можно прочитать в нашей инструкции по этой теме.
Урок: Как выставить загрузку с флешки в БИОСе
Шаг 4: Первичный запуск KRD
Осталось подготовить программу к работе.
- После перезагрузки Вы увидите логотип Касперского и надпись с предложением нажать любую клавишу. Это нужно сделать в течение 10 секунд, иначе произойдет перезагрузка в обычный режим.
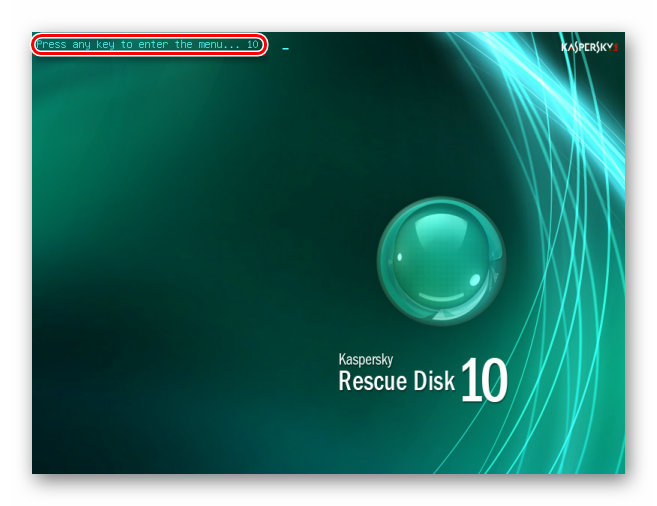
Далее предлагается выбрать язык. Для этого используйте клавиши перемещения (вверх, вниз) и нажмите «Enter».
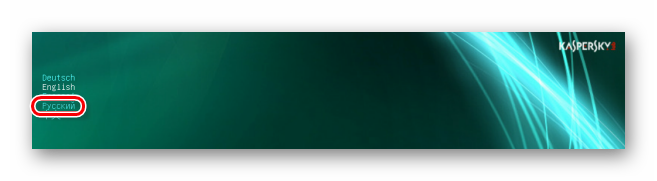
Ознакомьтесь соглашением и нажмите клавишу «1».
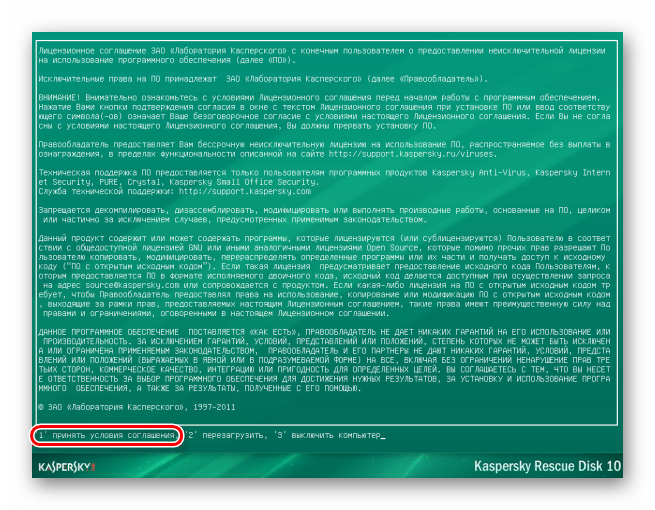
Теперь выберете режим использования программы. «Графический» является наиболее удобным, «Текстовый» используется, если к компьютеру не подключена мышь.
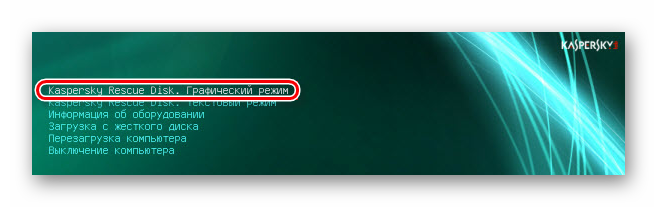
После этого можно проводить диагностику и лечение компьютера от вредоносных программ.
Наличие своеобразной «скорой помощи» на флешке никогда не будет лишним, но чтобы избежать аварийных случаев, обязательно используйте антивирусную программу с обновленными базами.
Более подробно о защите съемного носителя от вредоносных программ читайте в нашей статье.
Урок: Как защитить флешку от вирусов
Опишите, что у вас не получилось.
Наши специалисты постараются ответить максимально быстро.
Проверка на вирусы в Kaspersky Rescue Tool
После завершения инициализации, в окне Kaspersky Rescue Disk 2018 запустится утилита Kaspersky Rescue Tool — основной компонент загрузочного диска. С помощью бесплатного антивирусного сканера Kaspersky Rescue Tool выявляется наличие вирусов, троянских программ и рекламных модулей, а также для обнаружения потенциально опасных программ, которые могут нанести вред компьютеру.
В случае обнаружения вредоносного программного обеспечения, Kaspersky Rescue Tool производит лечение зараженного компьютера.
Для запуска сканирования на вирусы, нажмите на кнопку «Начать проверку».
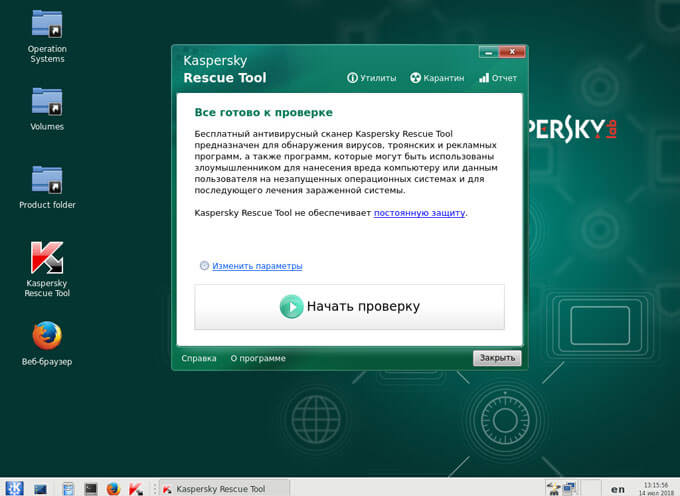
По умолчанию, в Kaspersky Rescue Disk проверяется операционная система и загрузочные сектора.
Пользователь может самостоятельно изменить области для проверки. Для этого, нажмите на ссылку «Изменить параметры», а в окне «Настройки» выберите дополнительные объекты для проверки антивирусным сканером.

После завершения проверки пользователь может снова запустить сканирование с другими параметрами, посмотреть отчет, или закрыть утилиту.
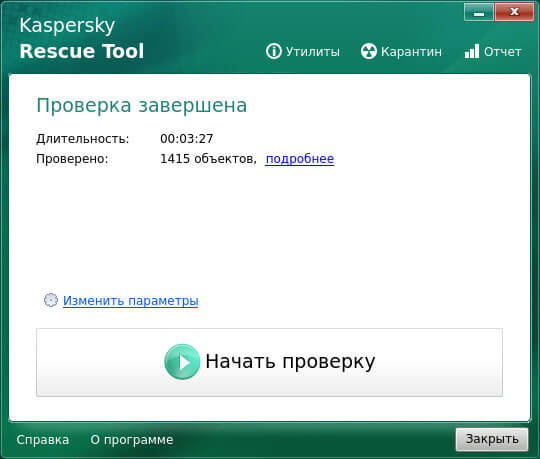
В верхней части окна Kaspersky Rescue Tool имеется меню: «Утилиты», «Карантин», «Отчет». Из меню «Утилиты» можно запустить Редактор реестра Windows, Unlocker Windows, USB Recover.
При выявлении зараженных объектов, необходимо принять меры для устранения опасности на компьютере.