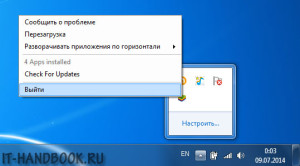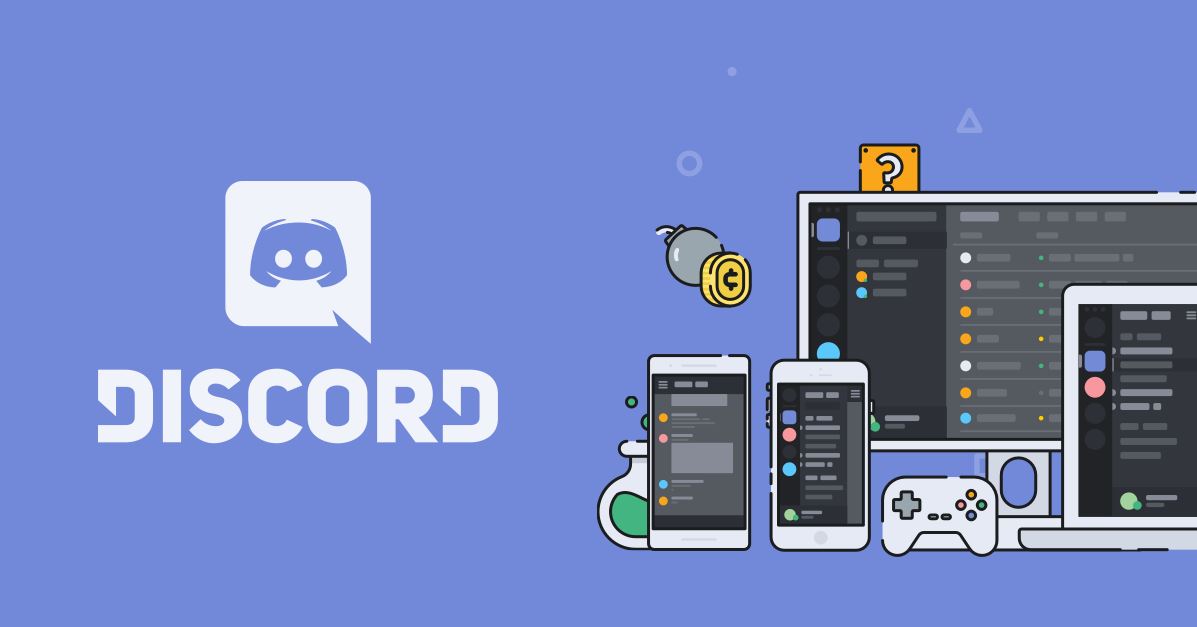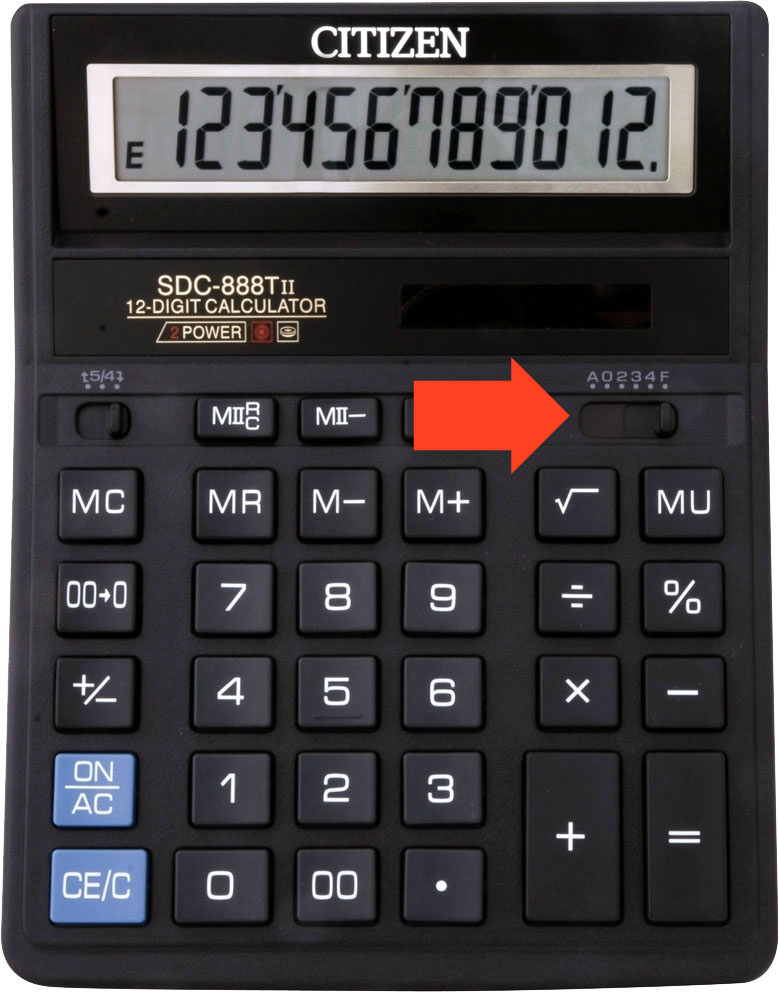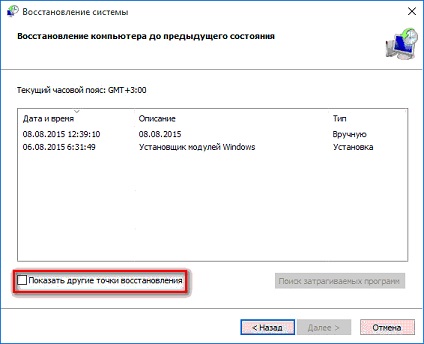Bluestacks: не запускается движок виртуализации что делать?
Содержание:
- Чем может быть полезна эта статья?
- Проверка конфигурации компьютера для корректной работы программы BlueStacks
- Использование сторонних программных продуктов
- Системные требования Bluestacks 3
- Решение
- Устранение неисправностей
- Почему отсутствует подключение к интернету в программе Блюстакс?
- Виртуализация Hyper-V
- Создание виртуального устройства
- Установка
- Устранение тормозов
Чем может быть полезна эта статья?
В данной статье вы узнаете, как перейти в настройки BIOS на вашем ПК/ноутбуке с ОС Windows 7 и включить аппаратную виртуализацию.
Вы можете выполнить рекомендации из этой статьи, если не можете найти настройки UEFI при попытке включить виртуализацию в Windows 10, 8.1 or 8.
, чтобы перейти кFAQ в конце этой статьи.
Ноутбуки Dell
1. Перезапустите ноутбук.
2. При появлении экрана загрузки несколько раз нажмите на клавишу Esc.
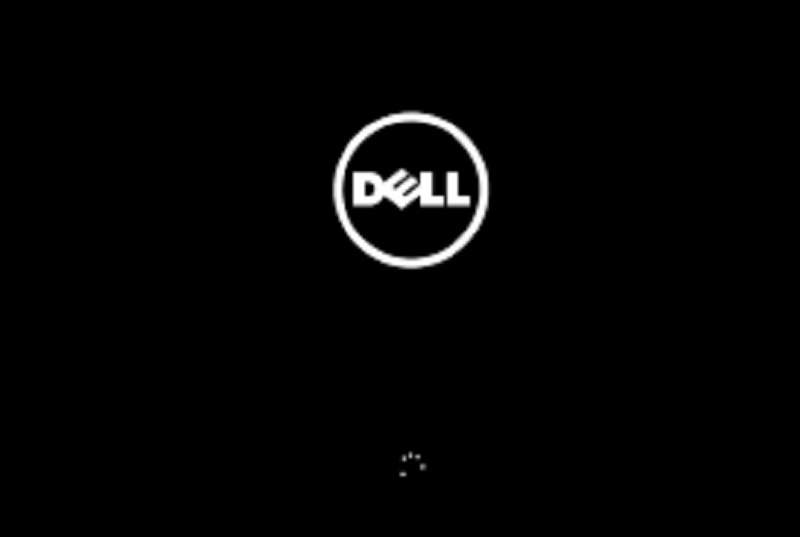
3. После появления следующего экрана нажмите на F10 для входа в настройки BIOS.
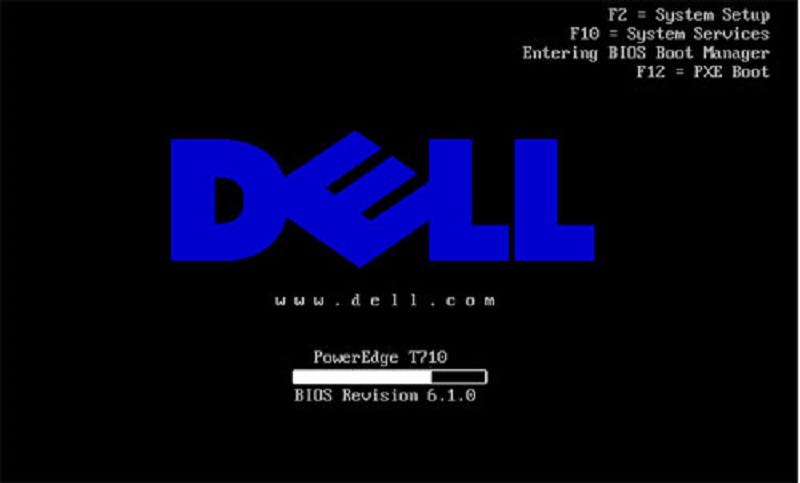
4. Используя клавиши-стрелки на клавиатуре, перейдите в раздел Advanced и нажмите на клавишу Enter.
5. В появившемся меню выберите Virtualization и вновь нажмите на Enter.

6. Выберите Enable и нажмите еще раз на Enter, чтобы сохранить изменения. Перезапустите систему.
ВНИМАНИЕ. Если данные настройки отсутствуют в модели вашего ноутбука, пожалуйста, перейдите на официальную страницу Dell для получения подробностей.
Ноутбуки HP
1. Перезапустите ноутбук.
2. Во время перезапуска нажмите на клавишу F2, чтобы войти в BIOS.

3. Нажмите на правую кнопку-стрелку на клавиатуре, чтобы перейти в раздел System Configuration.
4. Выберите Virtualization Technology и нажмите на клавишу Enter.
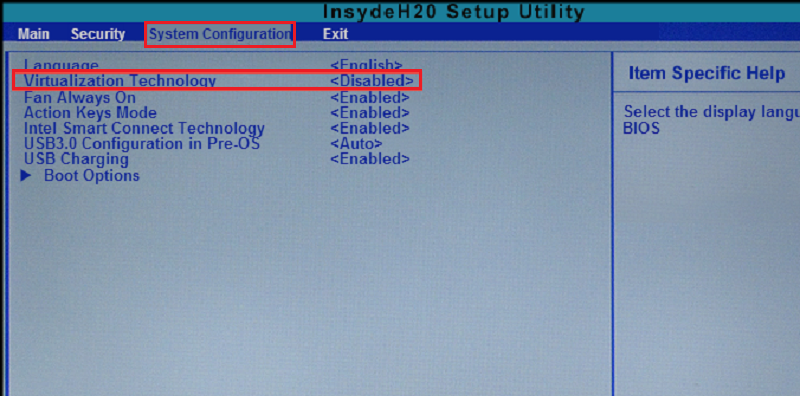
5. Выберите Enable.
ВНИМАНИЕ. Если данные настройки отсутствуют в модели вашего ноутбука, пожалуйста, перейдите на официальную страницу HP для получения подробностей
Ноутбуки Asus
1. Перезапустите ноутбук.
2. Во время перезапуска нажмите на клавишу F2, чтобы войти в BIOS.

3. Используя кнопки-стрелки на клавиатуре, перейдите в раздел Advanced и нажмите на клавишу Enter.
4. В появившемся меню выберите опцию Virtualization и вновь нажмите на клавишу Enter.

5. Выберите Enable и нажмите еще раз на Enter, чтобы изменения вступили в силу. Перезапустите систему.
ВНИМАНИЕ. Если данные настройки отсутствуют в модели вашего ноутбука, пожалуйста, перейдите на официальную страницу Asus для получения подробностей.
Ноутбуки Acer
1. Перезапустите ноутбук.
2. Во время перезапуска нажмите на клавишу F2, чтобы войти в BIOS.
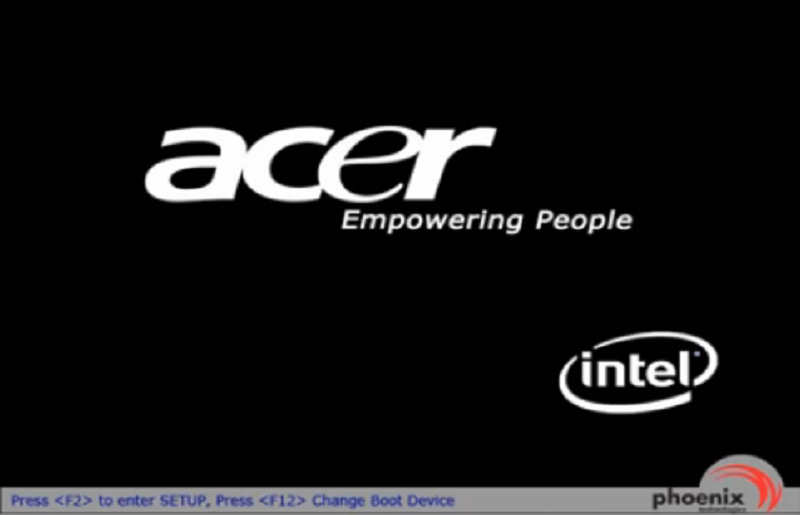
3. В некоторых ноутбуках Acer вместо F2 могут использоваться клавиши F1 или F12.
4. Нажмите на правую кнопку-стрелку на клавиатуре, чтобы перейти в раздел System Configuration. Выберите Virtualization Technology и нажмите на клавишу Enter.
5. Нажмите на Enabled и вновь нажмите на Enter.6. Нажмите на F10 и выберите Yes. Нажмите еще раз на Enter, чтобы сохранить изменения и перезапустить Windows.
ВНИМАНИЕ. Если данные настройки отсутствуют в модели вашего ноутбука, пожалуйста, перейдите на официальную страницу Acer для получения подробностей
Ноутбуки Lenovo
1. Перезапустите ноутбук.
2. Во время перезапуска нажмите на клавишу F1 или F2.
3. После появления нового экрана нажмите на F12, чтобы войти в BIOS.

4. Перейдите в раздел Security, выберите Virtualization и нажмите на клавишу Enter.
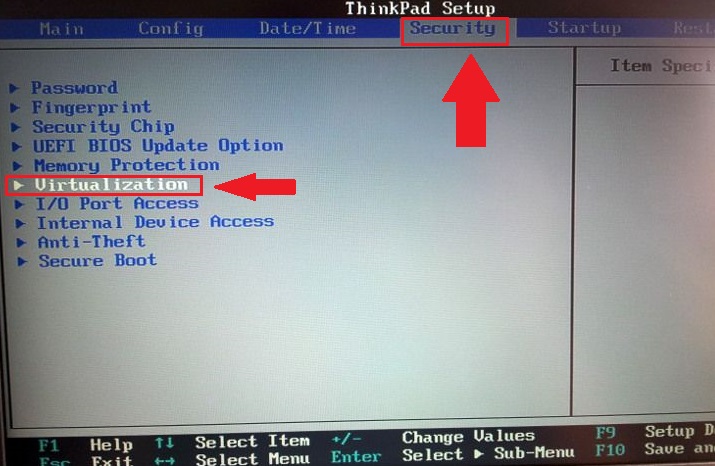 5. Выберите Intel(R) Virtualization Technology. Вновь нажмите на Enter.
5. Выберите Intel(R) Virtualization Technology. Вновь нажмите на Enter.
6. Выберите Enable и нажмите еще раз на Enter.
 7. Напоследок нажмите на F10.
7. Напоследок нажмите на F10.
ВНИМАНИЕ. Если данные настройки отсутствуют в модели вашего ноутбука, пожалуйста, перейдите на официальную страницу Lenovo для получения подробностей
Есть вопросы?
Вопрос. В этом перечне нет ПК моего производителя? Что делать?
Вопрос. Могу ли я использовать BlueStacks без включения виртуализации?
Ответ. BlueStacks может быть запущен без включенной виртуализации, но настоятельно рекомендуем ее включить, чтобы получить высокую производительность и плавный игровой процесс. Отсутствие виртуализации может вызвать неожиданное поведение программного обеспечения и его служб.
Вопрос. Мой ПК есть в этом списке, но настройки BIOS выглядят иначе. Как быть?
Ответ. Если настройки BIOS вашего ПК выглядят иначе, пожалуйста, перейдите на сайт производителя и обратитесь в поддержку.
Вопрос. Можно ли включить аппаратную виртуализацию, не переходя в настройки BIOS?
Ответ. Пожалуйста, Это возможно в зависимости от вашей версии Windows.
Вопрос. Я не могу авторизоваться в своем аккаунте Google. Отключенная виртуализация на моем ПК может быть причиной этой проблемы?
Ответ. Включенная виртуализация очень важна для бесперебойной работы BlueStacks. Ее отключение может вызвать проблемы с входом в систему, сбои, лаги, зависания и многое другое. Мы рекомендуем включить аппаратную виртуализацию, чтобы получить наилучший опыт использования BlueStacks.
Мы ценим, что вы с нами. Надеемся, вам нравится опыт использования BlueStacks. По любым вопросам пишите на support@bluestacks.com. Большое спасибо и успешной игры!
Обновлено 30 июня 2020 года
Проверка конфигурации компьютера для корректной работы программы BlueStacks
Если установка прошла успешно, то необходимо далее проверить конфигурацию вашего компьютера для данного ПО.
Процессор, который установлен у вас на ПК, должен поддерживать такие виртуализации, как: Intel VT-x или AMD-V. В интернете можете посмотреть информацию о своем процессоре или воспользоваться специальными утилитами для просмотра конфигурации комплектующих.
Видеокарта должна поддерживать технологию OpenGL, причем версия не менее 2.0. На официальном сайте компании будет полная информация о поддерживаемых технологиях карты, которая установлена в вашем ПК. Также данные есть и на коробке производителя, если таковая у вас осталась.
Для корректной работы данного эмулятора ваш ПК должен обладать, как минимум, 1 Гб ОЗУ. Причем эта память должна быть свободной. Не забывайте про то, что Windows помимо программы задействует еще несколько десятков процессов. Если у вас на ПК более 2 Гб оперативной памяти – это хорошо. В настоящее время на большинстве компьютеров у пользователей стоит 4 и более Гб. В таком случае BlueStacks будет работать быстро и корректно.
Еще один важный момент – это наличие драйверов. На вашем ПК обязательно должны быть установлены драйвера для видеокарты, процессора. Проверить наличие можно так: зайдите в «Мой компьютер», кликните правой клавишей в любой области и выберите вкладку «Свойства». Далее выберите пункт «Диспетчер устройств» и просмотрите полный список комплектующих. Если рядом с каким-то пунктом стоит знак вопроса, значит, система для него драйверов не нашла. Исправьте эту проблему обязательно.
И последнее – версия программы BlueStacks. Старайтесь работать только в последних версиях программного обеспечения, т.к. в нем исправлены все найденные ошибки, уязвимости, добавлены последние прошивки операционной системы Android, разрешения и настройки для экранов, определенных моделей телефонов.
Использование сторонних программных продуктов
Тем не менее даже несмотря на средства, которыми может производиться виртуализация серверов Windows-систем, многие специалисты считают эту технологию несколько неэффективной и даже чрезмерно усложненной. Гораздо проще использовать уже готовый продукт, в котором аналогичные действия производятся на основе автоматического подбора параметров, а виртуальная машина обладает большими возможностями и гибкостью в управлении, настройке и использовании.

Речь идет об использовании таких программных продуктов, как Oracle VirtualBox, VMware Workstation (VMware vSphere) и других. Например, сервер виртуализации VMware может создаваться таким образом, чтобы сделанные внутри виртуальной машины аналоги компьютеров работали раздельно (независимо друг от друга). Такие системы можно использовать в процессах обучения, тестировании какого-либо программного обеспечения и т.д.
Кстати сказать, отдельно можно отметить, что при тестировании ПО в среде виртуальной машины можно использовать даже программы, зараженные вирусами, которые покажут свое действие только в гостевой системе. На основной (хостовой) ОС это не скажется ни коим образом.
Что же касается процесса создания компьютера внутри машины, в VMware vSphere виртуализация серверов, равно как и в Hyper-V, производится на основе «Мастера», однако, если сравнивать эту технологию с Windows-системами, сам процесс выглядит несколько проще, поскольку программа сама может предложить некое подобие шаблонов или автоматически вычислить нужные параметры будущего компьютера.
Системные требования Bluestacks 3
Основные параметры вашего компьютера необходимо проверить ещё перед тем, как вы начнёте устанавливать эмулятор. Может оказаться, что программа на ваше «железо» просто не установится.
Итак, что требуется от компьютера, чтобы BlueStacks просто запустился? Они указаны на официальном сайте программы. Для
BlueStacks 3 это должна быть такая конфигурация:
- Центральный процессор Intel или AND с технологией виртуализации.
- Оперативная память RAM минимум 2 Гб.
- Жёсткий диск 4 Гб свободного места.
- Windows XP SP3, Windows Vista SP2, Windows 7 и выше.
- Права администратора на компьютере.
- Свежие графические драйверы и библиотека DirectX.
Разработчики подчёркивают, что это минимум, который позволит только запуститься самому эмулятору. Гарантировать работу игр на такой конфигурации они не могут. Рекомендуемые требования такие:
- Процессор Intel Core i5 с технологией виртуализации, включённой в BIOS.
- Windows 10.
- Видеокарта Intel HD 5200 или лучше.
- ОЗУ 6 Гб.
- HDD 40 Гб.
Решение
В частности, мы разберем три действенных метода: изменение графических параметров в самой программе, загрузка последней версии драйверов для видеокарты или же полная переустановка Блюстакса. Каждому из них посвящена отдельная глава в статье.
Но для начала мы рекомендуем попросту перезапустить компьютер или ноутбук. Как ни странно, это один из наиболее эффективных методов для борьбы с любыми проблемами. А если он не помог – то продолжайте чтение.
Меняем настройки
Чаще всего проблема кроется в настройках графики. Если выставлены настройки для мощных компьютеров, а ваша машина им не соответствует, то вполне возможны такие артефакты на изображении. Поэтому нам придется настройки поправить.
Интерфейс эмулятора для многих пользователей (особенно для новичков) может показаться непривычным. Поэтому мы предоставим подробную инструкцию с четким алгоритмом действий. Она поможет сделать все правильно:
- Итак, сначала запускаем программу при помощи соответствующего значка на рабочем столе.
- Далее кликаем по значку в виде трех вертикальных линий (он находится возле кнопок управления окном).
- В появившемся меню выбираем «Настройки».
- Теперь в списке параметров перемещаемся на вкладку «Экран».
- Здесь выставляем меньшее разрешение. Желательно поставить 1280 x 720 или ниже.
- Теперь переходим на вкладку «Движок».
- В этом разделе меняем режим рендеринга (лучше переключиться на OpenGL) и увеличиваем количество ресурсов, выделяемых эмулятору (ядра процессора, оперативная память).
- Далее просто нажимаем на кнопку «Перезапустить».
После рестарта эмулятор запустится с новыми параметрами. Нужно загрузить какую-нибудь игру для того, чтобы понять, решило ли изменение настроек нашу проблему. Если нет, то придется переходить к следующей главе нашего материала.
Обновляем графические драйвера
Для нормальной работы Блюстакс требуются только самые новые драйвера видеокарты. Если они являются устаревшими, то вполне возможны проблемы с изображением. Вплоть до полного его отсутствия на экране.
Поэтому драйверы обязательно нужно обновить. Для этого лучше использовать инструментарий самой Windows. Так будет гораздо быстрее и безопаснее. Вот инструкция, которая расскажет, что и как нужно делать для достижения цели:
- Кликаем правой кнопкой мыши по иконке «Пуск» в панели задач.
- В появившемся меню выбираем пункт «Диспетчер устройств».
- Откроется окно диспетчера. Здесь находим раздел «Видеоадаптеры» и кликаем по нему.
- Далее находим названием своей видеокарты и щелкаем по ней правой кнопкой мыши.
- В появившемся меню нажимаем «Обновить драйвер».
- Запустится окно мастера обновления. Выбираем «Автоматический поиск…».
После инсталляции новых компонентов обязательно нужно будет перезагрузить машину. Ведь все сделанные изменения могут быть учтены исключительно после рестарта. Только потом можно проверять работу эмулятора.
Нередко это решает проблему с розовым экраном в Блюстаксе.
Переустанавливаем
Если ничего из вышеперечисленного не помогло, то это значит, что по какой-то причине повредились файлы самого эмулятора. И помочь в этом случае может только полная переустановка программы. Реанимировать ее никак не получится.
Мы разделим процесс на два этапа. Сначала займемся деинсталляцией:
- Закрываем эмулятор.
- Нажимаем комбинацию Win + R.
- Выполняем команду appwiz.cpl.
- Откроется список установленных приложений. Здесь ищем BlueStacks App Player и кликаем по записи правой кнопкой мыши.
- В появившемся меню выбираем пункт «Удалить».
- Появится новое окно, в котором нужно щелкнуть по красной кнопке.
- Подтверждаем операцию.
- Затем нажимаем «Готово» (по завершении деинсталляции).
После удаления обязательно перезагрузите ПК. И только потом можно будет приступать к следующему этапу – повторной инсталляции. Вот инструкция, которая поможет сделать все правильно и избежать ошибок:
- Скачайте последнюю версию программы отсюда https://www.bluestacks.com/ru/index.html.
- Откройте полученный файл.
- Кликните по кнопке «Установить сейчас».
- Некоторое время подождите, пока эмулятор не установится и не загрузится.
- Войдите в «учетку» Google.
- По желанию измените настройки в соответствии с рекомендациями из первого пункта статьи.
- Загрузите игру из магазина приложений и проверьте, все ли работает.
Мы рады были вам помочь с проблемой черного экрана при запуске игр в Блюстаксе. Предложенные решения исправляют и другие графические артефакты, просто действуйте в соответствии с инструкцией, чтобы все в итоге работало хорошо.
Устранение неисправностей
Как правило, пользователи сталкиваются с четырьмя проблемами при использовании эмулятора Android BlueStacks. Либо программа просто не устанавливается, либо она по каким-либо причинам отказывается запускаться, либо не работает интернет, либо не инсталлируются (или не работают) приложения. Рассмотрим каждый из случаев более подробно.
Случай 1: Эмулятор не устанавливается
Что делать, если BlueStacks не устанавливается? Помогут следующие действия:
- Проверьте конфигурацию системы. Если она не удовлетворяет минимальным требованиям свежей версии, то придется воспользоваться другим компьютером. Более простой в исполнении вариант — установить более старую редакцию BlueStacks.
- Скачайте заново установочный файл с официального сайта — https://www.bluestacks.com/ru/index.html. Проверьте, чтобы он докачался полностью.
- Закройте остальные программы на время установки.
Случай 2: Проблемы с запуском
Допустим, установка прошла корректно, и все же BlueStacks не запускается. В этом случае можно попробовать следующие шаги:
- Убедитесь, что запускаете программу от имени администратора.
- Запустите диспетчер задач и проверьте, не работает ли в это же время другое ресурсоемкое приложение. Если работает — завершите процесс.
Если не помогает, то рекомендуется переустановить BlueStacks с нуля. Для этого действуйте по следующей инструкции:
Это действие должно помочь и при возникновении в BlueStacks кода ошибки 2. Рекомендуем убедиться в работоспособности программы сразу после загрузки.
Случай 3: Неподалки с Сетью
Иногда случается, что BlueStacks не подключается к Интернету. Прежде чем кричать на несчастный BlueStacks «Я не могу войти в аккаунт!» и паниковать, стоит сделать несколько стандартных ходов проверки:
- Убедитесь, что ваш компьютер вообще подключен к Интернету физически.
- Проверьте состояние соединения стандартным способом для Windows (правый клик по иконке соединения и строка «Диагностика неполадок»).
- Добавьте эмулятор в список исключений антивируса.
Случай 4: Не работает приложение
Возможна такая ситуация, когда программа запускается, и соединение в целом присутствует, однако под BlueStacks не запускается игра, которая вам нужна.
Если приложение требует кэш (загружаемые данные), то убедитесь, что вы распаковали его в нужную папку. Для групп файлов — sd-card/andoid/data, для одного файла с расширением obb — sd-card/andoid/obb.
Перед этой процедурой рекомендуется удалить игру, которая не запускалась. Если после корректной установки она все равно не запускается, то возможны следующие ситуации:
- Недостаток ресурсов. Чтобы предоставить эмулятору больше ресурсов, зайдите в его настройки (иконка в верхнем правом углу), выберите раздел «Движок», увеличьте доступный объем оперативной памяти и число процессорных ядер.
- Проблемы с драйверами видеокарты. Если они начались после обновления, попробуйте откатить драйвер до предыдущей версии стандартным способом Windows. Если вы давно не обновляли драйвера, попробуйте, наоборот, установить свежую версию. Это нормально: в одних обновлениях ошибки могут появиться, в других — быть исправлены.
- Несовместимость типа графики. Попробуйте в той же вкладке «Движок» сменить тип графики — с OpenGL на DirectX или наоборот.
- Несовместимость игры и версии Android. Попробуйте установить самую свежую доступную версию из Google Play, если это возможно.
- Несовместимость параметров экрана. Попробуйте изменить их в настройках BlueStacks, в разделе «Экран».
На всякий случай приводим адрес технической поддержки BlueStacks. Если вы столкнулись с проблемами, не описанными в нашей статье, вы можете связаться непосредственно с разработчиками.
Почему отсутствует подключение к интернету в программе Блюстакс?
Проверка на наличие интернета
Во-первых, вам необходимо проверить наличие интернета непосредственно на компьютере. Запустите браузер и проверьте есть ли доступ во всемирную паутину. Если интернета нет, тогда необходимо проверить настройки подключения, посмотреть баланс, обратитесь к своему поставщику интернет-услуг.
При использовании Вай-Фай, перезапутите роутер. Иногда помогает его отключение и подключение кабелем.
Если проблема не нашлась, тогда переходим к следующему пункту.
Добавление процессов BlueStacks в список исключений антивируса
Второй распространённой причиной возникновения данной проблемы может быть ваша антивирусная защита. Для начала вам необходимо добавить следующие процессы Блюстакс, в список исключения антивируса. Я на данный момент использую Авиру, поэтому покажу на ней.
Захожу в Авира. Перехожу в раздел «System Scanner», справа кнопка «Настройка».
Затем в дереве нахожу раздел «Real-Time Protection» и открываю список исключений. Нахожу там поочередно все необходимые процессы БлюСтакс.
Добавляю в список. Нажимаю «Применить». Список готов, теперь нам необходимо сделать перезапуск BlueStacks.
Если проблема осталась, отключаем полностью защиту.
Если проблема была в антивирусе, то лучше его поменять, так как каждый раз отключая его, вы подвергаете свою систему большому риску.
Если же и это не помогло, тогда продолжаем.
Отключение брандмауэра
Теперь отключим встроенный защитник Виндовс — Брандмауэр. Он также может мешать работе эмулятора.
Вводим в строке поиска «Службы», находим там службу Брандмауэра и отключаем ее. Перезапускаем наш эмулятор.
Обращение в службу поддержки
Если ни один из советов не помог, тогда дело скорее всего в самой программе. Обратитесь в службу поддержки. Сделать это можно перейдя в раздел настроек BlueStacks. Далее выбираете «Сообщить о проблеме». Открывается дополнительное окно. Здесь вы вводите адрес электронной почты для обратной связи, сообщаете о сути проблемы. Потом жмем «Отправить» и ждем ответа с дальнейшими инструкциями.
Виртуализация Hyper-V
Чаще всего причина сообщения «не удается запустить BlueStacks 4» кроется в том, что включен Hyper-V который блокирует работу эмулятора. Суть в том, что BlueStacks использует аппаратную виртуализацию, которая не может быть включена во время работы Hyper-V, так как это два однотипных процесса и они не могут работать одновременно.
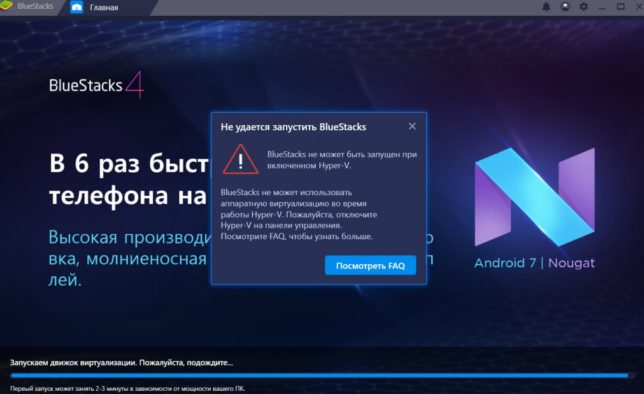 Отключение виртуализации Hyper-V
Отключение виртуализации Hyper-V
Поэтому для корректного запуска BlueStacks 4вам необходимо
отключить визуализацию Hyper-V через настройки компьютера:
- На клавиатуре нажимаем комбинацию «Win+R» и в появившемся
окне вводим «control» (или просто заходим в Панель управления любым иным
способом) - Переходим по ссылкам: «Программы»> «Включение
или отключение компонентов Windows». - Затем снимаем отметку с пункта «Hyper-V» после
чего нажимаем ОК
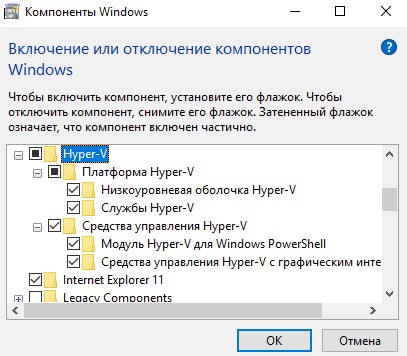
Чтобы изменения вступили в силу, необходимо перезагрузить компьютер
Важно: Для активации Hyper-V вам нужно поставить обратно
отметку в том же диалоговом окне
Создание виртуального устройства
- Запускаем ADV Manager
- Выбираем создание новойго устройства «New…»

- В окне свойств задаем произвольное название, например «Intel_Android»
- Выбираем версию, в моем случае версия «Android 4.0.3 – API Level 15»
- Устанавливаем остальные параметры (размер и наличие SD карты, разрешение и т.д.)
- Далее следует добавить обязательный параметр в раздел «Hardware» — «GPU Emulation» (кнопка «New», в списке «Property» необходимо выбрать «GPU Emulation», затем «ОК») и установить его в «yes»
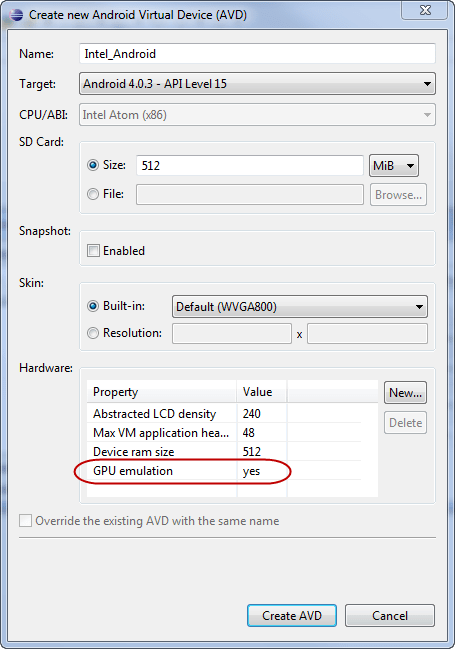
Готово! Теперь осталось запустить и проверить все ли настроено верно. Выбираем созданный эмулятор и запускаем его кнопкой «Start». Далее идем в настройки и смотрим название устройства. Если все было сделано правильно, то для нашего примера, в поле «Model number» мы увидим строку «Android SDK Build for x86».

Конец мучениям и долгим ожиданиям! Наш эмулятор начал работать быстрее, причем настолько, что можно прямо из него просматривать видео с Youtube в режиме реального времени, а не как раньше в режиме слайд-шоу.
Чтобы иметь под рукой сразу несколько операционных систем с отдельным рабочим пространством и приложениями, не нужно покупать второй (третий, четвертый и т. д.) компьютер. Потому что всё это уместится в вашем единственном ПК. Как? Благодаря виртуальным машинам (ВМ) — особым программам, которые создают (эмулируют) внутри основной операционной системы воображаемые (виртуальные) компьютеры.
Виртуальный ПК почти как настоящий. У него есть собственный процессор, память, жесткий диск, сетевой адаптер и всё остальное. Конечно, это не физические устройства, но сделаны они так, чтобы операционные системы считали их именно такими — настоящими.
На одном физическом компьютере одновременно может работать несколько виртуальных. Сколько именно — зависит от аппаратных ресурсов: чем шустрее процессор, объемнее оперативка, просторнее накопитель, тем больше. Обычный домашний ПК средней производительности на базе Windows 10 справляется с одновременной работой трех-пяти легковесных ОС (например, Windows XP, Android и Lubuntu + основная система). Или двух-трех относительно тяжеловесных (например, основная Windows 10 + виртуальные Windows 7 и Mac OS X). Как вы уже поняли, приложения-эмуляторы виртуальных компьютеров позволяют устанавливать и запускать на них самые разные ОС.
Виртуальные машины общего назначения (в отличие от специализированных — таких, как, например, VM Java), используют:
- Для запуска приложений, которые не поддерживает основная система.
- Для защиты системы от потенциального вреда непроверенных программ.
- Как дополнительную преграду от вирусов при посещении сомнительных веб-ресурсов.
- Для создания изолированной среды для изучения деятельности вредоносного ПО.
- В качестве тестового полигона для отладки собственных разработок.
- Для освоения технологий построения сетей.
- Для двойной авторизации на некоторых игровых порталах и многого другого.
Ну и конечно, виртуальные машины повсеместно используют для распределения рабочих ресурсов серверов.
Сегодня мы не будем касаться промышленного применения ВМ, а рассмотрим только то, что может быть полезно домашним пользователям ОС Windows.
Установка
Intel HAXM можно установить как вручную, так и используя Android SDK Manager.
Установка вручную
Зайдите на сайт software.intel.com/ru-ru/android и скачайте установочный пакет для вашей платформы. Далее запустите установку и следуйте подсказкам мастера установки.
Установка с помощью Android SDK Manager
- Запустите Android SDK Manager
- В разделе Extras выберите «Intel Hardware Accelerated Execution Manager»
- Отметьте его галочкой и нажмите «Install package…»
- Далее подтвердите соглашение с лицензией и нажмите кнопку «Install»
- SDK Manager скачает и распакует пакет в каталог extras, находящийся в каталоге, в который был установлен Android SDK
- Перейдите в этот каталог и запустите установку Intel HAXM
Устранение тормозов
Всегда ли это приговор? Нет. Рассмотрим несколько примеров, как ускорить BlueStacks правильными настройками либо самого эмулятора Андроид, либо Windows.
Проверьте конфигурацию
Хотя BlueStacks не требует запредельной аппаратной мощи, иногда компьютерное «железо» его просто не тянет. В спецификациях программы написано, что для запуска эмулятора компьютер должен иметь не менее 1 ГБ ОЗУ и процессор с частотой не менее 2200 МГц. Для сегодняшних систем это давно пройденный этап. Но если вы установили программу на старый компьютер, то не поленитесь посмотреть свойства системы в панели управления.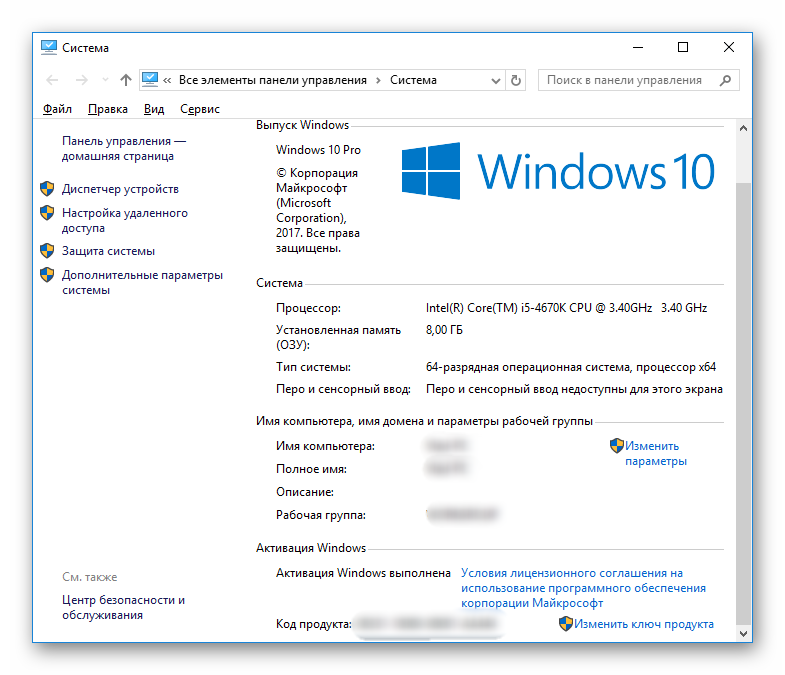
И даже если формально все соответствует минимальным требованиям, на то они и минимальные, чтобы гарантировать запуск, но не комфорт. Ведь на компьютере одновременно с BlueStacks работает как минимум Windows. Зайдите в Диспетчер задач и проверьте расход памяти и процессорной мощности, а также быстродействие системы. Если ваша конфигурация близка к минимальной, а ее загрузка — к максимальной, то, увы, быстрой работы BlueStacks вы добьетесь только заменой компьютера.
Когда дело в BlueStacks
Один из самых распространенных сценариев, почему BlueStacks тормозит — неверные настройки самой программы. Если дать ей слишком мало ресурса и запустить слишком емкие приложения, BlueStacks поведет себя, как настоящий Android на маломощном смартфоне. То есть будет тормозить.
Если вы намерены запускать под BlueStacks ресурсоемкие приложения, то стоит отвести эмулятору больше мощности. Для этого:
- Нажмите кнопку меню в правом верхнем углу и выберите в выпадающем меню пункт «Настройки».
- Выберите в левом столбце раздел «Движок».
- Выберите в выпадающем меню количество ядер процессора и объем памяти. Чем больше ресурсов вы предоставите BlueStacks, тем плавнее эмулятор будет работать.
- Если проблемы продолжаются, войдите в этот же раздел настроек и выберите другой режим графики. Это может помочь решить проблему.
- Чтобы минимизировать потребности программы, зайдите в Настройки, откройте раздел «Экран» и выберите разрешение 1280х720. Там же установите значение DPI как «Низкое».
- Если не помогает, вы можете выбрать еще более низкое разрешение (например, 800х450). Следите за тем, чтобы значения примерно соответствовали дисплеям реально выпускавшихся моделей. Программа сама проследит, чтобы соблюдалось соотношение сторон 16:9.
- При возможности установите на минимум параметры графики в запускаемых играх.
Когда дело в Windows и настройках компьютера
Поскольку возможных конфигураций комплектующих и программ может быть огромное количество, мы дадим только рекомендации общего характера:
- Проверьте состояние памяти через Диспетчер задач. Возможно, у вас работает в фоновом режиме тайный пожиратель памяти. Иногда им оказывается браузер (скорее всего, Chrome). В этом случае закройте в нем все вкладки, кроме той, что используете параллельно с BlueStacks (например, для чтения этой инструкции). Это может быть и другая программа.
- Обновите драйвера видеокарты. Неактуальный драйвер может критично снижать производительность.
- Проверьте компьютер антивирусом. Возможно, зловредное приложение делает с него рассылки или майнит криптовалюту, отнимая драгоценные гигагерцы и гигабайты.
- Внесите BlueStacks в список исключений вашего антивируса.
- Дефрагментируйте винчестер (если у вас не SSD, а HDD). От этого выиграет производительность всей системы, включая BlueStacks.