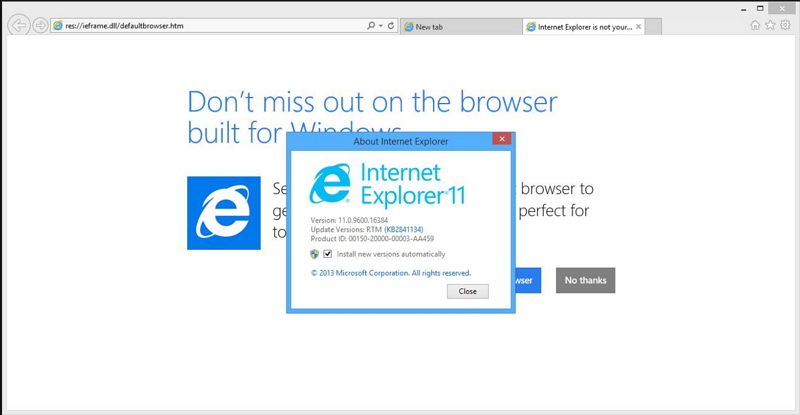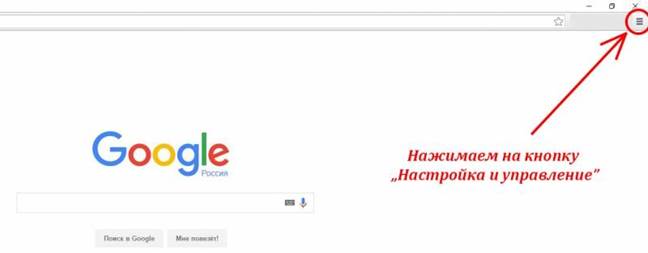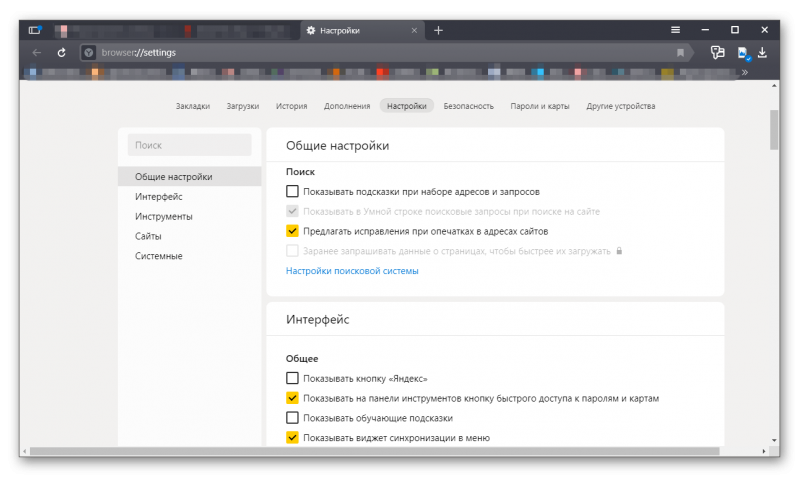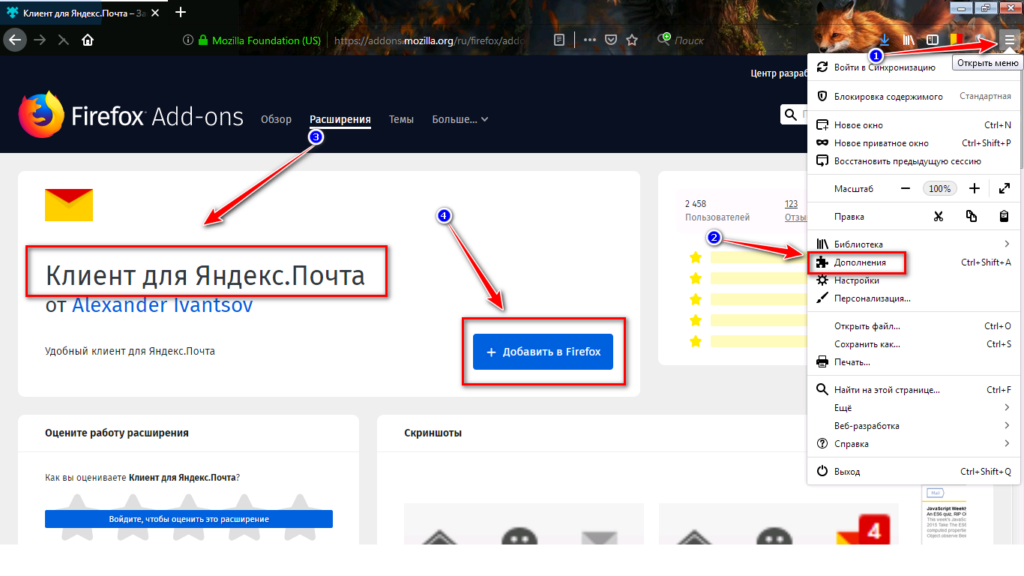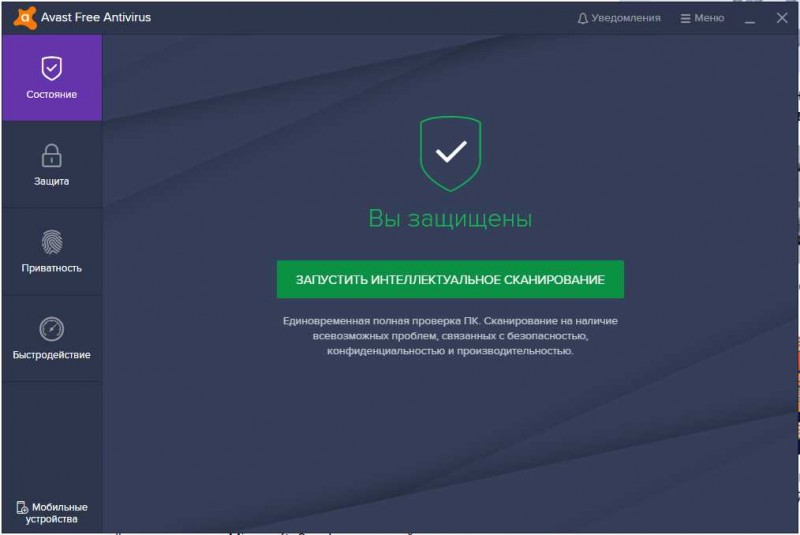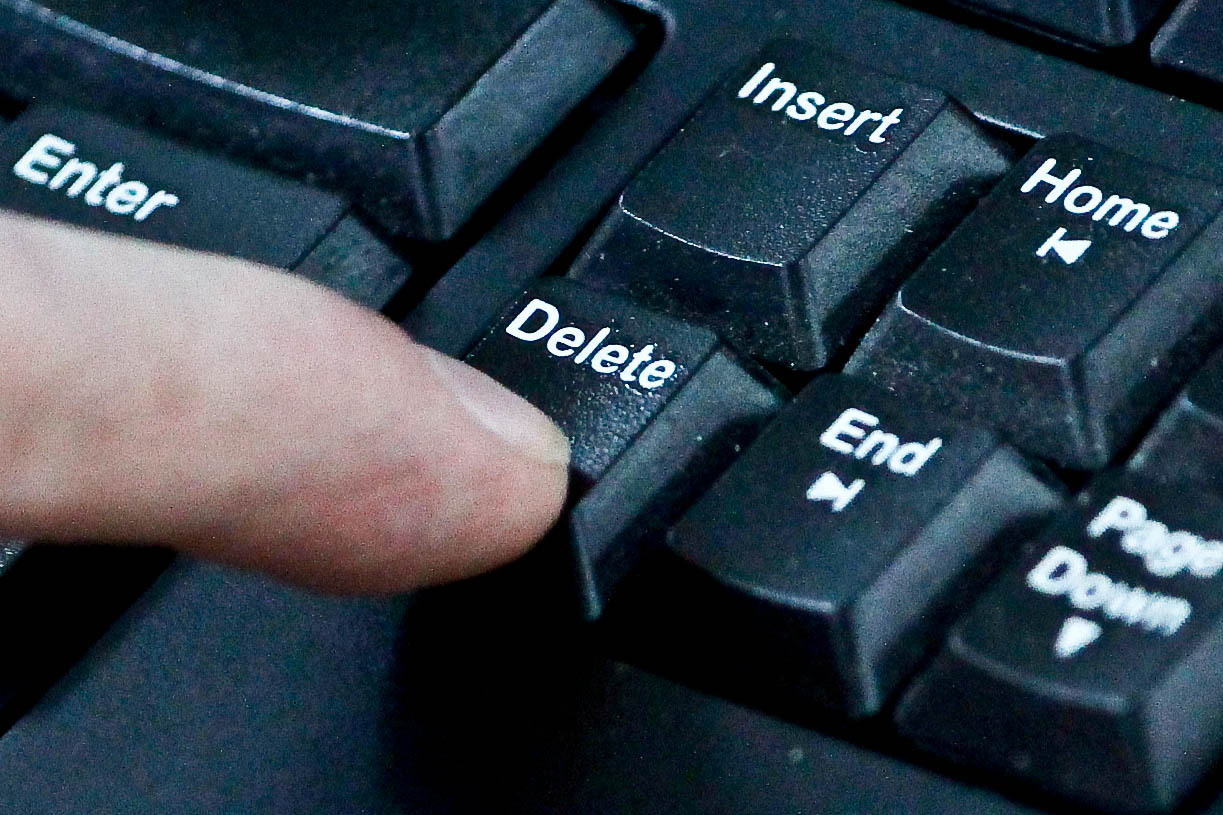Не запускается internet explorer. пошаговая инструкция!
Содержание:
- Как скачать Internet Explorer 10 (IE 10)
- Куда сохраняет IE данные?
- Удаление Internet Explorer 9 перед установкой Internet Explorer 11
- Internet Explorer не находится в активной разработке
- Как удалить интернет эксплорер 11 для виндовс 10 с помощью Панели управления
- Как очистить историю
- Откат настроек Internet Expolrer
- Explorer.exe не загружается при запуске Windows
- Список параметров запуска
- Сбои, зависания или зависания Internet Explorer
- Убедитесь, что установка других обновлений завершена.
- Автономный режим internet explorer в windows 10
- Скачайте Internet Explorer на русском языке бесплатно для Windows
- Как удалить куки и очистить кэш
- Не могу найти Internet Explorer
- Как открыть internet explorer 11 в windows 10
- Поддержка .NET FrameworkSupport for .NET Framework
Как скачать Internet Explorer 10 (IE 10)
Для быстрой и удобной загрузки 10 версии IE браузера воспользуйтесь копками расположенными ниже. Н нашем сайте представлены только лицензионные версии браузера Microsoft, скачать которые можно без вирусов и регистрации. Так же для удобства у нас на сейте имеется инструкция как удалить Internet Explorer.

Плюсы Internet Explorer 10 в 64-битном разрешении:
- Internet Explorer имеет самый обновленный графический интерфейс из всех возможных.
- Internet Explorer – это браузер, который многие веб-сайты используют в качестве браузера по умолчанию.
- Вы можете использовать проводник с 64-битной графикой, чтобы играть в видеоигры онлайн. Вы будете видеть предметы на экране более четко, и у вас будет больше контроля над яркостью и контрастностью на экране.
- Internet Explorer 10 по-прежнему синхронизирует ваши настройки с вашим компьютером. Вы можете использовать его в качестве браузера по умолчанию, чтобы сохранить пароли и формы на вашем компьютере.
Минусы Internet Explorer 10 в 64-битном разрешении:
- Internet Explorer по-прежнему работает медленно на некоторых веб-сайтах. Кроме того, некоторые компании стремятся сделать свои сайты более функциональными с помощью других веб-браузеров.
- Если вы посещаете сайты, которые предпочитают использовать другие браузеры, вам, возможно, придется пока воздержаться от этой программы.
- Internet Explorer не имеет тех же параметров синхронизации, что и другие веб-браузеры. Вы можете легко сохранить свои настройки или закладки, но перенести их в другой браузер зачастую бывает трудно.
- Internet Explorer не одобряют многие люди, которые разбираются в технике.
Куда сохраняет IE данные?
Чтобы быстро найти загруженную аудиодорожку, видео либо какой другой контент, выполните такие действия:
1. Нажмите кнопку «шестерёнка» в верхней панели веб-навигатора. В списке щёлкните «Просмотреть загрузки».
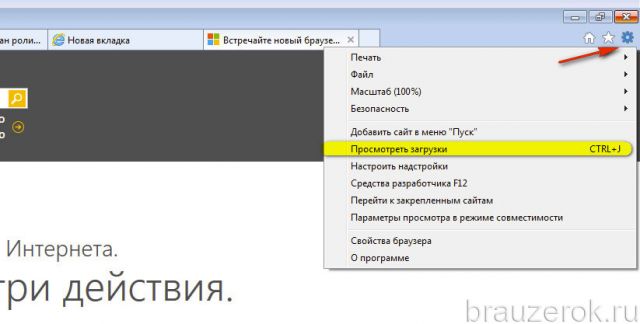
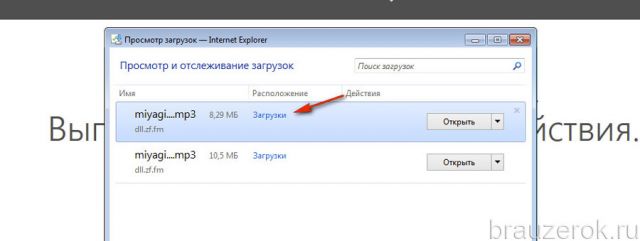
2. В перечне отыщите интересующий загруженный элемент. В его строке, в колонке «Расположение», указано название папки, в которой он хранится. Кликните по нему. В новом окне откроется содержимое директории с выделенным объектом.
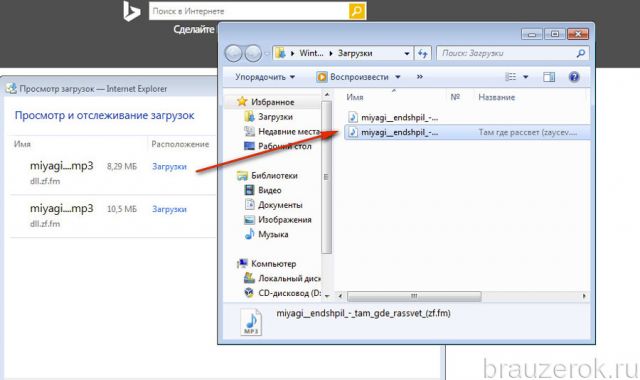
Также файлы через менеджер загрузок IE можно сразу открыть в соответствующей им программе — просмотрщике PDF, медиаплеере, текстовом редакторе:
1. В строке кликните левой кнопкой кнопку «Открыть».
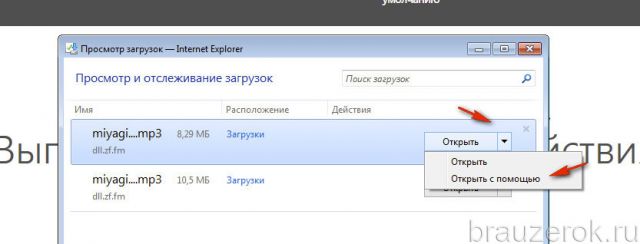
2. В ниспадающем меню выберите «Открыть с помощью».
3. В появившейся панели выберите программу (при необходимости откройте дополнительный блок «Другие программы»).
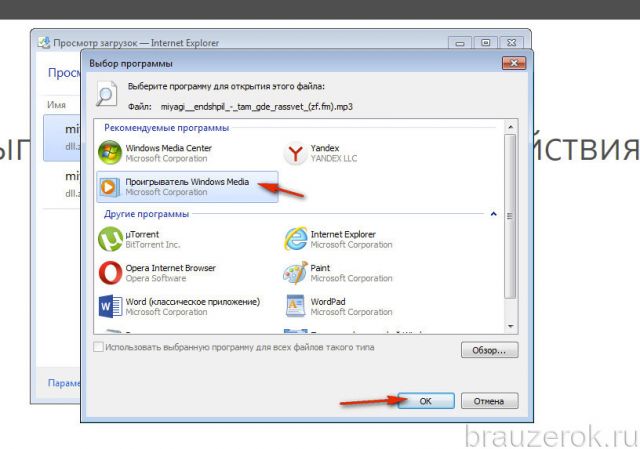
Удаление Internet Explorer 9 перед установкой Internet Explorer 11
В процессе установки Internet Explorer 11 может появиться сообщение об ошибке 9C59 . Чтобы устранить эту проблему, можно удалить Internet Explorer 9, перезапустить компьютер, а затем установить Internet Explorer 11. Действия по удалению Internet Explorer 9:
- Нажмите кнопку » Пуск «, введите » программы и компоненты » в поле поиска, а затем щелкните Просмотр установленных обновлений на левой панели.
- В разделе Удаление обновленияперейдите к разделу Microsoft Windows .
- Щелкните правой кнопкой мыши Windows Internet Explorer 9, выберите Удалить, а затем при появлении соответствующего запроса нажмите кнопку Да.
- Нажмите кнопку Перезапустить сейчас , чтобы завершить удаление Internet Explorer 9.
После перезагрузки компьютера попытайтесь установить Internet Explorer 11.
Internet Explorer не находится в активной разработке
Прежде чем мы решим конкретные проблемы и исправления Internet Explorer, мы должны рассмотреть очевидное. Хотя Microsoft поддерживает его в поддерживаемых версиях Windows, Internet Explorer – это старый браузер, который компания больше не разрабатывает активно. Из-за отсутствия современных функций и устаревшей конфигурации Internet Explorer 11 становится все более недостаточным для современной сети.
По этой причине мы не рекомендуем использовать Internet Explorer, если в этом нет необходимости. Он в основном включен в Windows 10 в качестве инструмента обратной совместимости, так как многим внутренним бизнес-сайтам для правильной работы требуется Internet Explorer. Если вы не столкнетесь с таким сайтом, вам будет гораздо лучше использовать Chrome, Firefox, Opera, обновленный Edge от Microsoft или даже браузер с открытым исходным кодом.
,
Ниже мы рассмотрим несколько распространенных проблем с Internet Explorer. Если вы не можете легко решить любой из них, не тратьте свое время – просто используйте что-то другое.
Как удалить интернет эксплорер 11 для виндовс 10 с помощью Панели управления
Шаг 1: Открыть «Параметры Windows» либо «Панель управления» в более ранних версиях операционной системы. Для этого нужно открыть «Центр уведомлений» с Панели задач и нажать кнопку «Все параметры».
Либо щелчком ПКМ зайти в контекстное меню «Пуск», и зайти в «Параметры».
Шаг 2: Зайти в «Программы и компоненты». Для этого в окне «Параметры Windows» выбрать пункт «Приложения».
Шаг 5: В окошке «Компоненты Windows» нужно найти запись «Internet Explorer 11» и убрать галочку напротив нее, и затем нажать «OK».
Шаг 5: Операционная система выведет предупреждение об возможных последствиях отключения IE 11. В действительности это никак не повлияет на работоспособность компьютера, если у Вас установлен любой другой браузер. Необходимо дать согласие на продолжение операции, чтобы удалить интернет эксплорер 11 для виндовс 10.
Шаг 6: Нужно сделать выбор: перезагрузить компьютер сразу, либо попозже. Internet Explorer будет отключен в процессе перезагрузки ПК.
На всякий случай: чтобы включить браузер, нужно проделать весь путь сначала, и в окне «Компоненты Windows» поставить галочку возле Internet Explorer 11.
Как очистить историю
Для того, чтобы очистить историю посещённых ресурсов, откройте обозреватель Internet Explorer и нажмите изображение шестерёнки — «Сервис» (тот же результат будет, если воспользоваться комбинацией горячих клавиш Alt+X).
В выпадающем меню перейдите в раздел «Безопасность», затем «Удалить журнал браузера…». Для открытия указанного раздела можно воспользоваться сочетанием клавиш Ctrl+Shift+Del. В новом открывшемся диалоговом окне необходимо выбрать желаемые пункты и подтвердить действие кнопкой «Удалить».
Описанный выше способ очистки журнала обозревателя не единственный. Также для очистки истории посещённых сайтов можно воспользоваться строкой меню. Открыв раздел «Безопасность» перейдите в пункт «Удалить журнал браузера…». Однако сама Строка меню иногда не отображается в верхней части рабочей области, для её отображения нажмите на правую кнопку мыши и кликните в выпадающем меню пункт «Строка меню».
Если это необходимо, то есть способ удалять историю посещений выборочно. Для этого нужно нажать на иконку с изображением звёздочки (или использовать клавиши Alt+С), и перейти во вкладку «Журнал». Найдите в сформированном списке ресурс, который вы хотите изъять из истории посещений, нажмите правую кнопку мыши и выберите в выпадающем меню пункт «Удалить».
Изначально сайты отсортированы по дате посещения, но пользователь может изменить вид сортировки.
Откат настроек Internet Expolrer
Чтобы получить доступ к настройкам браузера, необходимо нажать на иконку в виде шестерни, расположенную вверху справа, (1). В выпадающем меню выбрать строку «Свойства браузера» (2):

Затем вам необходимо перейти во вкладку «Дополнительно» (3) и найти на ней кнопку «Сброс…» (4).
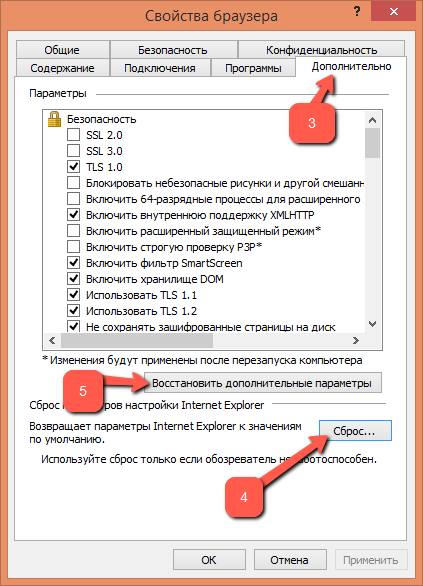
Не лишним будет восстановить и дополнительные параметры. Для этого на этой же вкладке имеется кнопка «Восстановить дополнительные параметры» (5). После нажатия на неё все «галочки» будут установлены так, как предусмотрено системой безопасности.
После нажатия на кнопку «Сброс…» (4) на экране появится новое окно, где вы можете:
- Узнать подробнее, что будет с вашим компьютером, если вы восставите настройки Интернет Эксплорер по умолчанию (6),
- Что именно будет восстановлено на вашем компьютере (7).
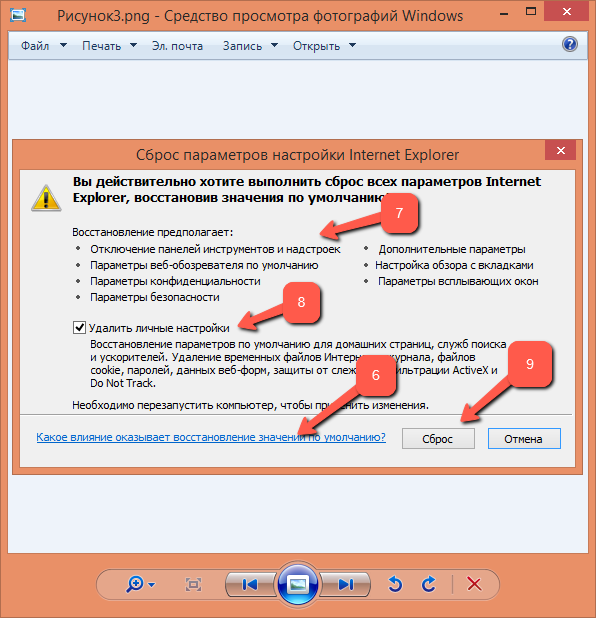
Перед сбросом настроек необходимо установить «галочку» в пункте «Удалить личные настройки» (8). После того нужно нажать на «Сброс» (9). После сброса параметров необходимо закрыть окно.
Чтобы вступили в силу все изменения: восстановление настроек и восстановление дополнительных настроек», вам необходимо перегрузить свой компьютер.
Explorer.exe не загружается при запуске Windows
Повреждение реестра может привести к всевозможным проблемам. Возможно, некоторые из вас уже сталкивались с такой проблемой, когда после загрузки компьютера с Windows видишь только пустой экран – нет ни рабочего стола, ни панели задач. Чаще всего это наблюдается тогда, когда по каким-то причинам не загружается процесс explorer.exe, который должен запускаться автоматически. К возникновению этой проблемы могут привести ошибки в реестре, однако виновником проблемы может быть и вирус, блокирующий запуск explorer.exe.
Ниже приведены несколько действий, которые вы можете выполнить, если explorer.exe отказывается загружаться автоматически в Windows 7/8 или Windows Vista.
1. Загрузите Windows в безопасном режиме и посмотрите, как поведет себя explorer.exe. Если процесс запустится, значит что-то мешает его нормальной работе в штатном режиме. Я предлагаю вам провести полное сканирование системы на предмет вредоносных программ в безопасном режиме. Если «зараза» будет найдена, удалите ее и перезагрузите компьютер.
2. Попробуйте выполнить восстановление системы. Не исключено, что это поможет вам.
3. Откройте командную строку с правами администратора и выполните команду sfc /scannow. Эта команда отвечает за запуск инструмента проверки файлов. Данный инструмент сканирует каталог C:\Windows\System32, а затем восстанавливает поврежденные критически важные системные файлы Windows, если они будут найдены.
4. Откройте «Редактор реестра» и перейдите к следующему разделу реестра:
HKLM\SOFTWARE\Microsoft\Windows NT\CurrentVersion\Winlogon
Выделите папку «Winlogon», а затем обратите внимание на правую панель реестра. В списке параметров вы должны заметить параметр под названием «Shell»
Дважды щелкните на нем и убедитесь, что в качестве значения этого параметра установлен процесс «explorer.exe». Если там прописано что-то еще, удалите лишнее и оставьте только «explorer.exe». Затем закройте редактор реестра и перезагрузите компьютер, чтобы изменения вступили в силу.
Список параметров запуска
Обратите внимание, что если необходимо указать несколько параметров, то они указываются через пробел. Самым последним указывается параметр URL (в случае, если это необходимо).
| Параметр | Описание |
|---|---|
| -embedding | Запускает Internet Explorer с использованием технологии OLE embedding |
| -extoff | Работает в версии IE 7 и выше. Позволяет запустить Internet Explorer в режиме БЕЗ дополнений (add-ons). Полезно в случаях, когда есть какие-либо проблемы при запуске, указав данный параметр будут отключены все установленные дополнения. |
| ‑framemerging | Работает в версии IE 8 и выше. Позволяет открыть нужный url не в новой сессии, а в новой вкладке у уже запущенного ранее процесса Internet Explorer. |
| -k | Запускает Internet Explorer в режиме киоска. Браузер открывается в полноэкранном режиме, который не отображает адресную строку, кнопки навигации и строку состояния. |
| ‑noframemerging | Работает в версии IE 8 и выше. Позволяет открыть нужный url в новой сессии (отдельный процесс). По-умолчанию эта опция включена. |
| -nohangrecovery | Работает в версии IE 9 и выше. Предотвращает перезапуск окон в ситуациях, когда они перестают работать (зависают). Удобно использовать для отладки различных браузерных расширений, проблемных страниц и так далее. |
| -private | Работает в версии IE 8 и выше. Запускает Internet Explorer в приватном режиме — InPrivate (аналог режима Инкогнито в других браузерах). Предотвращает сохранение данных о посещенных сайтах, кук-файлов, временных файлов, журнала и т.д. |
| ‑nosessionmerging | Работает в версии IE 8 и выше. Запрещает Internet Explorer объединять процессы различных вкладок и блокирует обмен кук-файлами для этих сеансов между открытыми вкладками. Даже если у вас включена функция -framemerging (которая по умолчанию включена), указание этого параметра изолирует ваши вкладки от отдельных процессов и предотвращает совместное использование сеанса, даже если эти вкладки связаны с одним и тем же процессом. |
| ‑sessionmerging | Работает в версии IE 8 и выше. Разрешает Internet Explorer объединять процессы различных вкладок и позволяет обмен кук-файлами для этих сеансов между открытыми вкладками. По-умолчанию эта опция включена. |
| URL | Url-адрес страницы, которая будет открыта при запуске Internet Explorer. Пример: |
Сбои, зависания или зависания Internet Explorer
Устранение многих проблем с Internet Explorer связано с низкой производительностью. Для решения этих проблем необходимо сначала запустить средство устранения неполадок с производительностью Internet Explorer.
Чтобы получить к нему доступ, найдите панель управления в меню «Пуск», чтобы открыть ее. Если вы видите категорию в правом верхнем углу, нажмите эту кнопку, чтобы изменить ее на Маленькие значки. Далее выберите «Устранение неполадок», а затем «Показать все» в левом верхнем углу.
В появившемся меню дважды щелкните «Производительность Internet Explorer». Перед началом работы нажмите на ссылку «Дополнительно» и выберите «Запуск от имени администратора» для достижения наилучших результатов.
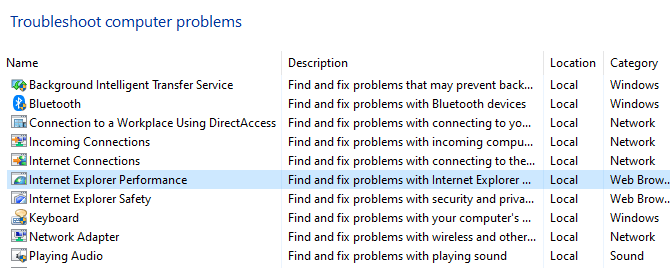
По завершении устранения неполадок, он показывает вам все выполненные действия, которые он предпринял. Надеюсь, это решит вашу проблему с Internet Explorer.
Переключение аппаратного ускорения также может помочь в решении этих проблем. Эта опция использует графическую карту вашего ПК (вместо процессора) для выполнения сложных графических задач, таких как потоковое видео. В большинстве случаев лучше оставить его включенным, но вы можете попробовать включить его, чтобы увидеть, если это что-то меняет.
Чтобы изменить это, щелкните значок шестеренки в правом верхнем углу Internet Explorer (который представляет меню «Сервис»), а затем выберите «Свойства обозревателя». Выберите вкладку «Дополнительно» вверху, затем установите флажок «Использовать программный рендеринг вместо графического рендеринга». Нажмите OK, затем вам нужно будет перезагрузить компьютер, чтобы изменения вступили в силу.
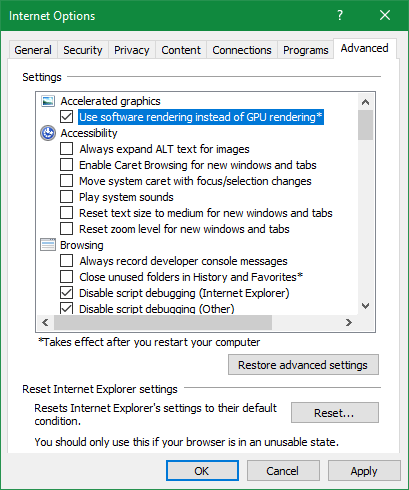
Дальнейшее устранение неполадок производительности
Дополнения браузера часто могут влиять на производительность. Нажмите на значок шестеренки и выберите «Управление надстройками», чтобы просмотреть те из них, которые вы включили, и попробуйте отключить все, что вам не нужно. В качестве другого шага по устранению неполадок вы также можете запустить Internet Explorer без каких-либо надстроек и посмотреть, улучшит ли это что-нибудь.
Для этого сначала закройте все окна Internet Explorer. Затем нажмите Win + R, чтобы открыть диалоговое окно «Выполнить», введите iexplore.exe -extoff и нажмите Enter. Посмотрите, работает ли IE лучше без расширений.
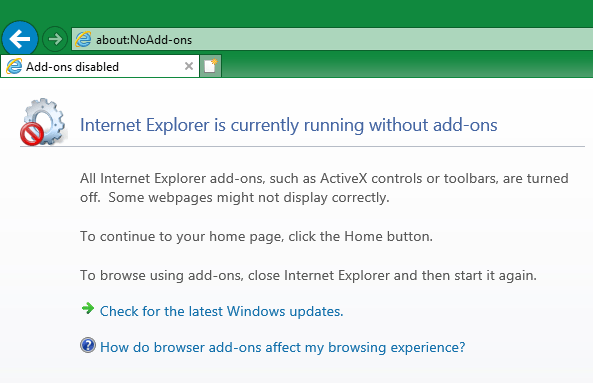
Если ничего не помогает, попробуйте выполнить полный сброс Internet Explorer. Это возвращает все в состояние по умолчанию, так что вы можете начать с чистого листа. Прежде чем продолжить, мы рекомендуем сохранить в Internet Explorer все, что вы хотите сохранить, например, создать резервную копию ваших закладок.
,
Чтобы сбросить IE, перейдите в «Инструменты»> «Свойства обозревателя»> «Дополнительно» и нажмите кнопку «Сброс» в нижней части. Вы увидите предупреждение, сообщающее вам, что будет делать этот процесс. Он сбрасывает все ваши настройки, но не удаляет личный контент, например, домашнюю страницу, историю и сохраненные данные формы.
Установите флажок Удалить личные настройки, если вы также хотите удалить этот контент.
После того, как вы нажмете «Сброс», вам нужно будет перезагрузить компьютер, чтобы изменения вступили в силу.
Убедитесь, что установка других обновлений завершена.
Internet Explorer 11 для Windows 7 не может автоматически устанавливать необходимые компоненты, если выполняется установка обновления или ожидается перезагрузка системы. Чтобы проверить, есть ли в Windows 7 текущую установку обновления или ожидается перезапуск, выполните следующие действия:
- Откройте Панель управления.
- Выберите элемент система и безопасность.
- Нажмите кнопку Windows Update (обновить).
Если у вас есть текущие действия, выполните следующие действия, прежде чем пытаться установить Internet Explorer 11 для Windows 7 по мере необходимости:
- Если выполняется установка обновления, дождитесь завершения установки.
- Если все обновления установлены, но ожидается перезагрузка системы, перезапустите компьютер.
Автономный режим internet explorer в windows 10
Данный режим позволяет открыть сайт или любой ресурс, который уже посещался ранее, без доступа к интернету в данный момент. Это очень полезно, особенно когда пользователь перешел на какой-либо интересующий его сайт, но интернет отключился и он не смог просмотреть его содержимое. К сожалению, автономного режима в Виндовс 10 попросту нет, поэтому устанавливать связь с сайтом без интернета не получится.
Таким образом, был рассмотрен вопрос: как установить Интернет Эксплорер на Виндовс 10 и как правильно настроить его в случае возникающий проблем совместимости и прочих нюансов.
Скачайте Internet Explorer на русском языке бесплатно для Windows
| Версия | Платформа | Язык | Размер | Формат | Загрузка |
|---|---|---|---|---|---|
| * скачайте бесплатно Internet Explorer для Windows, файл проверен! | |||||
|
Internet Explorer 11 x86 |
Windows |
Русский | 34,5MB | .exe |
Скачать |
|
Internet Explorer 11 x64 |
Windows | Русский | 60,7MB | .exe |
Скачать |
Обзор Internet Explorer
Internet Explorer (Интернет Эксплорер) – браузер для Windows, работающий сразу после установки системы. Благодаря этому, Internet Explorer почти всегда уверенно занимал позиции лидера. На долю этого браузера приходилось 24-58% мирового рынка. Программа по умолчанию поставлялась в комплекте с операционной системой Windows вплоть до версии 10, после которой разработчики сменили ее на новый продукт — Microsoft Edge.
Функциональность IE
Internet Explorer поддерживает практически все технологии, которые применяются при создании веб-сайтов. К ним относятся различные мультимедийные ролики, шифрование информации в приложениях, связанных с электронной коммерцией, языки разметки и оформления гипертекстов. Программа поддерживает групповую политику настроек: от имени администратора Windows NT может меняться пользовательский интерфейс и основные параметры безопасности. Среди других важных функциональных особенностей IE необходимо выделить следующие:
- набор инструментов для разработчиков, включающий средства отладки и тестирования интернет-страниц;
- поддержка собственных расширений, таких как HTML, CSS и DOM;
- кэширование данных для ускорения загрузки;
- расширенный защищенный режим;
- оценка репутации загружаемых данных с помощью технологии SmartScreen;
- режим предприятия, который обеспечивает поддержку приложений, разработанных для предыдущих версий IE.
От ближайших конкурентов IE отличается наличием нестандартных расширений. Именно для этого браузера был разработан стандарт Point-событий, упрощающий работу с приложениями javascript.
Несомненным достоинством Internet Explorer является качественная оптимизация под сенсорные экраны, простой интерфейс и низкая нагрузка на ресурсы компьютера.
История браузера
Первая версия Internet Explorer появилась в 1995 году. В 1997 году вышла версия 4.0, которая была полностью интегрирована в операционную систему Windows и предоставляла доступ к настройкам Internet Explorer. В 2012 году одновременно с выпуском Windows 8 вышла версия браузера 10.0, которая была выпущена в концептуальном стиле измененной операционной системы Metro. Заключительным этапом развития браузера Internet Explorer стала его версия 11.0, которая является актуальной и сегодня. Она совместима с Windows 7 и предлагается для 32-х и 64-битной ОС.
Скриншоты
Похожие программы
Google Chrome — браузер от поисковика Google
Opera — удобный браузер с поиском по умолчанию от яндекса
Mozilla Firefox — быстрый, безопасный и удобный серфинг в сети
Internet Explorer — браузер установленный по умолчанию в windows
Proxy Plus
Амиго — интернет-браузер от компании Mail.Ru Group
Safari — интернет-браузер от компании Apple
Tor Browser — анонимный браузер со встроенным VPN
UC Browser — браузер для Windows, основанный на движках Chromium и Trident
Uplay
Яндекс Браузер — браузер от поисковой системы яндекс
Vivaldi — браузер, работающий на движке Blink от Google
HAL
Maxthon — браузер, работающий на движке Webkit или Trident
Silverlight
Orbitum — браузер, созданный на движке Chromium
Adblock Plus
Kodi — программа для воспроизведения мультимедиа
Microsoft Edge — веб-обозреватель от Microsoft в замен Internet Explorer
Chromium — браузер на движке WebKit, обеспечивает ускоренную загрузку страниц
OpenVPN
Pale Moon — бесплатный веб-браузер с открытым исходным кодом
K-Meleon — бесплатный веб-браузер, оптимизированный для Windows
Браузер Atom
Аудио | Видео программы
Графические программы
Microsoft Office
Игры
Интернет программы
Диски и Файлы
Как удалить куки и очистить кэш
Для того чтобы удалить cookie файлы, необходимо войти в основное меню браузера — иконка в виде шестерёнки с подписью «Сервис». В выпадающем меню нужно выбрать раздел «Свойства браузера», во вкладке «Журнал браузера» необходимо отметить пункт «Удалить журнал браузера при выходе» затем «Удалить». В новом диалоговом окне необходимо выбрать желаемые разделы для очистки.
Для очищения кэша нужно пройти следующий путь: «Сервис» – «Свойства обозревателя» – «Общие» – «История просмотра» – «Удалить…». В новом окне будет сформирован список доступных для очистки данных: от временных файлов до данных фильтрации inPrivate. В данном же разделе можно удалить и сохранённые пароли. Отметив все нужные пункты, подтвердите изменения нажатием кнопки «Удалить».
Кэш можно очистить, не открывая браузер. Чтобы это сделать, нужно войти в меню «Пуск», перейти в «Панель управления», выбрать раздел «Сеть и Интернет» – «Свойство Обозревателя» – «Удаление истории обзора и файлов cookie». Дальше можно руководствоваться вышеописанным инструкциям.
Следует не забывать о том, что при полной очистке кэша могут быть утрачены пароли к сайтам, поэтому желательно сохранять данные авторизации на иных носителях — бумажных или электронных.

Не могу найти Internet Explorer
Internet Explorer поставляется с Windows 10 по умолчанию. Чтобы открыть его, просто найдите Internet Explorer в меню «Пуск». Если его там нет, нажмите Win + R, чтобы открыть окно «Выполнить», и введите iexplore.exe.
Если вы видите сообщение об ошибке или Internet Explorer не загружается, вероятно, вы (или другой администратор на вашем компьютере) отключили его. Возможно, они не хотели, чтобы кто-нибудь использовал старый браузер без необходимости.
Чтобы снова активировать Internet Explorer, введите функции Windows в меню «Пуск» и выберите «Включить или отключить функции Windows». В появившемся списке прокрутите вниз и проверьте Internet Explorer 11, если это еще не сделано. Нажмите OK, дождитесь завершения процесса, затем перезагрузите компьютер. Это должно быть доступно.
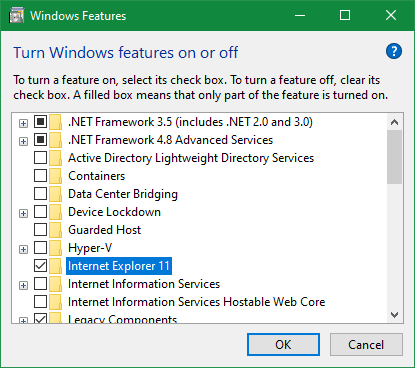
Как открыть internet explorer 11 в windows 10
Если вы попытаетесь открыть любой ярлык содержащий ссылку, или вам пришлю ссылку, то у вас она откроется в браузере edge. Я для примера создал ярлык, внутри которого ссылка на мой сайт. Щелкнув по нему, открывается не нужный мне Edge.
Как же открыть internet explorer 11 в windows 10, если вы откроете пуск, то не обнаружите там ярлыка на него, только увидите лишь ярлык на Microsoft Edge.
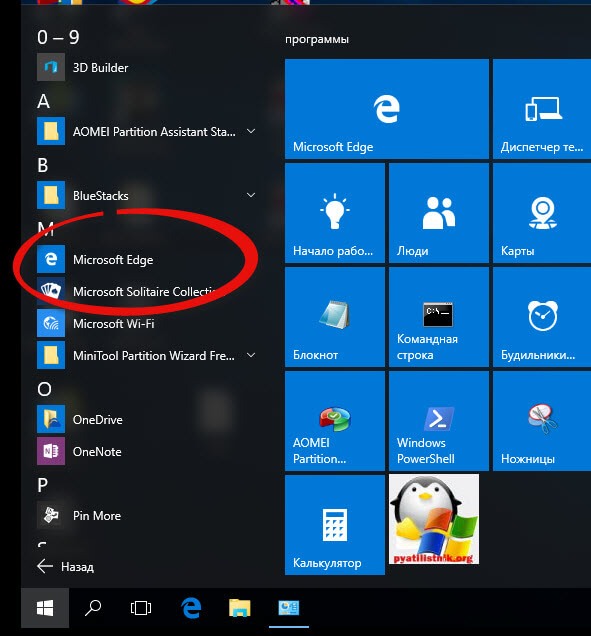
Куда же Microsoft запихнула IE 11. Найти его нам помогут два метода.
Первый метод, это нажимаем значок поиска и вводим в нем волшебное слово iexplore
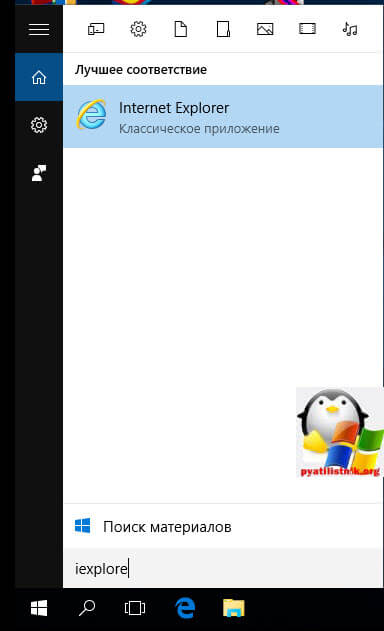
Как видите в системе он все же есть.
Второй метод открыть internet explorer в windows 10 это пройти по пути:
windows 10 не запускается internet explorer
Тут как видите, тоже лежит exe файл с именем iexplore.
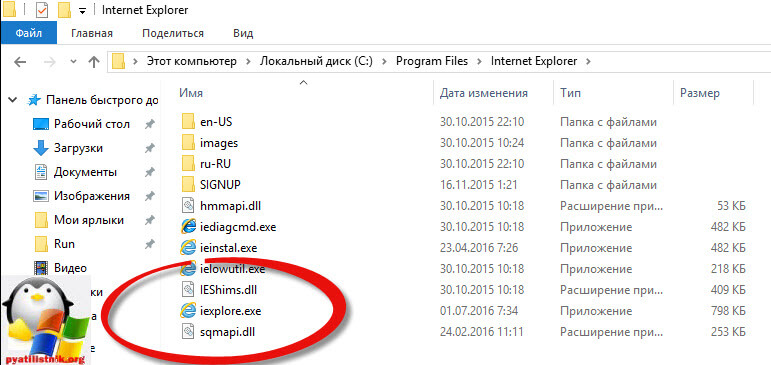
Так все мы разобрались как открыть IE 11 в десятке
Тут вам важно понимать, что его поддержка, скоро будет закончена, и вам в целях безопасности придется перейти на другие браузеры, советую вам браузер Google Chrome
Не работает internet explorer windows 10
Бывают глюки с операционной системой windows 10, что не работает internet explorer или Edge. Тут вам может помочь вот такие действия. Нажимаем клавиши Win+R и вводим вот такое слово:
inetcpl.cpl
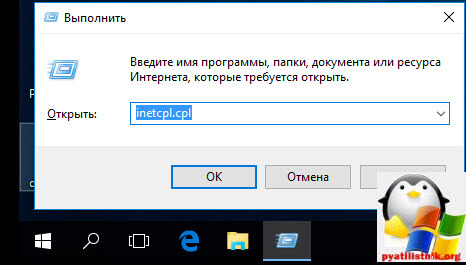
либо же тоже самое в два действия, щелкаем правым кликом по кнопке пуск и из контекстного меню выбираем Панель управления
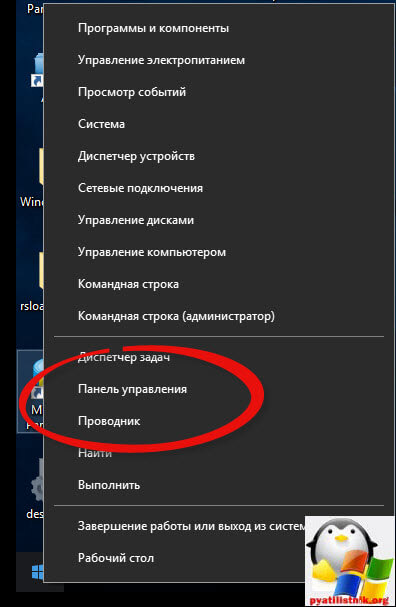
И выбираем Свойства браузера.

Нас тут будет интересовать вкладка Дополнительно, тут жмем кнопку Сброс, после этого вы за будите что internet explorer 11 не запускается windows 10.
Советую почитать про сброс настроек других браузеров
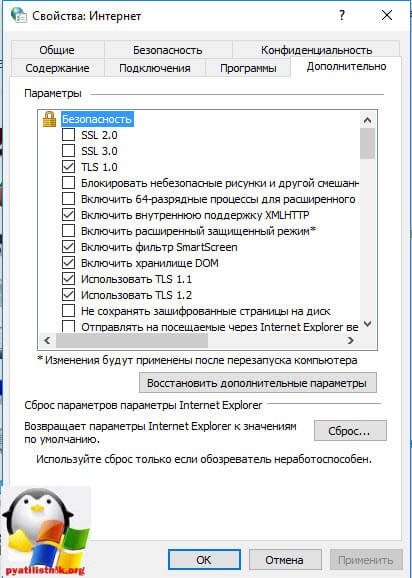
Как сделать IE по умолчанию
Для того, чтобы в десятке заменить Edge на internet explorer 11, делаем следующее, открываем эксплорер, в правом верхнем углу щелкаем по значку параметров, это такая шестеренка, далее выбираем свойства браузера.
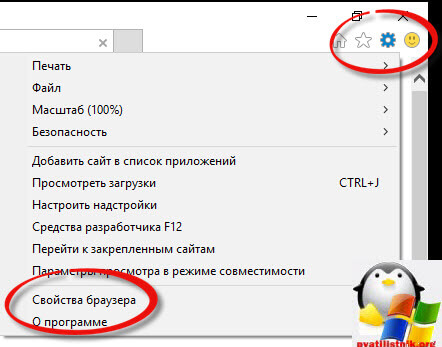
Переходим на вкладку Программы и видим вот такую ссылку
Использовать браузер Internet Explorer по умолчанию (Это так же как мы делали в статье Ассоциации файлов windows)
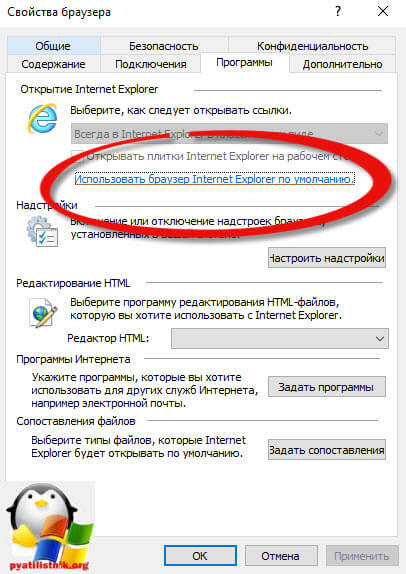
В итоге вас перекинет на оснастку Выбор программ по умолчанию, сюда вы так же могли попасть и через панель управления. Выбираем эксплорер и щелкаем использовать эту программу по умолчанию.

Все теперь открыв любую ссылку уже откроется не Edge браузер, а IE 11. Все четко.
Автономном режиме internet explorer в windows 10
Автономного режима в данной версии операционной системы просто нет. Ну все теперь у вас может производиться более тонкая настройка internet explorer в windows 10, тут уже все индивидуально.
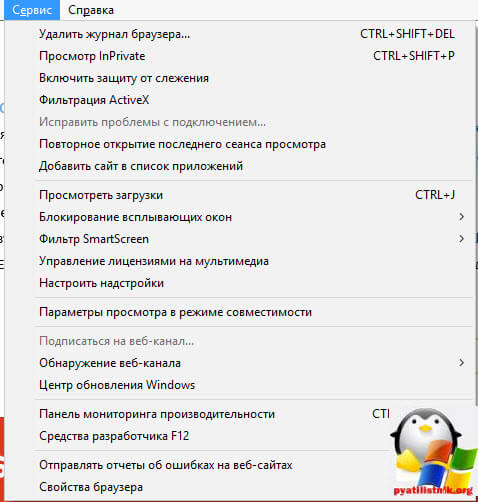
Итог. Мы с вами научились находить и открывать internet explorer в виндоус 10 и ставить его браузером по умолчанию вместо Edge, поняли что ничего скачивать и устанавливать дополнительно не нужно и все уже под капотом системы.
Поддержка .NET FrameworkSupport for .NET Framework
У вас могут возникать проблемы с запуском, когда IE 11 не удается запустить приложение, использующее управляемые элементы управления хостингом браузера с вашими устаревшими приложениями.You might experience start up issues where IE11 fails to launch an application that uses managed browser hosting controls with your legacy apps. Это связано с тем, что начиная с Internet Explorer10, браузер начал блокировать устаревшие приложения с помощью .NET Framework 1,1 и 2,0.This is because, starting with Internet Explorer10, the browser started blocking legacy apps from using the .NET Framework 1.1 and 2.0. Для решения этой проблемы см. раздел Проблемы .NET Framework в Internet Explorer 11.To fix this problem, see .NET Framework problems with Internet Explorer 11.