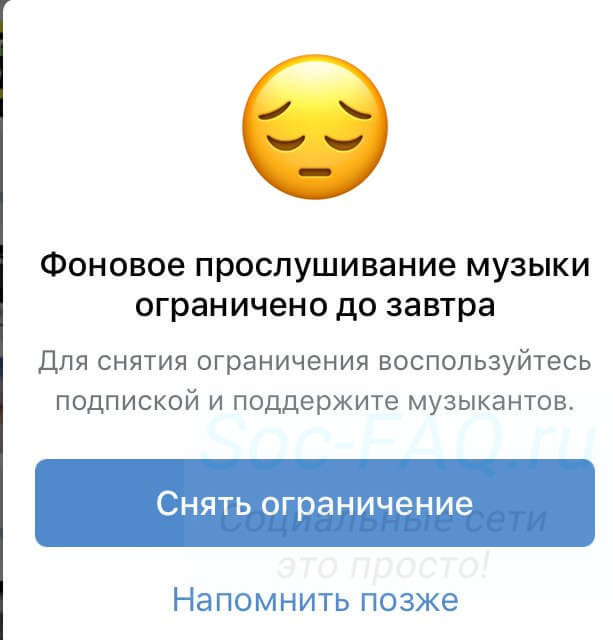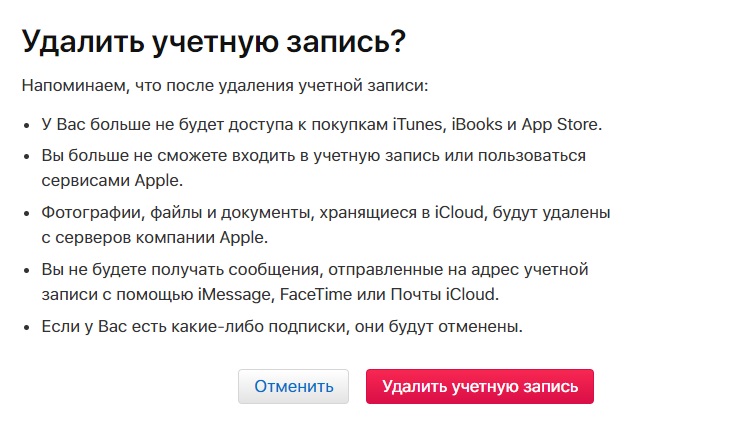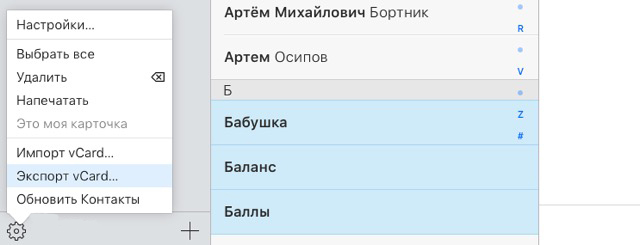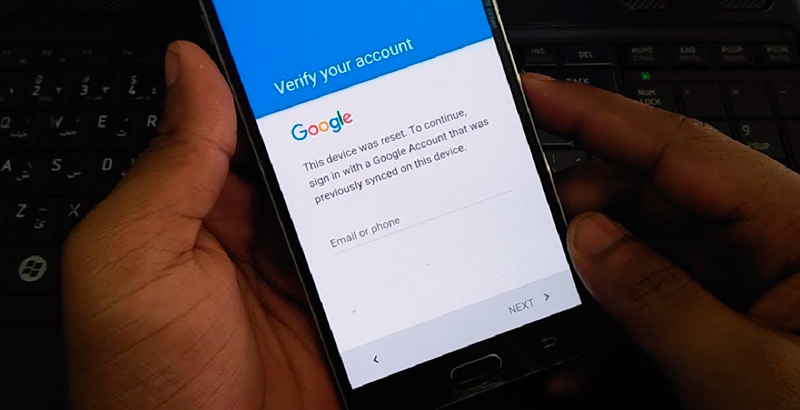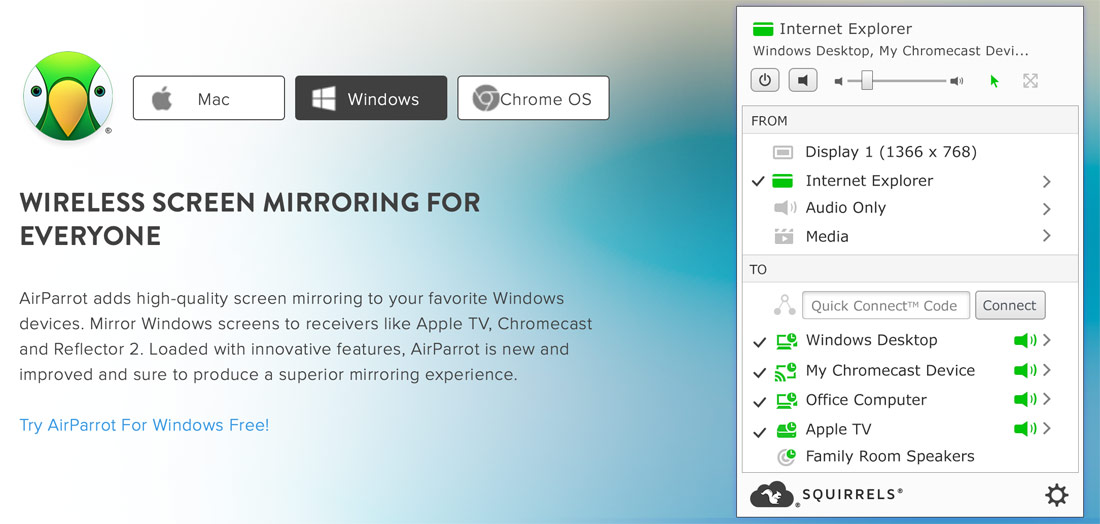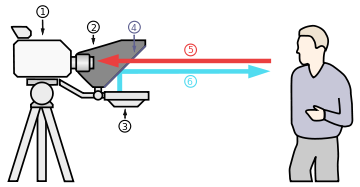Предназначение приложения keynote и как им пользоваться
Содержание:
- Как попробовать новый Office
- #7. Качество экспорта в PDF и анимация
- Работа
- Сервисы, с которыми у Keynote есть интеграция
- Использование iCloud для редактирования Keynote на ПК с Windows
- Блестящие презентации блестящих идей.
- How to Open Keynote on PCs
- Интерфейс
- Part 2: Keynote for Windows Alternatives Review
- Что такое Keynote
- Part 4: How to Export Keynote Files from iPhone to Computer?
- Изменение размеров слайда
- Создание презентации
- Разница между двумя приложениями
- Достоинства программы Keynote
- Ну так не честно, а как же Keynote?
- Keynote — Keynote Руководство пользователя
- Работайте вместе. В любом месте.
- Открытие презентаций
- Part 3: Directly Open Keynote on Windows 10/7
- Минусы программы Keynote
- #1. Объединение объектов
Как попробовать новый Office
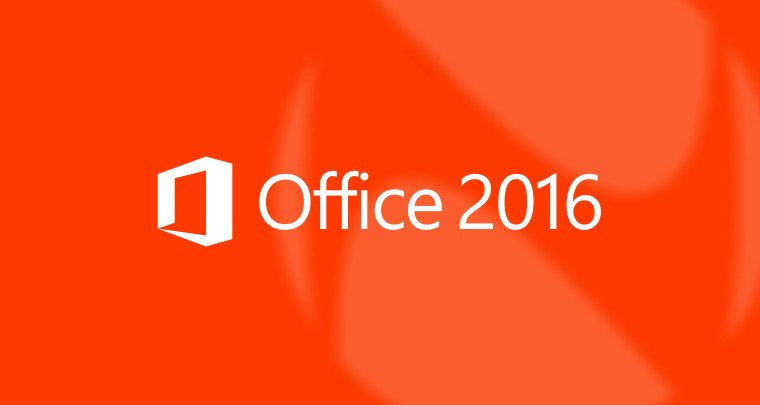
Два варианта.
1. Можно попробовать .
Заходишь по этой ссылке, качаешь и пробуешь в течение 30 дней. Пакет полнофункциональный, никаких ограничений нет. Понравится, не понравится – решишь сам.
2. Можно просто подписаться на Office 365.
В его рамках ты будешь получать самые свежие обновления и новые версии всех приложений Office всего за 200 рублей с копейками в месяц. Бонусом подарят 1 терабайт облачного хранилища в OneDrive. Отличное предложение за небольшие деньги и с автоматическим получением самых свежих версий, в том числе какого-нибудь Office 2020 🙂
Powerpoint наконец-то стал вровень с Keynote. И одной ногой перешагнул. Не веришь? Попробуй сам:


iPhones.ru
Презентации рано или поздно делаем мы все. Что выбрать, чтобы не завалить встречу и не опозориться? Вопрос, на самом деле, риторический… Почему вопрос вновь актуален Этим летом Microsoft наконец-то одарила владельцев Mac совершенно новым «офисом» – Office 2016. В ней наконец-то были исправлены критические недоработки старой версии (2011), которую до сих пор терпели владельцы Mac,…
#7. Качество экспорта в PDF и анимация
Вот этой-то функции мне точно не хватает в PowerPoint
Сохраняя презентацию в Keynote в формате PDF, вы можете выбрать уровень качества и, соответственно, размер презентации – это порой критически важно для отправки файла
Вы наверняка знаете, что в презентации, сохраненной в PDF, вся ваша анимация не сработает. Но при экспорте в PDF Keynote позволяет послайдово разбить вашу анимацию.
Например, у меня была презентация с анимацией: пункты на слайде последовательно появлялись и «бледнели». При сохранении в PDF Keynote разбил один исходный слайд с анимацией на четыре – в соответствии с последовательностью показа. Это очень удобно!
Вывод
Keynote – отличный инструмент для создания презентаций, практически не уступающий PowerPoint. У него стильный и простой в использовании интерфейс. Работает на iPad, iPhone и MacOs, а также имеет возможность экспорта файлов PowerPoint.
По моему мнению, если вы делаете презентации для себя и выступаете с ними лично, нет смысла устанавливать дополнительно другую программу. Функционала Keynote вполне достаточно, чтобы делать WОW-презентации для вашей аудитории. Главное – умело его использовать.
Работа
KeyNote для Windows — полезная и простая программа. Часто её называют «Записной книжкой». Интерфейс представлен парой вкладок, по которым структурируются данные. Вся информация показана, как иерархическая древовидная структура. Текстовые документы представлены в виде заметок. Их можно легко форматировать.
Функций у приложения предостаточно:
- По запросу легко найти нужную информацию. Есть глобальный поиск по всему содержимому.
- Есть настройка элементов интерфейса и программного сочетания клавиш.
- Можно назначить иконку для каждой вкладки или заметки. Графических элементов в комплекте достаточно, но их можно устанавливать дополнительно.
- Шифровка данных и защита паролем всей программы.
- Сжатие информации в KeyNote.
- Работа с похожими программами: совместный экспорт и импорт файлов разных форматов.
- Использование макросов для повторяющихся операций.
- Применение плагинов, шаблонов, стилей.
- Активация динамических заметок, которые хранятся во внешних файлах.
Сервисы, с которыми у Keynote есть интеграция
Комфорт и скорость выполнения работы во многом зависят от интегрирования программы с другими сервисами. Совместная работа и собственная эффективность создания качественных презентаций обеспечиваются интеграцией с iCloud и Dropbox, в то время как Gmail открывает доступ к коммуникациям. С Keynote вы свободны в выборе устройства и места работы, потому что слайды, создаваемые, например, на Mac, будут иметь тот же вид, что и на iPhone или в браузере. При этом присоединиться к созданию проекта могут и другие пользователи посредством устройств Mac, iPad, iPhone или PC. Ускорить работу поможет также использование горячих клавиш, которые позволяют мгновенно выполнять различные задачи.
Использование iCloud для редактирования Keynote на ПК с Windows
Если файл Keynote не был создан вами или у вас нет доступа к Mac, то для открытия презентации .key требуется немного больше усилий.
Самый простой способ — использовать iCloud, онлайн-портал Apple, который включает в себя веб-версии Pages, Numbers и Keynote. Если вы не являетесь пользователем iCloud, вы можете быстро создать бесплатную учетную запись. Просто зайдите на сайт iCloud и нажмите «Не иметь Apple ID»? вариант внизу экрана. Следуйте инструкциям, и через пару минут вам будет хорошо.
Связанные с: Как использовать iCloud Drive
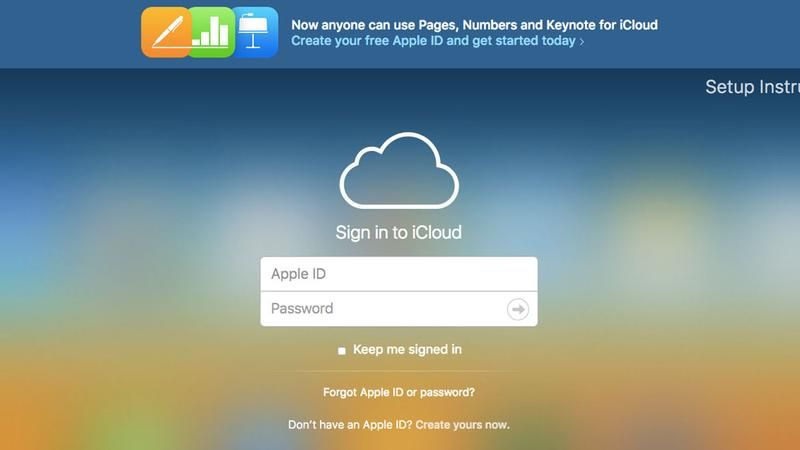
После настройки учетной записи у вас теперь есть доступ к онлайн-версии Keynote. Просто войдите в iCloud, указав свой Apple ID, и вы получите набор значков для всех различных служб Apple. Нажмите на синий значок Keynote, чтобы запустить приложение.
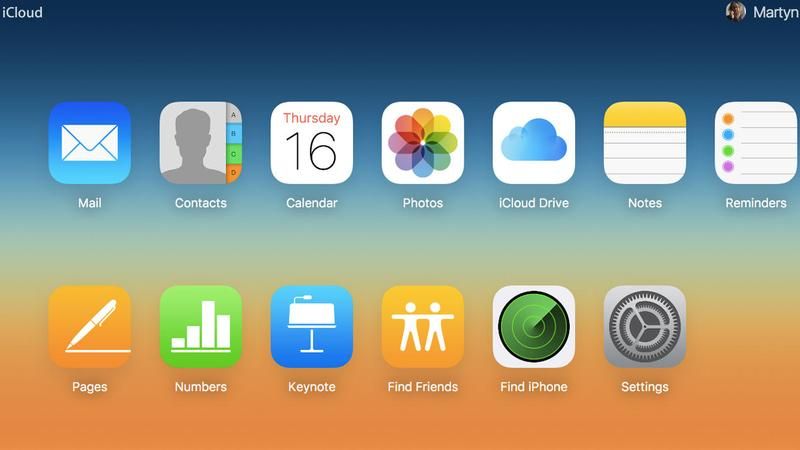
В приложении Keynote вы увидите значок настроек (зубчатое колесо) в верхней части страницы. Нажмите на это, и появится выпадающее меню с опцией Загрузить презентацию вверху.
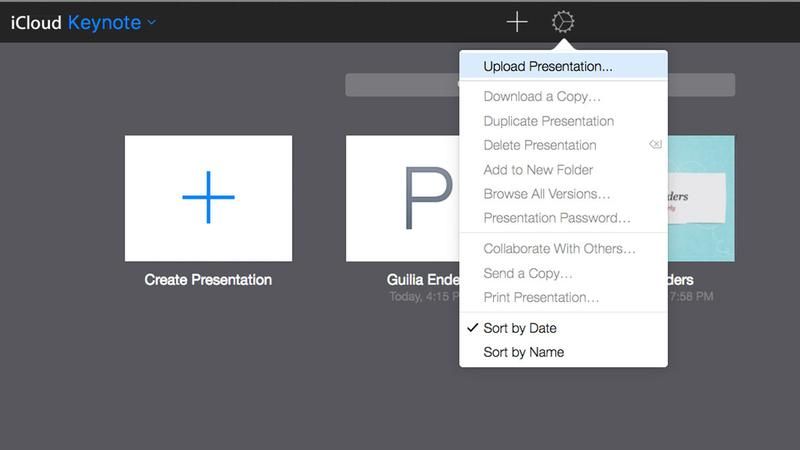
Выберите это, перейдите к файлу .key, нажмите «Открыть», и ваша презентация появится в приложении Keynote.
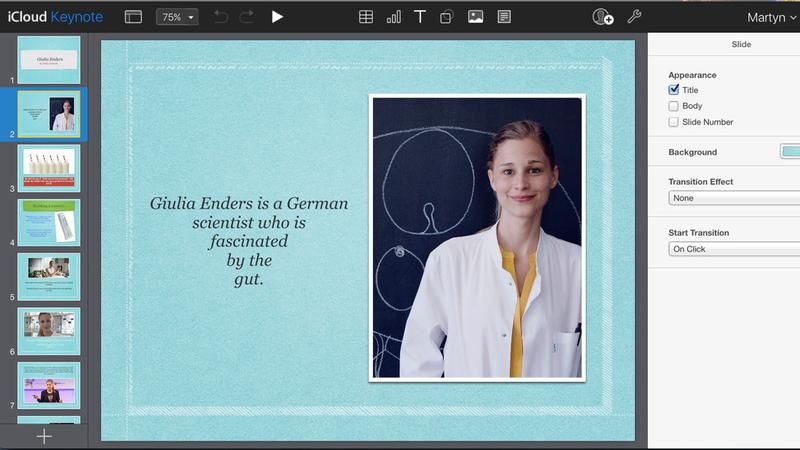
Отсюда вы можете либо отредактировать презентацию, а затем снова сохранить ее как обычный файл .key, либо, если вы хотите использовать PowerPoint, вы можете загрузить копию в формате .pptx. Для этого нажмите значок гаечного ключа / гаечного ключа в правой верхней части экрана и выберите «Загрузить копию» в появившемся меню.
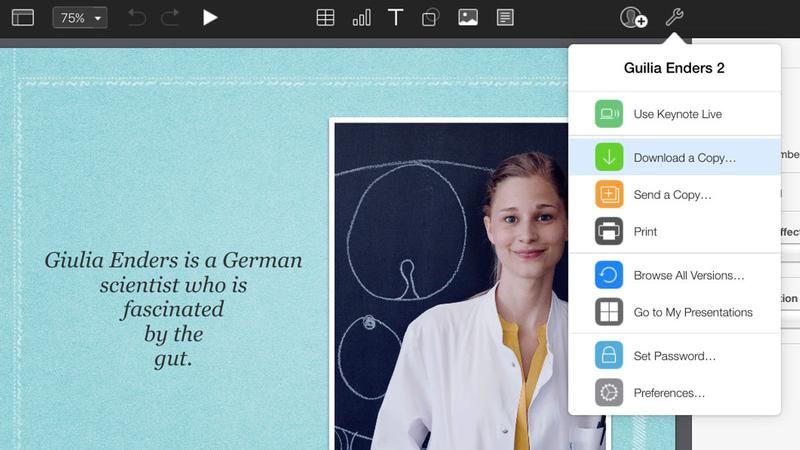
Теперь все, что осталось сделать, это выбрать формат PowerPoint из появившихся окон, и у вас будет файл .pptx, который можно открыть на вашем ПК с Windows.
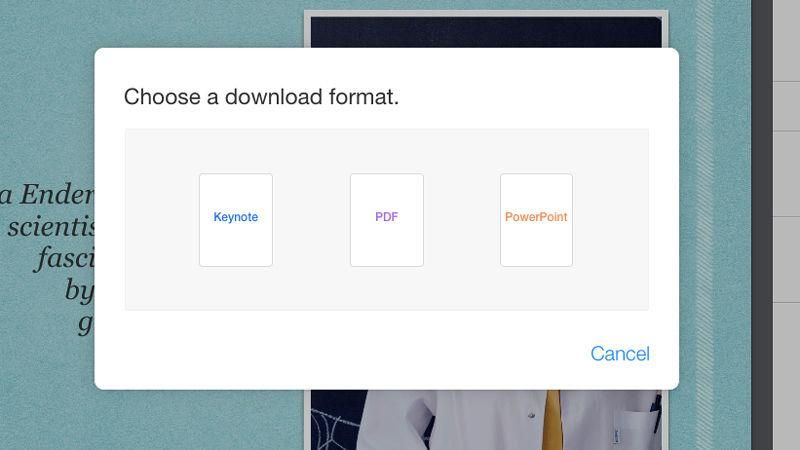
Хотя многие функции, шрифты и форматы будут совместно использоваться в разных приложениях, вы можете столкнуться с некоторыми вещами, которые не совсем совпадают. В этих случаях лучше позволить программному обеспечению заменить их теми, которые оно рекомендует. Надеемся, что большинство вещей пойдет гладко, и вскоре вы и ваши коллеги по Windows будете создавать красивые и информативные презентации в гармоничной манере.
Обязательно ознакомьтесь с нашими статьями «Как редактировать файлы .pages в Windows» и «Как установить Windows на Mac», чтобы узнать больше о сотрудничестве Microsoft и Apple.
Блестящие презентации блестящих идей.
В Keynote есть всё для создания запоминающихся презентаций. В удобном, лаконичном интерфейсе самые нужные инструменты находятся на видном месте. Поэтому любой из участников проекта может c лёгкостью вставить в презентацию наглядную диаграмму, отредактировать фото или добавить выразительный эффект. А в режиме «Опробовать» на iPhone и iPad можно вывести на экран текущий или следующий слайд, заметки докладчика и часы, чтобы отрепетировать презентацию.
Начните с великолепного оформления.
Просто выберите тему оформления, и презентация сразу приобретёт профессиональный вид. Доступно 30 потрясающих вариантов дизайна. А ещё можно создавать собственные мастер‑слайды, добавлять фоновые изображения и менять дизайн любой страницы на свой вкус.
Каждый слайд — выдающийся.
Превратите страницу в выразительный слайд с помощью фото, галерей изображений, математических формул и диаграмм. А ещё вам доступно более 700 настраиваемых фигур. Кроме того, можно сделать снимок или отсканировать документ на iPhone, и благодаря функции «Камера Continuity» этот контент сразу появится в Keynote на вашем Mac.
Добавьте эффектные переходы и анимацию.
Задайте траекторию, по которой будет идти анимация объекта. Её можно нарисовать на дисплее iPhone или iPad, используя Apple Pencil или палец. А ещё презентацию можно сделать невероятно выразительной с помощью потрясающих эффектов и переходов. Их насчитывается более 30, в том числе впечатляющий переход «Волшебный сдвиг».
Смотрите примеры использования анимации в Keynote
Записывайте и редактируйте аудио.
Прямо в презентации можно записать и отредактировать аудио. Добавьте дикторское сопровождение, отдельные реплики или звуковые эффекты. И тот, кто откроет вашу презентацию, сможет всё это услышать.
Презентуйте всему свету, используя Keynote Live.
Транслируйте презентацию в разные точки планеты в режиме реального времени с Keynote Live. Посмотреть презентацию можно на Mac, iPad, iPhone или в интернете. Проектор не потребуется.
How to Open Keynote on PCs
While there is no Keynote for PC version, there is a way to open Keynote on PC. Or more precisely, open a Keynote file in Windows. For this task, you will need PDFelement, the tool we mentioned as one of the alternatives for Keynote for Windows. Once you get the application, here is how to open the file.
Open your Keynote file. From the «File» dropdown menu, click on «Export to > PDF».
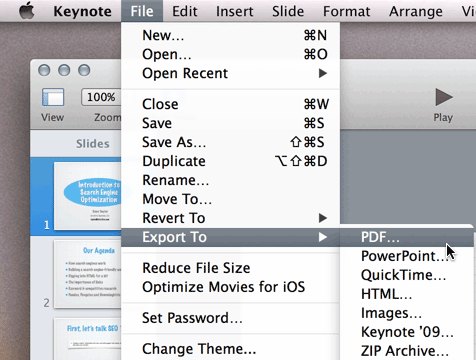
Step 2 Open PDF in PDFelement
The application will export your keynote file in a PDF format. Do not worry, no formatting or fonts will be lost. Now, you need to open the PDF version of your presentation in PDFelement by clicking the «Open File…» button.
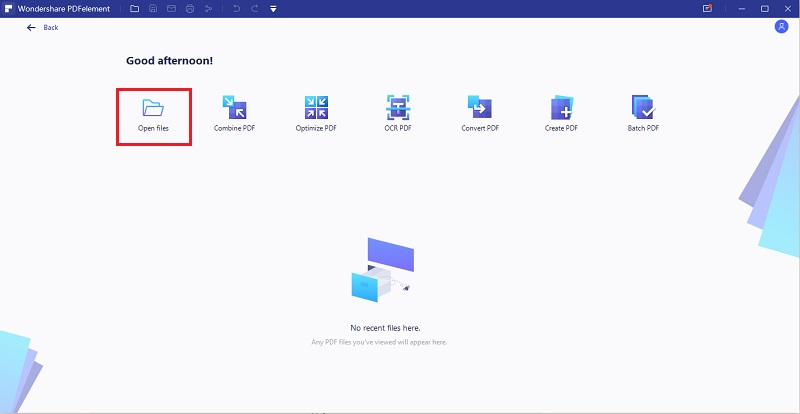
Step 3 Edit the Keynote File on Windows PC
Now that you have file opened as PDF, you can edit it anyway you like it. Click on the «Edit» menu, and edit text, images, or anything else. Once you are done, you can export it to any other format suitable for Windows. For example, you can go to «Convert» > «To PowerPoint».
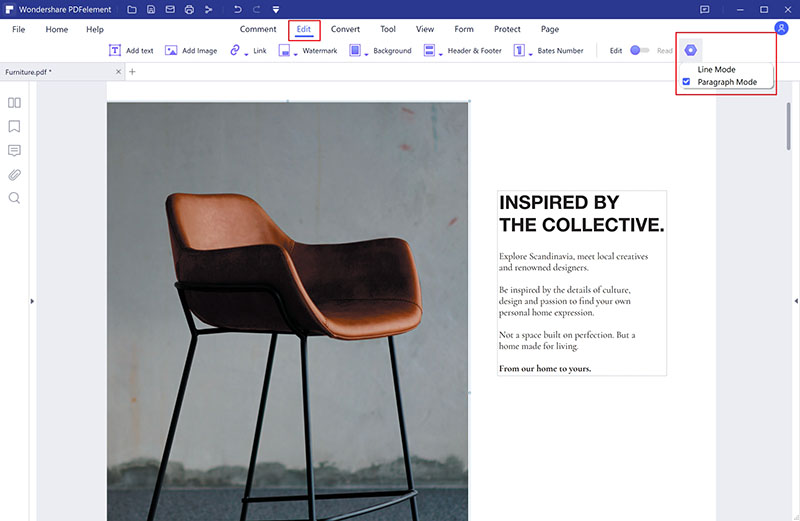
Conclusion: As you can see, there are many ways to open Keynote in Windows. The trick is however, to convert the file into suitable format, without losing any formatting or fonts. While some applications offer you to create presentations in Windows, Keynote is still the best thing you can get. Just convert it to Windows compatible file, and you are good to go.
Free Download or Buy PDFelement right now!
Free Download or Buy PDFelement right now!
Buy PDFelement right now!
Buy PDFelement right now!
Интерфейс
Скорее всего, если вы заметите лаконичный дизайн и понятную панель инструментов, вы сразу поймете, что это KeyNote, а не PowerPoint. На основном экране программы есть сразу все имеющиеся опции: открытие проекта, его редактирование или удаление.
Чтобы начать работу над презентацией, нужно нажать на «+». Из списка возможностей выбираем «Создать».
В верхнем углу экрана предложены основные инструменты для работы. Форматирующая кисть изменяет свойства текста и других объектов, работает над стилем шрифта, размером, цветом и т. д.
Кнопка вставки может добавить разные элементы на слайд. Дополнить презентацию можно чем-угодно: скриншотами, изображениями с камеры или галереи, графикой и другими объектами.
Инструменты играют служебную роль. Они помогают настраивать переходы к слайдам, а также делится презентациями. Тут же можно добавить комментарий к слайду для других участников проекта. Кнопкой воспроизведения можно просмотреть свою работу.
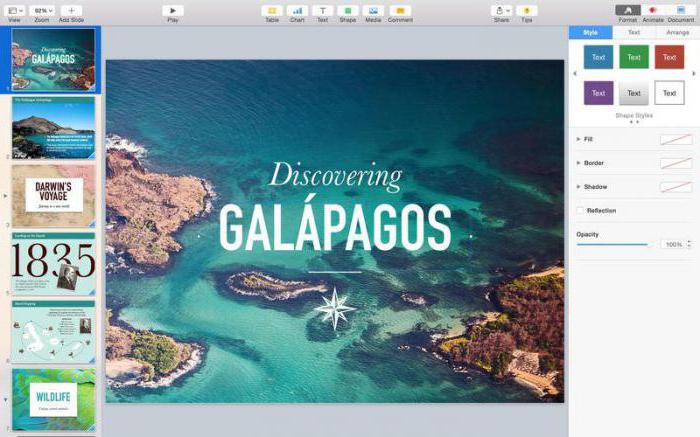
Конечно, это не все имеющиеся функции программы. Но описывать их все нет смысла, поскольку вы их точно встречали уже в других подобных приложениях для создания презентаций.
Part 2: Keynote for Windows Alternatives Review
The category of presentation-making software application is never anemia on the Windows platform. Now that Keynote for Windows 10/7 is not directly attainable, you may well go with Microsoft Powerpoint, CustomShow or SlideRocket Marketing Software or Prezi, all top-class Keynote for Windows Alternatives out there in the market. Want to take a further look at them even if you never thought of Keynote for Windows alternatives before.
NO. 1 Key Note for Windows 10 Mobile
Key Note
Developed by Ronak Manglani specially for Windows 10 mobile, Key Note won’t be able to help your open Keynote presentations made by professors on a Windows 10 computer. If you’d like to install a note-taking APP for your Windows Phone, then don’t hesitate to download Key Note from the Windows 10 App Store. However, if what you’re looking for is a tool to open Keynote files made on Mac to a Windows computer, then you’ll need to get some help from DearMob iPhone Manager.
NO.2 Keynote for Windows Alternatives – Custome Show
Custome Show
If you’re looking for a Keynote Windows 10 alternative for commercial purpose, Custome Show is just going be a second-to-none choice. Developed from Sales Graphics, this special product features amazing sales enablement design, and allows companies and organizations to build custom presentations way better than what you can make with power point. When compared to Keynote for Windows, Custome Show is all the more business-friendly, especially for a group of 25+ employees.
NO. 3 SlideRocket Marketing Software
Sliderockst
Beyond the ordinary presentation-making functions, SlideRocket Marketing Software features great sales and tracking functionality than the rest of the Keynote for Windows alternatives recommended above. Users who choose this tool can upload file from Powerpoint or Excel to it. However, more often than not, SlideRocket is a bit of complex to use.
NO. 4 Prezi – Keynote for Windows Alternatives
Prezi
When compared to the rest of the Keynote for Windows alternatives, more students tend to go with Prezi – thanks to its dazzling & attractive slideshow transition functions. When the rest of the software applications use underlines or special effects to highlight content in a presentation. Prezi employs ZOOM.
NO. 5 Google Slides – Keynote for Windows Alternatives
Google Slides
The personal free version of Google Slides offers 26 types of quality slide show templates for instant use, each with 22 themes to choose from, which adds up to over 500 choices. And the best part — they are all FREE! Another thing I quite fancy Google Slides is it Add-on feature. There are 100 apps that works with Google slides to extend its alibilities including a Math Editor, Equation Editor, Polls/Q&A, Translator, Diagrams Drawer, etc.
Что такое Keynote
Популярность данного софта не столь широка, как в случае с конкурентом от Microsoft, и хотя первая её версия была выпущена ещё в 2003 году (сегодня доступна уже восьмая), многие не знают, что это за программа, и даже не осведомлены о существовании Keynote. Несмотря на это, для пользователей, которым приходится выполнять задачи по созданию презентаций различного характера, сервис стал настоящей находкой.
Приложение для создания и демонстрации впечатляющих презентаций Keynote включает мощные инструменты, эффекты и темы, позволяющие на высшем уровне сделать красивую и качественную работу, которую можно представить самой разной аудитории. Богатый функционал с большими возможностями при этом не прячется за ширмой многочисленных вкладок, разделов и подразделов, очень удобен и прост в использовании, поэтому работа с ним будет несложной даже для начинающего пользователя. Все необходимые инструменты в Keynote всегда под рукой, они вынесены на панель быстрого доступа и три вкладки в правом блоке. Так, реализованное в программе оформление, обеспечивающее комфорт управления, позволит в считанные минуты создать достойную презентацию.
Функционирует Keynote на девайсах iPhone, iPad, iPod touch, а также компьютерах Mac. Презентации, которые вы создали на одном из устройств, открываются и на другом, поэтому вам не нужно привязываться к месту или конкретному аппарату. Кроме того, вы сможете выполнять совместное редактирование данных в режиме реального времени, открывая доступ другим пользователям и работая по сети. Удивительно, но сервисом поддерживается также возможность добавления файлов PowerPoint, которые затем можно редактировать в Keynote, презентации также можно сохранять в расширениях обеих программ. Так, если ваши коллеги используют продукт Майкрософт, ничто не мешает вам работать вместе над тем же проектом.

Среди многочисленных достоинств сервиса Keynote:
- широкий набор инструментов для создания высококачественной презентации (уникальные темы, эффекты, запись и редактирование звука внутри приложения, вставка фото, видео, текстов, таблиц, диаграмм, графиков и прочие возможности);
- программа адаптирована для работы на мобильных устройствах;
- возможность работы с презентациями с разных устройств;
- совместное редактирование в реальном времени;
- удалённое управление;
- возможность поделиться;
- интеграция с популярными сервисами iCloud, Dropbox и Gmail;
- совместимость с PowerPoint;
- прямая трансляция презентации посредством Keynote Live;
- на iPad при помощи Apple Pencil можно добавлять собственные заметки и иллюстрации в презентацию;
- приятный и удобный интерфейс.
У сервиса Keynote много общего с PowerPoint, при этом, даже если вы не пользовались до этого инструментами создания презентаций, освоиться в приложении от Apple для iPhone и iPad будет нетрудно. Тем более сложностей не возникнет, если имеется опыт работы с PowerPoint или десктопной версией программы Keynote.
Part 4: How to Export Keynote Files from iPhone to Computer?
Let’s assume you’ve successfully downloaded DearMob iPhone Manager for Windows, first install and launch it. Now that Apple has made its office APPs available for the Files APP, your iPhone needs to be powered with iOS 11, and running Keynote version 7.3.1 or above. Now take a look at how to export Keynote files from iPhone to computer.
Step 1: USB connect iPhone to computer after you launch DearMob iPhone Manager.Step 2: Click on Files icon on the main UI, which takes you to the list of Files system supported APPs.Step 3: Click on Keynote to view your .key files, choose the very file you want to export from iPhone to computer, and then tap on «Export».
By doing this, you won’t need Keynote for Windows at all. Just finish your Keynote creation on iPhone or iPad before you transfer Keynote files from iPhone to computer (Windows 10).
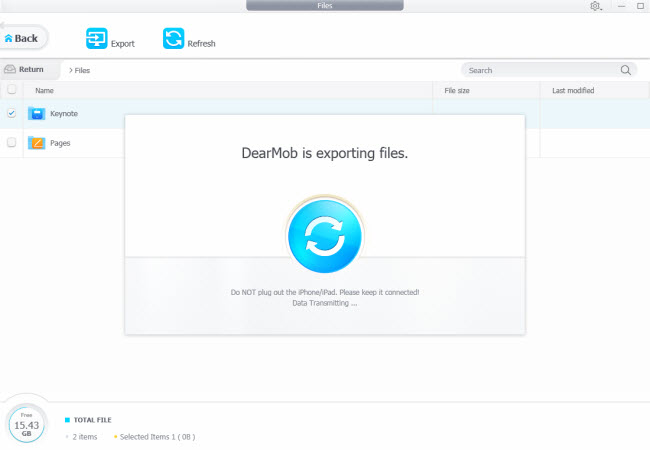 Download Keynote for PC
Download Keynote for PC
Изменение размеров слайда
Ещё одним популярным вопросом является то, как можно изменить размер слайда в приложении Keynote. Здесь инструкции будут немного разными в зависимости от того, каким яблочным устройством пользуется человек. Это может быть iPhone и iPad, либо же компьютеры Mac. Для компьютеров и мобильных девайсов свои инструкции.

Если это смартфон или планшет от Apple, тогда нужно сделать следующее:
- кликнуть на кнопку «Ещё»;
- перейти в раздел «Дизайн документа»;
- выбрать «Размер слайда»;
- задать необходимые параметры.
Если нажать на пункт «Пользовательский», тогда можно будет указать требуемые размерные характеристики. Затем на «Готово», и всё, размер изменён до необходимых пользователю цифр.
Если у пользователя в распоряжении стационарный компьютер, либо ноутбук от Apple, тогда здесь изменение размера будет происходить несколько иначе. А именно:
- нажмите на значок документа (пустой квадрат);
- затем на вкладку «Документ»;
- появится всплывающее окно;
- в этом окне выбирается нужный размер.
Опять же, если кликнуть на вариант пользовательского размера, тогда можно будет указать конкретные необходимые цифры. Завершаются изменения простым кликом на кнопку «ОК».
Создание презентации

Работа над презентацией начинается именно с выбора темы. Окно открывается при нажатии кнопки «Новый документ», можно также перейти к нему из меню «Файл», выбрав пункт «Новый». Двойным нажатием выбирается нужная тема и после загрузки новой презентации можно продолжать работать над её созданием с помощью доступных элементов управления:
- Нажатием «+» на панели инструментов можно добавить слайды.
- Двойным нажатием на текст-заполнитель в презентацию добавляется текст.
- Можно перетащить картинки или фото с устройства, добавить снимки из iPhoto или Aperture.
- На панели справа окна программы будут отображаться элементы управления форматированием, применимые к выбранному объекту. Вверху боковой панели доступны вариации оформления, позволяющие изменять внешний вид объекта одним нажатием. Используйте различные инструменты для настройки презентации и создавайте эксклюзивные работы.
- Доступна возможность настройки верхней панели инструментов, можно удалять, добавлять или менять местами кнопки для собственного комфорта взаимодействия с Keynote.
- Добавляя слайд, вы выбираете один из макетов, базирующихся на выбранной теме. Его можно применить для следующего или задать другому слайду уже иной макет. Для быстрого доступа к опции можно добавить элемент «Мастера» на панель инструментов.
- Можно также нумеровать слайды, менять их порядок, группировать, пропускать (в таком случае пропущенный слайд не нумеруется), редактировать, менять масштаб и т. д.
- Среди инструментов доступны средства редактирования объектов (любых составляющих презентации, таких как фото, диаграммы, фигуры и пр.). Вы можете добавлять объекты в документ и управлять их внешним видом, меняя размеры, форму, выравнивая, обрезая часть изображения, корректируя фон и т. д.
- Текст, картинки или фигуры можно преобразовать в ссылки. Они будут выглядеть как обычные объекты, но при нажатии на один из таких объектов в процессе презентации выполнится соответствующее действие.
- Любые выполненные вами действия можно отменить через меню «Правка», а также повторить, если решили, что так выглядит лучше.
- Если в процессе работы вы решили, что данная тема вам не подходит, просто измените её через меню «Файл». Тогда ко всем слайдам будет применена новая тема, включающая стили объектов, фоны и прочие элементы. В случае внесения коррективов относительно объектов презентации, они при смене темы сохранятся.
- При желании вы сможете сохранять выполненные изменения как новый стиль, чтобы иметь к нему доступ при создании других объектов.
- Презентацию можно сохранить в Keynote как новую тему, после чего она будет доступна в категории «Мои темы».
- Возможность сохранения презентации в другом формате можно осуществить путём экспортирования её в этот формат. Воспользоваться функцией можно через меню «Файл».
Это лишь малая часть того, что может Keynote. Полностью разобравшись, как пользоваться программой, вы сможете создавать неповторимые работы с применением интересных опций сервиса, привлекать к созданию презентации других участников, делиться, транслировать в реальном времени и выполнять другие действия. Пользователи, работающие в Keynote, отмечают, что, несмотря на простоту интерфейса программы и лёгкость в освоении, её функциональных возможностей достаточно, чтобы выполнить работу на профессиональном уровне.
Разница между двумя приложениями
Многие сравнивают KeyNote с PowerPoint. Это справедливо, поскольку задачи обеих программ идентичны. Но вот если все остальные компоненты iWork меркнут перед элементами Microsoft Office, то KeyNote наоборот оказался более удачным. Именно эта программа все чаще становится помощником для корпоративных задач.
У KeyNote и PowerPoint, несомненно, есть общие функции. Если вы хоть раз пользовались одной из программ, то однозначно сможете разобраться и во второй.
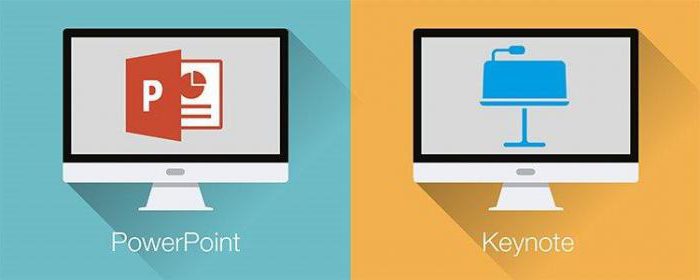
Конечно, «яблочная» версия отличается интерфейсом и дополнительным набором инструментов. Она более лаконичная и современная. Наверное, поэтому стала для многих лучшим инструментом.
Достоинства программы Keynote
Как и вся продукция компании Apple, приложение Keynote отзывы получает только самые положительные.
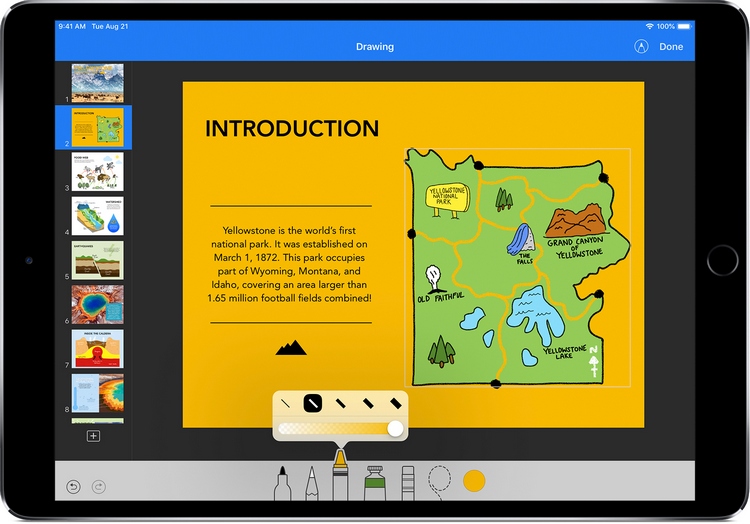
Огромное количество функций, удобное обращение и интуитивно понятный интерфейс – это лишь небольшой список достоинств софта:
- Визуализация. Простое, но креативное внешнее оформление, мягкие цветовые гаммы, отсутствие яркого разноцветия.
- Хай-технологии. Использование инновационных технологий OpenGL и 3D позволяет выбирать разнообразные эффекты для перелистывания слайдов в презентации.
- Функция дабл-шоу. Благодаря ей презентацию можно транслировать сразу на два экрана — на исходящем устройстве и на том гаджете, на котором находится исходный документ.
- Поддержка большинства известных расширений. Keynote берет за основу форматы kth и key, которые базируются на xml. Кстати, даже те, кто знает о программе Keynote, что это за форматы могут и не знать. Эти расширения позволяют экспортировать презентации Keynote в PDF, PowerPoint, JPEG, PNG и, конечно же, в XML.
- Поддержка фактически всех форматов видео в презентациях.
Ну так не честно, а как же Keynote?
Будем предельно откровенны. Keynote – хорошая программа. На сегодняшний день, наверное, самая удачная из всех приложений iWork. С её помощью можно делать симпатичные презентации в минималистском стиле, не загоняясь по мелочам.
Но эти презентации хороши только внутри экосистемы Apple. У себя дома, в офисе на своём компьютере, между двумя маководами – всё шикарно и здорово. Как только эта презентация уходит в огромный и злой мир бизнеса, начинаются проблемы.
Keynote – для себя, Powerpoint – для бизнеса. Так было, и так будет дальше. Разве что новый Powerpoint наконец-то попытался зайти на территорию iWork по части удобства – с достойными результатами. Работать в новой версии не сложнее, чем в Keynote. Стоит попробовать.
Keynote — Keynote Руководство пользователя

пользователя

Apple Inc.
K
Copyright 2011 Apple Inc. Все права защищены.
Логотип Apple является товарным знаком Apple Inc., зарегистрированным в США и других странах. Использование «клавиатурного» логотипа Apple (Option-Shift-K) в коммерческих целях без предварительного письменного разрешения Apple рассматривается как посягательство на товарный знак и недобросовестная конкуренция, что противоречит федеральному и региональному законодательству.
Мы приняли все необходимые меры, чтобы содержащаяся в данном руководстве информация была точной. Apple не несет ответственность за ошибки печати и канцелярские ошибки.
Apple1 Infinite LoopCupertino, CA 95014-2084408-996-1010www.apple.com
Apple, логотип Apple, Aperture, AppleWorks, ColorSync, Exposé, Finder, GarageBand, iBook, iDVD, iLife, iPhoto, iPod, iTunes, iWork, Keynote, Mac, MacBook, MacBook Air, Mac OS, Numbers, Pages, PowerBook, QuickTime, Safari и Spotlight являются товарными знаками Apple Inc., зарегистрированными в США и других странах.
Apple Remote Desktop и iWeb являются товарными знаками Apple Inc.
App Store и MobileMe являются знаками обслуживания Apple Inc.
Adobe и Acrobat являются товарными знаками или зарегистрированными товарными знаками Adobe Systems Incorporated в США и/или других странах.
Другие названия компаний и продуктов, упомянутые в этом документе являются товарными знаками соответствующих компаний. Названия продуктов сторонних производителей упоминаются исключительно в информационных целях; мы не рекомендуем и не рекламируем их. Apple не несет ответственности за функциональность и использование данных продуктов.
RS019-2122 07/2011

11
Введение: Добро пожаловать в Keynote ’09!
13
Глава: 1 Инструменты и методы Keynote
13
О темах и мастер-слайдах
16 Окно Keynote17
Увеличение и уменьшение масштаба
17
Смена видов
21
Переход к определенному слайду
21 Панель инструментов22 Панель форматирования23 Окно Инспектора24 Медиабраузер25 Окно «Цвета»26 Окно «Шрифты»27 Сочетания клавиш и меню сочетаний клавиш28 Окно предупреждений
29
Глава: 2 Создание, открытие и сохранение презентации Keynote
29 О создании и открытии документа29
Создание новой презентации Keynote
30
Импорт слайд-шоу
30
Открытие существующего документа Keynote
31
О сохранении презентаций
32
Сохранение презентации
33
Сохранение копии презентации
34
Автоматическое сохранение резервной копии презентации
35
Доступ к архивным версиям презентации
36
Сохранение документа в качестве темы
36
Сохранение ключевых слов для документа
37 Блокировка редактирования презентации37 Отмена изменений38 Защита документа паролем39 Закрытие документа без выхода из программы Keynote
3
Работайте вместе. В любом месте.
Работайте над презентацией совместно, даже если вы в разных городах или странах. Ваши правки будут появляться в режиме реального времени. Чтобы посмотреть, над каким блоком работает ваш коллега, выберите его имя в списке участников.
Работайте над любой презентацией. С любого устройства.
Вы можете работать в разных местах и на разных устройствах. Храните документы в iCloud, чтобы легко получать к ним доступ со своего Mac, iPhone, iPad и даже из веб‑браузера, используя Keynote для iCloud.
Работайте вместе над презентациями в iCloud или Box. В режиме реального времени.
Присоединиться к работе над проектом может каждый — достаточно открыть в веб‑браузере Keynote для iCloud с Mac, iPad, iPhone и даже PC.
Разблокируйте документы касанием или взглядом.
Открывать файлы, защищённые паролем, можно невероятно быстро — с помощью Touch ID или Face ID на совместимых устройствах.
Открытие презентаций
Закономерно пользователей будет интересовать вопрос о том, как можно открыть презентацию Keynote на ОС Windows, и не только.
Сама программа позволяет работать с большим количеством различных форматов файлов.
Для начала о том, как открываются презентации на iOS устройствах типа iPad и iPhone.
К примеру, юзеру захотелось открыть презентацию Keynote через другую программу. Для этого потребуется конвертировать её в другой формат.
Здесь необходимо сделать следующее:
- открыть нужную презентацию;
- нажать кнопку «Ещё»;
- кликнуть на «Экспортировать»;
- выбрать подходящий формат;
- определить удобный способ для отправки.
Есть и такие случаи, когда через Keynote возникает необходимость открыть файлы других программ. Часто это PowerPoint.
Чтобы открыть этот файл, потребуется коснуться его в менеджере презентаций. Если менеджер не отображается, вернитесь к разделу «Презентации» (в случае с iPad), либо кликните «Назад» на iPhone, после чего нужно будет выбрать открываемый файл. Если файл оказался недоступным для выбора, тут уже имеется проблема несовместимости форматов.
Через Keynote можно открывать файлы и других приложений, отображать сообщения с электронной почты и не только. В этом случае нужно:
- запустите другое приложение;
- выберите файл;
- кликните на «Поделиться»;
- выберите вариант «Скопировать в Keynote».
При этом исходный документ удаляться не будет.
Только учитывайте, что при открытии программа может выдать предупреждение об изменении внешнего вида презентации.
Следующий вариант для тех, кто работает на Mac устройствах.
Здесь есть своя инструкция о том, как открывать презентации Keynote в других программах. Для этого они просто конвертируются в необходимый формат.
Инструкция следующая:
- откройте нужную презентацию;
- нажмите «Файл»;
- затем «Экспортировать в»;
- выберите подходящий формат;
- при этом появляется окно для выбора форматов, а также для изменения некоторых конфигураций;
- теперь жмём «Далее»;
- укажите имя файла и папку, где он будет сохранён;
- завершается передача нажатием кнопки «Экспорт».
Ещё можно в Keynote открывать файлы других программ и приложений. Для этого на Mac устройствах нужно:
- зайти в меню Finder;
- щёлкнуть на файл, удерживая кнопку Control;
- выбрать пункт «Открыть с помощью»;
- в качестве инструмента отображения использовать Keynote.
Но если у вас только одна программа для презентаций на компьютере, и это Keynote, тогда достаточно будет и просто двойного клика по файлу.
Теперь в самом приложении Keynote нужно нажать на «Файл», затем «Открыть» и выбрать искомую презентацию. Если этот файл выбрать невозможно, форматы несовместимые.
Part 3: Directly Open Keynote on Windows 10/7
The fact is, Keynote can directly export PPTX document to seamlessly cope with Powerpoint for users on Windows 10/7. There are basically two ways to achieve that.
Step 1: Open Keynote and tap to open the document you want to export to Windows
Step 2: Tap the three dots icon on the top right corner
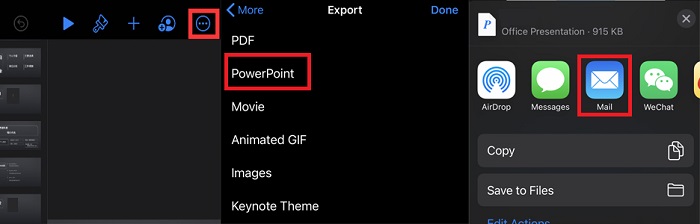 Export Keynote for Windows
Export Keynote for Windows
Step 3: Hit «Export >»
Step 4: Choose the target format – PowerPoint
After the conversion, a popup panel appears and you can choose the way you want to share.
2. Login iCloud.com and directly use Keynote for iCloud on Windows PC
Step 1: Save your Keynote document in iCloud
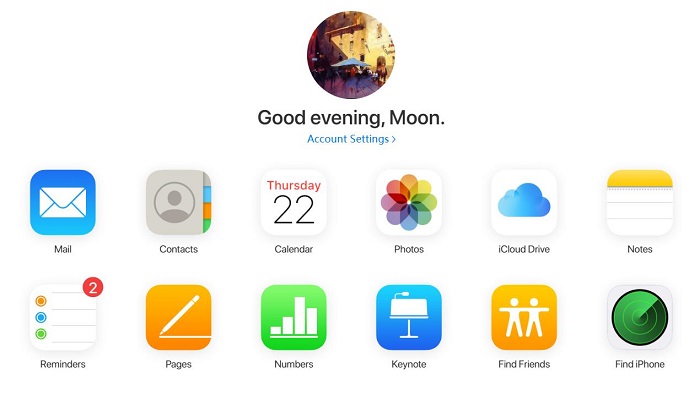 Keynote for Windows on iCloud
Keynote for Windows on iCloud
Step 2: Go to icloud.com and sign in your Apple ID
Минусы программы Keynote
Не бывает идеальных программ. Так, есть недостатки и в Keynote: что это за минусы? — удивятся пользователи Apple iPhone и iPad. На самом деле, это даже не недостатки, а небольшие упущения в идеализации приложения.
Во-первых, слишком мало тем для создания полноценных презентаций – чуть более 40 штук. Казалось бы, много, но это только вначале. Если плотно заниматься работой с презентациями, очень скоро станет ясно, что тем для оформления мало, и нужно изыскивать какие-либо альтернативы.
Во-вторых, чтобы продемонстрировать готовую презентацию со своего гаджета, потребуется установка специального софта Apple TV, который поддерживает беспроводное соединение. Если его нет в наличии, можно использовать переходник HDMI для соединения с ТВ. То есть, потребуются дополнительные затраты.
Сложно не согласиться, что данные недочеты ничтожны, и на фоне достоинств программы они просто растворяются. Тем более, что весь софт от Apple является высококачественным, так что на некоторые недостатки можно закрыть глаза.
#1. Объединение объектов
Каждый, кто делал презентацию, наверняка сталкивался с задачей расписать организационную структуру компании, рассказать о взаимодействии команды или этапах каких-то процессов, нарисовать Mindmap.
Основная проблема: если нужно что-то поменять, передвинуть, то приходится изменять всю структуру. Но создавая презентацию в Keynote, вы можете использовать функцию Connect. Она автоматически объединяет объекты линией, привязывая их друг другу.
Нужно выбрать два объекта в меню Вставка: Линия – Соединительная прямая.
нажмите на изображение, чтобы увеличить его
Если вы попробуете переместить фигуру, то увидите, что она присоединена к другой и адаптируется в зависимости от расположения.
Также вы можете изменить тип линии.
В презентациях в Keynote существуют три типа соединения: под углом, с помощью ломаной линии и прямой линии. Это позволяет быстро рисовать схемы и майндмэпы и удобно перемещать их.