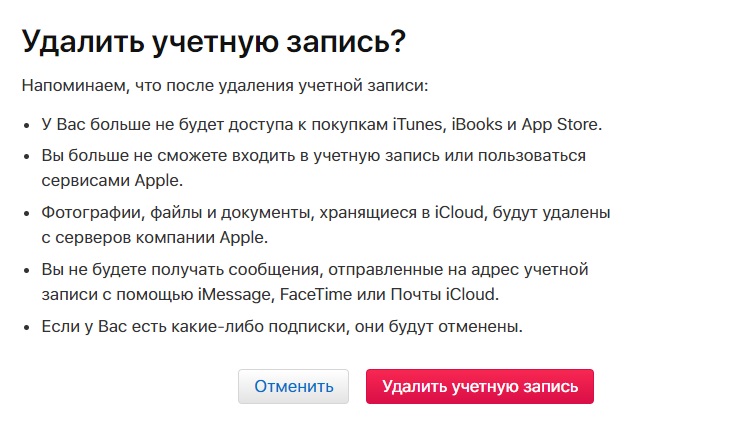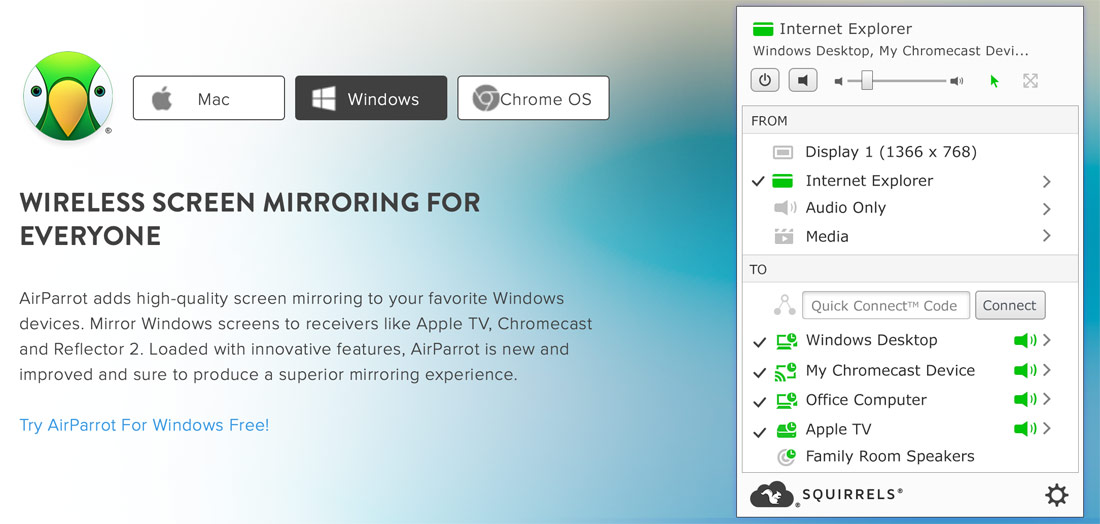My contacts backup как пользоваться
Содержание:
- Способы переноса данных с iphone на iphone
- Использование приложений
- Экспорт контактов на SIM-карту
- Как перенести музыку с Айфона на Андроид
- Как перенести контакты с Айфона на Андроид через iTunes
- Перенос Контактов
- Возможные проблемы при экспорте
- Как перенести контакты с помощью iCloud
- На что менять устаревший айфон
- Экспорт контактов с iPhone на компьютер
- Переносим приложения с одного Айфон на другой
- Переносим контакты через iTunes
- Перенос контактов с Айфона на Андроид
- Приложение My Contacts BackUp
- 2 Как передать контакты с андроида на айфон одним файлом
Способы переноса данных с iphone на iphone
Существует три стандартных метода быстрого переноса данных, доступных пользователю Айфона.
Перенос информации при помощи icloud
Последовательность действий выглядит следующим образом.
- Включить новый Айфон и следовать заводской инструкции до появления дисплея подключения к Wi-Fi соединению.
- Подключиться к беспроводному соединению и далее следовать инструкции до появления программных настроек.
- Выбрать в меню поле программы и данные.
- Далее кликнуть на вкладку восстановить из копии соответствующего облачного хранилища.
- Следом потребуется войти в учетную запись при помощи пароля.
- После этого, пользователя «перекинет» в окно, где потребуется выбрать необходимую копию и следовать инструкции.
- Не отключая смартфон от сети и не выключая его, дождаться полноценной загрузки данных на устройство и их установки.
Перенос данных через iTunes
Также можно перенести данные с Айфона на Айфон путем использования сервиса Айтюнс. Для выполнения операции требуется выполнить штатную процедуру.
- Включить питание устройства и следовать заводской инструкции до появления меню Программы и данные.
- Следом потребуется выбрать соответствующий пункт (восстановить данные через МАС или стандартный ПК).
- Через кабель подключиться к компьютеру, где создана резервная копия, используемого ранее девайса.
- Открыть Айтюнс на ПК и следовать заводской инструкции.
- Далее необходимо нажать вкладку Восстановить из копии.
- В открывшемся окне выбрать необходимую копию и обновить версию iOS до требуемой версии, если это будет необходимо.
- После выбора необходимого файла начнется процедура копирования информации.
- Во время восстановления не рекомендуется отключать Айфон от ПК.
После окончания восстановления устройство перезагрузится и все данные будут на привычных местах. Минусом способа является невозможность переноса информации о СМС и контактах.
Использование функции быстрое начало
Последняя методика подразумевает наличие двух Айфонов и подходит пользователям, которые не успели продать или потерять старый смартфон. Для успешного выполнения переноса информации потребуется выполнить следующее.
- На моделях с операционной системой более iOS 11 включительно потребуется включить новый гаджет и положить его рядом со старой моделью.
- Далее на экране устаревшей модели должна высветиться иконка Быстрое начало. Пользователю будет предложено использовать идентификатор. Здесь нужно выбрать требуемый Apple ID.
- На экране нового устройства появится соответствующая анимация, старый Айфон нужно удерживать над новым в таком положении, чтобы анимация находилась в центре видео искателя.
- После чего, на дисплее отобразится надпись, что процедуру необходимо завершить на обновленном гаджете.
- При нерабочей камере, процедуру потребуется выполнить в ручном режиме, где необходимо просто следовать инструкции.
- После процедуры, гаджет потребует ввести пароль – сделать согласно подсказкам.
- «Свежий» гаджет затребует осуществить восстановление данных из облака iCloud.
- При наличии умных часов информацию можно перенести из них.
Использование приложений
Если вариант с синхронизацией через Google или экспорт через iCloud вам не подходит, то используйте для переноса контактов специальные приложения.
CardDAV
Это приложение позволяет быстро переместить на Android контакты напрямую с iCloud, без использования компьютера.
- Запустите CardDAV на телефоне с ОС Android. В списке аккаунтов выберите CardDAV.
- Укажите сервер p02-contacts.icloud.com. Имя пользователя и пароль – это данные Apple ID.
-
Задайте учетной записи любое имя и обязательно отметьте пункт «Синхронизировать только с сервера на телефон». Нажмите «Завершить».
В результате синхронизации контакты с iCloud окажутся в памяти Android-смартфона. Кроме того, в настройках приложения можно настроить автоматическую синхронизацию: как только вы добавите новую запись на iPhone и в хранилище iCloud, она появится в списке контактов на Android.
Bump
Приложение Bump имеет версии для iOS и Android, позволяя быстро передавать контакты по беспроводному соединению.
- Запустите на iPhone приложение, откройте список контактов и выберите записи, которые нужно передать. Нажмите «Bump now!».
-
Запустите приложение на Android. Легонько столкните устройства. На экране смартфона появится диалоговое окно с кнопкой «Connect», при нажатии на которую запустится передача данных.
После завершения передачи закройте приложение и убедитесь, что все отправленные контакты сохранились в памяти телефона.
My Contacts Backup
- Запустите My Contacts Backup на iPhone. Нажмите «Backup», чтобы создать копию всех контактов.
- Выберите отправку по e-mail и укажите адрес.
-
Зайдите на почту на Android-смартфоне и нажмите на прикрепленный файл.
Контакты будут автоматически экспортированы в телефонную книгу из VCF-файла. Этот способ можно использовать для переноса записей телефонной книги с iPhone на любую платформу – другой iPhone, Windows Phone.
Экспорт контактов на SIM-карту
Прежде чем перейти непосредственно к экспорту, стоит рассказать как импортировать телефонные данные с SIM-карты на iPhone. Сделать это довольно легко. Перейдите в раздел «Настроек» под названием «Почта, адреса и календари», с которым мы работали ранее. Там вы увидите пункт «Импортировать контакты с SIM».
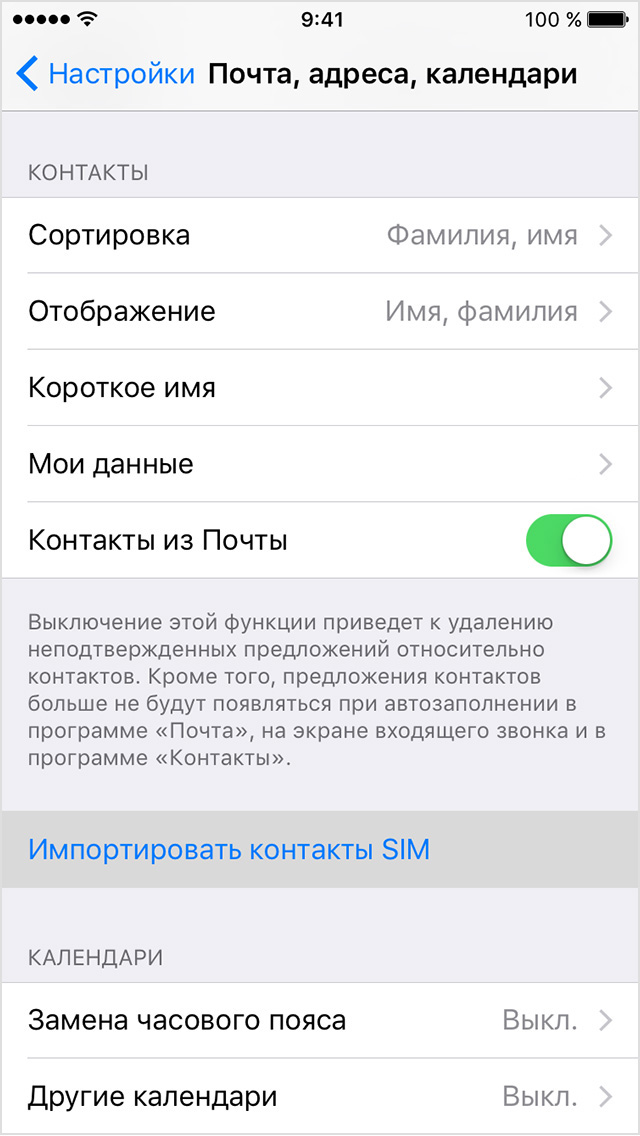 Выберите «Импортировать контакты SIM»
Выберите «Импортировать контакты SIM»
Процесс пройдет автоматически. По его окончании, все контакты будут скопированы в телефонную книгу устройства.
Видео: Перенос данных с карты сим на iPhone
Что же касается переноса контактов на SIM-карту, здесь все немного сложнее. В iOS такая функция не предусмотрена, поэтому придется воспользоваться другим телефоном и дополнительным софтом.
Возьмем для примера программу My Contacts Backup, о которой мы уже упоминали. Установите ее на свой iPhone и запустите. Нужно будет разрешить программе доступ к контактам. После этого нажмите «Backup».
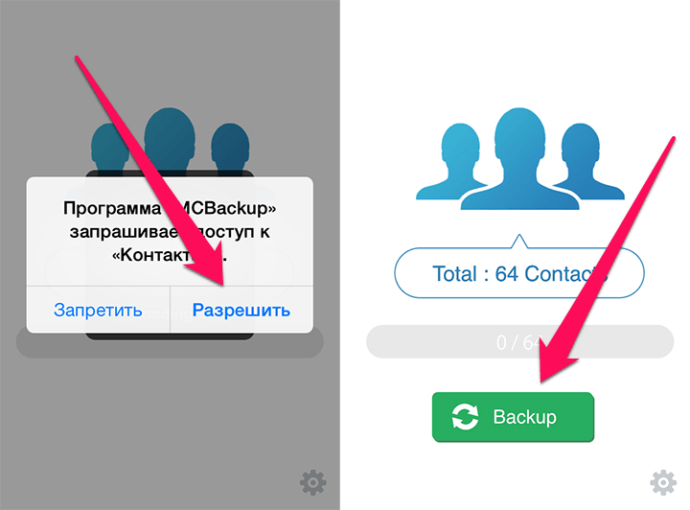 Нажмите на кнопку «Backup»
Нажмите на кнопку «Backup»
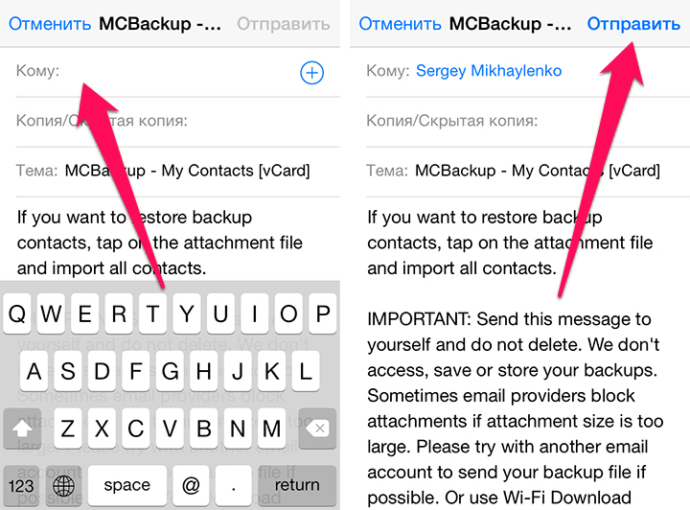 Отправьте себе сообщение с контактами
Отправьте себе сообщение с контактами
Прикрепленный к письму файл будет содержать ваши контакты. Загрузите его на любой другой смартфон (не Apple) и запустите. Вставьте SIM-карту, на которую хотите скопировать контакты и воспользуйтесь стандартной функцией переноса. После этого верните карточку обратно в iPhone. Это самый простой и быстрый способ переместить контакты на SIM.
Как перенести музыку с Айфона на Андроид

После перехода с iPhone на Андроид вы можете перенести музыку по старинке, вручную с телефона на телефон или телефон-компьютере-телефон. Тем не менее, проще просто загрузить свои треки в Google Play Музыка. Но, здесь обязательное условие — вся ваша музыкальная коллекция есть на компьютере.
Предположим, вы используете iTunes, понятно по-чему. Обязательно зайдите в iTunes и скачайте все треки купленные на iPhone на медиатеку iTunes.
После этого просто используйте Google Music Manager для загрузки всей музыки в Google Play Музыка. В последствии она будет синхронизирована с телефоном Андроид, но помните, что для воспроизведения будут использоваться интернет трафик. Лучше заранее скачивать песни, которые вы хотите слушать в офлайн режиме.
- Скачайте на свой компьютер.
- Установите и запустите программу.
- Во время ее настройки появится опция «Загрузить музыку в Google Play«.
- Выберите iTunes и завершите настройку.
- Займитесь своими делами, пока программа переносит все песни в Google Play Музыка.
Как перенести контакты с Айфона на Андроид через iTunes
Подойдет в том случае, если на ноутбуке присутствует фирменная программа Айтюнс. Держите инструкцию:
- Открываем указанное приложение;
- Подсоединяем iPhone к компьютеру с помощью кабеля;
- Как только ПК увидит Ваш гаджет, в утилите отобразятся данные о нем. Следует перейти к разделу «Информация» и поставить галочку напротив опции «Синхронизация…»;
- Затем выбираем формат экспорта: контакты Гугл, Outlook, Yahoo или Windows. Советую выбирать Google Contacts.
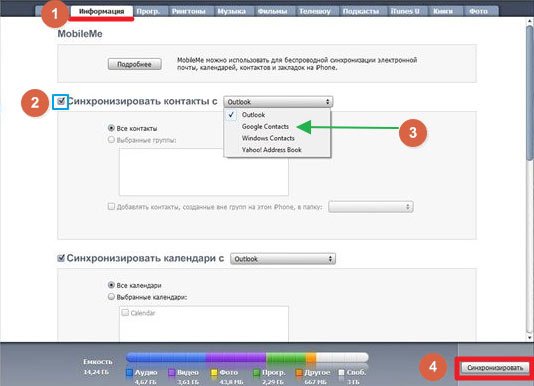
- Для подключения в перечисленным сервисам необходимо указать правильный e-mail и код доступа (пароль).
- Теперь берем в руки новый девайс и в настройках добавляем учетную запись Google. Затем включаем синхронизацию нужных нам компонентов и получаем все номера в автоматическом режиме.
Перенос Контактов
Для переноса контактов необходимо сделать вход в свой iCloud и разрешить синхронизацию, для этого:
- Открываем настройки
- Далее «iСloud» — (войти в учетную запись) — и активируем раздел «Contacts».
Извлекаем все контакты с облака. Чтобы это сделать, открываем на ПК www.icloud.com, авторизируемся в своей учетной записи и в разделе контактов, выбираем те, которые вам нужны.
- Открываем на ПК раздел с шестеренкой.
- Идем в раздел «Export vCard» и ждем завершения загрузки VCF-файла со всеми номерами телефонов.
- Открываем страницу www.google.com/contacts и в левом меню идем в раздел «Импорт контактов»
- Включаем скачанный файл со списком всех контактов.
- Последний шаг, включить синхронизацию контактов на вашем Android смартфоне.
Если нет возможности подключится к ПК, этот метод вам подойдет!
Делаем все действия описанные выше и пересылаем полученный файл на свою почту.
- Скачиваем файл на свой смартфон
- Открываем загруженный документ
- Ваши контакты автоматически добавятся на новое устройство
Перенос контактов через ITunes
Устанавливаем iTunes на свой ПК и проверяем наличие этих настроек.
Далее выполняем алгоритм действий:
- Подключаем через шнур iРhone к ПК
- Открываем программу на ПК
- Переходим в раздел «Сведения» или по-другому «Информация»
- Ставим галку на пункте «Синхронизация контактов»
- Выбираем «Google Contacts»
- Авторизируемся через учетную запись Google и жмем «Ок»
Вся телефонная книга отправится в сервис iTunes
Перенос контактов при помощи Google
Алгоритм действий, которые нужно выполнить на вашем «яблоке»
Идем в раздел настроек, после чего в пункт «Почта»
- Добавляем учетную запись Google
- Вводим необходимую информацию
- Выбираем тот тип данных для синхронизации, который вам нужен
Алгоритм действий на Android
1.В настройках ищем пункт «Аккаунты и синхронизация»2.Включаем автоматическую синхронизацию и добавляем Google-аккаунт 3.Вводим данные от аккаунта те же, которые вы вводили на IOS4.Выбираем нужные разделы для синхронизации
Осталось подождать завершения процедуры переноса и проверить записную книжку.
Получение контактов через Outlook
Идем в настройки данного сервиса и выбираем раздел «Почта». Добавляем учетную запись Outlook. Выбираем необходимую для переноса информацию и запускаем процедуру. Далее переходим в настройки Android смартфона и делаем те же действия. Вводим данные от Outlook, идентичные введенным на IOS. Ожидаем конца переноса и проверяем свои контакты.
CardDAV-Sync
1.Качаем с Play-Market приложение CardDAV.2.Открываем утилиту и в выпадающем списке нас интересует CardDAV3.В строку сервиса вводим значение: p02-contacts.icloud.com. 4.В строку «Имя пользователя и пароль», пишем данные от Apple ID.5.Жмем на «Дальше»6.Вводим рандомное имя учетной записи.7.Активируем раздел «Синхронизировать только с сервера на телефон».8.Завершаем процедуру соответствующей кнопкой. 9.Процесс переноса запущен
My Contacts Backup
Устанавливаем приложение из официального магазина от Apple.
- Открываем утилиту на «яблоке»
- Даем согласие на доступ к номерам
- Жмем на раздел «Backup»
- Ждем завершения процедуры
- Выбираем «Email» и отправляем документ в формате VCF на свою почту.
- Авторизируемся в своем почтовом ящике на Android. Открываем отправленный с «яблока» — файл.
- Контакты автоматически синхронизировались с вашим смартфоном.
Яндекс переезд
Создаем аккаунт на Yandex или делаем вход в существующий. Скачиваем программу на два телефона. Открываем приложение на iPhone и вводим данные от ID «яблока». Перед вами откроется код из 3 цифр, который нужно запомнить.
Открываем утилиту на смартфоне-получателе. Заходим в «Настройки» и в раздел «Переезд с телефона на телефон». Пишем код, который вы запомнили и запускаем процесс переноса. Ждем и проверяем свои контакты. Подробная инструкция
Возможные проблемы при экспорте
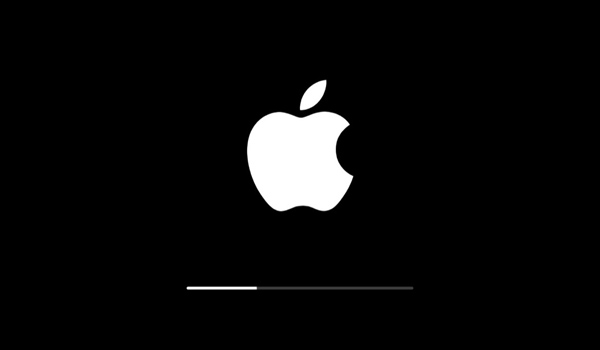 Возможные проблемы экспорта контактов
Возможные проблемы экспорта контактов
Если будете делать все согласно указанным выше советам, вы вряд ли столкнетесь с какими-либо проблемами. Разве что возникнут неполадки в определенной программе, но в этом случае можно рекомендовать только использование любой другой. Тем не менее, чтобы избежать любых накладок, следуйте этим простым правилам:
- Проверяйте заряд устройства, прежде чем начинать экспорт контактов.
- Скачивайте только проверенные программы с официальных сайтов.
- Не отключайте интернет-соединение, когда переносите контакты между телефонами.
- Регулярно делайте резервные копии не только контактов, но и всей системы.
- Никоим образом не прерывайте копирование данных, если оно уже запущено.
Всегда будьте внимательны, и никакие проблемы вам не помешают!
Как видите, переместить или скопировать контакты с iPhone на любое другое устройство просто. Нужно лишь немного времени и какая-нибудь простенькая программа для работы с файлами. Весь доступный софт интуитивно понятен пользователю Apple-девайсов, при этом его функциональность высока. Если же у вас возникли проблемы, обратитесь в сервисный центр, где вам с удовольствием помогут.
Как перенести контакты с помощью iCloud
Для удобного переноса контактов можно использовать фирменное облачное хранилище от Apple — iCloud. Убедитесь, что в настройках iPhone включена синхронизация контактов с облаком. В противном случае iCloud окажется бесполезным, и перенести контакты с iPhone на Android у вас не получится.
Возьмите iPhone и перейдите в «Настройки» -> «iCloud». Авторизуйтесь в iCloud под своей учетной записью, если вы не сделали этого ранее. Найдите и активируйте переключатель напротив пункта «Контакты».
Зайти в облачное хранилище iCloud можно как с помощью компьютера, так и с помощью телефона.
Используем компьютер
Для дальнейших действий вам не пригодится iPhone. Все что нужно иметь под рукой — компьютер с подключенным интернетом, а также Android смартфон.
- Перейдите на сайт https://www.icloud.com/.
- Авторизуйтесь под своим Apple >С помощью данного способа можно перенести контакты с iPhone на любой Android смартфон (Samsung, Sony, Lenovo или другой).
Не используем компьютер
Воспользоваться переносом контактов с помощью iCloud можно и без компьютера.
Откройте на iPhone сайт https://www.icloud.com/
Обратите внимание, что вы попадете не на обычную версию сайта, а на мобильную.
Для того чтобы попасть на полную версию сайта нажмите на адресную строку, потяните вниз и выберите пункт «Полная версия сайта». Так смогут сделать владельцы iPhone c iOS 8 или более новой
Также можно попробовать нажать на кнопку «Поделиться сайтом» и среди всех иконок найти пункт «Полная версия сайта». Если у вас установлена старая версия iOS, то скачайте браузер Chrome. Переходите на сайт https://www.icloud.com/ и в боковом меню выбирайте пункт «Полная версия сайта».
Следующие шаги аналогичны тем, которые мы описывали ранее. Авторизуйтесь под своим Apple >Если после переброски контактов вам нужно очистить телефонную книгу на яблочном смартфоне, то читайте статью «Как удалить все контакты с iPhone».
На что менять устаревший айфон
Даже самый модный смартфон от Apple через несколько лет потребует замены. Развитие технологий приводит к тому, что характеристики аппаратной части устаревают года через два. А через 3-4 года после выхода модели пользоваться ей можно только как обычным телефоном «звонилкой». Функции смартфона (выход в интернет, возможность работать с многочисленными приложениями) на устаревших моделях работают чрезвычайно медленно. В связи с этим активные пользователи мобильных гаджетов периодически меняют свои устройства.
На какую модель можно поменять свой старый iPhone? Многие в первую очередь рассматривают вариант замены на актуальную модель от Apple. Решение логичное – привычная операционная система, облачные сервисы и приложения, интерфейс, все это является весомыми аргументами такого выбора. Но что делать пользователям, не располагающим бюджетом на покупку в 60-80 тысяч рублей? Мы предлагаем альтернативное решение – подобрать недорогой современный, мощный и производительный смартфон под ОС Андроид.
https://www.youtube.com/watch?v=IvHXtb-D9FIСегодня рынок предоставляет возможность даже при небольшом и достаточно ограниченном бюджете купить аппарат, удовлетворяющий самым высоким требованиям
Мы предлагаем обратить внимание на модельный ряд молодого перспективного британского бренда Wileyfox. Компания появилась на рынке в октябре 2015 года
За два года смартфоны с симпатичной мордочкой лисички на задней панели (фирменный логотип бренда) завоевали популярность среди обычных пользователей и получили признание в среде экспертов.
Популярность смартфонов семейства Wileyfox объясняется не только их доступной ценой. Компания создала сбалансированные устройства, функционал, опции и характеристики которых отвечают современным требованиям рынка. К примеру, все модели бренда оснащаются двумя слотами для сим-карт, причем каждый из них можно назначить для соединения со скоростным мобильным 4G интернетом. Каждый аппарат получает отличную современную аппаратную составляющую, стильный привлекательный дизайн и максимально доступную цену. В качестве примера рассмотрим флагманскую модель, которая может стать отличной заменой устаревшего iPhone. Короткий обзор Wileyfox Swift 2 X, актуальная акционная цена которого при заказе на официальном сайте составляет всего 10 990 рублей:
Экспорт контактов с iPhone на компьютер
Хранить все мобильные контакты на компьютере — отличное решение. Если вы потеряете телефон, то телефонная книга останется при вас. Кроме того, при покупке нового устройства можно будет переместить на него все контакты с компьютера. Итак, рассмотрим наилучшие способы переноса контактов с iPhone на ПК.
iCloud
Мы уже рассказывали об этом приложении для работы с облачным хранилищем выше. Использовать iCloud удобнее всего. Вам нужно лишь запустить программу на телефоне и синхронизироваться.
На веб-странице iCloud зайдите в свой аккаунт. Вы сможете управлять всеми данными с iPhone, включая контакты. Их можно сохранить в отдельном файле vCard, как мы делали ранее.
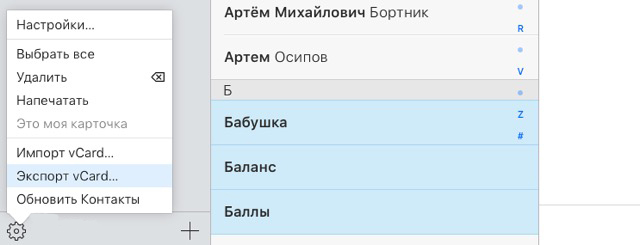 Работа с iCloud на компьютере
Работа с iCloud на компьютере
Фактически этот файл и будет вашей резервной копией на случай утери телефона. Не забывайте периодически обновлять его.
Резервное копирование с помощью iTunes
Если у вас на iPhone по какой-то причине не включена синхронизация с iCloud, можно воспользоваться программой iTunes для сохранения контактов на компьютер. Их можно будет извлечь из сделанной копии с помощью некоторых программ.
Для начала подключите iPhone к компьютеру и запустите программу iTunes. В окне программы появится иконка смартфона. Нажмите на ней.
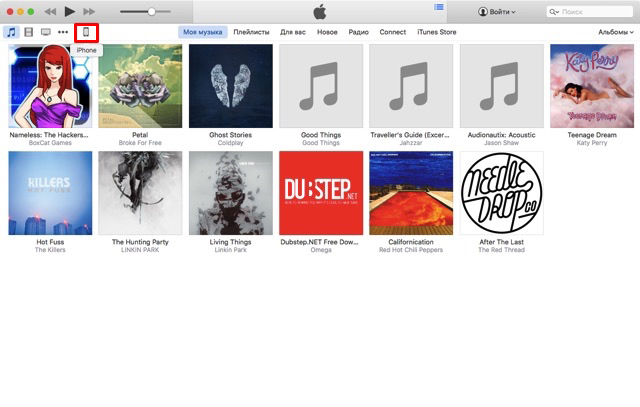 Запустите iTunes на своем компьютере
Запустите iTunes на своем компьютере
В списке слева найдите пункт «Информация». Здесь вы увидите слова «Синхронизировать контакты». Убедитесь, что выбраны «Все контакты» и кликните «Применить».
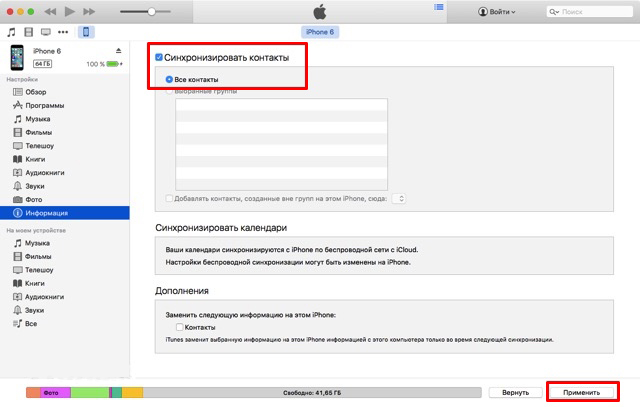 Выберите «Синхронизировать контакты» и нажмите «Применить»
Выберите «Синхронизировать контакты» и нажмите «Применить»
Теперь ваша телефонная книга синхронизирована с iTunes. Экспортировать контакты обратно на телефон довольно просто. Существует множество дополнительных программ, которые позволяют сделать это буквально в два клика, например, iBackupBot. Просто запустите приложение на компьютере и подключите свой iPhone. iBackupBot автоматически предложит экспортировать контакты из iTunes. Кроме того, вы можете работать со своими сообщениями, заметками и историей звонков в интерфейсе программы.
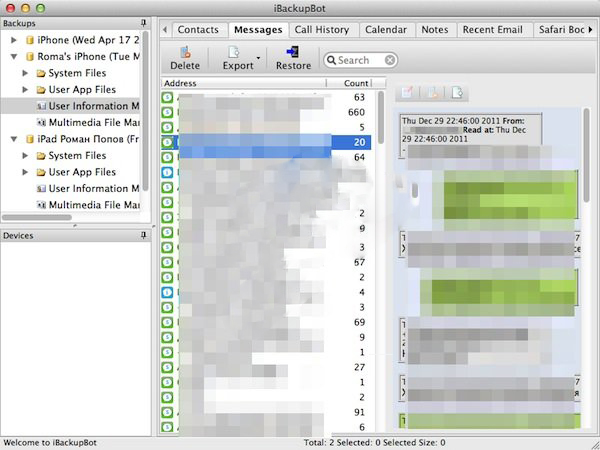 Интерфейс программы iBackupBot
Интерфейс программы iBackupBot
Другие программы
Существуют также программы для сохранения контактов в некий файл типа «.vcf». Такой файл можно легко перемещать на любое устройство (в том числе и компьютер), а при необходимости экспорта просто запускать его. В принципе как интерфейс, так и функциональность любого такого софта очень схожи с iCloud и iTunes. Наиболее популярными альтернативами являются:
- iFunbox;
- iTools;
- Syncios;
- iFile и другие.
В интерфейсе любой из представленных программ вы найдете вкладку для работы с резервным копированием или синхронизацией контактов. Например, в iTools управление контактами находится на вкладке «Information», так же как и в iTunes.
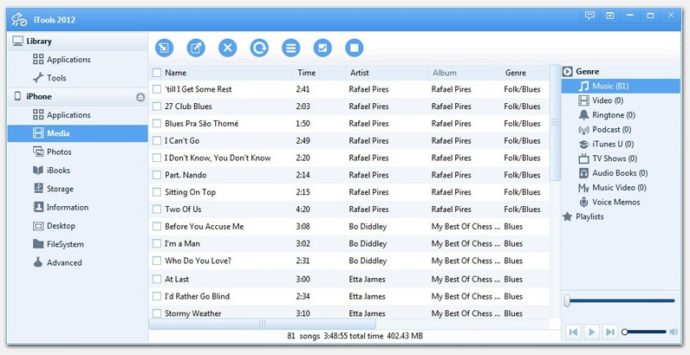 Окно программы iTools
Окно программы iTools
Переносим приложения с одного Айфон на другой
К сожалению, разработчики Apple предусмотрели не так много способов переноса программ с одного яблочного устройства на другое. Но все же они есть.
Способ 1: Резервная копия
Предположим, вы переезжаете с одного Айфон на другой. В данном случае оптимально создать на старом гаджете резервную копию, которая может быть установлена на новый. Осуществить данную задачу можно легко с использованием iTunes.
- Для начала вам понадобится создать самую свежую резервную копию старого смартфона. Подробнее об этом уже рассказывалось на нашем сайте.
Подробнее: Как создать резервную копию iPhone, iPod или iPad
- Закончив работу над созданием резервной копии, подключите к компьютеру второй смартфон. Когда Айтюнс найдет устройство, кликните в верхней области окна по иконке с миниатюрой.
Слева выберите вкладку «Обзор», а справа пункт «Восстановить из копии».
Айтюнс не сможет приступить к установке копии до тех пор, пока на телефоне активна функция «Найти iPhone». Поэтому, если она у вас работает, ее потребуется обязательно отключить. Для этого откройте настройки гаджета. В самом верху кликните по своему аккаунту и выберите раздел «iCloud».
Откройте пункт «Найти iPhone», а затем переведите ползунок около данной функции в выключенное состояние. Для принятия изменений вам будет предложено ввести пароль от аккаунта Apple ID.
Теперь можно вернуться к iTunes. На экране высветится окно, в котором следует выбрать, какая резервная копия будет использована для нового устройства. Выбрав нужную, кликните по кнопке «Восстановить».
Если у вас включено шифрование копий, следующим шагом на экране появится окно с требованием ввести пароль. Укажите его.
И, наконец, начнется сам процесс установки новой копии, в среднем это занимает около 15 минут (время зависит от количества данных, которые требуется перенести на гаджет). По окончании все игры и приложения с одного iPhone будут успешно перенесены на другой, причем с полным сохранением их расположения на рабочем столе.
Способ 2: 3D Touch
Одной из полезных технологий, внедренных в iPhone, начиная с версии 6S, является 3D Touch. Теперь, используя более сильное нажатие на иконки и пункты меню, можно вызывать специальное окно с дополнительными настройками и быстрым доступом к функциям. Если вам требуется быстро поделиться приложением с другим пользователем Айфон, здесь можно задействовать данную возможность.
- Найдите на рабочем столе приложение, которое вы хотите передать. С некоторым усилием тапните по его иконке, после чего на экране появится выпадающий список. Выберите пункт «Поделиться».
В следующем окне выберите нужное приложение. Если оно отсутствует в списке, выберите пункт «Скопировать ссылку».
Запустите любой мессенджер, например, WhatsApp. Откройте диалог с пользователем, длительно выберите строку ввода сообщения, после чего тапните по кнопке «Вставить».
Из буфера обмена будет вставлена ссылка на приложение. В завершение тапните по кнопке отправки. В свою очередь, другой пользователь Айфон получит ссылку, нажатие которой его автоматически перенаправит в App Store, откуда он и сможет выполнить загрузку приложения.
Способ 3: App Store
Если ваш телефон не оснащен 3D Touch, расстраиваться не стоит: поделиться приложением можно через магазин App Store.
- Запустите Ап Стор. В нижней части окна перейдите ко вкладке «Поиск», а затем введите наименование искомого приложения.
Открыв страницу с приложением, кликните справа по иконке с троеточием, а затем выберите пункт «Поделиться ПО».
На экране появится дополнительное окно, в котором вы можете или сразу выбрать приложение, куда будет отправлено приложение, или скопировать ссылку в буфер обмена. Дальнейшие действия полностью совпадают с тем, как это было описано со второго по четвертый пункты второго способа.
На сегодняшний день это все способы, позволяющие отправить приложение с одного iPhone на другой. Надеемся, данная статья была для вас полезна.
Опишите, что у вас не получилось.
Наши специалисты постараются ответить максимально быстро.
Переносим контакты через iTunes
Чтобы выполнить поставленную задачу через iTunes, необходимо установить эту программу на компьютер. Загрузить ее можно на сайте apple.com. После установки сделайте вот что:
1Запустите Айтюнс, подключите iPhone при помощи кабеля USB и нажмите на иконку устройства.
2Перейдите на вкладку «Информация».
3Поставьте галочку возле надписи «Синхронизировать контакты с:». Правее выберете «Google Contacts». Введите свои логин и пароль от аккаунта Google.
4Жмите «Применить» в правом нижнем углу.

Рис. 17. Переброс контактов в iTunes
Теперь вы знаете, как перенести данные iOS на Android в Айтюнс.
Перенос контактов с Айфона на Андроид
Самым быстрым и простым способом сделать это не мучаясь — является передача телефонной книги с помощью приложения. Так вы потратите минимум времени и нервов.
1. Перенос контактов в vCard с помощью приложений
Пошаговая инструкция:
1. Делаете копию телефонной книги в приложении в формате .vcf — vCard
2. Передаете ее на телефон Андроид, можно, как через само приложение, можно вручную, сохранив вначале файл в памяти, а затем отправив его по электронной почте
3. На смартфоне Андроид импортируйте файл в телефонной книге (смотрите картинку ниже).
Contacts Backup + Transfer
Адрес: Contacts Backup + Transfer
Работает очень хорошо и имеет много положительных отзывов в App Store. Легко пользоваться, работает быстро и стабильно.
Установите и запустите приложение. Нажмите на кнопку «Create Backup» и выберите пункт «All Contacts», чтобы сделать копию всей книги.
Закройте окно с предложением приобрести «PRO версию» и нажмите на кнопку «Open Backup». Откроется окно с вариантами способа передачи файла — выбирайте удобный вам.
Export & Backup Contact
Адрес: Export & Backup Contact
Качественное приложение, которое выполняет свои функции. С довольно приятным и информативным интерфейсом, где можно посмотреть сразу номера.
Запустите приложение, разрешите ему доступ. Поставьте галочку у пункта в правом верхнем углу, чтобы выбрать все номера или выберите сами только нужные.
После этого нажмите на кнопку «Export». Откроется окно, в котором нажмите на «Share Locally» и после создания файла сразу же отправьте его на другой смартфон удобным способом.
My Contacts Backup
Адрес: My Contacts Backup
Качественное приложение, из которого можно по почте сразу отослать книгу на телефон Android по почте. Работает стабильно, сам перекидывал с помощью него неоднократно номера.
Интересно! Это самые лучшие приложения, которые есть на данный момент и предоставляют такую услугу абсолютно бесплатно. Не стоит покупать у кого-то такие услуги, особенно их любят предлагать в разных салонах связи. Это даже не минутное, а секундное дело.
2. Перенос контактов в vCard с помощью iCloud
Это отличный и быстрый способ, работает и в обратную сторону. Если есть компьютер под рукой, то отличный вариант, чтобы быстро перенести контакты с iPhone на Android.
1. Зайдите в настройки iPhone, откройте свою учетную запись и зайдите в iCloud. Здесь пункт — «Контакты» выключите его и затем заново включите. При выключении выберите — «Оставить на iPhone», а при включении — «Объединить». Нужно это сделать, чтобы все контакты точно синхронизировались с iCloud — даже если уже все было включено.
2. Перейдите на сайт — https://www.icloud.com/, авторизуйтесь и откройте «Контакты». Нажмите на значок шестеренки в левом нижнем углу и экспортируйте vCard.
3. Отправьте этот файл по почте или любым другим способом на смартфон Андроид. Зайдите на нем в «Контакты», кликните по троеточию справа, чтобы выбрать меню и нажмите на «импорт/экспорт». Импортируйте телефонную книгу, указав место, где вы сохранили файл.
3. Переносим в Google аккаунт
На смартфоне с Андроид, чтобы раскрыть весь его потенциал, вам в любом случае понадобится гугл аккаунт. Если у вас его нет, то читайте материал — как создать новый гугл аккаунт.
1. Откройте настройки айфона и перейдите в меню «Пароли и учетные записи». Добавьте здесь учетную запись от гугл аккаунта и удостоверьтесь, что у пункта с контактами переключатель в активном положении.
2. Откройте телефонную книгу, чтобы она точно синхронизировалась — это может занять время. После на новом устройстве добавьте эту же учетную запись и сделайте синхронизацию аккаунта там.
4. Используем iTunes
Если вам нравится данная программа, то почему бы нет, но особого смысла устанавливать ее себе на компьютер нет, если только для специфических задач, типа бекапа смартфона.
1. После запуска iTunes и его синхронизации с вашим смартфоном перейдите в «Информацию» устройства. В правом окне, где синхронизация, выберите «Google Contacts» и введите свои данные.
2. На устройстве с Андроид зайдите в настройках в пункт «Аккаунты» добавьте учетную запись, если ее нет и синхронизируйте книгу.
5. Через телефонную книгу
Будет удобен для копирования нескольких номеров, если надо передать большую телефонную книгу — то не советую, т.к. каждый придется передавать вручную.
Откройте необходимый номер, выберите пункт «Поделиться контактом» и укажите способ, как вам удобно это сделать, можно сообщением.
В заключение
Как видите, есть несколько действенных вариантов, как это можно легко и быстро сделать. Надеюсь вам были полезны все эти способы и приятных впечатлений от нового смартфона.
Приложение My Contacts BackUp
Приложение очень напоминает Яндекс.Переезд не только по принципу своей работы, но и по оформлению интерфейса и дизайну главных окон.
Однако оно может работать не только с сервисами Яндекс, а потому очень подходит пользователям, которые на них не зарегистрированы.
Это софт исключительно для айфона – вам не нужно скачивать его на устройство с операционной системой Андроид.
После скачивания приложения на айфон, установите и запустите его с целью создания резервного файла хранения контактов:
- После запуска приложения на айфоне, оно автоматически проанализирует состояние вашего списка контактов и напишет, сколько их всего – вы увидите эту цифру в стартовом окне. После окончания анализа нажмите на кнопку BackUp.
- Приложение запустит процесс создания резервного файла для последующего копирования его на андроид. Вы сможете наблюдать за прогрессирование6м этого процесса в строке в центральной части окна.
- Когда оно будет завершено, нажмите кнопку Email, а затем из списка выберите тип файл, который создаст приложение и который будет переслан на указанный адрес электронной почты. Наиболее простой и эффективный формат – vCard.
Рис. 6 Бэкап
На этом этапе процесс синхронизации закончен – файл будет создан, и отправлен на адрес электронной почты, который вы укажите в соответствующем окне.
После этого просто откройте электронную почту с вашего нового устройства и откройте vCard-файл, пришедший на почту.
Он запустится и контакты добавятся в память операционной системы Андроид.
Преимущество метода в том, что вам не нужно совершать практически никаких действий с новым устройством, оно не влияет на работу и настройки вашего аккаунта Гугл, не нужно ничего скачивать дважды.
Более того, вам даже не требуется скачивать и перемещать в корневую папку памяти телефона даже сам файл с контактами – достаточно просто однократно его открыть, и он запустится автоматически.
Важно! Для того, чтобы все перечисленные позитивные стороны данного метода имели место, очень важно правильно выбрать формат создаваемого приложением файла. Самостоятельно запускается и синхронизируется только формат vCard
Еще одна позитивная сторона такого подхода проявляется в случае, если вы используете два устройства одновременно.
Операционная система позволяет одновременно запускать сколько угодно много файлов такого типа, то есть вы можете периодически копировать и сбрасывать контакты с айфона таким образом.
При каждом запуске такого нового файла недостающие контакты в память будут «дозаписываться».
2 Как передать контакты с андроида на айфон одним файлом
Еще один простой способ, который подойдет даже для большого количества контактов. Их можно передавать как обычные файлы, объединив в один архив.
- Для этого снова зайдите в приложение «Контакты» на своем Android-смартфоне, откройте настройки и выберите «Импорт/Экспорт контактов» — «Отправка контактов».
- Откроется ваша телефонная книга, где можно выбрать номера людей, которые вы хотите скинуть с андроида на айфон.
- Далее нажмите «Отправить» и выберите способ передачи файла с номерами. Вы можете использовать почту, мессенджер, облако или Bluetooth.
- Чтобы контакты появились на айфоне, необходимо будет скачать и загрузить отправленный файл.