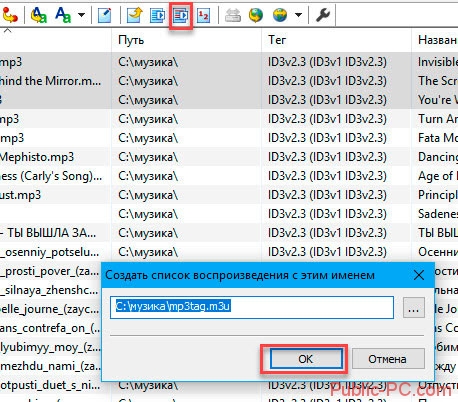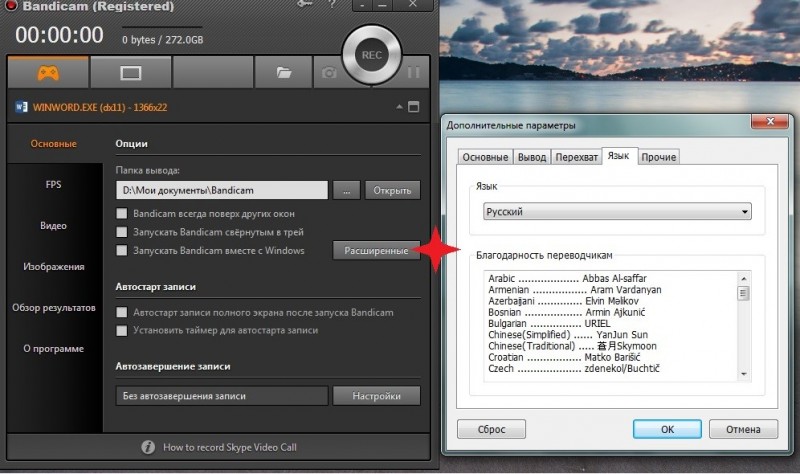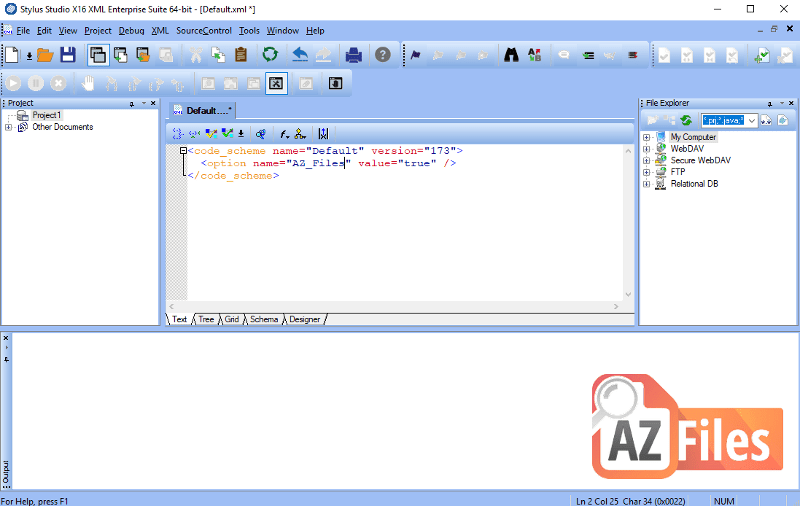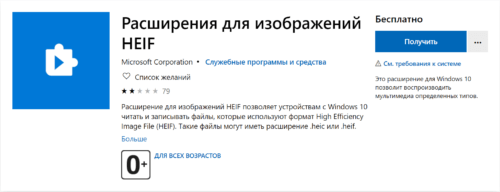Как пользоваться программой airplay на windows
Содержание:
- AirParrot
- AirPlay 2 и голосовое управление Siri
- Поддерживаемое ПО и устройства
- Как связать AirPods или AirPods Pro с Windows 10
- Телевизоры с диагональю более 50 дюймов
- Шаги для зеркалирования экрана вашего iPhone или iPad на ПК
- На гаджетах от Apple
- Часть 3: Как AirPlay для Mac с помощью QuickTime
- Часть 3: AirPlay Mirroring iPhone / IPad к ПК без Apple TV (бесплатно)
- Часть 2: Зеркало iPhone к Mac Использование Airpay с 5K плеер
- Часть 4: Пять полезных советов, чтобы использовать Apple Airplay
- Особенности
- Вывод
AirParrot
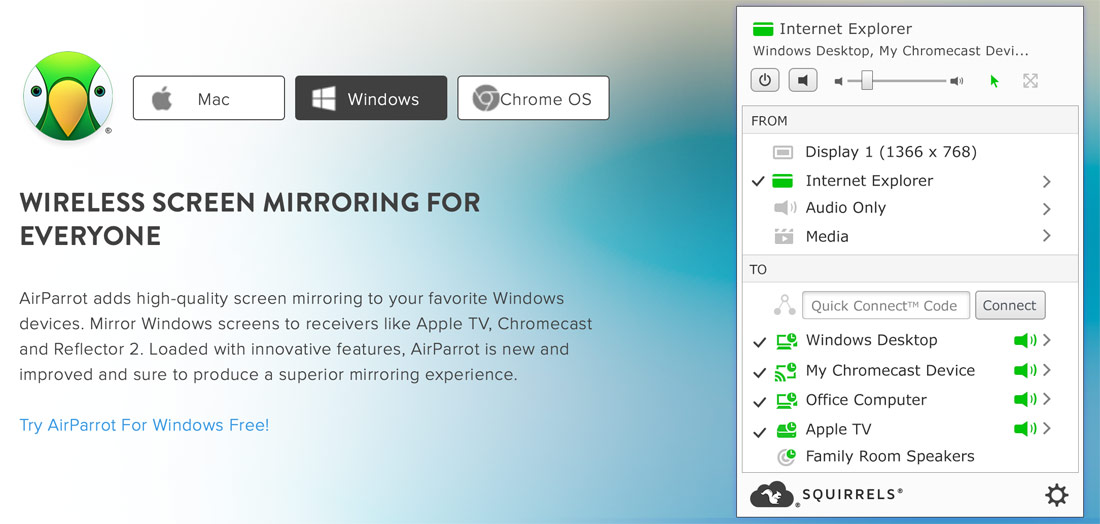
Вот тут оказалась самая засада, так как найти бесплатных продуктов не удалось, а из коммерческих мне понравилась AirParrot (на данный момент актуальная версия 2.7.5) от компании Squirrels. Не сказать чтобы лицензия стоила сильно дорого – $12.99, но и платить за единственно нужную функцию видеоповтора экрана тоже как-то не хочется.
Впрочем, на одном из форумов в интернете, мне удалось найти рабочий ключ. Хоть там и было написано, что он для более старой версии, но прекрасно подошёл и к этой
Стоит отметить, что AirParrot предлагает дополнительный функционал в управлении AirPlay, в отличие от штатной на маке, но лично мне оно без надобности. А вот на Windows, пока Мелкософт не соизволит осчастливить своих пользователей штатной поддержкой беспроводной передачи аудио и видеоконтента, программа очень пригодится.
Собственно, это всё о чём хотелось рассказать сегодня. Ставьте лайки и подписывайтесь, если считаете статью полезной.
Если считаете статью полезной,не ленитесь ставить лайки и делиться с друзьями.
Комментариев: 4
В 10 Винде кликаешь правой клавишой мыши на видеофайле .Выбираешь “отправить на ” ,выбираешь свой телек , и любуешься !
ВАЛЕРИЙ, а не подскажете за счёт чего получается подобная “магия”?
dre@mer, Валерий скорее всего имеет в виду трансляцию через DLNA сервер встроенный в win, однако для этого нужно иметь поддержку DlNA и на телевизоре.
Собственно, ещё сравнительно недавно было возможно транслировать по DLNA и видео или музыку из браузеров Google Chrome и Microsoft Edge. Потом эти компании решили, что это для пользователей всё слишком уж просто и хорошо, и убрали из браузеров эту функцию. При этом Google стала продавать приставки Chromecast, a Microsoft внедрила технологию Miracast. И теперь оборудование без этих новых примочек не может просто так передать видео на другой экран и даже музыку из вкладки браузера. Через встроенный сервер виндовс медиа можно отправить по DLNA только локальные файлы форматов, поддерживаемых виндовс медиа. Для аудио Airplay под Windows существуют программы, в частности в онлайн магазине Microsoft – AirPlayTo Audio, а также парочка программ на сайтах разработчиков – это Airfoil и TuneBlade. C Airplay видео всё не так просто.
AirPlay 2 и голосовое управление Siri
Разумеется, новый протокол от американского бренда позволяет осуществлять голосовое управление. Пользователь может указать Siri включить музыку в конкретном помещении. Это выполняется в том случае, когда все акустические системы разбиты на группы и указаны в системе управления.
Также Siri способна распознать и выполнить команды включения музыки по жанру/исполнителю, запустить видеоконтент из пользовательской коллекции или интернет-ресурса, реализовать управление громкостью и другие действия.
Мы уверены, что среди перечисленных или неупомянутых возможностей нового протокола Вас наверняка что-то заинтересовало. А если так, то не исключено, что одним из Ваших требований к акустическим системам и другому AV-оборудованию в ближайшем будущем станет поддержка AirPlay 2. И в этом случае каталог и наш салон на Горбушке – оптимальные места, чтобы модернизировать или собрать с нуля акустическую систему или домашний кинотеатр Вашей мечты.
Поддерживаемое ПО и устройства
В iTunes AirPlay встроен по умолчанию, но, помимо iTunes, создан ряд сторонних приложений, поддерживающих вывод любого звукового потока на AirPlay устройства. К такому ПО относятся Rogue Amoeba’s Airfoil для Mac OS X и Windows, axStream для Windows, JustePort для Windows, и raop_play для Linux. PulseAudio (звуковая подсистема, используемая по умолчанию в большинстве десктопных Linux-дистрибутивов) также поддерживает AirPlay, что позволяет направлять на AirPlay-устройство звуковой поток из практически любого приложения. В рамках iOS на iPhone, iPod и iPad многие программы поддерживают вывод медиапотока через AirPlay (включая игры и приложения для записи/воспроизведения видео). В качестве устройств вывода поддерживаются как продукты Apple, так и устройства других производителей
Важно отметить разницу между протоколом AirPlay и функцией Home Sharing в iTunes: если AirPlay передаёт поток в реальном времени, то Home Sharing позволяет получить полноценный доступ к любой библиотеке iTunes в рамках проводной или беспроводной локальной сети, как если бы эта библиотека находилась на самом устройстве.
Как связать AirPods или AirPods Pro с Windows 10
Настроить AirPods для гаджетов под управлением iOS очень просто, однако знаете ли вы, что настроить их под Windows 10 не намного сложнее.
Безусловно, соединить AirPods или AirPods Pro с ПК под Windows 10 может быть не так просто, как с устройством на iOS, но немного сложнее. Вы просто подключаете наушники через Bluetooth — простой и быстрый процесс в Windows 10.
Однако обратите внимание, что AirPods и AirPod Pro, как продукт Apple, теряют некоторые функциональные возможности в Windows. Они хорошо работают для прослушивания аудио, но не соответствуют качеству микрофона, которое вы получаете на iOS или macOS
Поэтому не рекомендуется применять их как основную гарнитуру Windows.
Как связать AirPods или AirPods Pro с Windows 10
Во-первых, убедитесь, что ваши AirPods полностью заряжены, находятся в чехле, и крышка закрыта. А ваш ПК с Windows 10 поддерживает Bluetooth-устройства. (Подавляющее большинство современных ноутбуков имеют встроенный Bluetooth, как и предварительно изготовленные настольные ПК от таких производителей, как Dell и HP.).
- Откройте приложение « Параметры» в Windows 10. Кроме того, вы можете одновременно нажать клавишу Windows + I.
- В меню « Параметры » выберите « Устройства» .
- Откроется страница Bluetooth и другие устройства . Во-первых, убедитесь, что Bluetooth включен. Если это не так, включите его.
- Выберите Добавить Bluetooth или другое устройство .
- Появится « Добавить устройство» , в котором вас спросят, к какому типу устройств вы хотите подключиться. Выберите Bluetooth .
- Возьмите свои AirPods или AirPods Pro и откройте крышку.
- Удерживайте круглую кнопку на задней панели AirPods в течение трех-восьми секунд. Индикатор зарядки на ваших AirPods со временем начнет мигать белым..
- Для появления AirPods может потребоваться несколько секунд. Когда они это сделают, они, скорее всего, сначала будут отображаться как «Наушники», а затем Windows 10 загрузит их как «AirPods Pro» (или любое другое имя, которое вы дали им на iOS, если у вас есть iPhone или iPad, с которым вы ранее их использовали) , выберите их.
- Вы получите уведомление «Ваше устройство готово к работе!»
Ваши AirPods должны немедленно стать вашим прослушивающим устройством по умолчанию. Когда вы положите их обратно в ваш кейс, Windows 10 автоматически вернется к последнему аудиоустройству, которое вы использовали.
Как переподключить или отключить AirPods от вашего ПК
- Откройте приложение « Настройки» в Windows 10.
- Выберите Устройства .
- Прокрутите вниз до раздела Audio и выберите ваши AirPods.
- В появившейся подсказке нажмите Connect . Ваши AirPods теперь должны работать.
Вы также можете использовать эти же шаги, чтобы отключить AirPod от вашего ПК, если вы хотите использовать их с iPhone, iPad или Mac, с которыми вы ранее их связывали. Просто имейте в виду, что теперь вам нужно вручную подключать свои AirPods через меню Bluetooth на этих устройствах, пока ваши AirPods все еще сопряжены с вашим ПК с Windows.
Как отключить AirPod от вашего ПК с Windows 10
Постоянное отключение ваших AirPods включает в себя последовательность шагов, аналогичную повторному их подключению, но с одним отличием.
- Откройте приложение « Настройки» .
- Bluetooth— устройства .
- Прокрутите вниз до раздела Audio и выберите ваши AirPods.
- В появившемся окне нажмите « Удалить устройство» .
Телевизоры с диагональю более 50 дюймов
1 Sony KD-55xg9505 – яркий флагман

| Изображение | |
| Звук | |
| Удобство управления | |
| Внешний вид | |
| Функциональность | |
| Общая оценка | 4.6 |
Видео
Представитель топ-серии с Fald-затемнением, новыми HDMI-портами, работающий на Андроид 8. Модель обладает стандартным дизайном. Выделяют Sony KD-55xg9505 только глянцевая верхняя часть и тиснения на задней крышке. Телевизор толстый, что связано с применением Fald-технологии.
Смарт-тв работает «из коробки» на 8 Андроиде, можно обновиться до свежей версии. Прошивка обладает понятным интерфейсом, крупными значками. При этом доработан пользовательский интерфейс, отвечающий за настройки телевизора. Поддерживается AirPlay.
В модели появился новый пульт дистанционного управления с металлизированной поверхностью, удобными кнопками. Система переключения каналов – гордость производителя, работает отменно.
Изображение соответствует флагманскому, яркость достигает 1000 нитт, реализована технология широкого обзора. Изображение обрабатывается продвинутым процессором.
Плюсы:
4kразрешение
дизайн
автоматическая калибровка экрана
удобный пульт
видеопроцессор
Минусы:
уровень чёрного
цена
2 Samsung UE55TU7500U — безрамочный 4K-телевизор

| Изображение | |
| Звук | |
| Удобство управления | |
| Внешний вид | |
| Функциональность | |
| Общая оценка | 4.9 |
Видео
Модель с безрамочным экраном, разрешением 3840 x 2160 и поддержкой HDR10+ контента — делает цвета ярче и насыщеннее в режиме реального времени при включении совместимых видеодорожек. По умолчанию обеспечивает частоту обновления изображения в 100 Гц, в динамических сценах этот параметр вырастает до 2000. Есть поддержка upscaling, когда процессор автоматически преображает с HD-контент до 4К, без растянутых пикселей.
Из доступных входов для подключения пользователи получают всего 2 HDMI и 1 USB. Интернет для загрузки сторонних приложений из фирменного магазина Tizen подключают через Ethernet или Wi-Fi-модуль с поддержкой частот 5 ГГц. К телевизору можно приконнектиться по беспроводным интерфейсам Miracast или AirPlay. Официальная поддержка DLNA для создания локальной сети отсутствует. Если подключить к устройству USB-накопитель, откроется доступ к функции TimeShift для записи и воспроизведения эфирных каналов, принятых с цифровой, спутниковой или кабельной антенны.
Плюсы:
качество картинки
минимальные рамки вокруг экрана
актуальная версия операционной системы tizen
Минусы:
при запуске hdrконтента невозможно поднять яркость
Шаги для зеркалирования экрана вашего iPhone или iPad на ПК
Во-первых, обратите внимание, что вам понадобится устройство Apple, поддерживающее AirPlay. У вас должен быть хотя бы iPhone 4 или выше, мобильный
Планшет Apple должен быть iPad 2 или выше.
Устройство Apple и ПК с Windows 10 также должны иметь одинаковое соединение Wi-Fi. Если это так, то вы можете отразить отображение iPhone или iPad на рабочем столе или ноутбуке следующим образом.
Способ 1: использовать LonelyScreen
- Добавьте LonelyScreen в Windows 10, нажав кнопку Загрузить для Windows на этой странице.
- Откройте мастер установки LonelyScreen для установки программного обеспечения. Это также установит программное обеспечение Bonjour, необходимое для AirPlay.
- Во время установки может открыться окно, сообщающее, что брандмауэр Windows блокирует приложение. Установите флажок Частные сети и нажмите кнопку Разрешить доступ .
- Затем вы можете открыть окно LonelyScreen, показанное на снимке прямо ниже. Если программное обеспечение по-прежнему заявляет, что LonelyScreen заблокирован брандмауэром, нажмите кнопку Исправить (администратор) .
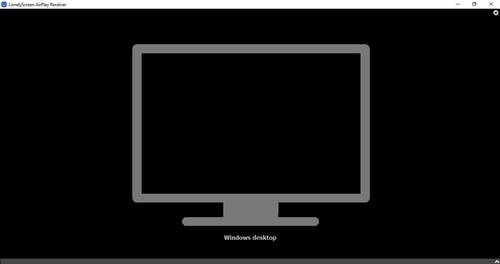
Теперь установите флажок Нажмите, чтобы изменить имя сервера , который по умолчанию включает LonelyScreen. Введите альтернативный заголовок сервера, например «Рабочий стол Windows».

- Включите свой iPad или iPhone.
- Проведите вверх от нижней части устройства Apple, чтобы открыть Центр управления.
- Затем нажмите AirPlay в Центре управления, чтобы открыть параметры AirPlay.
- На странице AirPlay ниже указан введенный вами заголовок «Рабочий стол Windows» в моем примере в текстовом поле Изменить имя сервера . Выберите рабочий стол Windows или любой другой назначенный вам заголовок.
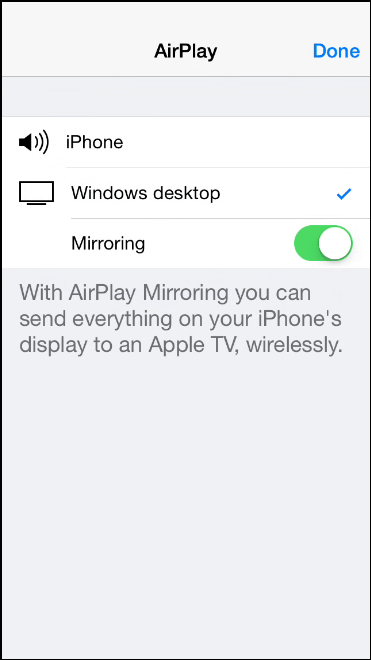
- Теперь выберите параметр Зеркальное отображение , чтобы включить его (зеленый цвет показывает, что он включен).
- Нажмите кнопку Готово , чтобы сохранить настройки.
- Снова откройте окно LonelyScreen. Теперь он будет включать ваш дисплей Apple iPhone или iPad, как показано ниже.
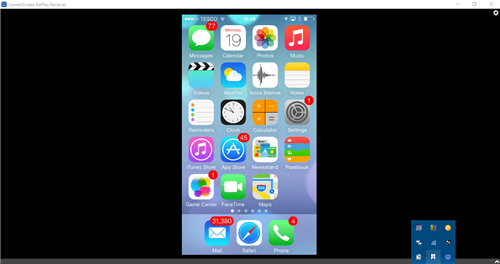
- Вы также можете записать свой дисплей iPhone или iPad с LonelyScreen. Нажмите красную кнопку Начать запись , чтобы записать экран.
- Когда закончите, нажмите кнопку Остановить запись . Записанный вывод автоматически сохраняется в папке «Видео» в формате MP4.
Так что теперь вы можете проецировать дисплей вашего Apple iPad или iPhone в Windows 10! Преимущество зеркального отображения дисплеев iPhone с помощью LonelyScreen заключается в том, что вы можете увеличить окно.
Это эффективно расширяет дисплей iPhone. Это также удобно для записи видео с iOS и захвата скриншотов iOS.
Способ 2: использовать iOS Screen Recorder
Есть еще одно приложение, которое вы можете использовать для быстрого зеркалирования экрана iPhone на компьютер с Windows 10. iOS Screen Recorder позволяет вам отражать ваш iPhone для показа презентаций, показа деловой информации, обмена игровыми видео и многого другого.
Имейте в виду, что вам нужно запустить последние версии iOS, чтобы использовать этот инструмент.
Загрузите средство записи экрана iOS
Итак, у вас есть два быстрых метода, которые вы можете использовать для зеркалирования экрана iOS на Windows 10.
На гаджетах от Apple
Как включить AirPlay на iPad или iPhone? Рассмотрим процедуру на более новых устройствах — с операционной системой iOS 7 и выше. Как уже было сказано, в этом случае пользователь сможет воспользоваться функцией с большим удобством и комфортом.
Руководство по активации AirPlay выглядит так:
- Перейти на мобильном устройстве в настройки девайса.
- Осуществить подключение телефона или айпада/айпода к выбранной Wi-Fi-сети.
- Провести по экрану устройства снизу-вверх.
- Нажать на значок AirPlay.
- Выбрать в появившемся меню подходящую приставку.
- Поставить галочку около пункта «Видеоповтор». Это необходимо, если планируется воспроизведение на телевизоре.
Готово! Все, что теперь остается, — это выбрать подходящее видео, включить телевизор (если ранее это не было сделано), а затем начать воспроизведение ролика/отображение фотографий.
Важно: для успешного решения поставленной задачи необходимо, чтобы приставка AppleTV и гаджет, подключаемый к ТВ, были присоединены к одной Wi-Fi-сети. Иначе предложенные инструкции не помогут
Часть 3: Как AirPlay для Mac с помощью QuickTime
Теперь вы можете использовать Airplay на зеркало экрана iPhone на Mac с помощью Airplay. Прелесть этого метода является то, что вы можете создавать мгновенные видеоролики и загружать их на вашу аудиторию в Интернете, или просто показать их на проекционном экране, используя ваш Mac. QuickTime поставляется в вашем Mac, так что вам не нужно платить за инструмент третьей стороны.
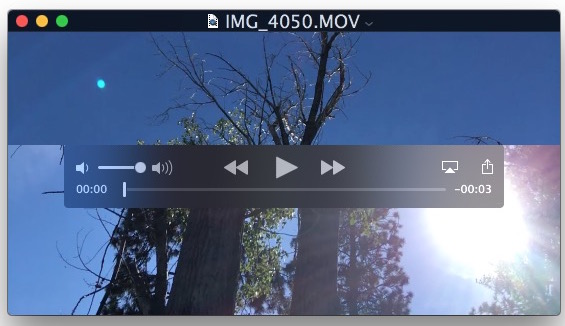
Вот как AirPlay iPhone для Mac с помощью QuickTime
Шаг 1) Запуск QuickTime, а затем начать играть в СМИ, что вам нужно AirPlay от iPhone к Mac.
Шаг 2) Запустите Airplay на вашем iPhone, нажав на иконку Airplay, после считывания вверх от лицевой панели, чтобы получить доступ к центру управления.
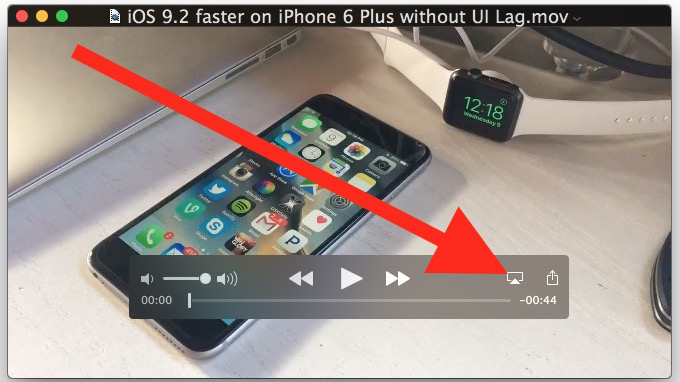
Шаг 3) Проведите пальцем по горизонтали и перейти к Проигрывается экране. Как видео на QuickTime играет, перейдите к кнопкам игроков, и вы увидите иконку Airplay в правом углу. Нажмите на это, чтобы показать варианты Airplay устройств.
Шаг 4) Выберите Mac в качестве вторичного экрана, так что весь ваш экран iPhone будет отображаться на Mac.

Прелесть использования QuickTime является то, что он поставляется с встроенной функцией записи, которые можно использовать для записи видео мгновенного и он отражается на компьютере. Кнопка записи удобно отображается на QuickTime, так что вы просто нажмите на него, выберите камеру iPhone в качестве входных данных, а затем создать моментальную скринкаст.
Часть 3: AirPlay Mirroring iPhone / IPad к ПК без Apple TV (бесплатно)
Обе упомянутые выше шаги велики в своих правах. Тем не менее, можно было бы обнаружить, что они либо слишком дорого, либо в случае приложения AirBeamTV, что его проблема совместимости слишком запутанная.
Этот метод берет на обоих этих вопросов. Вы можете использовать бесплатный инструмент под названием dr.fone — IOS Screen Recorder . Это абсолютно бесплатный инструмент , который может сделать несколько вещей, он может выполнять AirPlay зеркального отображения без Apple TV, без использования каких — либо кабелей, и это универсальное решение. С помощью этого одного инструмента вы можете зеркало iPhone к компьютеру без Apple TV и без каких — либо неприятностей! Если бы это было не достаточно , то в первую очередь работает как программное обеспечение устройства записи , так что вы можете записывать все на экране деятельности!
Это может показаться, что это слишком хорошо, чтобы быть правдой. Тем не менее, будьте уверены, что dr.fone является идеальной авторитетной компанией, которая была развернута на Wondershare, компания, которая пользуется репутацией стерлингов на мировом рынке, получив признание критиков от подобных Forbes и Deloitte (дважды!)
dr.fone — IOS Recorder экрана
Бесплатно зеркало вашего iPhone / IPad / IPod к компьютеру!
- Зеркальное устройство IOS на экране компьютера по беспроводной сети бесплатно.
- Запись iPhone игры, видео и многое другое на вашем компьютере.
- Беспроводный зеркальное отображение вашего iPhone для любой ситуации, таких как презентации, образование, бизнес, игры. и т.п.
- AirPlay без AppleTV.
- Поддержка устройств под управлением ОС IOS 7.1 с прошивкой 10.
Доступно на: Windows ,
Гарантия 7 день возврата денег
Как зеркало iPhone к компьютеру без Apple TV бесплатно
Шаг 1: Загрузите и запустите dr.fone. После загрузки и запуска dr.fone, вы увидите экран меню с различными опциями.
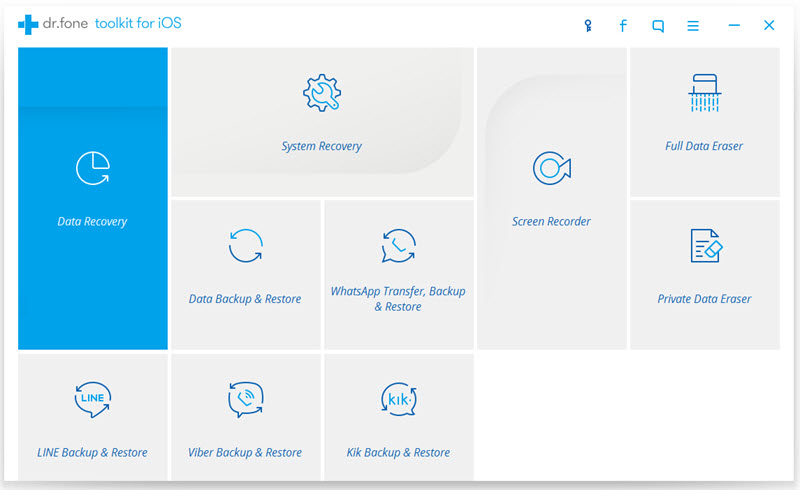
Шаг 2: Подключите компьютер и устройства к одной и той же Wi-Fi. Если вы не стабильное соединение WiFi, а затем подключить их к одной и той же локальной сети (LAN). Теперь нажмите на кнопку «Screen Recorder» в меню.
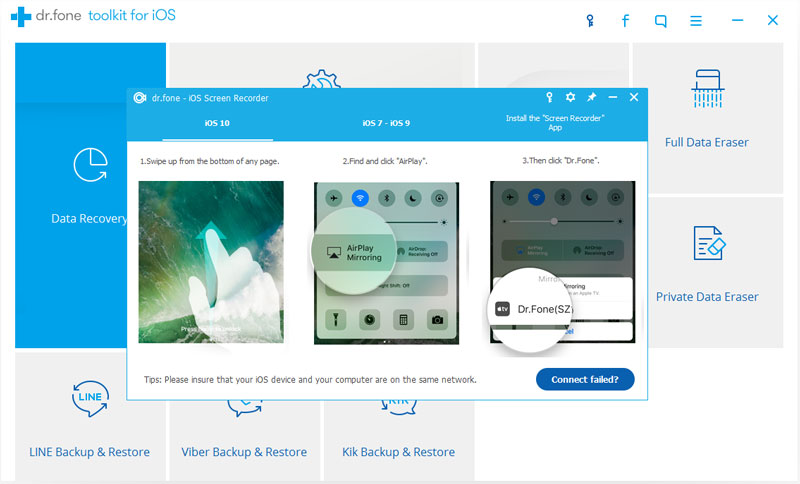
Шаг 3: Зеркало iPhone к компьютеру без Apple TV.
- Для прошивкой 7, 8 и 9: На вашем iPhone проведите пальцем снизу вверх , чтобы получить доступ к центру управления. Перейти к AirPlay> dr.fone, а затем включить зеркальное отображение.
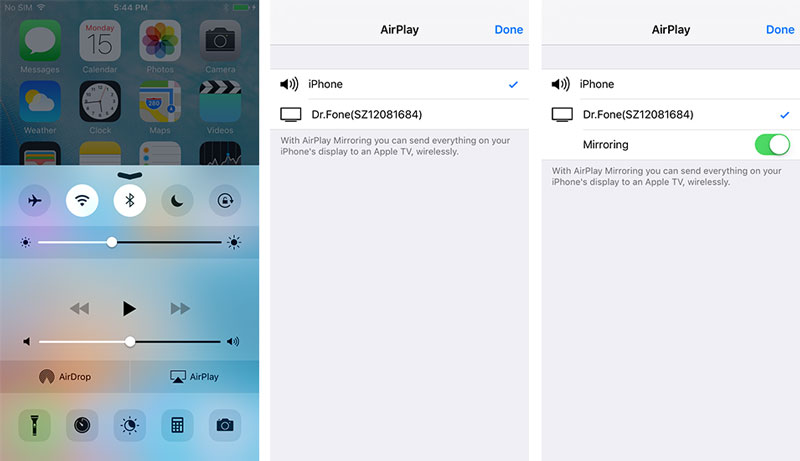
Для прошивки 10: Размах снизу вверх для центра управления. Перейти к AirPlay Mirroring> dr.fone.
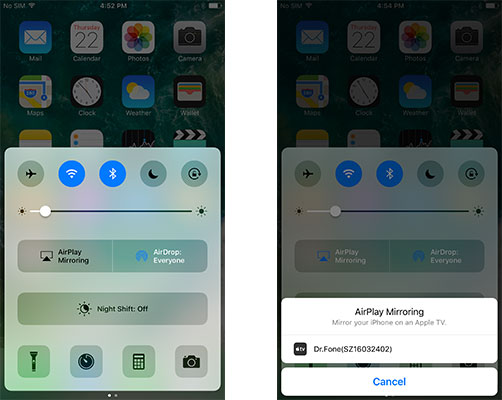
Это оно! Вы были в состоянии выполнить AirPlay без Apple TV! Теперь, если вы хотите, чтобы иметь возможность записывать на экране действия, то читайте дальше.
Шаг 4: Запись экрана iPhone (приобретается дополнительно).
Вы найдете две кнопки в нижней части экрана. Левая кнопка начала записи экрана, и один рядом с ним будет увеличить экран. Вы можете снова выйти на полный экран, нажав эту же кнопку или нажав клавишу Esc на клавиатуре. Вы можете нажать на красный круг, чтобы остановить запись. Вы будете немедленно доставлены в видеовыходном место.
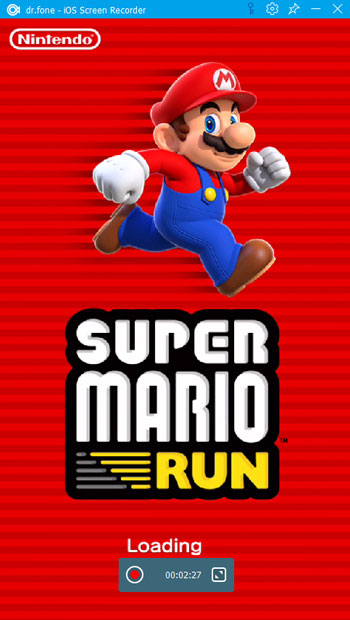

Вы можете: Как зеркало IPad / iPhone экран телевидения >>
Часть 2: Зеркало iPhone к Mac Использование Airpay с 5K плеер
Другой лучшим способом зеркала iPhone к Mac с помощью AirPlay является с 5K Player. Это лучший сервер для Mac. Это позволяет пользователям зеркало iPhone к Mac без создания каких-либо лаги под соединение Wi-Fi. После установки, он поможет вам записывать и отображать весь экран iPhone на вашем Mac, а также слушать музыку и видео на Apple TV с хрустящим качеством. Хотя Apple поддерживает разделение экрана на Apple TV и iPhone, он не предлагает встроенные решения для непосредственно отображения экрана iPhone на Mac. С 5KPlayer, вы можете реализовать услуги AirPlay поддержку последних версий айфонов для зеркального отображения их на Mac. Повышая запись экрана и AirPlay зеркальное отображение, он предлагает простой способ поймать аудио и мгновенные движения на прошивке 9. Кроме того, потоковом видео и отображение расширяет аудио-визуального опыт без ущерба для качества.
Для использования AirPlay зеркального отображения, вам потребуется iPhone 4 и Mac компьютер с версией OS X Mountain Lion.
шаги:
- 1. Скачать 5K плеер для Mac и запустить его.
- 2. Подключите ваш Mac и iPhone к той же связи Wi-Fi.
- 3. Включить Mirroring и AirPlay на вашем iPhone. (Размах экрана, нажмите на Airplay, выберите имя вашего Mac и включите зеркальное отображение.
- 4. Вы увидите экран iPhone отображается на вашем Mac.
Важно отметить, что вариант AirPlay на вашем iPhone не будет виден, если приемное устройство не обнаружено. Таким образом, если вы не можете найти «AirPlay» в центре управления, убедитесь, что AirPlay приемник активен и в Интернете
Это означает, что гарантировать, что если вы работаете в любое приложение для зеркалирования, она открыта и работает на вашем Mac. Кроме того, двойная проверка ли устройства, Mac и iPhone подключены к той же сети Wi-Fi.
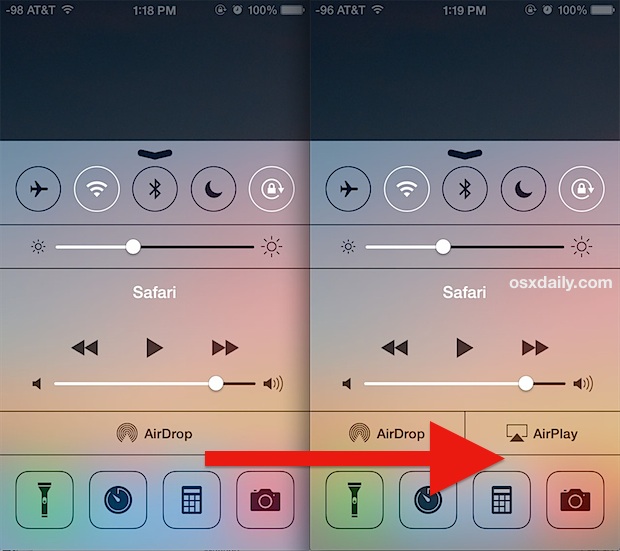
Это два наиболее часто имели место и возникли ошибки с помощью AirPlay зеркального отображения. Но хорошая новость заключается в том, что они довольно легко решить. Если вы обнаружите, что только аудио с вашего iPhone устройства в виде потока на вашем Mac и не отображается никакого видео, вероятно, вы забыли нажать опцию «зеркального отображения» на вашем центре управления. Так ударь в нижней части экрана iPhone и включите его.
Выключение AirPlay зеркального отображения в прошивке
Когда вы закончите зеркалирование IOS на вашем Mac, вам придется отключить AirPlay, выполнив указанные ниже действия:
- • Проведите пальцем в нижней части экрана и открыть центр управления снова.
- • Нажмите кнопку AirPlay в белом; Выберите имя устройства (имя Вашего iPhone в).
- • Нажмите «Готово» и закройте как зеркало и AirPlay потоковое мгновенно.
- Если отключить только зеркальное отображение, аудио с вашего iPhone будет по-прежнему держать потоковое видео. Таким образом, вам придется отключить AirPlay, а также.
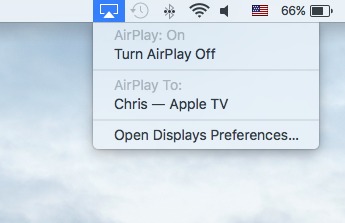
AirPlay Mirroring: Советы по улучшению производительности
При возникновении каких-либо недостатков, запаздывает или ошибку зеркального отображения iPhone на Mac, вы можете сделать следующее, чтобы улучшить производительность:
- 1. Настройки дисплея: настройка параметров дисплея. Возможно, просмотр третьей стороны отключить на телефоне, который не может быть позволяя AirPlay работать должным образом.
- 2. Изменение размера рабочего стола на встроеном экран: AirPlay зеркала вашего iPhone на Mac. Использование опции встроенный в дисплей сетчатки глаза, изменить размер iPhone с разрешением Mac для лучшего просмотра.
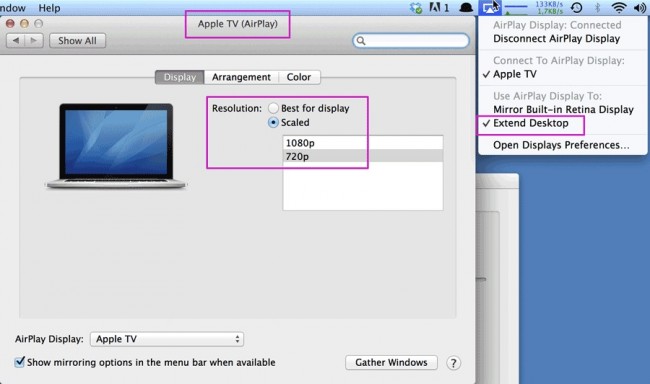
3. Расширение рабочего стола: Вместо зеркального встроенный экран вашего iPhone, вы можете расширить свой рабочий стол и использовать его в качестве второго экрана.
4. Проблемы Resolve сети: подключение с помощью Ethernet; если это возможно, попробуйте подключить Mac через соединение Ethernet. Это поможет вам определить, если подключение к Wi-Fi дает никаких проблем. Медленное или прерываться соединение Wi-Fi часто замерзает видео и выкинет кадры.
Часть 4: Пять полезных советов, чтобы использовать Apple Airplay
Airplay был отличным инструментом для проведения презентаций, демонстраций, видео, и даже испытывать ваше приложение отображения на большом экране. Давайте будем знакомы с некоторыми из наиболее полезных советов об использовании Apple, Airplay, так что мы можем использовать их, используя Airplay.
1. Играть в игры с использованием Airplay
Это крутой трюк и наконечник для игры любовника, который не имеет консоли или не могут установить игры на компьютере, но он может играть в игры на компьютере с использованием Airplay от своего iPhone. Для того, чтобы играть в игры с использованием Airplay, вам нужен iPhone, в Apple TV или MAC и быстрый беспроводной доступ в Интернет. Процесс достаточно прост, и вы можете наслаждаться играми. Сначала включите Apple TV и включить функцию Airplay на вашем iPhone. После этого просто запустить игру и наслаждаться.
2. Использование Airplay в второй плоскости
Вы не можете использовать Airplay во второй плоскости, но этот совет о Airplay научит вас, как сделать это. Это становится очень раздражает, когда вы не можете делать ничего другого, когда Airplay работает, но этот совет научит вас, как использовать Airplay во второй плоскости. Что вам нужно сделать, это начать новое воспроизведение через Airplay. Далее, вы должны открыть приложение под названием «Remote». То есть все, что вам нужно сделать.
3. Опция Airplay в любом музыкальное приложение
Вы можете иметь некоторые музыки приложение, которое не поддерживает Airplay, но чтение этого наконечника о Airplay; Вы можете решить эту проблему. Давайте знать, как это сделать. Сначала начинают играть песню. Затем нажмите «Включить / выключить» кнопку, чтобы выключить экран вашего iPhone. После этого крана кнопка «Home», чтобы снова включить экран. Затем дважды нажмите на кнопку Home очень быстро, и вы будете
получить контроль воспроизводства вашего iPhone. Вы получите возможность Airplay рядом с ними. Теперь выберите источник и ротацию песни.
4. Airplay зеркального отображения для Chromecast
Вы можете начать зеркалируете Airplay для CHROMECAST через Android, используя этот совет о Airplay. Нам нужно стороннее приложение, которые буферизуют между Airplay и Chromecast. Можно много таких программ, но мы будем принимать Отражатель для этого. Вы можете легко купить Android версии рефлектор теперь только $ 6. Использование опции экрана Cast, он будет посылать полученный контент с прошивкой на Chromecast. Некоторые из Android устройств, поддерживающих это есть Samsung Galaxy S4, Samsung Galaxy S5, Samsung Galaxy Note 3, Samsung Galaxy Note 10, Nexus !, HTC (One 7), LG (G2, G3, G Pro 2)
5. Airplay без Apple TV
Даже если вы не имеете Apple TV, вы можете наслаждаться Airplay читать этот наконечник. Есть некоторые приложения, которые помогут вам ротацию на вашем Windows, и MAC. AirServer и Отражатель лучшие приложения среди таких.
Особенности
5KPlayer всеяден
Какой бы видеоролик или аудиозапись вы ни попытались «скормить» 5KPlayer — приложение все правильно поймет и начнет воспроизводить медиафайл без дополнительных запросов о необходимости загрузки каких-то там кодеков. Помимо привычных для современных пользователей форматов вроде MKV, TS, AVI, WMV, MPEG, MP4, MOD, TOD и прочих (всего в списке содержатся 19 поддерживаемых форматов), 5KPlayer преспокойно разбирается с DVD-дисками. Последний пункт особенно будет приятен людям, имеющим внушительные коллекции DVD-дисков, собранные на пике популярности этого формата. Отметить также следует, что DVD-диски читает 5KPlayer любые, даже если видео на них находится в формате ISO (образ Blue-Ray).
Поддерживает Apple AirPlay
У многих владельцев мобильной техники Apple к 5KPlayer и вовсе складываются особые чувства. Происходит это благодаря поддержке плеером технологии AirPlay, которая позволяет передавать видео- и аудиопоток с iPhone, iPad, iPod touch и Apple Watch на Mac или компьютер под управлением Windows. Эта возможность позволяет начать стримить мобильные игры, делать обзоры приложений в оригинальном формате или просто полюбоваться коллекцией фото и видео на экране монитора.
AirPlay так же позволяет свободно транслировать видеоролики или аудиозаписи в форматах MP4, MOV, M4V, MP3 и AAC с компьютеров Mac и PC на телевизионные приставки Apple TV, динамики и прочие беспроводные устройства с поддержкой AirPlay.
Реализована разработчиками 5KPlayer и поддержка функции Видеоповтор AirPlay. Она позволяет вам показывать аудитории все, что находится на дисплее вашего iPhone, iPad, iPod touch или Mac. Контент при этом можно масштабировать, перематывать, останавливать и т.д.
Возможность загрузки роликов из Сети
При помощи 5KPlayer пользователи имеют возможность загружать на свои компьютеры видеоролики из более чем 300 онлайн-сервисов, начиная с популярных ресурсов вроде YouTube, Vimeo и Facebook, заканчивая CBS, MTV, Vine и прочими. Сам процесс загрузки максимально прост — ссылку на ролик нужно лишь вставить в специальную строку 5KPlayer и нажать заветную кнопку «Скачать».
Загружает видеоролики из интернета 5KPlayer в выбранном пользователем качестве. Максимальное разрешение скачиваемого видео — 8K Ultra HD, так что даже ценители наилучшего качества останутся довольны. Сразу же после загрузки, ролик можно конвертировать в MP3 или AAC, что чрезвычайно полезно, если вы хотите поставить музыкальную тему из ролика в качестве рингтона.
Дизайн
Рассказывая о 5KPlayer нельзя не упомянуть о дизайне приложения, который многие, вполне заслуженно, называют идеальным для видеоплеера. Выполненный в стиле OS X Yosemite, 5KPlayer на своем главном окне показывает только лишь основные функции, предпочитая не вываливать на пользователя все дополнительные параметры и настройки. Позволяет это с первой же секунды работы с 5KPlayer выбрать необходимый пункт, не блуждая лишний раз по закоулкам интерфейса.
Еще больше начинаешь замечать правильность расположения каждого элемента в 5KPlayer по мере изучения программы. Переходя из раздела в раздел пользователь видит только нужные в текущий момент инструменты — все лишнее разработчики 5KPlayer предпочли убрать с глаз долой и это решение оказалось верным.
Вывод
Apple немного припозднилась с выходом на рынок мультирума, но у нее есть одно большое преимущество перед конкурентами — уже готовая экосистема, в рамках которой этот мультирум работает без всяких проблем.

Реализация протокола у сторонних производителей в первых прошивках может быть шероховатой, но мы с проблемами не столкнулись. Собрать разноцветный и звучащий мультирум из KEF LSX удалось буквально за минуту, поэтому еще один плюсик в карму Apple получает за простоту работы AirPlay 2.
Сам протокол имеет несколько ограничений. Буферизация, например, может немного раздражать, причем как при воспроизведении музыки со смартфонов, так и при воспроизведении аудиодорожки в фильмах при работе с Apple TV. Радость от мультирумного использования может подпортить периодическая рассинхронизация, которая, правда, легко лечится, но предугадать, когда один из приемников вдруг решит задуматься посильнее, нельзя.
Для того, чтобы собрать мультирум, в котором в одной комнате играет одна мелодия, а в другой — другая, потребуются два источника. Да и в принципе посылать одновременно с одного источника разный контент на разные приемники нельзя.

Часть редакции Stereo.ru борется за то, чтобы играл тот источник, который у него в руках
Но система вышла удобной. Простой, действительно интуитивной и все-таки более качественной в плане звучания, чем Bluetooth. И добавлю: через фирменное приложение KEF те же LSX можно подружить с домашней сетью по DLNA даже с Android-смартфона, но мультирума там не будет.
Благодарим компанию MMS за предоставленную технику для тестирования.