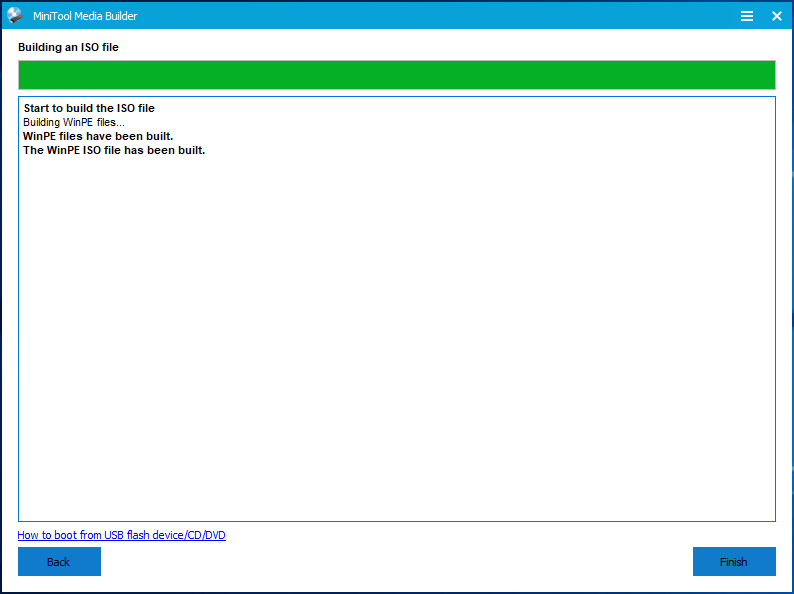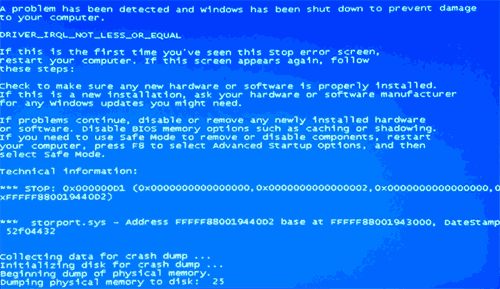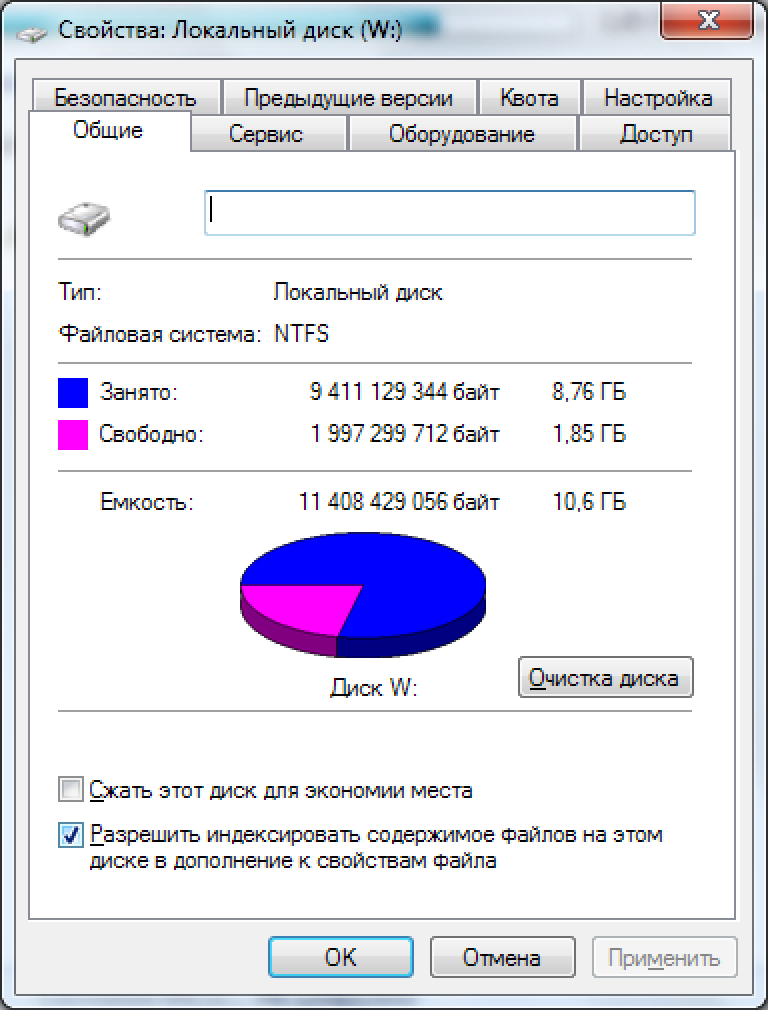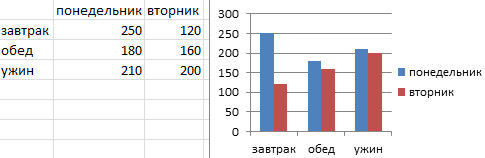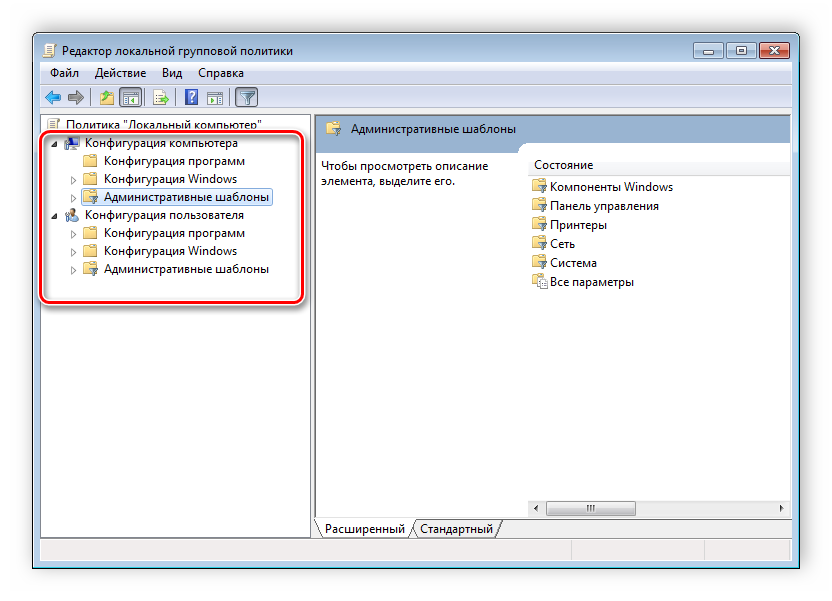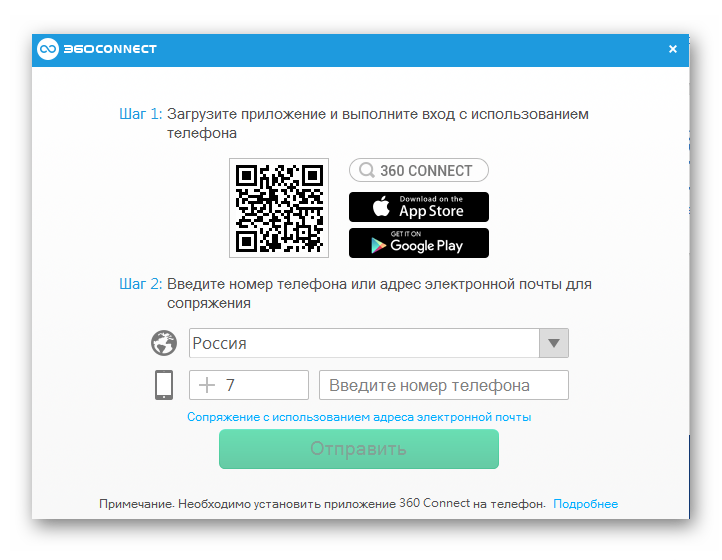7 quick fixes to kernel security check failure (2020 updated) [partition magic]
Содержание:
- About the “KERNEL SECURITY CHECK ERROR“
- Kernel Security Check Failure FAQ
- Quick fix Kernel Security Check failure with BSOD error
- (Решено) KERNEL_SECURITY_CHECK_FAILURE Исправление ошибки
- 2: Update available drivers
- Способы избавления от проблемы
- Как исправить ошибку Kernel Security Check Failure
- Part 2. Fix BSOD KERNEL SECURITY CHECK FAILURE using Windows Recovery Environment.
- Ошибка kernel security check failure Windows 8 и 10
- Ошибка Kernel Security Check Failure: как исправить и почему возникает при работе Windows 10
- Kernel Security Check Failure
- Solution 7. Perform a Clean Install of Windows 10
- How to FIX BSOD ERROR: KERNEL SECURITY CHECK FAILURE.
- Проверка различных устройств
- Обновить:
About the “KERNEL SECURITY CHECK ERROR“
The following information on this error has been compiled by NeoSmart Technologies, based on the information gathered and reported by our global network of engineers, developers, and technicians or partner organizations.
Description and Symptoms
The error messages, alerts, warnings, and symptoms below are tied to this error.
Symptom 1: KERNEL SECURITY CHECK ERROR error screen
The error is usually triggered when the kernel detects a corruption of data and, in most cases, it can be triggered by a USB-related problem or by a corrupt driver or device.
On Windows 8, Windows 8.1 and Windows 10 systems, the error screen looks like this:

:( Your PC ran into a problem and needs to restart. We're just collecting some error info, and then we’ll restart for you. (0% complete) If you'd like to know more, you can search online later for this error: KERNEL_SECURITY_CHECK_ERROR
Causes of this Error
This error has been known to occur as a result of one or more of the following:
Cause 1: System files or drivers are corrupt
The most common cause for this error are corrupt or missing system files or hardware drivers. This may happen because of disk read/write errors, or virus attacks. If that’s the case, then it is advisable to scan the system files for errors and restore them if necessary.
Kernel Security Check Failure FAQ
How do I fix kernel security check failure?
- Check Your Computer for Memory Problems
- Check and Fix Hard Drive Errors
- Boot Windows 10 in Safe Mode
- Uninstall, Reinstall, or Update Hardware Driver
- Run System File Checker
- Run System Restore
- Perform a Clean Install of Windows 10
What causes kernel security check failure?
The Kernel Security Check Failure can be caused by the installed software conflicts. In addition to that, if your computer has memory problems, virus infection, driver incompatibility or outdated issue, corrupted Windows system files and hard disk errors, you can get the stop code Kernel Security Check Failure.
What is stop code kernel security check failure?
The Kernel Security Check Failure is one of the stop codes you may encounter when your computer gets the blue screen of death (BSOD) error. This stop code indicates that your computer is experiencing some memory issues, virus infections, software conflicts and driver compatibility issues.
What does 0xc000021a mean?
The 0xc000021a is a stop code that would appear when a blue screen of death occurs with the error message “Your PC ran into a problem and needs to restart”. This error code can be caused by damaged Windows registry, corrupt device drivers and incompatible software installed on the PC.
Quick fix Kernel Security Check failure with BSOD error
Here are the steps about how to boot Windows 10/8 PC into Safe Mode:
1. Press Win + R keys to open Run dialog > Type: msconfig and hit Enter.
2. Go to Boot option > Select Safe boot > OK.
If you want to boot into Safe Mode with the internet connection, select Network option under Safe boot category.
3. Click Restart so to boot your computer into Safe Mode now.
If the Kernel Security Check failure disappears after booting PC into Safe Mode, you need to check the offending programs in your PC or uninstall and update necessary drivers.
If the error still exists in Safe Mode, it’s very likely that the RAW or hard drive got something wrong.
Note: 1. If Safe Mode doesn’t help, you can directly boot PC into desktop and follow the offered solutions to fix Kernel BSOD error.
2. If you can’t boot PC into the desktop, try hard reboot:
- Press and hold the power button on your PC till it powers off > Restart PC by pressing the power button.
- Repeat the steps till you see Please wait comes out.
- Click See advanced repair options > Troubleshoot > Advanced options.
- Choose Startup Settings > Restart > Press F4, F5, F6 to try 4, 5, 6 options so to boot your PC into desktop.
(Решено) KERNEL_SECURITY_CHECK_FAILURE Исправление ошибки
Ошибка «Проверка безопасности ядра» может возникать по разным причинам, таким как проблемы с памятью, вирусные инфекции и т. Д. Однако наиболее распространенной причиной является то, что драйверы Вы использовали для предыдущей версии Windows, не совместимы с новой версией Windows. В результате операционная система выдает сообщение об ошибке «Ошибка проверки безопасности ядра», за которым следует код ошибки 0x00000139.
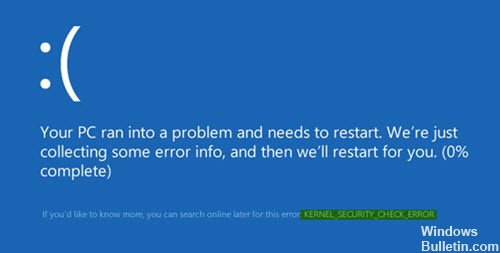
Симптомами проблемы с синим экраном «KERNEL SECURITY CHECK FAILURE» являются случайный сбой или сбой во время процесса загрузки, который делает невозможным доступ к среде Windows. Исходя из своего опыта, я предполагаю, что вышеуказанная ошибка BSOD связана с проблемами несовместимости оборудования или программного обеспечения.
Есть несколько вещей, которые мы можем сделать, чтобы исправить эту ошибку.
Принудительное завершение работы Windows
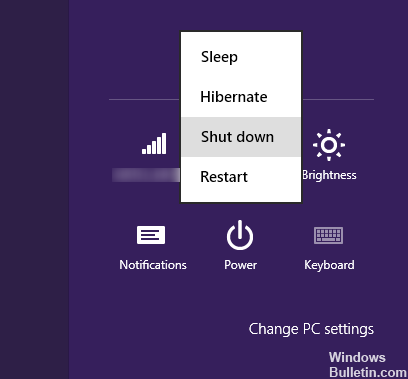
Полностью выключите систему, чтобы перезагрузить Windows во время загрузки. Для этого:
- Нажмите кнопку питания, удерживайте нажатой клавишу SHIFT на клавиатуре, а затем нажмите кнопку выключения.
- Снова включите компьютер.
- Проверьте, была ли решена проблема «BSOD KERNEL SECURITY CHECK FAILURE». Если это так, отключите функцию быстрого запуска.
2: Update available drivers
This blue screen of death error is very likely to be caused by incompatible drivers. You should verify that all your devices have the right driver, and update those that don’t. There are two ways you can get the right drivers for your hardware devices: manually or automatically.
Manual driver update – You can update your device drivers manually by going to the manufacturer’s website for your hardware devices, and searching for the most recent correct driver for each. Be sure to choose only drivers that are compatible with your variant of Windows 10.
Automatic driver update. Driver Easy will automatically recognize your system and find the correct drivers for your exact video card and monitor, and your variant of Windows 10, and it will download and install them correctly
1) Download and install Driver Easy.
2) Run Driver Easy and click the Scan Now button. Driver Easy will then scan your computer and detect any problem drivers.
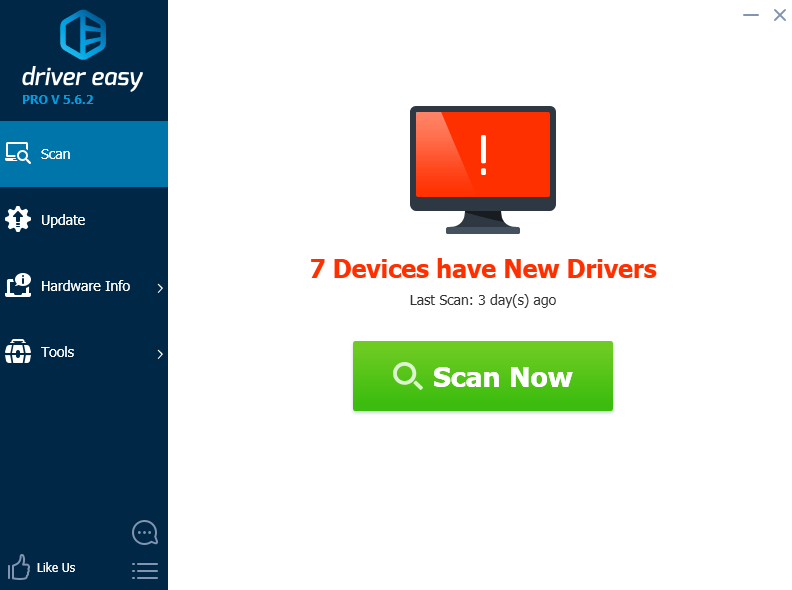
3) Click the Update button next to all flagged devices to automatically download and install the correct version of their drivers (you can do this with the FREE version).
Or click Update All to automatically download and install the correct version of all the drivers that are missing or out of date on your system (this requires the Pro version which comes with full support and a 30-day money back guarantee. You’ll be prompted to upgrade when you click Update All).
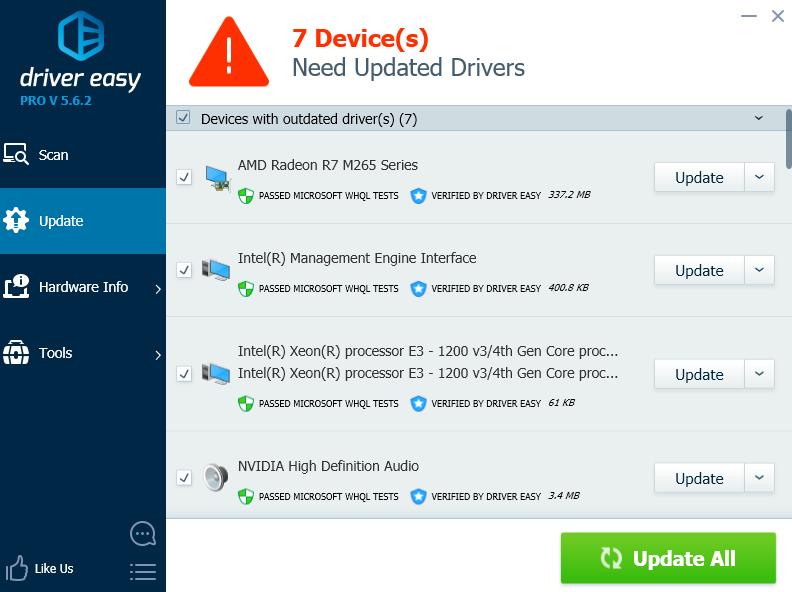
Способы избавления от проблемы
Чтобы диагностировать причину неисправности, необходимо произвести сканирование жесткого диска. Сканирование лучше проводить в безопасном режиме от имени администратора. Для этого нужно:
- В зависимости от производителя для перехода воспользоваться двумя клавишами «F» и «ESC».
- В появившемся окне «C:\Windows\system32\cdm.exe» прописать исполнительную команду «chkdskC:». Она запустит проверку системного раздела на жестком диске, на котором всегда устанавливается система, драйвера и программы.
- После нажатия на «Enter» произойдет перезагрузка, и начнется диагностика системного раздела винчестера. Длительность процесса зависит от его объема и количества записанной информации.
Если сканирование показало отсутствие проблемы, то далее необходимо проверить системные файлы. Вызвав командную строку снова, в ней нужно прописать команду «sfc/scannow» и запустить. Целью этой проверки является диагностика на целостность файловой системы. При обнаружении каких-либо повреждений утилита начнет их восстановление.
Оперативная память
В Windows 10 ошибка может возникать с проблемной оперативной памятью. В основном она проявляется тогда, когда установлено несколько планок. Кто работает с Photoshop, знают, какое количество ресурсов ОЗУ потребляет программа.
Если на материнской плате установлено несколько планок оперативной памяти, то для неработающей нужно их все извлечь и устанавливать по одной. При этом наблюдать, не будет ли появляться ошибка.
Для более детального анализа RAM можно воспользоваться аппаратными средствами Виндовс. Для этого:
- Перейдите «Пуск» → «Поиск» → «Диагностика памяти».
- Появится окно «Средство проверки памяти Windows».
Проверку RAM можно проводить непосредственно после загрузки системы или запланировать на запуск при вынужденной перезагрузке.
Кроме штатных средств операционной системы, существуют сторонние хорошо зарекомендовавшие себя продукты по диагностике проблемных компонентов.
Установка драйвера
Все стараются обновлять систему, а с ней и драйвера. Но появление кода ошибки Kernel security check failure при установке неактуальных версий драйверов вызывает противоречия в работе. Чтобы установить корректную версию драйвера, необходимо:
- Воспользоваться установочными дисками, которые прилагались к компьютеру или ноутбуку при покупке.
- Скачать из интернета.
- Зайти в «Диспетчер устройств».
- Вызывая меню действий каждого компонента (правая кнопка мыши), выбрать «Обновить драйвер».
Записи реестра
На нарушение стабильной работы системы влияет изменение записей реестра. Изменения внести могут программы, вирусы или сам пользователь. Даже измененная дата может вызвать ошибку 0×00000139. Чтобы восстановить работоспособный реестр, рекомендуется делать его резервные копии. Если этого не было сделано, можно воспользоваться сторонним ПО, работающим с реестром.
Произвести замену версии BIOS на более актуальную можно используя программы и продукты производителя материнской платы. Программа для обновления БИОС имеет название «…Update». Она подберет требуемую версию и перепрограммирует чип.
Если вышеперечисленные действия не возымели действия, и ошибка появляется вновь и вновь, остается только два выхода:
- Переустановить Windows.
- Отнести в специализированную ремонтную мастерскую.
Как исправить ошибку Kernel Security Check Failure
Однозначно сказать, почему появляется ошибка 0×00000139 при работе компьютера невозможно. Иногда она может не беспокоить пользователя несколько недель подряд, а в некоторых случаях синий экран с ошибкой Kernel Security Check Failure возникает каждые 10-30 минут, перезагружая компьютер.
Приведем алгоритм действий, который позволит протестировать систему, определить и устранить причину ошибки Kernel Security Check Failure.
1. Проверка жесткого диска
Чтобы протестировать жесткий диск, необходимо вызвать командную строку от имени администратора и прописать в ней команду:
chkdsk /f C:
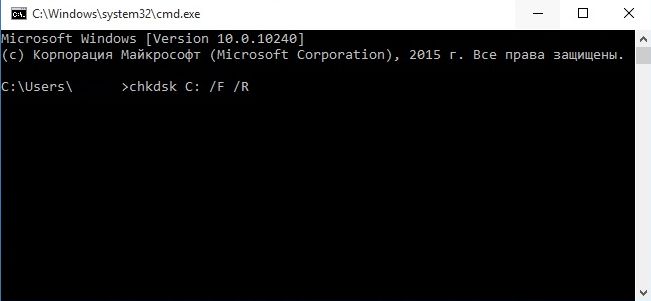
Обратите внимание: Если у вас установлено несколько жестких дисков, последовательно потребуется проводить проверку для каждого из них. Команда выше проверяет только раздел, именуемый буквой C, он же чаще всего системный
При следующем старте компьютера начнется автоматическая проверка жесткого диска, которая может продлиться достаточно долго, в зависимости от объема накопителя и количества файлов на нем.
2. Проверка системных файлов
После сканирования жесткого диска на ошибки, нужно выполнить проверку системных файлов. Для этого снова потребуется запустить командную строку от имени администратора и прописать в ней следующую команду:
sfc /scannow

Данная команда позволяет проанализировать целостность системных файлов операционной системы Windows. Если в результате проверки будут найдены поврежденные файлы, утилита постарается их восстановить.
3. Тестирование оперативной памяти
Часто ошибка Kernel Security Check Failure возникает из-за проблем с оперативной памятью. Если в компьютере установлено несколько плашек ОЗУ, можно поочередно оставлять компьютер работать на одной из них и смотреть за реакцией, будет ли возникать в таком случае ошибка 0×00000139. Однако более эффективно провести полную проверку оперативной памяти и выявить проблемную плашку, если таковая имеется.
4. Устранение изменений в реестре
 Сам пользователь, различные приложения, а также вирусы могут вмешиваться в работу реестра компьютера, изменяя различные параметры. Чаще всего пользователь вносит изменения в реестр взвешенно, выполняя действия на основе собственного опыта или авторитетных советов. Однако некоторые изменения реестра могут повлечь за собой ошибки, такие как Kernel Security Check Failure.
Сам пользователь, различные приложения, а также вирусы могут вмешиваться в работу реестра компьютера, изменяя различные параметры. Чаще всего пользователь вносит изменения в реестр взвешенно, выполняя действия на основе собственного опыта или авторитетных советов. Однако некоторые изменения реестра могут повлечь за собой ошибки, такие как Kernel Security Check Failure.
Уверенность, что ошибка 0×00000139 в работе Windows 10 не связана с изменениями в реестре, можно получить, если выполнить его восстановление из резервной копии.
5. Проблемы с драйверами
Еще одна причина, почему появляется ошибка Kernel Security Check Failure, это неактуальная версия драйверов и возникновение конфликтов между ними и операционной системой. В такой ситуации рекомендуется обновить драйвера до последних версий, скачать которые всегда можно с сайта-производителя компонента компьютера: видеокарты, материнской платы, центрального процессора и так далее.
Важно: Требуется обновить не только драйвера компонентов компьютера, но и BIOS до последней версии
Part 2. Fix BSOD KERNEL SECURITY CHECK FAILURE using Windows Recovery Environment.
If you cannot boot to Windows, then you have to start from a Windows installation media to resolve the blue screen problem. If you don’t own a Windows Installation Media, then you can create one (corresponding to your Windows Edition and Version) directly from Microsoft.
- How to create a Windows 10 USB boot media.
- How to create a Windows 10 DVD boot media.
Method 1. Run Startup Repair.
1. Boot your computer from the Windows installation media (DVD or USB).2. At Language options, press Next.3. Select Repair your computer.4. Then click Troubleshoot -> Advanced Options –> Start-up Repair.
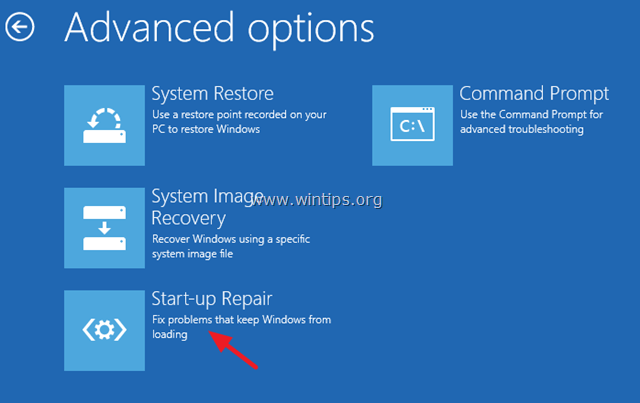
5. When the Start-up repair is completed, restart your computer.
Method 2. Check Disk and File System for Errors.
The next method to resolve Windows startup problems is to check the disk and the file system for errors. To do that, boot from the Windows installation media.
1. At the Windows Setup screen press SHIFT + F10 to access the Command Prompt, or choose Next –> Repair your computer –> Troubleshoot –> Advanced Options –> Command Prompt.
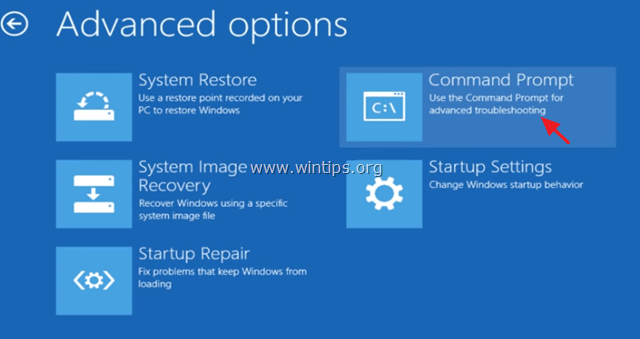
2. In command prompt, type: bcdedit and press Enter.
3. Notice the drive letter of OS partition (e.g. «osdevice –> partition=D: «)
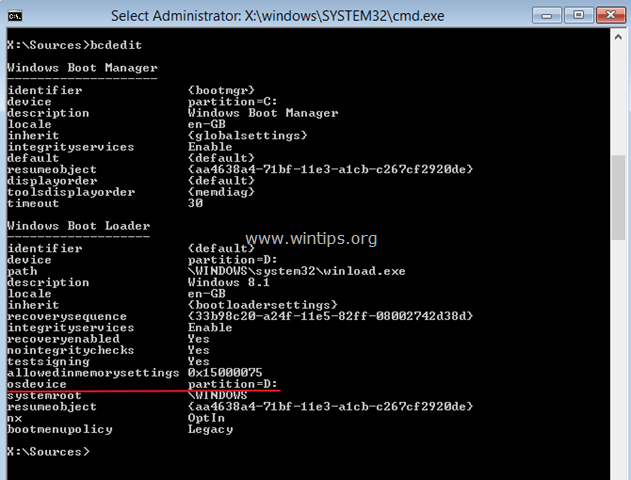
4. Then give this command* and press Enter:
chkdsk D: /r /x
* Note: Replace the letter «D» according to your case.
5. When the CHKDSK process is completed, give this command: *
sfc /scannow /offbootdir=:\ /offwindir=:\windows
* Replace the ‘<Windows_Drive_Letter>’ with the drive letter where Windows are installed. In this example Windows are installed at drive D:. So the command is:
sfc /SCANNOW /OFFBOOTDIR=D:\ /OFFWINDIR=D:\windows
6. After SFC scan, type exit to close command prompt window and reboot your computer.
Ошибка kernel security check failure Windows 8 и 10
Ошибка kernel security check failure Windows 10 – очень заковыристая неприятность по нескольким причинам. Прежде всего, эту проблему могут спровоцировать, как программное обеспечение, так как конфликтная ситуация с каким-либо оборудованием. Во-вторых, синий экран kernel security check failure, падлюка хитрый – он может напоминать о своем существовании по несколько раз в день, а потом усыпить бдительность пользователя, делая перерыв на пару суток.
Тем не менее, ошибка kernel security check failure Windows есть, даже если она временно не показывает себя, а значит, эта неприятность, тихо и незаметно продолжает свою разрушительную деятельность.
Тем не менее, мы тоже не пальцем деланные, поэтому с радостью сообщаем вам о том, что может обозначать код ошибки kernel security check failure:
- Поздравляем – версия BIOS вашего компьютера окончательно устарела
- Что-то из установленного в ПК очень не желает работать в общей системе оборудования, короче буянит и провоцирует на конфликт.
- Драйвера потеряли свою актуальность.
- Системный реестр испытывает серьезные проблемы со своей исправностью.
Фу.. с самым сложным разобрались. Остался последний и очень простой этап – понять, как исправить kernel security check failure Windows 10.
Рецептура лечения
Что делать — kernel security check failure Windows 8? Что делать, что делать..исправлять!
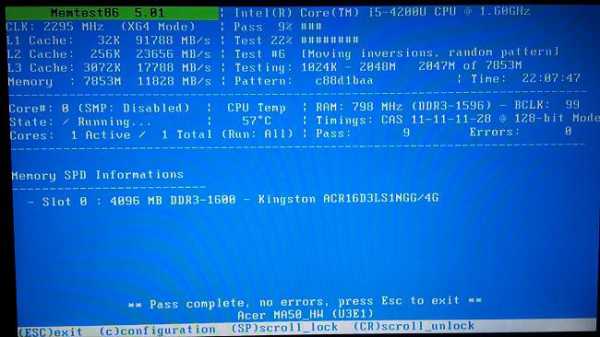
И начнем мы процедуру лечения ошибки kernel security check failure Windows 10 с БИОСа. Сделать это достаточно просто:
- Узнать очень важную информацию о том – кто же произвел материнскую плату, которая используется на вашем ПК? Сделать это можно с помощью документации компьютера или воспользовавшись специальной программкой «Speccy», которую можно скачать из интернета на шару.
- Дальше – скачивание и установка оригинального ПО, которое выполнит обновление BIOS в автоматическом режиме. Например, для материнки от ASUS это будет «AsusUpdate», а для MSI – «MSILiveUpdate», ну и так далее в том же духе.
Не помогло? Ну и фиг с ним – у нас в загашнике есть еще способы борьбы с этой неприятностью, известной как синий экран kernel security check failure! Было бы вполне логично перейти к проверке актуальных версий драйверов. Так и поступим. В этой ситуации рекомендуется делать все своими ручками, а не надеется на программы, которые иногда дают сбой. Поэтому подкладываем подушечку под пятую точку и приступаем:
- Через «Пуск» переходим в «диспетчер задач» (Компьютер – система -..).
- Поочередно нажимаем на каждом устройстве правой кнопкой мышки, переходим в настройки и пытаемся обновить драйвера. Понимаю, долго. Понимаю, нудно. Но надо!
Кстати при установке Windows 10 – «kernel security check failure» — вполне распространенное явление. Все дело в том, что последняя операционка от Microsoft достаточно требовательна к ресурсам ПК, поэтому некоторые модели могут просто не потянуть ее. Может не хватить памяти, например. Что делать? Да забить на такую инсталляцию, так как семерка и восьмерка еще не потеряли своей актуальности. Но если очень надо – вперед в магазин для апгрейда своего PC!
Перейдем к исправлению реестра системы, так как он вполне может быть такой себе первопричиной этой неприятной ситуации. Что делаем:
- Открываем командную строку и вбиваем «regedit».
- Терпеливо ждем результата.
- Делаем контрольный выстрел с помощью одной из полезных программ, например, CCleaner или Ashampoo Optimizer.
Последний вариант возникновения ошибки kernel security check failure Windows – что-то пошло не так при установке нового оборудования. Если это внешнее устройство (например, принтер, камера и так далее), то его проще отключить и выполнить диагностику работоспособности компьютера. Собственно эту неприятность может вызвать абсолютно любая установка:
- Блок питания не справляется с характеристиками новой графической платы.
- Процессор не предназначен для используемой материнки.
- Планка памяти не соответствует необходимым параметрам.
То есть, прежде всего, необходимо изучить всю техническую документацию, прежде чем начинать выполнять самостоятельный апгрейд. А лучше доверять такую работу специалистам. Собственно, это все, что известно на сегодня про код ошибки kernel security check failure.
Ошибка Kernel Security Check Failure: как исправить и почему возникает при работе Windows 10
Каждому пользователю Windows хоть раз приходилось сталкиваться с так называемым «синим экраном смерти», он же BSOD. Его причина возникновения может быть разная, начиная с перегрева и выхода из строя компонентов, и заканчивая битыми файлами операционной системы. В Windows 10 «синий экран смерти» стал более информативным, чем на прошлых версиях операционной системы. При его появлении на экране пользователь может ознакомиться с названием ошибки и ее кодом, после чего компьютер перезагрузится и запустится вновь, если удастся избавиться от проблемы в конкретный момент времени. Некоторые ошибки Windows сама устранить не может, и среди них Kernel Security Check Failure. В рамках данной статьи мы рассмотрим, почему она появляется, и как ее исправить.
Ошибка Kernel Security Check Failure
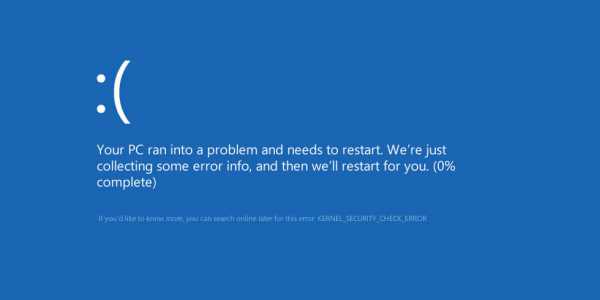
Распространенная ошибка Kernel Security Check Failure также может отображаться кодом 0×00000139. В большинстве случаев операционная система без вмешательства со стороны пользователя не может устранить причину ее появления. Наиболее часто она возникает из-за следующих проблем в работе компьютера:
- Неактуальная версия драйверов;
- «Битые» файлы реестра;
- Версия BIOS конфликтует с программным обеспечением;
- Неполадки в работе компонентов компьютера.
Выше перечислены наиболее распространенные причины, почему появляется ошибка Kernel Security Check Failure, но на деле их гораздо больше.
Как исправить ошибку Kernel Security Check Failure
Однозначно сказать, почему появляется ошибка 0×00000139 при работе компьютера невозможно. Иногда она может не беспокоить пользователя несколько недель подряд, а в некоторых случаях синий экран с ошибкой Kernel Security Check Failure возникает каждые 10-30 минут, перезагружая компьютер.
Приведем алгоритм действий, который позволит протестировать систему, определить и устранить причину ошибки Kernel Security Check Failure.
1. Проверка жесткого диска
Чтобы протестировать жесткий диск, необходимо вызвать командную строку от имени администратора и прописать в ней команду:
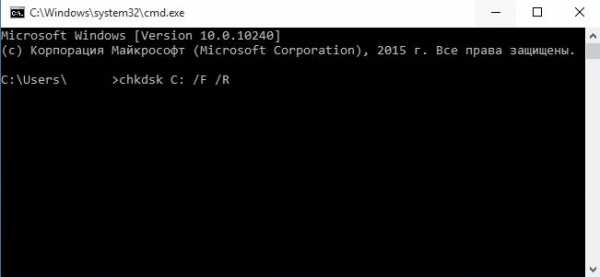
Обратите внимание: Если у вас установлено несколько жестких дисков, последовательно потребуется проводить проверку для каждого из них. Команда выше проверяет только раздел, именуемый буквой C, он же чаще всего системный
При следующем старте компьютера начнется автоматическая проверка жесткого диска, которая может продлиться достаточно долго, в зависимости от объема накопителя и количества файлов на нем.
2. Проверка системных файлов
После сканирования жесткого диска на ошибки, нужно выполнить проверку системных файлов. Для этого снова потребуется запустить командную строку от имени администратора и прописать в ней следующую команду:
sfc /scannow

Данная команда позволяет проанализировать целостность системных файлов операционной системы Windows. Если в результате проверки будут найдены поврежденные файлы, утилита постарается их восстановить.
3. Тестирование оперативной памяти
Часто ошибка Kernel Security Check Failure возникает из-за проблем с оперативной памятью. Если в компьютере установлено несколько плашек ОЗУ, можно поочередно оставлять компьютер работать на одной из них и смотреть за реакцией, будет ли возникать в таком случае ошибка 0×00000139. Однако более эффективно провести полную проверку оперативной памяти и выявить проблемную плашку, если таковая имеется.
4. Устранение изменений в реестре
 Сам пользователь, различные приложения, а также вирусы могут вмешиваться в работу реестра компьютера, изменяя различные параметры. Чаще всего пользователь вносит изменения в реестр взвешенно, выполняя действия на основе собственного опыта или авторитетных советов. Однако некоторые изменения реестра могут повлечь за собой ошибки, такие как Kernel Security Check Failure.
Сам пользователь, различные приложения, а также вирусы могут вмешиваться в работу реестра компьютера, изменяя различные параметры. Чаще всего пользователь вносит изменения в реестр взвешенно, выполняя действия на основе собственного опыта или авторитетных советов. Однако некоторые изменения реестра могут повлечь за собой ошибки, такие как Kernel Security Check Failure.
Уверенность, что ошибка 0×00000139 в работе Windows 10 не связана с изменениями в реестре, можно получить, если выполнить его восстановление из резервной копии.
5. Проблемы с драйверами
Еще одна причина, почему появляется ошибка Kernel Security Check Failure, это неактуальная версия драйверов и возникновение конфликтов между ними и операционной системой. В такой ситуации рекомендуется обновить драйвера до последних версий, скачать которые всегда можно с сайта-производителя компонента компьютера: видеокарты, материнской платы, центрального процессора и так далее.
Важно: Требуется обновить не только драйвера компонентов компьютера, но и BIOS до последней версии
Kernel Security Check Failure
If you receive KERNEL_SECURITY_CHECK_FAILURE blue screen, here are a few things you may want to try. See which applies to your system and proceed with those suggestions.
- Run Windows Update
- Run System File Checker
- Run the Driver Verifier Manager
- Run Memory Diagnostic Tool
- Scan your Hard Disk for errors
- Troubleshoot in Clean Boot State
- Enable the Legacy Boot Policy.
If you can log in normally, good; else you will have to boot into Safe Mode, enter Advanced Startup options screen, or use the Installation Media to boot to be able to carry out these instructions.
2] Run System File Checker
You may want to also run System File Checker to replace corrupted system files if any. You may want to also physically ensure that your RAM, Hard Disk, and other hardware components and accessories are connected properly.
3] Run the Driver Verifier Manager
Run the Driver Verifier Manager to check for corrupt drivers. If need be, uninstall and reinstall or update the drivers.
4] Run Memory Diagnostic Tool
Windows 10 has a Memory Diagnostic Tool which you can use to check for possible memory problems, including testing of the Random Access Memory (RAM) on your computer. Run it and see if it throws up any issues.
5] Scan your Hard Disk for errors
Scan your Hard Disk for errors. To run Check Disk on your System Drive (C), type the following in CMD and hit Enter:
chkdsk /f C:
If required, restart your computer.
6] Troubleshoot in Clean Boot State
Boot in Safe Mode or Clean Boot State and see if the problem disappears. If the problem does not occur then you will have to manually identify the offending program or driver and uninstall it.
7] Enable the Legacy Boot Policy
If you cannot log in to your Windows computer, boot into Advanced Startup Options and open an elevated command prompt window. The process is explained there in detail.
Once at that screen, select Troubleshoot > Advanced options > Command Prompt. Using the CMD, you can access the more advanced built-in Windows tools easily.
If you wish to directly access these Advanced startup options when working on your Windows 10, you can do so via the Settings app of Windows 10 > Update & Security > Recovery > Advanced startup and click the Restart now button.
Now you will have to enable the Legacy Boot Policy. Type the following command and hit Enter:
bcdedit /set {default} bootmenupolicy legacy
Now you will be able to log into your Windows desktop or Safe Mode to carry out the troubleshooting suggestions mentioned above.
All the best!
See this post if you receive a Critical Process Died error in Windows 10.
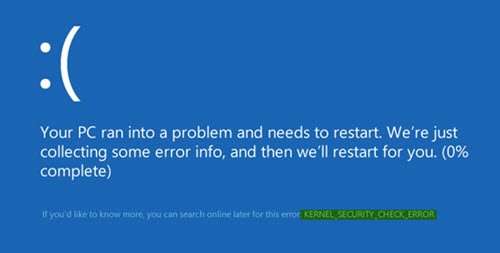
Tags: Stop Errors
Solution 7. Perform a Clean Install of Windows 10
If none of the above methods can help you, you may perform a clean install of Windows 10 to check if the kernel security check error can be removed.
Before installing Windows 10, you should follow the steps as below to backup your system disk in advance, as your data will be cleared if you perform a clean install of Windows 10. So let’s go ahead.
Backup System Disk
Step 1. Choose the source disk to copy.
- Select the system disk.
- Choose Copy Diskfrom the left action panel.

Step 2. Choose a target disk to copy the content to.
1. Choose a disk to copy the source content to and click Next. And click Yeson the pop-up window to continue.

2. Review the changes you are going to make on the target disk and click Nextto continue.

3. Read the note about how to boot from the destination hard drives and click OK.

Step 3. Apply.
At last, click Apply to allow the pending operations.

Install Windows 10
Step 1. Create a Windows 10 installation media USB drive.
- Connect a USB drive to your computer.
- Create a bootable USB drive with Microsoft’s Media Creation Tool.
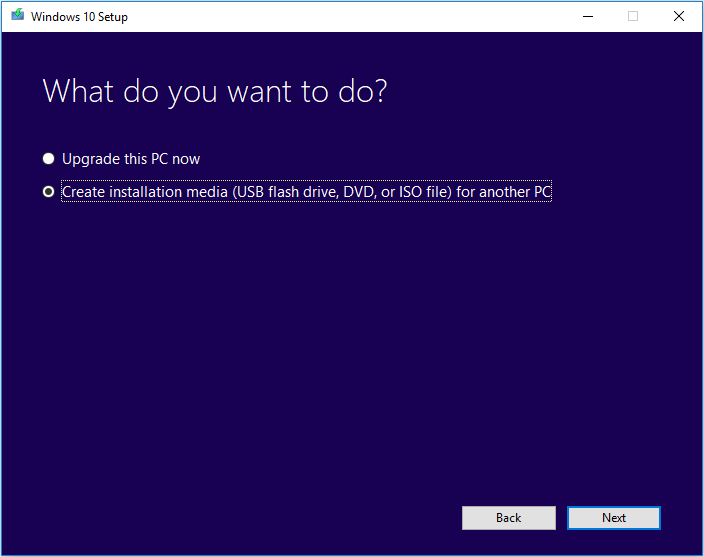
Note: Make sure there is no important file on your USB drive, as the media creation process will remove everything on your USB drive.
Step 2. Boot from the USB drive
- Restart your computer and enter BIOS.
- Change BIOS boot order to set the USB drive as the first boot option.
- Restart and boot from the USB drive.
Step 3. Install Windows 10
- Select your language preferences, and click on Nextbutton to continue.
- On the next page, click on Install now.
- Enter the license key. You can also click I don’t have a product key to skip it and enter it later.
- Accept the license terms and click Next.
- Choose the type of installation you want. To perform a clean install, you should choose .
Warning: This option allows you to perform a clean install of Windows 10 by removing all your files, settings and applications. Choose this option if you want to perform a clean install and make a fresh start. And make sure that you have made the backup of system disk by following the steps in the above part.
Then you can follow the prompts to install Windows at ease.
If the blue screen kernel security check failure Windows 10 issue still appears frequently after performing a clean install of Windows 10, it is recommended to send the machine to the local service center for further testing.
How to FIX BSOD ERROR: KERNEL SECURITY CHECK FAILURE.
Notes before troubleshooting the «KERNEL SECURITY CHECK FAILURE» issue, by following the methods below:
1. If you face the «KERNEL SECURITY CHECK FAILURE» problem, after upgrading your system (e.g. you have added more RAM or you have replaced the VGA adapter or another component), then probably this is the reason of the blue screen problem.2. If you face the «KERNEL SECURITY CHECK FAILURE» error, after a Windows update, then Rollback Windows to previous version.3. Make sure that your system is clean from viruses and malicious programs, by following this guide: Quick Malware Scan and Removal Guide for PC’s.4. Install all available Windows updates.5. If you can login to Windows normally or in safe mode, follow the instructions in .6. If you cannot login to Windows (Windows fails to boot), then read the instructions at .7. To make your life easier, enable the F8 (Advanced Options menu & Safe Mode) in Windows 8, 8.1 & 10 OS.
Проверка различных устройств
Иногда ошибка возникает из-за конфликта BIOS с новыми деталями. Например, если вы решили обновить свой компьютер и купили дополнительные планки оперативной памяти. Из-за их несовместимости с материнской платой система может выдавать «синий экран смерти». Попробуйте извлечь все новые детали, и запустить компьютер в старой конфигурации. Если загрузка будет удачной, то проблему вы нашли.
Если же ничего нового не покупали, но ошибки периодически появляются, то всё равно попробуйте вытащить линейки ОЗУ, аккуратно протереть их и вставить на место. Кроме этого, проверьте контакты подключения винчестера и видеокарты.
Тестируем оперативную память
Также рекомендуется запустить поиск ошибок на программном уровне. Для этого выполните следующие действия.
- Кликните по лупе на панели задач.
- В появившемся окне введите «средство проверки памяти». Результаты будут появляться во время набора каждой буквы. Поэтому нужно дописать фразу до конца. Кликните по выделенной программе.
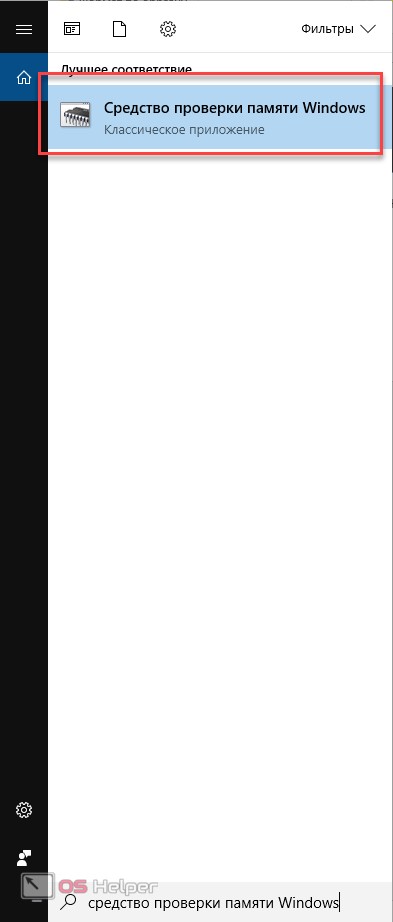
- Если вы сделали всё правильно, то откроется следующее приложение.
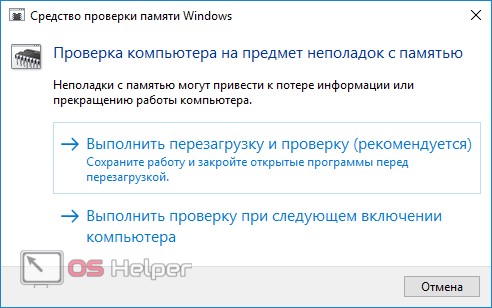
- Выберете любой из предложенных вариантов. Рекомендуется первый.
Обновление драйверов
Подобные проблемы с компьютером могут наблюдаться из-за неподходящих драйверов. Самое интересное то, что такой конфликт может возникать после обновления.
Очень часто различные производители выпускают бета-версии драйверов для своей продукции. И они не всегда работают корректно. Такие тестирования и проводятся для выявления проблем.
У вас всего два пути:
- в случае обновления драйвера откатиться к старой версии;
- попробовать установить новые версии.
Проверка температуры
«Синий экран смерти» может появляться из-за критических температур. Благодаря этому операционная система пытается экстренно завершить работу, чтобы ваши устройства не сгорели из-за перегрева.
Рекомендуется проверить температуру на видеокарте, процессоре и жестких дисках. Сделать это можно вручную или при помощи программ. Например, AIDA64.
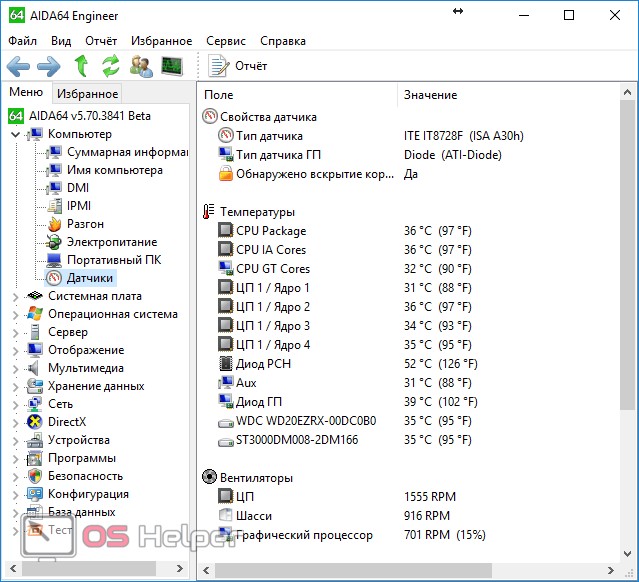
Многие пользователи, когда делают апгрейд компьютера, забывают про систему охлаждения. Например, если вы купили новый мощный процессор, то к нему обязательно нужно покупать кулер с большим радиатором. Желательно, чтобы там были еще и медные трубки отвода тепла.
Ни в коем случае нельзя использовать старую систему охлаждения для новых процессоров.
Идеальный вариант для полноценного охлаждения процессора выглядит вот так.

Обновить:
Теперь мы рекомендуем использовать этот инструмент для вашей ошибки. Кроме того, этот инструмент исправляет распространенные компьютерные ошибки, защищает вас от потери файлов, вредоносных программ, сбоев оборудования и оптимизирует ваш компьютер для максимальной производительности. Вы можете быстро исправить проблемы с вашим ПК и предотвратить появление других программ с этим программным обеспечением:
- Шаг 1: Скачать PC Repair & Optimizer Tool (Windows 10, 8, 7, XP, Vista – Microsoft Gold Certified).
- Шаг 2: Нажмите «Начать сканирование”, Чтобы найти проблемы реестра Windows, которые могут вызывать проблемы с ПК.
- Шаг 3: Нажмите «Починить все», Чтобы исправить все проблемы.
Проверка проблем с жестким диском
Искать проблемы с жестким дискомоткройте меню «Пуск», нажмите «Поиск», введите chkdsk / f C: и настройте сканирование диска для следующей перезагрузки компьютера. Перед перезагрузкой убедитесь, что вы все сделали правильно – проверка жесткого диска может занять много времени
Если вы уже приняли все необходимые меры предосторожности и решили немедленно перезагрузить компьютер, ваш компьютер может быть недоступен в течение следующих нескольких часов в зависимости от размера и скорости вашего жесткого диска
Проверка места в памяти
Не забудьте проверить пространство памяти, чтобы убедиться, что оно правильно подключено к электрической розетке и работает нормально. Примечание: всегда безопасно пытаться заменить слот памяти или изменить слот, где он подключен к материнской плате. Перезагрузите компьютер, чтобы увидеть, сохраняется ли проблема.
В большинстве случаев одна или все эти процедуры исправляют ошибку проверки безопасности ядра Windows 10. Если вы знаете другие методы, сообщите нам об этом ниже!
Проверьте поврежденную файловую систему Windows
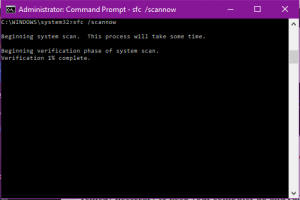
Чтобы проверить, не прошла ли проверка безопасности ядра из-за поврежденной или поврежденной файловой системы, запустите средство проверки системных файлов.
Запустите эту утилиту, если вы изменили или заменили системные файлы во время настройки операционной системы. Также запустите этот инструмент, если вы считаете, что другая программа могла изменить ваши системные файлы, хотя маловероятно, что вы используете Windows Vista, 7, 8 или 10. Это связано с тем, что эти версии включают средство проверки системных файлов в защите ресурсов Windows, поэтому все критические системные файлы находятся в защищенном режиме. Даже если есть изменения, исходный файл автоматически восстанавливается из кэшированной копии папки.
Чтобы запустить этот инструмент, откройте командную строку, введите «sfc / scannow» и нажмите Enter. Этот инструмент запускается и в случае возникновения проблем заменяет поврежденные файлы кэша при перезапуске.
CCNA, веб-разработчик, ПК для устранения неполадок
Я компьютерный энтузиаст и практикующий ИТ-специалист. У меня за плечами многолетний опыт работы в области компьютерного программирования, устранения неисправностей и ремонта оборудования. Я специализируюсь на веб-разработке и дизайне баз данных. У меня также есть сертификат CCNA для проектирования сетей и устранения неполадок.