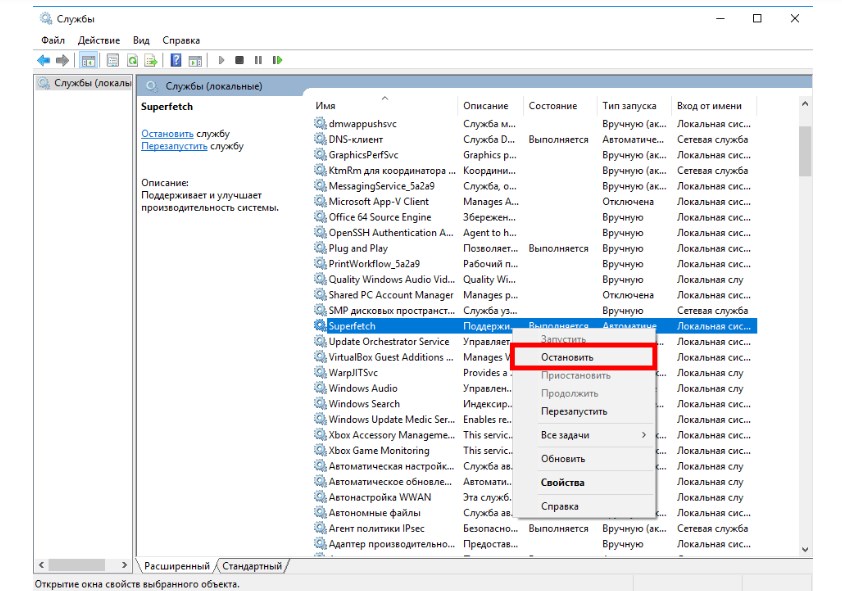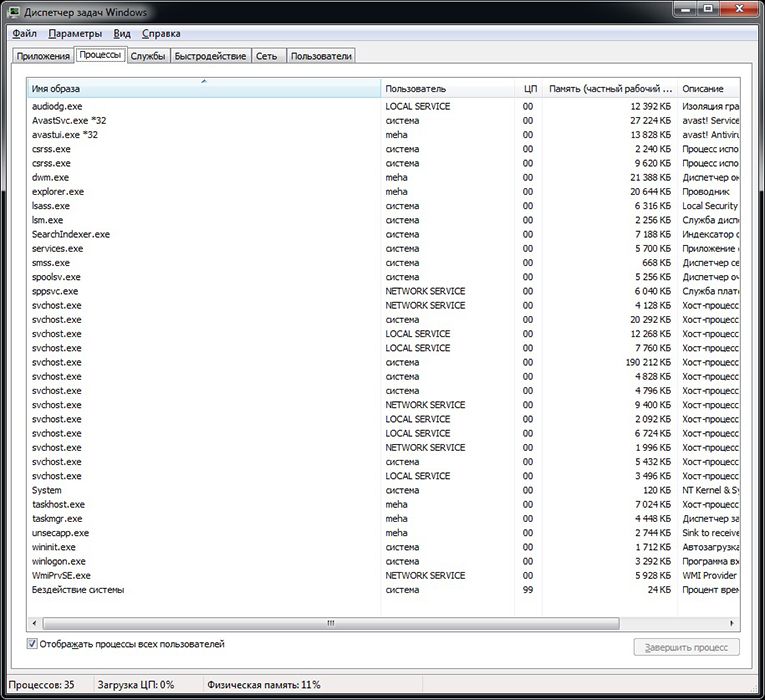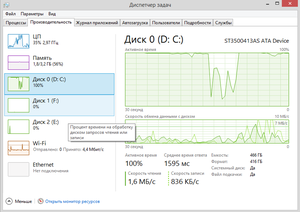Nt kernel system грузит диск windows 10
Содержание:
- Как убрать нагрузку процессора
- Процесс System (NT Kernel System) грузит систему: что делать? Несколько практических рекомендаций
- Технические неисправности
- System (NT Kernel System) – что это за процесс?
- Проверьте оперативную память компьютера
- Как устранить ошибку синего экрана Ntoskrnl.exe в Виндовс 7
- Как отключить автоматическое обновление Windows 10 и системные службы
- Восстановление реестра
- Почему Ntoskrnl.exe использует много системных ресурсов в Windows 10?
- Способ 2: Установка драйверов для последнего подключенного оборудования
- Специальные утилиты
- Процесс «бездействие системы» грузит процессор на 90% и более
- Активность антивируса
- Избыточная индексация файловой системы
- Вопросы обновлений, драйверов и установленных приложений
- System (NT Kernel System) — что это за процесс?
- Отключение телеметрии
- Некорректная работа драйвера
- Выводы
Как убрать нагрузку процессора
Мы подготовили несколько вариантов решения и методов, которые помогут вам отключить столь высокую загрузку Windows 7/10.
Очищаем системный мусор
Когда пользователь очень долго работает на операционной системе без должного ухода, скапливается слишком много программного «мусора». Его очистка поможет вернуть былую скорость в работе.
Откатываем драйвера
Очень интересным моментом становятся недавно установленные драйвера
в Windows 7/10. Их библиотеки не всегда удачно интегрируются со всеми процессами и службами — отсюда возникает перегрузка через «NT Kernel & System».
Понижаем нагрузку отключением
Помните, что проблема, при которой NT Kernel & System грузит систему Windows (7/10) не возникает просто так, скорее всего вами были установлены обновления или сторонний софт. В крайнем случае, переустановка Windows
однозначно решит проблему в корне.
Процесс System (NT Kernel System) грузит систему: что делать? Несколько практических рекомендаций
Бывает так, что пользователь в системе вроде бы никаких ресурсоемких программ не запускал, ничего в последнее время не устанавливал, а нагрузка на процессор и оперативную память вдруг неимоверно возрастает (хотя и кратковременно). Виновником, если посмотреть на активные службы в «Диспетчере задач», оказывается некий процесс с описанием вроде System (NT Kernel System) или NT Kernel & System. Что это такое, мало кто себе представляет, равно как и то, почему именно эта служба начинает потреблять ресурсы компьютера на уровне от 60 до 95 %. Попробуем разобраться, что к чему, а заодно рассмотрим вопросы, связанные с тем, как снизить нагрузку на систему.
Технические неисправности
Аппаратные проблемы, влияющие на взаимодействие пользователя с системой – тоже нередкий случай, с которым сталкиваются пользователи. При этом причин у этого может быть несколько:
- Отсутствие соответствующих драйверов.
- Некорректная работа драйвера.
- Несовместимость аппаратной части и операционной системы.
- Несвоевременное физическое обслуживание.
Каждая из этих причин требует более подробного рассмотрения, поскольку способ их решения не всегда один и тот же.
В первом случае процесс Система может проявлять излишнюю активность в том случае, когда пользователь обращается к устройству, которое было физически подключено к ПК, но соответствующим образом его работа не была настроена.
Чаще всего это случается с новыми комплектующими, для которых производитель в упаковке не предусмотрел диск с драйверами. В таком случае потребуется вручную его установить.
При наличии интернет-соединения сделать это просто.
У пользователя должны быть права администратора, чтобы вносить подобные изменения, поэтому если учетная запись имеет ограничения, ее потребуется сменить на Администратора.
После этого необходимо воспользоваться меню Пуск, из которого требуется запустить Панель управления
. Из нее нужно запустить раздел Диспетчер устройств
.
В диалоге диспетчера у устройства без драйверов будет знак
.
Для него правой кнопкой мыши потребуется выбрать строчку Свойства
и в открывшемся диалоге на вкладке Драйвер
использовать кнопки для установки.
Совет: при проблемах в работе мастера скачивайте драйвера вручную с официальных сайтов

рис. 4 – Панель управления в ОС Windows 7
System (NT Kernel System) – что это за процесс?
Вообще, даже самые продвинутые пользователи точного определения данной службе дать не могут. Однако, исходя из названия, можно предположить, что она относится к процессам, связанным с ядром системы (обработчиком команд) и, как считается, является связующим звеном между аппаратной и софтверной частью компьютерной системы.
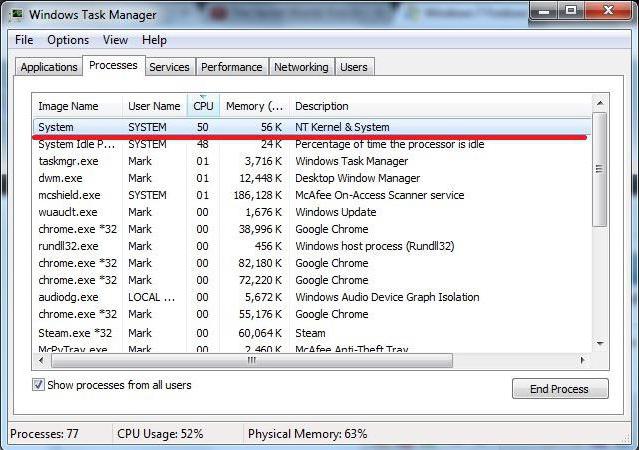
Еще один момент состоит в том, что именно эта служба частично связана с загрузкой операционной системы, хотя напрямую имеет к этому отношение только потому, что содержит данные и настройки приветственного экрана. Почему NT Kernel System грузит процессор и память, доподлинно не известно, однако можно предположить, что тут может сказаться и вирусное воздействие, и обращение к неиспользуемым пользовательским программам, и устаревшие драйверы, и отсутствие обязательных обновлений системы. Таким образом, можно предложить несколько простых решений, которые и позволят снизить нагрузку на ресурсы. Кстати, сразу же стоит заметить, что такие проблемы почему-то наиболее часто проявляются в системах Windows 7 и 10. Почему? Никто не знает. Зато в других модификациях даже тени такого явления замечено не было.
Проверьте оперативную память компьютера
Синие экраны смерти по причине ntoskrnl. exe иногда говорят о проблемах с памятью, а именно о поврежденных драйверах. Проверьте оперативную память компьютера чтобы определить, какой из драйверов вызывает ошибку.
Важно: Перед проверкой памяти отключите сторонние программы и приложения. После проверки потребуется перезагрузить компьютер
Во время теста использовать компьютер не получится.
- Нажмите клавишу Windows на клавиатуре и введите в поисковом поле «Диагностика проблем оперативной памяти компьютера». Кликните на соответсвующий результат поиска;
Диагностика проблем оперативной памяти компьютера
- Выберите опцию «Выполнить перезагрузку и проверку». Закройте все программы и закончите работу перед началом теста, так как в процессе проверки компьютер перезагрузится;
Средство проверки ОЗУ Windows
- Компьютер перезагрузится, откроется экран Средства диагностики памяти Windows.
Процесс диагностики ОЗУ Windows
Тест займет какое-то время. Так что расслабьтесь и налейте себе чашечку чая. После завершения процесса вы увидите результаты проверки.
Как устранить ошибку синего экрана Ntoskrnl.exe в Виндовс 7
Чтобы избавиться Ntoskrnl.exe Windows 7 рекомендую выполнить следующее:
- Откажитесь от разгона системы. Если вы ранее использовали оверклокинг и специальный софт – отключите (деинсталлируйте) последний, и приведите систему к стандартному состоянию;
- Загрузите в БИОС настройки по умолчанию. Перейдите в ваш БИОС (при включении ПК несколько раз быстро жмите на клавиши F2 или Delete), и выберите в БИОСе пункт «Load setup defaults» (или «Load optimized defaults»). Сохраните изменения (обычно нажав на F10), а затем перезагрузите ваш ПК;
- Проверьте работоспособность планок вашего ПК. Для этого прекрасно подойдёт инструментарий программы Memtest86 (или нажмите на кнопку «Пуск», в строке поиска введите mdsched и нажмите ввод);
- Используйте системное средство проверки драйверов. Нажмите на кнопку «Пуск», в строке поиска введите verifier и нажмите ввод. Дальше действуйте согласно инструкции.
- Установите свежие драйвера для компонентов вашей системы. Для этого подойдут такие специальные инструменты как DriverPack Solution, Driver Genius, Driver Easy и другие;
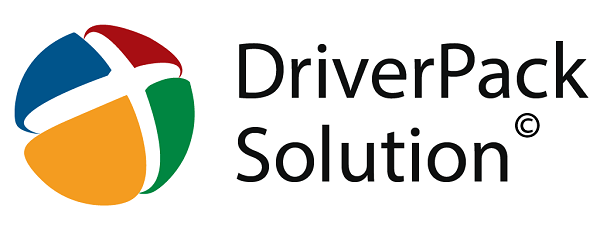
Проверьте целостность системных файлов. Запустите командную строку от имени администратора, в ней введите sfc /scannow и нажмите ввод, это может помочь пофиксить ошибку Ntoskrnl.exe;
Проверьте файловую систему диска на наличие ошибок. Кликните на «Мой компьютер», выберите диск С, наведите на него курсор, и нажмите правой клавишей мыши. В появившемся меню нажмите на «Свойства» — «Сервис» — «Выполнить проверку». Поставьте две галочки рядом с имеющимися пунктами, и нажмите на «Запуск» (системе может понадобиться перезагрузка для активации проверки системного диска);
Установите все необходимые системные обновления для вашей ОС Виндовс;
Проверьте системный реестр на наличие ошибок. В этом помогут такие программы как CCleaner, RegClener и другие аналогичные программы;
Проверьте ваш компьютер на вируса. Помогут такие программы как Dr.Web CureIt!, Trojan Remover, Malwarebytes Anti-Malware и ряд других аналогов;
Откатите вашу систему к дате, когда проблем не наблюдалось. Нажмите на кнопку «Пуск», в строке поиска введите rstrui и нажмите ввод. Выберите точку восстановления, когда система работала стабильно, и откатите её на данное состояние;
Почистите материнскую плату ПК и в особенности систему охлаждения от пыли. Чрезмерное количество пыли внутри компьютера может стать причиной его перегрева, и появления рассматриваемой мной ошибки.
Как отключить автоматическое обновление Windows 10 и системные службы
Компания Microsoft в операционной системе Windows 10, и более ранних версиях, предусмотрела возможность автоматического обновления программного обеспечения. К сожалению, данная функция на некоторых компьютерах приводит к тому, что при проверке доступных обновлений на сервисах Microsoft, файл System грузит оперативную память или жесткий диск. В таком случае единственным решением является отключение автоматического обновления Windows 10
Внимание: Если вы отключили автоматическое обновление Windows 10, рекомендуем раз в несколько месяцев (или недель) самостоятельно проверять наличие новых сборок операционной системы
Отключить автоматическое обновление Windows 10 довольно просто, для этого необходимо:
Выполнив указанные выше инструкции, в операционной системе будет отключена служба, которая занимается автоматической проверкой, в «фоновом» режиме, актуальности действующей на компьютере версии Windows.
Помимо автоматического обновления Windows 10, чтобы процесс System не грузил систему, необходимо отключить и некоторые службы. В меню «Служб», которое открывается командой services.msc, также необходимо остановить, а после отключить, следующие локальные службы:
Обратите внимание:
в зависимости от версии операционной системы Windows, а также количества установленных драйверов и кодеков, некоторые службы, перечисленные выше, могут отсутствовать.
После отключения антивируса DrWeb, автоматического обновления Windows 10 и некоторых служб, следует перезагрузить компьютер. За счет отключения ряда задач, которые отнимали много ресурсов компьютера, должна в целом повыситься производительность работы системы, а в «Диспетчере задач» исчезнет проблема с загрузкой жесткого диска и оперативной памяти.
Восстановление реестра
С помощью специальных программ можно помочь реестру избавиться от битых ключей и неправильных записей. Вручную же изменять значения не рекомендуется, дабы не повлечь за этим другие негативные последствия.
Одной из таких программ является CCleaner. Данное приложение прекрасно справляется с задачей восстановления реестра. Еще одна похожая программа — Microsoft Fix It. Кроме восстаноления реестра, данное приложение позволяет решить проблемы большинства распространенных неполадок системы.
Итак алгоритм исправления файла ntoskrnl.exe при помощи CCleaner:
- Запустите программу;
- Перейдите в раздел «Реестр»;
- Проставьте галочки возле всех элементов и нажмите кнопку «Исправить выбранное».
Реестр в программе CCleaner
Исправление проблем реестра в CCleaner
Исправление выполняется автоматически, а данное приложение является бесплатным, поэтому стоит в первую очередь обратить на него внимание. Также рекомендуем ознакомиться с приложением Fix It, позволяющим проанализировать систему, в частности ее реестр
Почему Ntoskrnl.exe использует много системных ресурсов в Windows 10?
Если ваш вопрос заключается в том, почему Ntoskrnl.exe использует столько системных ресурсов в Windows 10, то ответ простой – это не из-за своего собственного недостатка, но он обеспечивает проблемы с другими компонентами. Исполняемый файл включает диспетчер памяти, диспетчер кэшей, исполнительный, контрольный монитор безопасности, ядро, планировщик заданий. Это довольно неверное представление о том, что Ntoskrnl.exe увеличивает нагрузку на процессор и задействует больше памяти. Давайте посмотрим, почему.
Ntoskrnl.exe несет ответственность за связь между упомянутыми выше процессами. Когда вы открываете приложение, он отправляет информацию о всех процессах для запуска, а Windows 10 начинает сжимать данные в памяти, в отличие от предыдущих версий, где он непосредственно записывал их на жесткий диск. Это означает, что Windows 10 похожа на технологию в Linux. Таким образом, Ntoskrnl.exe не имеет никакого вклада в увеличение вашей памяти или использования ЦП. Иногда поврежденный файл драйверов или вредоносная программа, начинают записывать данные в доступный исполняемый файл пространства, поэтому Ntoskrnl.exe испытывает затруднения между процессами. Прерывание, делает ваше использование ЦП больше и больше, память также начинает пожирать больше Мб.
Способ 2: Установка драйверов для последнего подключенного оборудования
Обратить внимание на данный метод следует всем пользователям, кто только что подключил какое-либо новое оборудование к своему ПК и уже после этого столкнулся с повышением нагрузки на NT Kernel & System. Это может быть связано с тем, что установка соответствующих драйверов не была произведена и устройство функционирует неправильно
Мы рекомендуем в обязательном порядке отыскать подходящие файлы и добавить их в Windows. Если вы являетесь начинающим юзером и еще не до конца понимаете, как именно производится установка драйверов, прочитайте об этом в отдельном руководстве от другого нашего автора далее.

Подробнее: Установка драйверов в операционной системе Windows 10
Специальные утилиты
Наконец, если пользователь не знает, что именно в системе можно отключить, или просто не хочет заниматься подобными вещами, всегда можно обратиться за помощью к программам-оптимизаторам. Они выполнят всю работу за него. В любом таком приложении имеется не только система глубокой очистки, но и модули, управляющие теми же элементами автозагрузки, которые системой скрыты от глаз пользователя. Соответственно, и деактивация всего ненужного будет максимально безопасной. Правда, компоненты Windows, которые были описаны чуть выше, отключать все равно придется в ручном режиме. И здесь не рассматривалась деактивация визуальных эффектов, которую можно произвести из раздела обслуживания и безопасности или при помощи тех же оптимизаторов.
При использовании компонента функции, предлагаемые операционной системой, выполняют свою роль. Но это не путь эвакуации, а только совершенно новое качество — решение, построенное с накопленным до сих пор опытом. На этот раз развертывание определенных функций в рамках конкретной системной платформы было отменено.
Хотя выбор системной платформы остался для поставщиков программного обеспечения, на этот раз оптимизм создателей основывается на том, что вышеупомянутые спецификации чрезвычайно популярны, о чем свидетельствует большая их реализация. Кроме того, эти реализации создаются для виртуальных платформ, поэтому, по крайней мере, из легко переносимых теорий. Однако, какой-то тревожный факт заключается в том, что работа над проектом все еще продолжается, и крайний срок для их завершения еще далеко.
Когда процесс system грузит процессор это доставляет немало проблем владельцу ПК или ноутбука, находящегося под управлением ОС Windows.
Чаще всего это выражается в некритических сбоях, таких как зависание, медленная загрузка и низкая производительность.
При этом наибольшую сложность для пользователя может составить то, что еще вчера исправно работавший ПК, вдруг отказывается работать должным образом уже сегодня.
И здесь у нас есть еще одна причина для некоторой озабоченности. Но кто сегодня, в эпоху интегрированного управления процессом и предприятием, отправляет такую простую информацию? Независимо от определения, в обоих случаях цель одна и та же, а именно создание единого механизма свободного доступа к данным, содержащимся в устройствах, ответственных за чтение и генерирование сигналов, определяющих состояние определенного технологического процесса. Его реализация позволяет полностью отделить программное обеспечение более высоких уровней от производителей оборудования и открыть путь к созданию открытых систем.
Процесс «бездействие системы» грузит процессор на 90% и более
Если вы зашли в Диспетчер процессов и увидели следующую картинку:
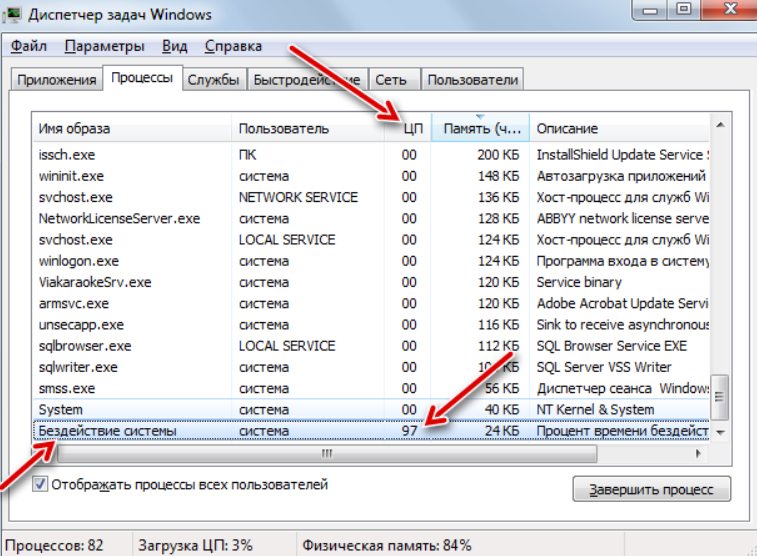
То вероятно вы тут же запаниковали, ведь это выглядит очень высокой нагрузкой. Но на деле, этот процесс на Windows лишь называется на русском не очень удачно, на деле эта строчка сигнализирует о том, сколько свободных вычислительных мощностей на вашем ПК осталось.
Например, если процесс бездействия показывает загрузку на 94%, это значит, что ЦП загружен лишь на 6%, а остальная мощность – доступна вам для работы, если 90%, то свободного всё, кроме 10% и т.д. Поэтому, такая строчка – это не показатель проблемы, а наоборот, сигнал, что всё в порядке.
Активность антивируса
Есть другая сторона медали, антивирус при проверке диска на вирусы тоже может нагружать его на 100%. Проверить и избавится от этой проблемы легко, можно выключить проверку диска и посмотреть нагрузку. если это не помогло, то наверное стоит выбрать другой антивирус который не будет нагружать систему и в том числе и диск. Также иногда когда антивирус пытается обезвредить вирус на компьютере, но не может этого сделать, повышается нагрузка на диск. В данном случае проверку стоит выполнить или в безопасном режиме, или из под реаниматора, или специальным загрузочными антивирусными утилитами, например, Dr.Web CureIT.
В последнее многие пишут о проблемах с защитником на Windows 10. Служба защитника грузит диск на 100%. Чаще всего эта проблема возникает на уже зараженных компьютерах. Поможет полная тотальная чистка от вирусов ну или может товарищи мелкомягкие приведут алгоритмы работы защитника к нормальному режиму.
Избыточная индексация файловой системы
Еще одна популярная причина обозначенной проблемы – работа другой службы. Она зовется и отвечает за индексацию дисков и файлов, находящихся на них. Чтобы ее отключить потребуется все та же Панель Управления и пункт Службы ее раздела Администрирование. Принцип ее отключения все тот же.
Служба из меню Свойства останавливается, а затем отключается. Но есть один дополнительный момент, о котором не стоит забывать. В настройках жестких дисков требуется эту возможность также отключить.
Для этого потребуется запустить Мой компьютер
, и по отдельности для каждого диска вызвать контекстное меню и его пункт Свойства. В нижней части запущенного окошка потребуется снять флажок (галку) с пункта
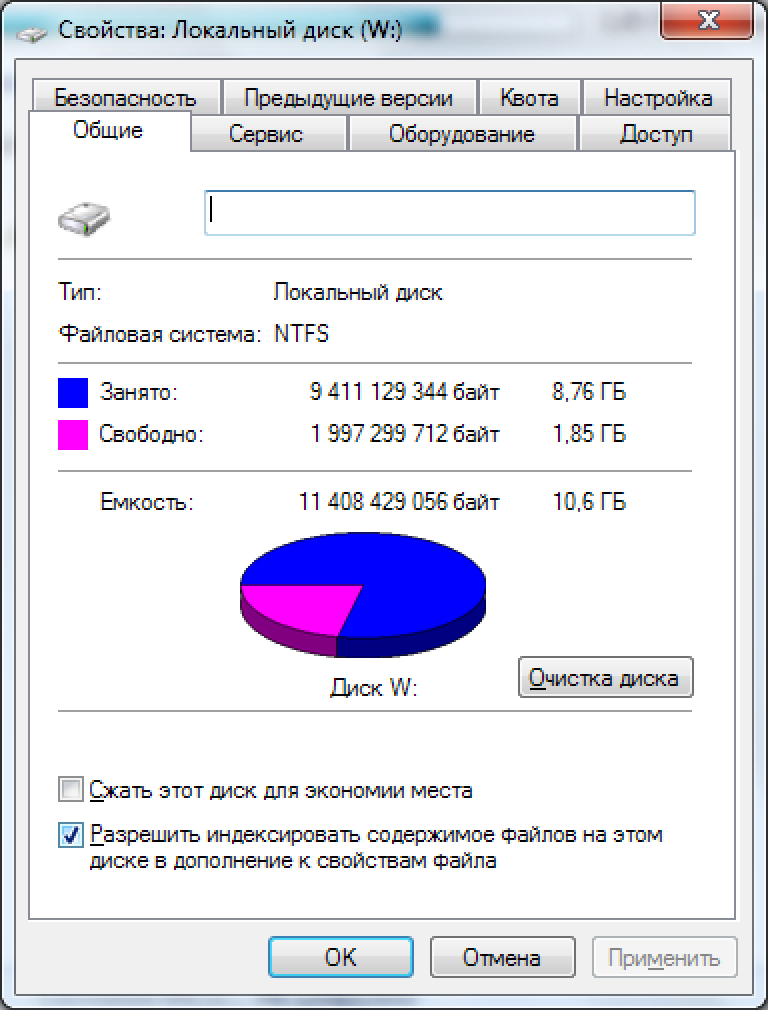
рис. 3 – диалог Свойства диска в ОС Windows 7
Чтобы изменения вступили в силу потребуется кликнуть кнопку
.
Вам это может быть интересно:
Вопросы обновлений, драйверов и установленных приложений
В этой ситуации необходимо задать поиск доступных апдейтов самостоятельно и установить критически важные обновления.
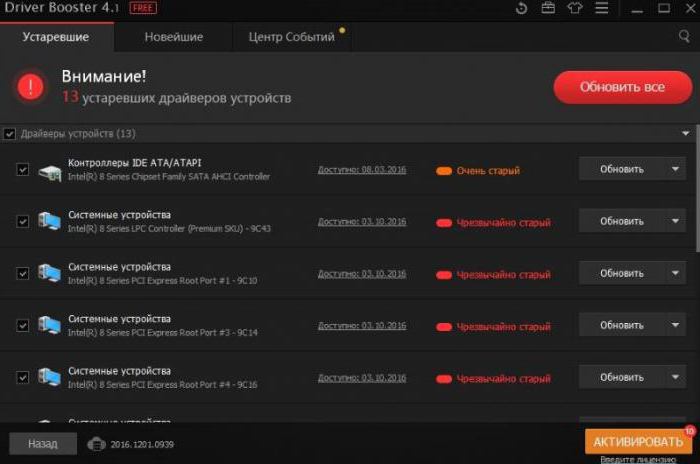
Драйверы тоже могут сыграть свою роль. Обычно рекомендуется обновить их. Вручную этим заниматься – дело совершенно неблагодарное (тем более что Windows не всегда может найти для устройств самые подходящие драйверы). Лучше воспользоваться программами вроде Driver Booster, которые находят самые свежие драйверы на сайтах производителей оборудования и интегрируют их в систему без участия пользователя.

Если с обновленными драйверами также наблюдаются проблемы, в качестве одного из решений можно предложить произвести их откат в «Диспетчере устройств», предварительно выяснив, какой именно драйвер вызывает проблемы с нагрузкой.
В плане обращений к неиспользуемым программам проблемы тоже могут наблюдаться. Как вариант, рекомендуется удалить те приложения, которые давно не запускались, а затем произвести очистку реестра и жесткого диска, используя для этого какой-нибудь оптимизатор (CCleaner, Advanced SystemCare и т. д.).
System (NT Kernel System) — что это за процесс?
Вообще, даже самые продвинутые пользователи точного определения данной службе дать не могут. Однако, исходя из названия, можно предположить, что она относится к процессам, связанным с ядром системы (обработчиком команд) и, как считается, является связующим звеном между аппаратной и софтверной частью компьютерной системы.
Еще один момент состоит в том, что именно эта служба частично связана с загрузкой операционной системы, хотя напрямую имеет к этому отношение только потому, что содержит данные и настройки приветственного экрана. Почему NT Kernel System грузит процессор и память, доподлинно не известно, однако можно предположить, что тут может сказаться и вирусное воздействие, и обращение к неиспользуемым пользовательским программам, и устаревшие драйверы, и отсутствие обязательных обновлений системы. Таким образом, можно предложить несколько простых решений, которые и позволят снизить нагрузку на ресурсы. Кстати, сразу же стоит заметить, что такие проблемы почему-то наиболее часто проявляются в системах Windows 7 и 10. Почему? Никто не знает. Зато в других модификациях даже тени такого явления замечено не было.
Отключение телеметрии
Для начала давайте ответим на вопрос, а что же такое телеметрия? Телеметрия – это процесс, при котором система собирает данные об используемых программах самим пользователем. Проблема в том, что при этом может сильно нагружаться система. Особенно это заметно на только что установленной ОС без активной работы сторонних программ.
- «Win+R».
- Прописываем «Regedit».
- Проходим по пути:
- Здесь нужно создать параметр «DWORD».
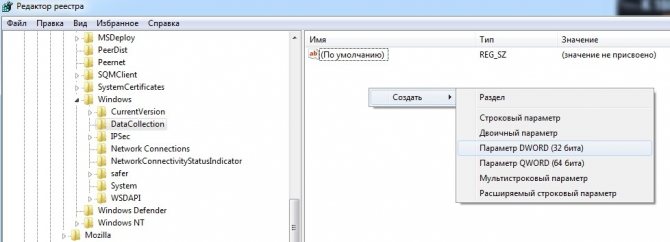
- Присвойте ему имя «AllowTelemetry» и проверьте, чтобы внутри стояло значение ноль (0).
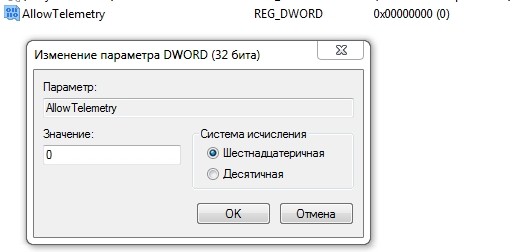
Также я бы отключил ещё одну службу: «Diagnostics Tracking Service». Она по сути занимается тем же самым – сбор бессмысленной для пользователя информации. Откройте «Диспетчер устройств» (Ctrl+Shift+Esc) и найдите в списке процесс «DiagTrack» – отключите его.

Теперь открываем «Службы» (Win+R=services.msc). Находим теперь эту службу в списке, заходим в «Свойства» и отключаем.
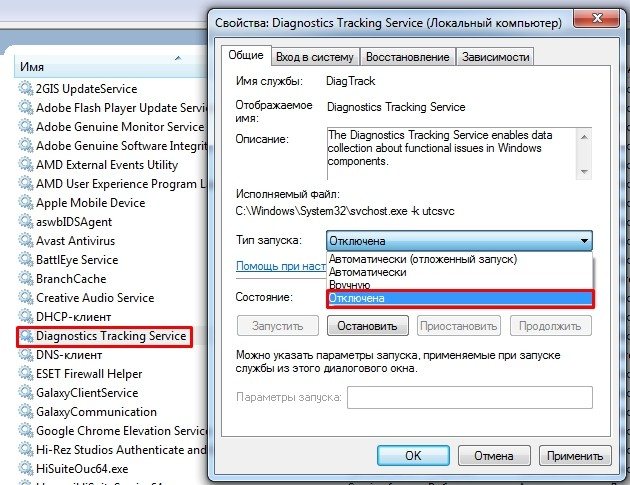
Далее заходим во вкладку «Восстановления» – установите во всех первых трех строчках значение «Не выполнять никаких действий» – это нужно сделать для того, чтобы она не запустилась при каких-то системных сбоях.
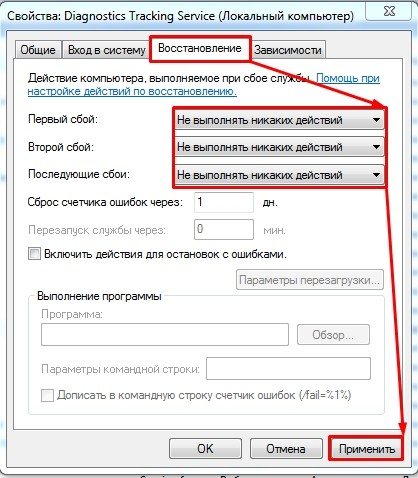
Некорректная работа драйвера
Во втором случае, когда драйвер все же установлен, могут наблюдаться те же проблемы лишь потому, что не соответствует версии драйвера устройства.
В таком случае его придется обновить, используя, упомянутый выше, Диспетчер устройств.
С этой целью в окне Диспетчера
потребуется выделить проблемный компонент и, используя правую кнопку мыши, запустить команду Обновить драйвер
.
Эта операция, как и в предыдущем варианте, вызовет мастер настройки.
В третьем случае перегрузка процессора будет связана с несовместимостью программного и аппаратного обеспечения.
Такая ситуация может быть вызвана установкой нового непроверенного оборудования либо установкой обновления операционной системы.
В таком случае корректная работа оборудования с прошлой версией ПО будет менее проблемной.
Соответственно придется принимать радикальные меры – либо возвращать , либо менять или удалять модули, вызывающие ошибку, к примеру, сетевую или видео карту, что чаще всего встречается.
Но такие проблемы могут наблюдаться и в том случае, когда выше упомянутые аппаратные компоненты попросту не обслуживаются соответствующим образом.
Временное решение проблемы в этом случае – отключение питания ПК.
Оно позволяет снять статическое напряжение с устройства, но после не длительной эксплуатации проблема возвращается.
В таком случае поможет элементарная чистка от пыли внутренних компонентов.
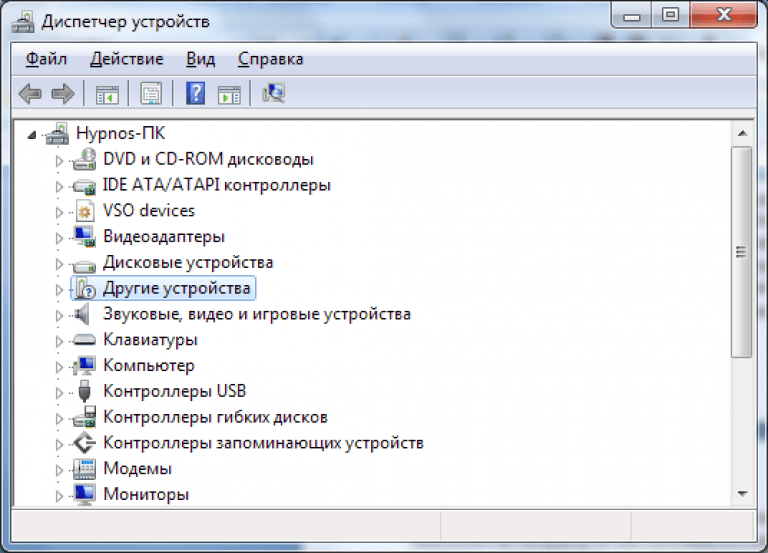
рис. 5 – окно Диспетчера устройств в ОС Windows 7
Иногда пользователи Windows 7 или 10 (реже другие версии) сталкиваются с загрузкой системы из-за NT Kernel & System
. Проблемой становится долгая обработка команд, сильные тормоза в компьютерных играх и работе браузеров. Не совсем ясно, почему именно 7 и 10 версия операционной системы чаще подвергается данной проблеме. И возникает она, как правило, вполне спонтанно, вроде пользователь и не делал нечего, а ОЗУ грузится почти до 95%.
Выводы
Процессор, также известный как центральный процессор, называется мозгом компьютера. Он может обрабатывать определенное количество задач. Их число зависит от установленных программ, их особенностей, а также от характера использования системных ресурсов. Если процессор не сталкивается с необходимостью вычисления каких-либо операций, пользователь наблюдает синдром «бездействия системы», который никак не влияет на работу ПК. Однако, если последний сильно тормозит, то помимо обычной загруженности ЦП это может быть вирус.
Надеемся, после выполнения вышеупомянутых рекомендаций ваша проблема решена.