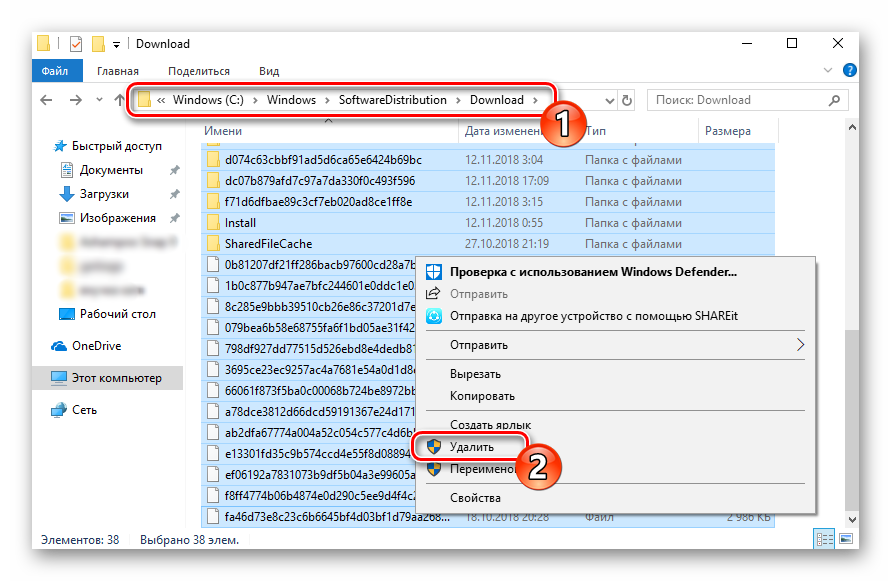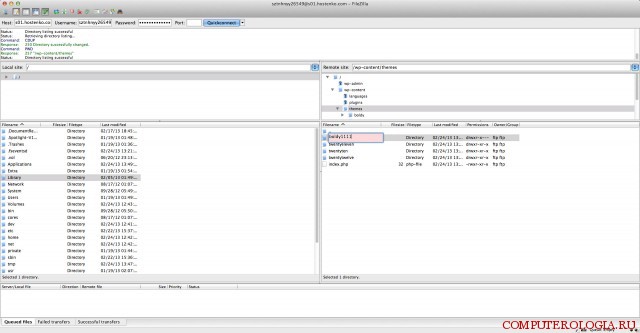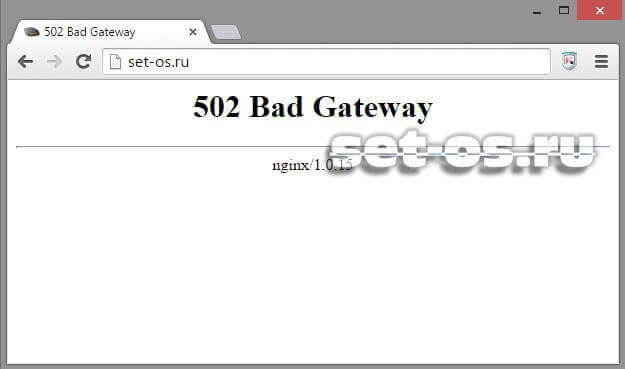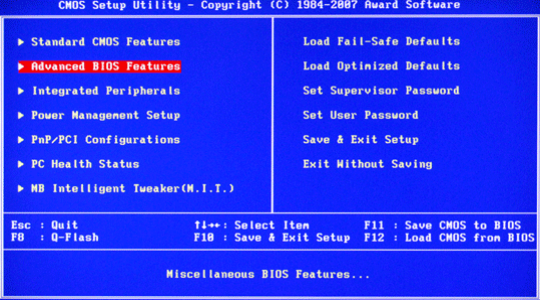Inet_e_resource_not_found error on windows 10
Содержание:
- Предыстория INET E RESOURCE NOT FOUND
- Как найти ошибку 404 с помощью GTM (Google Tag Manager)
- Method 5: Changing UAC Settings
- Проверяем файл hosts
- Разбираем значение ошибки и перевод
- Способ №5. Переустановите ваш Edge
- Выключить расширения через настройки
- Method 13: Reinstall Wi-Fi Driver
- Способ №5. Переустановите ваш Edge
- Код ошибки INET_E_DOWNLOAD_FAILURE в Windows 10 – что делать?
- Проблема: ЕИС не работает
- Исправляем ошибку в Яндекс.Браузере
- Очистка данных своего браузера
- Устраняем неполадки браузера
- Что это за сбой?
- Способ 1: изменение настроек браузера
- Как исправить: Не удается найти DNS-адрес сервера в Windows 10
- Как исправить: Не удается найти DNS-адрес сервера в Windows 10
- Способ 7: очистка DNS
Предыстория INET E RESOURCE NOT FOUND
Проблема чаще всего возникает под управлением ОС Windows 10 в браузере Microsoft Edge. Из-за этой ошибки не удается установить связь с сайтом, который ранее пользователи могли загружать. Однако это не простая ошибка подключения. Источником появления кода является накопительное обновление, предоставляемое Microsoft.
Пользователи начали замечать о проблеме и неоднократно сообщали на форумах Microsoft. Возможно, что обновление KB4022725 как раз содержало дефект и нарушила работу Edge. Как обычно, разработчики из Microsoft не решили проблему, а значит все в наших руках.
Также может из-за обновлений может возникнуть следующее сообщение: «У DNS-сервера могут быть проблемы. Код ошибки: INET_E_RESOURCE_NOT_FOUND.».
Здесь некоторые страницы еще могут загружаться, но в большинстве случаев появляется ошибка. Также может произойти и при операциях установки или скачивания продукции из магазина Windows. Тогда код ошибки будет следующим — INET E RESOURCE NOT FOUND или Error Code 0x80072EE7.
Есть несколько методов, способных избавиться от кода в Microsoft Edge или Windows Store.
Как найти ошибку 404 с помощью GTM (Google Tag Manager)

Перед тем как настроить отслеживание 404 ошибок, нужно удостовериться, что на ресурсе корректно установлен контейнер GTM и через него встроен Google Analytics.
Шаг 1. Создайте переменную
Здесь необходимо действовать по следующему алгоритму:
function getReq(){
var req = false;
if (window.XMLHttpRequest) {
try {
req = new XMLHttpRequest();
} catch (e) {
req = false;
}
} else if (window.ActiveXObject){
try {
req = new ActiveXObject(‘Microsoft.XMLHTTP’);
} catch (e) {
req = false;
}
}
if (!req){}
return req;
}
Шаг 2. Создайте еще одну переменную
Вторая переменная будет обращаться к первой и отдавать код ответа сервера.
Для этого следует действовать так же, как и при создании первой переменной. Но название должно быть другим (в примере вторую переменную назвали «Код ответа сервера»). Вставляется такой JavaScript-код:
function() {
var req = `Http Request`;
try {
req.open(‘GET’, ‘`Page URL`’, false);
req.send(»);
} catch (e) {
success = false;
error_msg = «Error: » + e;
}
return req.status;
}
Шаг 3. Создайте триггер с такими параметрами:
- Тип триггера: «Просмотр страницы».
- Условия активации: «Некоторые просмотры страниц».
- Условие, при котором должен активироваться триггер: в коде ответа сервера содержится 404.
Шаг 4. Создайте тег с такими параметрами:
- Тип тега: «Universal Analytics».
- Тип отслеживания: Событие.
- Категория: в нашем случае «error 404».
- Действие: необходимо выбрать значение `Page URL`, чтобы увидеть, на какой странице сработало событие.
- Триггер активации: триггер, созданный на предыдущем этапе.
Шаг 5. Проверьте и опубликуйте тег
Открыв режим предварительного просмотра, перейдите на несуществующую страницу на сайте. Если при нажатии кнопки контейнер в консоли отобразится под строчкой «Tags Fired On This Page», значит, тег установлен правильно.
После того как вы увидите, что тег настроен без ошибок, настройте отслеживание цели в Google Analytics.
Для этого нужно создать и настроить новую цель в Google Analytics. Сведения, которые вы указывали, настраивая тег в GTM, повторите и при настройке цели в Google Analytics.
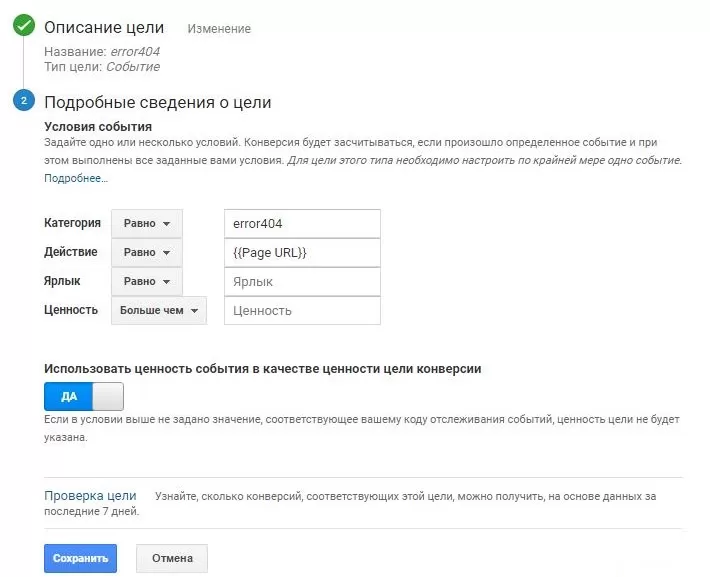
Шаг 6. Проверьте, все ли вы сделали правильно
Можете считать, что цель достигнута, если удастся перейти на несуществующую страницу на сайте. Перейдите по ней и посмотрите событие в Google Analytics. Для этого необходимо перейти в «Отчеты» — «В режиме реального времени» — «События».
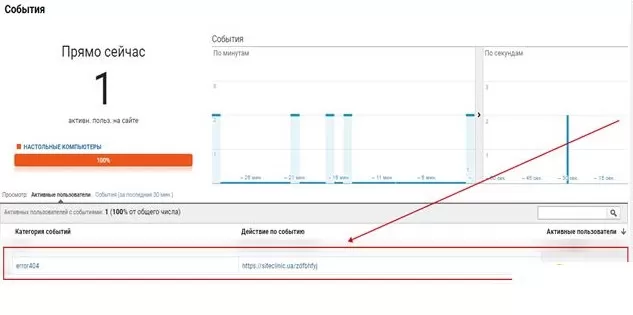
По такой схеме нам удалось настроить отслеживание 404 ошибок, не вмешавшись в исходный код страниц.
Method 5: Changing UAC Settings
Changing the settings of the UAC (User Account Control) has also proven to work for users. If you have disabled UAC, Microsoft Edge won’t work. Any other settings will make Edge work again. So, changing the settings to something else will solve the problem.
- Hold Windows key and press R
- Type control and press Enter
- Click User Accounts
- Click User Accounts again
- Click Change User Account Control settings
- Slide the bar up and down to change the settings. If it is set to Never Notify, change to whatever you want. It is better to pick the second option from the top.
- Click Ok
Now check if the Microsoft Edge is still giving the error or not.
Проверяем файл hosts
Случается также, что connectionfailure – это проблема в файле hosts. Она появляется из-за действия вирусов или простых ботов, которые правят данный системный файл. Чтобы проверить такой вариант, сделайте вот что:
1Зайдите в системный диск через «Компьютер» (чаще всего это диск C:).
2Откройте папку «Windows», затем «System32», «drivers» и «etc» (последовательно).
3Там и будет нужный нам файл. Откройте его через «Блокнот» или другое средство чтения текстовых файлов.
4Проверьте, чтобы под строчкой «# 127.0.0.1 localhost» не было ничего. Если там что-то есть, удаляйте все это. Система не могла вносить данные записи.
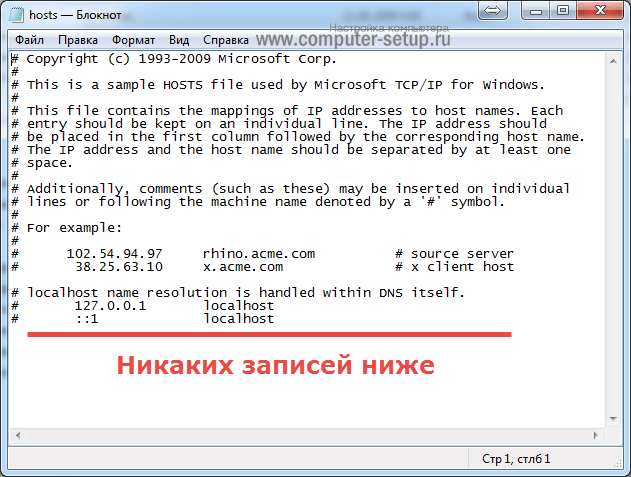
Рис. 6. Правильный файл hosts
Стоит сказать, что если изменения в файле hosts произошли один раз, они вполне могут иметь место еще раз, через время. Поэтому обязательно выполните полное сканирование своим антивирусом.
Совет: Если у вас слабый антивирус (или вы сомневаетесь в его компетентности), воспользуйтесь одной из специальных утилит для удаления вирусов – AdwCleaner, Malwarebytes Anti-Malware Free, Junkware Removal Tool и другие.
Разбираем значение ошибки и перевод
В переводе текст данной ошибки звучит примерно как «требуемый интернет-ресурс не найден». Данная проблема фиксируется при попытке пользователя перейти на какой-либо сайт главным образом с браузера «Edge» на Виндовс 10 (в редких случаях проблема наблюдалась и на других браузерах). Пользователя встречает сообщение о невозможности загрузки нужной интернет-страницы, при клике же на кнопке детализации ошибки система сообщает, что произошла временная ошибка DNS, и выдаёт код ошибки «INET_E_RESOURCE_»
Несмотря на то, что проблема проявила себя ещё весной 2017 года, она продолжает фиксироваться у многих пользователей Виндовс 10 и по сей день. «Майкрософт» не спешит комментировать причины появления дисфункции, что лишь подтверждает, что корень проблемы зиждется в коде неудачно написанного обновления. Системного же обновления, позволяющего полностью избавиться от данной ошибки до сих пор нет.
Перейдём к описанию способов, позволяющих решить проблему на пользовательском ПК.
Способ №5. Переустановите ваш Edge
Полная переустановка веб-навигатора «Edge» позволяет решить проблему, возникающую при навигации данного браузера в сети Интернет. Выполните следующее:
- Закройте ваш «Edge»;
- Откройте проводник, выберите вкладку «Вид» — «Параметры», и проверьте, есть ли галочка напротив опции «Скрытые элементы»;
- Перейдите по пути:

В данной папке найдите директорию:

и удалите её. Подтвердите удаление, и подождите несколько минут пока папка будет удалена. Перезагрузите ваш ПК;
- В строке поиска панели задач введите PowerShell, сверху отобразится аналогичный результат. Наведите на него курсор мышки, кликните ПКМ, и выберите запуск от имени админа;
- В открывшейся оболочке «PowerShell» выполните команду:
Введите следующую команду, после чего и нажмите на ввод:
Get-AppXPackage -AllUsers -Name Microsoft.MicrosoftEdge | Foreach
Дождитесь системного сообщения об окончании выполнения операции. Перезагрузите ваш компьютер.
Выключить расширения через настройки
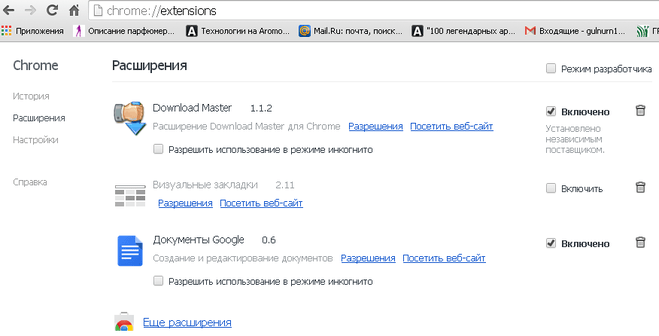
Другой способ устранения ошибки – зайдите в командную строку, нажав WIN+R. В ней необходимо ввести следующую строку – «%LOCALAPPDATA%\Google\chrome\UserData\. Далее жмем «Ок». В открывшемся окне находит папку «Default», открываем ее и в ней ищем папку с расширениями, название будет что-то типа WebApplications. В ней нужно найти и удалить файл –. Часто именно он является причиной возникновения ошибки ERR_FILE_NOT_FOUND. После этого закройте все программы и папки, проверьте папку «Google» на вирусы и перезагрузите ваш компьютер. При следующем запуске браузера Google Chrome ошибки быть не должно.
Method 13: Reinstall Wi-Fi Driver
In some situations, the Wifi Driver that your computer is configured to use by default might be causing this issue on your computer. The Wifi Driver is one of the most important components in the process of establishing a secure connection and in this step, we will be reinstalling the default Windows Wifi Driver instead of the one that your computer is currently using.
In order to so, you will have to first uninstall the already installed driver and then replace it with the default one. We have compiled the steps below to help you in doing so.
- Press “Windows” + “R’ to open the Run prompt.
- Type in “Devmgmt.msc” and press “Enter” to launch the device manager.
- Inside the device manager, expand the “Network Adapters” folder and it should contain the currently installed Wifi Drivers.
- Find the driver that your internet connection is currently using and right-click on it.
- Select the “Uninstall Device” option from the list and follow the on-screen instructions to completely remove it from your computer.
- Now, restart your computer and WIndows should be prompted to automatically replace this driver with the default one.
- Check to see if the default driver works on your computer and is able to get rid of this error.
Способ №5. Переустановите ваш Edge
Полная переустановка веб-навигатора «Edge» позволяет решить проблему, возникающую при навигации данного браузера в сети Интернет. Выполните следующее:
- Закройте ваш «Edge»;
- Откройте проводник, выберите вкладку «Вид» — «Параметры», и проверьте, есть ли галочка напротив опции «Скрытые элементы»;
- Перейдите по пути:

В данной папке найдите директорию:

и удалите её. Подтвердите удаление, и подождите несколько минут пока папка будет удалена. Перезагрузите ваш ПК;
- В строке поиска панели задач введите PowerShell, сверху отобразится аналогичный результат. Наведите на него курсор мышки, кликните ПКМ, и выберите запуск от имени админа;
- В открывшейся оболочке «PowerShell» выполните команду:
(вместо «ИМЯ ПОЛЬЗОВАТЕЛЯ» должно быть имя вашего аккаунта);
Введите следующую команду, после чего и нажмите на ввод:
Get-AppXPackage -AllUsers -Name Microsoft.MicrosoftEdge | Foreach {Add-AppxPackage -DisableDevelopmentMode -Register “$($_.InstallLocation)\AppXManifest.xml” -Verbose}
Дождитесь системного сообщения об окончании выполнения операции. Перезагрузите ваш компьютер.
Код ошибки INET_E_DOWNLOAD_FAILURE в Windows 10 – что делать?
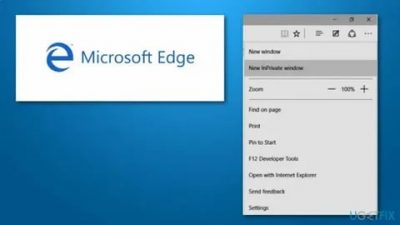
В последние годы популярность браузеров Internet Explorer и Microsoft Edge неуклонно падает. Большинство пользователей при установке просто скачивают через них инсталы других браузеров и более не возвращаются к системному приложению.
Однако есть и те пользователи, которые успешно работают с IE11 и Edge на Windows 8/10. Мало того, у них также возникают ошибки, одной из которых является сбой соединения INET_E_DOWNLOAD_FAILURE. В статье мы расскажем что это за баг, как его лечить и что необходимо проверять в первую очередь.
Код ошибки INET_E_DOWNLOAD_FAILURE в Microsoft Edge
Что это за сбой?
Код ошибки INET_E_DOWNLOAD_FAILURE буквально означает сбой загрузки и возникает при попытке подключиться к любому веб-узлу. Сбой может возникать не только в родных браузерах Windows 10 (IE 11 и Edge), но и в “Центре обновлений”, когда выполняется поиск апдейтов.
Стоит отметить, что при данном баге, страницы будут бесперебойно открываться в том же Google Chrome или Mozilla Firefox.
Причин такой ошибки коннекта может быть множество, вот основные из них:
- Системный мусор, сбои в работе реестра ОС;
- Сбитые настройки системного обозревателя – достаточно частое явление;
- Забитый кеш DNS-экранов;
- Влияние зловредов (трояны, черви и прочие вирусные скрипты).
- Возможно есть баг в установленном KB-обновлении.
Достаточно редко проблема может крыться в неправильной работе CMS запрашиваемого сайта. Бывает и такое, что разработчик неверно настроил некоторые параметры/плагины, либо опция кеширования работает очень криво.
Как исправить код ошибки INET_E_DOWNLOAD_FAILURE
Итак, для исправления ситуации, вам понадобится выполнить несколько надстроек в Системе, обозревателе и произвести программную чистку всей Windows. Для начала проделаем следующее:
- Обязательно перезапустите сетевое подключение. В случае с роутером отключите его на пару минут из питания, в это же время перезапустите PC.
- Примените утилиту CCleaner. В её меню выполните две опции “Очистка” и “Реестр”. Программка очистит все временные папки и поправит разделы реестра.
- Возле меню Пуск есть опция “Поиска”. Вбейте туда “командная строка” и откройте результат от имени администратора (через правую кнопку). Далее вбейте туда команду: ipconfig /flushdns. Данная команда очистит кэш всех DNS-служб. После пробуйте открыться через Internet Explorer.
Сброс данных кеша DNS в Windows 10
- Если не помогло, проверьте некоторые параметры обозревателя. Пройдите по пути: “Панель управления” -> “Свойства браузера” -> вкладка “Дополнительно” -> ниже жмем на “Восстановить дополнительные настройки”.
Восстановление параметров браузера
- Если не пускает на какой-то определенный ресурс, тогда снова откройте “Свойства браузера”. Во вкладке “Безопасность” выберите пункт “Надежные сайты” и внесите туда URL блокируемого ресурса. Снимите ниже галочку про https.
Добавьте проблемный сайт в список исключений
- Есть момент, что влияние на подключение оказывает вирусная активность. Обязательно прогоните вашу Windows 10 через пару сканеров, к примеру, хорошо выполняют свое дело AdwCleaner и Malwarebytes. Сканирование лучше выполнять несколько раз.
- Может быть и так, что сторонняя программа/плагин/скрипт влияют на подключение. Что бы это проверить, запустите Виндовс в диагностическом режиме. Для этого в меню поиска внесите MSCONFIG. Запустится окошко, где выберите второй пункт – диагностический. Если поможет – значит внимательно изучите автозагрузку и отключите весь лишний софт.
Если баг появился после обновлений, то частенько пользователям помогает включение замыкания. Специальная команда устраняет сбои сетевой изоляции, что часто решает проблему. Вновь откройте из-под “Админа” командную строку и внесите туда эти команды:
- CheckNetIsolation LoopbackExempt -a -n=Microsoft.MicrosoftEdge_8wekyb3d8bbwe
- Если все правильно выполнено, то появится “ОК”. После этого просто перезапустите ПК и пробуйте.Запускайте строку из-под Админа
Проблема: ЕИС не работает
При работе в Единой информационной системе проблемы могут возникнуть на любом этапе: начиная с регистрации на портале, заканчивая нерабочим поиском госзакупок.
Самые частые причины нарушения в этой сфере:
- проводится (или недавно проводилась) профилактика или обновление системы;
- чрезмерная нагрузка на реестр;
- выходной или праздничный день (исправить проблему просто некому, сотрудники техподдержки не работают);
- проблема вызвана внутренними неполадками с ПК пользователя.
Самая первая ошибка, с которой может столкнуться пользователь — вход в Единую информационную систему.
Чтобы исправить лаг:
- Войдите в меню «Свойства браузера – «Безопасность» — «Надежные узлы»- «Сайты».
- В выделенное поле введите два домена: *.gosuslugi.ru *.zakupki.gov.ru – «Добавить» – «Закрыть».
- Подтвердите действие кнопкой «ОК».
Далее будут рассмотрены проблемы, причинами которых являются проблемы с ПК пользователей.
Исправляем ошибку в Яндекс.Браузере
Спешим обрадовать пользователей в Яндекс браузере – проблема тоже решается достаточно просто. Нужно сделать следующее:
1Зайдите в настройки, откройте раздел «Дополнительные».
2В разделе «Личные данные» откройте «Настройки содержимого».
3Поставьте отметки напротив пунктов «Разрешить сайтам предлагать обрабатывать протоколы», «Запускать плагины только для важного содержимого страницы…» и «Блокировать всплывающие окна…»
Рис. 8. Правильные настройки Яндекс.Браузера
Эта инструкция актуальна и для Хрома.
Все вышеупомянутые причины возникновения проблемы связаны с различным ПО. Но виной появления connectionfailure могут быть не только программы и утилиты, а еще и внутренние ресурсы компьютера, а конкретно, сбитые настройки DNS.
Очистка данных своего браузера
Данные браузера, такие как история просмотра, кеш, файлы cookie, могут содержать неисправные файлы, которые вызывают ошибку ERR_TOO_MANY_REDIRECTS. Очистка этих данных — эффективный способ исправить ошибку. Чтобы очистить данные просмотра:
В Google Chrome:
- Введите «chrome://settings» в адресной строке и нажмите «Ввод», затем нажмите «Показать дополнительные настройки» в нижней части страницы «Настройки».
- Нажмите кнопку «Очистить данные просмотра».
В Mozilla Firefox:
- Нажмите кнопку «Меню» и выберите «Параметры» .
- Выберите «Конфиденциальность», а затем очистите свою недавнюю историю.
- Выберите «Все для диапазона времени» для очистки, а затем нажмите «Очистить сейчас» .
- Как только данные браузера будут удалены, вы можете проверить, не исчезла ли ошибка.
Устраняем неполадки браузера
В большинстве случаев проблема решается простым обновлением браузера. Лучше всего не пытаться лезть в настройки и что-то там «чинить». Если браузер уже стал проблемным, удалите его и поставьте более актуальную версию.
К примеру, в Opera это выглядит так, как показано на рисунке ниже. Там нужно нажать кнопку «Принять и обновить».
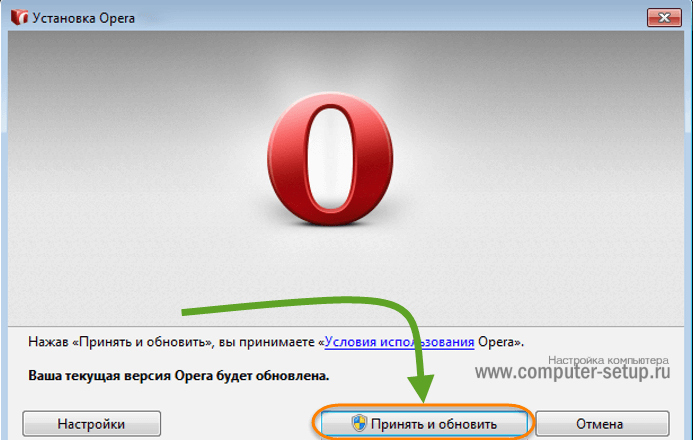
Рис. 7. Установка обновления в Опере
Но бывает, что даже после обновления браузера ошибка не исчезает, так как в нем сохраняются пользовательские настройки. Такая ситуация возникает, например, в Яндекс.Браузере или Google Chrome. Там необходимо авторизоваться на странице профилей пользователей, чтобы использовать программу.
Что это за сбой?
Код ошибки INET_E_DOWNLOAD_FAILURE буквально означает сбой загрузки и возникает при попытке подключиться к любому веб-узлу. Сбой может возникать не только в родных браузерах Windows 10 (IE 11 и Edge), но и в “Центре обновлений”, когда выполняется поиск апдейтов.
Стоит отметить, что при данном баге, страницы будут бесперебойно открываться в том же Google Chrome или Mozilla Firefox.
Причин такой ошибки коннекта может быть множество, вот основные из них:
- Системный мусор, сбои в работе реестра ОС;
- Сбитые настройки системного обозревателя – достаточно частое явление;
- Забитый кеш DNS-экранов;
- Влияние зловредов (трояны, черви и прочие вирусные скрипты).
- Возможно есть баг в установленном KB-обновлении.
Достаточно редко проблема может крыться в неправильной работе CMS запрашиваемого сайта. Бывает и такое, что разработчик неверно настроил некоторые параметры/плагины, либо опция кеширования работает очень криво.
Способ 1: изменение настроек браузера
Первым методом будет изменение нескольких параметров браузера. Сначала перейдем к устранению конфликтов с сайтами, где используется устаревшая версия сертификата. Для этого советуем воспользоваться пошаговой инструкцией:
- Запускаем браузер и кликаем по шестеренке, расположенной вверху дисплея.
- Затем открываем раздел «Свойства браузера».
- После открывается страница, где выбираем пункт «Дополнительно».
- Проверьте наличие галочек в следующих пунктах: «SSL0», «SSL 3.0», «TLS 1.0», а также «Использовать TLS 1.1» и «Использовать TLS 1.2». Если чек-бокс отсутствует, то его необходимо поставить самостоятельно.
- Сохраняем изменения кнопкой «Ок».
Теперь перезагрузите браузер и введите адрес сайта, при переходе на который выскакивала ошибка. Если неполадка осталась, то зайдите в панель с настройками и уберите чек-бокс возле строки «Включить встроенную проверку Windows». Стоит отметить, что данный пункт имеется не в каждой версии Internet Explorer.
Как исправить: Не удается найти DNS-адрес сервера в Windows 10
Способ 1
- Выключите и включите маршрутизатор (роутер), или перезагрузите его, подождав несколько секунд, посмотрите, есть ли у вас сообщение о ошибке DNS.
- Удалите конфигурацию IP-адресов и обновите текущую конфигурацию DHCP, Обновите IP-адреса для сетевых адаптеров, очистите DNS кэш — выполнив следующие команды по очереди:
ipconfig /release
ipconfig /flushdns
ipconfig /renew
Закройте командную строку и перезагрузите систему.
Способ 2
Изменение настроек DNS в Windows 10
1. Нажмите Win + R , чтобы открыть окно команды Выполнить
, введите ncpa.cpl
и нажмите Ок
.
2. В окне выберите основной сетевой адаптер, кликните на нем правой кнопкой мыши, выберите «Свойства»
.

3. Затем на странице свойств выберите и нажмите «Свойства»
.

4. Наконец, на странице свойств протокола IP версии 4 (TCP / IPv4) — выберите «Использовать следующие адреса DNS-серверов» и введите
«Предпочитаемый DNS-сервер»
как 8.8.8.8
«Альтернативный DNS-сервер»
как 8.8.4.4

Эти значения DNS-сервера Google. Вместо DNS-сервера Google, вы можете использовать адрес сервера OpenDNS.
Для этого используйте соответствующие значения для предпочтительного DNS-сервера как 208.67.222.222 и альтернативный DNS-сервер как 208.67.220.220.
Нажмите «ОК»
, и настройки будут сохранены. Таким образом, проблема с сетью, с которой вы столкнулись, должна быть решена.
Надеюсь это поможет!
Нет сомнений, что Windows 10 регулярно обновляется. Эти обновления, хотя и улучшают общую производительность Windows 10, иногда вызывают нежелательное поведение во множестве встроенных приложений. Одним из таких приложений является Microsoft Edge или Internet Explorer. Известно, что одно из последних обновлений Windows вызывает проблемы с собственными браузерами Windows.
Эта проблема предотвратит доступ к любой веб-странице с помощью Microsoft Edge или Internet Explorer. Скорее всего, вы увидите сообщение «Хм … не могу добраться до этой страницы» с помощью кнопки «Детали». Как только вы нажмете кнопку «Подробности», вы увидите код ошибки «У DNS-сервера могут быть проблемы. Код ошибки: INET_E_RESOURCE_NOT_FOUND «.
Иногда ваша страница может загружаться, но она не будет работать. Например, вы не сможете загружать какие-либо документы. Большинство пользователей упомянули об этой проблеме при подключении к страницам Google. Проблема на самом деле случайна, что означает, что она придет и уйдет без какого-либо шаблона. Поэтому иногда ваш Edge может работать нормально, хотя иногда он может дать эту ошибку. Кроме того, имейте в виду, что эта ошибка влияет только на Microsoft Edge и Internet Explorer.
Таким образом, вы сможете использовать другие браузеры, такие как Mozilla Firefox и Google Chrome.
Как исправить: Не удается найти DNS-адрес сервера в Windows 10
Способ 1
- Выключите и включите маршрутизатор (роутер), или перезагрузите его, подождав несколько секунд, посмотрите, есть ли у вас сообщение о ошибке DNS.
- Удалите конфигурацию IP-адресов и обновите текущую конфигурацию DHCP, Обновите IP-адреса для сетевых адаптеров, очистите DNS кэш — выполнив следующие команды по очереди:
ipconfig /release
ipconfig /flushdns
ipconfig /renew
Закройте командную строку и перезагрузите систему.
- по умолчанию.
Если проблема осталась, следующий способ может помочь вам.
Способ 2
Изменение настроек DNS в Windows 10
1. Нажмите Win + R , чтобы открыть окно команды Выполнить
, введите ncpa.cpl
и нажмите Ок
.
2. В окне выберите основной сетевой адаптер, кликните на нем правой кнопкой мыши, выберите «Свойства»
.

3. Затем на странице свойств выберите и нажмите «Свойства»
.

4. Наконец, на странице свойств протокола IP версии 4 (TCP / IPv4) — выберите «Использовать следующие адреса DNS-серверов» и введите
«Предпочитаемый DNS-сервер»
как 8.8.8.8
«Альтернативный DNS-сервер»
как 8.8.4.4

Эти значения DNS-сервера Google. Вместо DNS-сервера Google, вы можете использовать адрес сервера OpenDNS.
Для этого используйте соответствующие значения для предпочтительного DNS-сервера как 208.67.222.222 и альтернативный DNS-сервер как 208.67.220.220.
Нажмите «ОК»
, и настройки будут сохранены. Таким образом, проблема с сетью, с которой вы столкнулись, должна быть решена.
Надеюсь это поможет!
Issue: How to Fix INET_E_RESOURCE_NOT_FOUND Error on Windows 10?
I’ve upgraded my PC with the Creators Update a couple of days ago and now I can’t use Edge anymore. None of the sites that I normally access are loaded.
Chrome and other web browsers work perfectly. Edge delivers the following error message: “There was a temporary DNS error. Try refreshing the page. Error Code: INET_E_RESOURCE_NOT_FOUND.” Could you please help?
INET_E_RESOURCE_NOT_FOUND is a Windows 10 error that might occur when using Microsoft Edge web browser. The error prevents users from entering a particular website that they were able to reach before. However, it»s not a simple connectivity error. The source of the error is one of the cumulative updates provided by Microsoft.
Windows 10 users started reporting about this problem on Microsoft forums after the release of Creators Update. It seems that cumulative update KB4022725 (OS Build 15063.413 and 15063.414) had a bug which . However, Microsoft engineers haven’t fixed this problem yet, and users continue having these connectivity problems.
Нет сомнений, что Windows 10 регулярно обновляется. Эти обновления, хотя и улучшают общую производительность Windows 10, иногда вызывают нежелательное поведение во множестве встроенных приложений. Одним из таких приложений является Microsoft Edge или Internet Explorer. Известно, что одно из последних обновлений Windows вызывает проблемы с собственными браузерами Windows.
Эта проблема предотвратит доступ к любой веб-странице с помощью Microsoft Edge или Internet Explorer. Скорее всего, вы увидите сообщение «Хм … не могу добраться до этой страницы» с помощью кнопки «Детали». Как только вы нажмете кнопку «Подробности», вы увидите код ошибки «У DNS-сервера могут быть проблемы. Код ошибки: INET_E_RESOURCE_NOT_FOUND «.
Иногда ваша страница может загружаться, но она не будет работать. Например, вы не сможете загружать какие-либо документы. Большинство пользователей упомянули об этой проблеме при подключении к страницам Google. Проблема на самом деле случайна, что означает, что она придет и уйдет без какого-либо шаблона. Поэтому иногда ваш Edge может работать нормально, хотя иногда он может дать эту ошибку. Кроме того, имейте в виду, что эта ошибка влияет только на Microsoft Edge и Internet Explorer.
Таким образом, вы сможете использовать другие браузеры, такие как Mozilla Firefox и Google Chrome.
Способ 7: очистка DNS
Очистка DNS и повторный запуск для многих пользователей решает ошибку в браузере. Итак, выполните приведенные ниже действия, а затем снова попробуйте Microsoft Edge.
- Нажмите клавишу Windows один раз
- Введите командную строку в начале поиска
- Щелкните правой кнопкой мыши Командная строка из результатов поиска и выберите Запуск от имени администратора
- Введите ipconfig / flushdns и нажмите Enter.
- Вы должны увидеть сообщение. Конфигурация Windows IP успешно сбросила кеш DNS-резольвера
Введите exit и нажмите Enter.
Теперь попробуйте снова запустить Microsoft Edge и посмотрите, не решена ли проблема.