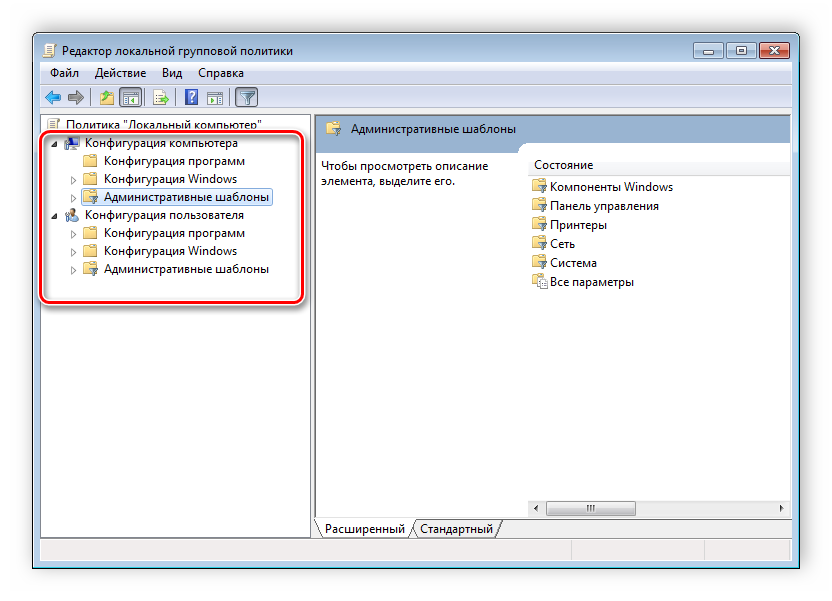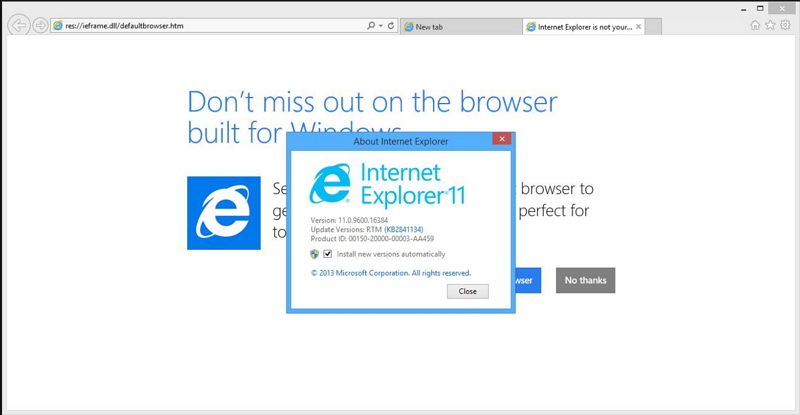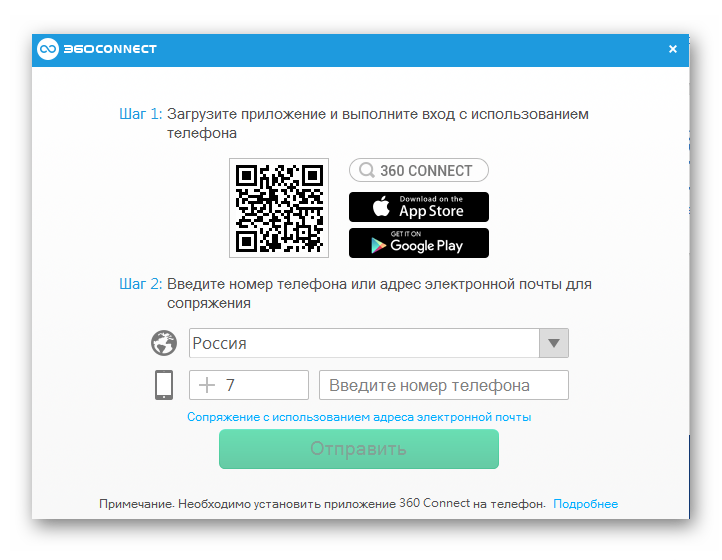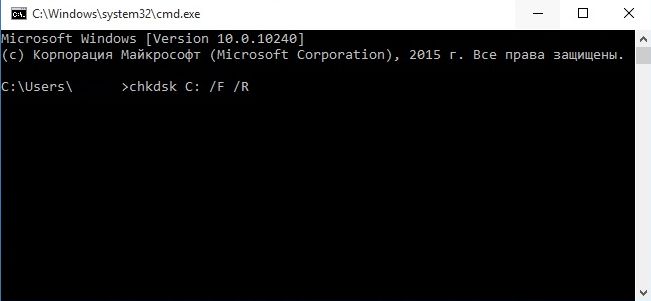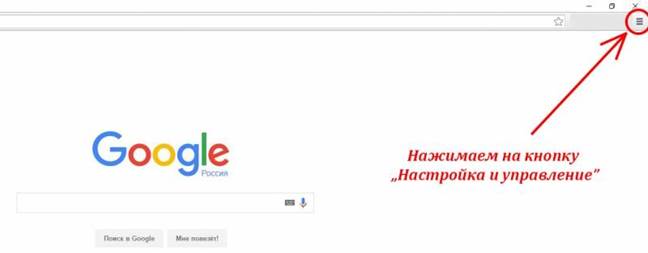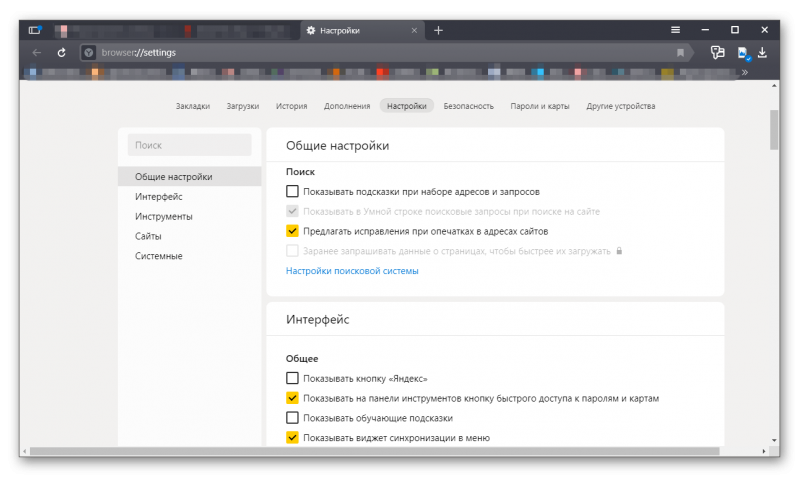Kaspersky internet security
Содержание:
- Тип файла 6Terraria Backup File
- .BAK File Association 6
- О файлах BAK
- Карантин и дополнительные инструменты
- Решаем проблему с установкой Kaspersky Anti-Virus в Windows 7
- Изменение графиков и диаграмм
- Возможности программы
- Почему антивирус детектирует майнеры
- Что такое веб-майнер и чем он отличается от просто майнера
- Скачивание и установка Kaspersky Free
- Как защититься от вредоносного ПО
- Используйте антивирусную защиту
- Установите защитное решение на ваш смартфон
- Скачивайте приложения только с доверенных сайтов
- Проверяйте описания разработчиков
- Проверяйте количество скачиваний
- Проверяйте запрашиваемые разрешения
- Не нажимайте на непроверенные ссылки
- Регулярно обновляйте операционную систему и приложения
- Никогда не пользуйтесь чужими USB-устройствами
- Типы вредоносного ПО
- Преимущества программы
- В системе есть вирус
Тип файла 6Terraria Backup File
| разработчик | Re-Logic |
| популярность | 1,5 (2 голоса) |
| категория | Файлы игр |
| Формат | N / A X
Категории форматов файлов включают в себя двоичные, текстовые, XML и Zip. Формат этого типа файла не был определен. |
.BAK File Association 6
Файл BAK — это файл резервной копии, созданный Terraria, 2D-игрой в жанре экшн и приключений. Он содержит копию мира (файл .WLD) или проигрыватель (файл .PLR) в Terraria. Файлы BAK используются для хранения резервной копии WLD или PLR в случае, если файл поврежден или утерян. Дополнительная информация
Файлы BAK, созданные Terraria, являются просто файлами WLD или PLR, но с расширением .bak, добавленным в файл. Например, резервная копия файла example.wld отображается как example.wld.bak. Если вам нужно открыть файл резервной копии в Terraria, удалите расширение .bak и поместите файл в соответствующую папку.
Файлы WLD должны быть размещены в следующем каталоге:
Documents My Games Terraria Worlds
Файлы PLR должны быть размещены в следующем каталоге:
Documents Мои игры Terraria Players
| Windows |
|
О файлах BAK
Наша цель — помочь вам понять, что такое файл с суффиксом * .bak и как его открыть.
Все типы файлов, описания форматов файлов и программы, перечисленные на этой странице, были индивидуально исследованы и проверены командой FileInfo. Мы стремимся к 100% точности и публикуем информацию только о тех форматах файлов, которые мы тестировали и проверяли.
Карантин и дополнительные инструменты
В дополнительных инструментах антивируса можно найти отчет о месячной работе программы, возможность перехода на платные версии, карантин и функции управления Kaspersky Security Network.
Файлы могут быть ошибочно расценены программой как опасные и помещены в карантин. В дополнительных инструментах можно восстановить к ним доступ, а также удалить реальные угрозы, если эти файлы не нужны.
Чтобы в будущем антивирус не ошибался, пользователь может добавить исключения. В меню «Дополнительно» нужно выбрать раздел «Угрозы и исключения» и произвести изменения.
Стандартно программой задан срок хранения файлов в карантине в течение месяца. Период можно изменить в разделе «Отчеты и карантин». Также можно настроить очистку хранилища не по времени, а по мере заполнения его файлами.

Решаем проблему с установкой Kaspersky Anti-Virus в Windows 7
Существует несколько причин появления рассматриваемой неполадки, каждая из которых требует выполнения от юзера определенных манипуляций для исправления. Ниже мы детально разберем все популярные ошибки и предоставим развернутые инструкции по их решению. Давайте начнем с самого простого способа и закончим сложным.
Подробнее: Удаление антивируса
Способ 2: Удаление остаточных файлов
Иногда пользователи обновляют программу или устанавливают ее заново после деинсталляции. В таком случае конфликт может возникнуть из-за наличия на компьютере остаточных файлов. Поэтому сначала потребуется их убрать. Сделать это можно с помощью официальной утилиты от Kaspersky. Следуйте инструкции ниже:
- Перейдите на страницу загрузки утилиты.
- Нажмите на кнопку «Скачать» и дождитесь окончания процесса.
Запустите софт через браузер или папку, куда он был сохранен.
Примите условия лицензионного соглашения.
В открывшемся окне вы увидите код. Введите его в специальную строку ниже.
Выберите используемый продукт, если этого не произошло автоматически, и кликните на «Удалить».
Дождитесь окончания процесса, после чего закройте окно, перезагрузите ПК и повторно запустите инсталляцию Kaspersky Anti-Virus.
Способ 3: Установка или обновление .NET Framework
В случае когда установка зависает на работе с компонентом Microsoft .NET Framework, значит проблема связана именно с этой библиотекой файлов. Решение неполадки очень простое – обновите версию или загрузите актуальную версию компонента. Развернутое руководство на эту тему ищите в других наших материалах по ссылкам ниже.
Подробнее:Как обновить .NET FrameworkПочему не устанавливается .NET Framework 4
Способ 4: Очистка системы от вируса SalityNAU
Если предыдущие способы не принесли никаких результатов, скорее всего, неполадка была вызвана заражением компьютера вирусом SalityNAU. Именно он блокирует попытки инсталляции Антивируса Касперского. Данное программное обеспечение все еще не справляется самостоятельно с вышеупомянутой угрозой, поэтому мы предоставим вам доступные методы лечения файлов вручную.
Теперь поговорим о методах борьбы, если использование специальных утилит не принесло желаемого результата. Одним из проявлений заражения SalytiNAU может служить измененный файл hosts, поэтому стоит проверить его и в случае наличия сторонних строк стереть их. Делается это так:
-
Перейдите по следующему пути, чтобы попасть в директорию хранения файла:
- Нажмите правой кнопкой мыши на hosts и перейдите в меню «Свойства».
Уберите галочку с пункта «Только чтение» и примените изменения.
Откройте этот файл с помощью Блокнота. Проверьте, чтобы содержимое не отличалось от того, что указано на скриншоте ниже. Если присутствуют несоответствия, удалите лишнее, после чего сохраните изменения и закройте Блокнот.
Снова перейдите к свойствам hosts и задайте атрибут «Только чтение».
Кроме этого следует и проверить два параметра в редакторе реестра и задать им значения, если они были изменены. Выполните следующие манипуляции:
- Зажмите комбинацию клавиш Win + R, введите в строку regedit и кликните на «OK».
Перейдите по следующему пути, чтобы найти необходимые файлы:
Проверьте значение параметров Shell и Userinit. Для первого должно стоять , а для второго – .
Если значения отличаются, поочередно нажмите правой кнопкой мыши на параметре, выберите пункт «Изменить» и напечатайте в соответствующую строку необходимое.
После выполнения всех этих манипуляций останется только перезагрузить ПК и повторить попытку инсталляции Kaspersky Anti-Virus. На этот раз все должно пройти успешно. Если проблема заключалась именно в действии вируса, советуем сразу же запустить сканирование для обнаружения и удаления дополнительных угроз.
Выше мы детально разобрали четыре доступных метода исправления ошибки с установкой Антивируса Касперского в операционной системе Windows 7. Надеемся, что наши инструкции были полезны, вы смогли быстро устранить возникшую проблему и начать пользоваться программой.
Опишите, что у вас не получилось.
Наши специалисты постараются ответить максимально быстро.
Изменение графиков и диаграмм
Создайте табличку с данными как ниже на рисунке. Вы уже знаете, как построить график в Excel по данным. Выделите таблицу с данными и выберите инструмент «Вставка»-«Гистограмма»-«Гистограмма с группировкой».
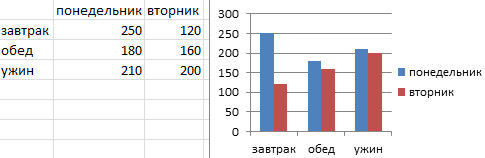
Получился график, который нужно отредактировать:
- удалить легенду;
- добавить таблицу;
- изменить тип графика.
Легенда графика в Excel
Можно легенду добавить на график. Для решения данной задачи выполняем следующую последовательность действий:
- Щелкните левой кнопкой мышки по графику, чтобы активировать его (выделить) и выберите инструмент: «Работа с диаграммами»-«Макет»-«Легенда».
- Из выпадающего списка опций инструмента «Легенда», укажите на опцию: «Нет (Не добавлять легенду)». И легенда удалится из графика.
Таблица на графике
Теперь нужно добавить в график таблицу:
- Активируйте график щелкнув по нему и выберите инструмент «Работа с диаграммами»-«Макет»-«Таблица данных».
- Из выпадающего списка опций инструмента «Таблица данных», укажите на опцию: «Показывать таблицу данных».

Типы графиков в Excel
Далее следует изменить тип графика:
- Выберите инструмент «Работа с диаграммами»-«Конструктор»-«Изменить тип диаграммы».
- В появившимся диалоговом окне «Изменение типа диаграммы» укажите в левой колонке названия групп типов графиков – «С областями», а в правом отделе окна выберите – «С областями и накоплением».
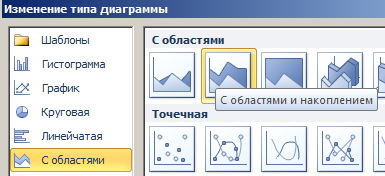
Для полного завершения нужно еще подписать оси на графике Excel. Для этого выберите инструмент: «Работа с диаграммами»-«Макет»-«Название осей»-«Название основной вертикальной оси»-«Вертикальное название».
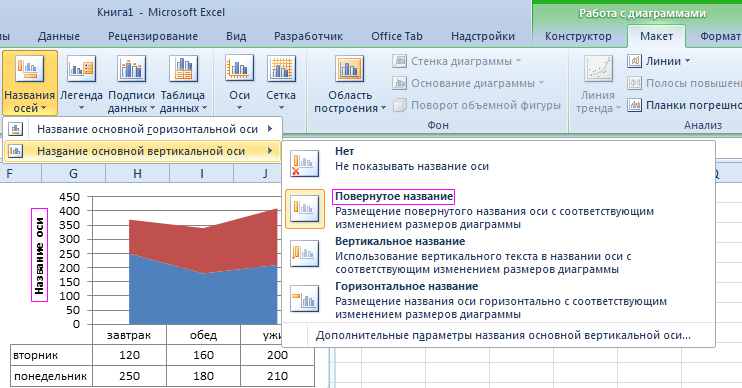
Возле вертикальной оси появилось место для ее заголовка. Чтобы изменить текст заголовка вертикальной оси, сделайте по нему двойной щелчок левой кнопкой мышки и введите свой текст.
Удалите график, чтобы перейти к следующему заданию. Для этого активируйте его и нажмите клавишу на клавиатуре – DELETE.
Возможности программы

Антивирусная программа Kaspersky Free открывает пользователю следующие возможности:
- 3 режима проверки: полная, выборочная и быстрая;
- безопасный сёрфинг в Сети с расширением для веб-обозревателей Kaspersky Protection;
- проверка файловой системы на наличие вредоносных объектов;
- сканирование сообщений, поступающих на e-mail, блокировка при выявлении подозрительных элементов;
- безопасная переписка в мессенджерах;
- защита от фишинга;
- экранная клавиатура для защиты от перехвата введённой информации;
- сохранение параметров в файл конфигурации и перенос на иной ПК;
- работа с облачной защитой, содержащей информацию от других пользователей;
- обнаружение, лечение или удаление вредоносных объектов в автоматическом режиме.
Обновление баз можно назначить как в ручном режиме, так и в автоматическом. Второй вариант более надёжный и позволяет обеспечить защиту пользователя даже от новейших угроз.
Почему антивирус детектирует майнеры
«Ну и пусть себе майнит, — можете сказать вы. — Мне он не мешает, ничего у меня не ворует, пущай развлекается». Однако майнинг на пользу чужого дяди для вас не выгоден — и вот почему:
- Майнинг — очень ресурсоемкий процесс. Он существенно загружает мощности процессора и видеокарты, и в результате компьютер начинает тормозить.
- Нагрузка на процессор и видеокарту означает не только «тормоза», но и повышенный расход электроэнергии. Очень серьезно повышенный: по сравнению с тем, сколько энергии потребляет компьютер, когда за ним работает среднестатистический офисный сотрудник, при активации майнера расход вырастает примерно в пять раз. Счет за электричество вас не порадует.
- Повышенная нагрузка не идет на пользу электронике — она может привести к преждевременному выходу компьютера из строя.
То есть для антивируса есть вполне существенные поводы детектировать майнеры и блокировать их запуск — они мешают вам работать, кушают ваше электричество и потихоньку изнашивают электронику. По сути, паразитируют на вашем компьютере.
С другой стороны, вы могли поставить себе майнер и сами — чтобы добывать криптовалюту для себя. Антивирус не всегда может самостоятельно определить, поставили ли майнер именно вы или он появился в системе не по вашей воле. Поэтому, например, если Kaspersky Internet Security и остальные наши защитные решения уверены в том, что это сделали не вы, то они детектируют майнер как трояна и препятствуют его запуску
А если не уверены, то они тоже детектируют майнеры, но как Not-a-virus, то есть не считают их полностью зловредными, однако обращают ваше внимание на их присутствие в системе
Если вы сознательно поставили майнер и уведомления от антивируса вам не нужны, вы можете их отключить
Для этого зайдите в настройках Kaspersky Internet Security в раздел «Дополнительно»-«Угрозы и обнаружение» и снимите там галку с пункта «Детектировать другие программы» — тогда антивирус не будет обращать внимание на присутствие майнеров в системе. По умолчанию, кстати, эта галка снята
Что такое веб-майнер и чем он отличается от просто майнера
Помимо обычных майнеров, бывают еще веб-майнеры. По сути, веб-майнер представляет собой скрипт, размещенный на сайте. Когда пользователь заходит на такой сайт, скрипт запускается в его браузере и начинает майнить криптовалюту.
Подобный скрипт может установить как веб-мастер этого сайта, решивший монетизировать его таким образом, так и злоумышленник, получивший доступ к управлению сайтом. Деньги в обоих случаях получает тот, кто веб-майнер установил, плюс еще какая-то часть уходит создателям скрипта в качестве комиссионных.
Принципиальное отличие веб-майнеров от обычных майнеров состоит в том, что веб-майнеры не требуют установки каких-то дополнительных программ на компьютер, все происходит прямо в окне браузера. И с точки зрения антивируса это выглядит, как обычная вкладка браузера, которая просто потребляет очень много ресурсов.
Компьютер при этом точно так же тормозит и громко шуршит вентилятором, а счет за электричество оказывается больше, чем обычно. Те же самые веб-майнеры работают и на смартфонах или планшетах, причем для них они могут быть даже опасными — из-за повышенной нагрузки устройство может перегреться и какой-то из его компонентов рискует выйти из строя.
Эксперты «Лаборатории Касперского» предсказывают, что веб-майнеры могут стать самой распространенной угрозой 2018 года. В 2017-м наши защитные решения предотвратили запуск веб-майнеров более 70 миллионов раз, и чем дальше, тем чаще мы наблюдаем использование таких скриптов. Самый распространенный веб-майнер называется CoinHive — он попадается в подавляющем большинстве случаев.
Скачивание и установка Kaspersky Free
Как установить? Kaspersky Free можно скачать с официального сайта. Установить приложение очень просто – достаточно запустить установочный файл и следовать инструкциям, что сводится к простому нажатию на кнопку «Далее».
При первом запуске бесплатного антивируса Kaspersky Free появится запрос на регистрацию учетной записи. Это не обязательное условие. Достаточно нажать на стрелку в верхнем левом углу, чтобы перейти в антивирус без регистрации учетной записи.
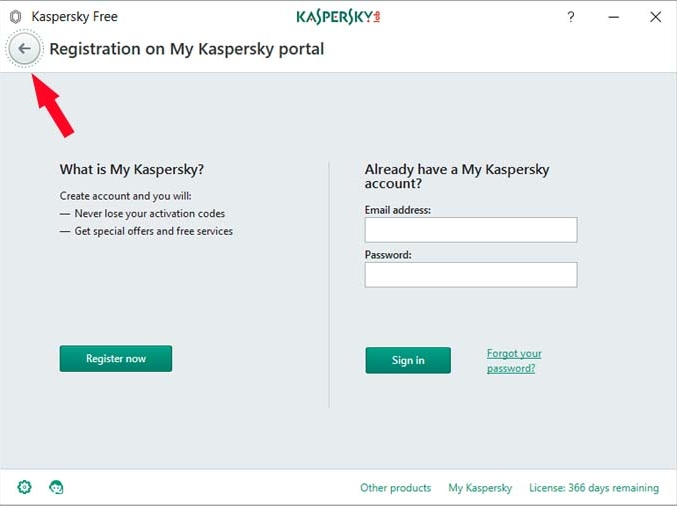
Сама программа, как было указано выше, является урезанным выпуском пакета Kaspersky Internet Security. Интерфейс выглядит точно так же, мы видим в нем шесть основных кнопок, отвечающих за разные функции программы.
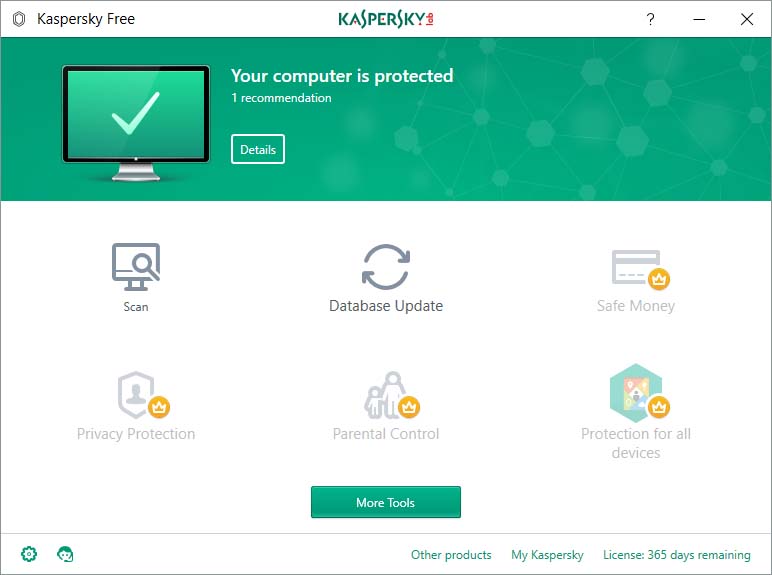
Но в бесплатной варианте доступны только первые две, то есть:
- Scan (Сканирование) – функция антивируса для проверки компьютера;
- Database Update (Обновление базы) – функция обновления базы сигнатур вирусов до актуальной версии.
Остальные функции, то есть безопасные платежи, защита от кражи личных данных, родительский контроль, защита других устройств отключены и доступны только в платной версии. В общем, Kaspersky Free предлагает самый важный компонент, то есть функцию антивируса.
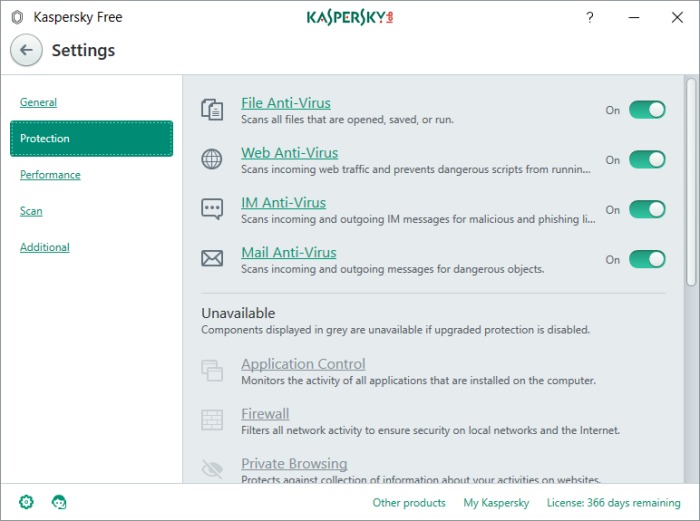
Антивирус состоит из нескольких модулей:
- File Anti-Virus – проверка файлов, сохраняемых и открываемых на жестком диске;
- Web Anti-Virus — мониторинг сайтов при их посещении;
- IM Anti-Virus — проверки входящих сообщений на наличие, например, попыток фишинговых атак;
- Mail Anti-Virus – проверка электронной почты на наличие вредоносных программ, опасных вложений или поддельных сообщений.
Следовательно, это не типичный антивирусный модуль, который только сканирует файлы по запросу. Антивирус Kaspersky Free позволяет не только постоянно контролировать и проверять все файлы на локальных дисках компьютера, но и в реальном времени защищает от вредоносных сайтов (и опасных программ, которые на них выполняются), а также наши коммуникации, с целью блокировки инфицированных вложений.
Приложение также предлагает функцию Kaspersky Secure Connection, то есть безопасное подключение к всемирной паутине. Она заключается в организации доступа к сети через VPN Касперского. Это означает, что весь трафик передается через посредника, которым является Kaspersky (VPN).
VPN фильтрует все входящие и передаваемые данные и автоматически удаляет элементы, которые могут быть признаны вредоносными. К сожалению, в бесплатной версии Free установлено ограничение на 200 МБ в этой сети.
В процессе использования антивируса не было замечено каких-либо всплывающих окон и других «предложений» для перехода на платные продукты Касперского.
В общем, если ищите довольно «легкую» антивирусную программу, то согласно отзывам пользователей Kaspersky Free будет отличным выбором.
Как защититься от вредоносного ПО
В условиях, когда вредоносное ПО становится все более совершенными, а мы все больше своих личных данных храним в Интернете, угроза того, что вредоносные программы украдут нашу конфиденциальную информацию и используют ее в мошеннических целях, никогда не еще была более реальной.
Есть несколько способов защитить себя. Следуйте приведенным ниже рекомендациям; они помогут предотвратить заражение ваших устройств вредоносными программами и не дать им возможности получить доступ к вашей личной информации.
Используйте антивирусную защиту
Обеспечьте безопасность своего устройства с помощью Kaspersky Anti-Virus. Наше передовое защитное решение автоматически проверяет ваш компьютер на наличие угроз. Если ваша система окажется зараженной вредоносным ПО, наша технология удалит его с вашего устройства и сообщит вам об этом.
Установите защитное решение на ваш смартфон
Смартфоны — это по сути небольшие компьютеры, которые помещаются в вашем кармане. Поскольку многие из нас пользуются смартфонами едва ли не чаще чем ноутбуками или настольными компьютерами, то следует помнить, что эти устройства также подвержены заражению вредоносным ПО. Следовательно, смартфоны, как и компьютеры, необходимо защитить от возможных вредоносных атак.
Для максимальной защиты смартфона мы рекомендуем Kaspersky Antivirus для Android или Kaspersky Security Cloud для iOS, если вы пользователь iPhone.
Скачивайте приложения только с доверенных сайтов
Чтобы снизить риск заражения вредоносным ПО, скачивайте приложения, программное обеспечение или мультимедийные файлы только с доверенных сайтов. Пользуйтесь Google Play Store на Android или App Store для iPhone. Помните: загружая файлы или приложения с незнакомых сайтов, вы, скорее всего, загрузите и вредоносное ПО, даже не подозревая об этом.
Проверяйте описания разработчиков
Хотя и редко, но бывает, что вредоносное ПО из сети попадает на сайты, пользующиеся хорошей репутацией. Поэтому всегда читайте информацию о разработчике в описании. Вам известен этот девелопер? Нет — поищите отзывы о нем в Google. Ничего не нашли — в целях безопасности не скачивайте файлы с этого сайта.
Сигналом тревоги для вас должны стать только положительные отзывы о приложении или программе: как правило, в настоящих отзывах отмечаются как положительные, так и отрицательные аспекты приложения.
Проверяйте количество скачиваний
Приложения, зараженные вредоносным ПО, вряд ли будут иметь тысячи скачиваний, тогда как приложения с миллионами загрузок с меньшей долей вероятности являются вредоносными. Если приложение популярно (с большим количеством отзывов и загрузок), можно не беспокоиться — риск того, что оно вредоносное, будет значительно ниже.
Проверяйте запрашиваемые разрешения
Посмотрите, какие разрешения требует от вас приложение или программное обеспечение. Запрашиваемые разрешения кажутся вам разумными? Если вы считаете, что запрашиваемые разрешения не являются необходимым для работы приложения или программы, будьте осторожны – не скачивайте приложение или удалите его, если вы его уже установили.
Не нажимайте на непроверенные ссылки
Не нажимайте на непроверенные ссылки в спам-рассылках, сообщениях или на подозрительно выглядящих веб-сайтах. Нажатие на зараженную ссылку может автоматически запустить загрузку вредоносного ПО.
Помните, что ваш банк никогда не попросит вас отправить им ваше имя пользователя и пароль по электронной почте. Если вы получили письмо с подобной просьбой, не открывайте его, не передавайте свою информацию (даже если это письмо выглядит легитимным) и немедленно свяжитесь с банком, чтобы перепроверить информацию.

Регулярно обновляйте операционную систему и приложения
Регулярное обновление операционной системы важно для защиты от вредоносных программ. Это означает, что ваше устройство использует последние обновления безопасности
Важно так же регулярно обновлять приложения на ваших устройствах. Это позволяет разработчику приложения или программного обеспечения исправлять любые обновления безопасности, чтобы защитить ваши устройства и данные
Не игнорируйте это правило: хакеры и вредоносные программы как раз и рассчитывают на то, что вы не обновите свои приложения, и тем самым дадите им возможность использовать лазейки в программном обеспечении для получения доступа к вашим устройствам.
Никогда не пользуйтесь чужими USB-устройствами
Никогда не вставляйте чужое USB-устройство в свой ноутбук или настольный компьютер – оно может быть заражено вредоносным ПО.
Типы вредоносного ПО
Вредоносные программы ведут себя по-разному. Одни могут скрываться во вложениях электронной почты или использовать веб-камеру вашего устройства, чтобы шпионить за вами. Другие (программы-вымогатели) могут удерживают ваши файлы в качестве заложников, пока вы не заплатите выкуп.
Существует несколько типов вредоносных программ. Давайте рассмотрим поведение каждого из них, чтобы вы смогли понять природу угроз, представляющих опасность для вашего устройства:
Черви
Червь – это вредоносная программа, которая многократно копирует сама себя, но не наносит прямого вреда безопасности. Черви могут распространяться по сетям, используя уязвимости каждого устройства.
Как и другие виды вредоносного ПО, червь может нанести вред вашему устройству, загружая на него вредоносные программы и замусоривая канал связи.
Adware
Adware — это программы, которые предназначены для показа рекламы на вашем компьютере, часто в виде всплывающих окон. Вы можете случайно согласиться на просмотр какого-то рекламного объявления и таким образом загрузить нежелательное ПО.
Иногда хакеры встраивают шпионское ПО в Adware, и тогда оно становится особенно опасным, поэтому будьте внимательны, не нажимаете на рекламное объявление, которое выглядит подозрительно.
Шпионское ПО
Шпионское ПО отличается от других типов вредоносных программ тем, что это не техническое определение, а общий термин для Adware, Riskware и троянских программ.
Шпионское ПО отслеживает вашу активность в интернете, наблюдает за тем, какие клавиши вы нажимаете, и собирает ваши личные данные.
Вирус
Вирус — это тип вредоносного ПО, способный к самовоспроизведению и распространению по всей системе на вашем устройстве.
Боты
Боты создаются автоматически для выполнения специальных операций.
Некоторые боты создаются для выполнения вполне легитимных задач. Например, они могут использоваться для сканирования веб-сайтов и сбора их контента с целью занесения этой информации в поисковые системы.
При злонамеренном использовании боты могут искать и собирать личные данные и передавать их киберпреступникам.
Программы-вымогатели
Программы-вымогатели блокируют доступ к вашему устройству или шифруют информацию, которая хранится на нем, а затем требуют плату за расшифровку файлов и восстановление работы системы.
Руткиты
Руткиты — это программы, используемые хакерами для предотвращения обнаружения при попытке получить несанкционированный доступ к компьютеру. Хакеры используют руткиты для удаленного доступа и кражи вашей информации.
Троянские программы
Троянская программа или троян — это вредоносная программа, маскирующаяся под обычный файл и выполняющая на компьютере пользователя вредоносные действия. При загрузке трояна сам пользователь может даже не подозревать, что на самом деле устанавливаете вредоносное ПО.
Троянские программы могут выполнять различные действия, включая кражу персональных данных. Примерами троянских программ являются:
- Дро́пперы: Эти программы используются хакерами, чтобы скрытно устанавливать вредоносные программы на компьютеры пользователей.
- Троянские программы скрытой загрузки: Эти программы способны загружать и устанавливать на компьютер-жертву новые версии вредоносных программ.
- Шпионские программы: Эти программы способны скрытно наблюдать за вашей активностью в интернете и отправлять информацию о ней киберпреступникам.
- Банковские троянцы: Эти программы маскируются под легитимные приложения и крадут банковскую информацию, когда вы их загружаете.
- Бэкдоры: Эти вредоносные программы скрытно проникают в ваш компьютер, используя уязвимости в установленном на нем программном обеспечении.
Преимущества программы
Базовый комплект утилиты позволит вам защитить компьютеры, работающие на базе операционной системы Windows 7, 8 и 10. Утилита обеспечивает:
- мониторинг файлов (среди них есть те, которые вы открываете, с которыми работаете, а так же те, которые просто находятся в системе),
- мониторинг почты (проверка происходит как входящих, так и исходящих данных),
- веб-монитор (софт контролирует трафик, а также блокирует скрипты на зараженных сайтах),
- проверяет программы, которые позволяют обмениваться быстрыми сообщениями.
Все, кого беспокоит безопасность компьютера, предпочитают скачать Kaspersky Free 2018 на Windows, тем более утилита занимает лидирующее положение среди иных антивирусов.
В системе есть вирус
Ещё одна возможная причина — система заражена вредоносным программным обеспечением. Именно оно «не пускает» Kaspersky. Избавиться от вируса поможет утилита DrWeb. Её не нужно ставить или удалять. Это портативная программа, которая подходит для Windows всех версий (XP, 7, 8, 10).
- Зайдите на сайт «drweb.ru».
- Вкладка «Скачать».
- Прокрутите страницу вниз до раздела «Бесплатные».
- Откройте «Dr.Web CureIt».
- Кнопка «Скачать».
- Запустите загруженный файл.
- Нажмите «Объекты проверки».
- Поставьте галочки во все чекбоксы.
- Кликните на «Запустить проверку».
- Это займёт некоторое время.
- Программа выдаст список подозрительных данных. В столбце «Пусть» будут указаны папки. Вы можете сами выбрать, какие файлы удалить. Если вы точно знаете, что объект безопасен, выберите «Пропустить».
Проверку лучше проводить в безопасном режиме. Чтобы в него войти, при включении компьютера нажимайте клавишу F8. Будут предложены варианты запуска системы. Так вирус не сможет «спрятаться».