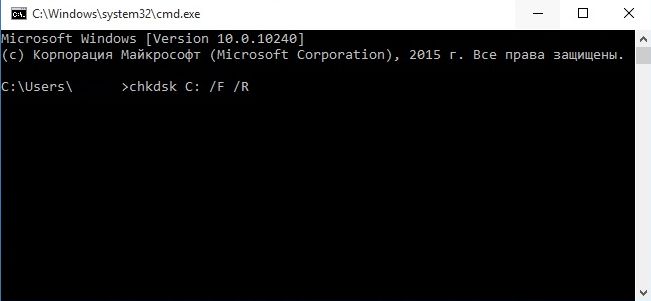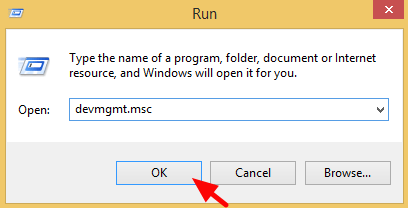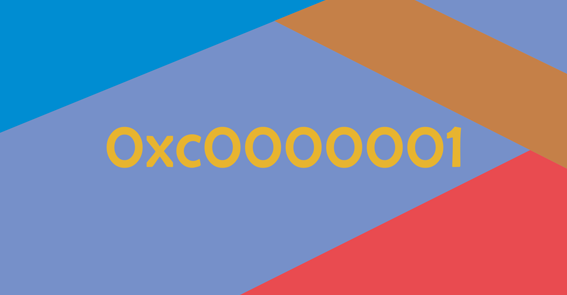Bug check 0x109: critical_structure_corruption
Содержание:
- Вирусная активность
- Код STOP 0x00000019 на Windows 7: как исправить сбой средствами системы
- Виноваты обновления
- Файловая система
- Удаление ПО, которое может вызывать ошибку 0x000000C2
- Восстановление системы
- Recognized for best-in-class capabilities as an ISV Independent Software Vendor
- Как решать проблему
- Как ее исправить?
- Проблема при включении/загрузке/установке Windows
- Признаки ошибок PFN_LIST_CORRUPT типа «синий экран»
- Устранение ошибки, как исправить
- Конфликты приложений
- Причины появления неисправности
- Проблема с 124 все еще не устранена
- Дефекты или несовместимость ОЗУ
- Признаки ошибок CRITICAL_STRUCTURE_CORRUPTION типа «синий экран»
- Related post
- Конфликты драйверов
- Устранение проблем с графическим адаптером
Вирусная активность
Не стоит пропускать и вариант с вирусами и вредоносным ПО, они также могут быть причиной появления stop ошибки 0x00000109 с указанием на конкретный файл xntkrnl.exe.

В идеале у вас должен быть установлен антивирус, который будет обеспечивать защиту компьютера, пусть даже если это будет бесплатная его версия, это лучше, чем ничего.
Но также следует помнить, что ни один антивирус, не может гарантировать 100% безопасности ПК. Поэтому дополнительно я рекомендую проверить компьютер бесплатными сканерами. Они не требуют установки, совместимы с любой версией Windows, включая Windows 7/8/10 и не конфликтуют с антивирусами.
Код STOP 0x00000019 на Windows 7: как исправить сбой средствами системы
Иногда вышеописанный метод помогает. Но, как показывает практика, в большинстве случаев таким способом устранить проблему не получается, а в системе снова выдается ошибка 0x00000019 (Windows 7). Как исправить ее? Для начала необходимо произвести проверку диска.
Сделать это можно, если использовать при старте ОС безопасную загрузку (меню после нажатия F8). Если система хоть как-то стартует, необходимо через меню «Выполнить» вызвать командную консоль (cmd) и ввести в ней строку CHKDSK
Обратите внимание, что команда прописывается без каких бы то ни было дополнительных атрибутов, хотя их применение тоже не исключается. Если система не стартует, можно воспользоваться загрузкой со съемного носителя флешки или диска восстановления, а затем проделать аналогичные действия

В случае с системой NTFS можно применить универсальное средство проверки системных компонентов – команду sfc/scannow. В обоих случаях по завершении выполнения команд потребуется перезагрузка, а иногда в качестве дополнительной меры придется запустить ручное обновление системы и установить все найденные апдейты.
Виноваты обновления
Если у вас включено автоматическое обновление, или вы самостоятельно периодически обновляетесь, то в один прекрасный момент после очередного обновления Windows, вы можете увидеть синий экран со stop ошибкой 0x00000109.
Чаще всего источником неисправности является обновление KB2859537, однако могут быть и другие. Посмотрите по дате установки, что вы устанавливали и сравните это примерно с тем моментом, когда начали появляться проблемы и удалите все апдейты за определенную дату.
Удалить его можно следующим образом:
- Открыть «Пуск», в строку поиска ввести «Панель управления» и перейти в данный раздел.
- Войти в раздел «Программы и компоненты».
- Открыть раздел установленных обновлений.
- Находим нужное нам «KB2859537», щелкаем по нему правой мышкой и нажимаем «Удалить».
- Перезагружаем компьютер.
После данной процедуры синий экран xntkrnl.exe должен быть исправлен.
Файловая система
Еще одна распространенная причина появления ошибки PFN_LIST_CORRUPT – повреждение файловой системы. Исправить их достаточно просто, однако сама проверка занимает около получаса.
- Открываем «Компьютер», щелкаем по системному разделу правой кнопкой мышки и заходим в «Свойства».
- Далее необходимо перейти во вкладку «Сервис» и нажать на кнопку проверки.
- Устанавливаем галочки во всех пунктах.
- Добавляем в расписание.
Осталось ли перезапустить ПК, после чего запустится автоматическое сканирование и исправление системы.
Если причина действительно была в этом, то stop ошибка 0x0000004E больше не появится.
Удаление ПО, которое может вызывать ошибку 0x000000C2
1. Чаще всего ошибка 0x000000C2 на синем экране появляется при использовании двух антивирусов. Особенно это заметно при использовании Malwarebytes вместе с другим сканером безопасности, таким как ESET или AVAST. Нужно удалить все сторонние антивирусы и проверить ошибку. Потом вы можете установить один сторонний продукт антивирусного решения. Если вы используете Windows 10, то рекомендую защитник windows, он хорошо справляется со своей задачей.
2. Ошибка 0x000000C2 может быть вызвана разработанным AMD программным обеспечением Quick Stream Technology. Обычно это происходит из-за того, что программное обеспечение установлено в версии Windows, которая не полностью совместима с технологией Quick Stream. Известно, что в Windows 7 и Windows 8.1 возникают проблемы с этим программным обеспечением. Если у вас есть эта программа, то удалите её и перезагрузите ПК.
3. Advanced System Care — еще одно программное обеспечение, которое, как известно, имеет BSOD. Если у вас установлен этот инструмент, удалите его.
Нажмите сочетание кнопок Win+R и введите appwiz.cpl, чтобы открыть «Удаление программ». Найдите Сторонние Антивирусы, Quick Stream Technology, Advanced System Care и удалите их, после чего перезагрузите ПК.
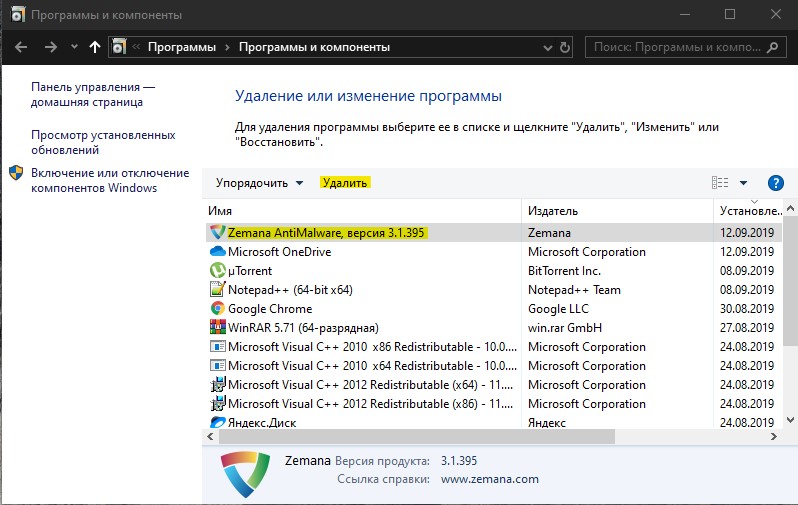
Восстановление системы
Еще один вариант – откатить все изменения до того момента, когда все исправно работало. Это помогает в тех случаях, когда вы не знаете, что могло вызвать синий экран xntkrnl.exe и позволяет неплохо сэкономить время.
Делается это с помощью средства восстановления.
Открывается оно следующим образом:
- Жмем «Пуск», в поиск вводим «Восстановление системы» и открываем данный раздел.
- После запуска мастера, нажимаем «Далее».
- Затем выбираем контрольную точку к которой хотим вернуться, щелкаем «Далее».
- Нажимаем «Готово».
Компьютер автоматически перезагрузится и начнет процедуру отката.
Recognized for best-in-class capabilities as an ISV Independent Software Vendor
Solvusoft is recognized by Microsoft as a leading Independent Software Vendor, achieving the highest level of completence and excellence in software development. Solvusoft’s close relationship with Microsoft as a Gold Certified Partner enables us to provide best-in-class software solutions that are optimized for performance on Windows operating systems.
How is the Gold Competency Level Attained?
To achieve a Gold competency level, Solvusoft goes through extensive independent analysis that looks for, amongst other qualities, a high level of software expertise, a successful customer service track record, and top-tier customer value. As a Gold Certified Independent Software Vendor (ISV), Solvusoft is able to provide the highest level of customer satisfaction through delivering top-level software and service solutions, which have been subject to a rigourous and continually-audited approval process by Microsoft.
CLICK HERE to verify Solvusoft’s Microsoft Gold Certified Status with Microsoft >>
Как решать проблему
- Выполнить проверку совместимости используемого оборудования и ОС.
- В ходе установки на экране должна возникнуть информация о настройках аппаратной конфигурации. Следует нажать F5 и провести задание подходящих вариантов.
- В CMOS следует выключить функции кэширования, использование теневой памяти, антивирусы на уровне BIOS, а также Plug and Play.
- Нужно отсоединить любой адаптер или дополнительное устройство, не считающийся обязательным для работы с ОС Windows.
- В случае применения SCSI адаптера надо обновить драйвера, отсоединить любые устройства SCSI (за исключением диска), а также не применять синхронную передачу информации.
- Осуществляется проверка RAM на устройстве. Рекомендуется применять в процессе специализированное ПО для подобных задач.
- Восстановить процесс установки операционной системы. Этот метод необходимо осуществлять в тех случаях, когда загрузки Windows не происходит.
- Выполнить откат драйверов. Подобный способ, как и в предыдущем пункте, следует применять исключительно в ситуации невозможности начала работы с Windows.
Выше был рассмотрены классические действия. Если причина появления ошибки является известной, рекомендуется осуществлять конкретные мероприятия. Следует более подробно рассмотреть основные возможные варианты и порядок действий при них.
Как ее исправить?
Проверка оперативной памяти
Первым делом стоит проверить свою оперативную память на корректную работоспособность. Для этого проделайте следующий алгоритм действий:
- Нажмите «пуск».
- В открывшемся окне в строчку поиска (найти программы и файлы) впишите следующее: «Диагностика проблем оперативной памяти компьютера».
- Щелкните по найденному пункту правой кнопкой мышки и выберите «Запуск от имени администратора», если данный способ открытия отсутствует, нажмите просто «открыть».
- Затем выберите «выполнить перезагрузку и проверку».
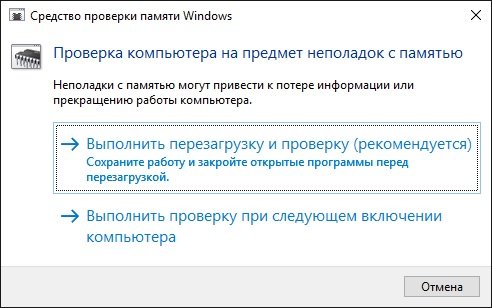 Ваш компьютер перезагрузится, и начнется процесс проверки, обязательно дождитесь его завершения. После завершения проверки загрузится ваша операционная система, где появится сообщение о результатах. В случае, если дело не в оперативной памяти — появится сообщение подобного содержания: «ошибки памяти не обнаружены».
Ваш компьютер перезагрузится, и начнется процесс проверки, обязательно дождитесь его завершения. После завершения проверки загрузится ваша операционная система, где появится сообщение о результатах. В случае, если дело не в оперативной памяти — появится сообщение подобного содержания: «ошибки памяти не обнаружены».
Примечание. Имея несколько модулей ОЗУ, проверяйте её поочередно. В случае ошибки при каждой такой проверке, не исключено, что дело в материнской плате.
Обновление драйверов
Для того чтобы проверить, есть ли связь ошибки с неисправностью драйверов, включите автоматическое обновление драйверов или сделайте это вручную.
Чтобы вручную обновить драйвера, выполняем следующие действия:
- Заходим в «Пуск».
- Вбиваем в поле поиска devmgmt.msc.
- В списке результатов нажмите devmgmt.
- Кликните правой кнопкой мыши по нужному драйверу.
- Затем нажмите «Обновить драйверы».
- Для отключения драйвера, выберите «Отключить».
- Для удаления, жмите «Удалить».
 Для запуска автоматического обновления делаем следующее:
Для запуска автоматического обновления делаем следующее:
- «Пуск», кликаем по «Устройства и принтеры».
- Правой кнопкой мыши нажимаем на пиктограмму с именем вашего компьютера (например, ADMINISTRATOR).
- Выберите Параметры установки устройств.
- Нажмите «Да, делать это автоматически».
- Затем — «Сохранить изменения».
- Далее просто следуйте указаниям Microsoft.

Удаление антивирусного ПО
Иногда основной причиной этой ошибки является антивирусное ПО. Следует удалить все антивирусные программы, которые есть на вашем компьютере и перезапустить компьютер.
Проблема при включении/загрузке/установке Windows
Для Windows XP
На Windows XP данная ошибка возникает обычно при установке системы, и ее появление значит, что система не может найти драйвера для некоторых устройств.
Чтобы устранить данную ошибку, надо во время загрузки программы установки нажать клавишу «F6», когда в нижней строке появится следующее сообщение «Press F6 if you need to install third-party SCSI or RAID driver». Если нажатие «F6» не помогло, перезагрузите программу установки и, когда снова появится вышеназванное сообщение, нажмите «F7».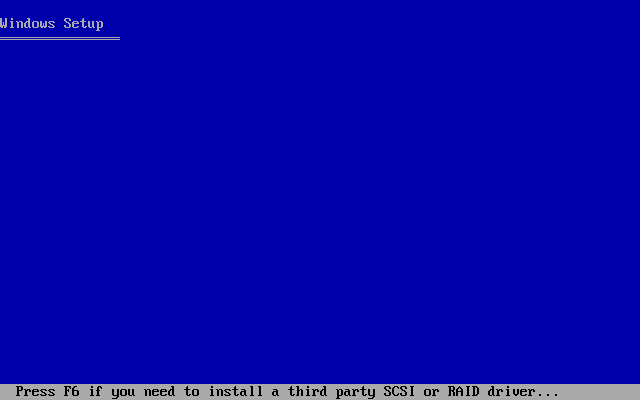 Данное решение можно применять также и в случае, если появляется синий экран при загрузке Windows XP: нужно вставить загрузочный диск или флешку и проделать описанные выше действия.
Данное решение можно применять также и в случае, если появляется синий экран при загрузке Windows XP: нужно вставить загрузочный диск или флешку и проделать описанные выше действия.
Внимание! Переустанавливать после этого ОС не нужно: через 15-20 секунд после нажатия «F6» или «F7» нужно перезагрузить компьютер.
Для Windows 7, 8, 10
Если на вашем компьютере установлена Windows 7 или выше (8, 10) и данная ошибка возникает при включении компьютера или в процессе загрузки системы, скорее всего проблема связана с оперативной памятью.
- Выключите компьютер/ноутбук.
- Если у Вас системный блок – снимите левую боковую крышку корпуса. Ноутбук же надо сложить, перевернуть вверх дном и снять крышку, которая крепится на 1-4 болтах. На большинстве моделей ноутбуков это делается просто, однако на некоторых добраться до оперативной памяти будет довольно сложно. Если вы не знаете, как до нее добраться, поищите на youtube видео по следующим образцам: «Модель ноутбука замена оперативной памяти» или «Модель ноутбука разбор».
- Извлеките платы оперативной памяти из разъемов (слотов).
- Почистите контакты на планке/планках памяти – это можно сделать обычным ластиком.
- Продуйте разъемы для памяти, убедитесь, что в них нет пыли.
- Установите планки обратно в разъемы.

Примечание: не спешите сразу собирать компьютер: включите и проверьте.
Признаки ошибок PFN_LIST_CORRUPT типа «синий экран»
- Появляется ошибка “PFN_LIST_CORRUPT” и окно активной программы вылетает.
- Отображается сообщение «STOP Ошибка 0x4E: PFN_LIST_CORRUPT».
- «Была обнаружена проблема, и Windows была выгружена, чтобы предотвратить повреждения компьютера. Очевидно, проблема вызвана следующим файлом»
- Ваш компьютер часто прекращает работу после отображения ошибки 0x4E при запуске определенной программы.
- Отображается сообщение “The PFN_LIST_CORRUPT bug check has a value of 0x0000004E. This indicates that the page frame number (PFN) list is corrupted.”.
- Windows медленно работает и медленно реагирует на ввод с мыши или клавиатуры.
- Компьютер периодически «зависает» на несколько секунд.
В большинстве случаев вы сталкиваетесь в ошибками типа «синий экран» PFN_LIST_CORRUPT после установки нового аппаратного или программного обеспечения. Синие экраны PFN_LIST_CORRUPT могут появляться при установке программы, если запущена программа, связанная с PFN_LIST_CORRUPT (например, Windows Operating System), когда загружается драйвер Microsoft Corporation или во время запуска или завершения работы Windows
Отслеживание момента появления ошибки ОСТАНОВКИ является важной информацией при устранении проблемы
Устранение ошибки, как исправить
Пыль

Именно она может спровоцировать появление синего экрана.
Или даже выход из строя таких устройств как материнская плата или процессор, который из-за недостатка свежего холодного воздуха просто перегреется.
Компьютер следует чистить регулярно, желательно раз в 3-4 месяца сжатым воздухом (обычно продается в баллончиках) или же компрессором. Открутите два винта крепления боковой крышки (левой), снимите ее и аккуратно продуйте системник.
Однако во втором случае нужно быть предельно осторожными: нельзя продувать компьютер сильным напором воздуха (нормальное давление компрессора 1 — 2,5 кг). Категорически запрещается включать компьютер сразу после чистки: на поверхности элементов компьютера могла остаться влага, которая сразу же замкнет мельчайшие контакты.
Это грозит поломкой в первую очередь материнской платы, которая легко может унести с собой процессор (чаще всего так и бывает), видеокарту и все остальное!
Проверить подключение жесткого диска
Если чистка Вам не помогла, попробуйте проверить подключение жестких дисков. Если диски довольно старые и имеют IDE разъем (широкая полоса с контактами в два ряда), то есть вероятность того, что один из проводков в ленте порвался от перегиба. Попробуйте заменить провод.
Тестирование жесткого диска

Обычно они (HDD или, как их называют, винчестеры) служат 4-5 лет, но при бережном использовании могут прослужить и больше.
Помните, что каждое форматирование размагничивает Ваш диск и снижают его срок действия.
Рекомендуется разбивать системный диск на два раздела ( С и D ), чтобы при переустановке системы форматировалась лишь часть диска. Попробуйте заменить Ваш винчестер (мне это помогло).
Кстати, если причина в жестком диске, то синий экран смерти может появляться не только во время загрузки компьютера, но и в процессе работы на нем.
Оперативная память
Еще одной возможной причиной синего экрана может служить оперативная память. Проверьте, плотно ли сидит в своем гнезде каждая из планок оперативной памяти: по бокам ключи должны быть защелкнуты.
Также не мешает вытащить планки ОЗУ, разогнув защелки с обеих сторон, а затем аккуратно почистить контакты обыкновенным ластиком и протереть смоченной спиртом салфеткой.
После этого можно заодно продуть сжатым воздухом и места посадки оперативной памяти. Проследите, чтобы планки ОЗУ плотно сели на свои места и чтобы ключи защелкнулись.
Также Ваша память могла выйти из строя. Попробуйте проверить ее на другом компьютере (если таковой имеется) на работоспособность, при этом вытащив вставленные в него планки памяти (иначе компьютер может просто не запуститься).
Несколько вышеописанных способов помогут вам побороть, синий экран смерти с кодом ошибки 0x0000007a.
Конфликты приложений
Способствовать появлению синего экрана xntkrnl.exe могут различные установленные программы. Если вы заметили, что ошибка 0x00000109 появляется только при работе в какой-то определенной программе, например, Adobe Photoshop, то закройте ее или удалите, после чего посмотрите на результат.
Также бывают утилиты, у которых работают в фоном режиме некоторые службы, например, у утилиты PerfectDisk есть два фоновых процесса (PDAgent и PDEngine). Они могут не исчезать самостоятельно даже после закрытия программы, тогда приходится завершать их вручную.
Как это сделать:
- Нажать на «Пуск», в строку поиска ввести «Службы» и щелкнуть по отобразившемуся разделу.
- В списке находим службу, относящуюся к нашей утилите, щелкаем правой мышкой и переходим в «Свойства».
- Нажимаем «Остановить». Также для удобства можно изменить тип запуска.
Если синий экран (BSOD) с ошибкой 0x00000109 был связан с конкретной утилитой, то данный способ однозначно должен вам помочь.
Непосредственно удаление приложений лучше всего проводить с помощью того же Reg Organizer или Revo Uninstaller. Их главное отличие от обычного способа удаления доступного из панели управления, является то, что они полностью удаляют программу со всеми остатками из реестра и временных папок.
Не удалось устранить проблему? Обратитесь за помощью к специалисту!
Также помогает очистка элементов автозагрузки.
Причины появления неисправности
Основная причина сбоя заключается в том, что один из драйверов обращается к недействительному сектору оперативной памяти. В пунктах ниже рассмотрим на примерах конкретных видов драйверов, решение данной проблемы.
Причина 1: Драйверы
Начнём с рассмотрения несложных и чаще всего встречающихся версий неисправности в Виндовс 7.
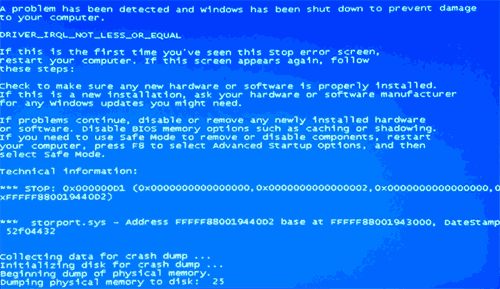
Когда появляется неисправность и в ней изображен файл с расширением – это означает, что конкретно этот драйвер является причиной возникновения неисправности. Приведём перечень самых распространённых драйверов:
Еще дополнительное решение по сбою – в определенных ситуациях для инсталляции драйвера сетевого оборудования необходимо включить систему в безопасном режиме.
Подробнее: Запускаем Windows в безопасном режиме
Выполняем следующие действия:
- Заходим в «Диспетчер устройств», «Сетевые адаптеры», нажимаем ПКМ на вашем сетевом оборудовании, идём в «Драйвер».

Жмём «Обновить», выполняем поиск на этом компьютере и выбираем из списка предложенных вариантов.
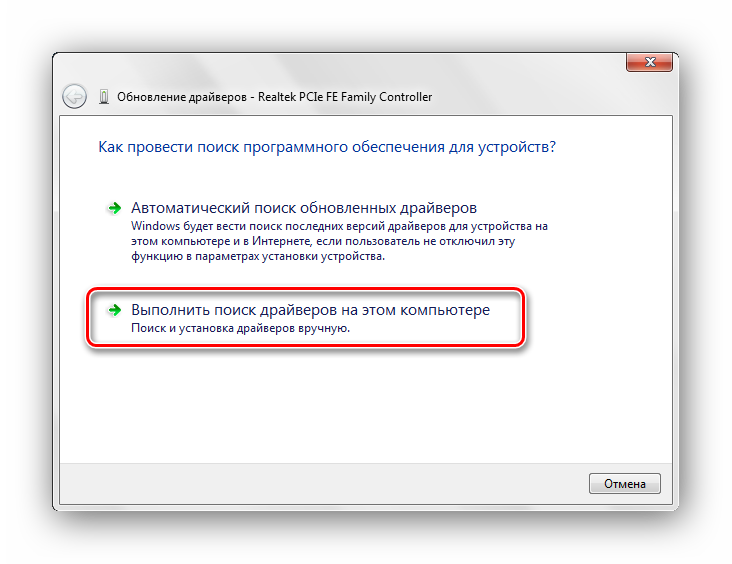
Откроется окно, в котором должно быть два, а возможно и больше подходящих драйвера. Выбираем ПО не от Microsoft, а от разработчика сетевого оборудования.
Причина 2: Дамп памяти
При условии, если файл в экране с неисправностью не отражается, необходимо воспользоваться бесплатным программным решением BlueScreenView, которое имеет возможность анализировать дампы в оперативной памяти.

Включаем в Виндовс 7 возможность сохранять дампы в оперативной памяти. Для этого переходим по адресу:

Заходим в раздел дополнительных параметров операционной системы. В ячейке «Дополнительно» находим подраздел «Загрузка и восстановление» и кликаем «Параметры», включаем возможность сохранения данных при сбое.

Запускаем программное решение BlueScreenView. В нём должны отобразиться файлы, которые являются причиной возникновения сбоя системы.

При выявлении имени файла переходим к действиям, которые описаны в первом пункте.
Причина 3: Антивирусное ПО
Возможно появление сбоя системы из-за некорректной работы антивируса. Особенно большая вероятность, если его установка была произведена в обход лицензии. В этом случае скачивайте лицензионное ПО. Также существуют и бесплатные антивирусы: Kaspersky-free, Avast Free Antivirus, Avira, Comodo Antivirus, McAfee

Причина 4: Файл подкачки
Возможно, установлен недостаточный объём файла подкачки. Увеличиваем его размер до оптимального параметра.
Подробнее: Как изменить размер файла подкачки в Windows 7
Причина 5: Физическая неисправность памяти
Оперативная память, может быть, подвергалась механическому повреждению. Для того, чтобы выяснить это, необходимо поочередно вытаскивать ячейки памяти и запускать систему вплоть до выяснения, какая ячейка повреждена.

Приведенные выше действия должны помочь избавиться от ошибки , при которой зависает ОС Виндовс 7.
Опишите, что у вас не получилось.
Наши специалисты постараются ответить максимально быстро.
Проблема с 124 все еще не устранена
Установить необязательные продукты – WinThruster (Solvusoft) | Лицензия | Политика защиты личных сведений | Условия | Удаление
Рекомендации:
Установить необязательные продукты – WinThruster (Solvusoft) | Лицензия | Политика защиты личных сведений | Условия | Удаление
Об авторе: Джей Гитер () является президентом и генеральным директором корпорации Solvusoft — глобальной компании, занимающейся программным обеспечением и уделяющей основное внимание новаторским сервисным программам. Он всю жизнь страстно увлекался компьютерами и любит все, связанное с компьютерами, программным обеспечением и новыми технологиями
Дефекты или несовместимость ОЗУ
Проверьте планки оперативной памяти. Для этого достаточно вынуть один модуль, оставив другой подключенным, конечно, если у вас их два. Проделайте эту процедуру с каждой планкой. Также можно попробовать поменять их местами.

Иногда модули памяти могут быть несовместимы друг с другом или системной платой. Тут уже ничего не поделаешь, необходимо менять.
Нельзя исключать и наличие ошибок, проверить исправность модулей ОЗУ можно утилитой Memtest86. Пользователи Windows 10 и 8, могут ее проверить с помощью специальной утилиты, которая по умолчанию присутствует в системе. Чтобы ее запустить, нужно:
- Нажать WIN+R, ввести фразу без кавычек «mdsched.exe» и нажать «ОК».
- Выбрать самый первый пункт.
После этого будет выполнена перезагрузка с последующим началом проверки. После окончания которой, в соответствующей графе будут отображены все найденные дефекты.

Признаки ошибок CRITICAL_STRUCTURE_CORRUPTION типа «синий экран»
- Появляется ошибка “CRITICAL_STRUCTURE_CORRUPTION” и окно активной программы вылетает.
- Отображается сообщение «STOP Ошибка 0x109: CRITICAL_STRUCTURE_CORRUPTION».
- «Была обнаружена проблема, и Windows была выгружена, чтобы предотвратить повреждения компьютера. Очевидно, проблема вызвана следующим файлом»
- Ваш компьютер часто прекращает работу после отображения ошибки 0x109 при запуске определенной программы.
- Отображается сообщение “The CRITICAL_STRUCTURE_CORRUPTION bug check has a value of 0x00000109. This indicates that the kernel has detected critical kernel code or data corruption.”.
- Windows медленно работает и медленно реагирует на ввод с мыши или клавиатуры.
- Компьютер периодически «зависает» на несколько секунд.
В большинстве случаев вы сталкиваетесь в ошибками типа «синий экран» CRITICAL_STRUCTURE_CORRUPTION после установки нового аппаратного или программного обеспечения. Синие экраны CRITICAL_STRUCTURE_CORRUPTION могут появляться при установке программы, если запущена программа, связанная с CRITICAL_STRUCTURE_CORRUPTION (например, Windows Operating System), когда загружается драйвер Microsoft Corporation или во время запуска или завершения работы Windows
Отслеживание момента появления ошибки ОСТАНОВКИ является важной информацией при устранении проблемы
Related post
-
BlueScreen error: BCCode: a0 Windows Vista Edition Familiale Premium (32-bit) – Toshiba Satellite L350D
2013-03-22Dear, I’m running Windows Vista Edition Familiale Premium (32-bit) on a Toshiba Satellite L350D. My system recently crashed with the following BlueScreen error. Any help with this issue would be appreciated! And here’s info about the error: Signature
-
Laptop randomly restarts with Bluescreen error: BCCode: 124
2012-06-29Original Title: Bluescreen restart My laptop restarts randomly with bluescreen and shows below error log after it restarts. I reinstall the OS(windows 7) using recovery partition but the problem remains same. What should i do to get rid of this probl
-
Bluescreen error BCCode: 1000007e
2014-09-06original title: bluescreen of death error BCCode: 1000007e Please help. My computer has been giving me black screen and I dont know the cause. It will randomly black my screen out. Everything is still running(keyboard, mouse, monitor) but nothing is
-
Windows 7 32 bit BlueScreen error BCCode 9F
2012-03-01I purchased a New Laptop Lenovo Edge E 420 on September 10, 2011. I started using the laptop on Monday, September 12, 2011. On September 15, 2011, when i started the Laptop, there was Blue Screen Error with following message. Please let me know what
-
Help removing BlueScreen errors: BCCode: a
2012-03-15Hi everybody, Here’s the message error my pc keeps on giving more and more often. Hope someboy can help me to solve this problem. Thank you (descriptions are in Italian, sorry): Firma problema: Nome evento problema: BlueScreen Versione SO: 6.1.7601.2
-
Help with Bluescreen error: BCCode: 3b
2012-04-07Original Title: Help please…..blue screen error Problem signature: Problem Event Name: BlueScreen OS Version: 6.1.7601.2.1.0.256.1 Locale ID: 1033 Additional information about the problem: BCCode: 3b BCP1: 00000000C0000005 BCP2: FFFFF960002D5083 BC
-
BlueScreen error BCCode: e1
2012-04-11Problem signature: Problem Event Name: BlueScreen OS Version: 6.1.7601.2.1.0.768.3 Locale ID: 1033 Additional information about the problem: BCCode: e1 BCP1: FFFFF800035BB560 BCP2: 0000000000000002 BCP3: FFFFFA8006CEF470 BCP4: FFFFFA8006CEF470 OS Ver
-
Bluescreen Error “BCCode:116” while playing Resident Evil 6
2012-05-03Original Title: BCCode:116 every time i play resident evil 6 i get this Problem signature: Problem Event Name: BlueScreen OS Version: 6.1.7601.2.1.0.256.1 Locale ID: 1033 Additional information about the problem: BCCode: 116 BCP1: FFFFFA8006AA64E0 BC
-
Bluescreen error: bccode 116; computer screen goes blank on restart everything seems fine.
2012-06-01Original title: while using computer screen goes blank on restart everything seems fine. got message last time.Problem signature: any suggestions? while using computer screen goes blank on restart everything seems fine. got message last time. Problem
-
2012-08-20
computer spec. windows vista home premium 32 bit error msg -shutdown enexpectedly Problem signature Problem Event Name: BlueScreen OS Version: 6.0.6002.2.2.0.768.3 Locale ID: 1033 Files that help describe the problem (some files may no longer be avai
Конфликты драйверов
Нередко драйвера какого-либо подключенного устройства являются причиной появления синего экрана xntkrnl.exe. В основном, если речь идет о драйвере мышки, клавиатуры, видеокарты или другого устройства, от известного производителя, то такой вид неисправности устраняется очень быстро самим производителем. Просто скачайте и установите последнюю версию драйвера для вашего устройства.
Как определить, что проблема во второстепенных драйверах:
- Загрузитесь в безопасном режиме. Для этого в момент запуска компьютера нажмите F8 и выберите соответствующий пункт.
- Дождитесь окончания загрузки и поработайте в системе некоторое время.
Если в безопасном режиме все работает исправно и синий экран с ошибкой 0x00000109 не появляется, то скорее всего дело в драйверах для дополнительных устройств.
Проверьте их совместимость с вашей ОС. При необходимости удалите их и попробуйте переустановить заново, скачав с сайта производителя последнюю версию.
Устранение проблем с графическим адаптером
Однако в случае конфликтов оборудования с программной частью операционной системы предыдущий способ эффекта не даст, и снова на экране появится сбой в Windows 7 0x00000019. Как исправить ошибку, если ничего пока еще не помогло?

В этом случае нужно снова произвести загрузку в режиме Safe Mode, как было описано выше, и использовать «Центр обновления». Многие могут возразить по поводу такого решения, поскольку считается, что основной причиной являются драйверы. Нет. Тут как раз сбой возникает из-за отсутствия или некорректной установки апдейтов. Поэтому нужно зайти на официальный ресурс Microsoft, а затем загрузить и установить обновление с номером КВ2862768, которое как раз и устраняет конфликты графического драйвера для HD Audio в режиме работы HDMI (к сожалению, самостоятельно оно инсталлируется не всегда, поскольку является необязательным).