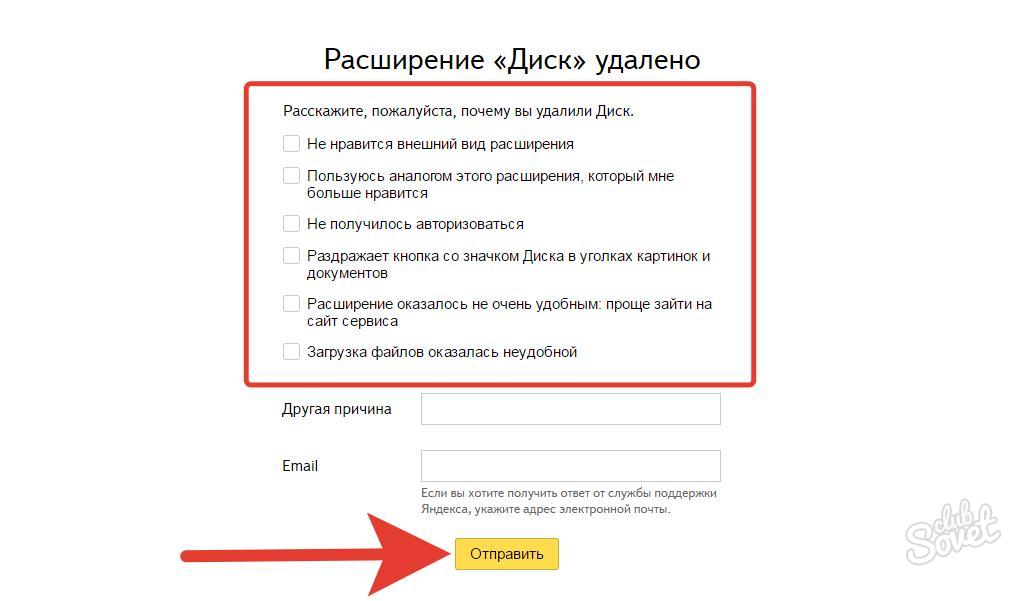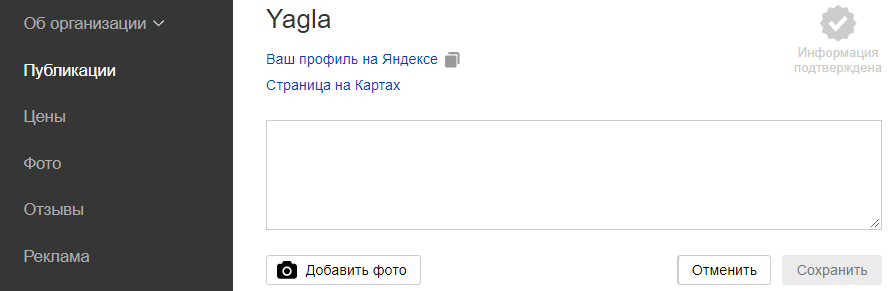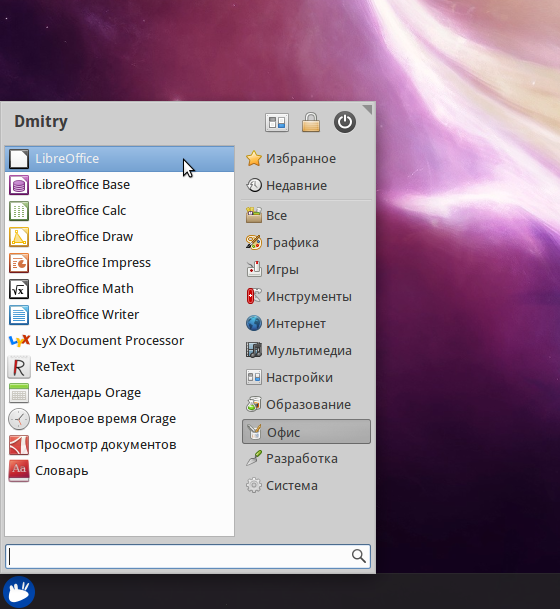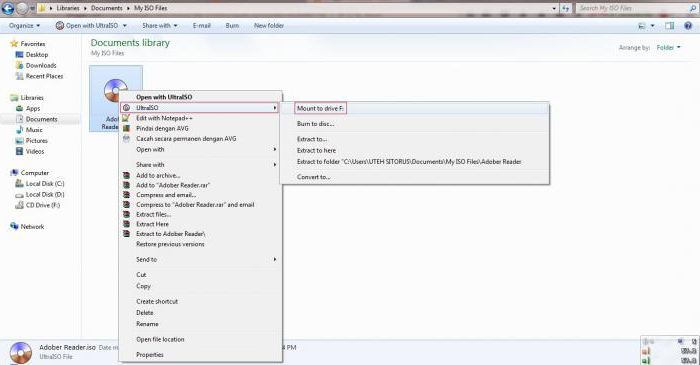Как создать txt документ, как работать с текстовым редактором office онлайн яндекс диск
Содержание:
- Яндекс.Диск — что это такое
- Google Docs — редактирование Ворд с сервиса Гугл
- Как пользоваться Яндекс.Диском
- Программа для Яндекс Диска
- Microsoft в режиме онлайн
- Яндекс – документы
- Как пользоваться сервисом Google Docs, возможности
- Закрывающие документы в Click.ru: Яндекс.Директ, Google Ads, ВК, myTarget и Facebook в едином окне
- Как открыть доступ к своим файлам на Яндекс.Диске?
- Другие операции с закрывающими документами
Яндекс.Диск — что это такое
Яндекс.Диск – это популярное облачное хранилище, которое позволяет пользователям хранить различную информацию (фото, видео, аудио, тексты и прочие файлы) в так называемом «облаке», т.е. на сервере в сети. Данными, хранящимися на Яндекс.Диске можно делиться с другими пользователями, а также получать к ним доступ с различных устройств – других компьютеров, планшетов и смартфонов.
Базовая версия Яндекс.Диска совершенно бесплатна и доступна для всех желающих. Теперь подробно разберемся как пользоваться Яндекс Облаком (так еще называют Яндекс.Диск, поскольку он является облачным хранилищем данных).
Как создать Яндекс Диск (регистрация в Яндекс Облаке)
Для того, чтобы начать пользоваться Яндекс.Диском, необходимо пройти регистрацию и завести почтовый ящик от Яндекса (если он у вас уже есть, переходите сразу ко второму пункту).
Если есть желание, можно привязать номер мобильного телефона к созданному почтовому ящику. Для этого введите номер мобильного в формате +7 ххх ххх хх хх и нажмите желтую кнопку «Получить код». В течение минуты на ваш мобильный придет смс-сообщение с шестизначным кодом, который необходимо ввести в появившееся поле.
Если же нет – нажмите ссылку «У меня нет телефона». Тогда придется заполнить другое поле – «Контрольный вопрос» и ответ на него. После чего уже можно нажимать на большую желтую кнопку – Зарегистрироваться.
Ну вот вы успешно зарегистрировались в Яндекс.Почте и самое время приступить к созданию своего Яндекс.Диска.
Установка приложения на компьютер
Для того чтобы скачать Яндекс.Диск на компьютер, не напрягаясь, нажмите на кнопку ниже.
На появившейся странице щёлкните «Скачать».
Начнётся скачивание.
Когда установочный файл будет загружен, откройте его и следуйте инструкции по установке, которая дана в самом приложении.
Сразу после регистрации и установки Яндекс.Диска вам доступно 10 бесплатных Гб места в Облаке. Для начала этого вполне достаточно, мне хватило где-то на полгода. Что делать, если места не хватает?
- Дополнительные бесплатные 10 Гб за приглашения друзей. Вы можете получить по 512 Мб бесплатного облачного места за каждого приглашенного друга. Перейдите сюда и вы увидите свою рефферальную ссылку, которую необходимо скопировать и отправить друзьям. После регистрации каждого пользователя по вашей ссылке, вы получите дополнительное место на Диске, а приглашенный друг – дополнительный 1 Гб. Ссылку с приглашением можно отправить по почте или опубликовать в социальной сети. Так можно пригласить до 20 друзей и получить до 10 Гб дополнительного бесплатного места.
- Дополнительные до 250 Гб в подарок от партнеров Яндекса. Регулярно проводятся различные акции, которые позволят получить дополнительные гигабайты свободного места. Отслеживать текущие акции можно на .
- Ну и конечно, как можно ожидать от Яндекса, дополнительное место можно купить. Однако удовольствие не из дешевых.
Вход в Яндекс.Диск
Регистрация пройдена, с доступным местом разобрались, возникает вопрос – как войти в Яндекс Диск на свою страницу?
Просмотреть загруженные файлы можно несколькими способами:
Google Docs — редактирование Ворд с сервиса Гугл
Google Docs – в данный момент наилучший сервис для создания и редактирования документов Word, работающий с форматами .doc и .docx. Google Docs отличается от аналогичных онлайн-редакторов, прежде всего, простотой интерфейса, благодаря чему работа с сервисом становится удобной. При этом функционал его достаточно широк, редактор содержит набор инструментов, позволяющих форматировать текст, исправлять в реальном режиме опечатки, вставлять картинки, а также конвертировать и экспортировать документ в другие форматы.
Для начала работы с сервисом Гугл необходимо:
- Перейти на сайт онлайн-редактора — https://www.google.com/intl/ru/docs/about/;
- Из списка доступных форматов документа, расположенных в верхней панели сервиса, выбрать нужный и нажатием левой кнопки мыши активировать вкладку «Открыть Google Документы/Таблицы/Презентации/Формы» (в зависимости от вашего выбора);
- Открывается окно со списком доступных для просмотра и (или) редактирования документов, можем открыть любой нажатием на него левой кнопкой мыши;
- Чтобы создать новый документ Ворд, необходимо кликнуть на значок в виде «плюса», расположенный в правом нижнем углу страницы;
- Открывается панель редактирования, аналогичная той, что включена в локальные версии офисного пакета от Microsoft;
- Сохранение документа происходит автоматически, а чтобы скачать его, нужно кликнуть на вкладку «Файл/Скачать как» и выбрать из всплывающего списка нужный для сохранения формат.
Помимо стандартных возможностей, сервис Гугл Документы также располагает своими интересными функциями, такими как «Совместный доступ», позволяющий редактировать файл Word в режиме онлайн совместно с другими пользователями, получить на него ссылку или настроить доступ.
- «Совместный доступ» реализуется последовательным открытием вкладок «Файл/Совместный доступ», далее нужно ввести название своего проекта и в следующем окошке указать почтовые адреса пользователей, с которыми вы планируете редактировать документ;
- Чтобы получить ссылку для публикации файла, нужно пошагово активировать разделы «Файл/Опубликовать» и в открывшемся окошке выбрать вкладку «Опубликовать», автоматически генерируется ссылка, которую вы сможете скопировать и использовать при публикации документа на сторонних ресурсах;
- Для того, чтобы настроить доступ, необходимо открыть блок «Настройки доступа», расположенный в правом верхнем углу, в появившемся окне кликнуть на вкладку «Расширенные» и в блоке «Уровни доступа» нажать «Изменить», а затем выбрать нужную степень защиты.
Как пользоваться Яндекс.Диском
Зайдя в свой аккаунт, встает вопрос – что делать дальше? Основная задача сервиса – загрузка и хранение файлов. Как упоминалось выше, закачать свои файлы на сервера вы можете через веб-интерфейс и с помощью программы, установленной на компьютер.
Разберем каждый вариант более подробно.
Устанавливаем приложение
Сразу после авторизации, вам было предложено скачать и установить приложение Яндекс.Диск на компьютер под управлением Windows.
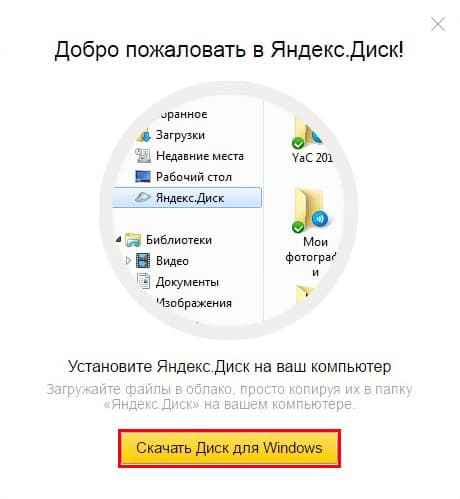
Во время установки, обратите внимание, появилось дополнительное предложение сделать Яндекс домашней страницей
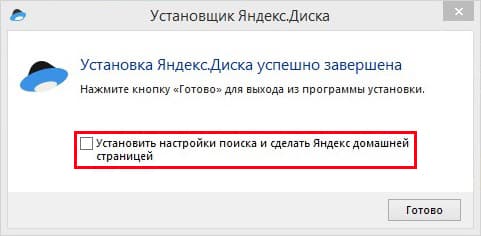
Выберите папку на жестком диске, содержимое которой будет синхронизировано с учетной записью.
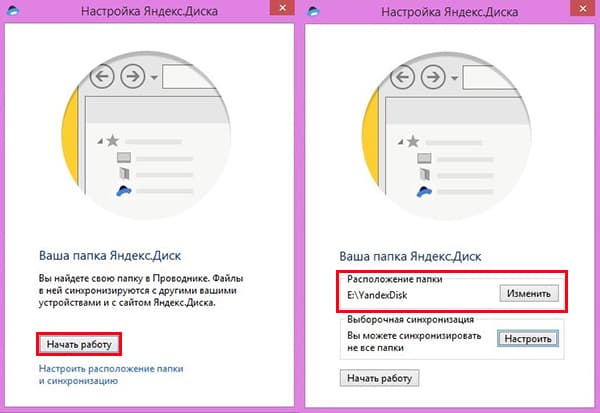
Переместите любой файл в эту папку и откройте веб-версию сервиса, что вы видите? Правильно, файл загружен в вашу учетную запись на «облаке».
Чтобы поделиться этим файлом с друзьями, нажмите значок программы на панели задач, в открывшемся окне кликните по кнопке, указанной на скриншоте.
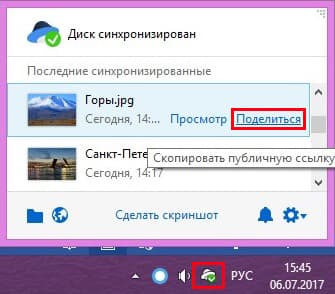
Ссылка будет скопирована в буфер обмена и останется вставить её для отправки.
Для более удобного обмена, вы можете открыть общий доступ к общей папке. Делается это через настройки.
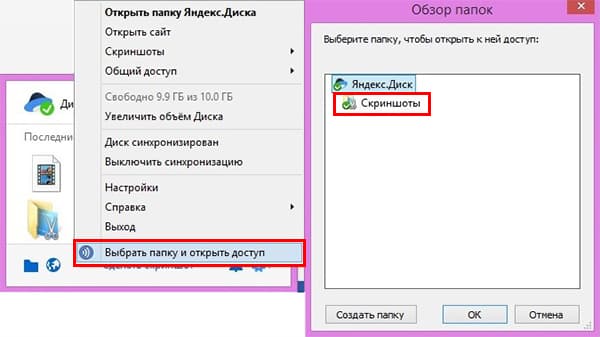
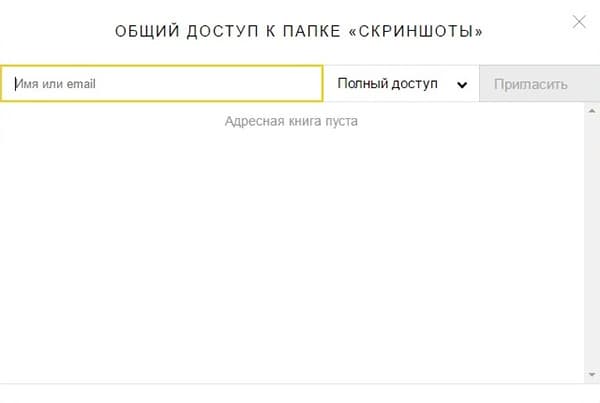
Копирование файлов из облачного хранилища на жестком диске компьютера – главный минус первой версии программы, именного его компания постаралась исправить во второй версии ПО.
Яндекс Диск 2.0 beta
Yandex постоянно развивает свои сервисы, подошла очередь и рассматриваемой программы. Недавно было выпущено приложение Яндекс Диск 2.0 beta.
Главное отличие от первой версии – через программу, осуществляется полное управление электронными документами, находящимися в облаке. Держать их копии на своем компьютере, теперь не обязательно.
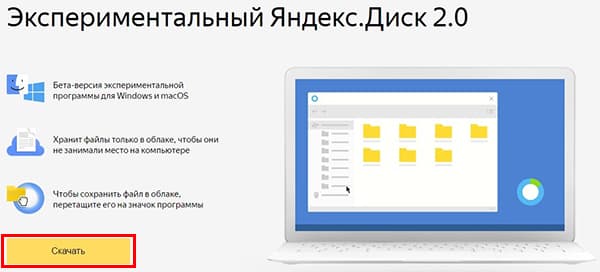
В процессе установки, вам так же, будет предложено установить дополнительное ПО, включая Яндекс браузер.
Окно программы, полностью копирует веб-интерфейс, а загрузка файлов происходит простым перетаскиванием на значок программы в правом нижнем углу экрана.
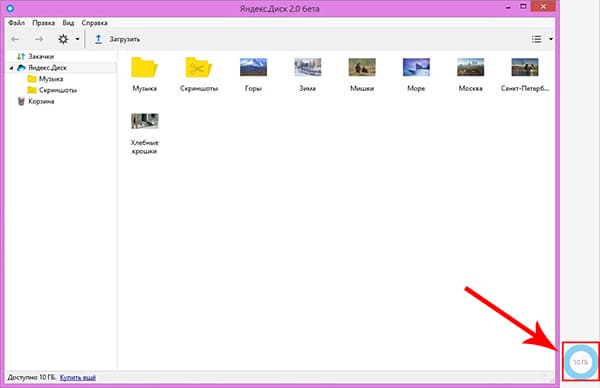
Создание новых папок, чтение документов, их объединение в одну папку — осуществляется точно так же, как в файловой системе под управлением Windows.
Веб-версия хранилища данных
Не хотите устанавливать дополнительное ПО на своего любимца – воспользуйтесь веб-версией сервиса. Он полностью повторяет функционал приложений, описанных выше, за исключением быстрого сохранения файлов в хранилище.
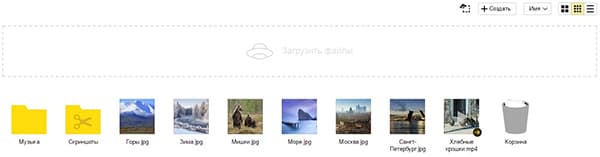
Вся навигация происходит в окне, с помощью элементов, указанных на рисунке выше.
Чтобы поделиться или скачать файл – кликните по нему, справа откроется полный список возможностей, включая открытие полного доступа.
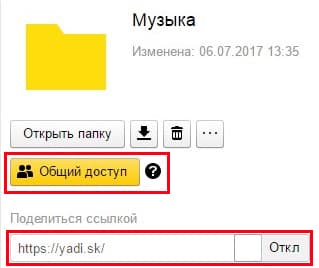
Для загрузки файла в хранилище – перетащите его в «Дроп-зону».

Пошаговый пример, как загрузить фото на Яндекс.Диск:
1. Откройте на компьютере папку с необходимой фотографией.
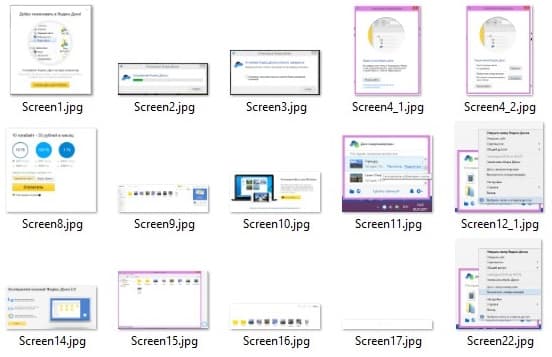
2. Откройте браузер, затем войдите в свой диск.
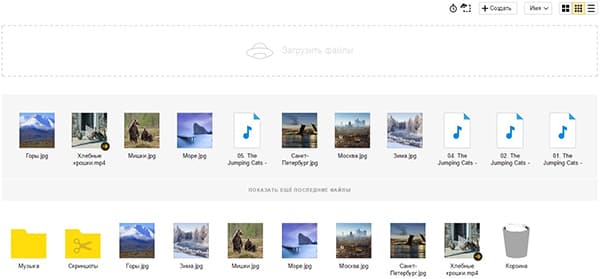
3. Перетащите фото в «Дроп-зону», дождитесь окончания загрузки.
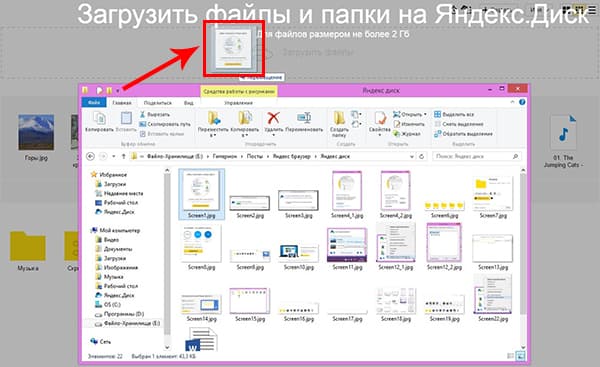
4. Кликните по фото, чтобы поделиться с другими.
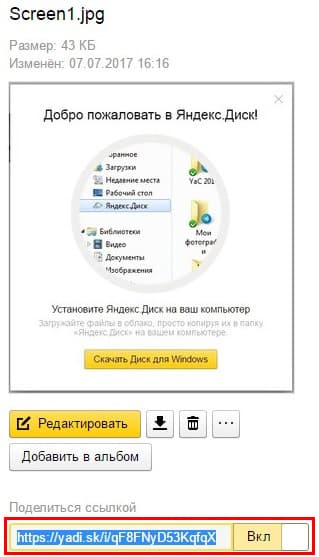
Программа для Яндекс Диска
Пользоваться сервисом хранилища можно не только посредством веб-интерфейса, но и официальной программы на компьютере. Но делать это лучше когда вы освоите он-лайн версию диска.
Приложение Яндекс.Диск оптимизировано для работы с файлами. В то время как обычный браузер часто ошибается при загрузке больших объемов информации и даже автоматически закрывается на середине процесса.
Скачать приложение можно на сайте https://disk.yandex.ru/client/disk и бесплатно установить на ПК. В этом поможет наша инструкция:
Зайдите в Яндекс Диск и выберете из предложенного списка свою операционную систему.
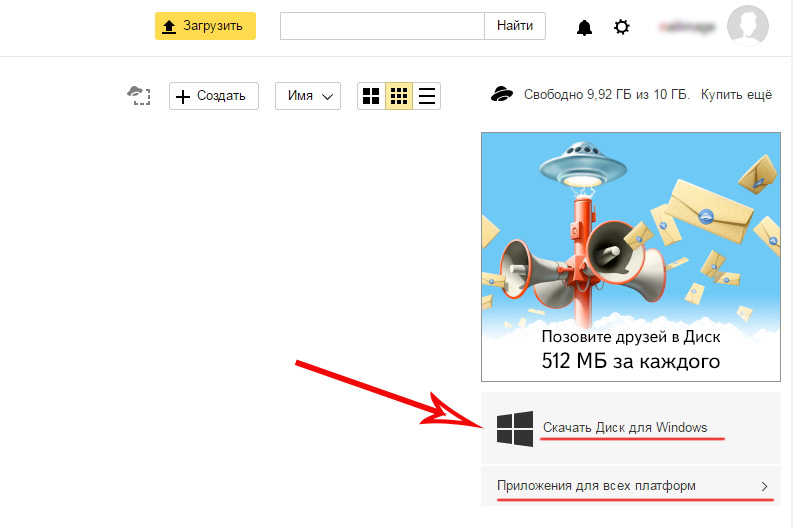
Загрузите установочный образ на жесткий диск и запустите, щелкнув по нему клавишей мыши.
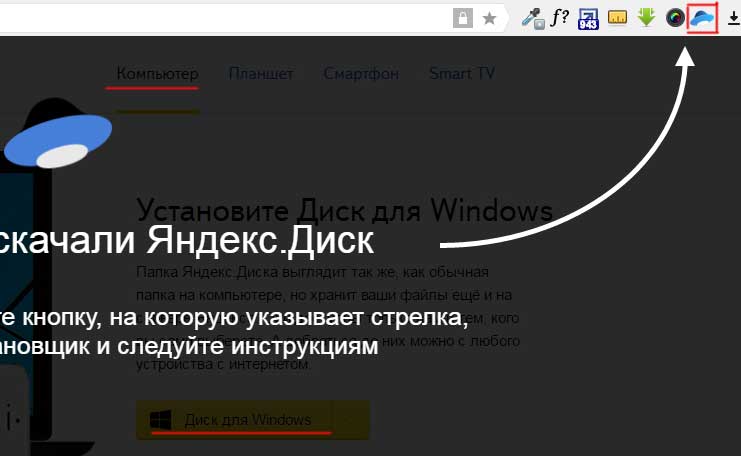
Примите лицензионное соглашение, дождитесь установки, и программа появится в реестре вашего компьютера.
В открывшемся окне следует ввести адрес почты и пароль, чтобы получить доступ к персональному файловому хранилищу.
После этого отобразится главная директория со списком файлов, а также папки и разделы. Для загрузки новой информации, будь то архив, видео или изображение, достаточно перетащить его мышью в окно программы и подождать начала выполнения задачи.
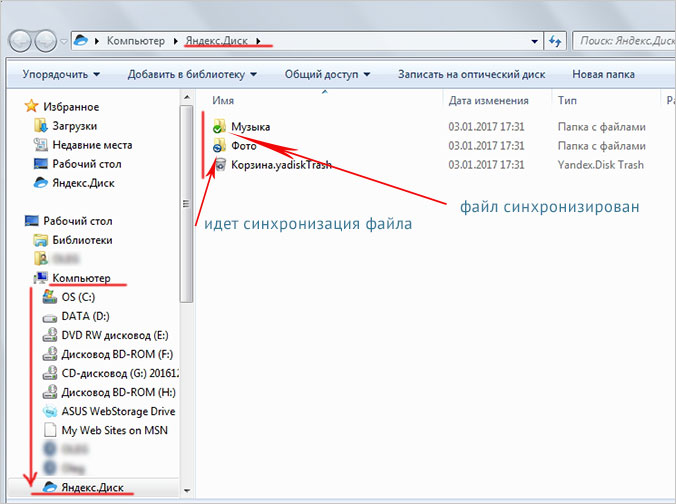
В целом, работа с элементами хранилища полностью аналогична веб-интерфейсу, за исключением возросшей скорости обработки данных и высокого удобства.
Особенностью установленного Яндекс Диска на компьютере является интеграция в операционную систему. После установки пользователь увидит, что в папке «Мой компьютер» появился новый диск. Именно на нем будут дублироваться файлы, загружаемые в облако – для большей безопасности.
По желанию Яндекс Диск для Windows можно детально настраивать, управляя синхронизацией, количеством выделенного пространства и другими важными аспектами. Это делает приложение гибким, функциональным и очень удобным для пользователя.
Для настройки Яндекс.Диска находим значёк в правом нижнем углу экрана вашего компьютера. Кликаем по нему переходим в настройки диска.
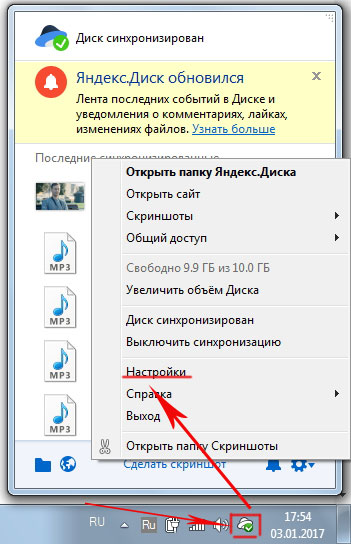
Далее, зайдя в настройки, мы можем обозначить папки которые будут автоматически синронизированы. То есть их содержимое будет на автомате дублироваться в облаке яндекс диска. Для этого заходим во вкладку «синхронизация» настроек диска и снимаем отметки с папок, которые не нужно синхронизировать.
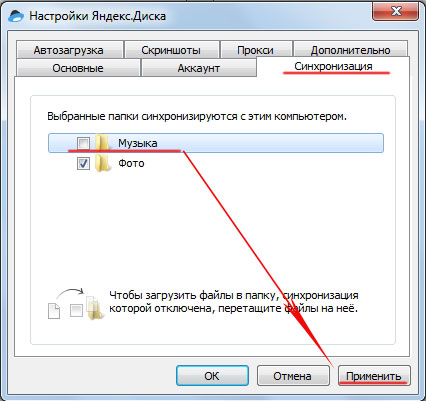
Таким образом, вы узнали, как установить и пользоваться Яндекс Диском. Это облачное хранилище поможет освободить память своего компьютера и обезопасить ценные файлы – при этом платить денежные средства понадобится только случае, если захочется увеличить размер выделенного пространства. А освоить облако может даже начинающий компьютерный пользователь. Необходимо лишь придерживаться этой инструкции и иметь желание научиться работать с сервисом.
Microsoft в режиме онлайн
Тоже замечательный сервис для создания и редактирования документов Ворд в онлайн-режиме. Великолепен он тем, что его интерфейс точно такой же, как и обычной версии для ПК. Для работы с ним вам нужно авторизоваться под своей учетной записью на сайте Microsoft, а если ее нет, то пройти несложную процедуру регистрации. Попав в сервис, вы удивитесь, насколько его внешний вид схож с привычным вам Word-ом. Если другие ресурсы имеют небольшие отличия и свои, так сказать, фишки, то здесь никакой разницы нет. Самый обычный Ворд, но только в режиме онлайн.
Видео: обзор онлайн версии Word
Искренне надеюсь, что вы почерпнули из этой статьи для себя что-то новое и интересное. Особенно буду рад, если информация пригодится вам в будущем!
Подписывайтесь на обновления блога, если вы этого еще не сделали, впереди вас ждет много интересного!
Яндекс – документы
Об этом сервисе я узнал, когда стал собирать информацию по теме данной статьи. Воспользоваться им может любой обладатель яндекс-почты в рамках использования яндекс-диска. После открытия яндекс-диска, вы увидите сообщение, смотрите ниже.
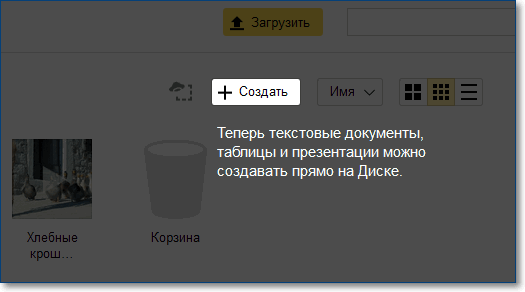
Интерфейс создания документов на яндекс-диске
Теперь можно нажать кнопку Создать и выбрать тип документа.
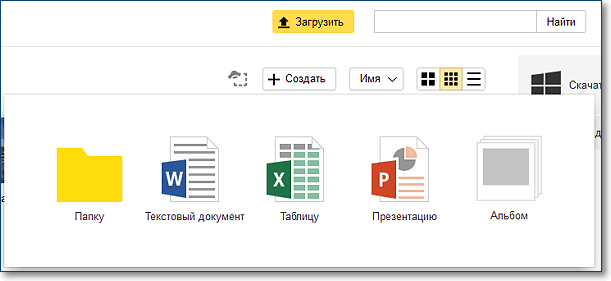
Выбор типа создаваемого документа на яндекс диске
Сервис по работе с документами Ворд предоставлен компанией Microcoft (майкрософт) – тоже востребованный. Им пользуются очень многие, так как он интуитивно прост и легок в освоении. Здесь можно создавать электронные таблицы и презентации онлайн. Но наша цель — текстовый документ, его и выбираем.
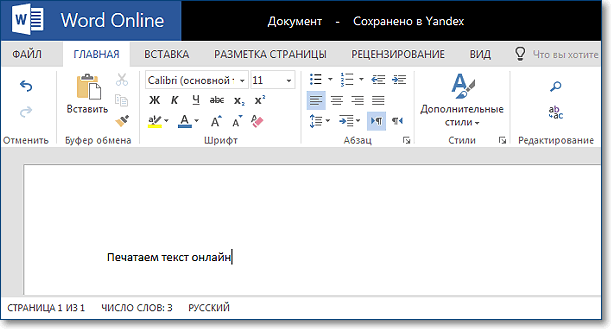
Интерфейс Word Online
По сути, это редактор WordPad, но с возможностью добавлять простые таблицы. Единственное, что для работы с ним вам потребуется Яндекс Диск и Интернет. Возможности, конечно же, ограничены, но для создания простых документов этого вполне достаточно. Набираем текст, форматируем его и сохраняем к себе на компьютер. Копия вашего документа автоматически сохраняется на яндекс-диске и будет всегда вам доступна.
Между прочим, работа с Яндекс Диском даст вам больше пространства для маневров, так сказать. Я имею в виду, что вы можете загружать на него не только документы и редактировать их в будущем, но и картинки, аудио- и видеофайлы. Также предусмотрена возможность делиться любым файлом со своими друзьями.
Как пользоваться сервисом Google Docs, возможности
Кликнув по иконке Гугл Докс в панели браузера открывается меню, в котором нажмем «Создать документ Word».
Появляется пустое окно самого обычного текстового редактора. Вставим или напечатаем какой-либо текст , еще его можно редактировать и форматировать. Инструменты вполне привычные.
По умолчанию документ сохраняется на диске компьютера в формате MS DOCX.
Справа находится синяя кнопка «Поделиться».
Как видим, совместная работа проводится в формате Google Документов. Соглашаемся, после обработки редактируемый файл открылся в новой вкладке браузера. Старая версия текста осталась в целости на компьютере.
Следует сказать, что инструментарий для работы в гугловском формате существенно шире. В том числе, появилась кнопка проверки орфографии, чего не было ранее.
Нажмем кнопку «Настройки доступа».
Здесь можно указать уровень доступа для людей, которым предоставляется право и возможность совместной работы над документом.
Здесь же можно получить ссылку на документ в облаке, чтобы отправить кому-либо через почту или в социальные сети.
Из меню этого редактора открываются возможности, сопоставимые с коммерческими офисами MS Office.
Работа с Таблицами
Нажимаем «Создать таблицу» и открывается очень мощный и многофункциональный табличный редактор, с математическими функциями, со средствами автоматизации и программирования макросов.
Табличный редактор Google не уступает профессиональным альтернативам и может использоваться в работе предпринимателей, коммерсантов, экономистов, бухгалтеров.
Данные можно оформить в красивые диаграммы, подготовить к печати, создать убедительные финансовые отчеты для руководства и надзорных органов.
Онлайн Презентации
Полезная и необходимая для бизнеса и образования возможность создания презентаций онлайн. Пригодится для продвижения новых продуктов, брендов и подготовки материалов для лекций в учебных заведениях.
Через меню «Файл» даем команду создать новую презентацию.
Справа выбор шаблонов оформления слайдов. Слева кнопка «+» для добавления новых кадров презентации.
Можно вставлять свои изображения, редактировать текст, использовать альтернативные шаблоны. Вполне профессиональный редактор презентаций.
Создание и редактирование Форм
Еще одна полезная функция Гугл Докс это создание форм для опросов, анкет, заказов товаров, сбора контактной информации, подготовки технических заданий по проектам.
Создается новая форма из меню «Файл» далее выбираем «Создать форму».
Опрос или анкету можно начать создавать с чистого листа либо выбрать из галереи готовых шаблонов по наиболее часто востребованным формам.
Вот у нас форма заказа на покупку футболки.
Все поля полностью редактируемым. Продавцу остается изменить шаблонные поля в соответствии со своими задачами и заменить фотографию товара. Этот шаблон можно переделать под карточку любого товара.
Данная функция создания форм поможет существенно облегчить и автоматизировать коммерческую деятельность в интернете. Например, можно использовать формы для создания опросов для посетителей сайтов и блогов.
Как сделать Опрос
Допустим, блогер решил узнать мнения своих читателей.
Как это сделать? В качестве основы можно взять из галереи шаблон для проведения тестов либо другой, какой больше подходит к особенностям опроса.
Как и в случае с другими формами необходимо отредактировать все поля на нужные и после окончания работы опубликовать на страницах блога готовый тест. Читателям нужно будет просто выбирать ответы из списка предложенных.
В опрос можно добавлять рисунки и даже видеоролики.
Когда ваш опрос готов, нажмите на кнопку «Отправить» в верхней части интерфейса редактирования форм. Откроется меню выбора, куда и кому, как отправить.
Веб-мастер или блогер могут здесь получить готовый HTML-код для вставки на страницах своего проекта.
Наконец, ссылкой на опрос в открытом доступе через интерфейс Google Docs можно поделиться с друзьями и знакомыми.
Закрывающие документы в Click.ru: Яндекс.Директ, Google Ads, ВК, myTarget и Facebook в едином окне
Рекламодатели часто запускают рекламные кампании одновременно в Яндекс.Директе и Google Ads. Каждая из этих рекламных систем имеет свои правила предоставления документов, что усложняет процесс их сбора.
Решить эту проблему поможет Click.ru. Здесь вы можете получить комплект закрывающих документов для бухгалтерии в режиме единого окна — для Google Ads, Яндекс.Директ, myTarget, VK и Facebook.
Что надо знать о закрывающих документах в Click.ru:
- Отношения между Click.ru и пользователем регулируются по договору-оферте.
- Закрывающие документы предоставляются ИП и юрлицам.
- В комплект документов входит: счет-фактура за оказанные услуги, акт сдачи-приемки услуг и акт сверки счетов.
- Система формирует электронные документы до 15-го числа месяца, следующего за отчетным. Электронные копии документов хранятся в системе, поэтому пользователь имеет к ним круглосуточный доступ.
- Бумажные оригиналы документов отправляются на юридический адрес компании. Также их можно получить в офисе Click.ru в Москве.
Посмотреть документы можно двумя способами: через главное меню аккаунта или профиль пользователя.

В разделе «Документы» просматривайте документы за нужный период и распечатывайте их.

Click.ru не только предоставляет комплект закрывающих документов в режиме единого окна, но и предлагает другие преимущества:
- Вознаграждение по партнерской программе в процентах от рекламного оборота в Google Ads, Яндекс.Директе, ВК и myTarget.
- Профессиональные инструменты для быстрой настройки кампаний.
- Бид-менеджер для автоматического управления ставками в Яндекс.Директе.
- Рекомендатор Google Ads для улучшения кампаний и повышения качества объявлений в Google Ads.
Как открыть доступ к своим файлам на Яндекс.Диске?
Для того, чтобы сделать файлы публичными, для этой возможности целесообразно использовать отдельную папку.
- Создайте ее, а затем выделите
- В панели свойство нажмите «Сделать папку общей»
Должно получиться примерно вот это
- После этого появится список контактов, среди которых нужно выбрать тех, кому вы откроете возможность пользования папкой
- Для контактов имеется настройка прав (только просмотр или полный функционал).
- После выбора контакта и настройки прав нужно нажать кнопку «Пригласить»
Приглашение контакта
Открыть право доступа к папке можно и контакту, которого нет в вашей адресной книги. Для этого достаточно просто ввести его адрес в соответствующем поле
При этом вы можете назначить права:
-
Только просмотр
. С помощью этого права, пользователь может читать и скачивать файлы. Но, ему будет недоступно их редактирование. -
Полный доступ
. Пользователю разрешено не только читать и скачивать файлы из публичной папки, но и редактировать их. При таком праве пользователь может удалять, изменять, переименовывать файлы, а также открывать их другим.
Закрыть доступ к файлам и папке можно также легко, как и открыть его. Для этого нужно выделить папку и нажать кнопку «Настроить доступ».
Настройка общего доступа
Настройка производится для каждого контакта, который имеет право пользоваться папкой.
Для того, чтобы полностью закрыть доступ к папке, необходимо в поле, рядом с контактом поставить «Нет доступа»
Также с помощью кнопки «Закрыть доступ всем» можно удалить публичный доступ к папке. При этом, созданная копия папки на Яндекс.Диске того, кто пользовался публичным доступом, будет удалена.
Узнать, каким папкам в своем облачном хранилище файлов вы открыли доступ можно в пункте главного меню «Общие папки».
Включила сегодня дочке мультики, закачанные на компьютер из интернета…
Значит, наблюдаю сижу за ней и незаметно как то «погрузилась» в воспоминая о своем детстве…
А я ведь в детстве даже и не подозревала о существовании компьютера! Мне родители включали телевизор и смотрела я там… Да, что шло на тот момент по телевизору, то и смотрела)))
Я даже еще немного застала черно-белый телевизор!))
Потом уже появился цветной телевизор. За ним уже последовал видеомагнитофон, вот тогда уже можно было выбирать, что смотреть…
И вот, появился он — мой первый компьютер!
О! Какое же это тогда было событие в моей жизни!
Сколько же было радости и гордости, помню, как сейчас!) Память у него конечно была минимальная, для сохранения информации — дискета, которая не всегда читалась.
Помните такое «чудо»?)
Подумать только, как же летит время…
Появился интернет! И с ним отпала необходимость пользоваться обычными дисками. А зачем? Когда можно все посмотреть прямо в интернете?
«Как зачем? Для хранения важной информации!»
— скажите Вы. Да, возможно, но все же на данный момент это уже не совсем актуально
Да, возможно, но все же на данный момент это уже не совсем актуально.
Дело в том, что сейчас в крупнейших интернет-компаниях появились свои, так называемые, диски, для скачивания, передачи и хранения информации.
Так вот, например, в Яндексе есть такой «облачный диск». Не слышали о таком? Но тем не менее он есть! И вот именно о нём, я и хочу рассказать. Для того, чтобы Вы тоже, как и я в свое время, смогли понять и оценить то, как удобен и прост он в эксплуатации.
Яндекс — . Что это?
Как ?
Как?
Другие операции с закрывающими документами
Как выдать доступ бухгалтеру
Для удобства ведения бухгалтерского учета рекламодатель может выдать доступ к закрывающим документам бухгалтеру.
Условия предоставления доступа:
- Доступ может получить бухгалтер, у которого есть аккаунт в Яндексе. При этом на нем не должно быть зарегистрировано рекламных кампаний.
- Можно предоставить доступ нескольким бухгалтерам. Но один бухгалтер может быть подключен только к одному юрлицу.
- Бухгалтер не может предоставлять доступ другим бухгалтерам.
Как предоставить доступ:
- Перейдите на страницу Акты» в Яндекс.Балансе.
- Внизу страницы кликните на ссылку «Добавить логин для бухгалтера
- Введите логин и кликните на кнопку «Добавить
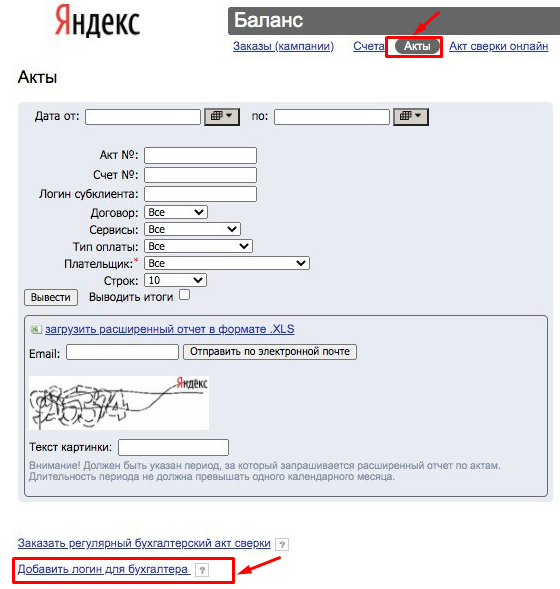
Если у вас возникли проблемы с предоставлением доступа для бухгалтера, пишите на 2320@direct.yandex.ru
Как заказать акт сверки
Акт сверки — документ, который составляется для сверки взаиморасчетов между рекламодателем и Яндекс.Директом за определенный период. Регулярные акты сверки формируются по окончанию месяца, квартала и года.
Акт сверки отправляется в формате PDF на электронную почту после 10-го числа следующего месяца.
Порядок действий для получения регулярных актов сверки:
- Зайдите на страницу Акты» в Яндекс.Балансе.
- Внизу страницы нажмите «Заказать регулярный бухгалтерский акт сверки
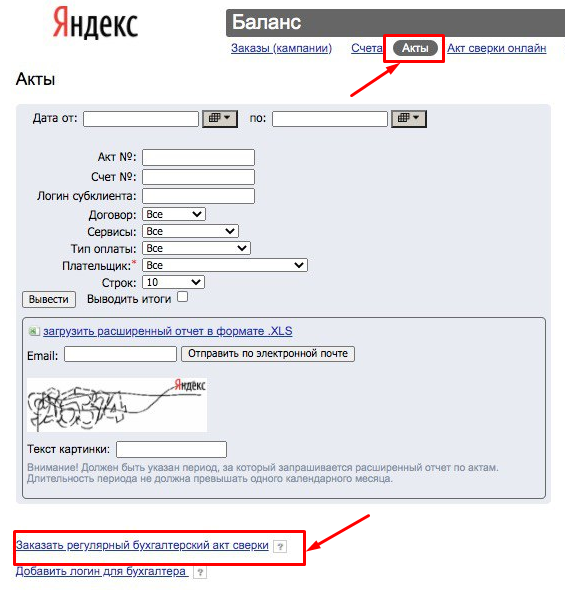
- В открывшемся окне установите период формирования актов (ежемесячно, ежеквартально или в конце года).
- Укажите плательщиков, для которых нужно создавать акты сверки.
- Нажмите кнопку Заказать
После настройки вы не сможете самостоятельно изменить заданный порядок формирования актов сверки (например, добавить или удалить плательщиков, увеличить период формирования актов с месяца до квартала и т. д.). Для изменения отправьте запрос на электронную почту 2320@direct.yandex.ru
В Яндекс.Балансе вы можете сформировать акт сверки за любой период по всем плательщикам.
Как это сделать:
- Перейдите на страницу Акт сверки онлайн
- Укажите период, за который хотите получить документ в электронном виде.
- Нажмите кнопку «Вывести». Также вы можете загрузить отчет в формате Excel. Для этого кликните на ссылку «Расширенный отчет в формате Excel».