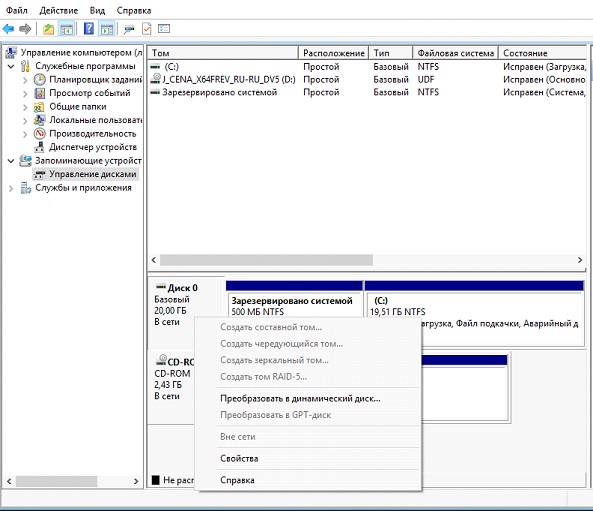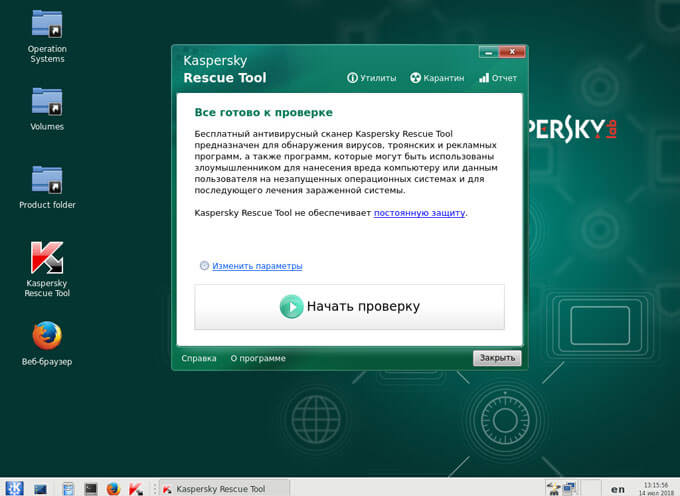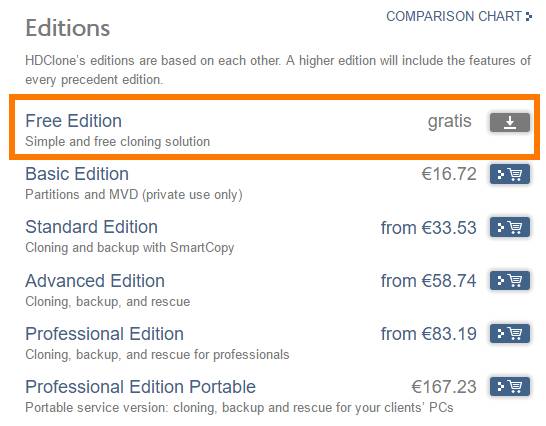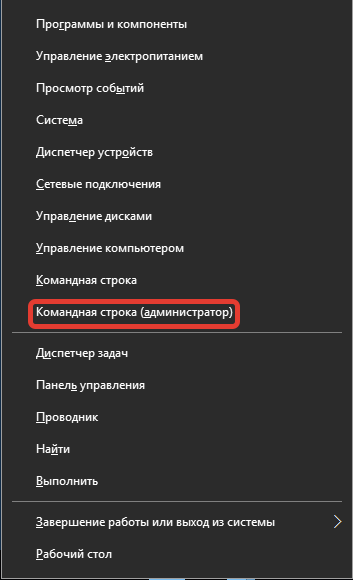Как создать диск d на windows 10
Содержание:
- Сторонние утилиты
- Управление логическими дисками «винчестера»
- Добавление HDD в Windows 10
- Управление дисковым пространством
- Как удалить локальный диск
- Сторонний софт
- Windows установлен – как не потерять данные при разбиении?
- Управление дисками
- Как исправить проблему, если «Пропал диск D»
- Монтируем виртуальный привод
- Как создать диск D на Windows средствами системы
- Как выбрать место установки для новых приложений
- Использование Управления дисками для создания нового раздела
- Заключение
Сторонние утилиты
Создать диск D из диска C можно не только средствами самой операционной системы, но и при помощи сторонних программ . Среди наиболее известных разработчиков подобного программного обеспечения — Acronis, EaseUS и Paragon, хотя не все они предлагают бесплатные версии своих продуктов. Кроме того, существует бесплатная утилита GParted на базе Linux, позволяющая производить операции с жёсткими дисками, загрузив компьютер с флешки или CD-диска. Однако оптимальным решением для создания разделов в Windows всё-таки является встроенное средство «Управление дисками», особенно когда манипуляции планируется проводить с системным диском C. Так риск вывести систему из строя минимален.
У Вас есть комод? А сколько в нем шуфлядок? Три, четыре, пять? Каждый назовет свою цифру, ведь и комоды разные бывают.
Думаю, Вы не совсем понимаете, к чему я клоню, но не беда. Таким простым примером я хочу объяснить Вам, что такое жесткий диск (винчестер) и какова его структура. И кстати, не стоит путать два близких понятия – жесткий диск и локальный диск.
Любой жесткий диск (физический носитель , который можно потрогать руками) может быть разделен на несколько секций, они-то и называются локальными дисками (виртуальный диск, который существует в «воображении» компьютера, необходимый для его работы).И лишь в единственном случае и локальный диск, и жесткий – одно и то же (когда один жесткий диск соответствует одной части – локальному диску), но эти понятия не тождественны!
Может быть так, что несколько жестких дисков представляют собой один виртуальный. И наоборот – несколько локальных соответствуют одному жесткому.
Жесткий диск– физический носитель информации, который можно потрогать, увидеть, купить.Локальный диск– виртуальный диск, реально не существующий, его создает компьютер для удобства работы. Надеюсь, теперь вы поняли, что такое локальный диск и чем он отличается от жесткого.
Зачем это нужно? Можно ведь спокойно использовать весь винчестер, просто создавая папки и распределяя всю информацию по ним. Увы, это не так. Разбивка жесткого диска на отдельные секции, называющиеся локальными дисками, является обязательно процедурой, несущей сразу несколько полезных функций.
Само деление можно проводить как во время установки операционной системы, так и после нее. В первом случае делать это необходимо. Во втором же операция проводится по желанию пользователя и требует установки специальных программ, служащих для удаления, создания или изменения объема локальных дисков
Это пока еще сложный материал, поэтому заострять внимание на нем не будем. Общее понятие у Вас есть и ладно
Каждый локальный диск маркируется латинской буквой, начиная с “C” и далее по алфавиту. И теперь давайте поговорим о том, что такое локальный диск C, который имеется на каждом компьютере. Чем же он так уникален?
Управление логическими дисками «винчестера»
Управлять разделами жёсткого накопителя можно через контекстное меню каждого из них. В них представлен набор команд, необходимых для работы.
Сжатие раздела
Команда на сжатие логического диска задаётся в контекстном меню.
- Щёлкнем правой кнопкой мыши по разделу и в открывшемся контекстном меню выбираем «Сжать том».
В контекстном меню выбираем «Сжать том»
- Вводим размер сжимаемого пространства в мегабайтах и щёлкаем клавишу «Сжать».
Вводим размер сжимаемого пространства и щёлкаем клавишу «Сжать»
Создание раздела
Новый раздел создаётся в свободной области жёсткого накопителя, которая ещё не относится к форматированному тому. Внизу консоли «Управление дисками» это пространство подсвечено ярко-зелёным цветом, а в строке легенды обозначается как «Свободно».
- По завершении сжатия раздела щёлкаем правой кнопкой по незанятому пространству и в контекстном меню выбираем «Создать простой том».
Щёлкаем правой кнопкой по незанятому пространству и в контекстном меню выбираем «Создать простой том»
- Запустится «Мастер создания простого тома».
После запуска «Мастера создания простого тома» нажимаем «Далее»
- Указываем размер нового тома.
Указываем размер нового тома
- Присваиваем диску литеру (букву).
Присваиваем диску литеру (букву)
- Определяемся с файловой системой, размером кластера и меткой тома.
- Проводим форматирование раздела.
Проводим форматирование раздела
- В последнем окне нажимаем на кнопку «Готово» и создаём новый логический диск.
Нажимаем на кнопку «Готово»
Форматирование раздела
- В контекстном меню выбираем команду «Форматировать».
Выбираем команду «Форматировать…»
- Можно установить слово для метки тома, выбрать файловую систему для переформатирования. Размер кластера рекомендуется оставить по умолчанию. Нажимаем на «ОК».
Выбираем метку тома, файловую систему NTFS и нажимаем на «ОК»
После проведения переформатирования том готов к использованию.
Изменение литеры раздела
- В контекстном меню выбираем пункт «Изменить букву диска или путь к диску».
Выбираем пункт «Изменить букву диска или путь к диску»
- В раскрывшемся окне кликаем по кнопке «Изменить», меняем литеру и нажимаем на «ОК».
Меняем литеру раздела и нажимаем на «ОК»
Объединение разделов
Когда возникает необходимость сократить количество логических дисков, проводится объединение двух в один совместный логический диск. Перед объединением необходимая информация с удаляемого логического диска копируется на другой диск или на съёмный носитель.
Чтобы объединить один диск с другим:
- Выделяем том, который хотим присоединить, и вызываем контекстное меню. Нажимаем на «Удалить том».
Выделяем том, вызываем контекстное меню и нажимаем на «Удалить том»
- В раскрывшемся окне появится сообщение, что все данные тома будут удалены. Подтвердить удаление.
Подтверждаем удаление
- На месте удалённого тома появится раздел со статусом «Свободно». Выделяем его и в контекстном меню выбираем «Удалить раздел».
- Для присоединения пустого тома к нужному логическому диску кликаем правой кнопкой мыши по секции, к которой будет присоединён пустой раздел, и в контекстном меню выбираем «Расширить том».
Кликаем правой кнопкой мыши по секции, к которой будет присоединён пустой раздел, и в контекстном меню выбираем «Расширить том»
- В следующем окне отмечаем пустой том и выполняем присоединение к основному тому.
Отмечаем пустой том и выполняем присоединение к основному тому
После завершения объединения перезагрузите Windows 7, чтобы избежать ошибок и потери информации.
Добавление HDD в Windows 10
Нами будет пропущена тема подключения и форматирования нового жесткого диска при отсутствии старого и работоспособной системы в целом. Если вас это интересует, может ознакомиться с инструкцией по теме переустановки Windows 10. Все варианты далее будут нацелены на добавление накопителя при уже имеющейся системе.
Подробнее: Как установить Windows 10 на ПК
Вариант 1: Новый жесткий диск
Подключение нового HDD можно разделить на два этапа. Однако даже учитывая это, второй шаг не является обязательным и в некоторых отдельных случаях может быть пропущен. При этом работоспособность диска напрямую зависит от его состояния и соблюдения правил при подключении к ПК.
Шаг 1: Подключение
Шаг 2: Инициализация
В большинстве случаев после подключения диска и запуска компьютера ОС Windows 10 автоматически настроит его и сделает доступным для использования. Однако иногда, например, вследствие отсутствия разметки, для его отображения надо произвести дополнительную настройку. Эта тема была нами раскрыта в отдельной статье на сайте.
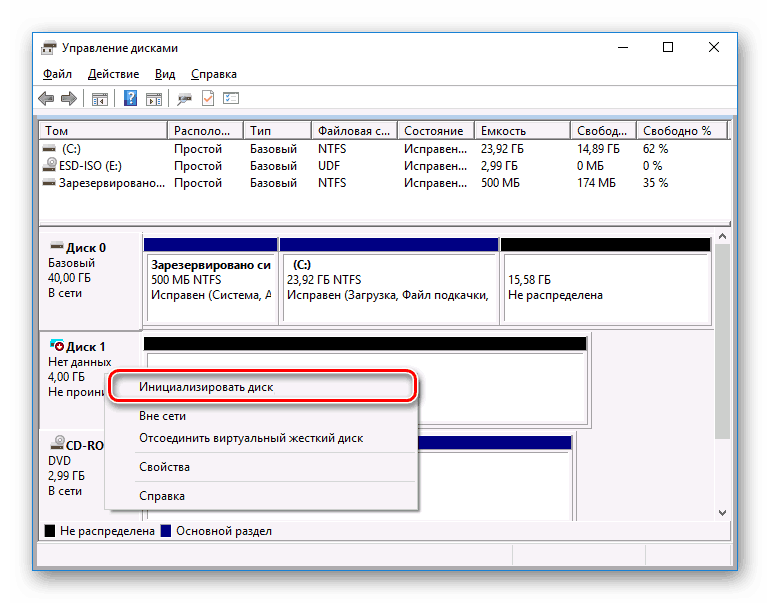
Подробнее: Как инициализировать жесткий диск
После инициализации нового HDD потребуется создать новый том и на этом процедуру можно считать завершенной. Однако дополнительно следует произвести диагностику, чтобы избежать возможных проблем. В особенности, если при использовании устройства замечены какие-либо неисправности.
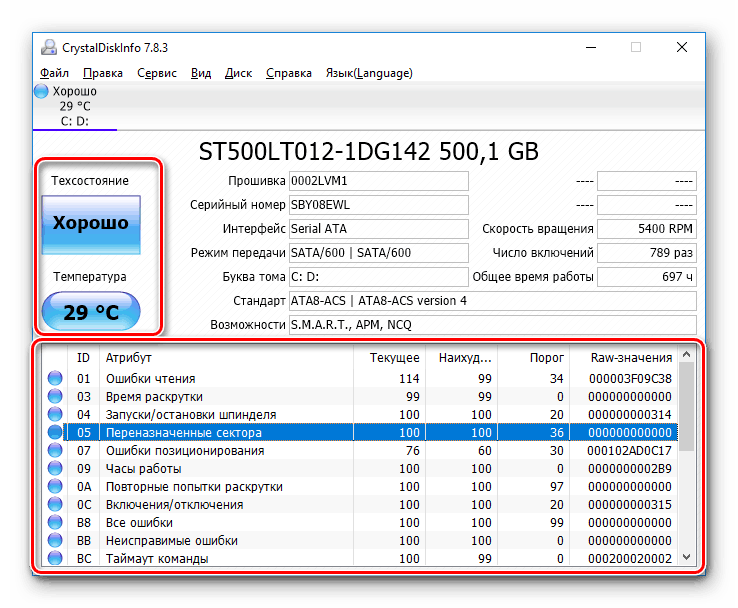
Если после ознакомления с описанным руководством диск работает неправильно или вовсе остается неопознанным для системы, ознакомьтесь с инструкцией по устранению проблем.
Подробнее: Не работает жесткий диск в Windows 10
Вариант 2: Виртуальный накопитель
Помимо установки нового диска и добавления локального тома Windows 10 позволяет создавать виртуальные накопители в виде отдельных файлов, которые можно использовать в определенных программах для хранения различных файлов и даже рабочих операционных систем. Максимально детально создание и добавление подобного диска нами рассмотрено в отдельной инструкции.
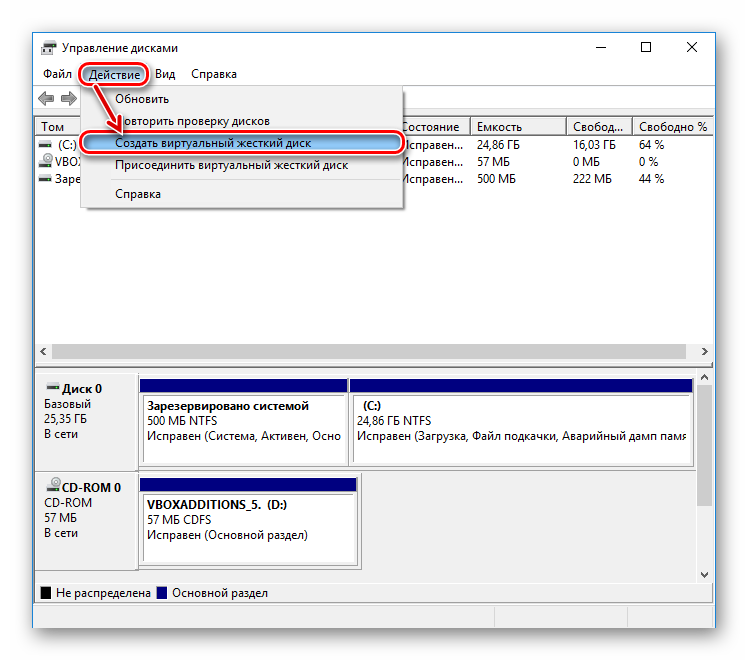
Подробнее:Как добавить и настроить виртуальный жесткий дискУстановка Windows 10 поверх старойОтключение виртуального жесткого диска
Описанное подключение физического накопителя полностью применимо не только к HDD, но и твердотельным дисками (SSD). Единственное отличие при этом сводится к используемым креплениям и не связано с версией операционной системы.
Опишите, что у вас не получилось.
Наши специалисты постараются ответить максимально быстро.
Управление дисковым пространством
Чтобы сделать один том больше, сначала надо сделать другой том меньше. Нельзя взять свободное место из ниоткуда и нужно сначала найти донора. Стоит сказать, что в Windows 10 не существует никакой функции объединения томов. Если вы хотите сделать слияние, придётся использовать стандартные нижеописанные способы и копирование информации с диска на диск.
Есть одно очень важное неочевидное правило, которое накладывает сильное ограничение на управление дисками и перед тем как вы начнёте перегонять пространство, нужно рассмотреть самую популярную ошибку
Почему «Расширить том» неактивно
Обратите особое внимание на порядок томов в нижней половине окна
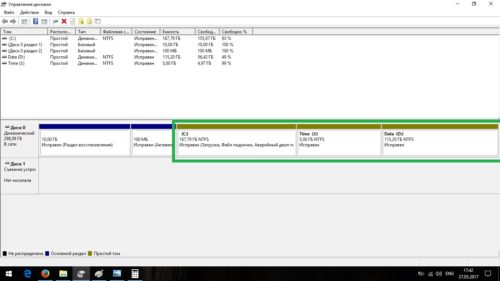
Обратите внимание на порядок томов в нижней половине окна
В нашем случае порядок такой: C, J, D. После того как мы отщипнём кусочек пространства с одного из дисков, оно появится за донорским томом. Например, если мы возьмём кусочек с диска J, порядок будет таким: C, J, Свободное место, D. Свободное место можно залить только на соседние разделы. То есть: вернуть на место к донорскому тому (J) или расширить следующий диск (D). Диск C мы расширить не можем, так как на пути преграда в виде диска J.
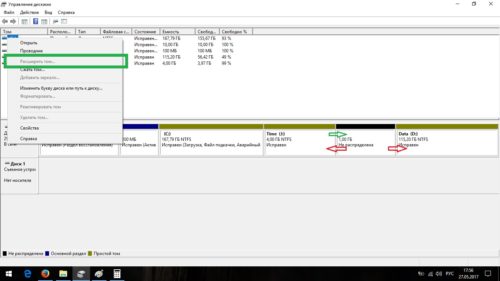
Свободное место можно залить только на соседние разделы
Чтобы расширить диск C, надо полностью удалить J и сделать это пространством удалённого. Но если этого покажется мало и вы захотите расшириться ещё и за счёт диска D, придётся удалять и его.
К примеру, в указанном случае, для расширения диска C за счёт D можно сделать следующую многоходовку:
- Создание нового тома за счёт диска D.
- Перемещение всех файлов с дисков J и D на новый том.
- Удаление диска J и расширение диска С за счёт освободившегося пространства.
- Удаление диска D и расширение диска С за счёт освободившегося пространства.
- Обзываем новый том диском D.
- Перегоняем из C в D столько пространства, сколько надо.
- Создаём диск J за счёт C и перемещаем в него старые файлы из диска D.
Тут всё зависит от порядка дисков, их объёма и наличия свободного места, поэтому многоходовка является индивидуальной.
Сжатие
-
Нажмите правой кнопкой мыши на интересующий вас раздел и выберите «Сжать том…».
-
Установите размер донорского пространства и нажмите «Сжать».
-
Свободное место появится за донорским томом.
Удаление
-
Нажмите правой кнопкой мыши на томе и выберите «Удалить том…».
-
Всё его содержимое после этого удалится.
-
Освободившееся пространство появится на месте удалённого тома.
Расширение
Системный диск расширяется так же, как и все остальные. Но в силу вышеописанной ошибки о невозможности расширения тома, сделать это непросто. Перед тем как расширять диск, обязательно прочитайте первую часть этой главы, в которой разобрана самая популярная ошибка управления дисками.
-
Нажмите на томе правой кнопкой мыши и выберите «Расширить том».
-
Выберите размер выделяемого пространства и подтвердите расширение.
Создание
ОС Windows 10 не видит разницы между локальным диском и простым томом. В принципе, между ними и нет никакой разницы. Различие между томами и локальными дисками использовалось на старых операционных системах и было исключительно условным ограничением. Создавая простой том, вы создаёте полноценный локальный диск.
-
Нажмите правой кнопкой мыши на нераспределённом пространстве и выберите «Создать простой том».
-
Выберите размер выделяемого пространства. Задействовать не соседнее свободное пространство у вас не получится.
-
Выберите букву для нового тома.
-
Все настройки лучше оставить по умолчанию.
-
Новый том появится на месте использованного пространства.
Как удалить локальный диск
Способ удаления D из программы «Управление дисками»:
активировать «Disk Management»;

- в запустившемся главном окне программы отыскать D;
- кликнуть на «D» правой кнопкой мышки;
- появится всплывающее окошко и список действий;
- кликнуть на «Удалить…»;
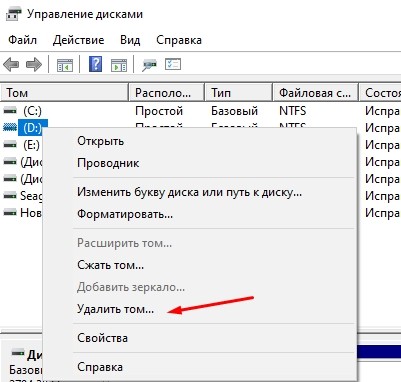
- появится предупреждение, что при удалении уничтожится все содержимое D;
- система предложит вначале сохранить свои файлы;
- для продолжения процесса рекомендуется кликнуть на «Да».
Удаление локального диска из командной строки:
войти в консоль на администраторских правах;
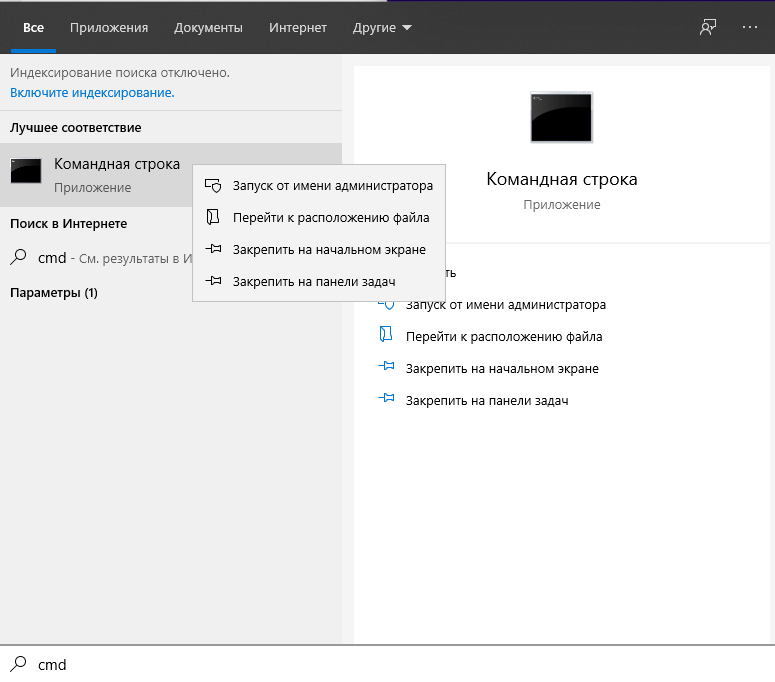
ввести символы: Diskpart и ввести команду;
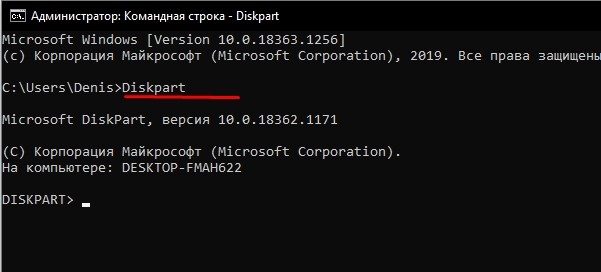
написать символы: list volume, потом кликнуть на Enter;
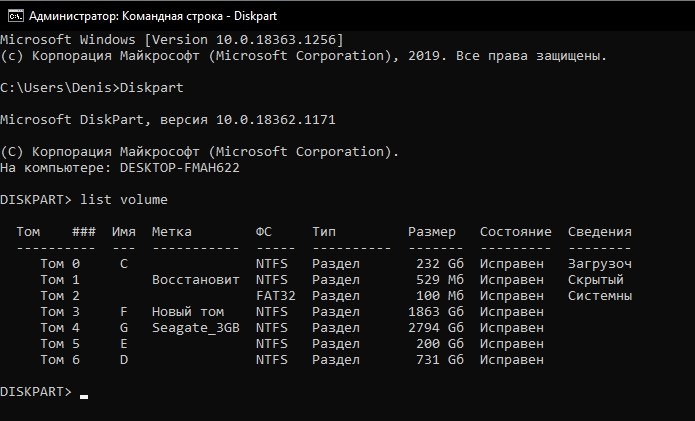
- появится перечень всех дисков и номера их томов;
- запомнить номер, который нужно удалить;
- ввести символы: select volume и выбранный номер на удаление;
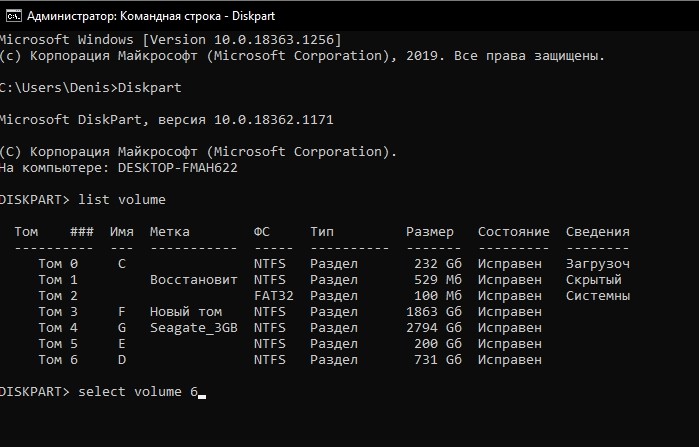
- нажать на «Enter»;
- написать: delete volume;
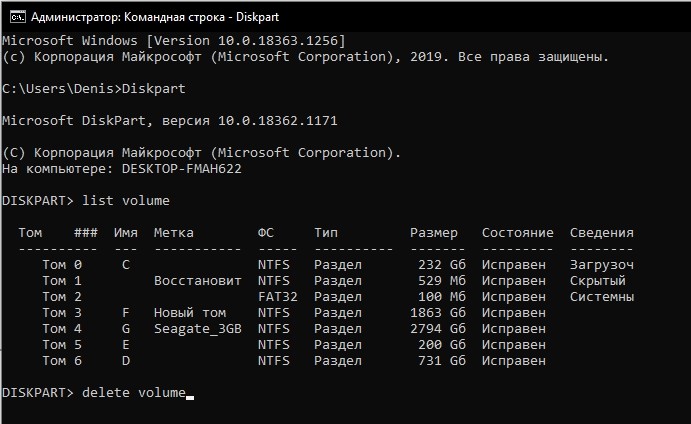
- опять кликнуть на «Enter»;
- закрыть командную консоль.
Способ удаления через PowerShell:
запустить PowerShell на администраторских правах;
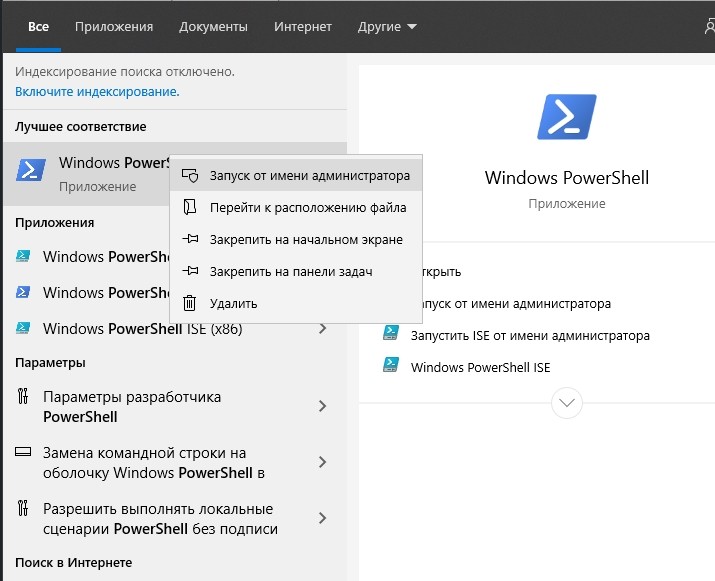
ввести символы: Get-Partition;

- кликнуть на «Enter» (после написания каждой команды);
- появится список томов с буквами;
- запомнить букву, которую нужно удалить;
- написать: Remove-Partition -DriveLetter «своя буква тома»;

- программа запросит подтверждение;
- после слов «Вы действительно хотите выполнить это действие?» ввести: y;
- кликнуть на «Enter»;
- выйти из PowerShell.
Сторонний софт
При работе на домашнем компьютере либо ноутбуке, часто приходится редактировать разделы операционной памяти. И тогда встает вопрос, как добавить диск Д в Виндовс 10 с использованием сторонних утилит. Это касается и новых ПК, и старых при переустановке операционной системы.

Программа для разделения диска
Чтобы не было проблем в дальнейшей работе, требуется выбирать надежный софт, так как это очень ответственное дело. Огромное количество платных и бесплатных несетевых утилит делает процесс доступным для любого пользователя. Все зависит от сложности процесса деления, от количества создаваемых разделов. Самые простые операции, типа создания и удаления новых разделов, форматирования имеющихся можно доверить простым, бесплатным программам.
Платные софты используются для решения более сложных задач. Это касается:
- объединения разделов;
- деления одного на несколько отдельных;
- рекомбинации незанятого пространства.
Алгоритм процесса простой. Для каждой задачи имеется свой мастер. Пользователю остается лишь добавлять требуемую информацию, а выполнение задачи за программой.
Нужно знать! Даже самые надежные программы могут привести к потере информации. До разделения энергонезависимой памяти настоятельно рекомендуется сделать резервную копию ОС.
Создание диска «D» в AOMEI Partition Assistant
Пользователи для разделения diskа С часто используют стороннюю программу AOMEI Partition Assistant. Она считается самой востребованной из бесплатных софтов.

Создание диска «D» в AOMEI Partition Assistant
Программа позволяет:
- Изменить структуру разделов.
- Перекинуть систему с HDD на SSD.
- Разделить диск на два и более самостоятельных частей.
Облегчает работу и то, что интерфейс софта на русском языке. Русскоязычные пользователи поэтому предпочитают именно ее, хотя программа MiniTool Partition Wizard не хуже. Только интерфейс у нее на английском.
Подключенные диски и их разделы появляются в главном окошке программы сразу после запуска.
Процесс разбивки раздела:
- Активировать требуемый диск кнопкой мыши.
- Выбрать вкладку «Разделение раздела».
- Выставить в числовом формате размер создаваемого раздела.
- Подтвердить команду кнопкой «ОК».
На этом задача считается выполненной. Чтобы сохранить изменения остается только нажать на кнопку «Применить». За последним шагом может последовать предупреждение о перезагрузке компьютера. Это нормально.
К сведению! Результат операции можно проверить в Проводнике.
Программа Paragon Partition Manager
Minitool Partition Wizard Free — прекрасная программа. Позволяет легко управлять процессом разделения. Особенно удобна при невозможности выполнить данную операцию силами ОС. Она тоже совершенно бесплатная. На официальном сайте активен загрузочный файл. Выгрузить утилиту можно на флешку либо записать на диск.

Программа Paragon Partition Manager
Операция занимает минимум времени и усилий. Просто нужно:
- Скачать и установить программу.
- Нажать на диск, который предполагается разделить.
- Выбрать вкладку «Split» (разделить).
- Выставить размеры частей диска. Подтвердить команду кнопкой «ОК».
- Активировать кнопку «Apply» (применить). Нажать на «ОК».
Не всегда удобно хранить все данные на одном диске, поскольку так усложняется поиск необходимой информации. Поэтому создание дополнительных разделов очень желательно. Если на диске C будет хранится образ операционной системы, то на другом (или других) будут находиться все рабочие данные. Создание новых разделов не представляет сложности, если в точности следовать инструкциям, описанным выше.
Windows установлен – как не потерять данные при разбиении?
Уже давно прошли те суровые времена, когда после проведения подобных манипуляций носители форматировались, вся информация уничтожалась. Конечно же, не хотелось бы заново переустанавливать ОС, тратить на это время.
Сейчас всё намного проще – есть встроенная утилита Disk Management, существует масса бесплатного софта. А теперь обо всём по порядку.
Начнем с варианта, не предполагающего установку дополнительного ПО – обойдемся системными возможностями.
Необходимо запустить средство управления дисками. Чтобы это сделать, вызываем консоль «Выполнить», нажав на клавиатуре комбинацию Win + R . Вводим в строку следующую команду:
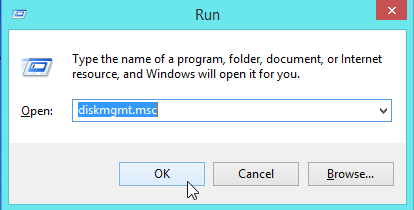
- Спустя несколько секунд отобразиться окно требуемой службы, в котором увидите все накопители и логические разделы.
- Выбираем тот, который необходимо поделить на части (в рассматриваемом случае – это С), потом щелкаем правой клавишей мышки, в меню активируем «Сжать том…»:
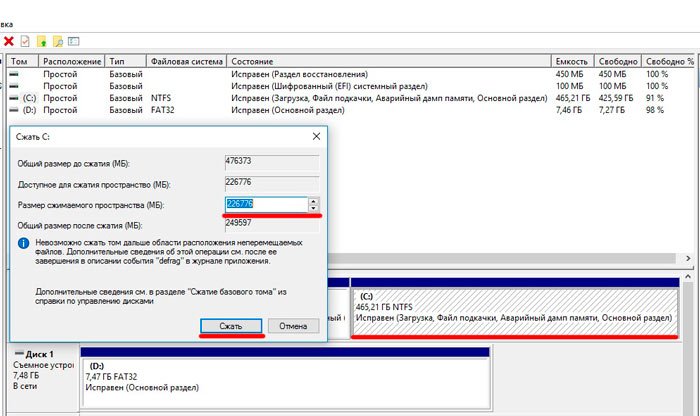
Появившееся диалоговое окно предлагает указать объем сжимаемого пространства. Изначально установлен максимальный лимит. То есть, если оставить как есть, то формируемый раздел займет все свободное место, а диск C останется практически без запаса. Поэтому, рекомендую указывать размер от 10 до 15 тысяч мегабайт.
Многих интересует, какой оптимальный размер системного раздела Windows 10? Я изначально по привычке оставлял 50 Гб (для «семерки» хватало), но после скачивания обновлений понял – нужно не менее 100 Гб. А если устанавливаете кучу программ дополнительных, то можно смело выделять и все 150 гигов.
Как только операция закончиться, то у Вас отобразиться новый логический раздел в виде неразмеченной области. Пока что он недоступен для записи файлов. Необходимо кликнуть по нему правой кнопкой мышки и выбрать команду «Создать…том»:
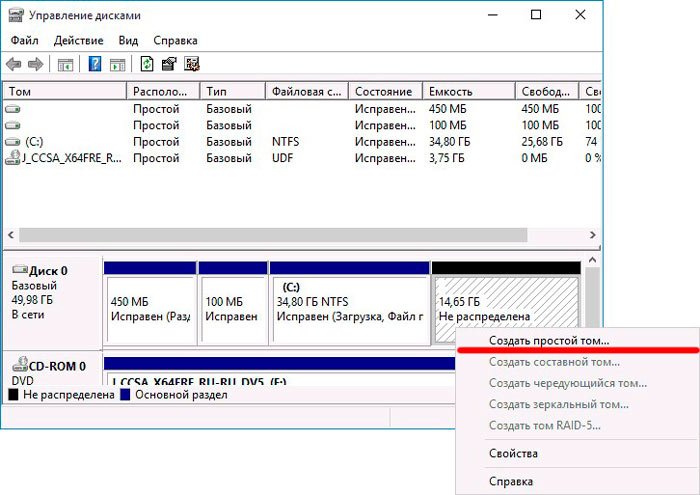
Отобразится окно, где выбираете букву диска, указываете необходимый объем и производиться форматирование. Всё это делается за несколько шагов:
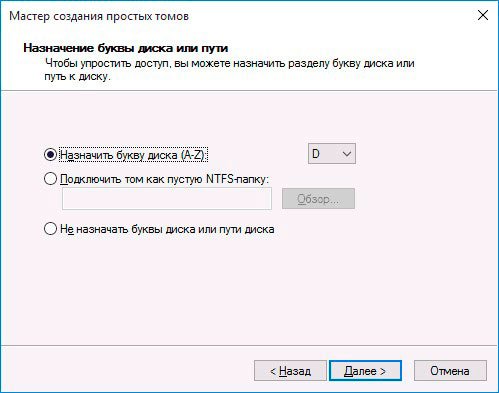
Как только «мастер» завершит процедуру, можно смело пользоваться созданным местом хранения файлов. Откройте «Мой компьютер» и сами в этом убедитесь.
На самом деле, описанный инструмент может запутать новичков, поскольку много манипуляций. Поэтому советую перейти к рассмотрению бесплатных сторонних приложений.
Автор рекомендует:
- Как создать идеально чистый рабочий стол Windows 10
- Как настроить OpenVPN на Windows 10
- Как открыть и эффективно использовать Диспетчер задач Windows 10
- Как быстро установить Linux в Windows 10
- Как отключить Xbox DVR в Windows 10, полностью удалить Xbox?
Управление дисками
Управление дисками — это утилита, встроенная по умолчанию в Windows 10 и 7 для полноценной работы с накопителями информации, такими как, SSD и винчестеры, флешки и SD карты. Утилита позволяет максимально быстро выполнить необходимые операции с этими накопителями, без необходимости устанавливать сторонние программы.
Возможности:
- Форматирование
- Смена буквы накопителя в системе
- Разбивка на разделы/тома или, наоборот, объединение
- Просмотр всех накопителей в системе
- Смена схемы раздела с GPR на MBR или обратно
- Сжатие томов
- Изменение размеров томов
Все эти операции вы можете сделать, открыв эту утилиту. Интерфейс у нее максимально простой и понятный, разберутся даже новые пользователи компьютеров и вообще операционной системы Виндовс.
Как исправить проблему, если «Пропал диск D»
Методов решения проблемы отсутствия диска D может быть несколько, что, опять же, зависит от того, пропал ли у вас логический раздел на жёстком диске или отдельный физический диск. Рассмотрим варианты решения по порядку.
Пропал логический диск D
Итак, предположим у вас есть винчестер, на котором довольно традиционно сосуществуют два логических раздела – С и D. Однажды раздел D попросту исчез. Что необходимо предпринять?
-
Назначьте букву пропавшему логическому разделу
. Довольно частой причиной пропажи раздела D является утрата им идентификационной буквы (в данном случае «D»). - Для её восстановления нажмите на кнопку «Пуск», в строке поиска введите: diskmgmt.msc —
и нажмите ввод. - Перед вами откроется меню управления дисками. Если ваш отсутствующий диск отображается в списке дисков, но при этом не имеет идентифицирующей буквы (в столбце «Том» слева), тогда необходимо такую букву ему придать.
- Кликаем на пустое место столбца «Том» слева от нашего не идентифицированного диска правой клавишей мыши, в появившемся меню выбираем «Изменить букву диска или путь к диску».
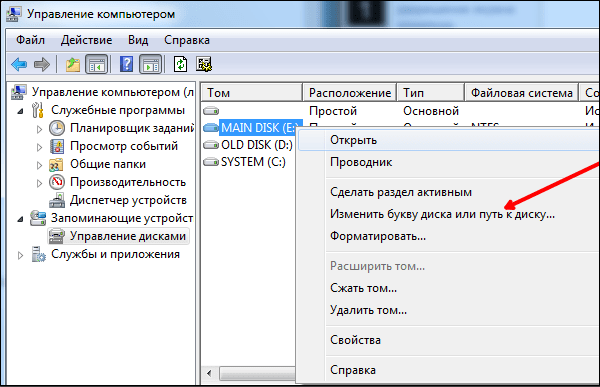
Выбираем «Изменить букву диска…»
Затем жмём на «Добавить», потом на «Назначить букву диска» (выбираем, к примеру, «E»). После внесения данных изменений жмём на «Ок», указанный диск должен стать доступным для просмотра в проводнике.
Используйте функционал программы
Acronis Disk Dire ctor (ныне актуальна 12 версия продукта). Скачайте и установите данный инструмент, запустите его, в меню слева выберите запуск программы Acronis Recovery Expert, использующейся для восстановления жёстких дисков.

После запуска данной программы выбираем ручной режим восстановления, кликаем на незанятое пространство жёсткого диска.
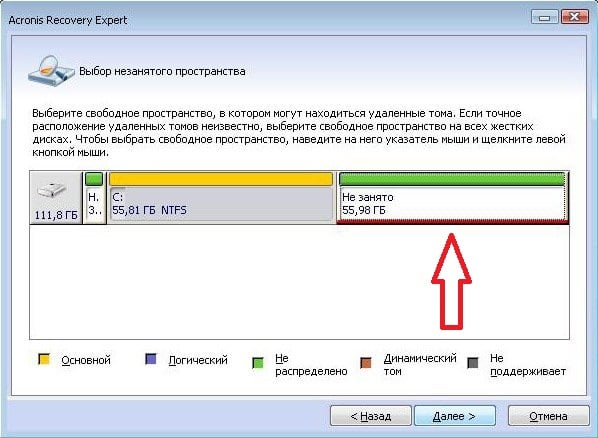
Затем определяемся с методом поиска (выбираем быстрый метод). Программа поищет пропавший диск, и, вполне вероятно, обнаружит его. Кликните на данном диске мышкой, а потом нажмите на «Далее». Программа восстановит данный диск, и проблема пропажи диска Д на компьютере будет решена.
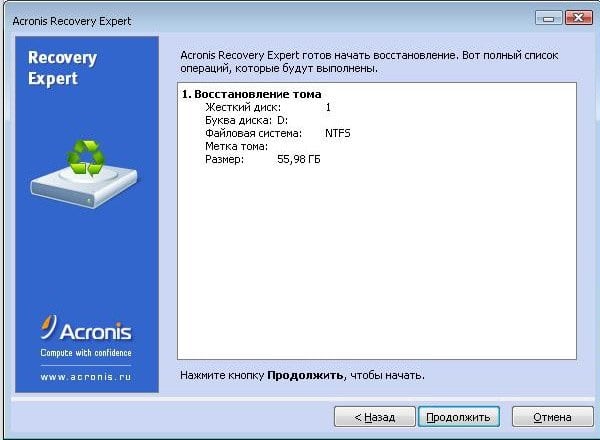
Пропал жёсткий диск D
Если ваш HDD (SDD) под буквой D не отображается в системе, перво-наперво рекомендую проверить плотность подключения шлейфов, идущих к данному жёсткому диску (проверьте плотность подключения как к разъёмам жёсткого диска, так и материнской платы).
- Если всё плотно подключено, и, тем не менее, диск не отображается, тогда нажмите на кнопку «Пуск», в строке поиска введите diskmgmt.msc
и нажмите ввод. - В открывшемся окне управления дисками посмотрите, отображается ли здесь подключенный (но не видимый в системе) диск.
- Если не отображается, тогда проблема в работе самого жёсткого диска (неисправен), или какой-либо из шлейфов жёсткого диска не работает нормально (повреждён, не плотно подключён к соответствующему разъёму и так далее).
Диск D может отображаться, но иметь различные статусы:

Диск будет проинициализирован и получит статус с областью «не распределена
» (иногда какая-либо область диска может изначально иметь такой статус). Кликните вновь правой клавишей мыши по данной не распределённой области, и выберите «Создать простой том», после чего назначьте ему букву, размер, и тип файловой системы (NTFS).
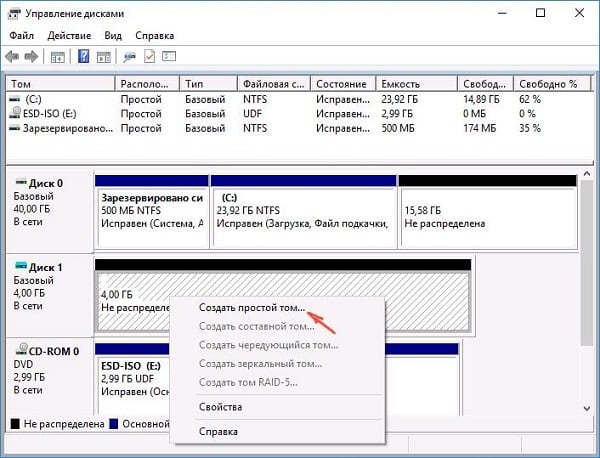
Выбираем «Создать простой том»
После выполнения данных операций диск D должен появиться в отображении проводника вашего ПК.
Монтируем виртуальный привод
Для начала несколько слов о том, как создать диск «D» на Windows 7, 8 и 10, который исполнял бы роль оптического приворда. Естественно, проще всего установить программы вроде Nero Burning ROM, UltraISO или Daemon Tools.
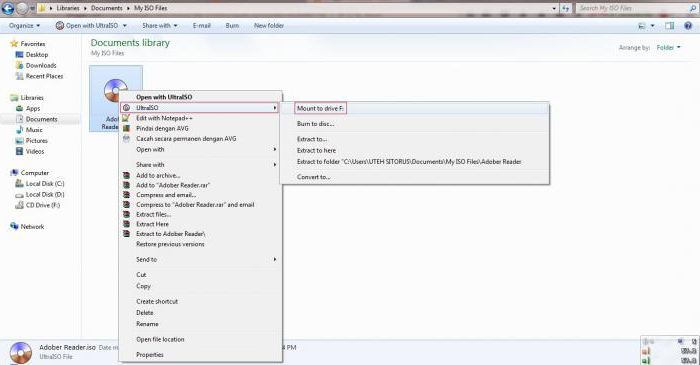
В любом таком приложении имеется специальный раздел создания эмулятора. В UltraISO за это отвечает команда монтирования в виртуальный привод, в Daemon Tools это раздел Virtual CD/DVD-ROM. Но во всех случаях понадобится ранее созданный (записанный)
В Windows 10 эта процедура упрощена до предела. Когда пользователь двойным кликом открывает файл образа, создается немедленно, и полностью — в автоматическом режиме, после чего система сообщает о том, что найдено новое устройство. Работает оно без предварительной установки драйверов точно так же, как если бы в «железный» привод был вставлен соответствующий диск.
Как создать диск D на Windows средствами системы
Для примера, мы рассмотрим, как создать диск «D» на Windows 10. В операционных системах Windows 7, Windows 8, Windows 8.1 все действия выполняются аналогично.
Мы воспользуемся помощью системного средства для создания нового раздела. В Windows имеется встроенный инструмент: оснастка «Управление дисками», предназначенная для работы с дисками компьютера. При помощи средства «Управлении дисками» мы создадим новый раздел (том): логический диск «D», на котором затем будем хранить свои данные.
На жестком диске компьютера должно быть достаточно свободного места, необходимого для создания нового раздела. Если свободного места совсем немного, нет никакого смысла в создании нового диска «D», потому что хранить информацию будет негде.
Все работы по созданию диска «D» с помощью системного средства «Управление дисками» выполняются пошагово:
- Откройте оснастку «Управление дисками» в Windows одним из удобных способов.
В окне «Управление дисками» отображаются все диски, подключенные в данный момент времени к компьютеру. Помимо системного диска «C», здесь отображены скрытые системные разделы, необходимые для работы Windows.
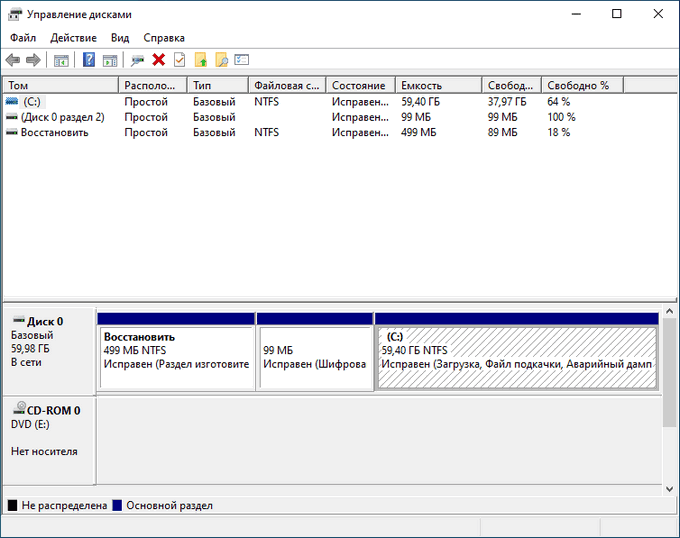
Нас интересует системный диск «C:», от которого мы отделим часть свободного дискового пространства для создания диска «D:». На жестком диске данного компьютера имеются системный и служебные разделы, а также оптический привод CD/DVD. Дисковод раньше имел букву «D», я изменил для него букву диска для наглядности.
- Щелкните правой кнопкой мыши по локальному диску «(C:)», а в контекстном меню выберите «Сжать том…».
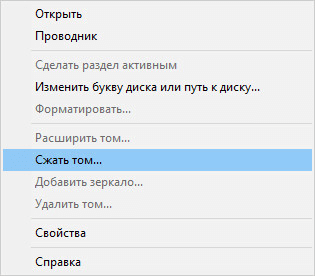
- В окне «Запрос места для сжатия» проводится опрос тома для оценки на наличие свободного места.
- В окне «Сжать С:» отображен размер доступного для сжатия дискового пространства. Если нужно, здесь можно выбрать меньший размер для создаваемого раздела. Нажмите на кнопку «Сжать».
В некоторых случаях, размер доступного пространства может быть небольшим, несмотря, на достаточный объем свободного места на диске, отображающийся в Проводнике. Виной этому могут быть неперемещаемые системные файлы, препятствующие выделению места. В этом случае, придется временно удалить файл подкачки, отключить гибернацию, и возможно, защиту системы с удалением точек восстановления. Проведите дефрагментацию, перезагрузите компьютер, а затем снова попробуйте сжать том.
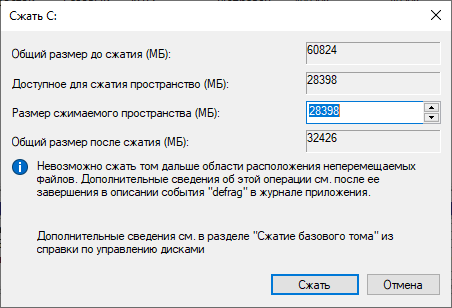
В окне оснастки «Управление дисками» после диска «C:» появилось нераспределенное пространство. Из этого пространства нам нужно создать диск «D:».
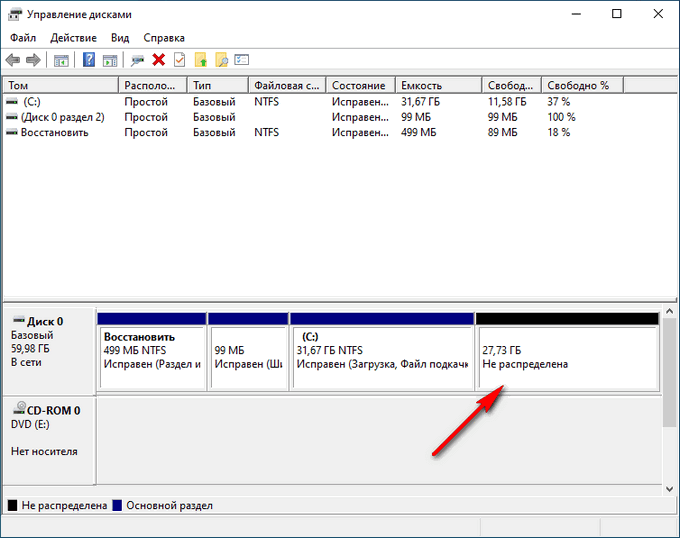
- Щелкните по разделу «Не распределена» правой кнопкой мыши, в контекстном меню нажмите на пункт «Создать простой том…».
- В окне «Мастер создания простого тома» нажмите на кнопку «Далее».
- В окне «Указание размера тома» нажмите на кнопку «Далее».
- В окне «Назначение буквы диска или пути» средство подставит первую свободную букву для обозначения нового раздела. В нашем случае, это буква «D». Вместо буквы «D» можете назначить любую свободную букву английского алфавита.
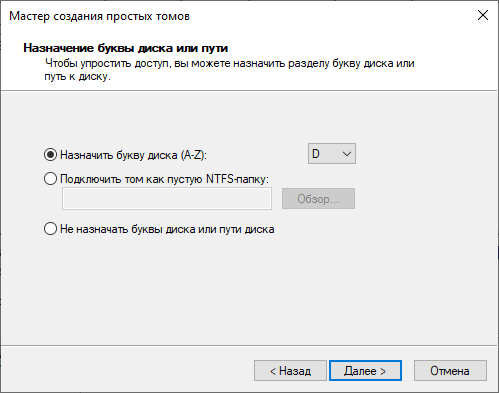
- В окне «Форматирование раздела» можно оставить все без изменения. В поле «Метка тома» можете написать свое название, например, «Локальный диск», «DATA», «vellisa» и т. д. Метку тома (отображаемое название) потом можно изменить в Проводнике.
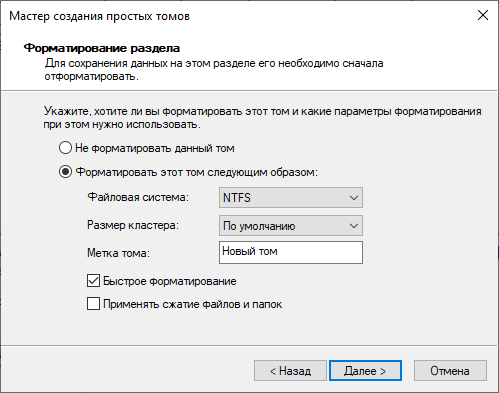
- В окне «Завершение мастера создания простого тома» нажмите на кнопку «Готово».
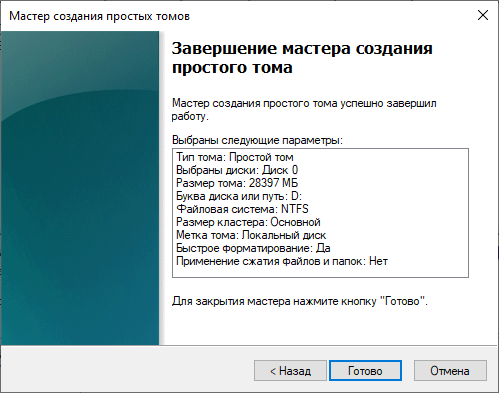
В окне «Управления дисками» появится новый диск «D».
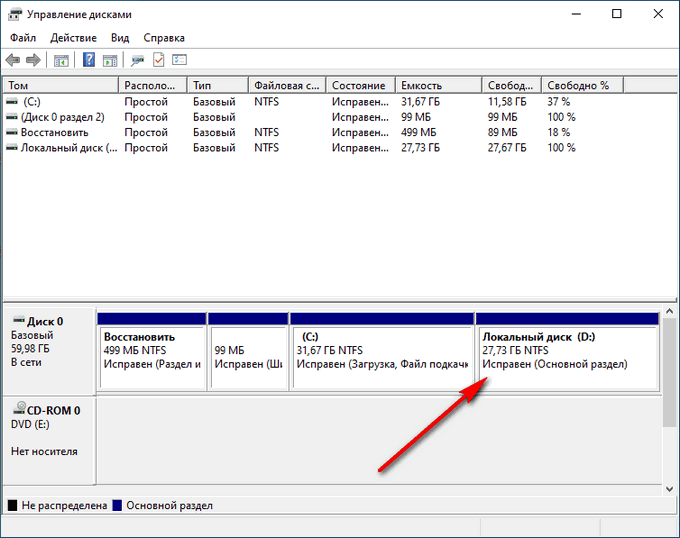
Как выбрать место установки для новых приложений
Чтобы изменить местоположение установки для новых приложений, откройте «Параметры» → «Система» → «Память устройства». Нажмите «Изменить место сохранения нового содержимого» в разделе Дополнительные параметры хранилища.
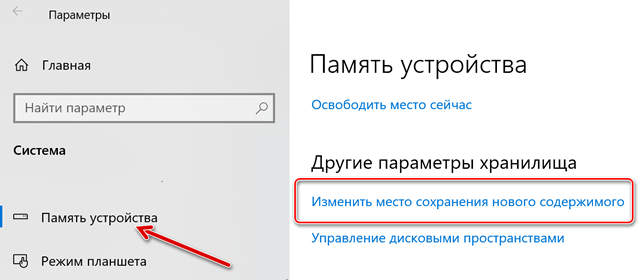
Откройте список «Новые приложения будут сохранены здесь» и выберите подключенный диск. Нажмите Применить, как только вы закончите, чтобы сохранить изменения.
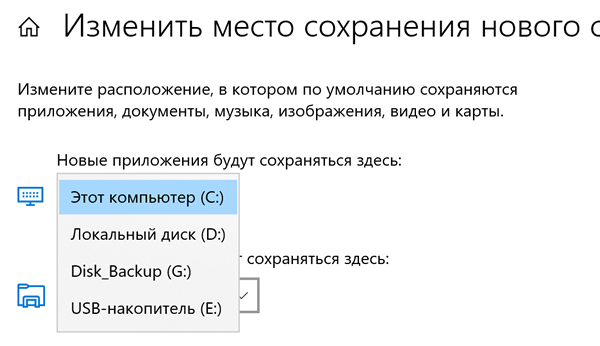
Здесь Вы также можете выбрать место сохранения для новых документов, музыки, изображений и видеофайлов. По умолчанию все они сохраняются на вашем диске C:
Этот параметр влияет только на приложения из магазина. Если вы устанавливаете традиционные настольные приложения, вы можете выбрать место установки традиционным способом во время установки. Возможно, приложение захочет установить себя в C:\Program Files\ по умолчанию, но вы можете указать другое местоположение, щелкнув мастер установки.
Использование Управления дисками для создания нового раздела
Встроенная утилита управления дисками позволит провернуть все необходимые действия, при этом эта программа присутствует во всех последних версиях виндовс. Чтобы ее запустить нужно нажать
Win+
R
ввести diskmgmt.msc
.
В открывшемся окне нужно выбрать диск С
(или другой раздел, который хочется разделить), по нему нужно клацнуть ПКМ и выбрать пункт «Сжать том
». В следующем окне нужно написать размер нового тома D, по стандарту там указано все свободное пространство. Но стоит оставить системному диска хотя бы десяток гигабайт свободного места для новых программ и системных файлов.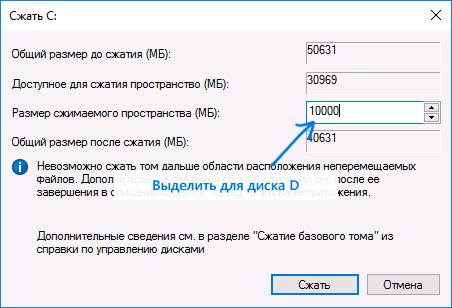
После этого начнется процесс формирования
. По его окончании появится нераспределенное пространство, по которому нужно клацнуть ПКМ.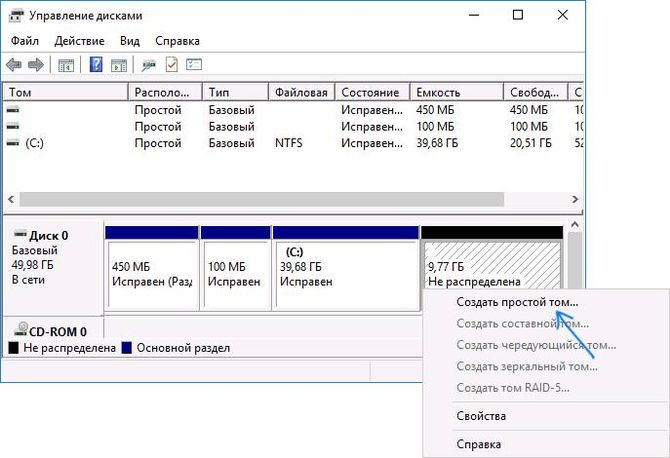
Здесь останется выбрать отмеченный на рисунке пункт. В следующем окне надо выбрать букву для нового тома
, в нашем случае – это D.
Потом предложено написать название
тома, а также выбрать файловую систему и кластер. Здесь все можно оставить по умолчанию. После этого будет выполнено форматирование и новый логический раздел станет доступен для использования.
Заключение
Теперь вы знаете, как объединить диски в Windows 10, используя стандартные средства системы или сторонний софт. Но учтите, что без потери данных провести операцию не получится. Поэтому обязательно сохраните всю важную информацию с того диска, пространство которого хотите приплюсовать к основному. Потому что осуществить их восстановление потом не получится.
Если вы планируете объединить несколько разделов, то мы рекомендуем воспользоваться бесплатным программным обеспечением. Дополнительно оно позволяют копировать файлы на новый раздел, поэтому вручную делать это не придется.