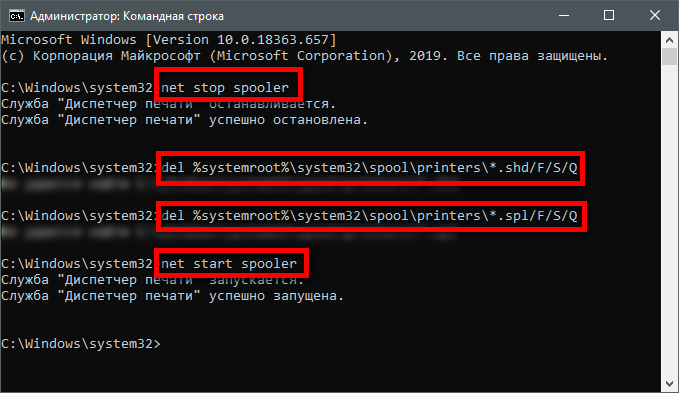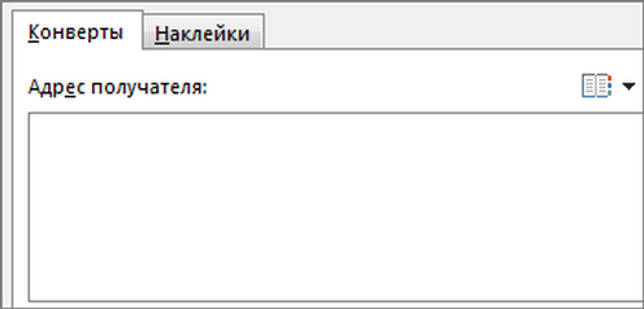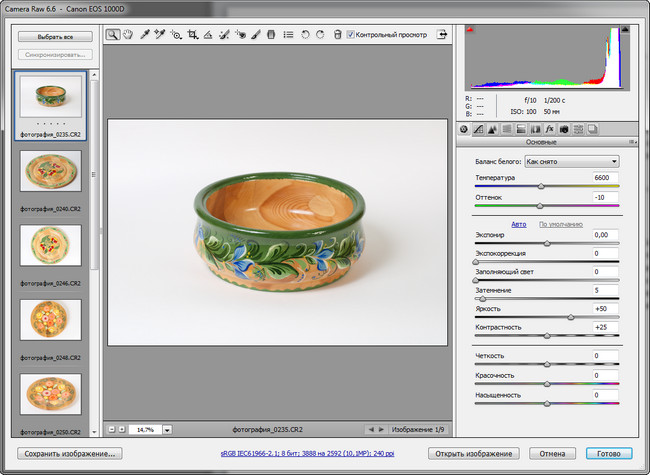Как делается печать картинок на нескольких листах а4
Содержание:
- Дополнительные варианты
- Особенность печати плакатов из листов А4
- Печать картинки посредством Microsoft Word
- Как печати нескольких изображений на одной странице
- Как распечатать «книжкой» без Ворд
- Как распечатать большой формат в программе Splan
- Как распечатать в Ворде: и моргнуть не успеете
- Установка драйверов
- Как распечатать картинку на нескольких листах А4, программы для печати плакатов, постеров, картинок и изображений большого формата
- Как распечатать в Word плакат из листов А4
- Программы для печати плакатов на А4
- Приступаем к печати плаката из листов А4
Дополнительные варианты
Существуют также разнообразные онлайн-сервисы и программы для печати больших изображений на А4. В их число входят Poster Printer, Posteriza, Rasterbator. У каждой программы есть свои преимущества: например, Poster Printer позволяет указывать при печати поля склейки и обрезки, а Posteriza дает возможность добавить фоновое изображение, текст, рамку. Стоит изучить эти особенности, чтобы выбрать подходящий сервис.
Некоторые программы, с помощью которых можно распечатать большое изображение на листах А4, не имеют бесплатной версии. Именно поэтому их чаще всего используют люди, которым приходится регулярно делать плакаты, крупные чертежи или карты. Для однократного использования лучше предпочесть бесплатный сервис или один из способов, описанных выше.
Особенность печати плакатов из листов А4
Если вы печатаете текст, который легко масштабируется, то, в принципе, вы можете напечатать плакат, состоящий из любого количества листов А4, которое позволяет выбрать ваш принтер.
Если же вы печатаете картинку , то её оригинальный размер должен быть достаточно велик. В противном случае вы рискуете получить плакат низкого качества.
После печати плаката вам потребуется взять ножницы и обрезать печатные поля, чтобы соединить части плаката (листы А4) в одно целое. Не пытайтесь печатать без полей!
Как я писал ранее в одной из предыдущих статей, при печати без полей вы можете потерять часть документа — он просто не пропечатается.
Печать картинки посредством Microsoft Word
Чтобы распечатать на нескольких листах А4 в Ворд необходимо сохранить нужное изображение в этой программе. Листы формата А4 кладут в лоток, предназначенный для них, и заходят в меню под названием «Файл». Там находят «Печать» и заполняют требуемые параметры, для просмотра выбранного режима открывают вкладку «Предварительный просмотр».
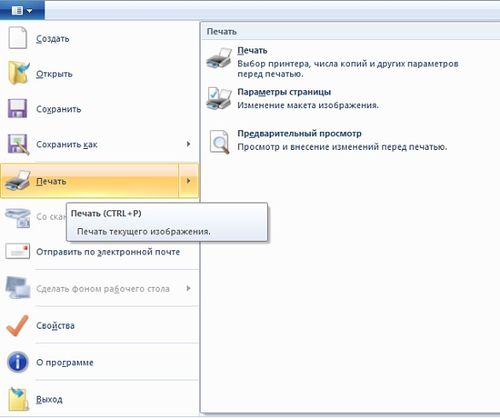
Печать картинки в Microsoft Word
При соответствии полученного изображения желаемому результату плакат или постер отправляют на печать через Ворд. Для окончательного оформления распечатанных частей понадобится клей и ножницы. Выбор неподходящих параметров проявится браком в готовом изделии. Тогда весь процесс придется начинать заново.
Задаются свойства следующих строк:
- размер листа (минимум четыре пазла);
- ориентация листа (альбомная или книжная);
«Линии обрезки на полях» делят на показатели, обозначающие край и место присоединения другого фрагмента. Более подробная разбивка картинки в Ворд возможна при использовании специализированных программ.
Далее необходимо распечатать рисунок, получившийся в Ворд, на нескольких листах формата А4.
Как печати нескольких изображений на одной странице
Узнайте, как напечатать много фотографий на одной странице сразу. Это может быть использован для печати хороший коллаж из фотографий. Просмотра фотографий Windows можно использовать для этой цели
Когда нам нужно взять распечатки большого количества изображений, и мы можем сделать с более мелких распечаток -Мы часто хотят, если был легкий способ напечатать более одного изображения на одной странице или одного листа бумаги. Для того, чтобы принять печать нескольких изображений на одной странице -Обычно люди сначала создать коллаж из фотографий с помощью программного обеспечения, как Photoshop и Google Picasa, а затем взять распечатку этого коллажа.
Вопрос заключается в том , “Как вы можете напечатать коллаж из нескольких изображений на одной странице без каких – либо хлопот?”. Эта статья отвечает на ваши вопросы! Если вы хотите напечатать несколько изображений , аккуратно уложенные в плиточной моды, вы можете очень легко распечатать их на одном листе. Давайте посмотрим на то, как сделать это.
Microsoft Windows , поставляется с программным обеспечением под названием “Windows Photo Viewer” и Microsoft офисный пакет имеет еще один кусок программного обеспечения под названием Microsoft Office Picture менеджер -вы можете использовать любой из них , чтобы напечатать красиво плиточный коллаж из нескольких изображений. Одна из этих программ должна быть установлена на вашем компьютере для этого трюк, чтобы работать.
Совет: В проводнике Windows, возьмите правой кнопкой мыши на любой файл изображения и выберите “Открыть с помощью “. Если в результате подменю будет показано , либо из указанного выше программного обеспечения -Вы хорошо идти.
Для того, чтобы начать процесс крошечное, откройте Проводник Windows и перейдите к папке , где распечатывать изображения расположены. После того, как вы там, выберите несколько изображений , которые вы хотите напечатать на одном листе бумаги. Количество этих фотографий не должно быть более 35 -Помните, тем больше изображений вы выбираете -меньше будет размер каждого изображения на распечатке.
Совет: Для выбора нескольких изображений нажмите и удерживайте клавишу CTRL и продолжайте нажимать на нужные изображения , чтобы выбрать их.
Выберите несколько изображений и возьмите правой кнопкой мыши на одном из выбранных снимков.
После того, как выбор сделан, теперь берут правой кнопкой мыши на любом из выбранных изображений и выберите пункт Печать из всплывающего меню. Специальное диалоговое окно печати в средстве просмотра фотографий Windows откроется.
диалоговое окно и тип выбора коллажа печати.
С правой панели вручную в этом окне выбрать количество изображений , которые требуется напечатать на одном листе. При выборе нескольких изображений на одной странице формата -The Предварительный просмотр покажет, как ваш отпечаток будет выглядеть следующим образом. Если вы удовлетворены -Щелкните кнопку печати, чтобы начать печать коллаж из выбранных изображений.
Это было не так просто ?! В том же контексте, вы также можете знать , как печатать на обеих сторонах бумаги без дуплексного принтера.
Пожалуйста, дайте мне знать, если у вас есть какие-либо вопросы по поводу этого процесса печати нескольких изображений на одной странице. Я буду рад помочь вам. Благодарим Вас за использование TechWelkin.
Как распечатать «книжкой» без Ворд
Если программы Word у Вас нет или ее использование не подходит, то распечатать книгой можно без него. Редактор или свойства принтера должны позволять настройку таких параметров:
- Печать более одной страницы на листе.
- Книжная ориентация.
- Формат бумаги А4.
- Двухсторонняя печать.
Есть еще один, пожалуй, самый важный, шаг. Страницы нужно печатать в определенной последовательности. Чтобы понять как именно, следует проделать небольшой эксперимент. Возьмите несколько страниц бумаги, переверните в альбомный формат и перегните по центру. Карандашом проставьте номера, а потом разложите отдельно каждый лист. Заметьте, какие номера оказались на одном листе. Таким образом, Вам станет понятно в какой последовательности нужно разместить ту или иную страницу на листе с одной и другой стороны.
Ручная настройка книжной печати
Рассмотрим на примере. Допустим, наша книга состоит из 20 страниц. Нам понадобится для ее печати 5 листов бумаги. Размещать будем в такой последовательности: первая и последняя, вторая и предпоследняя, третья и третья с конца и так далее. В итоге будет так — 20, 1, 2, 19, 18, 3, 4, 17, 16, 5, 6, 15, 14, 7, 8, 13, 12, 9, 10, 11.
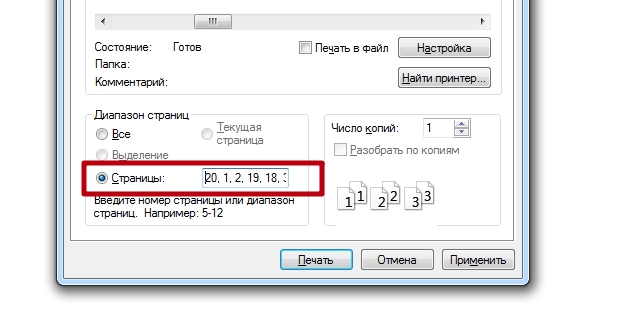
Как распечатать большой формат в программе Splan
Под большим форматом я понимаю все форматы больше стандартного А4. Это А3 (А4х2), А2 (А3х2), А1 (А2х2), А0 (А1х2).
Приведу пример, как я сейчас печатаю схемы большого формата при исполнении своих инженерных обязанностей. Реальные схемы выложить не могу в целях конфиденса, а вот нашёл такую схемку для примера, которая приведена в заголовке статьи.
Открываем схему в Splan7.0:

1 Схема для печати
Проверяем в свойствах формат нашего листа. Это не обязательно, основные настройки будут в окне печати.
2 Формат листа А4
Если схема не помещается в ширину или высоту, можно поменять значения в этом окошке. Тогда формат изменится с А4 на “Свой”. А потом при печати уместить всю схему на один или несколько А4. Об этом дальше.
На всякий случай, как будет выглядеть наша схема, если установить формат листа А2:
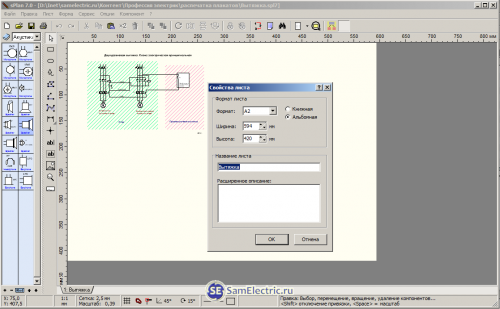
2 Формат листа А2
Увеличивается поле для черчения, но опять же, настройки печати меняем позже.
Вернёмся к формату А4, и откроем окно печати. Реальный принтер на данном компьютере не установлен, но сути дела это никак не меняет.

3 Окно печати 1х1
Обратите внимание на поле Масштаб. Если оставить 1:1, то схема может оказаться либо слишком маленькой, либо вылезти за пределы листа
В данном случае повезло – почти то, что надо.
Нажимаем кнопку В размер, схема занимает всё полезное пространство, остаются только поля. От полей никак не избавиться, это физическое ограничение принтера.

4 В размер листа
Масштаб
Теперь действуем в поле Печать баннера. Устанавливаем Х=2 – количество листов А4 по горизонтали, и Y=1 – по вертикали.
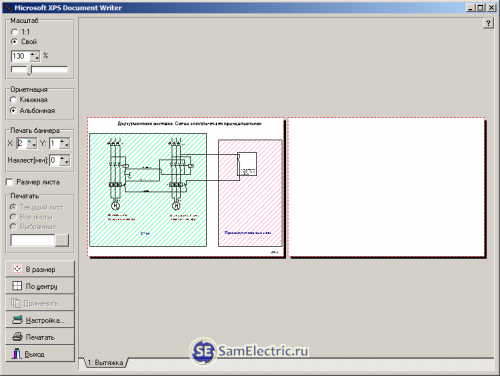
5 Печать баннера 2х1 сдвиг
Это немного не то, что нам надо, идём дальше. Нажимаем По центру.
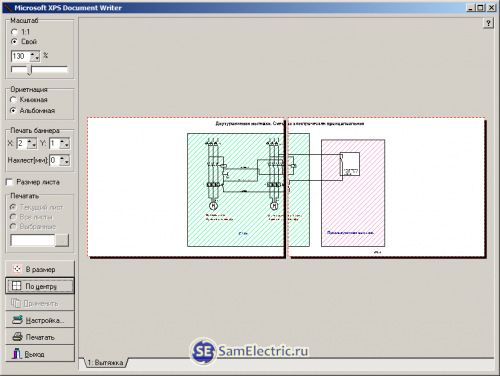
6 Печать баннера 2х1 по центру
Ставим формат 4х4, это А2. Нажимаем По центру, в размер:
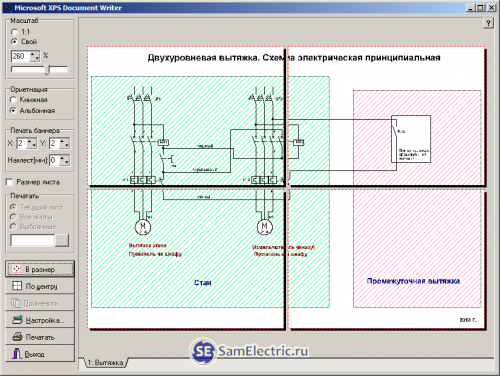
8 Печать баннера 2х2 по центру в размер
Теперь можно легко, схватив схему мышкой, потаскать её по листам, а масштаб менять, крутя колёсико мыши, либо меняя проценты в поле Свой Масштаб. На Визио о таких удобствах можно только мечтать.
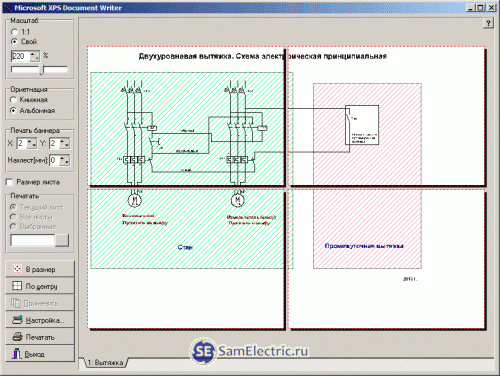
9 Уменьшаем масштаб
Сдвигаем вручную схему, чтобы она была по центру нашего плаката, или жмём По центру. Всё, можно печатать.
Но то, что получается, не всегда устраивает меня. Дело в том, что потом, при склейке нескольких листов А4 в большой формат, на стыках получаются неудачные места, когда много линий “режется” по стыку. Хуже всего, когда это не линии, а какие-либо кривые.
Ниже я разместил схему не по центру, а немного левее, чтобы резались только две горизонтальные линии. Если разместить автоматически, По центру, то вертикальный разрез в большом формате будет резать схему питания второго двигателя, а это некрасиво. И качественно склеить будет намного сложнее.

10 Печать баннера 2х2 сдвигаем вручную
Но всё равно, меня это не устраивает.
Дело в том, что схема получается перекошенной (сдвинутой) влево, на правом листе фактически один выключатель. Кроме того, некрасиво порезано слово “электрическая”. Поэтому переходим к режим редактирования, и корректируем схему, чтобы она красиво поместилась на большом формате, учитывая разрезы.
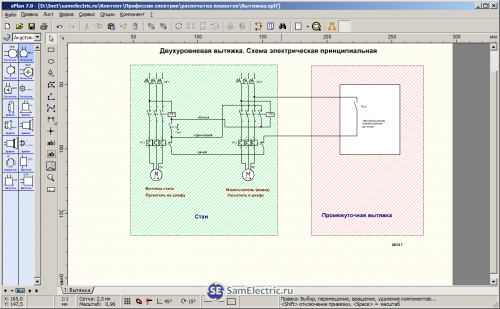
11 Оптимизируем размещение элементов на схеме
Вот что получаем в окне печати:
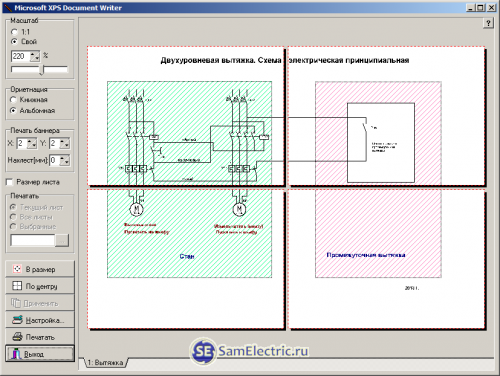
12 Печать большого плаката 4х4
Видите отличие от картинки 10? Если не видите, попробуйте распечатать, а потом склеить вариант на рис.10, и на рис.12. Каково? А как выглядит? А если это защита диплома, важна любая мелочь, и в комиссии такой дотошный человек, как я?
Теперь распечатанные листы нужно подрезать с одного края, и склеить клеем. Или подрезать так, чтобы склеить встык с помощью скотча. Удачи и терпения!
Советы для удобства склеивания больших форматов. Размер полей можно установить в настройках принтера (Настройка…), также можно поэкспериментировать с Нахлёстом. Клеить лучше вдвоём.
Как распечатать в Ворде: и моргнуть не успеете
Здравствуйте, друзья. Сегодня небольшая статья о печати в Microsoft Word. Тема простая, но я все равно периодически получаю вопросы о том, как и что сделать правильно. Потому, сегодня разбираем все аспекты отправки документов на печать.
Предварительная настройка листа
Совсем недавно я рассказывал, что перед печатью нужно настроить лист и проверить компоновку текста. Если Вы не читали, то вкратце можно это описать так.
Перед печатью рекомендую Вам проверить настройки. При необходимости – дополнить и скорректировать их. Вот перечень для проверки:
- Выполнить предварительный просмотр текста на предмет замечаний к структуре
- Выбрать размер листа
- Проверить ориентацию листа
- Пронумеровать строки
- Расположить текст в колонках
- Настроить поля
- Вставить колонтитулы
- Настроить абзацы
- Разрешить или запретить переносы слов
- Проверить удаление «висячих» строк»
- Вставить разрывы страниц и разделов
- Проверить результаты проделанного
Если не все пункты этого списка Вам ясны – прочтите статью с детальным описанием. Вот ссылка на нее.
Как отправить документ Ворд на печать
Теперь о том, как распечатать свой файл Word. Есть два пути: простой и очень простой.
Для того, чтобы воспользоваться очень простым способом – нажмите на панели быстрого доступа кнопку Быстрая печать.
Будет произведена печать с теми параметрами, которые установлены по умолчанию для Вашего принтера. Часто этого достаточно, в один клик Вы получаете распечатанный документ.
Другой способ предусматривает предварительное задание параметров печати. Вызовите окно Печать одним из способов: кликните Ctrl+P или Файл – Печать.
Откроется окно настройки печати, в котором делаются такие настройки (сверху вниз):
- Копии – количество копий, которое нужно распечатать
- Принтер – выберите один из принтеров, подключенных к Вашему компьютеру
- Свойства принтера – настройки, предусмотренные программным обеспечением выбранного принтера
-
Выбор страниц для печати – раскройте выпадающий список, чтобы указать, что печатать
- Напечатать все страницы – будет распечатан весь документ
- Напечатать выделенный фрагмент – будет напечатано лишь то, что вы предварительно выделили
- Напечатать текущую страницу – вы отправите на принтер только ту страницу, в которой находится курсор
- Настраиваемая печать – введите номера страниц для печати в поле Страницы. Можно перечислять их через запятую и тире. Например, «2,5-8» — распечатает вторую и с пятой по восьмую страницы
- Сведения о документе – распечатывает свойства документа (Имя, Автор и др.)
- Список исправлений – распечатывает исправления, если они отслеживались программой
- Стили – выведет на печать перечень стилей, которые используются в документе
- Элементы автотекста – распечатается список элементов автотекста, применяемых в документе
- Сочетания клавиш – распечатать перечень пользовательских сочетаний клавиш. Удобно, когда Вы создали макросы или процедуры VBA, которые выполняются по нажатию комбинации клавиш.
- Напечатать исправления – распечатает весь документ с информацией о выполненных исправлениях
- Напечатать только нечетные страницы
- Напечатать только четные страницы
-
Использование дуплекса
- Односторонняя печать – распечатает документ только на одной стороне листа
- Двусторонняя печать, переворачивает лист относительно длинного края (автоматическая)
- Двусторонняя печать, переворачивает лист относительно короткого края (автоматическая)
- Печать вручную на обеих сторонах – двусторонняя печать в полуавтоматическом режиме, когда у принтера нет устройства дуплекса. Печатается сначала одна сторона у всех листов, потом Вы вручную снова вставляете эти листы в лоток, и печатается вторая сторона
- Разобрать по копиям – если задана печать нескольких копий документа – выберите, нужно ли печатать все копии поочередно (весь документ несколько раз), или по листам (сначала все копии первого листа, потом второго и т.д.)
- Ориентация – выберите книжную или альбомную ориентацию листа, если не сделали это раньше
- Размер листа – можно изменить ранее установленные размеры листа. По умолчанию – А4
- Поля – так же можно перенастроить прямо перед печатью. Выберите из списка или нажмите Настраиваемые поля, чтобы задать вручную
- Количество страниц на листе. Для экономии, можно указать программе печатать на одном листе две, четыре, шесть или более страниц. Чем больше будет страниц на листе, тем меньше их масштаб и сложнее читается текст.
Установка драйверов
- При включении диска, как правило, должен запуститься Мастер установки.
- Если запуска не произошло, его можно вызвать вручную, для этого пройдите к папке Мой компьютер и найдите там название дисковода, кликните на нём и в выплывающем меню нажмите Открыть, запустите загрузочный файл с расширением
-
Запустится Мастер установки, который и проведёт стандартную процедуру по установке драйверов, здесь требуется лишь минимальное ваше участие.
Мастер установки принтера HP
- Если наблюдается прерывание загрузки и файлы не могут установиться до конца, существует вероятность конфликта драйверов, проверьте, не находится ли на вашем компьютере какое-либо программное обеспечение других принтеров.
- При условии, что установка прошла правильно, в папке Устройства и принтеры появится значок с наименованием подключённого устройства. Это означает, что теперь принтер определяется системой, взаимосвязь между устройствами создана.
Как распечатать картинку на нескольких листах А4, программы для печати плакатов, постеров, картинок и изображений большого формата

Иногда для создания постеров необходимо распечатать картинку на нескольких листках формата А4. А новейшие принтеры часто печатают с полями, что немного затрудняет процедуру. Однако способов распечатать плакат на нескольких листах А4 достаточно много.
Принцип печати на нескольких листках
Печать фото на нескольких листках А4 даёт возможность создать постер, плакат, карту мира или даже настольную игру с использованием стандартного принтера. Картинку даже возможно печатать, не устанавливая специальные программы для печати плакатов, – хватит драйвера аппарата и предустановленных в ОС Windows программ.
Excel
В Экселе процедура печати большой картинки на нескольких листах А4 следующая:
- Откройте новый рабочий лист Эксель, переходите во вкладку «Вставка» и щёлкните по опции «Рисунок». Затем выбирайте картинку, которую желаете распечатать.
- Переходите в «Вид» и кликните «Разметка страницы». Растяните фото на желаемое число листков в горизонтальном и вертикальном направлениях. Для удобства работы с изображением целесообразно уменьшить масштаб, двигая бегунок в правом нижнем углу приложения.
- Отправьте фото на печать. Помните, во вкладке «Файл» – «Печать» возможно выбирать вариант ориентации постера и указывать размер полей. Перед распечаткой лучше воспользоваться предварительным просмотром для проверки на ошибки.
Приложение Poster Print
Poster Print – это простая утилита, предназначенная для распечатки постеров на листках А4. Бесплатная версия также позволит работать в приложении, но с некоторыми ограничениями.
Инструкция:
- запустите приложение, нажав мышью на ярлык;
- в основном окошке программы нажмите на «Файл», далее «Открыть»;
- выберите рисунок и вновь нажимайте «Открыть»;
- отредактируйте картинку: например, обрежьте её, укажите размер плаката;
- щёлкните по опции «Печать».
Интернет-сервис Rasterbator.net
Это бесплатное интернет-приложение для разбиения и подготовки изображений, плакатов или постеров к печати на нескольких листах. Пошаговая инструкция по созданию плаката на нескольких листах в Rasterbator:
Запустите сервис. В открывшемся окошке кликните по «Create your poster».
Щёлкните по опции «Обзор» и укажите фото для деления на А4. После нажмите на «Upload» и дождитесь загрузки фотографии.
Настройте параметры бумаги («Paper stings»). Установите «А4» и альбомное («Landscape»), либо книжное («Portrait») направление, кликнув по стрелке.
Поставьте галочку рядом с «Add margin of 10 mm each side» (отступы 10 мм с каждой стороны при распечатывании).
«Overlap page by 5 mm» не отмечайте;
«Output size» регулирует, на сколько страниц А4 разобьётся фото. Если поставите «3», тогда картинка разделится на 9 фрагментов (3×3).
Также имеются добавочные сведения в правом нижнем углу: размер бумаги («Paper size») и созданного постера («Poster size»), число листков в плакате («Paper consumption»). Кроме того, для наглядности посередине окна отображается фигурка мужчины ростом 180 см («Human figure in preview is 180 cm tall»).
Кликните «Continue».
«Style» позволяет настраивать стили эффектов. Если в данном случае это лишне, нажимайте «No effects», и далее «Continue».
Задание цвета (Color). Установите 2 опции:в «Raster color» выберите «Multicolor»;
в «Background color» задайте «White».
Для просмотра, как будет выглядеть плакат при обрамлении в белую каёмку 10 мм, ставьте галку напротив опции «Show margin».
Нажмите «Continue».
В «Output» нужно выбрать «Enlarge».
В «Other» поставьте галку напротив «Crop marks». Это добавочные значки на фото, которые легко обрезаются после печати. Если не желаете отрезать белую рамку, то галка не нужна. «Page position» устанавливает последовательность распечатывания листов
Если это важно, установите галочку.
Кликните на «Rasterbate 9 pages!» (9 — в данном примере). Картинка будет разделена, и программа создаст PDF-файл для сохранения
Если же этого не произойдёт, кликните по «click here».
Что такое GameNet Thorn – как удалить его с компьютера
В итоге получится файл с PDF-расширением для распечатывания плаката с наименованием «Rasterbation».
Как распечатать в Word плакат из листов А4
Кстати, наряду с этой страницей про печать плакатов из Word, большой популярностью на ArtemVM.info также пользуется статья про печать букв в размер формата А4. Так что рекомендую решить две проблемы за один раз.
Также замечу, что если у вас нет дома принтера, но плакат распечатать всё-таки хочется, вам поможет печать в файл.
Результат печати плаката из листов А4 при помощи Word
Обычный принтер есть у многих, а вот широкоформатные плоттеры бывают, как правило, только в специализированных фирмах, занимающихся типографией. Стоимость такого оборудования по сравнению с обычным принтером А4 достаточно большая, поэтому дома его держать смысла нет. Давайте используем обычный принтер чтобы распечатать большой плакат из листов А4.
На фотографии приведён результат печати плаката на листах формата А4. Принтер обычный
Не обращайте внимание на опечатку на картинке — просто исправлять уже не хочется Сейчас я покажу как всё это делается на примере печати плаката с картинкой из программы MS Word
Обратите внимание: настройки принтера у разных принтеров отличаются, но принципы остаются те же самые! Кроме того, я здесь буду показывать печать плаката на примере картинки, но то же самое относится и к тексту, просто набранному в Word. Приведённый в этой статье пример — далеко не единственный
Приведённый в этой статье пример — далеко не единственный.
Если Вы хотите научиться хорошо работать в Word, то Вам обязательно стоит посмотреть видеоуроки, в которых показываются и другие способы решения этой и других задач наиболее эффективным способом.
Приступаем к печати плаката из листов А4
Прежде всего нужно подготовить обычный документ Word. Я вставил в него картинку, но можно было и текст напечатать. Заходим с меню «Файл / Печать». Я использую Word с меню типа Лента.
Прежде всего выберите нужный принтер — тот, на котором вы будете печатать плакат
Это важно, поскольку для преобразования обычного документа в плакат из листов А4 мы воспользуемся соответствующей функцией принтера
Пугаться не стоит, поскольку функция печати плакатов есть почти(!) в любом принтере. Открываете свойства вашего принтера и видите что-то вроде окна, показанного ниже.
Конечно, у вас всё может быть немного иначе.
Смысл показываемого мной метода печати плакатов из листов А4 основан именно на использовании свойств принтера, а не самого Word или другой программы. Дело в том, что в этом случае драйвер принтера сам разделит документ на части и увеличит их, что избавляет вас от необходимости делать это вручную. Из всех способов печати плакатов в домашних условиях этот — наиболее простой.
Чтобы распечатать ваш документ как плакат из листов А4, вам нужно в свойствах принтера найти пункт, отвечающий за данную возможность. Пример привожу для своего принтера.После выбора нужного вам размера плаката нужно только сохранить настройки, а затем нажать кнопку печати в Word. Размер плаката указывается в листах А4 по принципу X*Y. В приведённом примере это плакат 3*3 листа А4. Результат печати вы можете видеть на самой первой картинке.
Особенность печати плакатов из листов А4
Если вы печатаете текст, который легко масштабируется, то, в принципе, вы можете напечатать плакат, состоящий из любого количества листов А4, которое позволяет выбрать ваш принтер.
Если же вы печатаете картинку, то её оригинальный размер должен быть достаточно велик. В противном случае вы рискуете получить плакат низкого качества.
После печати плаката вам потребуется взять ножницы и обрезать печатные поля, чтобы соединить части плаката (листы А4) в одно целое. Не пытайтесь печатать без полей! Как я писал ранее в одной из предыдущих статей, при печати без полей вы можете потерять часть документа — он просто не пропечатается.
Подведём итоги
Одним из главных принципов, которым я руководствуюсь на своих учебных курсах, заключается в том, что главное — понять суть, а не просто что-то заучивать! Если не можете что-то сделать одним способом, то всегда найдётся другой! В данном случае вместо того, чтобы искать как распечатать плакат в Word из листов А4, я предлагаю просто воспользоваться универсальной функцией печати плакатов, встроенную в принтер.
Это гораздо более эффективно и позволяет печатать большие плакаты на обычных листах А4 практически из любой программы.
Программы для печати плакатов на А4
Placard
- Скачиваете софт, устанавливаете и запускаете.
- Открываете нужную картинку.
- В панели «Новый размер» настраиваете необходимый размер будущего постера.
- Печатаете фрагменты или сохраняете на жёстком диске для дальнейшей распечатки.
Easy Poster Printer
Выбираете картинку через функцию «Poster Image». Настройка производится с помощью следующих опций:
- Dimensions – позволяет изменить габариты постера;
- Paper scaling – увеличивает (Scale Up) или уменьшает (Scale Down) разделённый рисунок для экономии бумаги;
- Paper orientation – изменяет ориентацию страницы;
- Quality – настраивает качество воспроизведения картинки;
- Cut-lines – отвечает за ширину линии разметки.
Чтобы приступить к распечатке кликаете на Print Poster.
Posteriza
Можно бесплатно установить на компьютер или пользоваться портативным вариантом без установки.
- Запускаете программу.
- В языковом меню кликаете на «Russian (RU)».
- Кликаете на «Открыть фото», находите рисунок.
- Чтобы удалить ненужный текстовый блок, открываете вкладку «Тексты», удаляете лишнее и кликаете на «Применить».
- Во вкладке «Размер» изменяете размеры постера, указывает нужное число фрагментов.
- Распечатываете картинку.
Приступаем к печати плаката из листов А4
Прежде всего выберите нужный принтер — тот, на котором вы будете печатать плакат
Это важно, поскольку для преобразования обычного документа в плакат из листов А4 мы воспользуемся соответствующей функцией принтера. Пугаться не стоит, поскольку функция печати плакатов есть почти(!) в любом принтере
Открываете свойства вашего принтера и видите что-то вроде окна, показанного ниже. Конечно, у вас всё может быть немного иначе.
Смысл показываемого мной метода печати плакатов из листов А4 основан именно на использовании свойств принтера, а не самого Word или другой программы. Дело в том, что в этом случае драйвер принтера сам разделит документ на части и увеличит их, что избавляет вас от необходимости делать это вручную. Из всех способов печати плакатов в домашних условиях этот — наиболее простой.
Чтобы распечатать ваш документ как плакат из листов А4, вам нужно в свойствах принтера найти пункт, отвечающий за данную возможность. Пример привожу для своего принтера.
После выбора нужного вам размера плаката нужно только сохранить настройки, а затем нажать кнопку печати в Word. Размер плаката указывается в листах А4 по принципу X*Y. В приведённом примере это плакат 3*3 листа А4. Результат печати вы можете видеть на самой первой картинке.