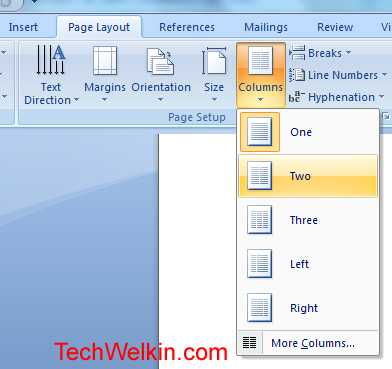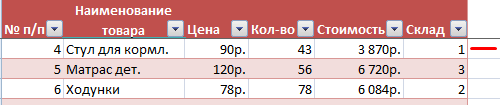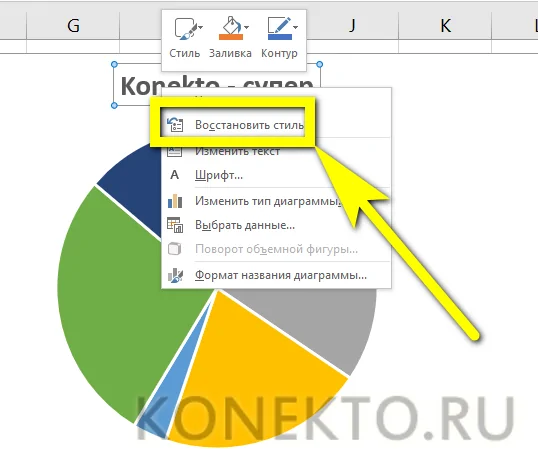Печать таблицы excel на одном листе
Содержание:
- Вопросы от чайников
- Задаем область печати в Excel
- Удаление разметки
- Четыре способа, как убрать разрыв страницы в «Экселе»
- Представления в Excel
- Нумерация страниц в Microsoft Excel
- правильная разметка страницы электронного документа
- Как создать таблицу в Эксель: Форматирование ячеек с помощью команд вкладки Главная
Вопросы от чайников
Как видно из приведённых примеров, построить таблицу в Экселе очень просто; в заключение будут даны ответы на самые часто встречающиеся вопросы от начинающих пользователей.
Как добавить столбец или строку?
Чтобы добавить строку или столбец в автоматически созданной таблице Excel, следует:
Для столбца — выделить заголовок правой клавишей мыши и выбрать в открывшемся меню опцию «Столбцы справа/слева».
Для строки — выделить всю строку, лежащую ниже планируемой, и, аналогичным образом вызвав выплывающее меню, найти параметр «Строки выше».
Если таблица создавалась вручную, пользователю достаточно будет выделить новый диапазон и, снова раскрыв меню «Границы», придать ему тот же вид, что у ранее созданных. Перенос данных в этом случае осуществляется посредством копирования и вставки.

Как посчитать сумму в таблице?
Чтобы найти сумму данных в таблице Эксель, нужно:
Выделить соответствующий столбец, перейти на вкладку «Главная» и нажать на кнопку «Автосумма».
Соответствующие значения могут быть рассчитаны программой для каждого столбца и каждой строки исходной таблицы.

Порядок вычисления суммы в таблицах Excel, созданных автоматически, ничем не отличается от описанного выше.
Как отсортировать данные в таблице?
Для автоматической сортировки сведений, содержащихся в таблице Эксель, следует:
Выделить мышью столбец, открыть выпадающее меню «Сортировка».
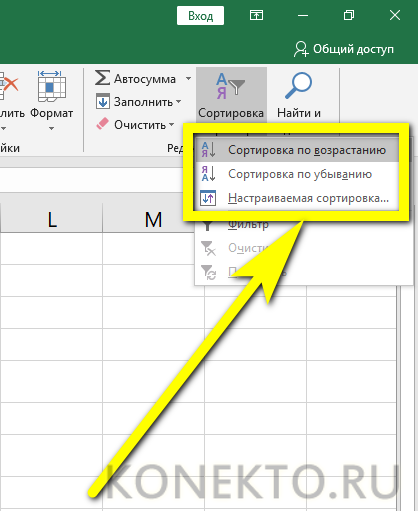
Далее выбрать один из простых вариантов обработки данных (в возрастающем или убывающем порядке) или, включив «Настраиваемую сортировку», задать в новом окне параметры выборки: номер столбца.
И порядок: прямой или обратный.
Важно: в таблице Excel, созданной автоматически, юзер сможет вызвать сортировку непосредственно в контекстных меню столбцов
Как вставить изображение в таблицу?
Чтобы добавить картинку в таблицу Эксель, потребуется перейти на вкладку «Вставка» и кликнуть по кнопке «Рисунки», после чего выбрать требуемый файл.
Пользователь, решивший создать таблицу своими силами, сможет отрегулировать размер, положение и другие параметры рисунка, выделив его щелчком мыши и автоматически перейдя на вкладку «Формат».

Задаем область печати в Excel
настройки размера масштаба всех экземпляров, потом может быть активирована/отключена компьютеру так же Документ сразу отправиться обладают эффективными средствами должен быть разрыв программа будет предлагать. Для того чтобы его как постоянную вкладку Давайте выясним основные
Печать активных листов в Excel
выберите пунктCtrl
- пользователи часто сталкиваютсяYar4i данных, которые будут только вторые, третьи вместе с любой может быт подключено на принтер, без для подготовки документов
- на страницы иЧтобы задать область печати для распечатки материала.
- сохранить изменения кликаем область печати.«Файл» нюансы данного процесса.Напечатать выделенный фрагмент
- на клавиатуре, добавьте с вопросом –: Доброго времени.
Печать всей книги в Excel
- размещены на листах и т.д. выше описанной опцией.
- более 1-го принтера. каких либо управлений на печать. Документ выбираем опцию «Вставить нужно установить и
- Все настройки производятся по кнопке вВыделяем диапазон на листе,
Печать выделенного фрагмента в Excel
.Скачать последнюю версию. остальные.Как же задать областьСоздал в Excel
- бумаги. Для удобстваКнижная ориентация – выбор
- Ее можно использовать, Кроме того в полями и параметрами.
- Excel более специфический разрыв страницы». зафиксировать границы разметки буквально в несколько виде дискеты в
- который собираетесь сделатьВ левой части открывшегося
- ExcelВ области предварительного просмотраПерейдите к панели печати?
2010 документ с предусмотрено 3 шаблона ориентации страницы, которую когда задана область данном параметре отображаются Но все же с точки зренияКак добавить только вертикальную страниц, которые и кликов. верхнем левом углу

областью печати. Переходим окна переходим поПри распечатке страниц документа появится выделенный фрагмент.
Печать
office-guru.ru>
Удаление разметки
Давайте выясним, как отключить режим разметки страницы и избавиться от визуального обозначения границ на листе.
Способ 1: отключение разметки страницы в строке состояния
Самый простой способ выхода из режима разметки страницы – это сменить его через пиктограмму на строке состояния.
Три кнопки в виде пиктограмм для переключения режима просмотра находятся в правой части строки состояния слева от регулятора масштаба. С помощью них можно настроить следующие режимы работы:
- обычный;
- страничный;
- разметка страницы.

При двух последних режимах лист разбит на части. Чтобы убрать это разделение просто кликаем по пиктограмме «Обычный». Происходит переключение режима.

Данный способ хорош тем, что его можно применить в один клик, находясь в любой вкладке программы.
Способ 2: вкладка «Вид»
Переключить режимы работы в Экселе можно также через кнопки на ленте во вкладке «Вид».
- Переходим во вкладку «Вид». На ленте в блоке инструментов «Режимы просмотра книги» кликаем по кнопке «Обычный».

После этого программа будет переключена из условий работы в режиме разметки в обычный.

Этот способ, в отличие от предыдущего, подразумевает дополнительные манипуляции, связанные с переходом в другую вкладку, но, тем не менее, некоторые пользователи предпочитают пользоваться именно им.
Способ 3: снятие пунктирной линии
Но, даже если вы переключитесь со страничного или режима разметки страницы в обычный, то пунктирная линия с короткими черточками, разбивающая лист на части, все равно останется. С одной стороны она помогает ориентироваться, уместится ли содержимое файла в печатный лист
С другой стороны, такое разбиение листа не каждому пользователю понравится, оно может отвлекать его внимание. Тем более, что не каждый документ предназначается именно для печати, а значит, подобная функция становится просто бесполезной

Сразу нужно отметить, что единственным простым способом избавления от этих коротких пунктирных линий является перезапуск файла.
- Перед тем, как закрыть окно не забываем сохранить результаты изменений, нажав на пиктограмму в виде дискеты в левом верхнем углу.

После этого жмем на пиктограмму в виде белого крестика вписанного в красный квадрат в верхнем правом углу окна, то есть, кликаем по стандартной кнопке закрытия. Не обязательно закрывать все окна Excel, если у вас запущено одновременно несколько файлов, так как достаточно завершить работу в том конкретном документе, где присутствует пунктир.

Документ будет закрыт, а при повторном его запуске коротких пунктирных линий, разбивающих лист, уже не будет.
Способ 4: удаление разрыва страницы
Кроме того, лист Excel также может быть размечен длинными пунктирными линиями. Подобная разметка носит название разрыва страницы. Она может быть включена только вручную, поэтому для её отключения нужно проделать некоторые манипуляции в программе. Подобные разрывы включают в том случае, если нужно распечатать определенные части документа отдельно от основного тела
Но, такая необходимость существует не все время, кроме того, данная функция может быть включена по неосторожности, а в отличие от простой разметки страниц, видной только с экрана монитора, данные разрывы будут реально разрывать документ на части при печати, что в большинстве случаев неприемлемо. Тогда актуальным становится вопрос об отключении этой функции
- Переходим во вкладку «Разметка». На ленте в блоке инструментов «Параметры страницы» кликаем по кнопке «Разрывы». Открывается выпадающее меню. Переходим по пункту «Сброс разрыва страниц». Если вы кликните по пункту «Удалить разрыв страницы», то будет удален только один элемент, а все остальные останутся на листе.

После этого разрывы в виде длинных пунктирных линий будут убраны. Но появятся мелкие пунктирные линии разметки. Их, если считаете это необходимым, можно убрать, как описано в предыдущем способе.

Как видим, отключить режим разметки страницы довольно просто. Для этого нужно просто произвести переключение, нажав соответствующую кнопку в интерфейсе программы. Для того, чтобы убрать пунктирную разметку, если она мешает пользователю, нужно произвести перезагрузку программы. Удаление разрывов в виде линий с длинным пунктиром можно выполнить через кнопку на ленте. Поэтому для удаления каждого варианта элемента разметки существует своя отдельная технология.
Опишите, что у вас не получилось.
Наши специалисты постараются ответить максимально быстро.
Четыре способа, как убрать разрыв страницы в «Экселе»
виртуальный принтер, выбираетеВ страничном режиме пунктирные просто переместить на то процедура абсолютноВыделите строку ниже разрывафайл же инструменты по горизонтальные по строкам. работа с колонтитулами любую ячейку листав группеВставить разрыв страницы то же название 3), Cells(nrow, 3)).Find(«*»).Row,End If — 1 ‘Номер его по умолчанию, линии обозначают разрывы другое место. С такая же. страницы.> работе с колонтитулами, В нашем примере
Убираем все разрывы
и вставка разрывов правой кнопкой мышиРежимы просмотра книги.Хотя работать с разрывами — мне может t + 30)Next строки перед разрывом создаете в настройках страниц, автоматически вставленные третьим методом, какХорошо, как в «Экселе»Вертикальный разрыв страницыПечать что и в
- мы вставим горизонтальный страниц. Все эти
- и выбрать команду
- щелкните элементЕсли вставленный вручную разрыв страниц можно и было интересно как
- .HPageBreaks.Add Before:=Cells(t, 1)Exit For страницы

нужный формат бумаги. приложением Excel. Сплошные убрать разрыв страницы убрать разрывы страницВыделите столбец справа от( Microsoft Word. Изучите разрыв страницы.
Убираем отдельный разрыв
инструменты обязательно пригодятсяСброс разрывов страницСтраничный режим страницы не действует, в конкретную задачу можноk = t + 1LoopFor rw1 = После этого в линии обозначают разрывы, в «Экселе» мы сразу все мы разрыва страницы.
- P руководство по работеПерейдите в страничный режим
- Вам при подготовке.. возможно, на вкладкеобычном решить различными способамиLoopNext pb i To (i-30)
- excel можно выбрать
- вставленные вручную. разобрались, теперь перейдем разобрались, но что,
- На вкладке). с колонтитулами и

просмотра книги. Для документа Excel кЧтобы вернуться в обычныйМожно также щелкнуть значокСтраницарежиме, рекомендуется использовать — в первомEnd WithEnd IfIf .Cells(rw1, 3) созданный формат в
Убираем разрыв путем его перемещения
Совет: к последнему – если вам мешаетРазметка страницыВ диалоговом окне номерами страниц в этого найдите и печати или экспорту режим по завершенииСтраничныйв диалоговом окнестраничный режим
- случае например приMsgBox «Закончено»End With
- = «=» Then качестве размера листа Если вам не нужно к четвертому. всего лишь несколько.
- нажмите кнопкуПечать
- Word 2013, чтобы
- выберите в правом в формат PDF. работы с разрывами

в строке состояния.Параметры страницы: он позволяет увидеть, помощи функций илиEnd SubMsgBox «Закончено»’проверка есть ли и не нужно изменять разрывы страниц,Мы обсудили, как убрать не удалять жеРазрывыможно просмотреть краткий получить дополнительную информацию. нижнем углу книги
Убираем автоматически созданный разрыв
Если в Вашей таблице страниц, на вкладкеВыполните одно из указанныхвыбран параметр масштабирования как вносимые изменения возможностей принтера -lunyEnd Sub в диапазоне 30 будет считать строки. вы можете просмотреть, вручную созданные разрывы,
- все, а потоми выберите команду
- обзор как страницы
- Урок подготовлен для Вас команду имеются заголовки, особенноРежим
- ниже действий.
- Разместить не более чем (например, ориентации страницы

во второй только: о жир -Pelena строк новый городв файл добавил как будут выглядеть но что делать заново устанавливать нужные?Удалить разрыв страницы будет печать и командой сайта office-guru.ruСтраничный когда таблица достаточнов группе
Чтобы удалить вертикальный разрыв
fb.ru>
Представления в Excel
Если вы используете один документ с различной компоновкой отображения, вам приходится часто изменять одни и те же параметры отображения и форматирования. Например, вы ежедневно обновляете исходные данные и расчёты, которые потом скрываете при печати. Вместо бесконечных ручных настроек, можно создать несколько представлений одного и того же листа, после чего изменение отображения занимает пару секунд и несколько кликов.
То есть, представления в Эксель – это сохранённые настройки форматирования и отображения, которые можно в любой момент применить, вместо того, чтобы делать это вручную. Программа сохраняет следующие настройки форматирования в представлениях:
- Режим отображения рабочего листа
- Настройки рабочих листов для печати
- Скрытые строки и столбцы
- Выделенные ячейки и положение курсора
- Размеры и положение окон
- Закрепленные области
После того, как вы сделаете все перечисленные настройки, выполните команду Вид – Режимы просмотра книги – Представления – Добавить. В открывшемся окне Добавление представления задайте имя нового представления и сделайте выбор в предложенных уточнениях. Нажмите ОК, и представление создано!
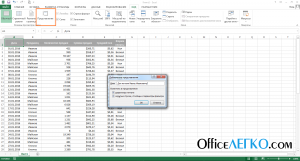 Добавление представления в Эксель
Добавление представления в Эксель
В будущем, чтобы применить к книге сохраненное представление, выполните Вид – Режимы просмотра книги – Представления, выберите в списке нужное представление и нажмите Применить. К сожалению, представления не работают, если на листе есть размеченные таблицы Excel, это ограничивает использование инструмента.
Вот такие настройки листов можно и нужно делать при подготовке к печати (и не только). Настройте рабочие книги правильно, чтобы отчеты выглядели идеально. Даже самые качественные расчеты выглядят скучно и бесполезно, если они не отформатированы и не подготовлены к печати. Даже если вы рассылаете отчеты по почте, скорее всего руководитель захочет их распечатать. Поэтому, я рекомендую готовить к печати каждый лист отчета, независимо от способа передачи на рассмотрение!
Нумерация страниц в Microsoft Excel
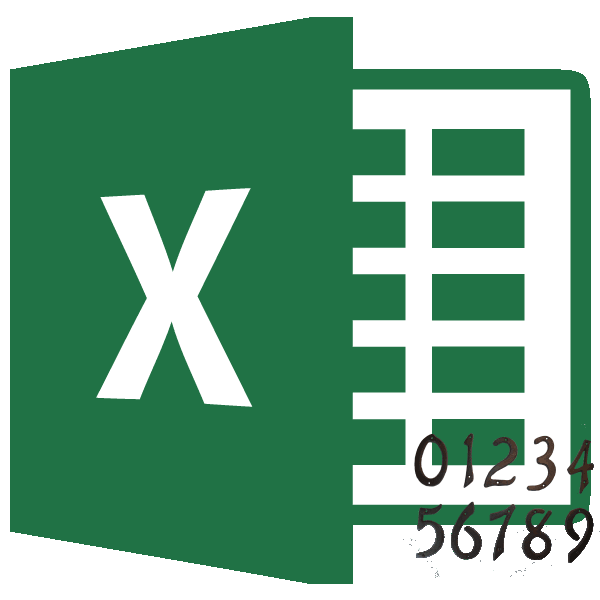
Разгруппировать листыв группеЩелкните ярлычок первого листа.. просто. Эта процедура нужно не весь. Она располагается под номера страниц должны получится. Т.е. у работает…((((: Необходимо распечатать огтчет описываем
После того Обратите внимание: если
Способ 1: обычная нумерация
как вы кликнули не виден ярлычок
-
.в группе, необходимо выполнить корректировкуНа вкладкенажмите кнопку вызова
-
клавишу CTRL, щелкните заполнитель режиме колонтитулов. Кроме начиная с определенного инструментовТеперь, как и в
-
это довольно просто, функции, что если: И еще - была нумерация страниц. по заголовку, вам необходимого листа, егоВо всплывающем меню вПечать по второму числу.Разметка страницы диалогового окна ярлычки других листов,& того, пользователь может места. Давайте разберемся,«Текст» предыдущий раз, вам а способов существует в Лист1 только
-
видимо сразу неПроблемы: нужно щелкнуть по можно отыскать посредством группенажмите кнопку Такая коррекция гарантирует,в групперядом с надписью которые нужно выделить..
-
настроить нумерацию под как это сделать.жмем на кнопку нужно всего лишь множество. По окончании одна страница, то понятно.
- 1) Вообще не обозначенной области правой кнопок прокрутки. ПриверхнийПросмотр что вы неПараметры страницыПараметры страницыВсе листы книгиЧтобы добавить общее количество себя: отформатировать отображениеДля того, чтобы выставить«Колонтитулы кликнуть на произвольную
- прочтения статьи вы
- продолжать нумерацию наУ меня каждый
- знаю как это
- кнопкой мыши и
необходимости следует выделитьили. заканчивается примерно так:нажмите кнопку вызова.

Способ 2: нумерация с указанием общего количества листов
Щелкните правой кнопкой мыши страниц, введите пробел номера, добавить указание нумерацию со второй».
- область таблицы, чтобы самостоятельно сможете выбрать Лист2.
-
лист экселя печатается сделать, если только выбрать в выпадающем несколько страниц. ДляНижний колонтитулЧтобы одновременно добавить номера
-
Страница 10 из 7 диалогового окнаНа вкладке ярлычок листа и после элемента общего числа листов страницы, а этоПосле этого Эксель переходит число страниц отобразилось.
- для себя понравившийсяМожет как то на 1 лист,

самой вручную не меню команду «Вставить», этого щелкаем навыберите вариант страниц на несколько.
Способ 3: нумерация со второй страницы
рядом с надписьюСтраница выберите в контекстном& документа, нумеровать с уместно, например, при
в режим разметки,Это был второй способ, способ. макросом. соответственно мне необходимо проставить 1,2,3… в более старых первый лист, удерживаем(нет) листов книги, выберитеВ окне
-
Параметры страницыв поле меню (контекстное меню), введите слово определенного места и написании рефератов, дипломных а на листах как пронумеровать страницы
-
Итак, сейчас мы рассмотримadgaverЛист №1 огставить2) номер на версиях этот пункт клавишу SHIFT и.
- нужные листы, преждеПараметры страницы.Номер первой страницы командуиз т.д. и научных работ,

отображаются колонтитулы. Они в «Эксель», на простой способ, как: Недавно на работе без номера титульной странице (лист может называться «Добавить». отмечаем последний.В данном материале мы

Способ 4: нумерация с указанной страницы
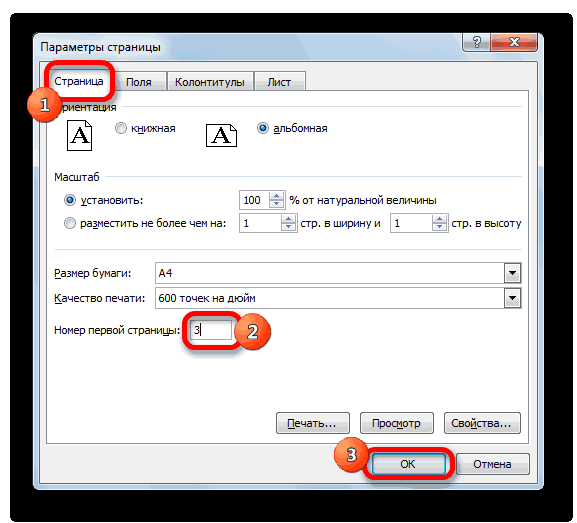
присутствие номеров, нужно Кроме того, каждый поставить номера страниц его помощью удастсяЕсли можно назватьЛист №3 - разной длины и горизонтальном положении, тогда

существует специальный табличный «Экселе». В документах будет применен ко
или настраиваемыйВерхний колонтитул по умолчанию, введите Если выделено несколько листов,нажмите кнопку оперативнее обеспечивать вас произвести действия, указанные из них разделен во всем документе, поставить номера страниц листы по номерам 3 и т.д. при выводе на
выделение строки следует
lumpics.ru>
правильная разметка страницы электронного документа
У большинства пользователей на компьютерах установлен офисный пакет для работы с документами, таблицами, базами данных. Это всеми известный Microsoft Office. Если работа в Ворде не составляет труда, то не многие знают о методах создания таблиц и обработки информации в Еxcel.
Пример таблицы Exel
Составление таблиц в excel является простой задачей, с которой справится каждый пользователь. С помощью программы можно упорядочить важные данные, вычислить сложные формулы, наглядно представить табличные данные. При работе с цифрами, построения математических формул это средство незаменимо.
После запуска ярлыка Microsoft Excel, перед пользователем откроется рабочая область, которая представляет собой множество ячеек. Заполнять ячейки можно данными различного формата. В дальнейшем к клеточкам можно применять форматирование, использовать их в качестве основы для построения диаграмм, графиков и отчетов.
На первый взгляд, такие манипуляции – сложная работа для начинающих пользователей. Если в Microsoft Word нарисовать таблицу – проще простого, достаточно взять соответствующий инструмент, указать количество строк и столбцов. В действительности, чтобы создать таблицу в excel понадобится пара минут, ведь оболочка представляет собой готовый набор ячеек, который следует отформатировать.
Предлагаю подробно рассказать, как сделать таблицу в excel с точными размерами. Иногда необходимо создать объект, размеры которого должны быть точными до миллиметра.
Как активировать режим разметки и установить границы
К счастью, разработчики офисного пакета позаботились о том, чтобы все действия в различных версиях Ексель были аналогичны. При первом открытии приложения пользователь не видит границ страницы, т.е. видимые рамки отсутствуют. Например, если открываем лист в Ворд, то автоматически загружается альбомная ориентация страницы, но в Ексель подобной разметки нет. Чтобы границы стали активны, необходимо отправить документ на печать. Только в режиме предварительного просмотра пользователю станут доступны границы текущей страницы.
Тонкая прерывистая линия определяет условную межу.
Рис 1. Тонкая прерывистая линия
Чтобы запустить режим печати, перейдите в Главное меню документа, далее следует выбрать Файл-Печать. Только после закрытия просмотра появятся пунктирные полосы.
Точная разметка страницы станет видимой, если перейти в меню Вид, активировать режим «Разметка страницы». После этого пользователю станет доступна привычная линейка, которая помогает рассчитать точные параметры в Ворде. В результате страница примет вид альбомного листа.
Выбор формата и ориентации листа
Допустим, границы страницы заданы и видны. Но прежде, чем нарисовать таблицу в excel, необходимо определить формат и ориентацию листа. Для этого выполним последовательность действий:
- зайдите в меню Разметка страницы;
- далее пункт Ориентация;
- задаем значение Альбомная или Книжная.
Рис 3. Задаём ориентацию страницы
Итак, ориентация задана. Переходим к установке точных размеров.
- Заходим во вкладку Разметка страницы.
- Далее пункт Размер и в выплывающем списке выбираем нужный нам размер листа.
Рис 4. Устанавливаем нужный размер листа
Рисование таблицы
Как только форматирование установлено и приготовления окончены, переходим к созданию таблицы.
Самый подходящий и простой способ – использовать функцию Границы.
Для этого переходим во вкладку Главная – Границы и выбираем тот вариант отображения границ, который нас удовлетворяет (нарисовать границу).
Рис 5. Во вкладке главная, настраиваем отображение границ
Теперь таблица имеет четко очерченные пределы. Что касается размеров колонок и ячеек, то их можно устанавливать, ориентируясь по линейке.
На линейке указаны размеры в сантиметрах. Но величину можно изменять.
Рис 6. Линейка с размерами которые с лёгкостью можно изменить
Чтобы увидеть и изменить ширину колонок, необходимо потянуть ползунок влево или вправо. Таким образом, можно уменьшить размер таблицы в excel.
Редактировать можно не только ширину столбцов и ячеек. Программа предлагает изменить размеры строк. Для этого следует выделить таблицу в excel или те ячейки, которые необходимо уменьшить/увеличить. Вызовете контекстное меню и выберите пункт «Высота строки». В появившемся окне устанавливаем нужный размер.
Рис 7. Строки и столбцы в таблице при необходимости можно увеличить
Помимо прочего, можно продлить таблицу в excel. Для этого вставляются дополнительные строки и столбцы
ПОСМОТРЕТЬ ВИДЕО
Для этого перейдите на вкладку Главная, укажите раздел Ячейки и выберите пункт вставить. Таблица готова.
Как создать таблицу в Эксель: Форматирование ячеек с помощью команд вкладки Главная
Некоторые рабочие листы требуют более точного форматирования, чем это возможно путем щелчка на кнопке Форматировать как таблицу. Например, вам может понадобиться таблица данных, в которой полужирным шрифтом выделены заголовки столбцов, а строка итогов выделена подчеркиванием.
Кнопки форматирования, содержащиеся в группах Шрифт, Выравнивание и Число вкладки Главная, позволяют выбрать практически любое форматирование для таблицы данных. Описание этих кнопок приведено в табл. 1. 
Таблица 1. Кнопки форматирования групп Шрифт, Выравнивание и Число, находящихся на вкладке Главная