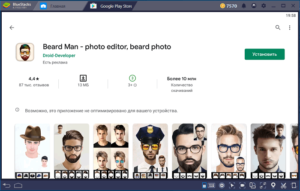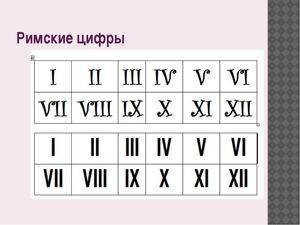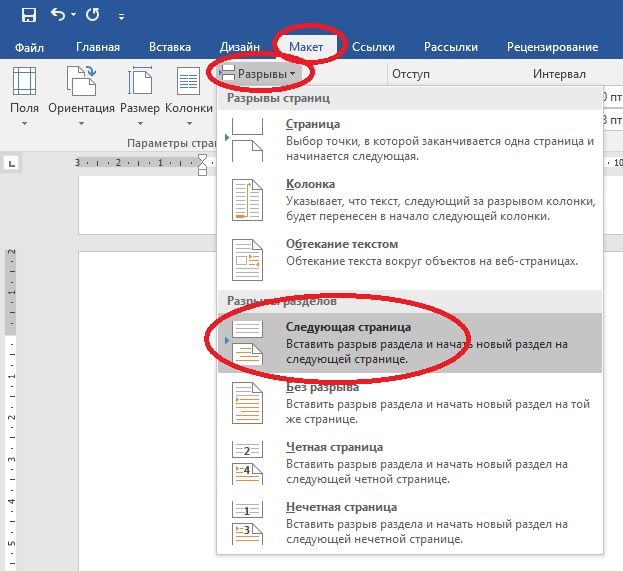Как просто рисовать в файле word карандашом, маркером
Содержание:
- Как напечатать брошюру в «верстка»: Ворде
- Как распечатать в Ворде: и моргнуть не успеете
- Как напечатать в Word 2007, и других
- Настройка абзацев
- Рамки для курсовой работы по ГОСТу, скачать шаблоны
- Рамки для оформления дипломных работ — ГОСТ, скачать в формате WORD
- Программы для создания изображений
- Как настроить двустороннюю печать на принтере в Word, Excel, PDF
- Вот как набрать текст самонаборного штампа
- Как вставить рамку в Ворде 2007, 2010, 2013, 2016
- Делаем круглую печать в Word самостоятельно
- Как в Ворде сделать штамп по ГОСТу
- Инструкция
- Делаем круглую печать в Word самостоятельно
Как напечатать брошюру в «верстка»: Ворде
Перейдите в меню «Файл», выберите под пункт названием «Параметры страницы». Далее вкладке ко перейти «Поля». Не существует каких-либо правил строгих, которые бы регламентировали, как в «Ворде» брошюру сделать, поэтому на данном шаге можете поля настроить в документе по своему вкусу. Очевидно, чем что меньше выбран уровень полей, больше тем можно задействовать полезного пространства страницы вашей. На следующем шаге выберите параметр «списке» в Брошюра «Несколько страниц». Таким образом, страницы ориентация сменится на альбомную, в случае если этого до она была книжной. Настройте брошюру: этого для в полях «Снаружи» и «Внутри» укажите пробелов количество, которые будут размещены во внешней и части внутренней поля; поле «Переплет» отображает пробелов число, которые необходимы для переплета. Параметры «Окно страницы» предназначено для указания настроек прочих.
Как распечатать в Ворде: и моргнуть не успеете
Здравствуйте, друзья. Сегодня небольшая статья о печати в Microsoft Word. Тема простая, но я все равно периодически получаю вопросы о том, как и что сделать правильно. Потому, сегодня разбираем все аспекты отправки документов на печать.
Предварительная настройка листа
Совсем недавно я рассказывал, что перед печатью нужно настроить лист и проверить компоновку текста. Если Вы не читали, то вкратце можно это описать так.
Перед печатью рекомендую Вам проверить настройки. При необходимости – дополнить и скорректировать их. Вот перечень для проверки:
- Выполнить предварительный просмотр текста на предмет замечаний к структуре
- Выбрать размер листа
- Проверить ориентацию листа
- Пронумеровать строки
- Расположить текст в колонках
- Настроить поля
- Вставить колонтитулы
- Настроить абзацы
- Разрешить или запретить переносы слов
- Проверить удаление «висячих» строк»
- Вставить разрывы страниц и разделов
- Проверить результаты проделанного
Если не все пункты этого списка Вам ясны – прочтите статью с детальным описанием. Вот ссылка на нее.
Как отправить документ Ворд на печать
Теперь о том, как распечатать свой файл Word. Есть два пути: простой и очень простой.
Для того, чтобы воспользоваться очень простым способом – нажмите на панели быстрого доступа кнопку Быстрая печать.
Будет произведена печать с теми параметрами, которые установлены по умолчанию для Вашего принтера. Часто этого достаточно, в один клик Вы получаете распечатанный документ.
Другой способ предусматривает предварительное задание параметров печати. Вызовите окно Печать одним из способов: кликните Ctrl+P или Файл – Печать.
Откроется окно настройки печати, в котором делаются такие настройки (сверху вниз):
- Копии – количество копий, которое нужно распечатать
- Принтер – выберите один из принтеров, подключенных к Вашему компьютеру
- Свойства принтера – настройки, предусмотренные программным обеспечением выбранного принтера
-
Выбор страниц для печати – раскройте выпадающий список, чтобы указать, что печатать
- Напечатать все страницы – будет распечатан весь документ
- Напечатать выделенный фрагмент – будет напечатано лишь то, что вы предварительно выделили
- Напечатать текущую страницу – вы отправите на принтер только ту страницу, в которой находится курсор
- Настраиваемая печать – введите номера страниц для печати в поле Страницы. Можно перечислять их через запятую и тире. Например, «2,5-8» — распечатает вторую и с пятой по восьмую страницы
- Сведения о документе – распечатывает свойства документа (Имя, Автор и др.)
- Список исправлений – распечатывает исправления, если они отслеживались программой
- Стили – выведет на печать перечень стилей, которые используются в документе
- Элементы автотекста – распечатается список элементов автотекста, применяемых в документе
- Сочетания клавиш – распечатать перечень пользовательских сочетаний клавиш. Удобно, когда Вы создали макросы или процедуры VBA, которые выполняются по нажатию комбинации клавиш.
- Напечатать исправления – распечатает весь документ с информацией о выполненных исправлениях
- Напечатать только нечетные страницы
- Напечатать только четные страницы
-
Использование дуплекса
- Односторонняя печать – распечатает документ только на одной стороне листа
- Двусторонняя печать, переворачивает лист относительно длинного края (автоматическая)
- Двусторонняя печать, переворачивает лист относительно короткого края (автоматическая)
- Печать вручную на обеих сторонах – двусторонняя печать в полуавтоматическом режиме, когда у принтера нет устройства дуплекса. Печатается сначала одна сторона у всех листов, потом Вы вручную снова вставляете эти листы в лоток, и печатается вторая сторона
- Разобрать по копиям – если задана печать нескольких копий документа – выберите, нужно ли печатать все копии поочередно (весь документ несколько раз), или по листам (сначала все копии первого листа, потом второго и т.д.)
- Ориентация – выберите книжную или альбомную ориентацию листа, если не сделали это раньше
- Размер листа – можно изменить ранее установленные размеры листа. По умолчанию – А4
- Поля – так же можно перенастроить прямо перед печатью. Выберите из списка или нажмите Настраиваемые поля, чтобы задать вручную
- Количество страниц на листе. Для экономии, можно указать программе печатать на одном листе две, четыре, шесть или более страниц. Чем больше будет страниц на листе, тем меньше их масштаб и сложнее читается текст.
Как напечатать в Word 2007, и других
Непосредственно сам процесс распечатки стоит начинать только после полной готовности всего текста в документе, с которым проводим эту процедуру. А потому сначала подготовим его.
Подготовка текста документа
Делаем обложку
Для начала сделаем первую главную страницу. Чтобы она была красивой и презентабельной, используем встроенные возможности программы Ворд. В главном меню переходим на закладку «Вставка», а на ней находим раздел «Страницы». В нем — «Титульная страница». Из предложенных вариантов выбираем тот, что подходит по стилю и нравиться Вам больше всего.
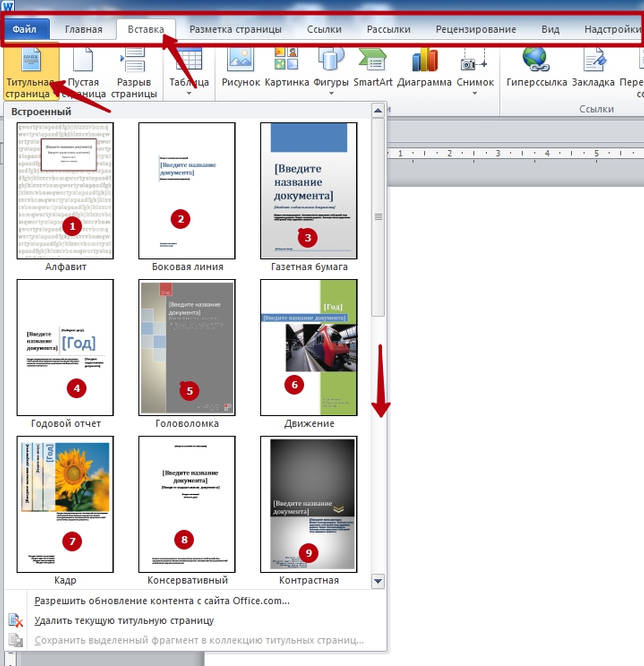
Проставляем номера страниц
«Титулка» готова, а потому смело переходим к нумерации. Для этого в той же закладке «Вставка» активируйте кнопку «Номер страницы». Выберите место размещения (внизу, вверху, слева, справа) и формат в отдельном меню в том же списке ниже. А также пользователь имеет возможность вставить нижние или верхние колонтитулы. Там можно указать номер или название текущей главы, автора и тому подобные данные.
Форматируем разделы
Настройка печати в книжном формате
На этом этапе следует выполнить, как минимум, три важные настройки:
- Задать размеры полей.
- Указать размещение двух страниц на одном листе.
- Настроить двухстороннюю печать в свойствах принтера.
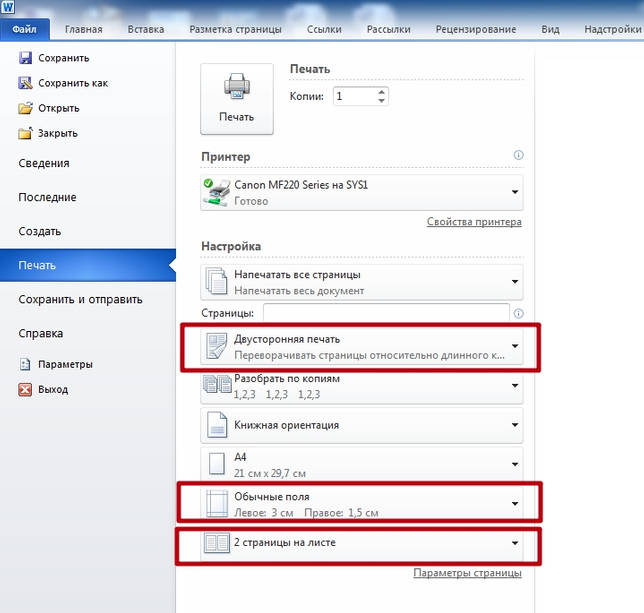
Что делать при отсутствии дуплекса в принтере
К сожалению, не все, даже современные, принтеры оснащены автоматической двухсторонней печатью (системой «duplex»). Но напечатать в книжном формате Вы также сможете и на такой технике. Единственный минус такой ситуации дополнительные неудобства с перекладыванием листов бумаги после печати текста на одной стороне. А потому сначала поэкспериментируйте и выясните, как правильно повторно класть бумагу в лоток, чтобы не испортить ее.
Настройка абзацев
Посмотрите внимательно на Ваши абзацы. Есть ли в них что-то такое, что Вы хотели бы исправить? Например:
- Отступы
- Выравнивание текста
- Междустрочные интервалы
- Интервалы между абзацами
- Обводка и заливка фона некоторых абзацев
- Размеры табуляции и др.
Если есть – Вы можете это настраивать и исправлять. Я уже писал об этом целую статью, переходите и читайте.
А если недочетов не нашли – все равно почитайте. Может быть, после этого у Вас и появятся идеи, как сделать абзацы более гармоничными и дружественными к читателю. К примеру, увеличить или уменьшить плотность текста, чтобы облегчить восприятие.
Рамки для курсовой работы по ГОСТу, скачать шаблоны
Курсовая работа – это документ, который требует тщательного оформления по установленным стандартам
Рамки – это одна из важных деталей, на которую следует обратить внимание. Какие существуют типы рамок и как их правильно создавать? Об этом мы подробно расскажем чуть ниже.
Виды рамок
Выбор той или иной рамки зависит от страницы, для которой она будет использоваться. Например, существуют рамки для титульного листа, для основного текста, для чертежей и т. д. Все они отличаются разметкой, отступами и наполнением.
Прежде чем скачивать или самостоятельно конструировать рамки, следует убедиться, что они соответствуют государственным стандартам или требованиям конкретного учебного заведения. Правила создания рамок на документах установлены ГОСТом 2.301-68.
Как нарисовать рамку в WORD
Создать рамку самому очень просто – для этого нужно лишь использовать соответствующий инструментарий в «Word». Алгоритм действий следующий:
1. Открываем раздел «Разметка страницы».
2. Устанавливаем такие показатели полей:
· левое — 2,9 см;
· правое – 1,3 см;
· верхнее – 1,4 см;
· нижнее – 0,43 см.
3. Переходим во вкладку «Фигуры» в разделе «Вставка».
4. Выбираем формат прямоугольника и растягиваем его на всю страницу.
Готово, таким образом вы создали классическую рамку, которую можно использовать для обычного текста.
Обратите внимание! Чтобы рамки получились грамотными и аккуратными, текст следует структурировать и разбить на разделы. Для этого воспользуйтесь функциями «Разрывы» и «Разрыв страницы».. Как сделать штамп рамки курсовой работы
Как сделать штамп рамки курсовой работы
Для документов с вычислениями иногда требуются специальные таблицы с дополнительной информацией, которые находятся в нижней части страницы. Этот элемент также можно не скачивать, а сделать самостоятельно. Ход действий такой:
- Кликаем два раза в нижней части страницы до появления надписи «Нижний колонтитул».
- Фокусируем курсор в открывшемся поле.
- Выбираем раздел «Вставка».
- Переходим во вкладку «Таблица».
- Выбрав количество ячеек, создаем таблицу автоматически или рисуем от руки.
Расположение строк и столбцов можно изменять в процессе работы над таблицей. Для этого нужно воспользоваться функциями разделения и объединения ячеек.
Готовый штамп будет автоматически появляться на следующей странице, благодаря чему вам не нужно будет снова его создавать и заполнять все данные.
Скачать рамку для курсовой работы в WORD
В сети существует множество готовы рамок для различных типов страниц. Из только необходимо выбрать подходящую и скачать
Перед этим важно учитывать несколько нюансов:
- Лучше выбирать рамки в формате колонтитулов – это удобно и не требует постоянного перепечатывания данных с каждой последующей страницей;
- Для красивого и грамотного оформления документа следует соблюдать форматирование – установить заголовки, подзаголовки и основной текст;
- Рамки для скачивания представлены в виде шаблонов – после загрузки не следует их редактировать, рамки лишь используются в соответствующих документах.
С примерами различных видов рамок вы можете ознакомиться ниже:
1. Универсальный комплект рамок для курсовой работу. Две рамки маленький и большой штамп. Формат Ворд.
2. Курсовая работа по теоретической механике. Ухтинский государственный технический университет. Две рамки: титульный лист и рамка с маленьким штампом. WORD
3. Курсовой проект по компьютерным сетям. Прибрежненский аграрный колледж. Две рамки маленький и большой штамп. Формат WORD.
4. Курсовой проект по механизации и электрификации. Прибрежненский аграрный колледж. Две рамки маленький и большой штамп. Формат Ворд.
Рамки для оформления дипломных работ — ГОСТ, скачать в формате WORD
Дипломные и курсовые проекты оцениваются по двум основным критериям: содержание и оформление. И хотя студенты традиционно считают, что главное – это содержание, на защите диплома случается, что некоторым отличным работам снижают баллы за неточности в оформлении. Чтобы такого не случилось, лучше сразу соблюсти все формальные требования.
Общие параметры оформления дипломной работы регулируется ГОСТом 7.32-2001, который распространяется на всю текстовую документацию научно-исследовательских работ.
По какому ГОСТу делать рамки
В инженерных и технических ВУЗах в оформлении дипломных работ требуется использовать рамки. Стандарты рамок регламентируются отдельным документом. Это ГОСТ 2.301-68 «Форматы», один из многих в своде ГОСТов ЕСКД – единой системы конструкторской документации. Размеры рамок указаны в таблице 1 данного ГОСТа:
Соответственно ГОСТу, на листе формата А-4 рамка должна составлять 210х297 мм. Отступы от края листа при таком размере будут равны:
Слева – 20 мм
Справа, сверху, снизу – 5 мм.
Шаблоны рамок в текстовом документе бывают следующих типов:
Такие стандарты рамок используются при оформлении титульного листа, пояснительных записок, чертежей, таблиц и графических документов в научных проектах.
Как заполнять штампы рамок
В левом нижнем углу рамки есть табличка – штамп, поля которого заполняются также в соответствии с ГОСТ, подробные сведения вносятся на первой странице документа. На второй и последующей страницах штамп заполняется в упрощенной форме.
Штамп на первой (титульной) странице документа:
Штамп на второй и последующих страницах:
В поля штампов вносятся следующие сведения о научной работе (цифры соответствуют рисункам выше):
- — наименование изделия (в соответствии с ГОСТ 2.107-68);
- – обозначение документа;
- – литера, присвоенная документу (ГОСТ 2.103-68);
- – порядковый номер листа (если в документе 1 лист, поле не заполняется);
- – общее количество листов документа;
- – кафедра, где проходит обучение студент;
- – характер работы;
- – фамилии лиц, заверяющих документ;
- – подписи лиц, фамилии которых указаны в поле 11;
- – дату подписания документа;
Поля 14-19 в учебной работе заполнять не обязательно.
Пример оформления штампа титульного листа чертежной работы в дипломе, приведенный на сайте казанского ВУЗа:
Готовые для скачивания комплекты рамок в формате WORD
Рамки можно изготовить вручную в редакторе Word или скачать готовые шаблоны в интернете.
Чтобы не искать рамки на сторонних ресурсах, которые могут оказаться небезопасными, вы можете скачать готовые комплекты рамок здесь в виде архиве ZIP или отдельный файлы необходимых рамок.
Формат рамок – А4, все параметры соответствуют ГОСТу.
В комплекте вы найдете:
Лист А4 с рамкой — List_A4_s_ramkoj.docx
лист А4 с рамкой и большим штампом для первой страницы — List_A4_s_ramkoj_bolshim_shtampom.docx
лист А4 с рамкой и малым штампом для последующих страниц — List_A4_s_ramkoj_malym_shtampom.docx
лист А4 с рамкой и ячейкой для номера страницы — List_A4_ramkoj_jachejkoj_dlja_nomerov_stranic.docx
Штампы рамок вы можете заполнять в редакторе Word соответственно требованиям вашего ВУЗа. Для добавления рамок в свою работу надо скопировать всё содержимое страницы шаблона и вставить в новую страницу открытого документа.
Лист с рамкой для дипломной работы в табличном формате EXCEL — Ramka-dlja-diploma-v-excel.xlsx (Администрация сайта благодарит Анастасию Казарову за предоставленные рамки)
Альтернативный способ создания рамок — создание шаблонов
Есть еще более удобный способ создания рамок. Вы можете установить на базовый пакет программы Майкрософт Ворд дополнительный шаблон, позволяющий вставлять в любой создаваемый документ необходимый тип рамки.
Скачать архив с шаблоном можно тут — shablon_gost.zip
Чтобы установить шаблон опцию
- Откройте в архиве папку Forms A4 и извлеките оттуда одноименный файл с расширением «.dot».
- Затем находите на своем компьютере папку Program Files, где собран установочный пакет программ, в ней заходите в папку Microsoft Office > Office 14 (могут быть другие цифры) > Startup.
- В эту папку надо перетащить указанный файл Forms A4 – и шаблон установлен.
Для работы с рамками открываете новый документ Word, сверху выйдет предупреждение системы безопасности – нажимаете кнопку «включить содержимое макросов». Наверху справа в панели инструментов появится новый пункт «Надстройки», в котором вы увидите разные шаблоны рамок. Выбирайте необходимую и приступайте к заполнению.
Программы для создания изображений
Изготовление печати начинается с создания рисунка для оттиска. Для этого используются графические программы:
- Stamp — популярный и бесплатный софт для создания макетов изображений. Интуитивно понятный, работать с ним сможет даже непродвинутый пользователь. Бесплатно получится скачать только демоверсию.
- «Штамп» — бесплатная программа с широким функционалом.
- Corel Draw, Illustrator — векторные графические редакторы для создания детальных изображений. Требуют наличия базовых навыков.
- Fine Print – платная программа для вставки изображения оттиска в текстовый документ.
 Процесс создания макета печати в Corel Draw
Процесс создания макета печати в Corel Draw
Как настроить двустороннюю печать на принтере в Word, Excel, PDF
Если при эксплуатации МФУ или струйного принтера у вас возникла необходимость печати на обеих сторонах листа, сначала нужно разобраться, есть ли у них данная функция. Для этого просто прочитайте инструкцию или посмотрите технические характеристики необходимой модели HP, Canon, Epson или Brother на сайте производителя.
Еще один вариант – откройте любой файл, нажмите «Печать», увидев значения «Односторонняя печать» и «Двусторонняя печать», кликните на втором, если оно активно, значит, технология дуплекс вам доступна. Она может реализовываться:
- в автоматическом режиме, когда принтер сам переворачивает страницы А4;
- в ручном режиме, когда прилагается руководство, как переворачивать листы, чтобы корректно напечатать информацию с их обратной стороны.
Если у вас несколько принтеров, то может быть такое, что один из них поддерживает двустороннюю печать, а другой — нет
Варианты настройки двусторонней печати в Word
Как же настроить двустороннюю печать, если ваш принтер не может делать это автоматически? Сначала стоит распечатать те страницы, которые должны быть на одной стороне листа, после чего перевернуть их, загрузить повторно в лоток подачи и распечатать оставшиеся:
- Открыть «Файл»
- Нажать «Печать»
- Выбрать «Параметры»
- Выбрать «Односторонняя печать»
- Нажать «Печать вручную на обеих сторонах»
Рекомендуем вам вначале выполнить тестовую печать, что-бы разобраться как необходимо подавать листы в устройство
Так же можно попробовать отдельно печатать четные, а затем нечетные страницы. Для этого следует:
- Открыть «Файл»
- Нажать «Печать»
- Выбрать «Параметры»
- Выбрать «Напечатать все страницы», а внизу найти и щелкнуть «Напечатать только нечетные страницы» и отправить их на печать.
После того, как они будут распечатаны, сделать все то же самое, только в конце щелкнуть «Напечатать только четные страницы».
Настройка двусторонней печати в Еxcel
Двусторонняя печать в Экселе, в отличие от Word, может реализовываться сложнее, так как не всегда выполняется корректно даже при наличии автоматической функции дуплекс. Особенно, проблемы возникают, если печатать не один лист книги Еxcel, а два отдельных.
В первом случае, содержание листа автоматически переходит обратную сторону страницы – для этого достаточно просто выбрать при распечатке значение «Двусторонняя печать».
Во втором случае, принтер часто печатает два листа на разных страницах, даже если в настройках вы указали, что распечатать нужно на обеих сторонах одной.
Для того, чтобы документ распечатывался так, как вам нужно просто делать настройки печати отдельно для каждого листа:
- В Еxcel выделите первый лист, который необходимо распечатать, нажав на вкладку листа.
- В параметрах печати щелкните на «Двусторонняя печать»
- В Еxcel выделите второй лист.
- В параметрах печати щелкните на «Двусторонняя печать».
- Выделите, удерживая клавишу CTRL, оба листа и отправьте на печать.
Настройка двусторонней печaти в PDF
При необходимости распечатать файлы PDF из программ Adobe Reader DC или Adobe Acrobat DC нужно не просто включить функцию «Печать на обеих сторонах бумаги», но и выбрать край, по которому нужно переворачивать страницы. Стоит отметить, что в диалоговом окне эта функция может не появиться, тогда просто откройте свойства принтера и отметьте необходимость двусторонней печати там.
Если автоматически дуплекс настроить нельзя, тогда нужно:
- Открыть «Файл»
- Нажать «Печать»
- Во всплывающем окошке «Набор» в «Диапазоне печати» отметить «Только четные страницы».
- Выбрать «Инвертировать страницы»
- Нажать «Печать»
В том случае, если у вас нечетное количество файлов, добавьте одну пустую страницу. Когда необходимые листы будут распечатаны. Поместите их в лоток, верней частью вниз, а затем:
- Откройте «Файл»
- Нажмите «Печать»
- Во всплывающем окошке «Набор» в «Диапазоне печати» отметьте «Только нечетные страницы»
- Пропуская параметр «Инвертировать страницы», нажмите «Печать»
Вот как набрать текст самонаборного штампа
Сложите штамп и зафиксируйте его в собранном состоянии. Переверните штамп вверх ногами таким образом, чтобы надпись с названием штампа смотрела на вас, как на картинке ниже.

Как нужно располагать самонаборный штамп при наборе текста
Набор от края площадки
Начинайте набор текста с верхней от вас строки в направлении справа налево. Например, нам нужно набрать текст «Медосмотр пройден. Допущен к работе».
Набранный текст на штампе
Набор от центра площадки
И всё бы хорошо, если вам нужно расположить строку от края штампа. Все осложняется, если строка должна быть по центру. На некоторых штампах центр строки помечен. Если такой пометки нет, то вам нужно измерить линейкой штемпельную площадку и отметить на ней центр. И набор осуществлять от этой метки в обе стороны.
Чтобы не запутаться, рекомендуем написать на бумаге текст для набора и найти центральную букву (не забываем про пробелы и знаки препинания, их тоже считаем). Затем берем из кассы со шрифтом нужную букву и ставим её на площадку точно в помеченный центр строки. Далее набираем строку до конца в одну сторону, затем в другую.
Как вставить рамку в Ворде 2007, 2010, 2013, 2016
Программа MS Office Word обладает богатым функционалом. Не каждый пользователь знает о полном списке возможностей текстового редактора. Более того, часто мы забываем о простейших опциях, к примеру, о том, как вставить рамку в Ворде. Особенно актуально это при редактировании творческих работ. Именно об этом мы сейчас и поговорим.
Пользуемся Word 2003
Сделать оформление в Ворде 2003 довольно просто:
- выделяете страничку обычным щелчком по ней;
- выбираете раздел Формат сверху на панели инструментов;
- из появившегося списка выбираете подпункт Границы и заливка. Откроется одноименное окно;
- переходите на вторую вкладку Страница, выбирая необходимые параметры для рамочки.
Можно менять цвет, толщину линий. С правой стороны кнопки отмечают стороны, на которых будет обрамление. В пункте «Тип» можно подбирать формы линий – пунктиром, двойную, сплошную.
Пункт «Рисунок» поможет выбрать вариант обрамления. Если необходимо подвинуть рамочку по краям листа, следует тапнуть по клавише «Параметры» в правой нижней стороне.
Как вставить рамку в Ворде 2007, 2010, 2013
В 2007 выпуске программный интерфейс преобразился. Здесь алгоритм действий будет такой:
- во-первых, ищите сверху раздел «Разметка страницы»;
- во-вторых, жмете «Границы страницы».
Начиная с 2013 версии, эту кнопку вы найдете в разделе «Дизайн».
Открывшееся окошко аналогично предыдущим версиям. Там есть все необходимые параметры: цвет, тип, ширина линий, возможность выбора оформления с дубликатом рисунка, а также сторон, на которых будут рамочки.
Пользуемся картинкой
Оформить документ вы можете не только специальными шаблонами, но и изображениями. Это позволит сделать оформление более выразительным и интересным. Для этого просто загружаете понравившийся элемент нужного формата.
Чем больше размер объекта, тем лучше он будет отображен на печати. После чего вставляете загруженную картинку на лист. Для этого используется меню «Вставка», пункт «Рисунок» или можно просто перетащить файл в программное окно.
Далее выделяете щелчком изображение, сделав по ней правый клик мышкой, выбрав «Размер и положение» из контекстного меню.
В открывшемся окне переходите в подраздел «Обтекание текстом» и выбираете пункт «за текстом». Так изображение не перекроет набранный текст, а встанет на задний план.
Кроме того, он не привязан к краям странички, можно его перемещать к самому краю. Если оно не подходит по размеру, его можно растягивать за «уголки», они будут активны.
Точечки по углам меняют размеры, сохраняя пропорции, а по сторонам – тянут горизонтально и вертикально.
Рамка в Ворде вокруг отдельного текста
Вставить оформление возле определенного участка довольно просто. Действия практически аналогичны вышеописанным:
- заходите в раздел «Дизайн»;
- тапаете «Границы страниц»;
- в открывшемся меню переходите в раздел «Граница»;
жмете по кнопочке «Рамка», «ОК».
Если хотите установить рамочку на другой абзац, просто выделите его перед выполнением инструкции, описанной выше.
Не стоит забывать, что можно менять тип, размерность, внешний вид, рисунок, расположение обрамления, все зависит от ваших пожеланий. Принцип установки данного элемента аналогичен для всех выпусков Word, отличие только в расположении элементов. При желании вы легко с этим справитесь, для этого нужно просто следовать вышеописанной инструкции.
Теперь вы знаете, как вставить рамку в Ворде. В статье вы найдете варианты для всех версий редактора. Удачи!
Делаем круглую печать в Word самостоятельно
Как сделать ободок и картинку в центре я пояснять не буду. Это автофигура и обычная картинка из внешнего файла — тут всё просто. А вот изогнутый текст делается с помощью свойств объекта Надпись. Для начала добавляем надпись на лист и пишем внутри текст. Писать лучше сразу весь текст, по крайней мере тот, что образует один круг внутри «печати». Это всё потому, что кривизну текста так настраивать удобнее.
Далее выделяем Надпись и в меню Лента открываем появившуюся вкладку Формат, ищем там «Текстовые эффекты», а в них — «преобразовать / круг». Вот, собственно, и весь фокус с искривлённым по кругу текстом. Там же при желании можно выбрать любой тип искажения текста.
Если выбран вариант искажения «круг», то нужно потом ещё подобрать размер надписи и шрифта таким образом, чтобы кривизна текста совпадала с кривизной ободка «печати», иначе текст не будет идти ровно вдоль ободка, а будет уходить в сторону. Всё остальные операции ясны и без комментариев.
Как в Ворде сделать штамп по ГОСТу
Друзья, а у вас после прочтения двух предыдущих частей этого поста не возник вопрос, почему мы ведем речь только о среднем и малом угловых штампах? А что же большой? Такой вообще бывает? Конечно, но дело в том, что для формата А4 его не используют. Поэтому — прочь сомнения и приступим к созданию среднего штампа — так называемой основной надписи.
Средний угловой штамп в WORD
Угловой штамп, понятное дело, мы будем вставлять в нижний колонтитул. Чтобы открыть его сначала во вкладке «Главная» нажмем на кнопку «показывать скрытые символы форматирования», затем обозначим пробелы между листами (двойной щелчок мышки по разделительной линии). Тем же сдвоенным кликом по нижней части страницы выделяем колонтитул. При этом вверху открывается панель инструментов «Конструктор». В его разделе «Положение» в двух строках с числовыми данными выставляем нули (рис. 3).
Теперь можно приступать к созданию штампа. По сути это таблица с заданными размерами. Поэтому я рекомендую вам вспомнить способы создания таблиц и изменения их размеров (ссылки откроются в новых окнах, так что вы не потеряете эту статью). Вспомнили? Ну теперь начинаем.
Ставим курсор в область нижнего колонтитула, переходим во вкладку «Вставка» и жмем на кнопку «таблица». Выбираем таблицу из шаблона на 9 столбцов и 8 строк. Все. Наша табличка пока еще слабо напоминает настоящий угловой штамп, но стоит уже на месте. Единственное, ее стоит подтянуть влево вровень с границей текста с помощью маркера перемещения (крестик над левым верхним углом).
Далее выделяем всю таблицу, заходим в панели «Работа с таблицами»
во вкладку «Макет», раздел «Размер ячеек» и увеличиваем их высоту до см (рис 4).
Следующим шагом задаем нужные размеры столбцам. Выделяем их поочередно и выбираем их ширину при помощи кнопки, которая на рис. 4 выделена голубым цветом. Вот какая ширина столбцов должна быть в среднем угловом штампе (слева направо, в см): — — — — — — — —. Таблица приобретает следующий вид (рис. 5).
Ее габариты 40 х 185. Соседние ячейки, залитые одним цветом нужно объединить. Это мы делаем в панели «Работа с таблицами» вкладке «Макет» с помощью кнопки «объединить ячейки» (рис. 6).
Ячейку же, обведенную красной рамочкой, нужно, напротив, разделить на три. Это мы делаем с помощью кнопки «разделить ячейки» (рис. 6). Средний угловой штамп готов и расположен на своем месте.
Как сделать малый штамп в Ворде
Малый штамп по ГОСТ 2. 104-2006 ставят на вторую и последующие страницы основной части пояснительных записок к курсовым и дипломным работам. Его общие размеры 15 х 185. Начальный табличный шаблон должен состоять из 3 строк и 7 столбцов. Высота ячеек здесь такая же — см, и ширина столбцов следующая: — — — — — — . Для школьных работ основная надпись бывает еще меньших размеров, но это будет уже не по ГОСТу. Впрочем, друзья, я надеюсь, что вам теперь понятно, как сделать штамп в Ворде независимо от заданных условий. Успехов вам в сражениях с гранитом науки. За вашу и нашу победу!
Ваш гид по WORD 2016 копирайтер GALANT.
А эти «Шпаргалки» вы посмотреть не забыли? Переходите, это интересно:
- Как из текста в Ворде сделать таблицу и наоборот — из таблицы текст
- Как расположить текст вертикально в Ворде 2016
Инструкция
Перед началом разлиновки страницы нужно установить правильный формат документа. Для этого откройте в программе вкладку «Вид» и удостоверьтесь, что в разделе «Режимы просмотра документа» обозначен пункт «Разметка страницы». Для удобства разлиновки установите отметку возле пункта «Линейка» в разделе «Показать или скрыть».
Пункт «Линейка» в разделе «Показать или скрыть»
Откройте вкладку «Макет» и в разделе «Параметры страницы» нажмите на иконку «Размер». В выпадающем списке выберите подходящий размер листа
Обратите внимание, что данный размер должен соответствовать размеру печатного листа.
В этом же разделе раскройте выпадающий список «Поля» и выберите один из предложенных вариантов. Также вы можете выбрать пункт «Настраиваемые поля»
После этого загрузится дополнительное окно. На вкладке «Поля» вы можете самостоятельно установить необходимые размеры всех полей вашего документа. Для применения установок нажмите ОК.
Вкладка «Поля»
Перейдите на страницу настроек «Вставка» и кликните на иконку «Таблица» из раздела «Таблицы». Будет загружен макет для вставки таблицы, выделите необходимый макет таблицы и кликните левой клавишей мышки. Также можете использовать команду «Вставить таблицу» и самостоятельно указать необходимое число строк и столбцов вставляемой таблицы.
Для добавления строк в таблицу выделите столько строк, сколько нужно добавить и перейдите на вкладку меню «Макет» из подраздела «Работа с таблицами». В группе «Строки и столбцы» кликните на команду, которая соответствует расположению добавляемых строк. Аналогичным образом добавляются колонки таблицы.
Для удаления боковых границ таблицы откройте страницу настроек «Конструктор» из подраздела «Работа с таблицами». Нажмите на иконку «Границы» и снимите выделение с пункта «Внешние границы». Также просмотрите другие варианты отображения таблицы и при необходимости примените их.
Для установки точной высоты строки нажмите правой клавишей мышки по ней и выберите «Свойства таблицы». На вкладке «Строка» установите отметку возле пункта «Высота» и впишите в соседнее поле нужное значение в сантиметрах. Нажмите ОК и сохраните документ.
Делаем круглую печать в Word самостоятельно
Как сделать ободок и картинку в центре я пояснять не буду. Это автофигура и обычная картинка из внешнего файла — тут всё просто. А вот изогнутый текст делается с помощью свойств объекта Надпись. Для начала добавляем надпись на лист и пишем внутри текст. Писать лучше сразу весь текст, по крайней мере тот, что образует один круг внутри «печати». Это всё потому, что кривизну текста так настраивать удобнее.
Далее выделяем Надпись и в меню Лента открываем появившуюся вкладку Формат, ищем там «Текстовые эффекты», а в них — «преобразовать / круг». Вот, собственно, и весь фокус с искривлённым по кругу текстом. Там же при желании можно выбрать любой тип искажения текста.
Если выбран вариант искажения «круг», то нужно потом ещё подобрать размер надписи и шрифта таким образом, чтобы кривизна текста совпадала с кривизной ободка «печати», иначе текст не будет идти ровно вдоль ободка, а будет уходить в сторону. Всё остальные операции ясны и без комментариев.