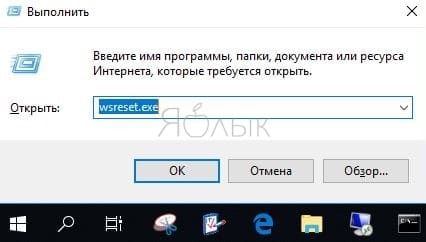Dirdir
Содержание:
- Удаление
- 3 проверенных способа быстро поменять букву любого диска
- cd Linux
- Условные обозначения
- Установите вашу версию дистрибутива на WSL 1 или WSL 2Set your distribution version to WSL 1 or WSL 2
- Команда COPY
- Копирование файлов и папок
- Примеры использования
- ПримерыExamples
- Использование cd в linux
- Параметры команд
- СинтаксисSyntax
- Полезные советы
- Нерекомендуемые командыDeprecated Commands
- СинтаксисSyntax
- Узнайте о нас больше:
- Шаг первый: запуск командной строки
- Шаг третий: используем команды на практике
- СинтаксисSyntax
Удаление
Удалить папки, их содержимое позволяет команда «rmdir» либо её сокращённая версия «rm». После прописываются параметры, затем путь.
Если требуется удалить пустой каталог «Example folder», пишется по образцу «rmdir “C:\ Example folder”».

Если «Example folder» не пустой, в нём имеются подпапки/файлы, чтобы всё вместе удалить, следует после команды прописать ключ «/s». Ключ вписывается после «rmdir», но до адреса назначения. То есть запись будет выглядеть так: «rmdir /s “C:\Example folder”». Набрав команду, увидите запрос на подтверждение действий, выбираете «y», что значит, что вы согласны удалить («yes»).
Чтобы запрос на подтверждение постоянно не появлялся, можно сразу прописать ключ «/q». Он вписывается после «/s».
Можно перечислить через пробел удаляемое. Допустим, внутри «Test» вам стали не нужны папки 2 и 3, значит, записываете команду: «rmdir /s /q “C:\Test\1” “C:\Test\2” “C:\Test\3”». Если вы уже находитесь в каталоге «Test», можно вписать сокращённый вариант: «rmdir /s /q 1 2 3».

3 проверенных способа быстро поменять букву любого диска
На windows 10 windows 8, windows 8.1 windows 7 или XP можно быстро изменить букву любого диска: жесткого системного, загрузочного раздела внешнего или привода CD / DVD.
Им могут быть присвоены названия от А до Z — буквы А и B зарезервированы для флоппи дисков.
По умолчанию основному разделу присваивается «С», затем идет «D» и далее, хотя иногда система может эту структуру нарушить и прописать другие.
ПРИМЕЧАНИЕ: во всех версиях виндовс: windows 10 windows 8, windows 8.1 windows 7, XP – все меняются почти идентично.
Я буду описывать на win 10, так как пишу на компьютере именно с такой версией (в ноутбуке идентично).
ВНИМАНИЕ: при смене, особенно главного и загрузочного раздела, будьте осторожны, а то компьютер может не запустится или установленные приложения не работать
cd Linux
Чтобы перемещаться по системе, мы используем команду cd, которая обозначает изменение каталога.
Схема работы:
cd
Если вы запустите команду cd без аргументов, она всегда вернет вас в ваш домашний каталог.
Команда cd может быть запущена без местоположения, как мы видели выше. Как правило, она запускается с одним аргументом командной строки, который является местоположением, на которое мы хотели бы изменить. Местоположение указывается как путь с использованием блоков упомянутых выше.
Например:

Когда вы начинаете вводить путь (в любом месте командной строки, вы не ограничены только определенными командами), вы можете в любой момент нажать клавишу Tab на клавиатуре, что вызовет действие автозавершения.
Если ничего не происходит, значит, есть несколько возможностей. Если вы нажмете Tab снова, он покажет вам эти возможности. Затем вы можете продолжить ввод и снова нажать Tab, и он снова попытается выполнить автоматическое заполнение.
Это довольно сложно продемонстрировать здесь, поэтому, вероятно, лучше, если вы попробуете это сами. Если вы начнете набирать cd / h Tab / <начало вашего имени пользователя> Tab, вы почувствуете, как это работает.
Условные обозначения
- Символ, выделенный жирным шрифтом и заключённый в квадратные скобки – нажатие символьной клавиши (в данном случае буквы V).
- Строка курсивом, заключённая в квадратные скобки – нажатие специальной клавиши клавиатуры Mac.
- Символ запятой между противоположными квадратными скобками , – просто последовательность действий: сначала нажимаем клавишу V, потом клавишу «Enter».
- Символ плюса между противоположными квадратными скобками + означает, что данную комбинацию клавиш нужно нажимать одновременно.
- Текст, заключённый в <название папки> означает, что здесь должен уже быть другой текст, в зависимости от ваших условий.
- Символ $ в начале строки по умолчанию принимается за приглашение (что такое «приглашение» командной строки вы должны будете разобраться отдельно) и вводить его не надо!
Установите вашу версию дистрибутива на WSL 1 или WSL 2Set your distribution version to WSL 1 or WSL 2
Вы можете проверить версию WSL, назначенную каждому из установленных дистрибутивов Linux, открыв командную строку PowerShell и введя команду (доступна только в сборке Windows 19041 или более поздней версии): .You can check the WSL version assigned to each of the Linux distributions you have installed by opening the PowerShell command line and entering the command (only available in Windows Build 19041 or higher):
Чтобы настроить дистрибутив для одной из версий WSL, выполните:To set a distribution to be backed by either version of WSL please run:
Не забудьте заменить на фактическое имя дистрибутива и с номером «1» или «2».Make sure to replace with the actual name of your distribution and with the number ‘1’ or ‘2’. Вы можете всегда вернуться к WSL версии 1, выполнив эту команду и заменив «2» на «1».You can change back to WSL 1 at anytime by running the same command as above but replacing the ‘2’ with a ‘1’.
Кроме того, если вы хотите сделать WSL 2 архитектурой по умолчанию, выполните следующую команду:Additionally, if you want to make WSL 2 your default architecture you can do so with this command:
Будет установлена версия любого нового дистрибутива, установленного в WSL 2.This will set the version of any new distribution installed to WSL 2.
Команда COPY
Одной из наиболее часто повторяющихся задач при работе на компьютере является копирование и перемещение файлов из одного места в другое. Для копирования одного или нескольких файлов используется команда COPY.
Синтаксис этой команды:
COPY [/A|/B] источник [/A|/B] [+ источник [/A|/B] ] [результат [/A|/B]] [/Y|/–Y]
Краткое описание параметров и ключей команды COPY приведено в таблице.
|
Таблица 1.1. Параметры и ключи команды COPY |
|
|
Параметр |
Описание |
|
источник |
Имя копируемого файла или файлов |
|
/A |
Файл является текстовым файлом ASCII, то есть конец файла обозначается символом с кодом ASCII 26 (<Ctrl>+<Z>) |
|
/B |
Файл является двоичным. Этот ключ указывает на то, что интерпретатор команд должен при копировании считывать из источника число байт, заданное размером в каталоге копируемого файла |
|
результат |
Каталог для размещения результата копирования и/или имя создаваемого файла |
|
/V |
Проверка правильности копирования путем сравнения файлов после копирования |
|
/Y |
Отключение режима запроса подтверждения на замену файлов |
|
/-Y |
Включение режима запроса подтверждения на замену файлов |
Приведем примеры использования команды COPY.
Копирование файла abc.txt из текущего каталога в каталог D:\PROGRAM под тем же именем:
COPY abc.txt D:\PROGRAM
Копирование файла abc.txt из текущего каталога в каталог D:\PROGRAM под новым именем def.txt:
COPY abc.txt D:\PROGRAM\def.txt
Копирование всех файлов с расширением txt с диска A: в каталог ‘Мои документы’ на диске C:
COPY A:\*.txt "C:\Мои документы"
Если не задать в команде целевой файл, то команда COPY создаст копию файла-источника с тем же именем, датой и временем создания, что и исходный файл, и поместит новую копию в текущий каталог на текущем диске. Например, для того, чтобы скопировать все файлы из корневого каталога диска A: в текущий каталог, достаточно выполнить такую краткую команду:
COPY A:\*.*
В качестве источника или результата при копировании можно указывать имена не только файлов, но и устройств компьютера. Например, для того, чтобы распечатать файл abc.txt на принтере, можно воспользоваться командой копирования этого файла на устройство PRN: COPY abc.txt PRN
Другой интересный пример: создадим новый текстовый файл и запишем в него информацию, без использования текстового редактора. Для этого достаточно ввести команду COPY CON my.txt, которая будет копировать то, что вы набираете на клавиатуре, в файл my.txt (если этот файл существовал, то он перезапишется, иначе — создастся). Для завершения ввода необходимо ввести символ конца файла, то есть нажать клавиши <Ctrl>+<Z>.
Команда COPY может также объединять (склеивать) нескольких файлов в один. Для этого необходимо указать единственный результирующий файл и несколько исходных. Это достигается путем использования групповых знаков (? и *) или формата файл1 + файл2 + файл3. Например, для объединения файлов 1.txt и 2.txt в файл 3.txt можно задать следующую команду:
COPY 1.txt+2.txt 3.txt
Объединение всех файлов с расширением dat из текущего каталога в один файл all.dat может быть произведено так:
COPY /B *.dat all.dat
Ключ /B здесь используется для предотвращения усечения соединяемых файлов, так как при комбинировании файлов команда COPY по умолчанию считает файлами текстовыми.
Если имя целевого файла совпадает с именем одного из копируемых файлов (кроме первого), то исходное содержимое целевого файла теряется. Если имя целевого файла опущено, то в его качестве используется первый файл из списка. Например, команда COPY 1.txt+2.txt добавит к содержимому файла 1.txt содержимое файла 2.txt. Командой COPY можно воспользоваться и для присвоения какому-либо файлу текущей даты и времени без модификации его содержимого. Для этого нужно ввести команду типа
COPY /B 1.txt +,,
Здесь запятые указывают на пропуск параметра приемника, что и приводит к требуемому результату.
Команда COPY имеет и свои недостатки. Например, с ее помощью нельзя копировать скрытые и системные файлы, файлы нулевой длины, файлы из подкаталогов. Кроме того, если при копировании группы файлов COPY встретит файл, который в данный момент нельзя скопировать (например, он занят другим приложением), то процесс копирования полностью прервется, и остальные файлы не будут скопированы.
Копирование файлов и папок
Команда Копировать , позволяет копировать файлы из одного места в другое. Для использования этой команды вы должны ввести copy locationfilename.extension locationnewname.extension . Например, давайте используем эту команду, чтобы скопировать picture1.jpg файл из папки 7tutorials , расположенную на D:
Чтобы сделать более интересно, мы хотим, файл пусть будет называться testing_picture1.gif . Мы напишем команды copy d:7tutorialspicture1.jpg d:7tutorials7tutorials_teststesting_picture1.gif затем нажмите Enter. Вы получите подтверждение операции, как вы можете видеть ниже.

При копировании в том же каталоге, вы не должны указывать путь в команде. Например, нам нужно скопировать notes.txt с D:7tutorials в ту же папку, только под другим расширением, скажем Notes.doc . Мы просто введём команду copy Notes.txt Notes.doc .

Чтобы скопировать папку и её содержимое с места на место, мы будем использовать команду XCOPY следует соператорами /s/i. Давайте предположим, что нам нужно скопировать папку с D:7tutorials в C:backup_7tutorials . Мы должны ввести команду Xcopy/с/ID:7tutorials C:backup_7tutorials и нажмите клавишу Enter – Ввод . Параметр ‘/С’ гарантирует, что все каталоги и подкаталоги будут скопированы, кроме тех, которые пустые. Параметр ‘/i’ создаст новый каталог, если папка не существует, и скопирует несколько файлов.

Примеры использования
С помощью командной строки можно решать много разных задач — от управления сервером до поиска файлов. Но вся мощь проявляется в случаях, когда нам нужно сделать много однотипных операций.
Представим такую ситуацию: мы скачали 30 подкастов, которые хотим послушать в дороге. Но после скачивания выяснилось, что громкость у всех записей очень тихая, и даже если выкрутить всё на максимум, её всё равно не хватает. Чтобы послушать подкасты, нам придётся:
- запустить аудиоредактор,
- по очереди открыть в нём каждый файл,
- вручную установить нужный уровень громкости,
- сохранить файл,
- открыть следующий и повторить всё то же самое,
- повторить ещё 28 раз
Очевидно, что это займёт много времени, и проще скачать другие подкасты, чем тратить столько сил на эти. Но, например, в MacOS мы можем открыть терминал и написать там две команды:
cd podcasts
for file in *; do wc -l $file; lame —scale 8 $file; done
Первая команда переходит в каталог с подкастами, а вторая:
- берёт все файлы в этой папке;
- получает их количество и название;
- в цикле запускает программу lame и указывает параметры для неё — поднять громкость в 8 раз у этого файла;
- повторяет цикл до тех пор, пока не обработаются все файлы.
В результате мы в той же папке получим те же файлы, но с увеличенной громкостью. По времени это будет гораздо быстрее, чем делать всё вручную. Но для этого нужно знать возможности командной строки, уметь с ней работать, знать команды и их параметры.
Вот что ещё можно делать через командную строку:
- следить за нагрузкой на процессор;
- настраивать автообновления программ;
- делать резервные копии по расписанию;
- генерировать тексты с помощью нейронки и результат сразу публиковать в телеграм-канале;
- собирать почту со всех ящиков, фильтровать только важные письма, собирать их в одно, красиво его оформить и распечатать на принтере;
- и что угодно ещё, если для этого есть команда или параметр вызова.
ПримерыExamples
Чтобы отобразить список всех хранимых имен пользователей и учетных данных, введите:To display a list of all user names and credentials that are stored, type:
Чтобы добавить имя пользователя и пароль для пользователя микедан для доступа к компьютеру Server01 с помощью Клеопароля, введите:To add a user name and password for user Mikedan to access computer Server01 with the password Kleo, type:
Чтобы добавить имя пользователя и пароль для пользователя микедан для доступа к компьютеру Server01 и запросить пароль при каждом обращении к Server01, введите:To add a user name and password for user Mikedan to access computer Server01 and prompt for the password whenever Server01 is accessed, type:
Чтобы удалить учетные данные, хранящиеся в удаленном доступе, введите:To delete a credential stored by remote access, type:
Чтобы удалить учетные данные, сохраненные для Server01, введите:To delete a credential stored for Server01, type:
Использование cd в linux
Я не буду здесь описывать какими бывают пути в Linux. Мы рассматривали эту тему в отдельной статье. По умолчанию, в качестве рабочего каталога используется домашняя папка пользователя. Давайте сначала перейдем в одну из подпапок домашней папки:

Домашняя папка обозначается как ~/. Поэтому следующая команда выполнит аналогичное действие:

Правда, здесь есть преимущество. В первой команде используется относительный путь, тогда как вторая правильно выполнится из любой папки. Теперь переместимся в папку /usr/lib относительно корня:

С помощью символа черты «-» вы можете вернуться в предыдущую папку:

Используя двойную точку «..» можно перейти в родительский каталог:

Вы можете использовать несколько блоков с точками для перемещения на несколько уровней вверх:

Как уже говорилось, если не передать папку, в которую нужно перейти, будет открыта домашняя папка:

Аналогичный результат выдаст команда:
Для упрощения перехода по папкам можно использовать символ звездочки. Правда, автодополнение сработает только если на указанные символы будет начинаться только одна папка.

Кроме cd, есть еще две дополнительные команды, это pushd и popd. Можно сказать, что простая реализация стека для рабочих каталогов. Когда вы выполняете pushd, текущий рабочий каталог сохраняется в памяти, а на его место устанавливается указанный:
 Теперь наберите popd, чтобы вернуться в предыдущий каталог:
Теперь наберите popd, чтобы вернуться в предыдущий каталог:

Это реализация стека, поэтому количество каталогов в памяти не ограничено двумя. Вы можете перемещаться по такому количеству папок, как вам нужно.
Наконец, еще один момент, если вам нужно перейти в каталог, в имени которого есть пробелы, используйте символ экранирования обратный слэш «\» или просто возьмите его имя в скобки:
Параметры команд
У многих команд есть параметры, которые дают дополнительные возможности.
Например, мы уже видели, как команда dir без параметров просто выдаёт нам список всех файлов и каталогов в текущей папке. Но если мы добавим параметр /p, то она покажет на экране не весь список сразу, а по частям, чтобы всё помещалось на экран:
А та же команда dir c параметром /w уберёт все подробности и выведет содержимое папки в виде нескольких колонок:
Параметры вызова можно комбинировать и добавлять к ним свои запросы. Например, если нам нужно запустить VS Code так, чтобы он на старте открыл определённый файл ninja_sword.js, то можно написать так:
code d:/ninja_sword.js
СинтаксисSyntax
ПараметрыParameters
| ПараметрParameter | ОписаниеDescription |
|---|---|
| diskdisk | Отображает список дисков и сведения о них, например размер, объем доступного свободного пространства, диск является базовым или динамическим, а также указывает, использует ли диск стиль разделов основной загрузочной записи (MBR) или таблицы разделов GUID (GPT).Displays a list of disks and information about them, such as their size, amount of available free space, whether the disk is a basic or dynamic disk, and whether the disk uses the master boot record (MBR) or GUID partition table (GPT) partition style. |
| partitionpartition | Отображает разделы, перечисленные в таблице разделов текущего диска.Displays the partitions listed in the partition table of the current disk. |
| томvolume | Отображает список базовых и динамических томов на всех дисках.Displays a list of basic and dynamic volumes on all disks. |
| виртуальныйvdisk | Отображает список подключенных и/или выбранных виртуальных жестких дисков.Displays a list of the VHDs that are attached and/or selected. Эта команда выводит список отключенных виртуальных жестких дисков, если они выбраны в данный момент. Однако для типа диска задано значение неизвестно, пока не присоединен виртуальный жесткий диск.This command lists detached VHDs if they are currently selected; however, the disk type is set to Unknown until the VHD is attached. Виртуальный жесткий диск, помеченный звездочкой (*), имеет фокус.The VHD marked with an asterisk (*) has focus. |
ПримечанияRemarks
-
При составлении списка разделов на динамическом диске разделы могут не соответствовать динамическим томам на диске.When listing partitions on a dynamic disk, the partitions might not correspond to the dynamic volumes on the disk. Это несоответствие возникает из-за того, что динамические диски содержат записи в таблице разделов для системного тома или загрузочного тома (если они есть на диске).This discrepancy occurs because dynamic disks contain entries in the partition table for the system volume or boot volume (if present on the disk). Они также содержат раздел, который занимает оставшуюся часть диска, чтобы зарезервировать пространство для использования динамическими томами.They also contain a partition that occupies the remainder of the disk in order to reserve the space for use by dynamic volumes.
-
Объект, помеченный звездочкой (*), имеет фокус.The object marked with an asterisk (*) has focus.
-
При перечислении дисков, если диск отсутствует, его номер диска добавляется с префиксом M. Например, первый отсутствующий диск имеет номер M0.When listing disks, if a disk is missing, its disk number is prefixed with M. For example, the first missing disk is numbered M0.
Полезные советы
Чтобы посмотреть список файлов в папке наберите:
$ , ,
Вид представляемой информации можно изменить с помощью параметров. Более подробно список всех опций смотрите в Internet.
Чтобы перейти в корневую (самую верхнюю) папку наберите:
$ , , , ,
Обычно переход осуществляется не копированием пути из «Finder», а последовательным переходом вверх/вниз по структуре соседних папок.
Для перехода на уровень выше:
$ , , , , ,
Сразу на два уровня вверх:
$ , , , , , , , ,
Соответственно, данную схему ($ cd ../..) можно усложнять.
Для того, чтобы вызвать в приглашение недавно набранные команды пользуйтесь клавишами со стрелками вверх/вниз.
И ещё один фокус: когда вы решите всё же набирать путь вручную, переходя последовательно от папки к папке, чтобы не набирать длинные названия, достаточно набрать несколько первых символов названия папки, к которой вы хотите перейти, и нажать . Если такое название папки определяется однозначно, оно появится в приглашении. Причём, в конце будет стоять символ /, что является правильным использованием команды «cd», хотя допускается использование имени папки без / в конце. Если после нажатия в строке добавится название, но без завершающего символа /, это означает, что в этом месте имеются несколько папок, начинающихся так же. Если ещё раз нажать клавишу появится список папок, удовлетворяющих этому набору, и вам нужно будет продолжить набор, чтобы указать название однозначно.
Ещё один момент, который вас может смутить – это настоящие названия папок по умолчанию: Документы, Загрузки и пр. На самом деле это – подмена для русскоязычной версии. А настоящее название их Documents, Downloads и пр. Будьте внимательны!
И в завершении следует напомнить, что в названии папок/файлов в macOS важен регистр символов!
Нерекомендуемые командыDeprecated Commands
Команда была первой командой, используемой для установки подсистемы Windows для Linux и управления ею.The was the first command used to install and manage the Windows Subsystem for Linux. Она считается нерекомендуемой в Windows 10 версии 1803 и более поздних версиях.It is deprecated as of Windows 10 1803 and later.
С помощью команды можно взаимодействовать с подсистемой Windows для Linux (WSL) напрямую.The command can be used to interact with the Windows Subsystem for Linux (WSL) directly. Эти команды устанавливаются в каталог и могут выполняться в командной строке Windows или PowerShell.These commands are installed into the directory and may be run within a Windows command prompt or in PowerShell.
СинтаксисSyntax
ПараметрыParameters
| ПараметрParameter | ОписаниеDescription |
|---|---|
| Указывает список из одного или нескольких файлов или каталогов.Specifies a list of one or more files or directories. Для удаления нескольких файлов можно использовать подстановочные знаки.Wildcards may be used to delete multiple files. Если указан каталог, все файлы в каталоге будут удалены.If a directory is specified, all files within the directory will be deleted. | |
| /p/p | Запрашивает подтверждение перед удалением указанного файла.Prompts for confirmation before deleting the specified file. |
| /f/f | Принудительное удаление файлов, которые доступны только для чтения.Forces deletion of read-only files. |
| /s/s | Удаляет указанные файлы из текущего каталога и всех подкаталогов.Deletes specified files from the current directory and all subdirectories. Отображает имена файлов при их удалении.Displays the names of the files as they are being deleted. |
| /q/q | Задает тихий режим.Specifies quiet mode. Подтверждение удаления не запрашивается.You are not prompted for delete confirmation. |
| /a /a |
Удаляет файлы на основе следующих атрибутов файлов:Deletes files based on the following file attributes:
.. |
| /?/? | Отображение справки в командной строке.Displays help at the command prompt. |
ПримечанияRemarks
При использовании команды вы увидите следующее сообщение:If you use the command, you’ll see the following message:
Чтобы подтвердить удаление, нажмите клавишу Y. Чтобы отменить удаление и отобразить следующее имя файла (если указана группа файлов), нажмите клавишу N. Чтобы закрыть команду Del , нажмите клавиши CTRL + C.To confirm the deletion, press Y. To cancel the deletion and to display the next file name (if you specified a group of files), press N. To stop the del command, press CTRL+C.
Если вы отключаете расширение команды, параметр /s отображает имена всех файлов, которые не были найдены, а не отображает имена удаляемых файлов.If you disable command extension, the /s parameter will display the names of any files that weren’t found ,instead of displaying the names of files that are being deleted.
Если указать определенные папки в параметре, все включаемые файлы также будут удалены.If you specify specific folders in the parameter, all of the included files will also be deleted. Например, если нужно удалить все файлы в папке \ворк , введите:For example, if you want to delete all of the files in the \work folder, type:
Можно использовать подстановочные знаки (* и ?) для удаления нескольких файлов за раз.You can use wildcards (* and ?) to delete more than one file at a time
Однако во избежание непреднамеренного удаления файлов следует использовать подстановочные знаки с осторожностью.However, to avoid deleting files unintentionally, you should use wildcards cautiously. Например, если ввести следующую команду:For example, if you type the following command:
Команда Del выводит следующее сообщение:The del command displays the following prompt:
Чтобы удалить все файлы в текущем каталоге, нажмите клавишу Y и нажмите клавишу ВВОД.To delete all of the files in the current directory, press Y and then press ENTER
Чтобы отменить удаление, нажмите клавишу N и нажмите клавишу ВВОД.To cancel the deletion, press N and then press ENTER.
Примечание
Прежде чем использовать подстановочные знаки с командой Del , используйте те же подстановочные знаки с командой dir , чтобы получить список всех файлов, которые будут удалены.Before you use wildcard characters with the del command, use the same wildcard characters with the dir command to list all the files that will be deleted.
Узнайте о нас больше:
Мы предлагаем широкий спект услуг по сайтам и компьютерной поддержке
Создание сайтов
Мы разрабатываем как простые сайты — визитки, так и индивидуальные проекты. Основная система разработки — CMS Drupal.
Продвижение сайтов
Одно из основных направлений работы нашей компании — продвижение сайтов в Саратове и области. Мы поможем Вам с SEO — продвижением сайтов и настройкой и ведением контекстной рекламы в Яндекс Директ.
Компьтерная поддержка
Мы оказываем услуги компаниям и частным лицам в области настройки компьютерного оборудования:
- Настройка роутеров и локальных сетей
- Установка Windows
- Оптимизация работы компьютеров
- Лечение вирусов
- Восстановление данных с жестких дисков
Узнать подробнее
Шаг первый: запуск командной строки
Все начинается с запуска данного приложения. Сделать это можно самыми разнообразными способами, которые актуальны для всех текущих версий операционной системы Windows. К ним относятся Windows XP, 7, 8, 10.

Итак, запустить командную строку вы можете следующими методами:
- Запустите приложение «Выполнить» и воспользуйтесь командой cmd.
- Найдите утилиту в поисковой строке.
- Запустите программу через меню «Пуск».
Также существует вариант запуска cmd уже из проводника. Это позволяет перейти в папку в командной строке без ввода большого количества команд. Например, вам нужно открыть cmd с указанным путем до папки System32. Для этого сначала открываем упомянутый каталог в проводнике, затем нажимаем ПКМ по свободному месту и в меню жмем на пункт «Открыть окно команд». На экране появится нужное приложение с заранее прописанной ссылкой до папки System32.

Шаг третий: используем команды на практике
Допустим, пользователю необходимо открыть директорию drivers, которая находится в системном разделе жесткого диска в папке Windows/system32. Для этого сделайте следующее:
- Откройте командную строку и впишите cd C://Windows/System32/drivers, после чего нажмите Enter для перехода.
- В окне приложения появится запрошенный каталог. Вы можете открыть его как вводом полного пути (представлен выше), так и путем перехода по каждой папке отдельно. Например, вводим cd C://Windows/, затем в открывшемся каталоге вводим cd system32/ и так далее.
- Чтобы не вписывать названия директорий вручную, вы можете поступить следующим образом. Вбейте команду cd и наберите первые буквы названия. После этого клавишей Tab листайте все содержимое папки. Перейти через командную строку в каталог можно простым нажатием Enter.
Для смены раздела жесткого диска вам потребуется команда cd .. *буква диска*://*путь к папке*. Например, cd .. E://Programs. После этого вы осуществляете переход по правилам, описанным в инструкции выше.
СинтаксисSyntax
ПараметрыParameters
ПараметрParameter
ОписаниеDescription
Указывает расположение и имя каталога, который требуется удалить.Specifies the location and the name of the directory that you want to delete. Требуется путь .Path is required. Если включить обратную косую черту ( ) в начале указанного пути, путь начинается с корневого каталога (независимо от текущего каталога).If you include a backslash () at the beginning of the specified path, then the path starts at the root directory (regardless of the current directory).
/s/s
Удаляет дерево каталогов (указанный каталог и все его подкаталоги, включая все файлы).Deletes a directory tree (the specified directory and all its subdirectories, including all files).
/q/q
Задает тихий режим.Specifies quiet mode. Не запрашивает подтверждение при удалении дерева каталогов.Does not prompt for confirmation when deleting a directory tree
Параметр /q работает только при указании параметра /s .The /q parameter works only if /s is also specified.Внимание! При запуске в тихом режиме полное дерево каталогов удаляется без подтверждения.CAUTION: When you run in quiet mode, the entire directory tree is deleted without confirmation. Перед использованием параметра командной строки /q убедитесь, что были перемещены или архивированы важные файлы.Make sure that important files are moved or backed up before using the /q command-line option.
/?/?
Отображение справки в командной строке.Displays help at the command prompt.
ПримечанияRemarks
-
Нельзя удалить каталог, содержащий файлы, включая скрытые или системные файлы.You can’t delete a directory that contains files, including hidden or system files. При попытке сделать это появится следующее сообщение:If you attempt to do so, the following message appears:
Используйте команду dir/a , чтобы вывести список всех файлов (включая скрытые и системные файлы).Use the dir /a command to list all files (including hidden and system files). Затем используйте команду attrib с параметром -h , чтобы удалить скрытые атрибуты файла, -s для удаления атрибутов системных файлов или -h-s для удаления атрибутов скрытого и системного файлов.Then use the attrib command with -h to remove hidden file attributes, -s to remove system file attributes, or -h -s to remove both hidden and system file attributes. После удаления скрытых атрибутов и файлов можно удалить файлы.After the hidden and file attributes have been removed, you can delete the files.
-
Нельзя использовать команду rmdir для удаления текущего каталога.You can’t use the rmdir command to delete the current directory. При попытке удалить текущий каталог появляется следующее сообщение об ошибке:If you attempt to delete the current directory, the following error message appears:
Если получено это сообщение об ошибке, необходимо изменить каталог (не подкаталог текущего каталога) на другой, а затем повторить попытку.If you receive this error message, you must change to a different directory (not a subdirectory of the current directory), and then try again.