Dir
Содержание:
- Устранение неполадок при открытии файлов DIR
- Examples
- Параметры команд
- Получение информации о файле
- Зачем это всё?
- Примеры
- Комбинирование команд с операторами перенаправления
- Примеры использования
- Использование оператора «
- Команда MOVE
- Команда REN
- Команда XCOPY
- Примеры команд DIR
- Перенаправление ввода команд (
- Что находится в структуре struct dirent?
- СинтаксисSyntax
- Перед заключением: немного боли
Устранение неполадок при открытии файлов DIR
Общие проблемы с открытием файлов DIR
Adobe Director не установлен
Дважды щелкнув по файлу DIR вы можете увидеть системное диалоговое окно, в котором сообщается «Не удается открыть этот тип файла». В этом случае обычно это связано с тем, что на вашем компьютере не установлено Adobe Director для %%os%%. Так как ваша операционная система не знает, что делать с этим файлом, вы не сможете открыть его дважды щелкнув на него.
Совет: Если вам извстна другая программа, которая может открыть файл DIR, вы можете попробовать открыть данный файл, выбрав это приложение из списка возможных программ.
Установлена неправильная версия Adobe Director
В некоторых случаях у вас может быть более новая (или более старая) версия файла Adobe Director Movie, не поддерживаемая установленной версией приложения. При отсутствии правильной версии ПО Adobe Director (или любой из других программ, перечисленных выше), может потребоваться загрузить другую версию ПО или одного из других прикладных программных средств, перечисленных выше. Такая проблема чаще всего возникает при работе в более старой версии прикладного программного средства с файлом, созданным в более новой версии, который старая версия не может распознать.
Совет: Иногда вы можете получить общее представление о версии файла DIR, щелкнув правой кнопкой мыши на файл, а затем выбрав «Свойства» (Windows) или «Получить информацию» (Mac OSX).
Резюме: В любом случае, большинство проблем, возникающих во время открытия файлов DIR, связаны с отсутствием на вашем компьютере установленного правильного прикладного программного средства.
Даже если на вашем компьютере уже установлено Adobe Director или другое программное обеспечение, связанное с DIR, вы все равно можете столкнуться с проблемами во время открытия файлов Adobe Director Movie. Если проблемы открытия файлов DIR до сих пор не устранены, возможно, причина кроется в других проблемах, не позволяющих открыть эти файлы. Такие проблемы включают (представлены в порядке от наиболее до наименее распространенных):
Examples
dir
Lists all files and directories in the current directory.
dir *.exe
Lists any file whose name has the file extension «.exe«.
Note
Because of how the wildcard matching works in the command line. If a file has a file extension with four or more characters and starts with the same first three characters (e.g., .exec) it’s also shown.
dir *.txt *.doc
List any files whose name has the file extension «.txt» or «.doc«.
dir /a:d
Lists only directories.
dir /a:r
List only files with the read-only attribute.
dir /s
Recursively lists files and directories in the directory, and in any subdirectories. For instance, if your current directory is the root directory «C:\>,» this command lists every file and directory on the C: drive.
dir /p
Pause after each screenful of output. Use this option if the information is scrolling past the screen before you can read it. You’ll be prompted to press any key before listing continues past the current screen.
dir /w
Lists multiple file names on every line, producing «wide» output, which displays more file names at once. However, other information such as file size is omitted.
dir /s /w /p
Recursively lists all files and directories in the current directory and any subdirectories, in wide format, pausing after each screen of output.
dir /s /w /p "C:\Program Files"
Same as the above command, but lists everything in C:\Program Files, instead of the current directory. Because the directory name contains a space, it is enclosed in double-quotes, to prevent it from being interpreted is as two separate options.
dir /o:n
Lists files and directories in the current directory in alphabetical order. This example is the same as only running dir because files and directories are listed in alphabetical order by default.
dir /o:-n
Lists files in reverse alphabetical order.
dir /s /q /a:sh /p C:\Windows
Lists any files and directories in C:\Windows, and any of its subdirectories (/s), which have both the «hidden» and «system» file attributes (/a:sh). Also, lists the owner of the file (/q), and pauses after each screen of output (/p).
dir \ /s | find "i" | more
The above command uses vertical bars to pipe the output from dir to the command find, and then to the command more. The result is a list of all files and directories in the root directory of the current drive (\), with extra information. Namely, find also displays the number of files in each directory, and the amount of space occupied by each.
dir > myfile.txt
Runs the dir command, but redirects the output to the file myfile.txt, instead of displaying it on the screen. Here, the dir command has no options, but redirection works with any command you specify, so the following command also works.
dir /s /a:hs /q C:\Windows > myfile.txt
To view the contents of the file, you can use the type command:
type myfile.txt
If the file is very long, you can pipe type to more, so it pauses after each screen:
type myfile.txt | more
Параметры команд
У многих команд есть параметры, которые дают дополнительные возможности.
Например, мы уже видели, как команда dir без параметров просто выдаёт нам список всех файлов и каталогов в текущей папке. Но если мы добавим параметр /p, то она покажет на экране не весь список сразу, а по частям, чтобы всё помещалось на экран:

А та же команда dir c параметром /w уберёт все подробности и выведет содержимое папки в виде нескольких колонок:

Параметры вызова можно комбинировать и добавлять к ним свои запросы. Например, если нам нужно запустить VS Code так, чтобы он на старте открыл определённый файл ninja_sword.js, то можно написать так:
code d:/ninja_sword.js

Получение информации о файле
Кроме имен файлов, находящихся в каталоге может понадобиться некоторая дополнительная информация, которая внесла бы ясность в то, что надо делать дальше. По крайней мере, нельзя только по имени отличить файл от каталога.
Функция заполняет структуру информацией об определенном файле; если вместо имени файла имеется файловый дескриптор, то можно использовать его совместно с . Если также необходимо обнаруживать символические ссылки, то вместе с именем файла следует использовать .
В отличие от , которую возвращает , имеет довольно много обязательных стандартных полей:
- – права доступа к файлу (пользователь, группа, остальные) и флаги.
- – порядковый номер файла.
- – устройство, на котором расположен файл.
- – счетчик числа связей.
- – идентификатор пользователя-владельца файла.
- – идентификатор группы-владельца.
- – размер файла в байтах (для файлов regular).
- – время последнего доступа к файлу.
- – время последней модификации файла.
- – время создания файла.
Используя макрос для поля , можно определить тип файла:
- – специальный блочный файл? (обычно это блочное устройство).
- – специальный символьный файл? (обычно это символьное устройство).
- – каталог?
- – UNIX-канал (pipe) или файл типа FIFO?
- – символическая ссылка?
- – обычный файл?
Функция выполняется достаточно медленно на большинстве файловых систем, поэтому лучше будет хранить эту информацию в памяти на случай, если она понадобится позже.
Немного о символических ссылках
В обычной ситуации символические ссылки не заслуживают отдельного внимания. Результатом вызова для символической ссылки будет информация о файле, на который эта ссылка указывает. Это соответствует привычным для пользователя приемам работы, так как права на доступ к целевому файлу, а не к самой символической ссылке, управляют взаимодействием с этим файлом.
Некоторые приложения, такие как и программы для резервного копирования, должны быть способны отобразить информацию о самой символической ссылке, например, на какой файл она указывает. Подобного результата можно добиться, используя вместо ; этот способ пригодится на случай, если надо работать с самой символической ссылкой, а не с файлом, на который она указывает.
Зачем это всё?
Кажется, ценность в адаптации интерфейса под «справа налево» такая же, как у адаптации на любой другой популярный язык, но это не совсем так.
Различие между английской и русской версией небольшое — чаще всего, это просто переведёный текст. Пользовательский опыт, за исключением редких мелочей, в целом не отличается. Различие же между арабской и английской версией огромное.
Всего 0.6% интернет-ресурсов в мире содержат арабский контент. Однако, на арабском говорит больше 5% пользователей интернета, и эта доля стремительно растёт. Привычное направление чтения для них — справа налево. Какие ощущения у них от современного веба? Точно такие же, как у носителя русского языка при пользовании RTL–интерфейсом. Выбери себе метафору сам — может, это как садиться за руль праворульной машины, когда постоянно водишь леворульную. Или как зайти однажды в 2ГИС и увидеть, что карточки и поиск — справа:
Если мы хотим, чтобы наш сервис был максимально удобным для всех пользователей, адаптировать его под RTL нужно обязательно.
Примеры
Чтобы вывести подряд все каталоги в алфавитном порядке, в несколько колонок и с паузой после
заполнения каждого экрана, убедитесь, что корневой каталог является текущим, и введите
следующую команду:
dir /s/w/o/p
Команда dir выводит имя корневого каталога, имена его подкаталогов и имена файлов
(включая расширения) в этом каталоге. Затем выводятся имена подкаталогов и имена файлов в
каждом каталоге дерева каталогов.
Для изменения предыдущего примера так, чтобы команда dir не выводила имена каталогов,
введите следующую команду:
dir /s/w/o/p/a:-d
Чтобы напечатать список каталогов, введите следующую команду:
ir > prn
Если указать параметр prn, список каталогов отправляется на принтер, подключенный к
порту LPT1. Если принтер подключен к другому порту, необходимо заменить параметр prn
именем этого порта.
Вывод команды dir также может быть направлен в файл при замене prn на имя
файла. Кроме того, можно также ввести путь. Например, для направления вывода команды
dir в файл Dir.doc в каталоге Records введите следующую команду:
dir > \records\dir.doc
Если файл Dir.doc не существует, команда dir создаст его при условии наличия каталога
Records. Если этот каталог не существует, выводится следующее сообщение:
Чтобы вывести список всех файлов с расширением .txt во всех каталогах диска C, введите
следующую команду:
dir c:\*.txt /w/o/s/p
Команда dir выводит на экран алфавитный список файлов, удовлетворяющих заданному
шаблону, в несколько колонок с паузой после заполнения каждого экрана.
раздел форумаздесь
Комбинирование команд с операторами перенаправления
Комбинируя команды-фильтры с другими командами и именами файлов, можно создавать команды на
заказ. Например, для сохранения имен файлов, содержащих строку «LOG», используется следующая
команда:
dir /b | find «LOG» > loglist.txt
Выход команды dir отсылается в команду-фильтр find. Имена файлов, содержащие
строку «LOG», хранятся в файле Loglist.txt в виде списка (например, NetshConfig.log,
Logdat.svd и Mylog.bat).
При использовании более одного фильтра в одной команде их необходимо отделять с помощью
канала (|). Например, следующая команда ищет в каждом каталоге диска C файлы, в названии
которых присутствует строка «Log», и выводит их постранично на экран:
dir c:\ /s /b | find «LOG» | more
Наличие канала (|) указывает cmd.exe,
что выход команды DIR нужно отправить
команде-фильтру find. Команда find
выбирает только те имена файлов, в которых
содержится строка «LOG». Команда more
выводит на экран имена файлов, полученные
командой find с паузой после заполнения каждого экрана. Дополнительные сведения о
командах-фильтрах смотри в разделе Использование фильтров.
Примеры использования
С помощью командной строки можно решать много разных задач — от управления сервером до поиска файлов. Но вся мощь проявляется в случаях, когда нам нужно сделать много однотипных операций.
Представим такую ситуацию: мы скачали 30 подкастов, которые хотим послушать в дороге. Но после скачивания выяснилось, что громкость у всех записей очень тихая, и даже если выкрутить всё на максимум, её всё равно не хватает. Чтобы послушать подкасты, нам придётся:
- запустить аудиоредактор,
- по очереди открыть в нём каждый файл,
- вручную установить нужный уровень громкости,
- сохранить файл,
- открыть следующий и повторить всё то же самое,
- повторить ещё 28 раз
Очевидно, что это займёт много времени, и проще скачать другие подкасты, чем тратить столько сил на эти. Но, например, в MacOS мы можем открыть терминал и написать там две команды:
cd podcasts
for file in *; do wc -l $file; lame —scale 8 $file; done
Первая команда переходит в каталог с подкастами, а вторая:
- берёт все файлы в этой папке;
- получает их количество и название;
- в цикле запускает программу lame и указывает параметры для неё — поднять громкость в 8 раз у этого файла;
- повторяет цикл до тех пор, пока не обработаются все файлы.
В результате мы в той же папке получим те же файлы, но с увеличенной громкостью. По времени это будет гораздо быстрее, чем делать всё вручную. Но для этого нужно знать возможности командной строки, уметь с ней работать, знать команды и их параметры.
Вот что ещё можно делать через командную строку:
- следить за нагрузкой на процессор;
- настраивать автообновления программ;
- делать резервные копии по расписанию;
- генерировать тексты с помощью нейронки и результат сразу публиковать в телеграм-канале;
- собирать почту со всех ящиков, фильтровать только важные письма, собирать их в одно, красиво его оформить и распечатать на принтере;
- и что угодно ещё, если для этого есть команда или параметр вызова.
Использование оператора «
Для использования оператора перенаправления ввода необходимо, чтобы задаваемый файл уже
существовал. Если файл для ввода существует, то интерпретатор команд Cmd.exe открывает его с
доступом только для чтения и его содержимое отправляет в команду так, как если бы это был
ввод с цифровой клавиатуры. При задании дескриптора интерпретатор команд Cmd.exe дублирует
его в дескриптор, существующий в системе.
Например, для считывания файла File.txt на вход в дескриптор 0 (STDIN) введите:
< file.txt
Для открытия файла File.txt, сортировки его содержимого и последующей отправки в окно
командной строки (STDOUT) введите:
sort< file.txt
Для того чтобы найти файл File.txt и перенаправить дескриптор 1 (STDOUT) и дескриптор 2
(STDERR) в Search.txt введите:
findfile file.txt>search.txt 2<&1
Для дублирования определенного пользователем дескриптора 3 в качестве входной информации для
дескриптора 0 (STDIN) введите:
<&3
Команда MOVE
Синтаксис команды для перемещения одного или более файлов имеет вид:
MOVE [/Y|/–Y] имя_файла1 результирующий_файл
Синтаксис команды для переименования папки имеет вид:
MOVE [/Y|/–Y] каталог1 каталог2
Здесь параметр результирующий_файл задает новое размещение файла и может включать имя диска, двоеточие, имя каталога, либо их сочетание. Если перемещается только один файл, допускается указать его новое имя. Это позволяет сразу переместить и переименовать файл. Например,
MOVE "C:\Мои документы\список.txt" D:\list.txt
Если указан ключ /-Y, то при создании каталогов и замене файлов будет выдаваться запрос на подтверждение. Ключ /Y отменяет выдачу такого запроса.
Команда REN
Переименовать файлы и каталоги можно с помощью команды RENAME (REN). Синтаксис этой команды имеет следующий вид:
REN
Здесь параметр каталог1|файл1 определяет название каталога/файла, которое нужно изменить, а каталог2|файл2 задает новое название каталога/файла. В любом параметре команды REN можно использовать групповые символы ? и *. При этом представленные шаблонами символы в параметре файл2 будут идентичны соответствующим символам в параметре файл1. Например, чтобы изменить у всех файлов с расширением txt в текущей директории расширение на doc, нужно ввести такую команду:
REN *.txt *.doc
Если файл с именем файл2 уже существует, то команда REN прекратит выполнение, и произойдет вывод сообщения, что файл уже существует или занят. Кроме того, в команде REN нельзя указать другой диск или каталог для создания результирующих каталога и файла. Для этой цели нужно использовать команду MOVE, предназначенную для переименования и перемещения файлов и каталогов.
Команда XCOPY
Указанные при описании команды COPY проблемы можно решить с помощью команды XCOPY, которая предоставляет намного больше возможностей при копировании. Необходимо отметить, правда, что XCOPY может работать только с файлами и каталогами, но не с устройствами.
Синтаксис этой команды:
XCOPY источник
Команда XCOPY имеет множество ключей, мы коснемся лишь некоторых из них. Ключ /D] позволяет копировать только файлы, измененные не ранее указанной даты. Если параметр дата не указан, то копирование будет производиться только если источник новее результата. Например, команда
XCOPY "C:\Мои документы\*.*" "D:\BACKUP\Мои документы" /D
скопирует в каталог ‘D:\BACKUP\Мои документы’ только те файлы из каталога ‘C:\Мои документы’, которые были изменены со времени последнего подобного копирования или которых вообще не было в ‘D:\BACKUP\Мои документы’.
Ключ /S позволяет копировать все непустые подкаталоги в каталоге-источнике. С помощью же ключа /E можно копировать вообще все подкаталоги, включая и пустые.
Если указан ключ /C, то копирование будет продолжаться даже в случае возникновения ошибок. Это бывает очень полезным при операциях копирования, производимых над группами файлов, например, при резервном копировании данных.
Ключ /I важен для случая, когда копируются несколько файлов, а файл назначения отсутствует. При задании этого ключа команда XCOPY считает, что файл назначения должен быть каталогом. Например, если задать ключ /I в команде копирования всех файлов с расширением txt из текущего каталога в несуществующий еще подкаталог TEXT,
XCOPY *.txt TEXT /I
то подкаталог TEXT будет создан без дополнительных запросов.
Ключи /Q, /F и /L отвечают за режим отображения при копировании. При задании ключа /Q имена файлов при копировании не отображаются, ключа /F — отображаются полные пути источника и результата. Ключ /L обозначает, что отображаются только файлы, которые должны быть скопированы (при этом само копирование не производится).
С помощью ключа /H можно копировать скрытые и системные файлы, а с помощью ключа /R — заменять файлы с атрибутом «Только для чтения». Например, для копирования всех файлов из корневого каталога диска C: (включая системные и скрытые) в каталог SYS на диске D:, нужно ввести следующую команду:
XCOPY C:\*.* D:\SYS /H
Ключ /T позволяет применять XCOPY для копирования только структуры каталогов источника, без дублирования находящихся в этих каталогах файлов, причем пустые каталоги и подкаталоги не включаются. Для того, чтобы все же включить пустые каталоги и подкаталоги, нужно использовать комбинацию ключей /T /E.
Используя XCOPY можно при копировании обновлять только уже существующие файлы (новые файлы при этом не записываются). Для этого применяется ключ /U. Например, если в каталоге C:\2 находились файлы a.txt и b.txt, а в каталоге C:\1 — файлы a.txt, b.txt, c.txt и d.txt, то после выполнения команды
XCOPY C:\1 C:\2 /U
в каталоге C:\2 по-прежнему останутся лишь два файла a.txt и b.txt, содержимое которых будет заменено содержимым соответствующих файлов из каталога C:\1.Если с помощью XCOPY копировался файл с атрибутом «Только для чтения», то по умолчанию у файла-копии этот атрибут снимется. Для того, чтобы копировать не только данные, но и полностью атрибуты файла, необходимо использовать ключ /K.
Ключи /Y и /-Y определяют, нужно ли запрашивать подтверждение перед заменой файлов при копировании. /Y означает, что такой запрос нужен, /-Y — не нужен.
Примеры команд DIR
Хорошо, теперь вы знаете о переключателях и параметрах, связанных с командой DIR. Давайте рассмотрим несколько примеров реального мира, чтобы лучше понять, как вы можете начать использовать их.
Простая команда dir возвращает список всех файлов и папок в текущем каталоге, в котором вы находитесь.
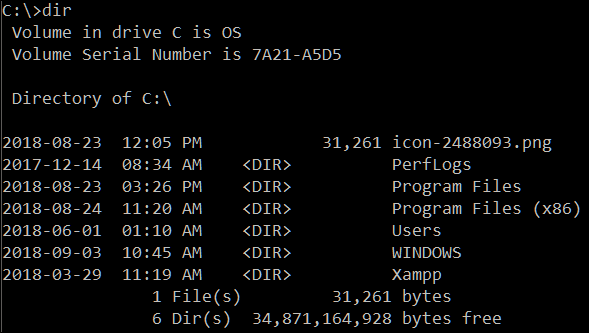
Выполнение следующей команды показывает все системные файлы внутри вашего текущего пути, используя атрибут «s»:
dir /a:s
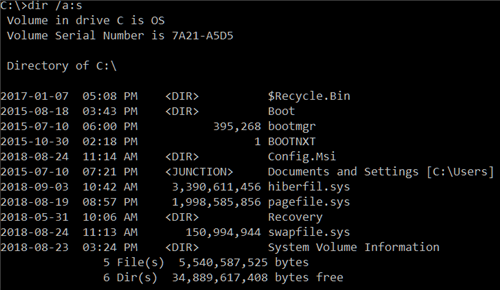
Но что делать, если вы хотите просмотреть все файлы определенного типа во всех последующих папках вашего текущего пути. Это легко, просто запустите эту чрезвычайно быструю и полезную команду:
dir \*.mp3 /s
Вы можете заменить часть «.mp3» на любой формат файла, который вы ищете.
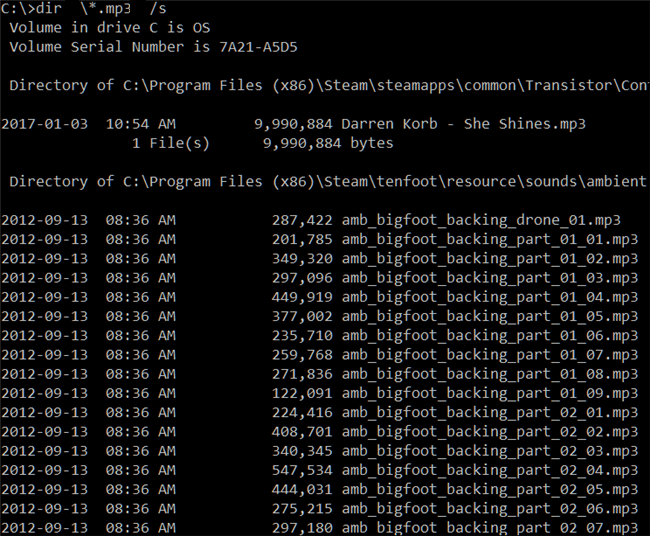
Звездочка действует как подстановочный знак , говоря «найди что-нибудь с форматом файла .mp3 в конце», в то время как «/s» рекурсивно просматривает все папки в вашем текущем пути.
Теперь вы, возможно, заметили, что вернули много результатов. Слишком много, чтобы читать, прежде чем прокручивать экран. Здесь мы можем использовать переключатель паузы, чтобы дать вам возможность прочитать их. Для этого измените команду следующим образом:
dir \*.mp3 /s /p
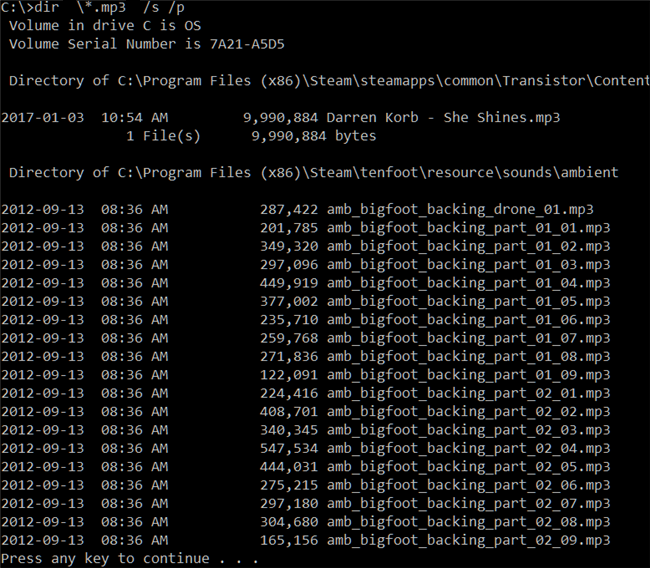
Еще один трюк, который предлагает предложение командной строки, называется трубопроводом. Вы можете использовать символ «>» для отправки результатов одной команды в другое место или службу. Хорошим примером этого является отправка всех ваших результатов в текстовый файл . Затем вы можете просмотреть их позже или импортировать в другие типы документов. Для этого вы можете использовать команду:
dir \*.mp3 /s /b > filename.txt
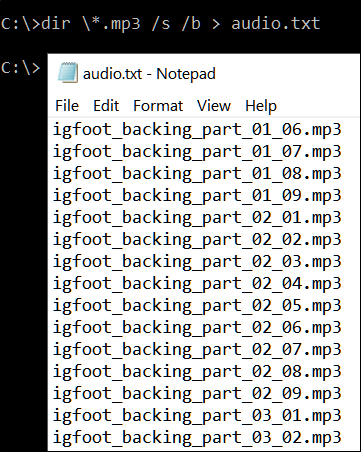
Мы добавили туда переключатель /b чтобы выводить сами имена файлов без каких-либо других подробностей. Символ, превышающий символ, перенаправляет все, что обычно отображается в результатах непосредственно в файл.
Перенаправление ввода команд (
Для перенаправления ввода команд с цифровой клавиатуры на файл или на устройство используйте
оператор «<». Например, для ввода команды sort из файла List.txt введите:
sort<file.txt
Содержимое файла File.txt появится в командной строке в виде списка в алфавитном порядке.
Оператор «<» открывает заданное имя файла с доступом только для чтения. Поэтому с его
помощью нельзя записывать в файл. Например, при запуске программы с оператором <&2 все
попытки прочитать дескриптор 0 ни к чему не приведут, так как изначально он был открыт с
доступом только для записи.
Примечание
Дескриптор 0 задан по умолчанию для оператора перенаправления ввода «
Что находится в структуре struct dirent?
Стандарт POSIX 1003.1 определяет только один необходимый элемент структуры – массив элементов типа с именем . Это имя элемента каталога в виде стандартной NUL-завершенной строки. Все остальное в этой структуре зависит от конкретной UNIX-системы.
Все остальное, что находится в , не является переносимым. Совместимые системы могут вообще не иметь других элементов в этой структуре. При создании программного кода, который использует дополнительные члены этой структуры, необходимо отмечать эти элементы как непереносимые, и в идеале включать в свой проект код, который делает те же самые операции, только без дополнительных элементов в .
Например, многие UNIX-системы содержат поле и несколько дополнительных констант, которые позволяют узнать тип элемента каталога без вызова функции . Кроме избавления от необходимости лишний раз вызывать функцию это непереносимое расширение позволяет избежать занимающего много ресурсов запроса к файловой системе за подробными метаданными. Функция на большинстве UNIX-систем работает медленно.
СинтаксисSyntax
ПараметрыParameters
| ПараметрParameter | ОписаниеDescription |
|---|---|
| Указывает список из одного или нескольких файлов или каталогов.Specifies a list of one or more files or directories. Для удаления нескольких файлов можно использовать подстановочные знаки.Wildcards may be used to delete multiple files. Если указан каталог, все файлы в каталоге будут удалены.If a directory is specified, all files within the directory will be deleted. | |
| /p/p | Запрашивает подтверждение перед удалением указанного файла.Prompts for confirmation before deleting the specified file. |
| /f/f | Принудительное удаление файлов, которые доступны только для чтения.Forces deletion of read-only files. |
| /s/s | Удаляет указанные файлы из текущего каталога и всех подкаталогов.Deletes specified files from the current directory and all subdirectories. Отображает имена файлов при их удалении.Displays the names of the files as they are being deleted. |
| /q/q | Задает тихий режим.Specifies quiet mode. Подтверждение удаления не запрашивается.You are not prompted for delete confirmation. |
| /a /a |
Удаляет файлы на основе следующих атрибутов файлов:Deletes files based on the following file attributes:
.. |
| /?/? | Отображение справки в командной строке.Displays help at the command prompt. |
ПримечанияRemarks
При использовании команды вы увидите следующее сообщение:If you use the command, you’ll see the following message:
Чтобы подтвердить удаление, нажмите клавишу Y. Чтобы отменить удаление и отобразить следующее имя файла (если указана группа файлов), нажмите клавишу N. Чтобы закрыть команду Del , нажмите клавиши CTRL + C.To confirm the deletion, press Y. To cancel the deletion and to display the next file name (if you specified a group of files), press N. To stop the del command, press CTRL+C.
Если вы отключаете расширение команды, параметр /s отображает имена всех файлов, которые не были найдены, а не отображает имена удаляемых файлов.If you disable command extension, the /s parameter will display the names of any files that weren’t found ,instead of displaying the names of files that are being deleted.
Если указать определенные папки в параметре, все включаемые файлы также будут удалены.If you specify specific folders in the parameter, all of the included files will also be deleted. Например, если нужно удалить все файлы в папке \ворк , введите:For example, if you want to delete all of the files in the \work folder, type:
Можно использовать подстановочные знаки (* и ?) для удаления нескольких файлов за раз.You can use wildcards (* and ?) to delete more than one file at a time
Однако во избежание непреднамеренного удаления файлов следует использовать подстановочные знаки с осторожностью.However, to avoid deleting files unintentionally, you should use wildcards cautiously. Например, если ввести следующую команду:For example, if you type the following command:
Команда Del выводит следующее сообщение:The del command displays the following prompt:
Чтобы удалить все файлы в текущем каталоге, нажмите клавишу Y и нажмите клавишу ВВОД.To delete all of the files in the current directory, press Y and then press ENTER
Чтобы отменить удаление, нажмите клавишу N и нажмите клавишу ВВОД.To cancel the deletion, press N and then press ENTER.
Примечание
Прежде чем использовать подстановочные знаки с командой Del , используйте те же подстановочные знаки с командой dir , чтобы получить список всех файлов, которые будут удалены.Before you use wildcard characters with the del command, use the same wildcard characters with the dir command to list all the files that will be deleted.
Перед заключением: немного боли
Мы познакомились с теорией. Но знание теории не освобождает от необходимости страдать.
Главная проблема, с которой я столкнулся на первых же минутах разработки под RTL–язык, это его чужеродность. Мы пишем код слева направо. Моя система, браузер и редактор работают слева направо, все наши внутренние продукты — слева направо. Поэтому, как только в это пространство попадает арабский язык, всё плохо и больно:
Манипуляции с текстом
Если символы на экране расположены не в том порядке, в каком они на самом деле располагаются в строке, что будет, если попытаться редактировать двунаправленный текст? Или хотя бы выделить и скопировать его часть?
Ничего хорошего. Попробуйте сами:
Манипуляции с кодом
И то же самое при правке кода в редакторе и код-ревью — боль.
Даже в порядке элементов в массиве нельзя быть уверенным:
Или того хуже, код вообще не выглядит валидным:
Можно довести до абсурда:
Снова берём всё под контроль
В любой ситуации есть только один источник правды — логическое расположение символов в строке. Символы могут быть расположены визуально правильно в редакторе или в почтовом клиенте, но на итоговой странице правильно их расположить не получится, потому что логический порядок нарушен.
Посмотреть, как изначально расположены символы в строке и почему они визуально расположились именно так, позволяет инструмент на сайте Юникода: http://unicode.org/cldr/utility/bidi.jsp

















