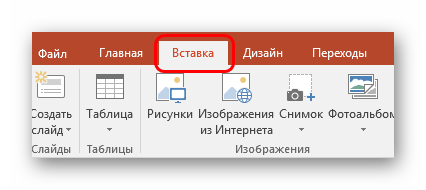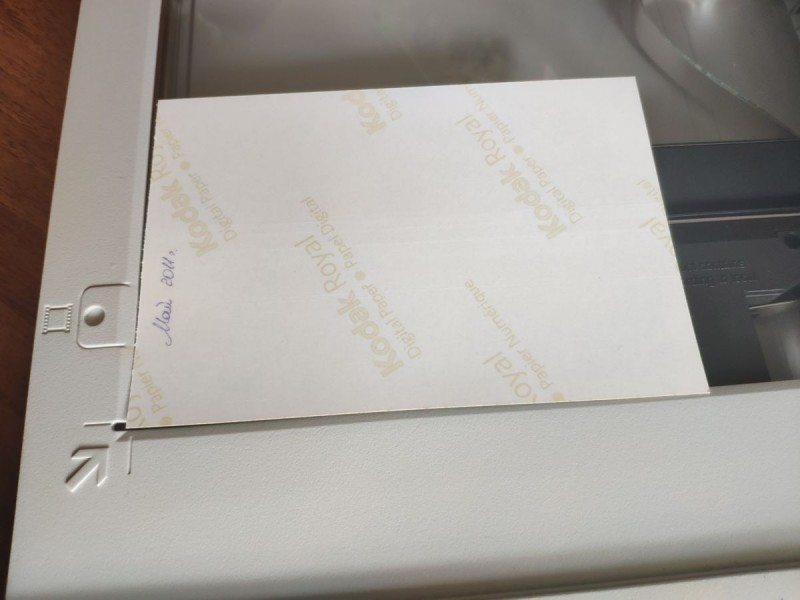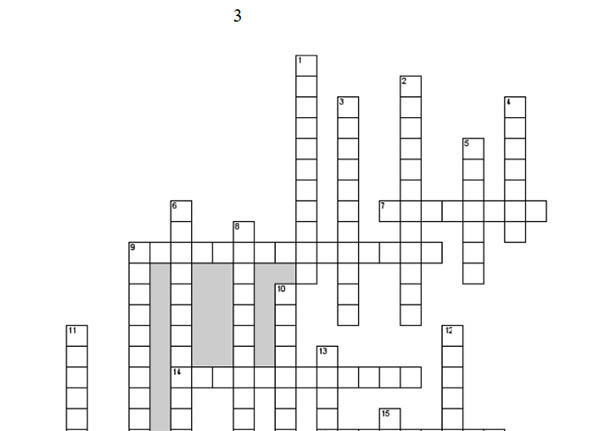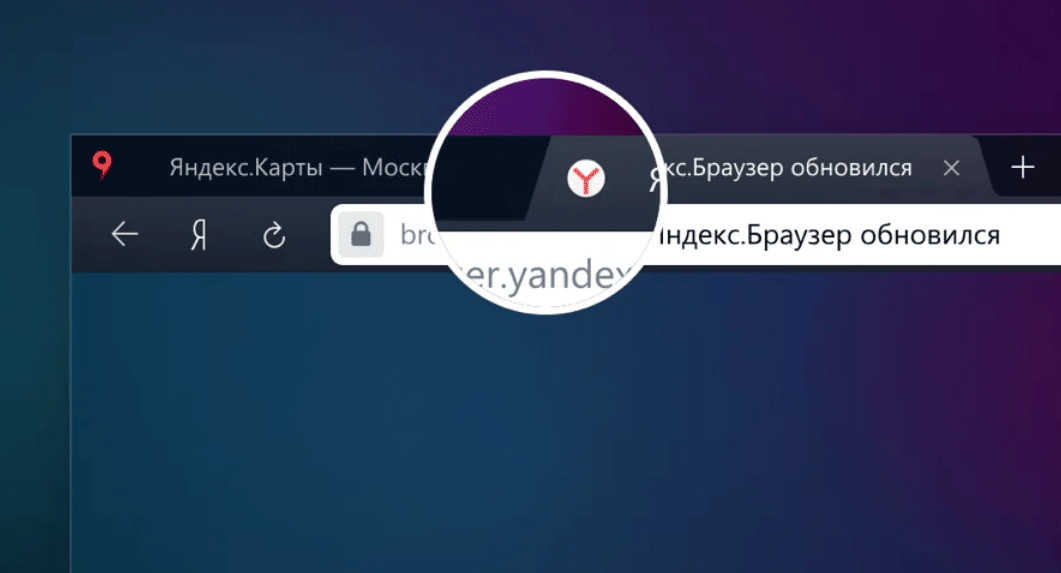Как сделать доклад на компьютере
Содержание:
- Кнопки на клавиатуре для написания строчных букв
- Как напечатать текст на компьютере
- 2) Используем буфер обмена и текстовый редактор
- Как составляется служебная записка на приобретение товара, оборудования, компьютера, принтера, материалов и т.п.
- Собственный шрифт, имитация почерка
- Работать с текстовыми документами теперь легко!
- Отправка писем с вложениями
- Применение слеша
- Разорванная вертикальная черта [ править | править код ]
- Служебная записка на закупку компьютера
- Что это за бумага и как она используется
- Кнопки на клавиатуре для написания строчных букв
- Сохранение текста на ПК или флешку
- Служебная записка на приобретение
- 6) Онлайн-сервис в помощь
- Цифровая клавиатура
- Примеры служебных записок на приобретение компьютера
Кнопки на клавиатуре для написания строчных букв
Использование клавиши «Caps Lock»
-
Если у вас нет заранее напечатанного текста, на клавиатуре найдите клавишу «Капс Лок», расположенную между кнопками «Таб» и «Шифт». Кликните на ней.
-
В правом верхнем углу клавиатуры или же на самой клавише «Капс Лок» имеется лампочка. Если она горит, знаки, введенные с клавиатуры, будут большими. В противном случае буквы будут маленькими.
Использование клавиши «Shift»
-
В нижнем левом углу клавиатуры найдите клавишу «Шифт». Для написания заглавной буквы нажмите и удерживайте ее.
-
Введите с клавиатуры текст.
Использование сочетания клавиш «Shift+F3»
-
Выделите мышью фрагмент текста, который необходимо будет изменить.
-
На клавиатуре найдите кнопки «Шифт+Ф3», расположенную в верхнем ряду клавиш. Одновременно нажмите на них.
-
После кликанья на клавишах текст изменится. Продолжайте нажимать на кнопки, пока не появится оптимальный вариант.
После смены регистра в текстовом документе могут и другие знаки подвергнуться изменениям. Например, слеш после нажатия клавиши фиксации верхнего регистра превратится в вертикальную черту.
Как напечатать текст на компьютере
 Как напечатать текст на компьютере — я думаю, этот вопрос вы зададите практически сразу после приобретения нового электронного друга — ноутбука (или компьютера). Набор текста действительно является одной из самых востребованных функций, как начинающих, так и опытных пользователей. Но невозможно просто поднять крышку ноутбука, включить его и начать набор текста. Где же набирается текст? Уж точно не на Рабочем столе. Разработчики позаботились об этом в первую очередь и создали, можно сказать, уникальную по своей универсальности программу, которая по умолчанию (вам не нужно её искать и скачивать) уже бесплатно предлагается, что называется в комплекте, с вашей операционной системой Windows.
Как напечатать текст на компьютере — я думаю, этот вопрос вы зададите практически сразу после приобретения нового электронного друга — ноутбука (или компьютера). Набор текста действительно является одной из самых востребованных функций, как начинающих, так и опытных пользователей. Но невозможно просто поднять крышку ноутбука, включить его и начать набор текста. Где же набирается текст? Уж точно не на Рабочем столе. Разработчики позаботились об этом в первую очередь и создали, можно сказать, уникальную по своей универсальности программу, которая по умолчанию (вам не нужно её искать и скачивать) уже бесплатно предлагается, что называется в комплекте, с вашей операционной системой Windows.
Итак, прошу любить и жаловать — Microsoft Office Word.
Это — действительно очень мощная по своей функциональности программа, позволяющая не только напечатать текст, выбрав шрифт, его цвет, размер и расположение абзацев, но и даже вставить в текст отредактированный рисунок, фотографию, оформить рамку, проставить нумерацию страниц и т.д. Программа включает в себя возможность исполнения 1964 команд. Конечно, все команды, скорее всего, знают только создатели этого уникального редактора. Мы же рассмотрим основные функции, которые могут быть нам полезны чаще других.
Итак, как напечатать текст на компьютере.
Мы начнем с самого начала, т.е. с момента запуска программы Word.
Подробнее о запуске программ можно посмотреть в статье Как запускать программы.
Заходим в Меню Пуск, т.е. нажимаем на кнопку на клавиатуре со значком Windows или кликаем на кнопку Пуск на Панели задач. (Посмотреть внешний вид этих кнопочек можно в статье Как правильно выключать ноутбук).
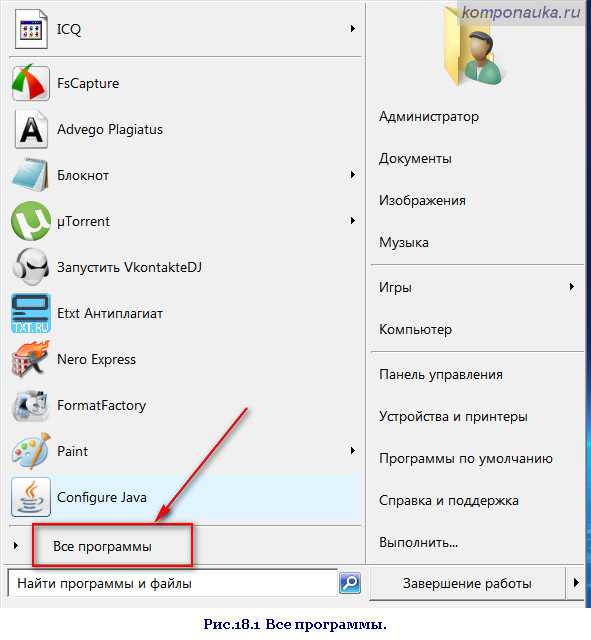
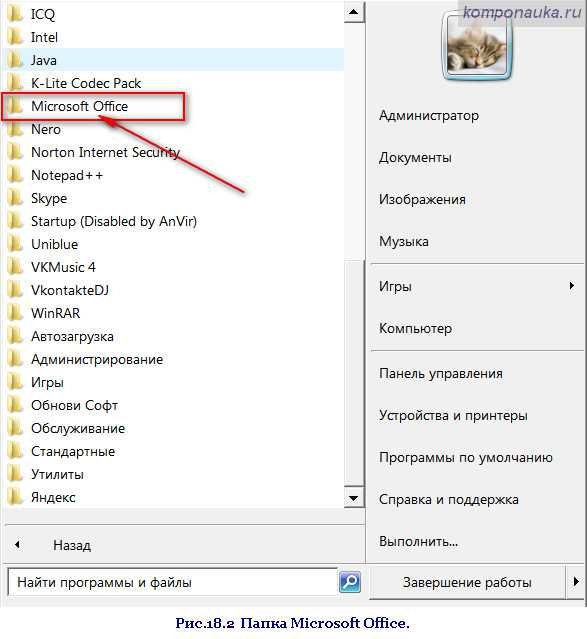
Откроется список программ, которые входят в пакет Microsoft Office. Выбираем интересующую нас Microsoft Office Word.
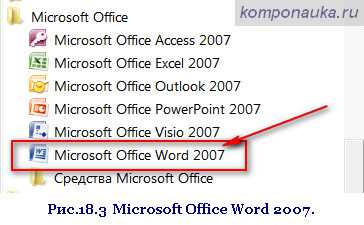
В некоторых системах установлена версия Starter, которая является упрощенным вариантом. В ней есть практически все основные функции. Мы будем рассматривать Microsoft Office Word версию 2007. Считаю её максимально удобной, но выбирать вам.
Предлагаю сразу же перенести ярлык программы на Рабочий стол (так впоследствии будет значительно быстрее).
Для этого наводим курсор мышки на найденную строку Microsoft Office Word и, прижав правую клавишу мышки, перетаскиваем курсор на свободное поле Рабочего стола. Появляется окно.

Кликаем на Создать ярлыки. Всё, теперь на рабочем столе всегда будет присутствовать ярлычок для быстрого входа в текстовый редактор.
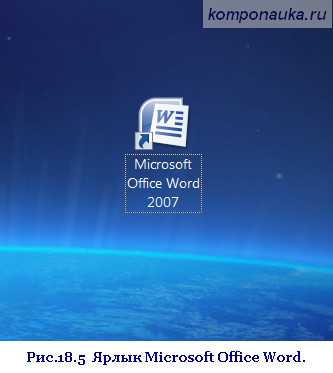
Итак, с помощью двойного клика запускаем Word. Открывается окно программы. Рассмотрим элементы окна данной программы.
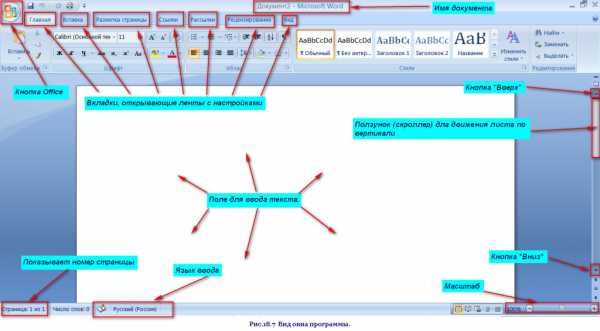
Окно программы очень напоминает обычный бумажный лист А4. Моргающий курсор указывает место появления текста, который вы наберете. Если будет нужно начать с какого – то другого места, следует просто кликнуть на этот участок, и курсор поменяет местоположение на желаемое.
Из-за недостатка места на экране мы можем видеть только определенный участок нашего листа. Чтобы сдвинуть лист можно воспользоваться скроллером, управляя им с помощью левой кнопки мыши, или, кликая на кнопочки «вверх» или «вниз». После начала печати программа автоматически сдвинет лист для лучшего обзора и самостоятельно перейдет на следующий, если того потребует недостаток места.
А на сегодня все.
Мы выяснили, как напечатать текст на компьютере с помощью текстового редактора, а в следующей статье Форматирование текста в Word, нам предстоит перейти непосредственно к набору текста, выбрать размер и начертание букв, научиться выделять текст и менять язык набора.
Жду ваши комментарии.
komponauka.ru
2) Используем буфер обмена и текстовый редактор
Он более трудоемкий, зато позволяет напечатать именно ту информацию с веб-страницы, которая Вам необходима.
Для этого выделяем необходимую информацию (текст, рисунки, графики, ссылки) на веб-странице. Затем нажимаем горячие клавиши для копирования Ctrl+C. В результате выделенная информация попадает (копируется) в буфер обмена.
Теперь готовим плацдарм для принятия груза, точнее, для принятия информации, которую мы уже поместили в буфер обмена. Открываем текстовый редактор, например, MS Word и нажимаем горячие клавиши Ctrl+V. Если не использовать эти клавиши, то в верхнем меню редактора кликаем Правка – Вставить (в зависимости от версии Word, может быть кнопка Вставить).
Подведем итоги. Если пользоваться горячими клавишами, то после того как текст на веб-странице выделен – нажимаем Ctrl+C. Открываем текстовый редактор и нажимаем Ctrl+V (либо в верхнем меню редактора щелкаем Правка–Вставить).
Как распечатать в Word
Для этого в текстовом редакторе Word
- кликаем в левом верхнем углу по меню Файл или по кнопке Office в зависимости от версии Word.
- В открывшемся меню кликаем по опции Печать, появляется диалоговое окно Печать,
- при необходимости задаем настройки и нажимаем OK.
На рисунке 2 кнопка Office для Word 2007 выглядит так:
Рис. 2. Печать в текстовом редакторе Word содержимого веб-страницы, которое предварительно помещено в редактор.
В этом способе мы рассмотрели, как можно копировать информацию с веб-страницы и помещать ее автоматически в буфер обмена, а затем вставлять ее в текстовый редактор, чтобы распечатать для более внимательного изучения.
Хочу обратить внимание, что нельзя скопированную веб-страницу повторно размещать где-либо в интернете (на блоге, на форуме, в социальной сети и т.п.) без указания кликабельной ссылки (гиперссылки) на сайт-первоисточник и на автора. Это называется «воровство контента», «нарушение авторских прав», посягательство на интеллектуальную собственность
Как известно, незнание закона не освобождает от ответственности.
Как составляется служебная записка на приобретение товара, оборудования, компьютера, принтера, материалов и т.п.
Приобретение любых ценностей в организации должно быть обоснованным. И это обоснование и составит основной текст служебной записки. Используйте такие словосочетания, как: “в связи”, “с целью”, “по причине производственной необходимости” и т.п. При этом необходимость может быть плановой. Например, истечение срока службы, срока годности. Так и по причине различных ЧП или поломки
Все эти сведения важно отразить в служебной записке
Структура документа выглядит следующим образом:
- Адресат – руководитель организации. Допустима подготовка служебной записки на имя начальника структурного подразделения, где трудится сотрудника.
- Составитель служебной записки – должности и фамилия, инициалы
- Наименование документа: служебная записка на приоберетение
- Основной текст с указанием, что именно приобрести, какой марки, комплектации, фирмы, количества, ассортимента, технические характеристики
- Подпись сотрудника
- Согласование. Как правило, служебная записка на приобретение требует согласования с бухгалтерией.
После получения записки руководитель проставляет свою резолюцию в левом верхнем углу. Соответственно, с указанием тех действий, которые следует предпринять.
Оформление служебной записки сотрудник осуществляет по общим правилам ГОСТа или принятых в организации.
Уточняющие вопросы по теме
как правильно написать служебную записку на приобретение сотового телефона
Пишите по этому образцу. В записке обоснуйте необходимость приобретения. Укажите с какой целью необходимо приобрести телефон и как он будет использоваться в служебной деятельности. Какие функции должен выполнять телефон. Желательно указать модель и приблизительную стоимость в магазинах вашего города.
служебная записка на закупку светильников
Можно составить по представленному образцу.
служебная записка на приобретение ткани для стенда в школе и цветной бумаги
служебная записка на покупку дверей межкомнатных в организации
Пишите по представленному образцу, описывая вашу ситуацию и необходимость приобретения.
служебная записка на приобретение искусственной новогодней елки
Пишите в свободной форме, указав параметры приобретаемого товара, его стоимость и обоснуйте необходимость приобретения.
как составить служебную записку на приобретение
В качестве основы возьмите размещенный на сайте образец.
Добрый вечер! Как начать служебную записку о приобретении спецодежды нестандартного размера?
Служебную записке на приобретение спецодежды нестандартного размера составьте по образцу, размещенному на сайте.
Источник статьи: http://iskiplus.ru/sluzhebnaya-zapiska-na-priobretenie/
Собственный шрифт, имитация почерка
Помимо скачивания готовой подборки можно создать свой рукописный шрифт. Для этого нужно установить специальную программу: Font Creator или High-Logic FontCreator (Разработчик шрифтов).
Любой может создать свой шрифт, сымитировав конкретный почерк
Как сделать рукописный шрифт в Ворде, используя свой почерк? Действуем по следующим этапам:
- На чистой бумаге пишем черной гелевой ручкой весь алфавит на русском языке своим почерком.
- Полученный лист нужно отсканировать.
- Заходим в программу FontCreator, открываем новый файл, называем его.
- Настраиваем программу, пополняем ее кириллицей.
- Жмем на силуэт символа и выбираем «Импорт изображения». Загружаем свою букву, выделенную или «вырезанную» из отсканированного листа.
- Нажав кнопку «Generate», получаем первую букву шрифта в виде своего почерка.
- Разворачиваем окно на весь экран и редактируем размеры, места соединения. Сохраняем.
- То же проделываем с остальным алфавитом.
- Сохраняем шрифт в папке Fonts. Теперь его можно использовать в Ворд.
Теперь можно редактировать уже имеющиеся буквы алфавита и создавать свои.
Работать с текстовыми документами теперь легко!
Бесплатная программа Word сделана таким образом, чтобы максимально эффективно наладить работу с текстовыми документами! Текстовый редактор нового поколения! Если вы находитесь в поиске идеальной программы для работы с текстами. Она распространяется бесплатно, что является несомненным плюсом этой программы. Быстрота, функциональность, свобода распространения – и это всё одна программа. Этот офисный софт можно назвать настоящим текстовым редактором нового поколения! Для качественной обработки текстов, так же, как и для качественной обработки фотографий, аудио, видео и других файлов, необходимо хорошее программное обеспечение.. С её помощью вы сможете быстро обрабатывать тексты любой сложности. Все плюсы программы были перечислены в этой же статье выше, и наверняка уже были вами почитаны. Так что не стоит сомневаться в выборе того текстового редактора, который станет вашим верным помощником в деле создания и редактирования текстов. Скачать её легко, нужно сделать всего в пару кликов мышкой! Поверьте, эта программа не вызовет никаких нареканий при работе! Загрузите этот редактор и убедитесь во всём сами! Программа подходит для любой версии операционной системы Windows.
Отправка писем с вложениями
В предыдущих разделах я показал, как отправлять письма в популярных сервисах. В этом разделе мы научимся прикреплять файлы к письму. Это могут быть документы, фотографии, музыка и другие файлы.
Все примеры мы рассмотрим на компьютере в браузере Google Chrome.
Один или несколько файлов
В Яндексе
1. Перейдите в ящик Яндекс по адресу mail.yandex.ru. Нажмите «Написать».
2. Заполните форму, как мы это делали . Чтобы прикрепить файл, щелкните по иконке скрепки справа от кнопки «Отправить».
3. Откроется окошко, через которое нужно выбрать файл.
4. Щелкните по файлу два раза левой кнопкой мыши, и он автоматически прикрепится к письму.
5. Чтобы добавить другие файлы, нажмите еще раз на значок скрепки. Откроется окошко для загрузки.
Их можно загружать по одному, а можно, зажав клавишу Ctrl, щелкать левой кнопкой мышки по каждому. Таким образом выделится сразу несколько элементов.
Кликните по кнопке «Открыть» и выделенные файлы прикрепятся к письму.
6. Щелкните «Отправить» и письмо с вложениями уйдет по адресу. Вот в каком виде оно поступит:
В Mail.ru
1. Перейдите в ящик по адресу e.mail.ru.
2. Нажмите на кнопку «Написать письмо» и заполните форму, как мы это делали .
Откроется окошко для выбора. Чтобы добавить один файл просто щелкните по нему два раза левой кнопкой мыши. А чтобы добавить несколько – удерживайте клавишу Ctrl и кликайте по каждому из них. Затем нажмите «Открыть».
Файлы успешно загрузились.
4. Кликните по кнопке «Отправить». Сообщение поступит вот в таком виде:
В Gmail.com
2. Снизу, напротив «Отправить», будет иконка скрепки – щелкните по ней.
3. Откроется окошко для выбора.
Кликните два раза левой кнопкой мыши по файлу для его загрузки. Или клавишей Ctrl и левой кнопкой выберите несколько файлов, а затем нажмите «Открыть».
4. Щелкните по «Отправить» и сообщение с вложением уйдет по адресу.
Вот в каком видео оно поступит:
Много файлов (папку)
В предыдущем пункте мы рассмотрели, как отправить один или несколько файлов. Сейчас я покажу, как переслать много файлов. Например, более 30 фотографий или большой пакет документов.
Чтобы не добавлять каждый файл отдельно их можно запаковать в архив. Тогда получится всего один файл, внутри которого будут находиться все нужные данные. Таким образом можно пересылать целые папки.
Мы рассмотрим архивацию (добавление в архив) двумя способами:
- через программу WinRaR
- через архиватор 7-Zip
Используйте ту программу, которая установлена на вашем компьютере.
Если нет ни одной, скачайте и установите 7-Zip с официального сайта. Это бесплатно.
WinRaR
Щелкните по папке с нужными файлами правой кнопкой мыши. Выберите пункт «Добавить в архив».
Откроется окошко с настройкой сжатия. Я рекомендую в пункте «Формат архива» установить переключатель на ZIP, так как этот формат будет открываться без дополнительных программ.
Также можете применить дополнительное сжатие в пункте «Метод сжатия», что немного уменьшит размера архива.
Нажмите OK, и архив будет создан рядом с папкой.
Если его открыть, внутри будет нужная папка с файлами. Теперь зайдите в ящик и прикрепите архив к письму, как мы это делали .
7-Zip
Откройте каталог с нужной папкой. Щелкните по ней правой кнопкой мыши, выберите 7-Zip – Добавить к архиву.
Появится окошко с настройками архивации:
- В пункте «Формат архива» рекомендую установить «zip», чтобы архив без проблем открылся на компьютере получателя.
- Чуть ниже можно задать уровень сжатия.
Полученный файл-архив отправьте по почте как обычный вложенный файл.
Применение слеша
В интернете . Слеш используется в адресах интернет-ресурсов: имя любого сайта начинается с «http://» или «https://». В зависимости от вложенности страницы слешей будет больше (http://site.ru/category/category2/. ), так как знак / является разделителем в адресе.
В русском языке . Слеш заменяет предлоги «и», «или», а также обозначает единое сложное понятие, например: проблема конструктивных/деструктивных конфликтов, с целью покупки/продажи. Еще данный символ применяется при обозначениях каких-либо величин и их соотношений, как в полной, так и сокращенной формах, например: доллар/рубль, центнер/гектар, килограмм/метр.
В математике . Косая черта обозначает операцию деления и по значению приравнивается к двоеточию и горизонтальной черте.
Используется слеш в этом значении в основном в компьютерных программах, например, в Excel.
Другие сферы применения . Еще слеш используется в программировании, а также является служебным типографским знаком и применяется при указании ссылок на литературные источники, разбиении текста на строки (цитировании стихов), обозначении дат.
Где используют бэкслеш
В математике . Обратная косая черта означает разность множеств. Например, AB на языке математики значит множество элементов, которые не входят в В, но входят в А.
В системе Windows . Бекслеш употребляется при разделении каталогов, именно поэтому такой символ нельзя использовать в названиях файлов.
Например, путь в системе D:Фото2015Прогулка означает, что нужно открыть папку «Прогулка», которая находится в папке «2015», а та, в свою очередь, в «Фото» на диске D.
Разорванная вертикальная черта [ править | править код ]
На клавиатурах на клавише, предназначенной для ввода «|», традиционно рисуют разорванную вертикальную черту «¦». В настоящее время это отдельный символ « broken bar » с кодом U+00A6 (в HTML его можно обозначить как ¦ ).
В линейном формате редактора формул Microsoft Word (версии 2007 и более поздние) знак разорванной вертикальной черты применяется для создания дроби, но без черты . Например, x¦y преобразуется в x y <displaystyle x atop y> . Подобное применение предлагается и в техническом примечании к Unicode .
Как на клавиатуре сделать прямую вертикальную палочку? Где находится прямая палочка на клавиатуре?
Прямую вертикальную палочку на клавиатуре можно набрать так: 1.Переходим на английскую раскладку, для этого набираем сочетание клавиш » Shift » + » Alt «, либо » Shift » + » Ctrl «, так же можно это сделать в панели задач. 2.Дальше над клавишей » Enter » находим клавишу в изображением нескольких палочек, зажимаем клавишу » Shift » и печатаем нужную нам палочку » | «.
Для того, чтобы на клавиатуре поставить прямую вертикальную палочку, достаточно проделать эти самые наипростейшие шаги: во – первых, сделать английскую раскладку, а для этого необходимо нажать такие клавиши, как Shift, Alt – одновременно . во – вторых, необходимо нажать на палочку с клавишей, но при этом нужно удерживать клавишу Shift. Есть еще один способ, на мой взгляд он намного быстрее, да к тому же клавиша с палочкой не на каждой клавиатуре присутствует. Я делаю, так. Нам нужна будет английская раскладка и на ней , я выбираю прописную букву л » l «. На своей клавиатуре, мне удается сделать только так, так как другой клавиши у меня нет.
Служебная записка на закупку компьютера
После того, как возникает необходимость замены компьютера, нужно составить служебную (докладную) записку на закупку необходимой технической единицы. Этот документ оформляют на бумажном носителе или в электронном виде, в зависимости от принятой в компании системы документооборота. В небольших фирмах такую просьбу адресуют непосредственно директору.
Кроме того, прежде чем ходатайствовать о приобретении нового устройства, можно устно переговорить со специалистами по компьютерной технике. Вполне возможно, что у них есть необходимая или более новая модель, либо они могут предложить модернизацию используемого компьютера. Такое решение снизит не только затраты времени на ожидание новой техники, но и существенно сократит финансовые расходы.
Если без приобретения современного устройства не обойтись, составляют служебную записку на приобретение компьютера.
Структура такого документа не отличается от оформления других внутренних писем и содержит:
данные должностного лица, к которому обращаются с просьбой;
регистрационную информацию самого документа;
наименование подразделения, которое ходатайствует о новом устройстве;
тему записки;
описание ситуации;
обоснование необходимости нового компьютера;
согласование закупки с техническими специалистами.
Кроме того, в больших компаниях ежегодно составляют сводные служебные записки, в которых обосновывают необходимость закупки компьютерной техники, по заявкам структурных подразделений. Ее оформление аналогично документу с просьбой о приобретении одного устройства. Исключение составляет только та часть, где перечисляется нужная техника и обоснование потребности в ней. В большинстве случаев информация в ней носит краткий характер, а все данные представлены в табличном виде.
Что это за бумага и как она используется
Первое, что нужно запомнить – служебная записка относится к внутреннему документообороту предприятия. Это документ, соответственно, составляется только в письменной форме. Главное его предназначение – уведомление должностного лица или другого сотрудника компании о проблемах, которые необходимо оперативно решить для нормальной работы коллектива.
Среди наиболее частых причин:
- прошение о проведении ремонта;
- просьба заменить нерабочее оборудование или его отдельные элементы;
- необходимость приобрести какое-либо устройство (в данном случае – компьютер, хотя возможен и запрос о приобретении программного обеспечения).
Для составителя служебки польза от ее использования заключается в двух вещах. Во-первых, с ее помощью можно уведомить начальство или другого специалиста о возникшей проблеме, а также попросить его решить ее. Во-вторых, после подачи заявки сотрудник снимает с себя ответственность за ее решение (если исправить ситуацию самостоятельно невозможно).
Кнопки на клавиатуре для написания строчных букв
Использование клавиши «Caps Lock»
- Если у вас нет заранее напечатанного текста, на клавиатуре найдите клавишу «Капс Лок», расположенную между кнопками «Таб» и «Шифт». Кликните на ней.
Что бы печатать текст большими буквами кликаем на кнопку «Caps lock»
- В правом верхнем углу клавиатуры или же на самой клавише «Капс Лок» имеется лампочка. Если она горит, знаки, введенные с клавиатуры, будут большими. В противном случае буквы будут маленькими.
В правом верхнем углу клавиатуры или на самой клавише «Капс Лок» есть лампочка, если она горит, значит кнопка активна
Использование клавиши «Shift»
- В нижнем левом углу клавиатуры найдите клавишу «Шифт». Для написания заглавной буквы нажмите и удерживайте ее.
В нижнем левом углу клавиатуры находим клавишу «Шифт», нажимаем и удерживаем ее для написания заглавной буквы
- Введите с клавиатуры текст.
Вводим с клавиатуры текст, отпуская клавишу «Шифт» для ввода маленьких букв
Использование сочетания клавиш «Shift+F3»
- Выделите мышью фрагмент текста, который необходимо будет изменить.
Выделяем мышью фрагмент текста, который необходимо будет изменить
- На клавиатуре найдите кнопки «Шифт+Ф3», расположенную в верхнем ряду клавиш. Одновременно нажмите на них.
Находим кнопки «Шифт+Ф3», одновременно нажимаем на них
- После кликанья на клавишах текст изменится. Продолжайте нажимать на кнопки, пока не появится оптимальный вариант.
Продолжаем нажимать на кнопки «Шифт+Ф3», пока не появится оптимальный вариант
После смены регистра в текстовом документе могут и другие знаки подвергнуться изменениям. Например, слеш после нажатия клавиши фиксации верхнего регистра превратится в вертикальную черту.
Сохранение текста на ПК или флешку
Как видно, печатать текст на компьютере или ноутбуке очень легко. Чтобы сохранить результаты работы, следует воспользоваться следующим алгоритмом:
Нажимаем на кнопку, символизирующую дискету.
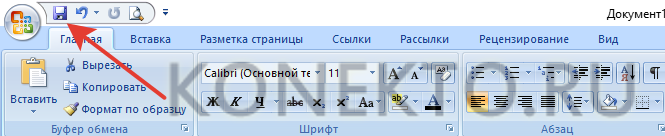
Выбираем путь сохранения (жесткий диск или флешка), вводим имя файла и кликаем «Сохранить».
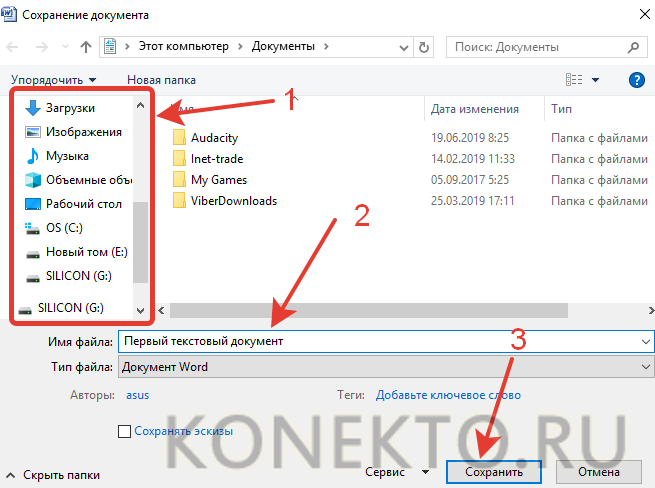
Для сохранения текущих изменений нужно периодически нажимать на дискету — если печатать в Ворде или WordPad с компьютера, то однажды из-за перебоев с электричеством можно потерять все несохраненные данные. Пользователю придется набирать и редактировать весь текст снова (до последнего сохранения). Конечно, случается это редко, но иногда приходится переделывать всю дневную работу.
Служебная записка на приобретение
Одним из способов обосновать затраты организации является служебная записка на приобретение. Речь идет о приобретении в служебных целях какого-либо материального товара. Тогда в составе других документов бухгалтерия сможет, к примеру, обосновать понесенные расходы, возместить НДС и осуществить иные действия по учету материальных ценностей.
Исполнять служебную записку будет, как правило, бухгалтерия. Возможно, вместе с другим отделом (закупки, снабжения и т.п.). В рублике о том, как написать служебную записку мы утверждаем, что составлять ее нужно на имя руководителя организации. В случае приобретения материальных ценностей – тем более. Если только в организации не принято обращаться в структурное подразделение напрямую.
Служебная записка на приобретение
6) Онлайн-сервис в помощь
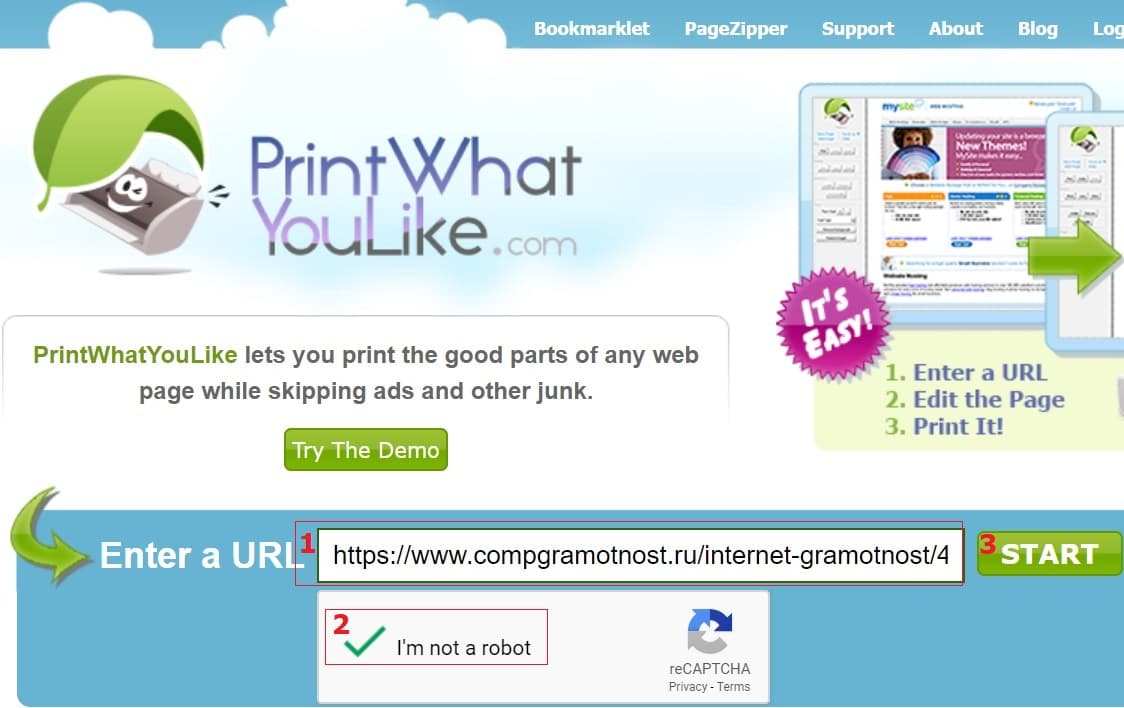
Рис. 6. Напечатать страницу по ее URL адресу через онлайн сервис
Можно использовать
Это бесплатный сервис, правда, на английском языке, который позволяет печатать веб-страницу по ее URL-адресу. URL-адрес этой страницы, где Вы читаете эти строки, имеет вид https://www.compgramotnost.ru/internet-gramotnost/4-sposoba-raspechatat-veb-stranicu. Он подчеркнут красной линией на рис. 5.
Чтобы распечатать веб-страницу на онлайн-сервис, нужно:
- открыть в браузере нужную страницу на том или ином сайте. Тогда URL-адрес страницы можно скопировать в верхней строке браузера.
- Затем следует вставить URL-адрес страницы на онлайн сервис (цифра 1 на рис. 6).
- Отгадать капчу так, чтобы появилась зеленая галочка (2 на рис. 6). Это необходимо, чтобы доказать, что сервис использует живой человек, а не робот.
- Нажать на кнопку Старт (3 на рис. 6).
- Далее используя инструменты онлайн-сервиса, можно предварительно удалить с веб-страницы лишние элементы: рекламу, сайдбары и т.п.
- Кликнуть на кнопку “Print” в онлайн-сервисе.
Видеоурок о 4 способах вывода на принтер веб-страницы можно посмотреть ниже
(звук включается в левом нижнем углу в окне просмотра видео):
Упражнение по компьютерной грамотности:
Из предложенных выше вариантов печати веб-страницы выберите для себя наиболее приемлемый и распечатайте текст этой статьи.
Буду рада Вашим комментариям и вопросам.
Дополнительные материалы:
1. Как сделать снимок экрана средствами Windows 7?
2. Скриншот веб-страницы одним нажатием
4. Что такое 3D-принтер?
Статья впервые была опубликована 11 марта 2011 года.
Последнее обновление проведено 15 августа 2019 года.
Распечатать статью
Получайте актуальные статьи по компьютерной грамотности прямо на ваш почтовый ящик. Уже более 3.000 подписчиков
.
Важно: необходимо подтвердить свою подписку! В своей почте откройте письмо для активации и кликните по указанной там ссылке. Если письма нет, проверьте папку Спам
Цифровая клавиатура
Некоторые кнопки у механических средств ввода могут западать, приходить в негодность раньше срока. Тогда берут цифровые клавиши, обычно находящиеся с правого края. Они помогут понять, как написать правильное сообщение.
Перед написанием обязательно включение числового блока. Для этого надо нажать другую кнопку – она называется Num Lock. Пользователю удобнее применять инструменты, у которых есть светящиеся индикаторы. Чтобы получить символ собака, просто зажимают Alt, одновременно потом идут цифры 6 и 4
Важно учесть применение только цифровых панелей для набора. Иначе знак собака на клавиатуре не найти
Примеры служебных записок на приобретение компьютера
- При возникновении необходимости в дополнительных устройствах обосновать потребность можно следующим образом:
Директору департамента по техническому оснащению
О приобретении дополнительного оборудования
В связи с расширением сети гипермаркетов в Свердловской области и открытием 7 новых торговых объектов необходимо оборудовать компьютерной техникой и устройствами для печати 24 новых рабочих места (2 из них непосредственно в отделе розничной торговли, остальные в открывающихся магазинах).
Поскольку, в настоящее время в ЗАО «Трасттрейд» нет необходимого количества устройств, просим не позднее 01.04.2019 произвести закупку 20 компьютеров и 22 принтеров. Перечень технических требований к оборудованию прилагаю.
Начальник отдела Обланский В. Д.
- Замену устаревшего или ломающегося компьютера можно аргументировать так:
Кредитный кооператив «Срочнодолг»
Заместителю директора по техническим вопросам
Сектор клиентского обслуживания
О необходимости закупки компьютерной техники
В ходе модернизации программного обеспечения и расширения функций кредитных специалистов на удаленных рабочих местах, была выявлена потребность в замене компьютера на рабочем месте специалиста, находящегося в торговом центре «Крокус», по адресу: г. Переваловск, ул. Светлая, д. 47.
Причиной замены является моральное устаревание компьютера, а также техническая невозможность установки на нем необходимого для функционирования УРМа, ПО. В настоящее время технический отдел не имеет в своем распоряжении резервного компьютера, подходящего по характеристикам к требованиям по оснащению удаленных рабочих мест. Модернизация указанной технической единицы не представляется возможным.
В связи с вышеизложенным, прошу приобрести новый компьютер для указанного УРМа.
Заведующий сектором Класников К. Р.
Необходимость закупки согласовываю начальник отдела информатизации Укладов С. М.
- Ежегодная закупка компьютерной техники планируется на основе сводной служебной записки, которую можно оформить следующим образом:
Отдел информационных технологий и оборудования
В связи с необходимостью замены части компьютерной техники и устройств для печати, а также планируемым в 2020 году расширением деятельности прошу внести в план закупки на следующий год следующую технику:
| № п/п | Наименование | Количество, шт. | Структурное подразделение | Примечание |
| 1. | Персональный компьютер | 1 | Отдел кадров | устаревание |
| 2. | Принтер | 1 | Бухгалтерия | Выход из строя |
| 3. | Персональный компьютер | 6 | Департамент торговли | Открытие новых объектов |
| 4. | МФУ | 3 | Департамент торговли | Открытие новых объектов |
| 5. | Персональный компьютер | 1 | Секретариат | Устаревание |
Перечень необходимых технических характеристик устройств, а также коммерческие предложения компаний, продающих необходимое оборудование, прилагаю.
Начальник отдела Валопаев Е. Ф.
Любая компания периодически нуждается в закупке современной компьютерной техники. Устройства могут ломаться, устаревать, на работу принимают больше сотрудников, чем увольняют, происходит расширение сфер деятельности и т. д. Для того чтобы запланировать расходы на эти нужды, необходимо проинформировать руководство о количестве и технических характеристиках закупаемых компьютеров. Сделать это можно с помощью служебной записки на приобретение устройств.
Источник статьи: http://sovetkadrovika.ru/organizaciya-biznesa/sluzhebnaya-zapiska-na-priobretenie-kompyutera.html