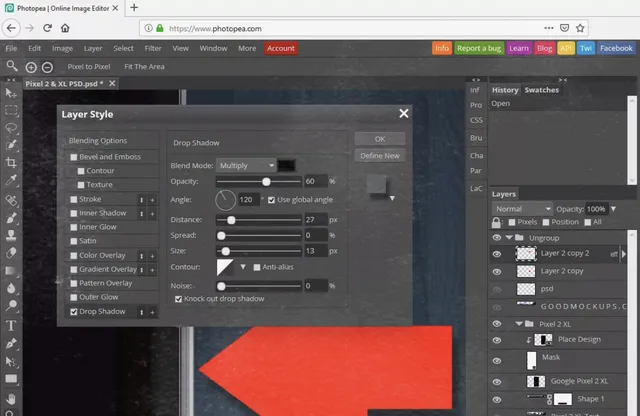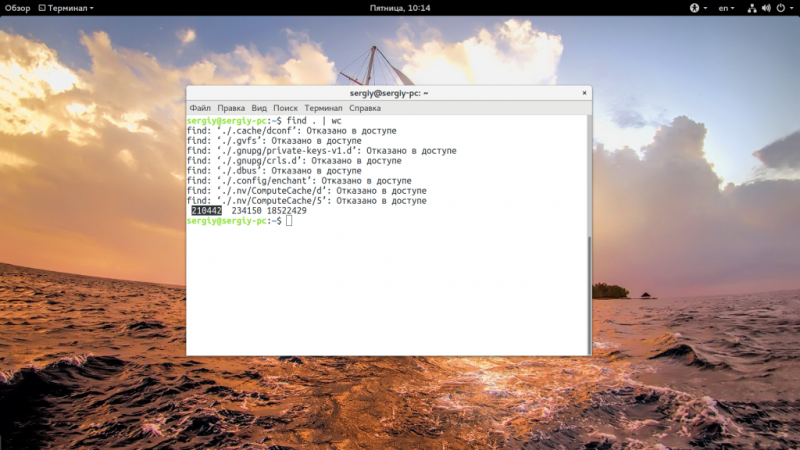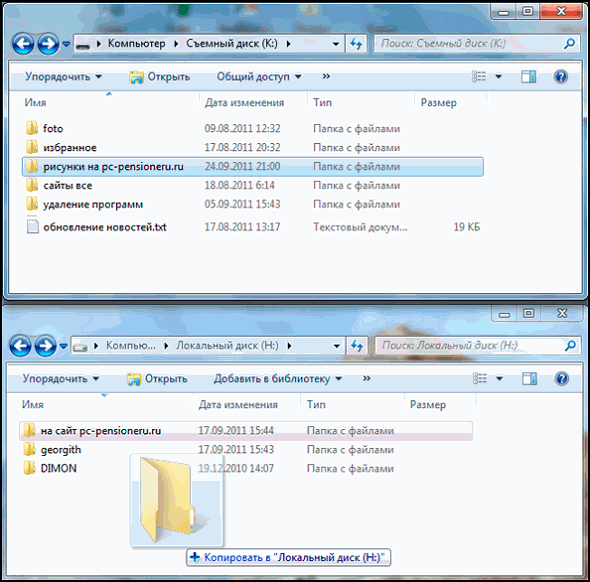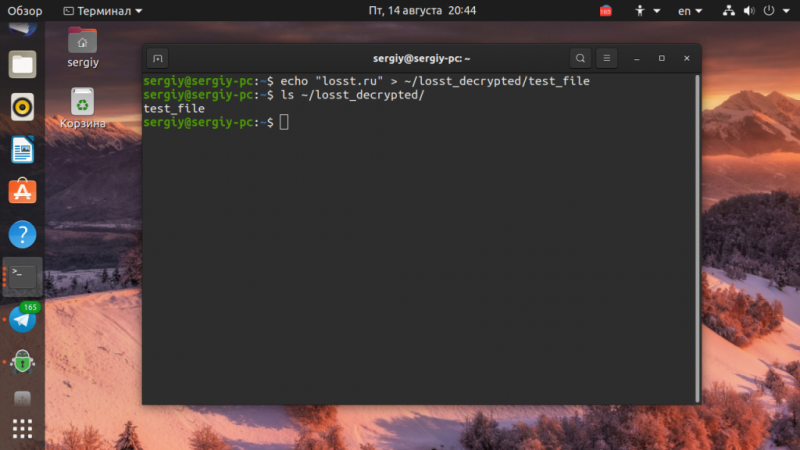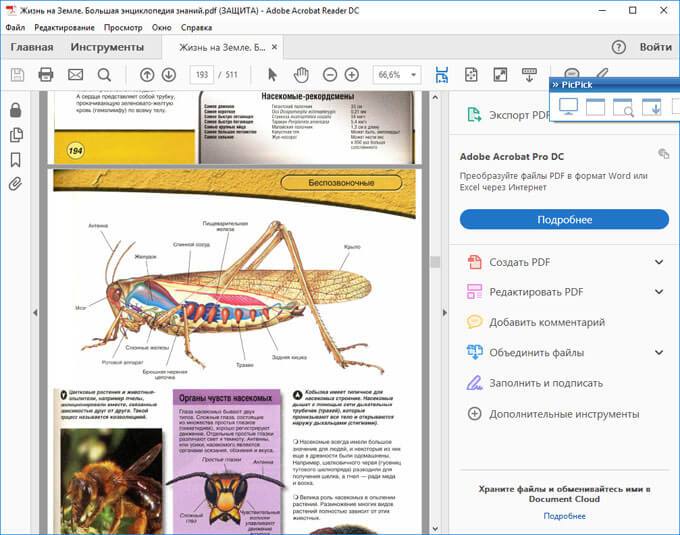Копирование файлов в linux
Содержание:
- Копируем – вставляем
- Копирование текста
- Как копировать файл Linux с помощью утилиты Cp
- Базовые команды Linux
- Команда COPY
- Copy syntax
- Как включить копирование и вставку в командной строке
- Обновление:
- Как использовать копирование и вставку в командной строке
- Как использовать копирование и вставку в командной строке
- Опции
- Примеры
- Востребованные сетевые команды командной строки
- Определение
- Сотворение файла
- Открываем файлы
Копируем – вставляем
Командная строка – это простейший текстовый редактор (если можно так выразиться), и с вводом символов в нее сложностей обычно не возникает. Они начинаются тогда, когда пользователь хочет скопировать из нее часть текста. Или наоборот, вставить его в консоль из другого источника. Стандартные комбинации Crtl C и Crtl V в консольной среде по умолчанию не работают. Однако выход есть, и он очень прост.
Вставка текста в консоль
Вставить текст в командную строку можно тремя способами:
- Через контекстное меню рабочей области окна, открываемое правым щелчком мыши.
- При помощи функции «Быстрая вставка».
- Разрешив сочетание клавиш с Control (только в Виндовс 10).
Первый вариант, думаю, понятен без пояснений: клацаем по свободному полю правой клавишей мышки и выбираем «Вставить».
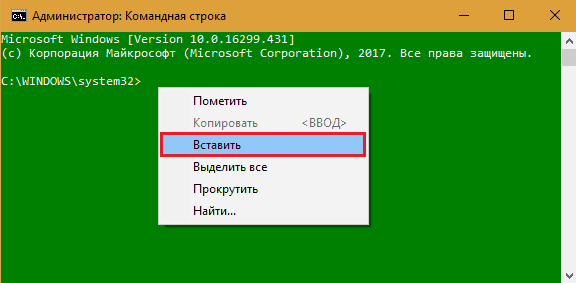
Второй вариант тоже прост, но требует определенной настройки.
Щелкнем мышью по верхней панели консольного окна и выберем «Свойства».
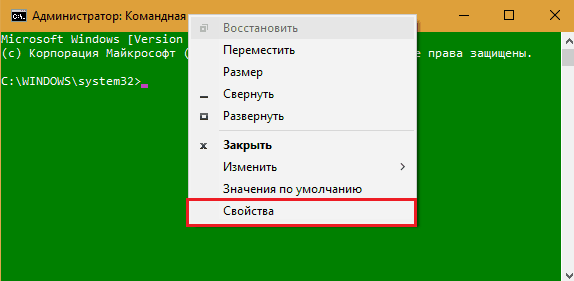
Зайдем во вкладку «Настройки» и в разделе «Правка» установим флажки «Быстрая вставка» и «Выделение мышью».
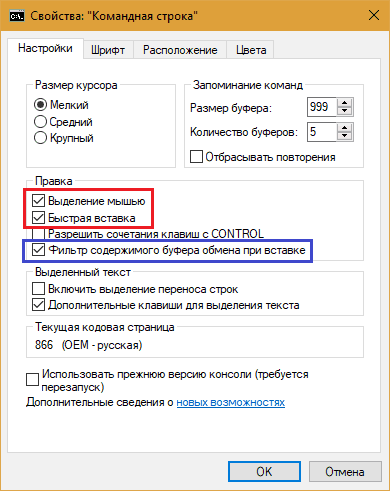
После сохранения параметров вы сможете вставлять текст в командную строку однократным правым кликом мыши.
Кстати, при желании можете включить фильтрацию содержимого буфера обмена для автоматического удаления и замены символов, которые не используются в командной консоли. Например, изменения кавычек-ёлок («») на кавычки-лапки (“”).
Третий вариант также требует небольших настроек в том же окошке свойств, что и предыдущий – это разрешение использовать клавиатурные сочетания с Control.
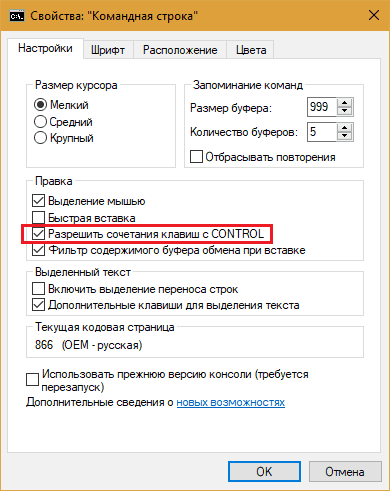
Установка этого флажка позволит вам применять в командной строке привычные комбинации Crtl C и Crtl V. Но только в Windows 10.
Копирование из консоли
Для копирования текста из консольного окна тоже предусмотрено несколько способов:
- «Пометка» текста (для выделения нужного фрагмента) и нажатие Enter. Последнее копирует его в буфер обмена.
- Выделение мышью + нажатие Enter.
- Разрешение сочетаний клавиш с Control (активирует функцию Ctrl V).
Команда «Пометить» доступна из того же контекстного меню, что и «Вставить».
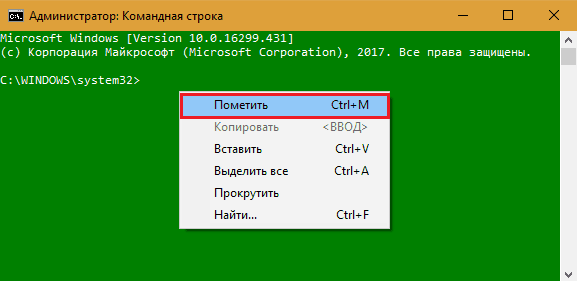
После «пометки» вы сможете выделять строки мышью, просто проводя ею по нужной области с прижатой левой клавишей. А для копирования, как уже сказано, достаточно нажать Enter.
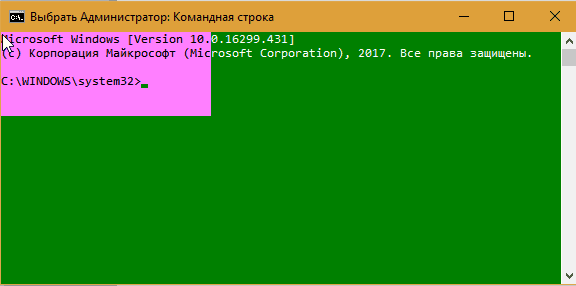
Чтобы при захвате текста мышкой не приходилось ничего «помечать», достаточно один раз включить эту функцию в настройках, с которыми мы познакомились выше. Здесь же настраивается разрешение для комбинаций клавиш с Control.
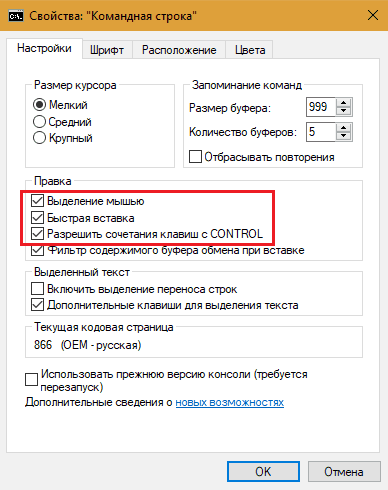
Копирование текста
OS Windows, заботясь об убыстрении, облегчении работы на ПК, создала горячие клавиши — комбинации, позволяющие быстро копировать текст, вставить его в другой файл. Это сочетания Ctrl+V или Shift+Insert.
В командной строке это не работает. Чтобы копировать информацию в ней, нужно вначале её настроить.
- Нажмите сочетание «Alt + Space (пробел) + Q». Откроется окошко со свойствами командной строки.
- Пройдите на вкладку «Общие», в группу «Редактирование», отметьте пункт «Быстрая вставка». А также нужно активировать «Выделение мышью».
- Нажав ОК для подтверждения действий, увидите несколько вариантов подобной функции. Отметьте одно поле, нажмите ОК.
Теперь, чтобы копировать фрагмент текста из командной строки, выделите его мышкой, нажмите сочетание Ctrl+C.
Все эти навыки вам пригодятся, если не получается выполнить нужный процесс обычным путём из-за сбоев, неполадок в компьютере. Несложные действия, легко запоминающийся алгоритм, чёткие инструкции — всё помогает вам более профессионально решать поставленные вопросы. Нужно лишь запомнить перечень команд, соблюдать правила вписывания их (например, когда нужно проставлять кавычки и какие), чётко, безошибочно вписывать путь к требуемому файлу.
Выполнение множества задач в операционных системах Windows возможно не только при использовании привычного графического пользовательского интерфейса, но и при помощи интерпретатора командной строки (командной строки, консоли). Через него можно изменять различные системные параметры, управлять файлами и папками, запускать системные компоненты и любые программы, выполнять иные операции. Рассмотрим наиболее важные команды командной строки Windows, которые могут пригодиться любому пользователю.
Как копировать файл Linux с помощью утилиты Cp
Сp — это стандартная утилита данной операционки, посредством использования которой можно сделать копию каталогов или единичных файлов.
К сведению! Cp — это сокращение от слова «Copy».
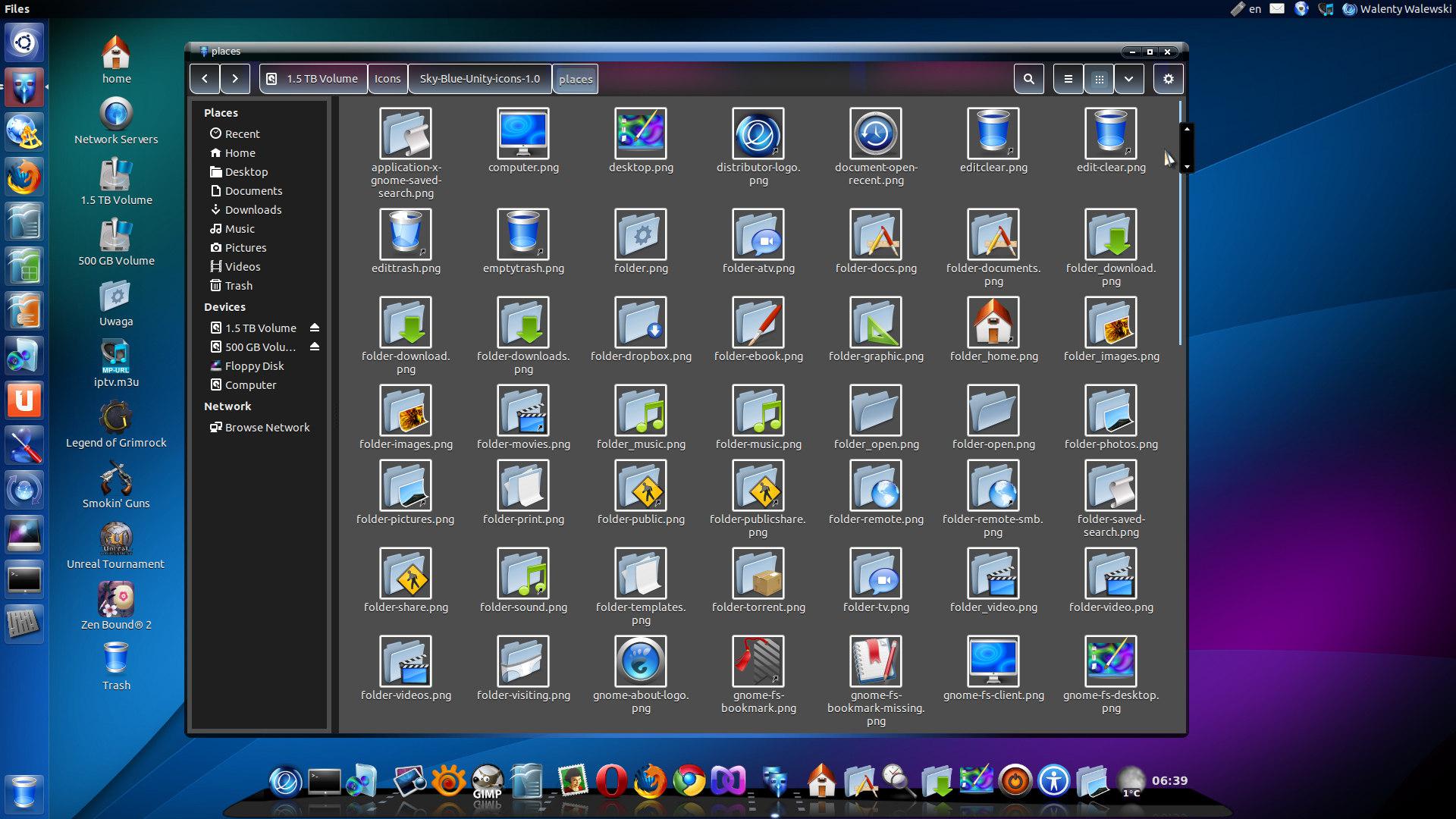
Внешний вид папок на рабочем столе операционной системы Линукс
Синтаксис и опции
Утилита имеет два возможных написания, которые могут применяться либо по отношению к папкам, либо к файлам:
- «$ cp file источник file приёмник». Данная команда прописывается в отношении к файлам, содержимое которых пользователь хочет скопировать;
- «$ сp file источник direct приёмник». Это сочетание уже применимо, когда нужно скопировать файл в директорию, т. е. каталог.
Обратите внимание! Представленные выше команды вводятся в терминале операционной системы Линукс. Это специальное средство для ввода команд, которые могут повлиять на функционирование операционки
Опытные специалисты выделяют несколько опций Cр:
- «-P». Даная опция позволяет не копировать символические ссылки;
- «-X». Предотвращает выход за пределы используемой файловой системы;
- «-r». Такая функция осуществляет рекурсивное копирование директории;
- «-t». В процессе копирования меняет приёмник и источник местами, причём в независимости от копируемого элемента, будь то папка или единичный file;
- «-s». Задаёт команду копирования, если конечный элемент был изменён пользователем. Такая опция применима, если только речь идёт о копировании файлов. Применять её к директориям нельзя.

Внешний вид терминала на OC Linux
Чтобы произвести Linux copy file с помощью представленной выше утилиты, рекомендуется действовать по следующему алгоритму:
- Зажать на клавиатуре ПК кнопки «Ctrl + Alt + T» одновременно на англоязычной раскладке для открытия терминала. Существуют и другие способы, позволяющие запустить классическое приложение, однако этот самый простой и эффективный.
- В строку с мигающим курсором вписать «$ cp/Название файла источника/ Имя file приёмника/» и тапнуть по «Enter». С директориями то же самое.
- Дождаться завершения процедуры копирования и перезапустить свой стационарный компьютер или ноутбук для окончательного применения внесённых изменений.
- Проверить, скопировалось ли содержимое файла в каталог и наоборот.
Важно! Если после осуществления представленных выше манипуляций положительный результат не был достигнут, то пользователь, скорее всего, допустил ошибку, когда писалась СЗ команда Linux. Процедуру стоит провести заново
Базовые команды Linux
pwd для показа текущей рабочей директории
Откройте консоль и введите туда
pwd
У меня вывелось:
/home/mial
Здесь (первый слеш) – это корень, home – это название папки (директории), далее (второй слеш) – отделяет название вложенной папки, mial – название второй вложенной папки.
Команда pwd показывает «текущую рабочую директорию». Текущую рабочую директорию нужно знать при указании относительных путей до файлов и папок, также некоторые программы сохраняют результаты своего выполнения в текущую директорию.
mkdir для создания новых директорий
После mkdir укажите название папки, которую вы хотите создать. Если вы укажите относительный путь, например, так:
mkdir test1
То будет создана новая папка test1 в текущей рабочей директории, т.е. в моём случае путь до неё будет
/home/mial/test1
Также можно указать абсолютный путь до папки:
mkdir /home/mial/test2
Команда ls используется для вывода списка файлов и папок текущей рабочей директории:
ls test1 test2 test.sh Видео Документы Загрузки Изображения Музыка Общедоступные Рабочий стол Шаблоны
Теперь мы можем убедиться, что папки test1 и test2 действительно были созданы.
Чтобы список выглядел лучше, можно использовать команду ls с опцией -l
ls -l
После команды и опций можно указать путь до папки, содержимое которой вы хотим посмотреть. Чтобы увидеть содержимое директории /var/log нужно ввести:
ls -l /var/log
Для просмотра содержимого корневой директории:
ls -l /
cd для перехода по папкам (смены текущей рабочей директории)
Для перехода по папкам используется команда cd после которой пишется директория, в которую вы хотите перейти. Можно указывать относительный путь или абсолютный:
cd test1 cd /home/mial/test2
Символ . (одна точка) означает текущую директорию, а символ .. (две точки) означаете родительскую директорию. Следовательно, для перехода на один уровень вверх нужно набрать
cd ..
cp для копирования файлов
Если вам нужно скопировать файл в другую директорию, то используется команда cp. После неё указывается файл, который нужно скопировать и затем через пробел директория, куда вы хотите поместить файл, например:
cp test.sh test1
Этой командой я скопировал файл test.sh в директорию test1. Проверим
ls -l test1 итого 4 -rw-r--r-- 1 mial mial 84 дек 11 15:48 test.sh
mv для переименования и перемещения файлов.
После команды mv указывается имя файла, который вы хотите переименовать или переместить. Затем через пробел пишется директория, куда вы хотите переместить файл (тогда файл будет перемещён в неё с исходным именем), или директория и новое имя файла (тогда файл будет перемещён и переименован), или только новое имя файла (тогда файл будет переименован).
Файл test.sh из каталога test1 я переместил в каталог test2:
mv test1/test.sh test2
Файл test.sh в каталоге test2 я переименовал в test2.sh:
mv test2/test.sh test2/test2.sh
Файл test2.sh в каталоге test2 я переместил в каталог test1 и присвоил ему имя new.txt:
mv test2/test2.sh test1/new.txt
rm для удаления файлов и папок
Чтобы удалить наши тестовые директории, воспользуемся командой rm. После этой команды укажите путь до файла или папки, которые нужно удалить. Если вы собираетесь удалить директорию, то используйте также опцию -r, она означает рекурсивно удалять каталоги и их содержимое. Можно указать сразу несколько файлов и (или) каталогов:
rm -r test1 test2
Для понимания иерархии файловой системы рекомендуется ещё одна статья для новичков «Структура директорий Linux. Важные файлы Linux».
Команда COPY
Одной из наиболее часто повторяющихся задач при работе на компьютере является копирование и перемещение файлов из одного места в другое. Для копирования одного или нескольких файлов используется команда COPY.
Синтаксис этой команды:
COPY [/A|/B] источник [/A|/B] [+ источник [/A|/B] ] [результат [/A|/B]] [/Y|/–Y]
Краткое описание параметров и ключей команды COPY приведено в таблице.
|
Таблица 1.1. Параметры и ключи команды COPY |
|
|
Параметр |
Описание |
|
источник |
Имя копируемого файла или файлов |
|
/A |
Файл является текстовым файлом ASCII, то есть конец файла обозначается символом с кодом ASCII 26 (<Ctrl>+<Z>) |
|
/B |
Файл является двоичным. Этот ключ указывает на то, что интерпретатор команд должен при копировании считывать из источника число байт, заданное размером в каталоге копируемого файла |
|
результат |
Каталог для размещения результата копирования и/или имя создаваемого файла |
|
/V |
Проверка правильности копирования путем сравнения файлов после копирования |
|
/Y |
Отключение режима запроса подтверждения на замену файлов |
|
/-Y |
Включение режима запроса подтверждения на замену файлов |
Приведем примеры использования команды COPY.
Копирование файла abc.txt из текущего каталога в каталог D:\PROGRAM под тем же именем:
COPY abc.txt D:\PROGRAM
Копирование файла abc.txt из текущего каталога в каталог D:\PROGRAM под новым именем def.txt:
COPY abc.txt D:\PROGRAM\def.txt
Копирование всех файлов с расширением txt с диска A: в каталог ‘Мои документы’ на диске C:
COPY A:\*.txt "C:\Мои документы"
Если не задать в команде целевой файл, то команда COPY создаст копию файла-источника с тем же именем, датой и временем создания, что и исходный файл, и поместит новую копию в текущий каталог на текущем диске. Например, для того, чтобы скопировать все файлы из корневого каталога диска A: в текущий каталог, достаточно выполнить такую краткую команду:
COPY A:\*.*
В качестве источника или результата при копировании можно указывать имена не только файлов, но и устройств компьютера. Например, для того, чтобы распечатать файл abc.txt на принтере, можно воспользоваться командой копирования этого файла на устройство PRN: COPY abc.txt PRN
Другой интересный пример: создадим новый текстовый файл и запишем в него информацию, без использования текстового редактора. Для этого достаточно ввести команду COPY CON my.txt, которая будет копировать то, что вы набираете на клавиатуре, в файл my.txt (если этот файл существовал, то он перезапишется, иначе — создастся). Для завершения ввода необходимо ввести символ конца файла, то есть нажать клавиши <Ctrl>+<Z>.
Команда COPY может также объединять (склеивать) нескольких файлов в один. Для этого необходимо указать единственный результирующий файл и несколько исходных. Это достигается путем использования групповых знаков (? и *) или формата файл1 + файл2 + файл3. Например, для объединения файлов 1.txt и 2.txt в файл 3.txt можно задать следующую команду:
COPY 1.txt+2.txt 3.txt
Объединение всех файлов с расширением dat из текущего каталога в один файл all.dat может быть произведено так:
COPY /B *.dat all.dat
Ключ /B здесь используется для предотвращения усечения соединяемых файлов, так как при комбинировании файлов команда COPY по умолчанию считает файлами текстовыми.
Если имя целевого файла совпадает с именем одного из копируемых файлов (кроме первого), то исходное содержимое целевого файла теряется. Если имя целевого файла опущено, то в его качестве используется первый файл из списка. Например, команда COPY 1.txt+2.txt добавит к содержимому файла 1.txt содержимое файла 2.txt. Командой COPY можно воспользоваться и для присвоения какому-либо файлу текущей даты и времени без модификации его содержимого. Для этого нужно ввести команду типа
COPY /B 1.txt +,,
Здесь запятые указывают на пропуск параметра приемника, что и приводит к требуемому результату.
Команда COPY имеет и свои недостатки. Например, с ее помощью нельзя копировать скрытые и системные файлы, файлы нулевой длины, файлы из подкаталогов. Кроме того, если при копировании группы файлов COPY встретит файл, который в данный момент нельзя скопировать (например, он занят другим приложением), то процесс копирования полностью прервется, и остальные файлы не будут скопированы.
Copy syntax
Windows Vista and later syntax
COPY [/Y | /-Y] [/A | /B ] source [/A | /B] [+ source [/A | /B] ] [destination [/A | /B]]
| source | Specifies the file or files to be copied. |
| /A | Indicates an ASCII text file. |
| /B | Indicates a binary file. |
| /D | Allow the destination file to be created decrypted. |
| destination | Specifies the directory or file name for the new file(s). |
| /V | Verifies that new files are written correctly. |
| /N | Uses short file name, if available, when copying a file with a non-8dot3 name. |
| /Y | Suppresses prompting to confirm you want to overwrite an existing destination file. |
| /-Y | Causes prompting to confirm you want to overwrite an existing destination file. |
| /Z | Copies networked files in restartable mode. |
| /L | If the source is a symbolic link, copy the link to the target instead of the actual file the source link points to. |
The switch /Y may be preset in the COPYCMD environment variable. This setting may be overridden with /-Y on the command line. The default is to prompt on overwrites unless COPY command is being executed from within a batch script.
To append files, specify a single file for destination, but multiple files for source (using wildcards or file1+file2+file3 format).
Windows XP and earlier syntax
COPY [/A | /B] source [/A | /B] [+ source [/A | /B] ] [/A | /B]] [/Y | /-Y]
| source | Specifies the file or files to be copied. |
| /A | Indicates an ASCII text file. |
| /B | Indicates a binary file. |
| destination | Specifies the directory or file name for the new file(s). |
| /V | Verifies that new files are written correctly. |
| /Y | Suppresses prompting to confirm you want to overwrite an existing destination file. |
| /-Y | Causes prompting to confirm you want to overwrite an existing destination file. |
The switch /Y may be preset in the COPYCMD environment variable. This setting may be overridden with /-Y on the command line.
To append files, specify a single file for destination, but multiple files for source (using wildcards or file1+file2+file3 format).
Как включить копирование и вставку в командной строке
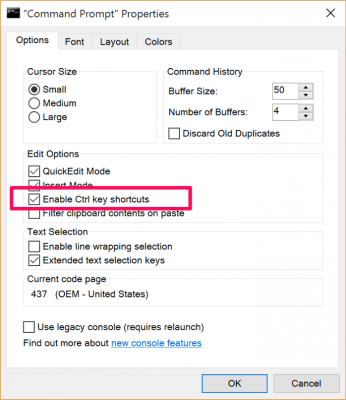
- Откройте командную строку. Самый быстрый способ — нажать клавишу Windows, ввести cmd и нажать Enter или щелкнуть приложение.
- Щелкните правой кнопкой мыши строку заголовка командной строки и выберите Свойства.
- Снимите флажок «Использовать существующую консоль (требуется перезагрузка)». Это должно автоматически активировать опцию «Включить горячие клавиши Ctrl».
- Нажмите кнопку ОК.
Теперь вы можете выделять текст с помощью мыши или клавиатуры (удерживая клавишу «Shift» и используйте стрелки влево или вправо для выбора слов). Нажмите CTRL + C, чтобы скопировать его, и нажмите CTRL + V, чтобы вставить его в окно. Вы также можете просто вставить текст, скопированный из другой программы, в командную строку, используя ту же комбинацию клавиш.
Обновление:
Теперь мы рекомендуем использовать этот инструмент для вашей ошибки. Кроме того, этот инструмент исправляет распространенные компьютерные ошибки, защищает вас от потери файлов, вредоносных программ, сбоев оборудования и оптимизирует ваш компьютер для максимальной производительности. Вы можете быстро исправить проблемы с вашим ПК и предотвратить появление других программ с этим программным обеспечением:
- Шаг 1: (Windows 10, 8, 7, XP, Vista — Microsoft Gold Certified).
- Шаг 2: Нажмите «Начать сканирование”, Чтобы найти проблемы реестра Windows, которые могут вызывать проблемы с ПК.
- Шаг 3: Нажмите «Починить все», Чтобы исправить все проблемы.

Это не ограничивается текстом или командами, вы даже можете копировать и вставлять пути к папкам или файлам в PDC. Все, что вам нужно ввести вручную, можно скопировать и вставить прямо в ваш PDC.
Как использовать копирование и вставку в командной строке
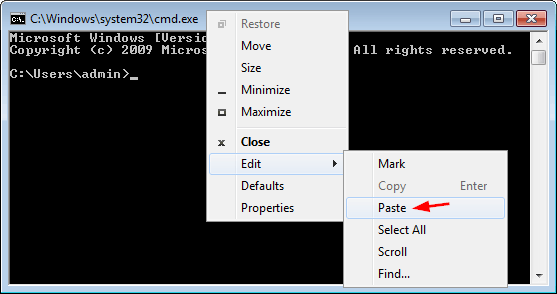
Чтобы скопировать текст в буфер обмена, вам нужно извлечь прямоугольный блок текста — как обычно, вы не можете выделить текст построчно. Поместите указатель мыши в левый верхний угол нужного блока текста, перетащите его в правый нижний угол и нажмите Enter. Пока текст выделяется, в заголовке окна появляется слово «Выбрать». При выделении текста окно командной строки отображается белым цветом.
Вы также можете выбрать текст из системного меню окна. Щелкните в верхнем левом углу окна или нажмите Alt + Пробел, а затем выберите Правка, Выбрать. Используйте клавиши со стрелками, чтобы переместить курсор в верхний левый угол области, которую вы хотите выделить, затем нажмите и удерживайте Shift, перемещая курсор в нижний правый угол. Нажмите Enter, чтобы скопировать выделенный текст.
Вы можете вставить текст в окно командной строки, используя то же меню, за исключением того, что для вставки вы выбираете Правка, Вставить.
Совет: вы должны запомнить сочетание клавиш для вставки: Alt + пробел, E, P.
Кстати, «Вырезать» недоступно — после ввода чего-либо в окне командной строки это набирается и не может быть удалено.
Как использовать копирование и вставку в командной строке
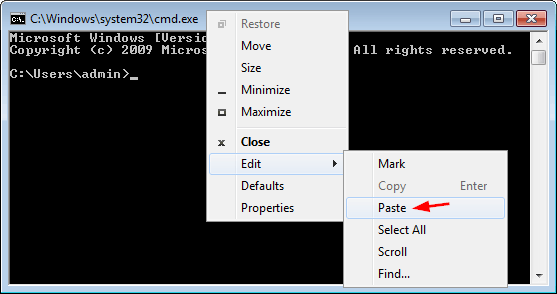
Чтобы скопировать текст в буфер обмена, вам нужно извлечь прямоугольный блок текста — как обычно, вы не можете выделить текст построчно. Поместите указатель мыши в левый верхний угол нужного блока текста, перетащите его в правый нижний угол и нажмите Enter. Пока текст выделяется, в заголовке окна появляется слово «Выбрать». При выделении текста окно командной строки отображается белым цветом.
Вы также можете выбрать текст из системного меню окна. Щелкните в верхнем левом углу окна или нажмите Alt + Пробел, а затем выберите Правка, Выбрать. Используйте клавиши со стрелками, чтобы переместить курсор в верхний левый угол области, которую вы хотите выделить, затем нажмите и удерживайте Shift, перемещая курсор в нижний правый угол. Нажмите Enter, чтобы скопировать выделенный текст.
Вы можете вставить текст в окно командной строки, используя то же меню, за исключением того, что для вставки вы выбираете Правка, Вставить.
Совет: вы должны запомнить сочетание клавиш для вставки: Alt + пробел, E, P.
Кстати, «Вырезать» недоступно — после ввода чего-либо в окне командной строки это набирается и не может быть удалено.
Опции
-a или —archive
То же, что и -dR —preserve=all
—attributes-only
Не копировать содержимое файла. Скопировать только атрибуты файла.
—backup=МЕТОД
Если файл назначения существует, то создать для каждого такого файла резервную копию.
МЕТОД определяет, каким образом формируется имя резервной копии. МЕТОД может принимать значения:
- none или off — не делать резервных копий, даже если включена опция —backup
- numbered или t — имя резервной копии получит числовой индекс (пример: myfile.txt~2~).
- existing или nil — если в директории уже есть резервные копии с числовыми индексами, то использовать числовые индексы для новых резервных копий, во всех остальных случаях использовать метод simple.
- simple или never — делать обычные резервные копии (пример: myfile.txt~).
-b
То же, что и —backup, но без аргументов.
—copy-contents
Скопировать содержимое специальных файлов (файлов устройств и FIFO) при рекурсивном копировании. Данную опцию использовать не рекомендуется.
-d
То же, что и —no-dereference —preserve=links
-f или —force
Если файл назначения существует и не может быть открыт, то удалить его и попытаться снова (данная опция игнорируется, если используется опция -n).
-i или —interactive
Вывести запрос на подтверждение перезаписи существующего файла.
-H
Переходить по символическим ссылкам, указанным в качестве источника.
-n или —no-clobber
Не перезаписывать существующие файлы.
-P или —no-dereference
Никогда не разыменовывать символические ссылки. Ссылки копируются, как символические ссылки.
-p
То же, что и —preserve=mode,ownership,timetamps
—preserve=СписокАтрибутов
Сохранять у файлов атрибуты, указанные через запятую в списке СписокАтрибутовЕсли возможно, то можно использовать дополнительные атрибуты: context, links, xattr, all
—no-preserve=СписокАтрибутов
Не сохранять атрибутиы, указанные в списке СписокАтрибутов
—parents
Формировать результирующее имя (результирующий путь) каждого копируемого файла с учетом полного пути, который указан для данного файла.
Например, при использовании команды cp —parents a/b/myfile dstdir, файл myfile будет скопирован в директорию dstdir/a/b. То есть будут созданы промежуточные директории.
-R или -r или —recursive
Копировать директории. Используется рекурсивное копирование — копируются директории и все их содержимое.
—reflink=КОГДА
Создавать или не создавать «легкую» клонированную копию файла, если данная функциональность поддерживается файловой системой.
КОГДА может принимать значения:always — всегда создавать «легкую» копию файла. Создается ссылка на исходные данные. Фактического копирования данных не происходит. Блоки данных копируются только тогда, когда они изменяются.auto — создается обычная полная копия.
—remove-destination
Удалить каждый существующий файл.
—sparse=КОГДА
Опция задает то, как будет выполняться копирование разреженных (sparse) файлов. Разреженный файл — это файл, в котором последовательности нулевых байтов (дыры) заменены на информацию об этих последовательностях. То есть в метаданных файла содержится список дыр.
КОГДА может принимать значения:auto — (поведение по умолчанию) копировать разреженные файлы в разреженные файлы.always — результирующий файл всегда разреженный, если в исходном есть достаточное количество нулевых последовательностей.never — не делать результирующие файлы разреженными.
—strip-trailing-slashes
Удалить у каждого исходного файла символ слеш на конце.
-s или —symbolic-link
Создать символические ссылки вместо копирования.
-s СУФФИКС или —suffix=СУФФИКС
Изменить символ суффикса, который добавляется к именам резервных копий (при использовании опции —backup). По умолчанию СУФФИКС равен значку тильды ~
-t ДИРЕКТОРИЯ или —target-directory=ДИРЕКТОРИЯ
Скопировать все исходные файлы в ДИРЕКТОРИЮ
-T или —no-target-directory
Считать, что файл назначения это обычный файл.
-u или —update
Перемещать только если исходный файл новее, чем файл назначения или если файл-назначения отсутствует.
-v или —verbose
Выводить информацию о каждом файле, который обрабатывает команда cp.
-x или —one-file-system
Пропускать директории, расположенные на других файловых системах.
-Z
Установить контекст SELinux для результирующего файла в значение по умолчанию.
—context=CTX
Установить контекст SELinux или SMACK в значение CTX.
—help
Показать справку по команде cp.
—version
Показать версию утилиты cp.
Примеры
Для первого примера, скопируем файл /root/katalog/dokument в папку, которая называется «newpapka».

Копирование нескольких файлов в одну директорию.
Cкопируем «dokument» и «file» в каталог «newpapka».

Часто бывает так, когда копируешь несколько файлов, желательно выводить информацию, что происходит. В этом поможет опция «-v».

Команда cp устроена так, что все отправляемые с ее помощью файлы перезаписываются, однако программу можно заставить спрашивать пользователя о том, нужно ли перезаписывать старые данные, для этого есть специальная команда:
 Существует альтернатива данной функции, благодаря запросу «-n» можно сказать программе, чтобы она вообще не перезаписывала файлы.
Существует альтернатива данной функции, благодаря запросу «-n» можно сказать программе, чтобы она вообще не перезаписывала файлы.
Данная возможность будет полезна при следующей ситуации: пользователю известно, что в определенном месте для копирования уже содержится тот же файл, но с устаревшей версией, а с помощью функции «-u» можно безболезненно перезаписать старые данные:
Скопировать директорию
Для копирование папки со всем ее содержимом необходимо использовать параметр -r.

Если нужно только сделать копию всех файлов без папки, то опция -r не подойдет.
Можно сделать так:

Как видно из примера выше, команда cp работает со знаками «*» и «?», следующий запрос, займется копированием всех файлов, чье название начинается с new:
Для ввода команд быстрее есть возможность применять фигурные скобки, чтобы заиметь копию файла для резерва следует ввести данную команду:
С ее помощью появится резервный файл, который имеет расширение, указанное в скобках.
Одним из неудобств функции cp является то, что она не показывает количество скопированной информации, это мешает, особенно когда приходится работать с тяжелыми файлами. Полоску прогресса можно увидеть, если использовать функцию cv.
Регулярные выражения
Для выполнения других, более сложных функций, придется использовать вместе с cp такие утилиты find и egrep.
С помощью утилиты find есть возможность использовать команды для выявления расположения файлов. Пользователь может найти данные с использованием find, а затем скопировать их, используя функция для копирования.
Вот пример, в нем проводится копирование файлов, которые содержат цифры от 1 до 5:
Здесь:
- /root — каталог где производить поиск.
- -name — критерии поиска.
- — что искать, в данном случаи от одного до пяти.
- -exec — аргумент, который говорит, что нужно запустить команду.
- {} — подставляет имя каждого файла.
Сделать то же самое можно и не прибегая к find, можно обратиться к утилите ls, выбрать нужные файлы, используя регулярные выражения egrep, затем отправить их под контроль cp, применяя при этом xargs:
Данный способ не отличается особым удобством, однако использовать его можно. При работе с ним начнется копирование файлов из основной директории, чьи имена содержат лишь цифры от 1 до 5.
Копирование при помощи перенаправления вывода
В операционной системе Linux есть специальный символ «>», который означает перенаправление вывода.
Благодаря этой возможности можно не только переносить файлы, но и работать с их составляющими. Есть возможность соединить несколько файлов или наоборот разрезать их.
Используя cat можно выводить на экран основные данные файла, а затем, используя bash, пользователь сможет переносить составляющие файла из одного места в другое.
Вот пример:
TAR
Одной из особенностью Linux является то, что в нем одно и то же действие можно выполнять, используя несколько различных команд.
Скопировать данные можно не только с помощью cp. Когда важные системные файлы отправляются в другое место или происходит создание резервных копий данных, нужно, чтобы такие вещи как атрибуты, владельцы данных, ссылки-символы были сохранены без каких-либо изменений.
С помощью cp так делать можно, однако на помощь придется позвать утилиту tar, чтобы она начала работу следует написать в cp «-p».
В качестве примера будет приведен туннель – одна часть запроса архивирует файл и отправляет его, другая – разархивирует и отправляет в нужное место:
С помощью данной команды все из папки /lfc отправляется в папку /epl/lfc. Таким способом можно скопировать любую информацию с компьютера, даже если это операционная система.
Итог
Теперь почти каждый пользователь знает, как копировать файлы в ОС. С помощью терминала делать это можно быстро, главное – запомнить все нужные команды.
Востребованные сетевые команды командной строки
Из командной строки Windows можно взаимодействовать с сетевыми подключениями, изменять их настройки, просматривать различную информацию и многое другое. Рассмотрим наиболее востребованные сетевые команды.
Команда ping
Наверное, это самая популярная команда среди пользователей ОС Windows (как, впрочем, и других операционных систем). Предназначена она для проверки доступности и качества связи между компьютером и целевым IP-адресом. Также команда может применяться для определения IP-адреса сайта по доменному имени сайта и для выполнения других задач.
Определим, есть ли связь с каким-нибудь IP-адресом. Пусть это будет — 173.194.73.139 (IP-адрес поисковой системы Google). Вводим следующую команду:
ping 173.194.73.139
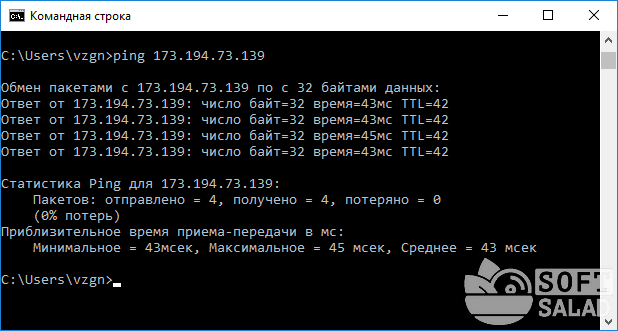
Как видим, обмен пакетами с указанным IP-адресом осуществляется, значит, связь есть. Если бы ее не было, картина была бы следующая (уберем из IP Google последнюю цифру):

«100% потерь» означает, что связь установить не удалось.
А теперь определим IP-адрес сайта по его доменному имени. Возьмем адрес softsalad.ru:
ping softsalad.ru
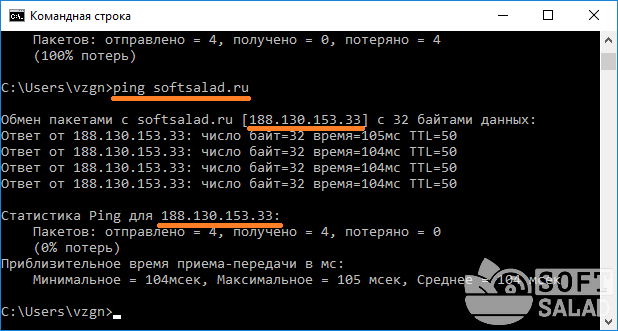
На изображении выше можно увидеть IP-адрес сайта, определенный по его доменному имени.
А эта команда применяется для отслеживания сетевого маршрута от компьютера до целевого IP-адреса (можно использовать и доменное имя сайта):
tracert softsalad.ru
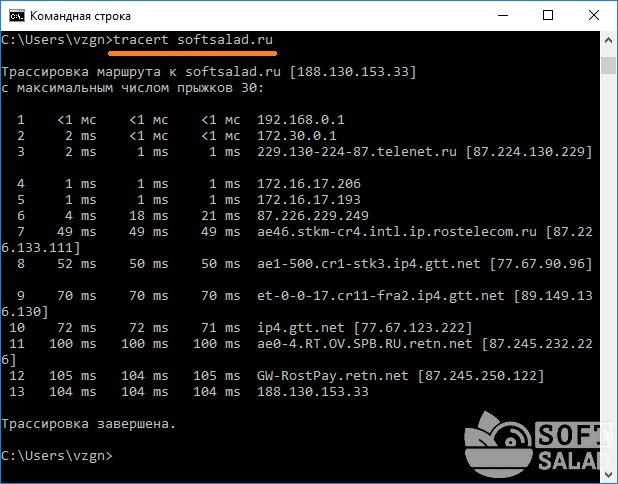
Видите, чтобы «достучаться» до сайта компьютеру в данном случае потребовалось обратиться к 12 промежуточным IP-адресам (ваш провайдер, сервер сайта и т.д.).
Команда ipconfig
С помощью этой команды можно получить информацию о настройках IP-протокола компьютера (или, грубо говоря — настройки сетевых карт). Воспользуемся данной командой с атрибутом all, который позволит вывести более подробную информацию:
ipconfig /all
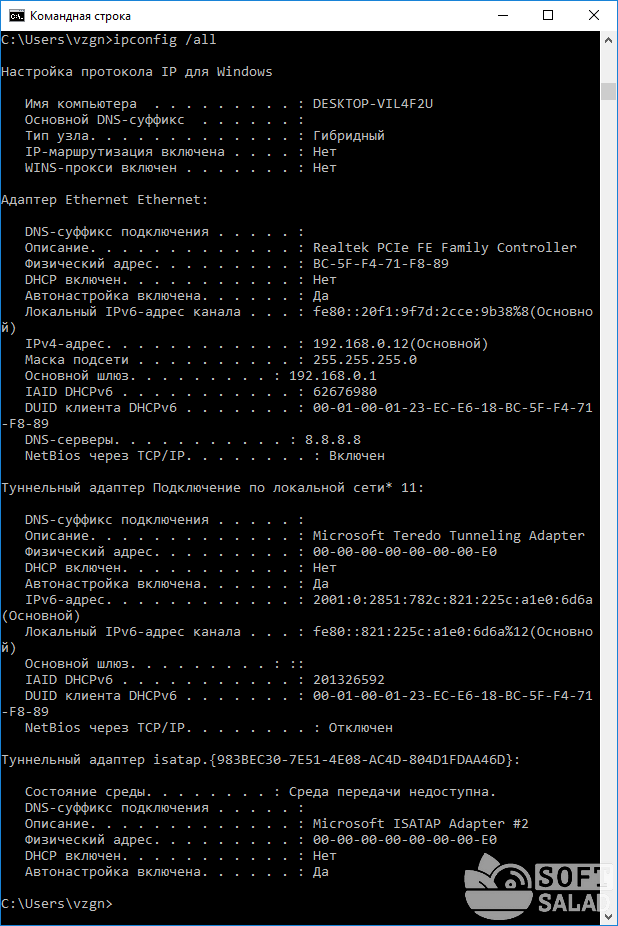
Команда getmac
Если требуется определить только MAC-адрес сетевой карты, используем эту команду без всяких атрибутов:
getmac
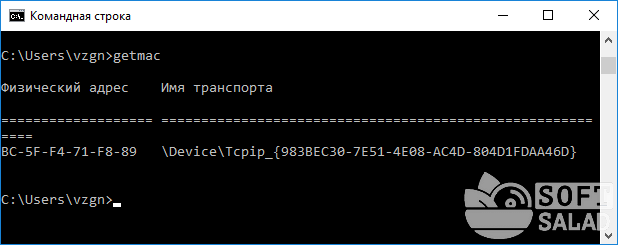
Определение
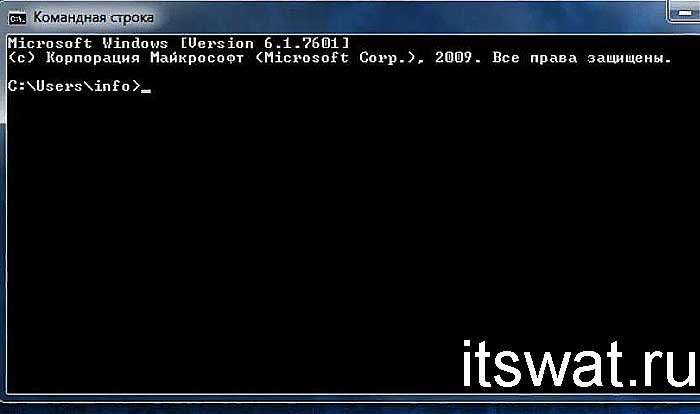
Командной строкой (cmd) называется программная оболочка, которая является обязательной составляющей операционной системы (ОС). Она организует прямую взаимосвязь между компьютером и пользователем. Также помогает решить некоторые дилеммы, связанные с общим функционированием ПК и отдельного софта.
Яркие примеры её применения таковы:
- Заражение компьютера вирусами или программами-вредителями.
- Неполадки в системных файлах.
- Восстановление Windows (на сленге пользователей – «винды»).
- Корректировка опций в играх.
В неё необходимо прописывать команды, чтобы реализовать те или иные задачи. На эту процедуру тратится существенно меньше времени, чем при работе с графическим интерфейсом.
Работать с ней требуется очень внимательно и осторожно. В прописанных командах не должно быть ошибок
Иначе можно получить совершенно неожиданные результаты, преобразующиеся в дальнейшем в проблемы.
Сотворение файла
В данном примере рассмотрен вариант, как создать файл с расширением txt через cmd.
Не покидая необходимого каталога введите в строке следующее: «copy con filename.txt».
Здесь copy con – это команда копирования вводимой фразы в файл.
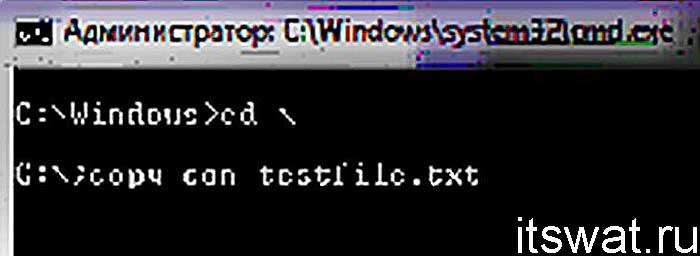
Далее становится доступным режим для ввода текста. Чтобы завершить сотворение файла, щёлкните на кнопку F6 и подтвердите операцию (клавишей «Enter»). В некоторых системах вместо F6 нажимается Ctrl+Z.
Как создать новый текстовый файл через cmd? Для этого вводится команда NUL> с именем файла. Пример на изображении:
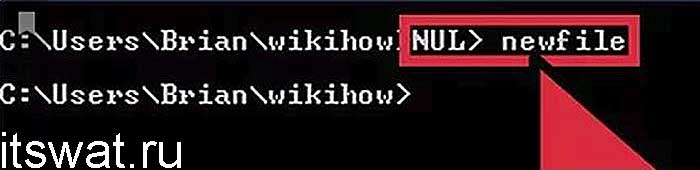
Операцию можно повторять столько раз, сколько вам требуется файлов. Если такой надобности нет, то процедура завершается. Можно закрывать командную строку.
Открываем файлы
Иногда через Менеджер, Проводник не получается открыть файлы, тогда поможет вам командная строка. Необходимо будет лишь запомнить несколько команд.
Итак, вы запустили программу, хотите открыть один из документов. Следуйте такому алгоритму.
- Найдите каталог, где расположен ваш файл. При запуске вы находитесь в диске C, в каталоге Windows/system
- Команда, позволяющая просмотреть, что входит в каталог — dir. Для постраничного просмотра добавляют «/p». После подтверждения вами выполнения команд, откроется список, где отразится содержимое папки.
- Чтобы перейти на следующую страницу, следует нажать Enter.
- Если необходимо, чтобы отразились в списке только подкаталоги, в команду добавляется ключ «/ad», для отображения исключительно файлов — «/b».
- Чтобы перейти в другую папку, вписываете в строку cd и путь к папке. Например, запись может выглядеть так: «cd C:\Windows». Значит, вы шагнёте из system32, где оказались по умолчанию, в папку Windows, перейдя тем самым назад на один уровень.
- Зайдя в нужный каталог, вписываем имя. Откроется документ в программе, в которой должен открыться по умолчанию.
В последующем, запомнив путь, чтобы выполнить запуск, не нужно будет проходить в каталог, достаточно сразу в строке вписать полный путь.
СОВЕТ. Для быстроты работы существуют bat-файлы, в них заранее вписывают команды, нужные, часто набираемые. Затем запускается этот файл, а он откроет нужную программу.