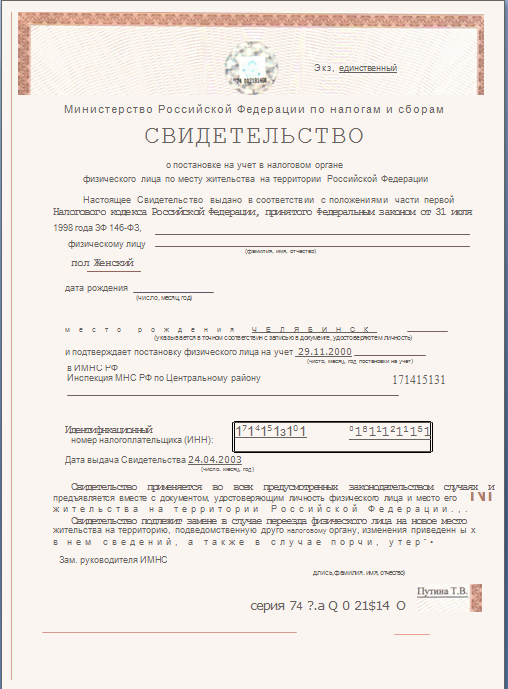Как я буду выглядеть в старости бесплатно онлайн
Содержание:
- FaceApp и Face Swap: сравнение двух программ для редактирования лиц на фото
- Как состарить фото
- FaceApp (Фейс Апп): приложение, которое поможет вам состариться
- Сорви овации
- Работаем с Кривыми
- Что такое эффект старой фотографии
- Обработка старых фотографий при сильных повреждениях
- Что мы подразумеваем под эффектом пленки?
- Работаем с цветом
- Старая черно-белая фотография может стать новой
- Эффект «Палароид» на фото
- Сделай меня старым — смешное онлайн-приложение от AppTornado
- Делаем реалистичное “старение” надписи в Photoshop
- Преимущества в работе с клиентами
- Как состарить фотоснимок онлайн
FaceApp и Face Swap: сравнение двух программ для редактирования лиц на фото
Есть еще одна программа, помогающая менять себя на фотографии — Face Swap, но для состаривания она мало подходит. Алгоритм ее работы заключается в «вытаскивании» лица и его вставки в другое изображение. То есть обмен лицами. Можно стать супергероем, «присоединив» свою голову к телу знаменитости.
Но это не простое «вырезать-вставить»: Face Swap задействует сложные алгоритмы, благодаря которым исходное лицо прекрасно вписывается в новое изображение. Таким образом, если молодого человека перенести на фото старика, программа «подгонит» его под конечное изображение и добавит морщин, но полученный результат будет совсем другим, нежели в FaceApp.
Зато у Face Swap есть пара плюсов — во-первых, оно использует меньше ресурсов для своей работы. Это объясняется тем, что манипуляции с фотографиями выполняются более простыми методами, без сложных нейросетей. Во-вторых, Face Swap работает не только со статичными изображениями, но и с видео.
Скачать Face Swap для андроид вы сможете кликнув на кнопку: «Доступно в Google Play».
 Скачать Face Swap в Google Play
Скачать Face Swap в Google Play
Как состарить фото
Через окно программы открываем нужное изображение.

Затем, через вкладку «Слой» и иконку «Создать копию слоя» делаем две копии исходной фотографии. Одну будем состаривать, а другая просто может пригодиться. Фоновому слою отключаем видимость при помощи кнопочки с глазом. В итоге вкладка слоёв будет выглядить так:
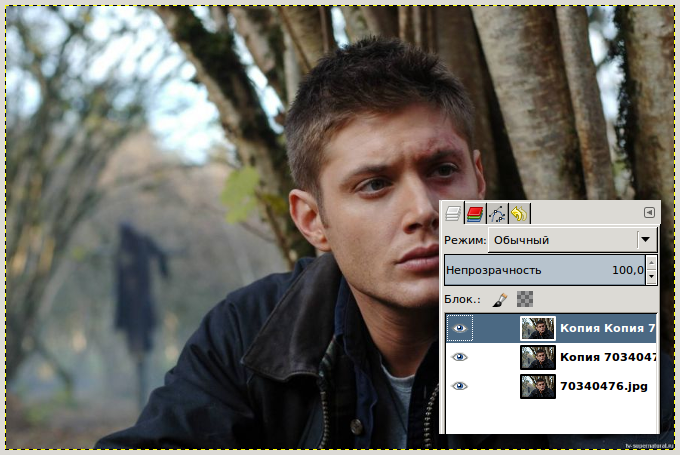
Устанавливаем верхнему слою прозрачность в 30% и изменяем режим слоя на «Экран» (находится на панели слоёв: выпадающий список со стандартным параметром «Нормальный»). Затем переходим в меню «Слой» и выбираем «Объединить с предыдущим».

Для того, чтобы сделать наше фото черно-белым открываем меню «Цвет → Авто → Баланс белого», а затем в меню «Цвет» выбираем пункт «Обесцвечивание», а основа оттенков серого должна быть «Среднее». Вот предварительный результат состаренного фото:
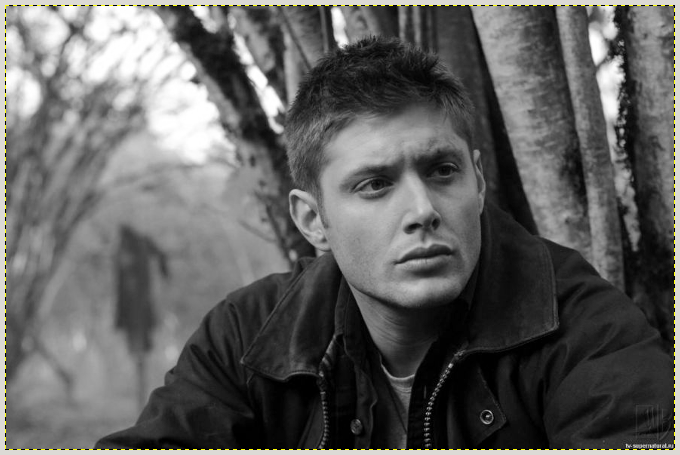
Вновь создаем копию слоя, с которым работаем. Режим смешения и прозрачность фиксируем на 30% с параметром «Перекрытие». После этого опять объединяем оба слоя. Вот результат:
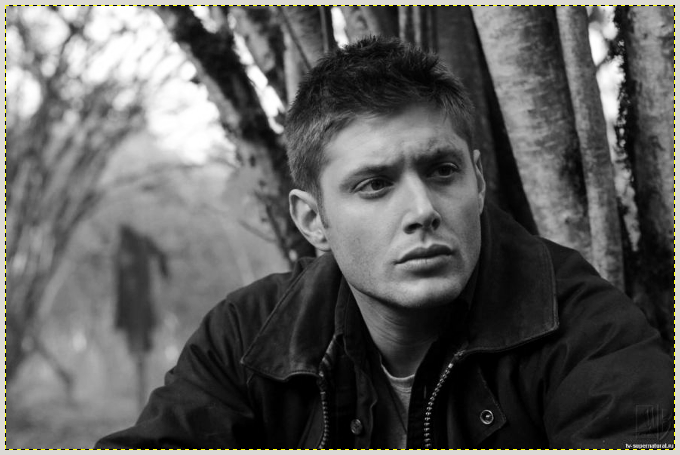
Для того, чтобы создать виньетирование создаем новый прозрачный слой, и закрашиваем его темным цветом. Для этого на панели слоёв нужно кликнуть на один из прямоугольников с цветом и выбрать чёрный, а дальше просто перетащить на холст. Затем находим на панели инструмент «Эллиптическое выделение». Рисуем овал. Чтобы удалить выделенное, нажимаем Delete на клавиатуре. Снимаем выделение (Выделение → Снять).
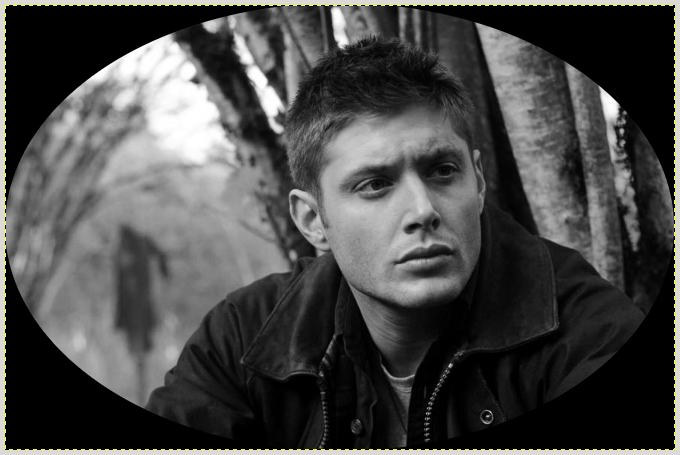
Далее направляемся в меню «Фильтры». Здесь нам нужны пункты: «Размывание → Гауссово размывание». В оба пунктика для ввода вносим цифру 200, а после применения фильтра можно прозрачность виньетки до 60%. После этого объединяем оба слоя.
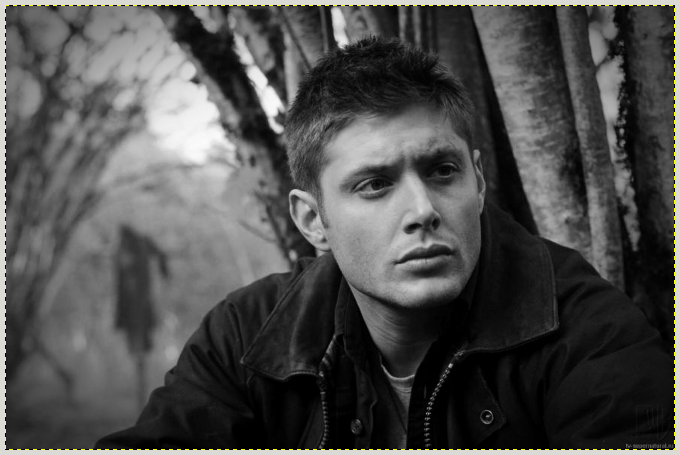
Состаренное фото готово, но при желании можно добавить слабый эффект сепии на него. Как вы уже поняли, мы вновь будем создавать прозрачный слой, но зальём его не черным, а красным цветом. Перетаскиваем цвет на изображением и после этого ставим режим смешивания слоя «Перекрытие» и прозрачность 15%. Объединяем слои.

В оригинале урока отведен целый абзац под то, как добавить рамку на состаренное фото, и на этом сайте тоже есть раздел «Как нарисовать рамку», но в Гимпе это делается очень просто и быстро. В меню «Фильтры» есть пункт «Декорация». Находим в нем пункт «Добавить рамку», устанавливаем нужные параметры и цвет, жмем кнопку «Ok».
Если ходите добавить рамку без рельефа, то нужно просто снизить до нуля этот пункт в настройке фильтра.
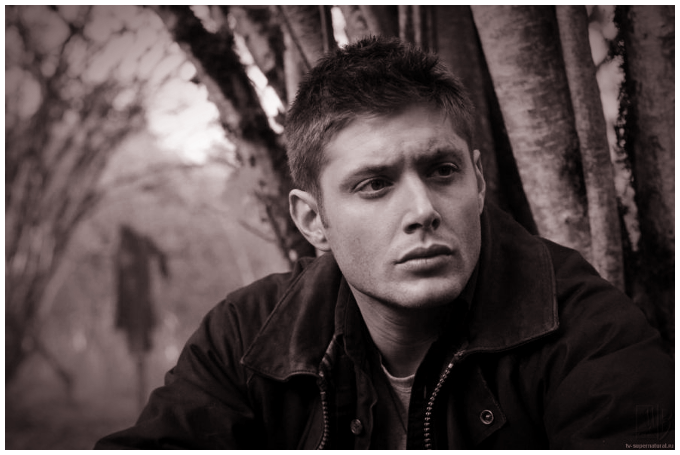
Теперь можно сравнить фотографии «До» и «После» применения эффекта:

После этого можно наложить разные царапины и ли потертости на изображение при помощи кистей-царапин или кистей-трещин.
FaceApp (Фейс Апп): приложение, которое поможет вам состариться
Самое популярное приложение, где можно состарить себя, называется FaceApp. Оно уже стало трендом лета 2019, хотя было разработано и выложено в магазины для Android и iOS еще в 2017 году. Кстати, разработчики программы из России, а популярность она сумела завоевать также в Европе, Америке и Африке. На самом деле возможностей у FaceApp намного больше, чем одно состаривание (некоторые из них платные). Приложение может:
- сменить прическу;
- изменить цвет волос;
- сделать другой цвет радужки глаз;
- добавить растительность на лице;
- «надеть» очки;
- поменять пол на противоположный;
- сделать моложе, разгладив морщины и подкорректировав цвет кожи.
Но сейчас модно делать из себя на фото дедушек и бабушек. Этот «хайп» зацепил как обычных пользователей социальных сетей, так и популярных блогеров. О том, как состарить свои фотографии задумались даже знаменитости. Так Гарик Харламов узнал, что в старости у него есть шанс стать похожим на Мэтта Деймона, а Тимур Батрутдинов, похоже, с возрастом превратится в аналог Михаила Боярского.
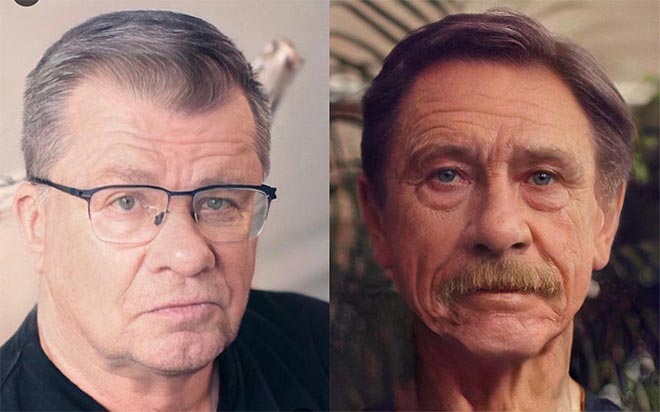
При помощи алгоритмов нейронной сети программа успешно состаривает даже детей. Результат работы приложения действительно впечатляет: в некоторых случаях его реализм заставляет думать, что это настоящая фотография старика. Многие воспользовавшиеся этой функцией, заметили, что нейросеть сделала их похожими на родителей.
Итак, как себя состарить на фото и поделиться результатом с друзьями и подписчиками? Для начала, если у вас нет приложения FaceApp, установите его из Google Play или AppStore. Далее:
При первом запуске приложение попросит дать ему доступ к камере и фотографиям на вашем устройстве. Для нормальной работы программы нужно дать все необходимые разрешения.
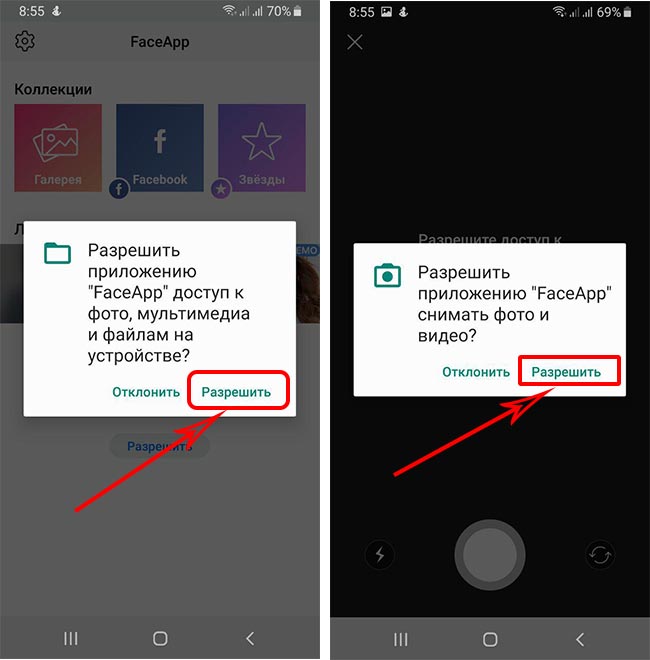
- Сделайте качественное селфи — чем лучше будет фотография, тем грамотнее нейросеть ее состарит. В идеале лицо должно быть расположено ровно в фас и хорошо освещено — идеальный портрет.
- Откройте это фото в приложении и оно загрузится в облако, где нейросеть проведет над ним необходимые операции.
- Остается выбрать соответствующий фильтр на панели инструментов под вашим изображением. Он называется «Возраст».
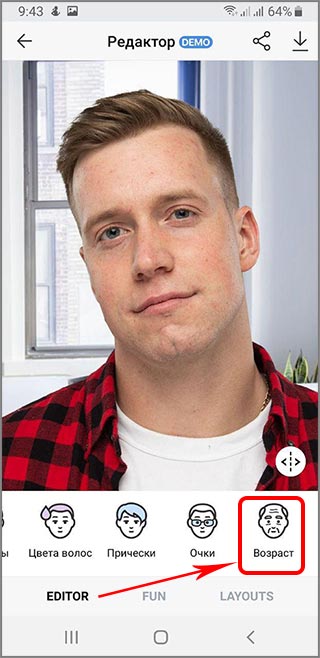
Из предложенных вариантов выберите пункт «Пожилой» или «Cool Old» и нажмите «Применить».
Фотография будет преобразована. Готово! Можете наслаждаться или пугаться полученного результата.
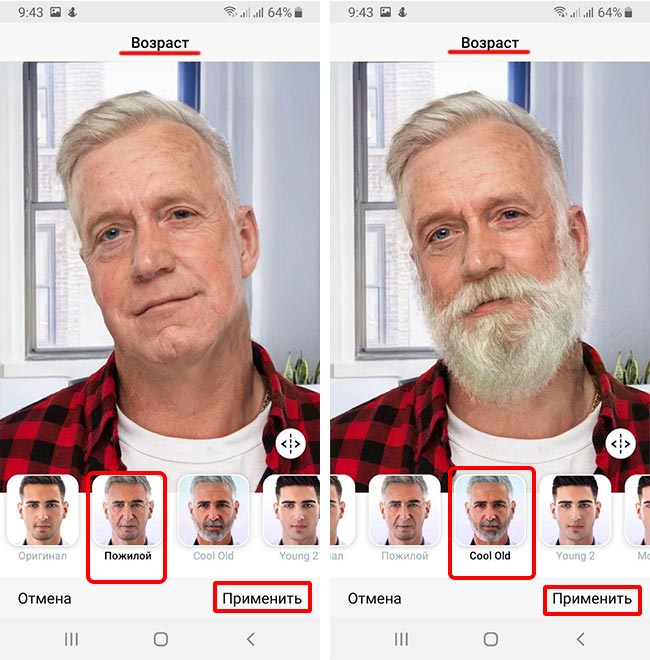
Программа также видит файлы и на смартфоне. В этом ничего удивительного: все разрешения, которые приложение получает, написаны в предупредительном окошке при установке. Но если в вашей галерее присутствуют материалы, не предназначенные для чужих глаз, в том числе для случайного копирования на сервера корпораций, лучше перенести их из памяти смартфона до установки FaceApp.
Разумеется, полученный после работы программы результат — это не 100% ваша внешность в старости. Приложение работает с помощью нейросети, которая обучается на миллионах фотографий реалистично состаривать людей, добавляя морщины, изменяя текстуру кожи и т. д.
Это интересно: «Фейс Апп» в прошлом оказывался в центре расистского скандала. Дело в том, что приложение меняло внешность темнокожих пользователей, делая их светлее и немного похожими на европейцев.
Сорви овации
Будьте самыми стильными! Используйте суперэффекты:
- Маски для инстаграма.
- Обложки для актуальных историй.
- Красивые шрифты.
- Топ-20 лучших фильтров VSCO.
- Анонимно смотреть истории.
- Видеоредакторы.
- Как убрать предмет с фото.
- Рамки (большая коллекция).
- Мемоджи.
- Акварельные мазки.
- Flat Lay раскладка.
- Надпись в круге на фото.
- Двойная экспозиция.
- Снимки в стиле Полароид.
- Красивый инстаграм в маленьком городе.
Еще куча лайфхаков, секретов обработки, лучших фильтров и необычных масок. А также о том, как сделать радугу на лице, наложить текст, правильно разложить раскладку на фото, описано в сборной большой статье. Кликайте на картинку!
Теперь вы знаете, как сделать эффект под пленку на фото с помощью приложений. Скачивайте и тестируйте программы, создавая уникальные кадры. Пускай ваши фото собирают огромное количество лайков.
Спасибо за ваше потраченное время
Работаем с Кривыми
Лучше всего имитировать пленочные настройки точки черного и точки белого, о которых мы говорили выше, при помощи Кривых (Curves). Мы сделаем это буквально за пару секунд, изменив вид кривой.
Модуль с Кривыми вы найдете в правой части экрана программы, называется он Tone Curve (Тоновая кривая). Я пользуюсь точечной кривой (существует еще параметрическая), она позволяет регулировать диапазоны фотографии перемещением самой кривой. Чтобы переключить режим кликаем на иконку в правом нижнем углу модуля.
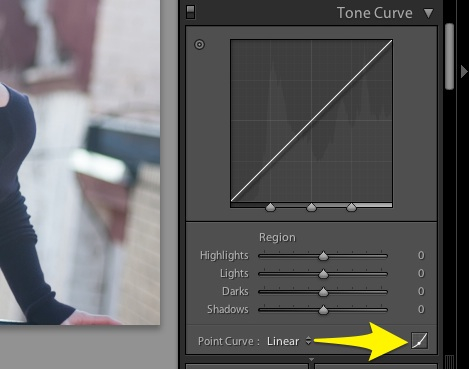
Теперь вид кривой несколько изменился, и на ней появились точки.
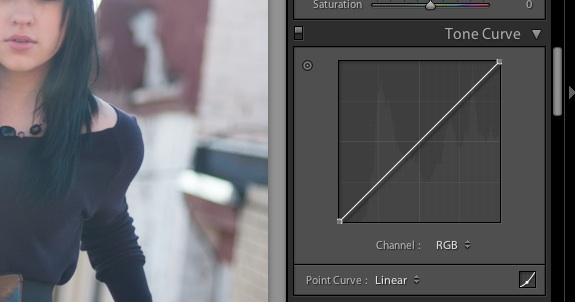
Грубо говоря, точка в левом нижнем углу отвечает за черный цвет (за точку черного), а точка в правом верхнем углу, соответственно, за белый цвет. Теперь мы можем отрегулировать эти точки и привести изображение к желаемому виду.
Чтобы превратить черный в темно-серый просто кликните по точке, отвечающей за черный, и перетащите ее из угла чуть выше. На примере ниже вы видите, как изменился черный цвет, став темно-серым.
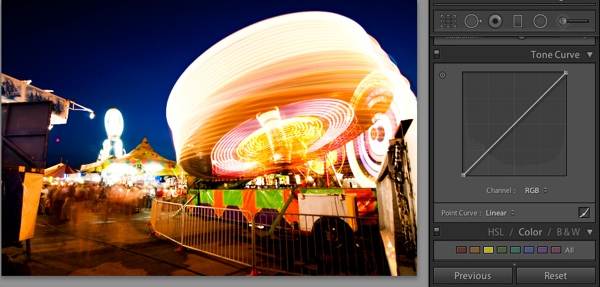
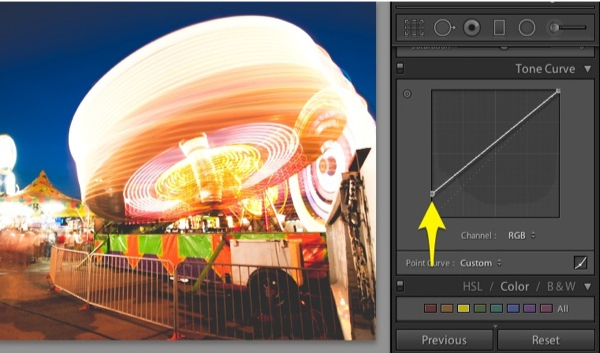
Чтобы белый превратить в светло-серый, перемещаем другой конец кривой вниз
Обратите внимание на кольцо карусели, оно стало светло-серым после внесенных изменений
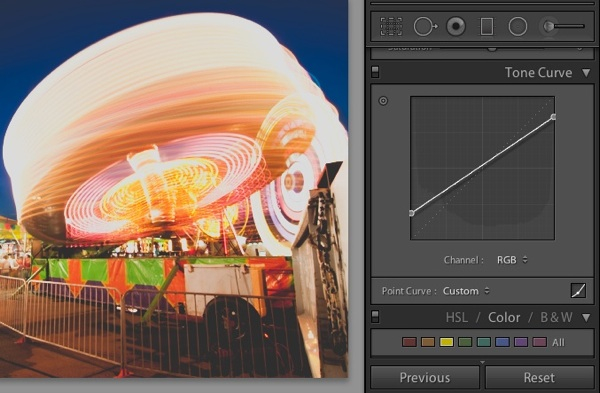
Итак, с помощью невероятно простых манипуляций мы приблизились к желаемому результату: наша фотография напоминает классическое пленочное фото.
Что такое эффект старой фотографии
В начале 60-х люди имели возможность делать только черно-белые фото. Такую услугу выполняли обычно в фотосалонах, так как в нашей стране в те времена еще не было в продаже достаточного количества фотоаппаратов. Через полтора десятка лет появились цветные фото, которые также делали только профессионалы. Правда, в это время уже можно было без проблем купить собственный фотоаппарат. Снимки, которые получались с помощью такой техники, радовали всеми оттенками черного и серого на белом фоне. Далее появились усовершенствованные аппараты, которые народ прозвал «мыльницами». С их помощью получались и цветные фото.
Со временем цветная фотография начала набирать новые обороты. Стали появляться фотоаппараты, способные делать карточки высокого качества и разрешения. Сейчас на смену им пришли зеркальные профессиональные камеры, способные в точности передавать ту картинку, которую видит человеческий глаз.

Однако мода диктует свои правила. Люди постепенно начали «уходить» от профессиональных снимков, отдавая предпочтение фото в стиле ретро. Так как приобрести фотоаппарат 60-х годов сейчас практически невозможно, эффект старой фотографии на снимках достигается другими способам.
Обработка старых фотографий при сильных повреждениях
Если ваши старые фотографии повреждены очень сильно, то для их реставрации придется применять в Adobe Photoshop много фильтров, масок и эффектов. Например, невозможно обойтись без инструмента «Clone Stamp Tool», знакомым любому профессиональному фотографу (с его помощью регулярно избавляются от дефектов кожи). Также полезным окажется инструмент «Healing Brush Tool».

Обработка старых фотографий — достаточно тяжелое дело. Но иногда перед фотографом встают совершенно другие задачи. В некоторых случаях хочется состарить фотографию. Это тоже не самая простая работа. Её сложность зависит от того, чего же именно хочет добиться фотограф. Простое превращение снимка в винтаж-фотографию сейчас осуществляется за пару минут. Но если поставлена задача получения эффекта состаренной бумаги с многочисленными царапинами, вмятинами и трещинами, то процесс может занять полчаса и даже более длительное время.
Что мы подразумеваем под эффектом пленки?
Прежде чем приступить непосредственно к обработке, давайте разберемся, какими характеристиками обладает фотография с эффектом пленки. Для примера я сделал несколько фотографий, чтобы наглядно показать этот эффект. Также стоит сказать, что существует несколько стилей подобных фотографий, об этом несложно догадаться, ведь пленка бывает самых разных видов. Для интереса ознакомьтесь с самыми популярными: Velvia, Provia, Kodak Gold, and Ilford Delta.

На этой фотографии как раз и продемонстрирован результат смещения точек черного и белого, которое так характерно для пленки. В левой части снимка расположена самая темная точка всего изображения, но, как мы видим, эта область далеко не черная, она темно-серого цвета. И самая светлая точка, которая расположена в области лампы, также не чисто белого цвета, а светло-серого.
Динамический диапазон у пленочной фотографии очень широкий, т.е. между самой темной и самой светлой частями много тональных переходов. Одной из самых важных особенностей пленочной фотографии является низкая контрастность белых и черных точек изображения. Пленка получается в средних тонах, и именно это ее свойство и является ключевым.
Цвета
Обобщить цветовые характеристики пленочной фотографии невозможно из-за того, что пленка бывает самая разная и передает цвета по-разному. Создавая эффект пленки, мы можем выбрать более подходящую кадру цветовую гамму.
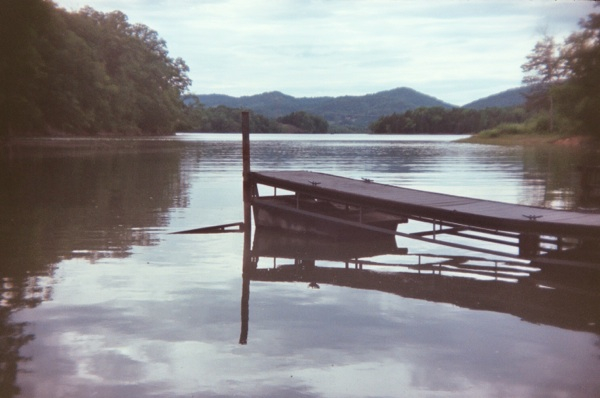
К счастью, мы можем воссоздать эффект пленки в графических программах. Я покажу вам несколько простых способов сделать вашу фотографию похожей на пленочную.
Зернистость
Вне зависимости от качества светочувствительной поверхности, зернистость является постоянным спутником многих видов пленки. Стремясь к техническому совершенству фотографии, многие пытаются избавиться от зернистости и шума. Я вырос на пленке и поэтому к зернистости отношусь иначе, на мой взгляд, она придает фотографии изюминку.

Итак, особенностями пленочной фотографии являются: смещенные точки черного и белого, цвет и зернистость. Теперь мы можем приступить к обработке.
Работаем с цветом
Еще одним важным пунктом в создании эффекта пленки является настройка цвета фотографии. На этом этапе вы, буквально, не ограничены никакими рамками, вы можете экспериментировать и создавать самые различными цветовые стилизации.
Для работы с цветом я пользуюсь модулем Hue, Saturation and Luminance (HSL). Открыв модуль выбираю вкладку Color. Здесь мы можем контролировать яркость, насыщенность и оттенок каждого цвета отдельно.
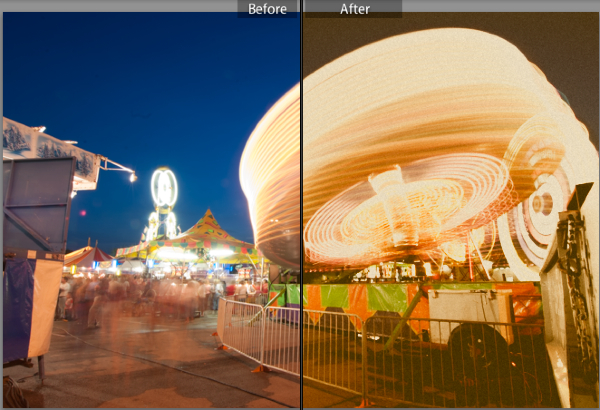
Попробуйте понизить значение синего и наоборот повысить зеленые тона. Задействуете желтый и фиолетовый цвета, чтобы сделать фотографию более винтажной.
Старая черно-белая фотография может стать новой
Однако сначала необходимо отсканировать фотографию. Для этого используется любое МФУ или отдельный сканер. От его качества в случае с поврежденными фотографиями почти ничего не зависит. Достаточно произвести сканирование на разрешении 600 dpi. В настройках сканирования обязательно следует выбирать режим цветов RGB
И совершенно не важно, что вы собираетесь оцифровать старую черно-белую фотографию! Если вы отсканируете её в монохромном режиме, то сразу же лишитесь возможности работы с красным, зеленым и синим каналами. А это, в свою очередь, не позволит вам полностью избавиться от старых пожелтевших пятен

Здесь нужно заметить, что всяческие царапины негативно влияют на перевод снимка в цифровой формат. Лампа подсветки оставляет от них микроскопические тени, которые затем хорошо видны на готовом изображении. Эту проблему легко решить путем повторения сканирования. Первый раз снимок следует расположить параллельно движению лампы, а второй раз — против. В графическом редакторе затем следует создать два слоя, на каждом из которых необходимо расположить полученные изображения. Путем нехитрых манипуляций слои объединяются тем или иным способом, что приведет к исчезновению самых грубых следов от царапин и пыли.

Однако это лишь первый шаг, всевозможные трещины, пятна и потертости на фотографии после него останутся. Для их удаления проще всего использовать один из встроенных в «Фотошоп» фильтров. В русифицированной версии он так и называется: «Пыль и царапины». После выбора этого пункта появится специальное окошко, где можно регулировать степень наложения эффекта. Конечно, для улучшения снимка при этом следует дополнительно создать на новом слое маску, на которой необходимо отметить область применения эффекта. Это позволит не задеть те места снимка, которые хорошо сохранились.
Эффект «Палароид» на фото
Фото как в Палароиде с характерной белой рамочкой можно сделать несколькими способами.
Способ 1
Здесь всё очень просто. Нужно скачать программу Pixl-o-matic. Далее в нижнем меню тапнуть на значок рамочки и выбрать нужную палароидную маску. Останется только сохранить фото в Галерею. Тут же есть и различные засветы с потертостями на любой вкус.
Способ 2
Второй способ немного энергозатратный, но тоже легкий.
Как сделать эффект палароид на фото:
- В поиске вбить «палароидная рамка» или «palaroid frame».
- Найти нужную рамку и сохранить ее.
- Уже обработанную фотку обрезать до нужного размера (чаще всего под квадрат).
- Зайти в программу PicsArt и открыть фотку с рамкой.
- Затем нажать «Добавить фото» и выбрать обработанный снимок.
- Вписать фото в рамку. Для удобства можно немного уменьшить прозрачность. Как только фото встанет ровно, прозрачность можно вернуть.
- Фото готово! Останется только сохранить его в Галерею.
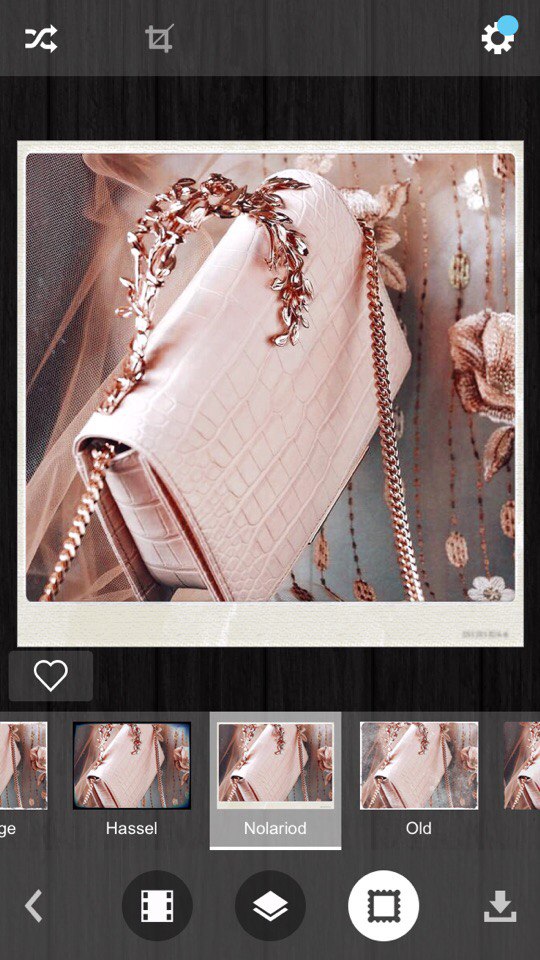
Сделай меня старым — смешное онлайн-приложение от AppTornado
Еще одно шутливое приложение от разработчика AppTornado позволяет добавлять наклейки в виде морщин и седины. Для загрузки программы на свой телефон, посетите GooglePlay.
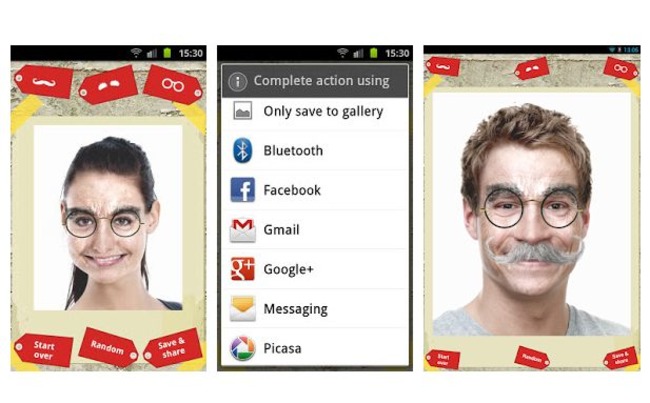
Чтобы результат был эффектнее, повернитесь к камере в анфас и не прикрывайте лицо. Все необходимые детали можно добавить позже. Выбор декоративных украшений огромен: тут и борода, и монокль, и традиционные очки.
Создатели опирались на исследования процессов старения. Приложение показывает, как у пожилого человека меняется цвет лица и волосяной покров. Однако результат выглядит скорее жутковато, чем правдоподобно. Это делает игру с программой еще веселее.
Делаем реалистичное “старение” надписи в Photoshop
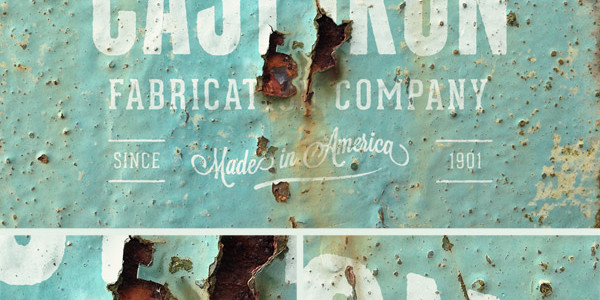
В этом уроке мы создадим искусственно состаренную надпись на стене.
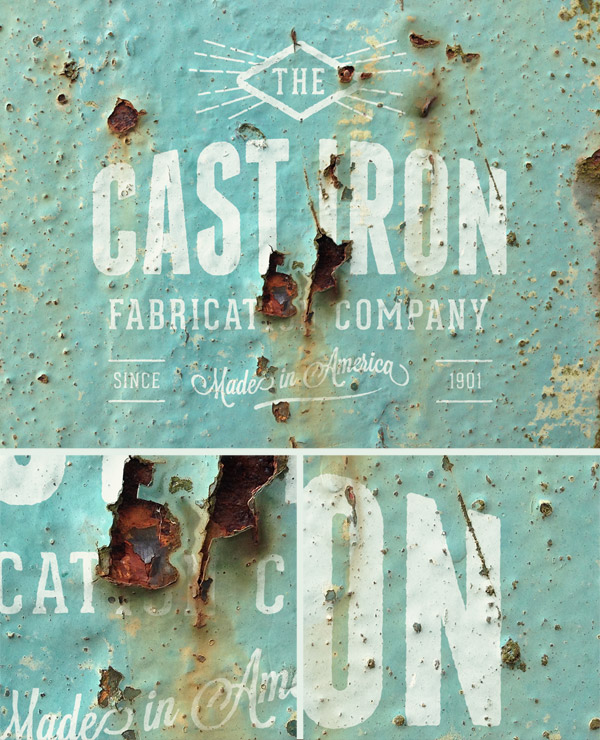
При создании нашей работы мы будем использовать работу с цветовыми каналами и картами смещения в Photoshop, чтобы максимально реалистично сделать из плоской надписи – шероховатое и облупившееся от времени изображение.

Возьмите фото старой поверхности на которую вы хотите нанести надпись.
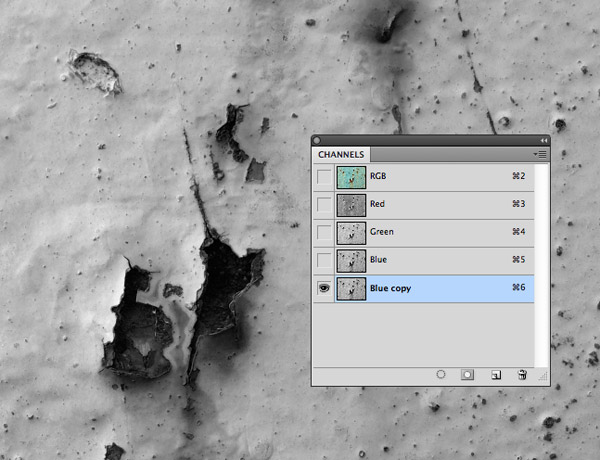
Выберите из каналов максимально контрастный и сдублируйте его.
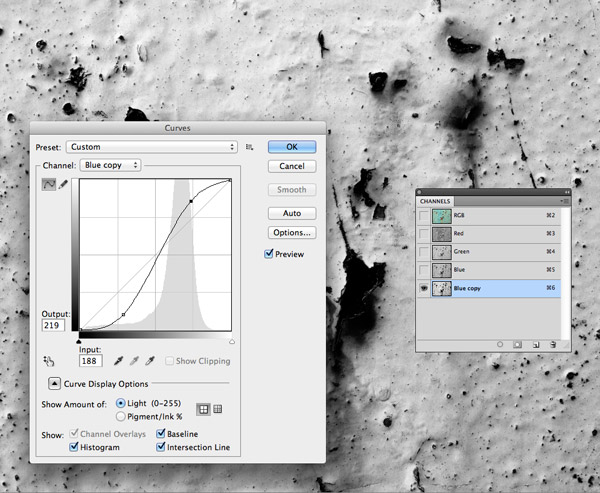
Вызовите панель корректировки кривыми (CMD / Ctrl + M) и придайте дублированному каналу еще больше контрастности.
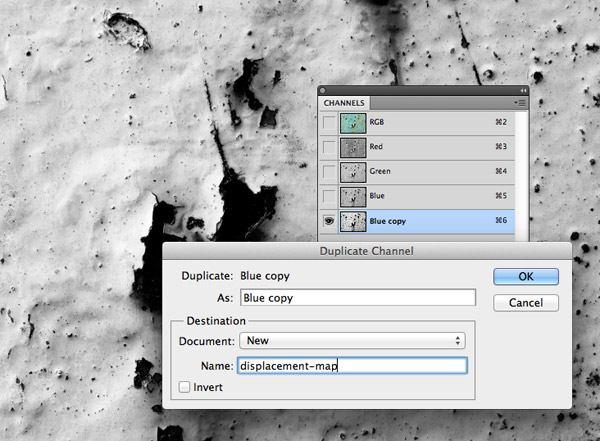
Щелкните правой кнопкой мыши на новом канале и выберите Duplicate Channel. В назначениях опций измените настройки документа на New и введите имя файла – displacement-map, и нажмите ОК. В результате у нас будет создан новый документ Photoshop только с изображением этого канала.
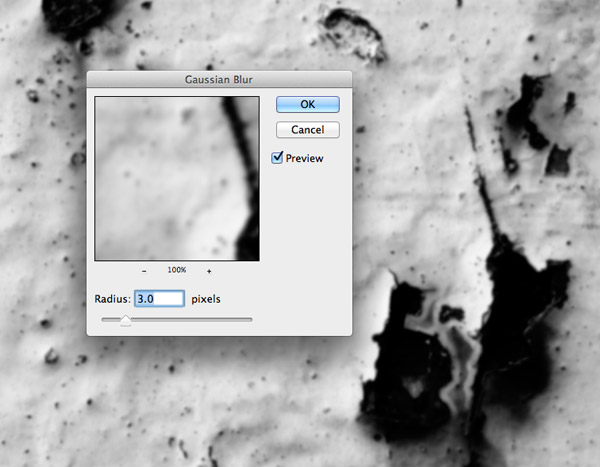
Перейдите к Filter> Blur> Gaussian Blur и добавить размытие в 3 пикселя, чтобы смягчить детали, это приведет к эффекту более плавного вытеснения нашей надписи и увеличит реализм.
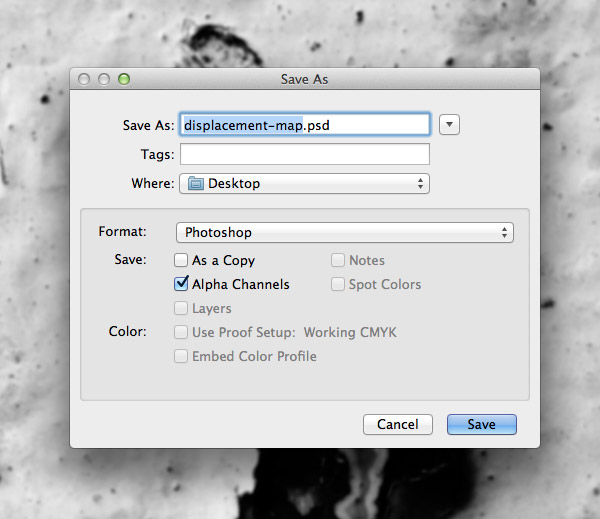
Сохраните файл в удобном для вас месте в формате Photoshop (.psd). Этот файл будет содержать нашу карту смещения.
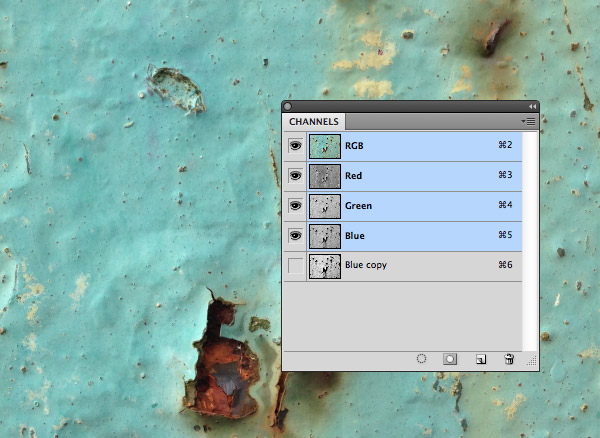
Вернитесь в рабочий документ и восстановить оригинальные цвета, включив RGB каналы.
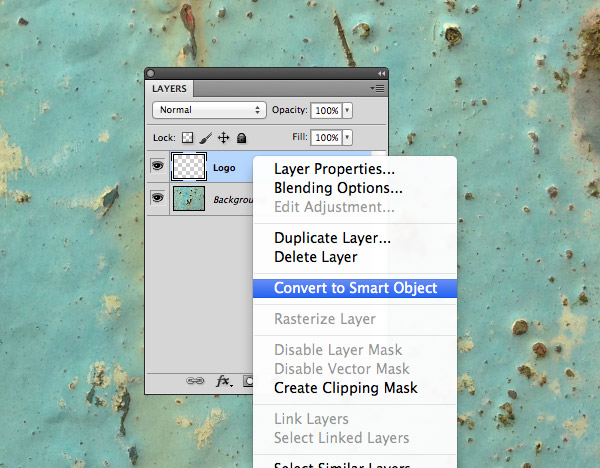
Создайте новый слой в панели Layers и дайте ему имя “Logo”. Щелкните по этому слою правой кнопкой мыши и выберите Convert to Smart Object. Это позволит редактировать файл с наносимым текстом позже, и как результат мы можем вставлять в этот слой любую надпись.

Дважды щелкните на миниатюру Smart Object в панели слоев, чтобы изменить его содержимое. Вставьте надпись в открывшийся файл, отмасштабируйте его до нужного размера затем сохраните и закройте файл.
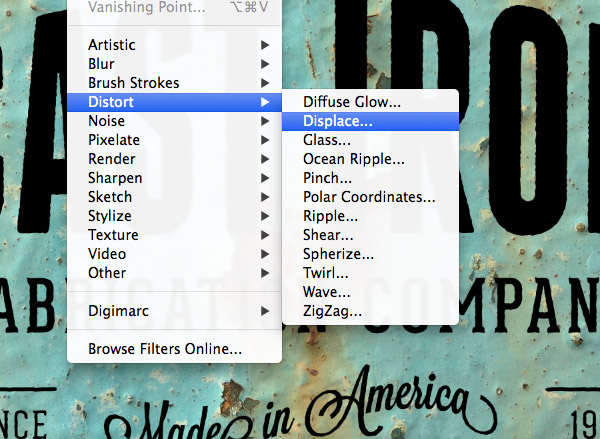
Возвращаемся в основной документ на смарт-слой, переходим Filter> Distort> Displace. На этом шаге будет использовать карту смещения, чтобы деформировать надпись вокруг контуров текстуры фонового изображения.
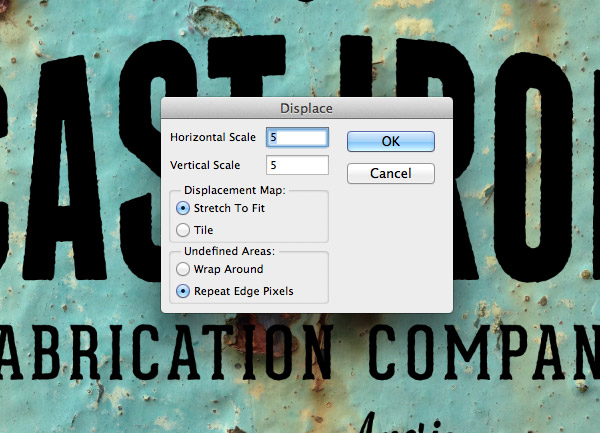
Опытным путем я обнаружил, что значение 5 для горизонтального и вертикального установок масштаба дают хороший результат. Нажмите кнопку ОК, затем выберите файл «displacement-map.psd”, который мы сохранили ранее.
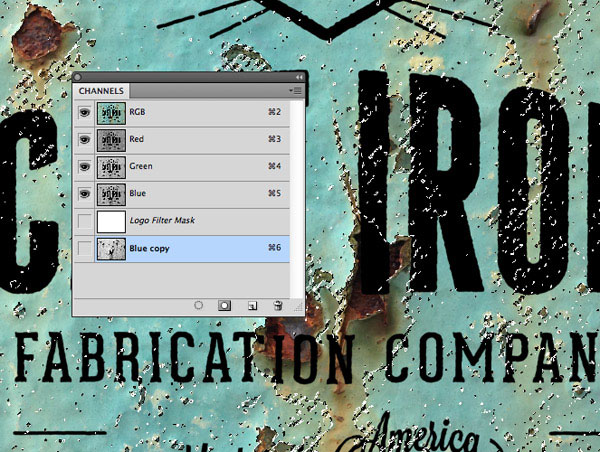
Чтобы по-настоящему состарить наш текст, так чтобы он натурально смотрелся на всех мелких деталях текстуры сделаем следующее. Вернемся к панели каналов и с нажатой клавишей Ctrl нажмите на миниатюру дублированного канала, чтобы загрузить выделение.
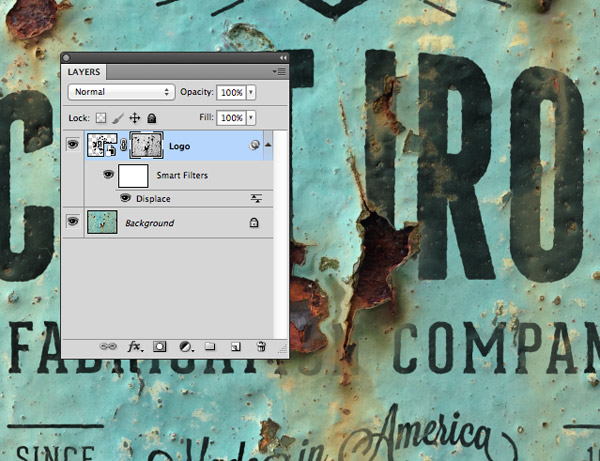
Вернитесь к панели слоев, и не отменяя выделение, примените Layer Mask к смарт-слою. Все темные ржавые участки текстуры будут удалены с надписи с помощью маски слоя.
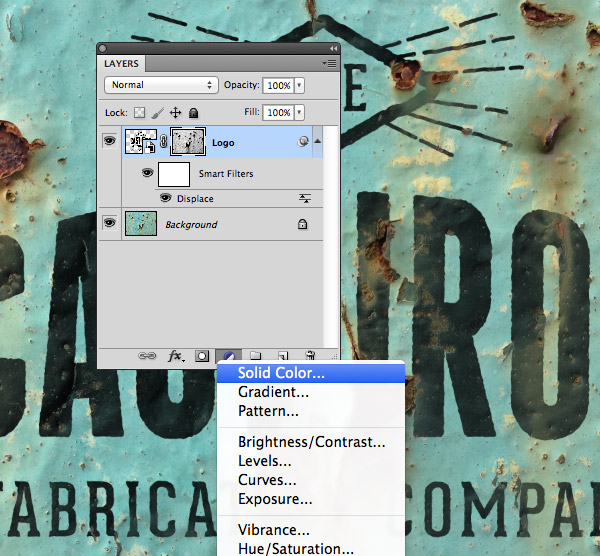
Добавить корректирующий Solid Color слой поверх всех слоев. Мы будем использовать его, чтобы в качестве завершающего штриха настроить цвет текста.
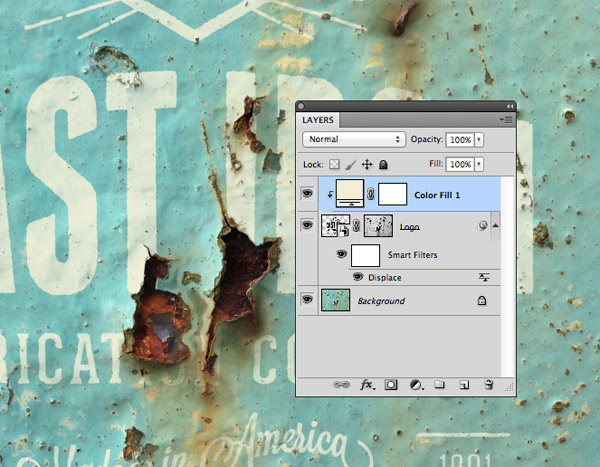
Удерживая ALT, кликните мышью между слоями с корректирующим слоем и смарт-слоем.
В результате у нас получилось очень реалистичное написание текста на старой окрашенной стене! Сочетание карты смещения и слоя маски от слоя каналов действительно повышает реализм.
Автор здесь.
Photoshopстарениеурок
Shared
Преимущества в работе с клиентами
Забавно, но обоим фотографам практика в этом жанре стала полезной в работе с клиентами. Эндрю поясняет:
“Я встречался с любимыми фотографами со всего мира, которые приезжали в Нью-Йорк в том числе, чтобы навестить меня. Мне доводилось быть частью рекламных кампаний, сотрудничал с Canon — Азия, Carl Zeiss Lenses — Германия”. Также я проводил коммерческие съемки для крупных отелей и бизнес-проектов в Нью-Йорке. А в данный момент я работаю над видео серией с Dj Premier.
Деннис также использовал кинематографический эффект в работе с клиентами:
“Этот жанр помог мне получить несколько коммерческих клиентов. Однажды меня попросили отснять помолвку в таком стиле, пара хотела уйти от традиционных фотографий”.
Как состарить фотоснимок онлайн
Конечно, как отдельная программа, веб-обозреватель вряд ли поможет вам с обработкой фотографии. Однако при наличии доступа в сеть вам на помощь приходят всевозможные онлайн-сервисы, позволяющие привести снимок к тому виду, который понравится именно вам. Входит сюда и «состаривание» изображений, что будет подробно рассмотрено в этой статье.
Способ 1: Pixlr-o-matic
Простой и удобный веб-сервис для моментального применения к фотографии художественных эффектов в винтажном и ретро-стиле. Pixlr-o-matic выполнен в виде виртуальной фотолаборатории, где вы как бы проходите несколько этапов обработки снимка.
- Чтобы работать с этим веб-приложением, вам не обязательно создавать учетную запись на сайте. Можно сразу загрузить фотографию и приступить к ее обработке.
Так, щелкните по кнопке «Computer» и импортируйте желаемый снимок в сервис. Либо нажмите «Webcam», чтобы сделать новую фотографию при помощи веб-камеры, если таковая имеется.
-
После загрузки снимка, ниже области предпросмотра вы увидите ленту фильтров. Чтобы применить любой из эффектов, просто щелкните по нему левой кнопкой мыши. Ну а для пролистывания ленты просто перетаскивайте ее в нужную сторону.
-
По умолчанию вы можете выбирать лишь из ломо-фильтров, но чтобы добавить в перечень ретро-эффекты, воспользуйтесь иконкой пленки в нижней панели инструментов.
В открывшемся меню выберите раздел «Effects».
Затем перейдите в категорию «Too old».
Отметьте желаемые фильтры и нажмите «ОК». Их вы найдете в конце виртуальной ленты.
-
Внизу размещено табло с цветными секторами. Оно служит для переключения между фильтрами, эффектами наложения и рамками. Обе последние категории также могут быть расширены с помощью меню дополнительных элементов, описанного выше.
-
Перейти к сохранению готового снимка на компьютер вы можете, воспользовавшись кнопкой «Save».
-
Щелкните по иконке «Computer».
Затем при желании дайте фотографии название и нажмите на двойную стрелку, чтобы завершить процедуру экспорта.
Как видите, Pixlr-o-matic является внешне простым и даже забавным веб-приложением, но тем не менее на выходе дает весьма интересный результат.
Способ 2: Aviary
Этот веб-сервис от Adobe позволит в несколько щелчков мыши придать любому снимку эффект старины. К тому же, Aviary — гибкий и функциональный фоторедактор с широким набором возможностей. Ресурс работает на основе технологии HTML5 и поэтому отлично ведет себя в любом браузере без какого-либо дополнительного софта.
Описанные в статье сервисы далеко не единственные в своем роде, но даже на их примере вы можете убедиться, что для придания фотографии желаемого стиля многого не нужно. Достаточно лишь браузера и доступа в интернет.
Опишите, что у вас не получилось.
Наши специалисты постараются ответить максимально быстро.